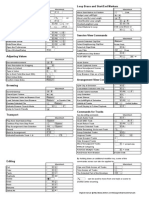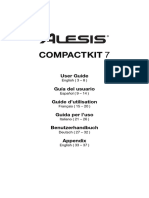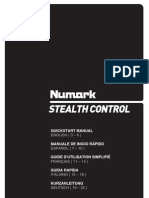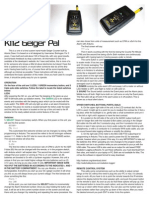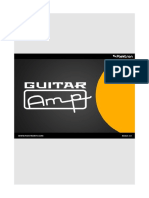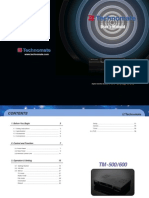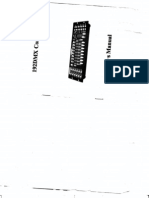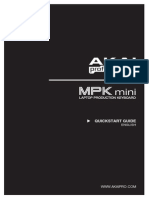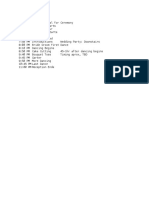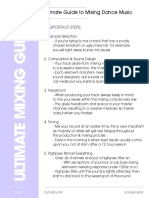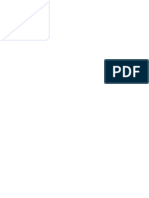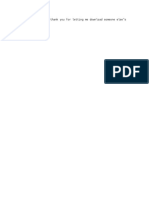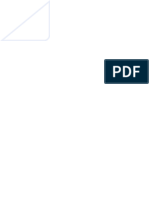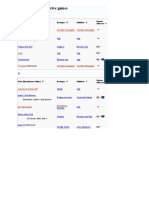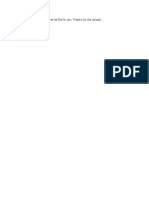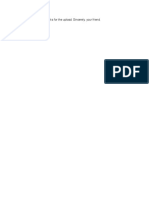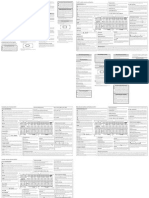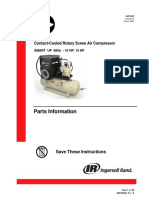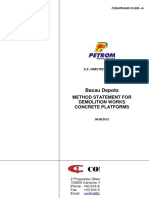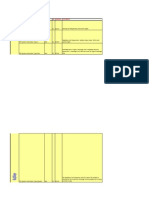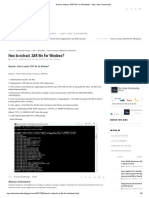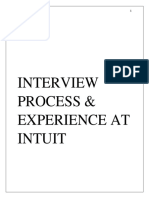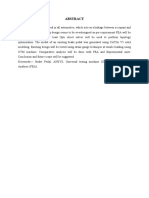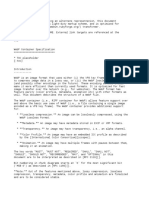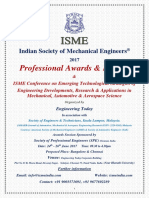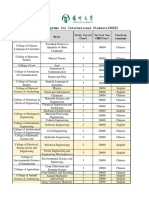Académique Documents
Professionnel Documents
Culture Documents
TouchAble 3 Inappguide
Transféré par
andrewpianoCopyright
Formats disponibles
Partager ce document
Partager ou intégrer le document
Avez-vous trouvé ce document utile ?
Ce contenu est-il inapproprié ?
Signaler ce documentDroits d'auteur :
Formats disponibles
TouchAble 3 Inappguide
Transféré par
andrewpianoDroits d'auteur :
Formats disponibles
QUICK USER GUIDE
To learn more, please visit the
ONLINE VIDEO USER GUIDE
SETUP
MAC/WINDOWS
To connect touchAble to your Mac or Windows PC, you have to download the latest Installer-package from
our website: http://www.touch-able.com/downloads
The package includes 3 parts:
1. Server
- handles communication between iDevices and Server
- always runs in the background as a system service - start the Computer and touchAble will be available
2. Control Surface script
- handles communication between Live and Server
3. touchAbleConsole
- installs the Control Surface scripts into Live
- can be used to restart the Server if there is connection problems
- does NOT need to be running while using touchAble
SETUP:
SERVER:
1. Visit http://www.touch-able.com/downloads and download the touchAble Server Package for your Computer.
2. Run our Installer by double-clicking on the touchAble_setup.pkg on Mac or on the touchAble_setup.exe on Windows.
3. Follow the instructions and enter your password if necessary.
CONTROL SURFACE:
1. After the Server-installation is complete, please run the touchAbleConsole if it did not automatically start.
- Mac: /Applications/touchAbleConsole.app
- Windows: /ProgramFiles(x86)/Zerodebug/touchAbleConsole.exe
2. On the touchAble Console app, click the 'Install Scripts' button and select your Ableton Live installation from the dropdown menu.
- if your Live installation was not listed in the menu, please click on 'Browse' and select it manually.
- click on 'Install' to copy the Scripts to the selected Live installation.
3. repeat step #2 for every Live installation that you want to use with touchAble.
- you may close the touchAbleConsole when done. It does not need to be running while using touchAble.
LIVE:
1. If Ableton live was running, restart it. Open Live's preferences and go to the MIDI/Sync tab.
2. Select "touchAble" as a Control Surface. Select "touchAble" again as the Input.
- if 'touchAble' is not available as an input, please skip ahead to 'FIRST CONNECTION'.
3. Enable 'Track' & 'Remote' for the MIDI Port "Input: touchAble Input (touchAble)
Note that you can connect several iDevices running touchAble using only a single Control Surface script.
FIRST CONNECTION:
touchAble supports connections via a simple USB cable and Wireless Networks.
- to connect wirelessly, connect the iPad to the same network as your Computer (this may be your normal home WiFi or an AdHoc network)
- to connect via USB, simply connect the standard apple USB cable to your iPad and to your Computer.
Open touchAble on your iPad.
- get rid of our welcome screen - after carefully reading it! ;)
- depending on the types of connection available, one or several Servers will be shown.
- connect to a Server by tapping it.
If the MIDI Port 'touchAble' was not available when setting up Live earlier, please set it up in Live's MIDI/Sync preferences now.
DONE!
SETTINGS MENU
SHOW CONNECTION PAGE
SHOW OPTIONS PAGE
SHOW QUICK USER GUIDE
SHOW ABOUT US PAGE
MIDI MAPPING PAGE
Connect a class-compliant USB MIDI device
using the iPad Camera Connection Kit or any
other MIDI device using a dedicated MIDI
interface for Apple IOS. Just choose a control
by tapping over its section and move or press a
controller on the external midi hardware in order
to map the MIDI CC. Tap again to quit the learning
or tap another section to continue.
SHOW STORE PAGE
STORE
TRANSPORT BAR
GLOBAL PLAY
GLOBAL STOP
ARRANGEMENT RECORD
METRONOME
CUE VOLUME
QUANTIZATION MENU
REDO
MIDI ARRANGEMENT OVERDUB
AUTOMATION ARM
RE-ENABLE AUTOMATION
SESSION RECORD
PREPARE SCENE FOR NEW RECORDING
TAP TO SHOW THE LIBRARY
Navigate into Categories and drag and drop the
selected item on a Track or DrumPad.
DELETE: TRACK / SCENE / CLIP / STOP / DEVICE
SETTINGS MENU
ADD TRACK / SCENE / CLIP / STOP
Tap and keep pressed.
A + Symbol appears on all objects that may be
added. Tapping on a Track or Scene will open a
submenu with options to add or duplicate a
Scene/Audio/MIDI-Track.
If used on a Clip, the clip will be duplicated to the
slot below.
If used on an empty slot in the Clip Grid, a stop
button will be added.
UNDO
GENERAL
SHOW / HIDE HORIZONTAL BOTTOM
MENU BAR
SHOW / HIDE MAIN MENU
SHOW / HIDE TRANSPORT BAR
CLIP VIEW
SHOW / HIDE LOOP SECTION
Loop any given clip at any time, regardless of what loop
settings are set for this clip in Live.
SHOW / HIDE BEATJUMP SECTION
SHOW / HIDE SESSION OVERVIEW
It gives you a high level view of the whole live set.
To jump to a section of the set, simply tap the area
you want to navigate to, and jump straight back
into the live set, centered where you tapped.
SELECT CLIP
Tap or hold, then press a Clip on the Grid.
MIDI Clip -> Midi Clip Editor
Audio Clip -> Clip Window
ENLARGE TRACK WIDTH
REDUCE AMOUNT OF TRACKS IN THE VIEW
ENLARGE CLIP HEIGHT
REDUCE AMOUNT OF CLIPS IN THE VIEW
FIXED LENGTH ON / OFF
Set a Value in the Quantization Menu (Transportbar)
Any Clip recorded or added will automatically be of
the size specified.
REDUCE TRACK WIDTH
INCREASE AMOUNT OF TRACKS IN THE VIEW
REDUCE CLIP HEIGHT
INCREASE AMOUNT OF CLIPS IN THE VIEW
SHOW / HIDE ARM TRACK REC
SHOW / HIDE SOLO/CUE TRACK
HALF OR DOUBLE THE LOOP / BEATJUMP LENGTH
BEATJUMP LEFT (in Beatjumps Section)
LOCK NAVIGATION IN THE GRID ON / OFF
If Active, Navigation is only possible using the Track
and Scene headers.
Clips will respond to touch of finger immediately
instead of waiting for the finger to lift.
LOOP TRACK (in Loop Section)
Loop or Unloop the currently playing Clip in the track.
BEATJUMP RIGHT (in Beatjumps Section)
STOP
SHOW / HIDE STOP CLIPS MENU
It contains stop buttons for each track and a button that
stops all currently playing clips.
MIDI CLIP EDITOR
CHORD MODE
Tap anywhere on the grid to create a MIDI Note.
Keep the finger pressed and drag it to change the
notes length.
Dragging a note on its ends will change its size.
Dragging in the middle will change the position.
A Long tap will delete the note.
TRIPLETS
TRIPLETS ON / OFF
Sets the grid quantization to Triplets.
FOLD
FOLD PIANO ROLL
Hides / Shows empty rows of the grid.
Folds to active DrumPads if the Track contains a
DrumRack.
DRUM MODE
Tap anywhere on the grid to create a MIDI Note.
Tap again to delete it.
Drag your finger across the grid to create a series of
Notes. The Notes length will be dependent on the
current quantization of the Grid.
QUANTIZATION ON / OFF
Quantizes the starting position when creating
Notes in Chord Mode.
BACK
BACK TO CLIP GRID
MIXER VIEW
SHOW VOLUME FADERS
SHOW PAN FADERS
R
S
V
SHOW TOGGLES MENU
Includes: Solo / Arm / Monitoring.
MULTICONTROLS ON / OFF
Activate and add as many controls as you want.
All of them will be shown for each Track.
After the initial setup you can switch between
Single and Multi mode, always returning to the
previous Control / Controls.
SNAP MODE ON / OFF
If Active, released Faders will jump back to their
previous Value. To change the duration of the
snapping set a value in the Quantization Menu
(Transportbar).
DOUBLE MIXER / FULLSCREEN MODE
Show twice as many tracks using 2 Rows.
DUAL MIXER / FULLSCREEN MODE
Shows the same area of Tracks with separate
Controls for each Module.
BIG MIXER / FULLSCREEN MODE
Maximizes the length of the faders using 2 Rows.
ENLARGE TRACK WIDTH
REDUCE AMOUNT OF TRACKS IN THE VIEW
ACTIVE/DEACTIVE RELATIVE FADER MODE
LIMIT VOLUME FADERS TO 0DB
REDUCE TRACK WIDTH
INCREASE AMOUNT OF TRACKS IN THE VIEW
SHOW/HIDE MUTE SWITCHES.
SHOW/HIDE RETURN TRACKS SECTION
SHOW RETURN TRACKS
DEVICE TOGGLE MODE ON / OFF
DEVICE ON / OFF
DEVICE COMBO MODE ON / OFF
Activate Combo Mode and then select a series
of Devices you would like to group.
Deactivate Combo Mode, enter a device and
activate Combo Mode again to show the
previous selected Devices instead of the Tracks
Devices on the right side.
SNAP MODE ON / OFF
If Active, released Faders will jump back to their
previous Value. To change the duration of the
snapping set a value in the Quantization Menu
(Transportbar).
ENLARGE TRACK WIDTH
REDUCE AMOUNT OF TRACKS IN THE VIEW
ENLARGE DEVICE BRICKS HEIGHT
REDUCE AMOUNT OF DEVICES SHOW AT ONCE
IN THE VIEW
REDUCE TRACK WIDTH
INCREASE AMOUNT OF TRACKS IN THE VIEW
REDUCE DEVICE BRICKS HEIGHT
INCREASE AMOUNT OF DEVICES SHOW AT ONCE
IN THE VIEW
SHOW / HIDE CROSSFADER SECTION
SHOW/HIDE CROSSFADE ASSIGN (in Crossfader)
These switches determine how the tracks are affected
by the crossfader.
DEVICES VIEW
SHOW DEVICE GRID
8 FADERS PER BANK VIEW
16 FADERS PER BANK VIEW
DEVICE BANK UP
SHOW THE PREVIOUS DEVICE
IN THE TRACK CHAIN
SHOW THE FIRST DEVICE
IN THE PREVIOUS TRACK CHAIN
DEVICE BANK DOWN
SHOW THE NEXT DEVICE
IN THE TRACK CHAIN
SHOW THE FIRST DEVICE
IN THE NEXT TRACK CHAIN
SECOND DEVICE MODE
Switches Devices to fullscreen. While activated,
it allows to select a device from one half view
which opens in the other half. Go to the Settings
page to maximize the size of the control view.
BLUE HAND MODE
If activated, this device-view will follow the
selected device in Live
SELECT ISOMORPHIC KEYBOARD VIEW
SELECT KEYBOARD VIEW
SELECT DRUM PAD VIEW
SHOW / HIDE OCTAVE SELECTOR
In normal Keyboard the octave Slider can be
pinched to change the number of Keys shown.
SHOW / HIDE VELOCITY SELECTOR
Two different Modes:
Range & Global
SHOW / HIDE REPEAT MODE
Three different Modes:
Hold, Toggle, Mix.
Use the Cursor to set a timing, then - depending
on Mode, tap or hold a Pad/Key/GridButton
SHOW / HIDE TRACKS DEVICES COLUMN
KEYS & DRUM PAD
OCT
SHOW / HIDE SCALE SELECTOR
25 Scales are available.
Change the root Note and activate
Fixed & Chromatic modes.
PitchWheel
AFTERTOUCH ON / OFF
Channel Aftertouch
SHOW / HIDE PITCHWEEL
XY PAD
PARAMETER SELECTION
Assign Parameters to X/Y/Z of each Dot.
QUICK
MOMENTARY MODE ON / OFF
In normal mode, 4 Dots can be controlled at Once.
In Momentary Mode, only the active Dot can be
moved. It will jump back to its initial position after the
finger is released.
QUICK ACCESS TO BANKS
If activated, banks saved can be displayed in the
8 snapshot slots. Tap a slot containing a bank to load it
or tap an empty slot to include the current one for later
access.
DELETE SNAPSHOT / QUICK BANK SLOT
RECORD ON / OFF
If Activated, all movements on armed Dots will be
recorded and played back after releasing the moving
Finger.
SNAPSHOT
When active, once a snapshot is pressed the dots will
not jump but morph to their destination in a set time.
LOAD XY PAD BANK
Show a list of banks already saved.
Bank includes assignments with current Live Set,
snapshots, Automations that are applied to the dots,
Loop, Reverse, Gravity and Bounce settings.
SAVE XY PAD BANK
It will save all of the 4 dots into a bank at once.
Bank includes assignments with current Live Set,
snapshots, Automations that are applied to the dots,
Loop, Reverse, Gravity and Bounce settings.
ARM
ARM DOT
Arm a Dot so it will be the first responder to your
Touches.
To change the duration, hold it and set a value.
GRAVITY DIRECTION (per Dot)
PHYSICS ON / OFF (per Dot)
When Activated, the Dot is subject to Gravity and
Bouncing.
LOOPED PLAYBACK ON / OFF (per Dot)
LIVE PARAMETER (in Parameter Selection)
Select a Parameter from all anywhere in the Live Set.
CREATE NEW TEMPLATE
Creates a new, empty Template with the name
specified.
ADD BUTTON
LOAD TEMPLATE
Shows a list of available Templates.
Load them by tapping.
Activate Delete Mode by tapping the Trash-Icon.
ADD SLIDER
If a selected Parameter is quantized, the Slider will
automatically be quantized as well.
ADD KNOB
ADD XY PAD
ADD LABEL
Change the shown Text in the floating inspector.
ADD BOX CONTAINER
This Container can hold other Controls and
Containers. If the size is changed, all contained
items will be resized accordingly.
You can add Items to a Container by selecting it
and then tapping the Object-Type in the Bottom
Bar that you want to add.
ADD GRID CONTAINER
This Container can hold other Controls and
Containers. If the size is changed, all contained
items will be resized accordingly.
You can add Items to a Container by selecting it
and then tapping the Object-Type in the Bottom
Bar that you want to add. A Highlight will appear,
that marks the positions where the object may
be added. Another tap on the wanted position
adds the Object to the grid.
This Container is different from a Box in that it
automatically organizes all held objects into a
Grid. You can change the Size of the Grid in the
floating inspector.
ADD NEW PAGE
Add a new Page to the current Template.
You can add as many pages as you need.
DUPLICATE CONTAINER / CONTROLLER
(in the floating inspector)
DELETE CONTAINER : CONTROLLER
(in the floating inspector)
PLAY / STOP PLAYBACK (per Dot)
Starts / Stops playback of a Dot, if it has a recorded
Movement.
REVERSE PLAYBACK ON / OFF (per Dot)
MIDI PARAMETER (in ParameterSelection)
Select a MIDI Parameter for your Dot's Axis.
TEMPLATE EDITOR
MOVE PAGE UP
MOVE PAGE DOWN
LIVE PARAMETER (in ParameterSelection)
Select a Parameter from anywhere in the Live Set and
assign it to an element.
MIDI PARAMETER (in ParameterSelection)
Select a MIDI Parameter (MIDI CC or Note) and assign
it to a Control of your choice.
++
DELETE PAGE
Deletes the currently shown Page.
Vous aimerez peut-être aussi
- Dm6 Module Reference Manual EvbDocument12 pagesDm6 Module Reference Manual EvbmanuarroPas encore d'évaluation
- Bourgault X30 Set-Up For Version 3 - 18 - 517Document81 pagesBourgault X30 Set-Up For Version 3 - 18 - 517JasoPas encore d'évaluation
- Live5 MCUDocument15 pagesLive5 MCUAchillea MahkoPas encore d'évaluation
- Showing and Hiding Views in LiveDocument2 pagesShowing and Hiding Views in LiveKimberly CurettePas encore d'évaluation
- Novation Twitch Quickstart Guide For Serato DJDocument12 pagesNovation Twitch Quickstart Guide For Serato DJCsiszér CsabaPas encore d'évaluation
- Chain PDFDocument8 pagesChain PDFAndrea BovolentaPas encore d'évaluation
- User Guide: Multi-Language Compact Drum Machine ManualDocument40 pagesUser Guide: Multi-Language Compact Drum Machine Manualfebrian nandaPas encore d'évaluation
- MVH-S320 S322BT OperationManual102620Document118 pagesMVH-S320 S322BT OperationManual102620dpascutuPas encore d'évaluation
- Ableton Live 8 Keyboard Shortcuts MacDocument2 pagesAbleton Live 8 Keyboard Shortcuts MacPhil B ArbonPas encore d'évaluation
- Reloop Terminal Mix 2 Quickstart GuideDocument9 pagesReloop Terminal Mix 2 Quickstart GuideAdrián GarcíaPas encore d'évaluation
- Stealth Control Manual enDocument24 pagesStealth Control Manual enalexandre1980763Pas encore d'évaluation
- Quickstart Guide (EnglishDocument44 pagesQuickstart Guide (EnglishJoker KillPas encore d'évaluation
- K112 GeigerPal MANDocument6 pagesK112 GeigerPal MANDavid KasaiPas encore d'évaluation
- SRU3007/27 Owner's Manual: Lea RNDocument29 pagesSRU3007/27 Owner's Manual: Lea RNMicah DowningPas encore d'évaluation
- User Manual for VoiceLive Play GTX Effects ProcessorDocument39 pagesUser Manual for VoiceLive Play GTX Effects ProcessorDwi P SPas encore d'évaluation
- RC24991 Manual EnglishDocument16 pagesRC24991 Manual EnglishclickeducativoPas encore d'évaluation
- TrapTune ManualDocument5 pagesTrapTune ManualAndre TolsenPas encore d'évaluation
- Zoom TAC-8 MixEfx Reference GuideDocument13 pagesZoom TAC-8 MixEfx Reference GuideHoàng Ngọc-TuấnPas encore d'évaluation
- LG Cf-21d30x Chassis Mc64b SMDocument35 pagesLG Cf-21d30x Chassis Mc64b SMConstantin Topirceanu100% (1)
- Pioneer DDJ-SB VirtualDJ 8 Operation GuideDocument11 pagesPioneer DDJ-SB VirtualDJ 8 Operation GuideDanny DelgadoPas encore d'évaluation
- Remove, Copy, Paste and Isolate ModifiersDocument101 pagesRemove, Copy, Paste and Isolate ModifiersHernan GonzalezPas encore d'évaluation
- Manual Daewoo TVDocument28 pagesManual Daewoo TVcobanelPas encore d'évaluation
- K58 ManualDocument8 pagesK58 ManualDavid KasaiPas encore d'évaluation
- T8 27PS55S321 7629Document50 pagesT8 27PS55S321 7629Cesar ArteagaPas encore d'évaluation
- RADIAS EasyStart 633652931701330000Document6 pagesRADIAS EasyStart 633652931701330000PauloPas encore d'évaluation
- Akai Miniak Synth QuickstartDocument24 pagesAkai Miniak Synth QuickstartCoolCuttlePas encore d'évaluation
- GA2FE ManualDocument16 pagesGA2FE ManualAbrakain69Pas encore d'évaluation
- Onboard S Recorder: Getting Started Gu IdeDocument12 pagesOnboard S Recorder: Getting Started Gu IdeNguyễn Quốc KhánhPas encore d'évaluation
- Control Remoto Force para ONODocument24 pagesControl Remoto Force para ONOPedro Izquierdo DiazPas encore d'évaluation
- SRU3003WM/17 Owner's ManualDocument17 pagesSRU3003WM/17 Owner's ManualJim JunglePas encore d'évaluation
- TM-500/600 Setup GuideDocument33 pagesTM-500/600 Setup GuideKay YusuffPas encore d'évaluation
- Quickstart Guide for Oxygen 61 KeyboardDocument44 pagesQuickstart Guide for Oxygen 61 KeyboardJoker KillPas encore d'évaluation
- Aoc A27w231Document65 pagesAoc A27w231Andy Do100% (2)
- Quickstart Guide For FrSky Taranis With OpenTXDocument8 pagesQuickstart Guide For FrSky Taranis With OpenTXVictorPas encore d'évaluation
- The Complete Guide to Using the Novation Launchpad Pro with Ableton LiveDocument20 pagesThe Complete Guide to Using the Novation Launchpad Pro with Ableton LiveparisipromoPas encore d'évaluation
- Philips SRU7140Document108 pagesPhilips SRU7140saulomarchioriPas encore d'évaluation
- QX61 Quickstart Guide: 40-characterDocument36 pagesQX61 Quickstart Guide: 40-characterFrank JuniorPas encore d'évaluation
- NUX MG-30 Versatile Modeler User Manual: Manuals+Document11 pagesNUX MG-30 Versatile Modeler User Manual: Manuals+JasperMelPas encore d'évaluation
- WING DAW DocumentationDocument13 pagesWING DAW DocumentationzzjwqfPas encore d'évaluation
- CLAPTRAP ManualDocument13 pagesCLAPTRAP Manualjose antonioPas encore d'évaluation
- Blaupunkt Coach Crc41 EngDocument25 pagesBlaupunkt Coach Crc41 Engflorinescu61Pas encore d'évaluation
- Live 11 Release NotesDocument4 pagesLive 11 Release NotesJBPas encore d'évaluation
- Alesis qx61 - Quickstart - Guide - RevbDocument36 pagesAlesis qx61 - Quickstart - Guide - RevbUmberto_Aprior_4254Pas encore d'évaluation
- MVH-S310BT Manual NL en FR de It EsDocument235 pagesMVH-S310BT Manual NL en FR de It Esmanuel el soquetePas encore d'évaluation
- Codex Onboard M GettingStarted Guide r29.05.12Document12 pagesCodex Onboard M GettingStarted Guide r29.05.12frglmePas encore d'évaluation
- Quickstart Guide for MixMeister ControlDocument12 pagesQuickstart Guide for MixMeister ControlMihai Gabriel SudituPas encore d'évaluation
- VF-16 Owner's ManualDocument16 pagesVF-16 Owner's ManualrojarosPas encore d'évaluation
- Thumbjam User Guide (V2.4)Document16 pagesThumbjam User Guide (V2.4)Rengarajan DevarajPas encore d'évaluation
- Alimentador Nexus ProgrammingDocument6 pagesAlimentador Nexus ProgrammingRafaColemaPas encore d'évaluation
- Pioneer MVH 330dabDocument151 pagesPioneer MVH 330dabMarcelPas encore d'évaluation
- Manual 192DMX ControllerDocument6 pagesManual 192DMX ControllerJesus FloresPas encore d'évaluation
- AKAI Pro MPK Mini Quick Start GuideDocument10 pagesAKAI Pro MPK Mini Quick Start GuideAlda EnglandPas encore d'évaluation
- MVH-S420BT Manual NL en FR de It Es PDFDocument235 pagesMVH-S420BT Manual NL en FR de It Es PDFkolosPas encore d'évaluation
- AutoBeat v1.1 Manual ENGDocument21 pagesAutoBeat v1.1 Manual ENGvit888Pas encore d'évaluation
- Pioneer Deh s41btDocument247 pagesPioneer Deh s41btsemoussaPas encore d'évaluation
- Fujifilm X-T5: Pocket Guide: Buttons, Dials, Settings, Modes, and Shooting TipsD'EverandFujifilm X-T5: Pocket Guide: Buttons, Dials, Settings, Modes, and Shooting TipsPas encore d'évaluation
- Fujifilm X-T3: Pocket Guide: Buttons, Dials, Settings, Modes, and Shooting TipsD'EverandFujifilm X-T3: Pocket Guide: Buttons, Dials, Settings, Modes, and Shooting TipsPas encore d'évaluation
- Canon EOS R6: Pocket Guide: Buttons, Dials, Settings, Modes, and Shooting TipsD'EverandCanon EOS R6: Pocket Guide: Buttons, Dials, Settings, Modes, and Shooting TipsPas encore d'évaluation
- Fujifilm X-T4: Pocket Guide: Buttons, Dials, Settings, Modes, and Shooting TipsD'EverandFujifilm X-T4: Pocket Guide: Buttons, Dials, Settings, Modes, and Shooting TipsPas encore d'évaluation
- Rekordbox5.5.0 Manual EN PDFDocument206 pagesRekordbox5.5.0 Manual EN PDFandrewpianoPas encore d'évaluation
- Wedding Timeline PDFDocument1 pageWedding Timeline PDFandrewpianoPas encore d'évaluation
- Music Theory Problems and Practices in The Middle Ages and Renaissance PDFDocument284 pagesMusic Theory Problems and Practices in The Middle Ages and Renaissance PDFCosmin Postolache100% (2)
- Moonlight THNX PDFDocument1 pageMoonlight THNX PDFandrewpianoPas encore d'évaluation
- Academy - FM Ultimate Guide To Mixing Dance Music GROUPEDDocument6 pagesAcademy - FM Ultimate Guide To Mixing Dance Music GROUPEDJam ChoiPas encore d'évaluation
- Scribid Haiku PDFDocument1 pageScribid Haiku PDFandrewpianoPas encore d'évaluation
- Henle Editions NotesDocument1 pageHenle Editions NotesandrewpianoPas encore d'évaluation
- Thanks Again ScribdDocument1 pageThanks Again ScribdandrewpianoPas encore d'évaluation
- Hello ThereDocument1 pageHello ThereandrewpianoPas encore d'évaluation
- Hey There How Ya DoinDocument1 pageHey There How Ya DoinandrewpianoPas encore d'évaluation
- Bach Urtext Thanks ScribdDocument1 pageBach Urtext Thanks ScribdandrewpianoPas encore d'évaluation
- Thanks Scribd For The Download! Rick Rubin!Document1 pageThanks Scribd For The Download! Rick Rubin!andrewpianoPas encore d'évaluation
- Thanks For SheetDocument1 pageThanks For SheetandrewpianoPas encore d'évaluation
- Well How AboutDocument1 pageWell How AboutandrewpianoPas encore d'évaluation
- Scribd Thanks 2Document1 pageScribd Thanks 2andrewpianoPas encore d'évaluation
- Hello There Scribd, Thank You For Letting Me Download Someone Else's Upload. Your, AnonDocument1 pageHello There Scribd, Thank You For Letting Me Download Someone Else's Upload. Your, AnonandrewpianoPas encore d'évaluation
- Thankz ScribdDocument1 pageThankz ScribdandrewpianoPas encore d'évaluation
- Thanks for sharing your storyDocument1 pageThanks for sharing your storyandrewpianoPas encore d'évaluation
- Genesis Game List PDFDocument36 pagesGenesis Game List PDFandrewpianoPas encore d'évaluation
- Hello Scribd ThanksDocument1 pageHello Scribd ThanksandrewpianoPas encore d'évaluation
- Sigh ScribdDocument1 pageSigh ScribdandrewpianoPas encore d'évaluation
- O C Rev2e Schematic-2Document1 pageO C Rev2e Schematic-2andrewpiano100% (1)
- Thanks Scribd For The DownloadDocument1 pageThanks Scribd For The DownloadandrewpianoPas encore d'évaluation
- Sigh. Scribd Here Is Another TXT File For You. Thanks For The UploadDocument1 pageSigh. Scribd Here Is Another TXT File For You. Thanks For The UploadandrewpianoPas encore d'évaluation
- Hello Scribd World! Thanks For The Upload. Sincerely, Your FriendDocument1 pageHello Scribd World! Thanks For The Upload. Sincerely, Your FriendandrewpianoPas encore d'évaluation
- Hello World - Scribd EditionDocument1 pageHello World - Scribd EditionandrewpianoPas encore d'évaluation
- Scribd ThanksDocument1 pageScribd ThanksandrewpianoPas encore d'évaluation
- dx7 e Card ManDocument51 pagesdx7 e Card ManandrewpianoPas encore d'évaluation
- Program authentic drum beats with the DRM1 MKIII drum synthesizerDocument24 pagesProgram authentic drum beats with the DRM1 MKIII drum synthesizerandrewpianoPas encore d'évaluation
- The SQ-1's Controls, Connectors, and FunctionsDocument2 pagesThe SQ-1's Controls, Connectors, and FunctionslistentomerijnPas encore d'évaluation
- Ingersoll Rand Parts ListDocument42 pagesIngersoll Rand Parts ListIzabela SantanaPas encore d'évaluation
- DEMOLITION WORKS CONCRETE PLATFORMSDocument7 pagesDEMOLITION WORKS CONCRETE PLATFORMSRazvanBucurPas encore d'évaluation
- Call FlowDocument30 pagesCall Flownaveedraza4213Pas encore d'évaluation
- pg138 Axi EthernetDocument176 pagespg138 Axi EthernetSovi SoviPas encore d'évaluation
- 2020 LeanIX WhitePaper - Definitive Guide To Business CapabilitiesDocument14 pages2020 LeanIX WhitePaper - Definitive Guide To Business CapabilitiesCarlosBritoVonBodenburgPas encore d'évaluation
- How To Extract .SAR File For Windows - My Code CommunityDocument3 pagesHow To Extract .SAR File For Windows - My Code CommunityRangabashyamPas encore d'évaluation
- BEEE101 Basic Electrical EngineeringDocument3 pagesBEEE101 Basic Electrical EngineeringRupam KunduPas encore d'évaluation
- Interview Process & Experience at IntuitDocument7 pagesInterview Process & Experience at IntuitJAckPas encore d'évaluation
- Digitalization in HealthcareDocument2 pagesDigitalization in HealthcareAlamPas encore d'évaluation
- Electro Magnetic Braking System Review 1Document18 pagesElectro Magnetic Braking System Review 1sandeep Thangellapalli100% (1)
- Metal Gas Cabinets Metal Gas Cabinets: (With Back Wall)Document1 pageMetal Gas Cabinets Metal Gas Cabinets: (With Back Wall)Cak NhassPas encore d'évaluation
- Fs Nice Actimize Brochure - Watch List Filtering SolutionDocument0 pageFs Nice Actimize Brochure - Watch List Filtering Solutionapi-245482086Pas encore d'évaluation
- Design and Costing of 3kW Home Solar PlantDocument2 pagesDesign and Costing of 3kW Home Solar Plant002Pradeep002Pas encore d'évaluation
- Synopsis-Brake PedalDocument4 pagesSynopsis-Brake Pedalrock starPas encore d'évaluation
- Webp Container SpecDocument14 pagesWebp Container SpecTorPas encore d'évaluation
- RTNDocument53 pagesRTNadriansyahputra100% (1)
- Engine Driven Welders PDFDocument13 pagesEngine Driven Welders PDFLazzarus Az GunawanPas encore d'évaluation
- Isme Conference 2017Document7 pagesIsme Conference 2017Aviral SharmaPas encore d'évaluation
- HVAC Engineer Resume SummaryDocument12 pagesHVAC Engineer Resume SummarySri Hari50% (2)
- Ezra A. Emmons: 4468 Gilbert Avenue Western Springs, IL 60558 (708) 308-3666Document3 pagesEzra A. Emmons: 4468 Gilbert Avenue Western Springs, IL 60558 (708) 308-3666Ez RaPas encore d'évaluation
- Image in Mail Body in ABAP - SAP BlogsDocument54 pagesImage in Mail Body in ABAP - SAP Blogssdv varshneyPas encore d'évaluation
- Reference Guide FTTH PONDocument116 pagesReference Guide FTTH PONameeq77100% (2)
- YZU Master Programs For International Students (2022)Document2 pagesYZU Master Programs For International Students (2022)fatehPas encore d'évaluation
- Tt-Tiger Term GuideDocument88 pagesTt-Tiger Term GuidejaimeherzPas encore d'évaluation
- Directview Classic CR Theory GuideDocument113 pagesDirectview Classic CR Theory GuideMarckus Brody100% (1)
- Electrical 1Document1 pageElectrical 1Ryan LimboPas encore d'évaluation
- SEMrush-Site Audit Issues-Thedailystar Net-6th Nov 2021Document10 pagesSEMrush-Site Audit Issues-Thedailystar Net-6th Nov 2021Julkar Nain ShakibPas encore d'évaluation
- MT 17 - LeanDocument48 pagesMT 17 - LeanRuíz Figueroa, Jean E.Pas encore d'évaluation
- Business Comm-Final Exam Study Guide-1Document3 pagesBusiness Comm-Final Exam Study Guide-1joshsebak100% (1)
- ELEC 6831 OutlineDocument2 pagesELEC 6831 OutlineRaja Huzaifa100% (1)