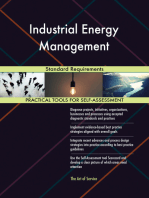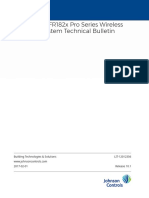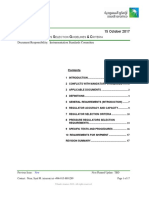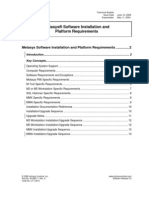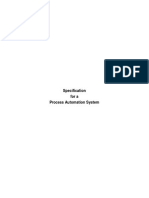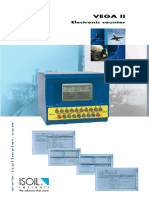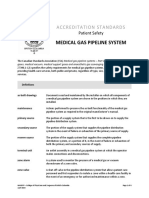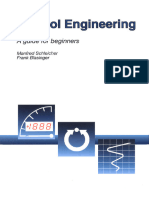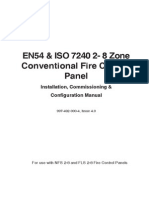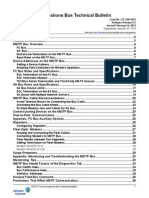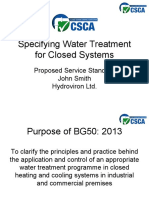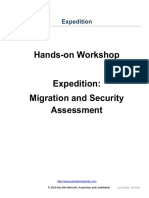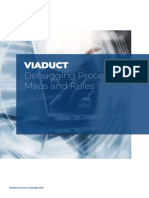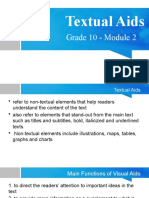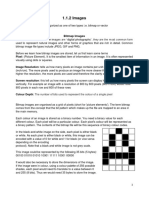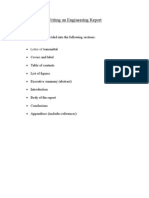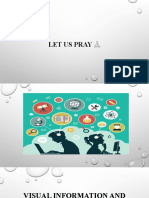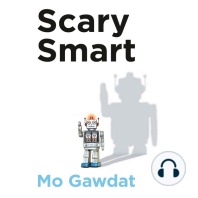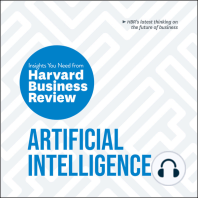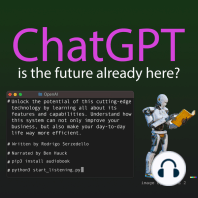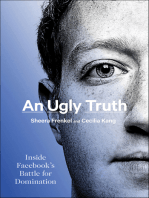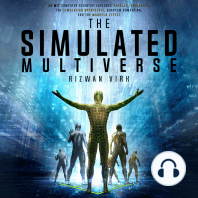Académique Documents
Professionnel Documents
Culture Documents
EasyIO Lab Test 01 - FG Series v1.2
Transféré par
john smithCopyright
Formats disponibles
Partager ce document
Partager ou intégrer le document
Avez-vous trouvé ce document utile ?
Ce contenu est-il inapproprié ?
Signaler ce documentDroits d'auteur :
Formats disponibles
EasyIO Lab Test 01 - FG Series v1.2
Transféré par
john smithDroits d'auteur :
Formats disponibles
EasyIO Lab Exercise v1.
EasyIO Lab Exercise
V1.1
EasyIO Lab Exercise v1.2
Document Change Log
25thNov 2013
Document created.
27thDec 2013
Real time chart and collection table view.
7thJan 2014
User guide updated base on CPT Tool Built 2014-01-03.
EasyIO Lab Exercise v1.2
Disclaimer
EasyIO 30P is a product by EasyIO Holdings Pte Ltd
The EasyIO 30P was built on the Sedona Framework .
EasyIO FG-32 is a product by EasyIO Holdings Pte Ltd
The EasyIO FG-32 was built on the Sedona Framework .
Sedona Framework is a trademark of Tridium, Inc.
CPT Tool is by Online Tools Inc.
EasyIO Lab Exercise v1.2
Table of Contents
Introduction ............................................................................................................................................ 5
Prerequisite ............................................................................................................................................. 5
Connecting to the Sedona Controller ..................................................................................................... 6
Sync the Controller Time......................................................................................................................... 8
Build a simple logic in the Sedona App ................................................................................................... 9
Create New Folder / Rename Folder .................................................................................................. 9
CreateSedona Program in Sch Folder ............................................................................................... 11
CreateSedonaProgram in Cool Folder ............................................................................................... 14
Create Sedona Program in Vent Folder ............................................................................................ 17
Build Graphics Pages (Gr Page) ............................................................................................................. 20
Create New Gr Page/Rename Page .................................................................................................. 20
Build Air Handling Unit Gr Page Part 1.............................................................................................. 22
Build Air Handling Unit Gr Page Part 2.............................................................................................. 29
Build Schedule Unit Gr Page ............................................................................................................. 34
Build Live Chart Gr Page .................................................................................................................... 37
Deploying Graphics ............................................................................................................................... 41
View Graphics in Web Browser............................................................................................................. 44
Create User Define Library .................................................................................................................... 49
Create Sedona objects library ........................................................................................................... 49
Create Gr widget library.................................................................................................................... 52
FG Series Bacnet Server ........................................................................................................................ 54
Create Bacnet Server Network ......................................................................................................... 54
Create Bacnet Server Binary Point .................................................................................................... 55
Create Bacnet Server Analog Point ................................................................................................... 57
Test FG Series Bacnet IP Server ........................................................................................................ 57
Test Lab Submission .............................................................................................................................. 58
EasyIO Lab Exercise v1.2
Introduction
Thank you for attending our EasyIO Sedona Training Program.
In this lab exercise, you will be guided in building simple Sedona Application into the EasyIO FG
Series Sedona Controller provided to you.
The exercise as well will guide you to build simple Graphics Page using the Sedona program built in
the Sedona Controller.
Prerequisite
1. Computer (PC). Preferably Windows OS.
2. Sedona programming tool; the CPT Tool by Online Tools Inc(Minimum version : 27 Dec 2013)
3. Network cable to connect to an EasyIO FG Series controller. (optionally a network switch can be
used to connect between both PC and an EasyIO FG Series controller)
4. EasyIO Sedona Controller; EasyIO FG Series, minimum firmware V2.2.2.0.05
5. 24 VAc power supply to power up the EasyIO FG Series.
6. Micro SD memory card. Capacity range from 1GB to 16GB.
EasyIO Lab Exercise v1.2
Connecting to the Sedona Controller
This exercise will cover the process of connecting to a Sedona Controller using the CPT Tools.
Step 1
Manually change the computer IP address to be same subnet as the EasyIO FG series.
Default IP address for EasyIO FG Series controller is 192.168.10.11.
You will need to assign an IP address for the computer ranging from 192.168.10.1 to 192.168.10.254
(excluding 192.168.10.11 as this is the EasyIO Controller IP address).
Step 2
Locate the CPT tool executable file and launch the program by double clicking the CPT Tool icon
.
Step 3
Connect to the EasyIO FG Sedona Controller with the credentials below.
The EasyIO FG controller IP address is at default which is as below.
IP Address
Subnet Mask
Username
Password
: 192.168.10.11
: 255.255.255.0
: admin
: <blank>, do not put in any password
Step 4
The CPT Tool should display the navigation tree on the left side bar with the IP address as the header
(title).
EasyIO Lab Exercise v1.2
Step 5
Double click Kits Management
kits. Some kits are pre-installed.
to install the following
To install a kit tick at the check box next to the kit name.
Kits that are preinstalled and do not need further action are:
1. Sys
2. Control
3. dateTime
4. dateTimeStd
5. easyioFG
6. inet
7. sox
8. tcom
Additional kits that need to be installed are:
1. easyioControl
2. easyioCpt
3. easyioHvac
4. easyioLimKit
5. easyioSchedule
Hit Apply
when finish selecting kits.
Step 6
CPT will proceed with kits installation and will reboot the EasyIO FG controller.
A manual reconnection to the EasyIO FG controller is required.
AT THIS POINT YOU HAVE COMPLETED THIS PART OF THE EXERCISE
EasyIO Lab Exercise v1.2
Sync the Controller Time
This exercise will sync the EasyIO FG controller Real Time Clock (RTC)with the PC system time and
time zone.
Step 1
Double click the service folder to display all the service objects.
Double click timeobject brings up the time object property view.
Step 2
In the New Date Time option select Configuration radio button and click LocalTime button.
This will force the controller Real Time Clock (RTC) to sync with the host computer.
Step 3
Hit Save at the New Date Time option. The controller RTC should now sync with the computer. This
can be verified by checking the Sedona Date Time option.
Step 4
Save the Sedona app by invoking the Save action.
AT THIS POINT YOU HAVE COMPLETED THIS PART OF THE EXERCISE
8
EasyIO Lab Exercise v1.2
Build a simple logic in the Sedona App
In this exercise, we are going to build a simple app replicating a Cooling Only Air Handling Unit and a
simple Heat Pump Control.
Some Inputs objects such as Temperature will be replicating by using a Ramp object or other object
from the Control library.
To replicate Output objects such as Modulating Valve control and On/Off control, Sedona controller
physical output will be used.
Create New Folder / Rename Folder
In this exercise, we will be creating multiple folders to organize the Sedona program in the EasyIO FG
controller.
Step 1
Rename the default EasyIO folder to Sch.
Renaming object is by double clicking the object (folder) and right side bar will show the
object/folder property.
Give a name in the Name property slot.
Saving is by hitting Enter keyboard key or click elsewhere in the CPT Tool.
Step 2
Create 2 more folders under apps and named it Cool and Vent respectively.
Creating folders is by right click at
A drop down menu will display. Choose Add Folder
A finish app with folders will display as below.
EasyIO Lab Exercise v1.2
Step 3
Save the Sedona app by invoking the Save action.
AT THIS POINT YOU HAVE COMPLETED THIS PART OF THE EXERCISE
10
EasyIO Lab Exercise v1.2
CreateSedona Program in Sch Folder
In this exercise we will creates a program that control a command Start Stop for an Air Handling Unit.
This folder contains a Schedule object (Enable) that will control a StartStop Command (Occupy)
object.
The Enable(Weekly Schedule)object will trigger the Occupy object replicating a Scheduler start and
stop time.
Step 1
Double click Sch folder to display the workspace.
Drag and drop a Scheduleobject from easyioSchedule library and rename it as Enable.
Step 2
Drag and drop a DO object from easyioFG library and rename it as Occupy
This object will replicate a Digital Output.
Step 3
In the same Occupy object set the channel property to DO1.
Step 4
Create link between both objects using the draw method by moving the mouse pointer over the
value slot you require.
A thumbnail will show, Click and hold on it the required point.
Drag the link (almost like a connection wire or line) from the source or output to the destination slot,
connection point or input you require, then release the mouse button when the required input is
reached (line connects the two points). The link will automatically be made.
Source in this exercise is the Enable object outSlot and the destination is Occupy inSlot.
11
EasyIO Lab Exercise v1.2
A completed program will display as below.
Step 5
Drag and drop an S2Time object from easyioLimKit library in to the same workspace.
This object is convert 2 Integer value to a string output.
Step 7
Drag and drop 2 WriteInt from the control library and named as OnTime and OffTime
respectively.
Right click on the object choose Action > Set. Set the output value to 800 and 1800 respectively.
0800 represents 8.00AM and 1800 represents 6.00PM.
Step 8
Complete the program by linking between objects as display below. In the logic below the OnTime
and OffTime object is used to represents Monday, Tuesday, Wednesday, Thursday and Friday
schedule.
Optionally you can create the combination of these OnTime, OffTime and S2Time object for each
day.
12
EasyIO Lab Exercise v1.2
Step 9
Save the Sedona app by invoking the Save action.
AT THIS POINT YOU HAVE COMPLETED THIS PART OF THE EXERCISE
13
EasyIO Lab Exercise v1.2
CreateSedonaProgram in Cool Folder
In this exercise we are creating a PID loop control for an Air Handling Unit that is controlling a
cooling valve.
The PID loop object is enabled by an On/Off status from the previous Sch folder (refer to next
exercise).
Step 1
Double click Cool folder to display the workspace.
Drag and drop a WriteFloat from control library and rename it as Temp.
This object will replicate a temperature value.
Right click on the object, choose Action > Set. Set the output value to 25.00oC (77.00 oF).
Step 2
Drag and drop a second WriteFloat object into the same workspace. Rename it as SetPt
Set the output value to 24.50oC (75.00 oF)
Step 3
Drag and drop a third object singleLoop from easyioHvac kit, Rename it as PID.
Click on the object and set the property at the right side bar with the given value below and leave
the others as default if not mention.
Throttling Range
Integral Gain
Scan Time
Ramp Time
: 6.00
: 0.10
: 5 seconds
: 5 seconds
Step 4
Drag and drop UO object from the easyioFG kit, named it Valve
Select Percentage 0-10V in the output Type property and Channel UO1 in the channel property.
Create links between the objects in this workspace as display below using the steps discussed earlier.
The completed logic including links should same as below.
14
EasyIO Lab Exercise v1.2
Step 5
In this step you are going to create a link between objects in different folder. Create a link between
Occupy object in (Sch folder) and singleLoop object Enable Slot and Occupied Slot in (Cool Folder)
This external link from the Occupy object in the Sch folder will enable the PID Loop object when the
equipment is running (true state).
The below step shows linking between different folder in the Sedona apps.
Double click at the Sch folder and right click at the Occupy object. Choose Make Link option.
15
EasyIO Lab Exercise v1.2
Step 6
In the popup window choose the source slot and the target slot then hit Link
.
The source slot has to be in the left side and the target slot has to be on the right side of the pop up.
Multiple links can be done in the popup window.
Optionally linking between objects can be done via Make Link
tool bar.
shortcut icon at the top of
A completed program for Cool folder will display as below. Note that there are 2 pins at the
singleLoop object.
Pin/Pins represent a link from external source (another folder) within the Sedona apps.
In this exercise the external links came from the Occupy object in the Sch folder
Step 7
Save the Sedona app by invoking the Save action.
AT THIS POINT YOU HAVE COMPLETED THIS PART OF THE EXERCISE
16
EasyIO Lab Exercise v1.2
Create Sedona Program in Vent Folder
In this exercise we are creating an On Off control for 2 Exhaust Fan base on an Indoor Air Quality
(CO2 Concentration) and a Fan Enable Status.
Step 1
Double click Vent (Ventilation) folder to display the workspace.
Drag and drop a Ramp from control library and rename it as CO2.
Click on the object and set the property as below and leave the rest as default if not mention.
Min
Max
Delta
: 500.0
: 2000.0
: 1.00
Step2
Drag and drop WriteFloat object into the same workspace. The WriteFloat is available from
control library. Rename it as SetPt.
Set the output value to 900.00.
Step 3
Drag and drop a third object Cmpr (compare) from Control library. Make the links between the
objects to complete the logic as display below.
Step 4
Drag and drop WriteBool object from control library and rename it as Fan_En
Drag and drop And2object from the control library.
Link Fan_En object outSlot to And2 object in1Slot.
17
EasyIO Lab Exercise v1.2
Step 5
Drag and drop 2 DO object from easyioFG library and name it respectively ExFan01 and ExFan02.
In the property sheet of each object select DO2 and DO3.
Link the ExFan01 and ExFan02 to the And2 object outSlot.
Step 6
Complete the logic by linking the Cmpr object xgy slot to And2 object in2Slot.
The completed logic is as below.
18
EasyIO Lab Exercise v1.2
Step 5
Save the Sedona app by invoking the Save action.
AT THIS POINT YOU HAVE COMPLETED THIS PART OF THE EXERCISE
19
EasyIO Lab Exercise v1.2
Build Graphics Pages (Gr Page)
First of all, the easyioCpt kit need to be installed into the Sedona apps as mention in the earlier
chapter before proceeding to create Gr pages.
In case the easyioCpt kit is not visible in the Sedona library, please refer to Connecting to the Sedona
Controller.
The easyioCptService is an object in the easyioCpt kit has to be drop in to the service folder.
Double click the service folder.
Drag and drop the easyioCptService in to the service folder.
Create New Gr Page/Rename Page
In this exercise, we will be creating multiple graphics pages in the EasyIO FG controller for the
Sedona apps that we built earlier.
Multiple Gr pages can be created. The following steps shows creating Gr page/pages in the EasyIO
FG Controller.
Step 1
Locate graphic icon
on the left side bar, right clicking it will bring the selection menu.
Choose New Graphic. Give the Gr page a name, in this example it is named as AHU.
20
EasyIO Lab Exercise v1.2
Step 2
Set the AHU Gr page as home page by right click on the AHU Gr page and choose Set as Home.
If this step is done correctly, the icon for the Gr page will change and a small home image can be
seen in the icon.
Step 3
Renaming Gr page can be done at a later stage by right clicking at the Gr page and choose Rename
Graphic.
This Gr page name will appear in the web browser later.
Step 5
Save the Sedona app by invoking the Save or action keyboard shortcut key CtrL + S.
AT THIS POINT YOU HAVE COMPLETED THIS PART OF THE EXERCISE
21
EasyIO Lab Exercise v1.2
Build Air Handling Unit Gr Page Part 1
In this exercise, we will be creating a graphic page for an Air Handling Unit.
The process of building the Gr pages is very similar to the Sedona apps.
It is a drag and drop process.
To create static image/images drag and drop from the widget library (widget library is image library;
it can only available is you are in the Gr page workspace).
To create image/ images with animation drag and drop objects from the Sedona apps and choose
image/widget.
Step 1
Double click on the AHU Gr page. This will display the workspace for the Gr page.
The library side bar will automatically display the library for Gr page
Gr library are groups of graphics images templates. Each group consists of one or more images.
Step 2
Drag and drop the Duct A image from the ducts library.
This step demonstrates creating a static image/widget into a Gr page.
A single click on the image dropped in the workspace will display the image properties at the right
side bar.
22
EasyIO Lab Exercise v1.2
Step 3
Create text label/labels for a Gr page. Text label widget is available in the general library.
Drag and drop the Label widget into the Gr workspace.
The label properties such as font style, font format and text label colour can be can be configure to
user preference in the properties side bar.
This label represents the title of the Gr page. Edit the text property to Air Handling Unit in the text
field property.
Resize and position property
Zorder is layer position;
10 = top layer
1 = lowest layer.
Text for the label input here
Font properties
Font text colour properties
Text label colour properties
23
EasyIO Lab Exercise v1.2
Step 4
Drag and drop static widgets as below instructions to complete the Gr page as display below.
The two filter images are dragged and dropped into the Gr page as static image. The filterV object
is from the coils Gr library.
The coil image is dragged and dropped into the Gr page as static image. The coolingCoilTrueobject
is from the coils Gr library.
The cooling pipes image is dragged and dropped into the Gr page as static image. The cValve2wayR
object
is from the valves Gr library.
The two sensor images are dragged and dropped into the Gr page as static image. The
tempSensorTop object.
is from the devices Gr library.
The arrows images are dragged and dropped into the Gr page as static image. The arrows
object are from Gr misc library.
24
EasyIO Lab Exercise v1.2
Step 5
Create animating widgets. In order to create animating image/widget binding to a value of a point,
simply drag and drop a point within the Sedona apps. In this exercise, Occupy object in the Sch
folder is used.
A selection window allows you to select the slot for the point and also the widget to use from the
library.
Choose the Occupy out Slot on the left and equipment library, fanRight on the right.
Hit OK.
This widget will represent Blower Fan. Place the widget to the left of the Coil image.
25
EasyIO Lab Exercise v1.2
Step 6
Create 2 more Fan widgets by using the ExFan01 and ExFan02point from the Vent folder.
This time use the fanLeft from the equipment library.
26
EasyIO Lab Exercise v1.2
Place the two fanLeft widgets at the top of the duct image with ExFan01 on the right and ExFan02
on the left.
Step 7
Create 3 text labels to represents the fan images as display below. Text label are available in the
general library.
Top right fan image label: Exhaust Fan 01
Top left fan image label: Exhaust Fan 02
Bottom fan image label: Blower Fan
27
EasyIO Lab Exercise v1.2
Step 8
Save the Sedona app by invoking the Save or action keyboard shortcut key CtrL + S.
AT THIS POINT YOU HAVE COMPLETED THIS PART OF THE EXERCISE
28
EasyIO Lab Exercise v1.2
Build Air Handling Unit Gr Page Part 2
Step 1
In the same AHU Gr page, create animating text labels or text label displaying a point value (read
only). This is done by drag and drops an object and chooses the Label as the widget.
Drag and drop the Temp from the Cool folder into the AHU Gr page.
In the selection window choose Out slot and Label widget from General library.
Dragging a point from the Sedona apps into a Gr page and choosing the label as the widget will
automatically create a label with binding to the Sedona point.
This label will display real time value of the point.
Step 2
By default every text label binding format string will shows %s in the Gr workspace.
This is the default formatting. The web browser will display numerical value with 4 precision places
as25.1234.
The text label binding supports multiple formatting. In order view the supported formats, click on
the text label binding and choose the text property
right side bar.
on the
In the pop up window move the mouse pointer to the format string field. The text label formatting
tips will be shown.
Step 3
In this example for the temp value binding Temperature is %.2f Deg C is being used with %.2f format
displaying the real time value with 2 precision places.
This formatting will return Temperature is 25.00 Deg C with 25.00 point value as the value.
29
EasyIO Lab Exercise v1.2
Step 4
Repeat the above steps to create another text value binding by using the SetPt object in the Cool
folder.
Step 5
Change the formatting for this object to be as Temp Set Point is %.2f Deg C.
The formatting will return Temp Set Point is 24.50 Deg C with 25.00 point value as the value.
Step 6
Change the text binding colour by choosing the text colour property.
The colour chooser will prompt for colour selection. Change the colour to other than black.
In this example a dark blue with the colour RGB code as below.
This remark the text binding is a writable text binding.
Step 7
Place both text value bindings above Temp sensor object near the Coil image.
Step 8
Create the Cooling Valve text label bindings. Use the Valve widget from the Cool folder.
Step 9
Change the formatting for this object to be as Cooling load is at %.2f %%.
The formatting will return Cooling load is at 50.00 % with 50.00 point value as the value.
The two %% character will format a percentage (%) symbol.
30
EasyIO Lab Exercise v1.2
Step 10
Place the cooling valve text value bindings below cooling valve image.
Step 11
Create 2 more text label bindings. This time use the CO2 object and the SetPt object from the Vent
folder.
For both texts label bindings use the formatting as below.
CO2
SetPt
: CO2 Level is at %.2f PPM
: CO2 Set Point is %.2f PPM
Step 12
Place both text value bindings above Temp sensor object at the top duct near the filter image.
Both text bindings are writable.
31
EasyIO Lab Exercise v1.2
Step 13
Change the text binding colour to by choosing the text colour property.
The colour chooser will prompt for colour selection. Change the colour to other than black.
In this example a dark blue with the colour RGB code as below.
This remark the text binding is a writable binding.
Step 14
Create the Exhaust Enable text label bindings. Use the Fan_En object from the Vent folder.
Fan_En formatting :Set Exhaust Fan Enable : %s
The formatting will return Set Exhaust Fan Enable: true in the web browser.
Step 15
Change the text binding colour to by choosing the text colour property.
The colour chooser will prompt for colour selection. Change the colour to other than black.
In this example a dark blue with the colour RGB code as below.
This remark the text binding is a writable binding.
Step 16
Place text value bindings above the two Exhaust image.
A completed AHU Gr Page is as display below.
Step 17
Save the Sedona app by invoking the Save or action keyboard shortcut key CtrL + S.
32
EasyIO Lab Exercise v1.2
AT THIS POINT YOU HAVE COMPLETED THIS PART OF THE EXERCISE
33
EasyIO Lab Exercise v1.2
Build Schedule Unit Gr Page
In this exercise, we will be creating a graphic page to display a weekly schedule with an On Time and
Off Time for each day.
Step 1
Create another Gr pages under Graphics folder and named it SCHEDULE.
Step 2
Using the same instructions above, create text labels with black bold font for the text display below.
34
EasyIO Lab Exercise v1.2
Step 3
Create Schedule OnTime and OffTime by using the OnTime and OffTime object in the Sch folder.
Drag and drop into the Schedule Gr page.
Place the On Time and Off Time according to the weekday On Time and Off Time.
In this example the On Time and Off Time for Monday to Friday comes from the same object.
Step 4
Change the text binding colour to by choosing the text colour property.
The colour chooser will prompt for colour selection. Change the colour to other than black.
In this example a dark blue with the colour RGB code as below.
This remark the text binding is a writable binding.
35
EasyIO Lab Exercise v1.2
Step 5
Complete the Schedule Gr page as below.
Step 6
Save the Sedona app by invoking the Save or action keyboard shortcut key CtrL + S.
AT THIS POINT YOU HAVE COMPLETED THIS PART OF THE EXERCISE
36
EasyIO Lab Exercise v1.2
Build Live Chart Gr Page
In this exercise, we will be creating a graphic page with a chart and a collection table displaying a real
time historical data.
Step 1
Create another Gr pages under Graphics folder and named it LIVE CHART.
Step 2
Using the same instructions create the page title for the Gr page. Give the title Live History Chart.
Step 3
Drag and drop the CO2 object from the Vent folder.
In the pop up folder choose the Out slot and Table from General Library. Click OK.
37
EasyIO Lab Exercise v1.2
Step 4
Resize the height to half of the original height.
Choose the property
and put in Live Collection Table.
The text entered here will be the title for the Collection Table.
Step 5
Drag and drop the CO2 object again into the Gr page workspace.
Select Out slot and LineChart from Chart library in the pop up.
Step 6
Position the chart under the collection table.
Choose the property
and put in CO2 , ppm.
The text entered here will be the legend for the live chart at the right side of the chart.
Step 7
Choose the maxOfYAxis property and set it to 2000.00.
Choose the minOfYAxis property and set it to 450.00.
Optionally you can change the line stroke colour.
38
EasyIO Lab Exercise v1.2
Step 8
Right click the line2 property
and choose edit event.
Step 9
In the pop up window select SetPt from the Vent folder.
Leave the Events binding as default.
39
EasyIO Lab Exercise v1.2
The completed Gr page with chart and live history table will display as below. The table and chart is
not visible in the CPT Tool. Valid data can only be seen in the web browser.
Step 10
Save the Sedona app by invoking the Save or action keyboard shortcut key CtrL + S.
AT THIS POINT YOU HAVE COMPLETED THIS PART OF THE EXERCISE
40
EasyIO Lab Exercise v1.2
Deploying Graphics
In this exercise, we will deploy the created graphics into the EasyIO FG controller.
The EasyIO FG series controller must preinstalled with a micro SD memory card.
To install the micro SD card;
1. Power off the controller
2. Open the top cover by unscrew the 2 mounting screws.
3. Slide the micro SD card holder toward the centre of the controller.
4. Carefully lift up the metal cage.
5. Insert the micro SD card and carefully lower down the metal cage.
6. Slide the metal cage outwards. You will hear a click when the metal cage is fastened.
7. Power On the controller.
Step 1
Go to CPT shortcut menu bar. Locate the deploy shortcut icon
Click on the triangle to show other option.
Step 2
Choose Full Deploy.
A full deploy is needed when deploying graphics pages for the first time into a new EasyIO FG
controller.
The CPT will transfer all necessary files into the micro SD card.
Step 3
Put in the username and password as follow.
Username
Password
: webuser
: 123456
Optionally the password for deploying the Gr pages can be changed to a preset password to avoid
reentry each time of deploying graphics.
The password for deploying graphics is fixed and is not editable or creatable.
Go to CPT Tool drop down menu Tools > Option and select Graphics option.
41
EasyIO Lab Exercise v1.2
Keyin the default password which is 123456 into the Default password field.
Step 4
The CPT Tools will show the progress bar. Progress bar will close down when deploying graphics is
done.
Any subsequent changes to the current graphics pages, a normal deploy are sufficient.
Step 5
To view the graphics, click on the preview button
and EasyIO FG login page will be visible.
. The chosen default web browser will launch
42
EasyIO Lab Exercise v1.2
Optionally copy this URL link in to the web browser address bar.
URL link:
http://192.168.10.11/sdcard/cpt/app/signin.php , where 192.168.10.11 is the controller IP address.
AT THIS POINT YOU HAVE COMPLETED THIS PART OF THE EXERCISE
43
EasyIO Lab Exercise v1.2
View Graphics in Web Browser
EasyIO FG Series graphics supports HTML5. Any form of web browser is supported.
Mobile devices web browser are supported as well.
The following instructions will show steps to view/preview the finished Gr pages in EasyIO FG Series
controller.
Step 1
To view the graphics, click on the preview button
and EasyIO FG login page will be visible.
. The chosen default web browser will launch
Optionally copy this URL link in to the web browser address bar.
URL link:
http://192.168.10.11/sdcard/cpt/app/signin.php, where 192.168.10.11 represents the EasyIO FG
controller IP address.
Step 2
The web browser will bring you to the login page.
Login with the below credentials to view the graphics.
Username
Password
: admin
: hellocpt
Step 3
Successful login will display the home page you had chosen in the earlier stage.
On the left of the web browser will display all the Gr pages you created in the exercise earlier.
You can navigate between pages by clicking on each hyperlink here.
All completed graphics pages are as explained below.
44
EasyIO Lab Exercise v1.2
Legend
Writable Point
Text Label
45
EasyIO Lab Exercise v1.2
Legend
Writable Points
Text Label
46
EasyIO Lab Exercise v1.2
Legend
All Images are read only widgets.
47
EasyIO Lab Exercise v1.2
Step 4
Do a backup by using the Utilities
Choose backup option.
button on the left side bar.
Step 5
In the backup pop up window give the backup a name ie; TestLab_Foo.
Replace Foo with your name and hit backup button
AT THIS POINT YOU HAVE COMPLETED THIS PART OF THE EXERCISE
48
EasyIO Lab Exercise v1.2
Create User Define Library
CPT Tools allows you to create a template library for future used. This feature is comes handy and
reduce Sedona programming time.
In this exercise, you are going to create 2 user_lib. Each for Sedona objects library (Sedona kits
object) and graphics library.
Properties of the saved object/objects are stored in the custom user library.
Create Sedona objects library
Step 1
Open the Vent Folder workspace. This step is to ensure that you are viewing the Sedona object
library.
At the Sedona objects library, choose the User_Libs tab.
Step 2
In the Sedona workspace, select 3 objects by holding down the mouse while you drag.
The objects selections are CO2, SetPt and Cmpr
49
EasyIO Lab Exercise v1.2
Step 3
Drag the selected objects to the Sedona object user_lib side bar and release.
Step 4
It will create a single object by merging them together.
Give a name to the custom object created.
Name MUST NOT contain special character such as , * and etc.
Use underscore (_) instead of space.
In the example, the custom object is named CO2_Control.
Optionally a new Category can be created by manually key in the category name in the Category
field.
50
EasyIO Lab Exercise v1.2
Step 4
To reuse the custom object, drag and drop into the workspace.
The properties of each saved object are remain when you drop the custom object in to the
workspace.
AT THIS POINT YOU HAVE COMPLETED THIS PART OF THE EXERCISE
51
EasyIO Lab Exercise v1.2
Create Gr widget library
Following steps show create Gr widget user custom library.
Step 1
Open the AHU Gr page workspace. This step is to ensure that you are viewing the Sedona object
library.
Step 2
In the Sedona workspace, select 2 objects by holding down the mouse while you drag.
The objects selections are the Coil and Valve widget.
Step 3
Drag the selected objects to the widget object user_lib side bar and release.
52
EasyIO Lab Exercise v1.2
Step 4
It will create a single object by merging them together.
Give a name to the custom object created.
Name MUST NOT contain special character such as , * and etc.
Use underscore (_) instead of space.
In the example, the custom object is named Coil_Pipe.
Optionally a new Category can be created by manually type in the category name in the Category
field.
Step 4
To reuse the custom object, drag and drop into the workspace.
The properties of each saved object are remain when you drop the custom object in to the
workspace.
AT THIS POINT YOU HAVE COMPLETED THIS PART OF THE EXERCISE
53
EasyIO Lab Exercise v1.2
FG Series Bacnet Server
Minimum requirement for FG series controller to run Bacnet IP Server is V2.2.2.0.05.
Create Bacnet Server Network
Step 1
Apart from above exercise, install additional kits as below. This is the minimum requirement.
1. easyioFGDriver 1.0.45.2 or higher
2. easyioFGBACSvr 1.0.45.2 or higher
Step 2
Create one folder under apps and named it Bacnet.
Creating folder is by right click at
A drop down menu will display. Choose Add Folder
A finish app with folders will display as below.
Step 3
Double click Bacnet folder to display the workspace.
Drag and drop a BACSvrNetwork object from easyioFGBACSvr library in the Bacnet folder
workspace.
54
EasyIO Lab Exercise v1.2
Step 4
Click at the BACSvrNetwork object and select the enable property at the property side bar to true
Optionally the ObjectId can be change. This objectId represents the Device Instance ID.
By default it is 8001.
AT THIS POINT YOU HAVE COMPLETED THIS PART OF THE EXERCISE
Create Bacnet Server Binary Point
Step 1
In the same Bacnet folder workspace double click the BACSvrNetwork.
It will display the Bacnet Network workspace.
Step 2
Drag and drop BACSvrBV object into the workspace. Rename the object to Occ_BV.
Step 3
At the property sheet, select enable to true to enable the point to able to export out as a Bacnet BV.
Step 4
Give the object an instanceNumber.
Instance number ranges between 0 to 31.
In this exercise it is set to 1.
Step 5
By default after setting the instanceNumber the object name will be Binary Value X where X
represents the instanceNumber.
Optionally a user define name and be used. Max character allowed is 16.
In this exercise, it is being named Occupy_BN.
55
EasyIO Lab Exercise v1.2
Step 6
Make a link from Sch folder Occupy object to Bacnet folder Occupy_Status object.
AT THIS POINT YOU HAVE COMPLETED THIS PART OF THE EXERCISE
56
EasyIO Lab Exercise v1.2
Create Bacnet Server Analog Point
Step 1
In the same Bacnet folder workspace double click the BACSvrNetwork.
It will display the Bacnet Network workspace.
Step 2
Drag and drop BACSvrAV object into the workspace. Rename the object to Temp_AV.
Step 3
At the property sheet, select enable to true to enable the point to able to export out as a Bacnet AV.
Step 4
Give the object an instanceNumber.
Instance number ranges between 0 to 31.
In this exercise it is set to 1.
Step 5
By default after setting the instanceNumber the object name will be Analog Value X where X
represents the instanceNumber.
Optionally a user define name and be used. Max character allowed is 16.
In this exercise, it is being named Temp_BN.
Step 6
Make a link from Vent folder CO2 object to Bacnet folder Temp_AV object.
AT THIS POINT YOU HAVE COMPLETED THIS PART OF THE EXERCISE
Test FG Series Bacnet IP Server
Use any Bacnet Client to test the FG Series Bacnet IP Server.
AT THIS POINT YOU HAVE COMPLETED THIS PART OF THE EXERCISE
57
EasyIO Lab Exercise v1.2
Test Lab Submission
Step 1
Double click the kit management
clicking the Backup button
. Do a Sedona apps backup by
at the bottom of the kit management.
Step 2
The backup will reside in a folder named with the IP address of the connected controller. Select that
folder. Ensure the folder with the IP address is selected.
By default the Sedona backup file will be saved in the file path/directory shown below.
Step 3
Navigate to the file folder via window explorer. Zipped the IP address folder
58
EasyIO Lab Exercise v1.2
Step 4
Email the zipped package to;
To : Skfoo@easyio.com
Subject : Test Lab
The result of the text lab will be email individually.
AT THIS POINT YOU HAVE COMPLETED THIS TEST LAB EXERCISE
59
EasyIO Lab Exercise v1.2
Good Luck
Thank you for your time
60
Vous aimerez peut-être aussi
- 03.topology EN0419bDocument26 pages03.topology EN0419bIrina TiPas encore d'évaluation
- ASHRAE Guideline 36-2018: High-Performance Sequences of Operation For HVAC SystemsDocument66 pagesASHRAE Guideline 36-2018: High-Performance Sequences of Operation For HVAC SystemsAouina Chokri100% (1)
- WNC1800ZFR182x Pro Series Wireless PDFDocument70 pagesWNC1800ZFR182x Pro Series Wireless PDFrohit sharmaPas encore d'évaluation
- Metasys System Extended Architecture Overview Technical BulletinDocument41 pagesMetasys System Extended Architecture Overview Technical BulletinPedro BortotPas encore d'évaluation
- Labsystem Room Air Control in LaboratoriesDocument22 pagesLabsystem Room Air Control in LaboratoriesJulio AlceramPas encore d'évaluation
- Pressure Regulators Selection Guidelines & CriteriaDocument17 pagesPressure Regulators Selection Guidelines & CriteriaTala RamezaniPas encore d'évaluation
- Acson Digital Variable Multi Units Application ManualDocument116 pagesAcson Digital Variable Multi Units Application ManualDota NgPas encore d'évaluation
- LWEB-802 - 803 User ManualDocument61 pagesLWEB-802 - 803 User ManualelectroduendezPas encore d'évaluation
- TSI PANDA 341 User ManualDocument38 pagesTSI PANDA 341 User ManualHernan RomeroPas encore d'évaluation
- FAT HVAC Acceptance Requirements PDFDocument120 pagesFAT HVAC Acceptance Requirements PDFshant_mPas encore d'évaluation
- ZumDocument8 pagesZumEngr SwapanPas encore d'évaluation
- DF1191, 92, Ex DF1151-Ex Technical Description, Planning, Installation, Commissioning (E1673d)Document36 pagesDF1191, 92, Ex DF1151-Ex Technical Description, Planning, Installation, Commissioning (E1673d)Majid MohammadianPas encore d'évaluation
- SAMMDocument14 pagesSAMMmildredeklip88Pas encore d'évaluation
- 2017-04-03 - Eurovent Air Filters Guidebook - First Edition - English - Web PDFDocument15 pages2017-04-03 - Eurovent Air Filters Guidebook - First Edition - English - Web PDFFernando CabreraPas encore d'évaluation
- Tsi Caspture HoodDocument80 pagesTsi Caspture Hoodsenthilarasu5Pas encore d'évaluation
- Manual IHM XINJE de Conectividade Com PLC Diversas MarcasDocument225 pagesManual IHM XINJE de Conectividade Com PLC Diversas Marcassergio0696Pas encore d'évaluation
- Metasys® Software Installation and Platform RequirementsDocument14 pagesMetasys® Software Installation and Platform Requirementsmubs73Pas encore d'évaluation
- Aermec NCD Installation Manual EngDocument40 pagesAermec NCD Installation Manual EngRene Jaqi Runa100% (2)
- Specification For A Process Automation SystemDocument81 pagesSpecification For A Process Automation SystemHelder Santos de SouzaPas encore d'évaluation
- Orbisphere 410 Quick GuideDocument12 pagesOrbisphere 410 Quick GuiderafaelotrePas encore d'évaluation
- BMS - Honeywell - R1Document3 pagesBMS - Honeywell - R1samehPas encore d'évaluation
- L190129 PartBMech ADocument22 pagesL190129 PartBMech Atboltdesignsltd100% (1)
- 285.004-F Quantum Operating Instructions ENDocument53 pages285.004-F Quantum Operating Instructions ENAzmor Biomedical engineeringPas encore d'évaluation
- Owners-Manual-UltraTough-ACS50-6410T0013 PUERTADocument27 pagesOwners-Manual-UltraTough-ACS50-6410T0013 PUERTAasdrubalaraujo100% (1)
- BMS SystemDocument16 pagesBMS Systemkali highPas encore d'évaluation
- GHS 730VSD User ManualDocument124 pagesGHS 730VSD User ManualRenārs BērtiņšPas encore d'évaluation
- Iscada Paper Fire MaintenanceDocument7 pagesIscada Paper Fire MaintenanceTing BantongPas encore d'évaluation
- Vega IiDocument6 pagesVega Iiganeshram2305Pas encore d'évaluation
- AS1668 Seminar NotesDocument19 pagesAS1668 Seminar NotesOwen PerrinPas encore d'évaluation
- Air BalancingDocument4 pagesAir BalancingMohammed Javid HassanPas encore d'évaluation
- Cleanroom Catalgos 2019 PDFDocument104 pagesCleanroom Catalgos 2019 PDFleechulmiuPas encore d'évaluation
- NHMSFP As Medical Gas Pipeline SystemDocument4 pagesNHMSFP As Medical Gas Pipeline SystemVijayakumar Madhaiyan0% (1)
- LUNOS Catalogue For Home VentilationDocument68 pagesLUNOS Catalogue For Home Ventilationing urbanPas encore d'évaluation
- Feedwater LCA Statement of ComplianceDocument5 pagesFeedwater LCA Statement of ComplianceTarundeep Singh100% (1)
- Control Engineering - A Guide For BeginnersDocument132 pagesControl Engineering - A Guide For Beginnerssythepaul24Pas encore d'évaluation
- HoneywellDocument1 pageHoneywelljdietz4Pas encore d'évaluation
- Section 22 60 00 - Medical Vacuum and Gas PipingDocument14 pagesSection 22 60 00 - Medical Vacuum and Gas PipingFeroz KhanPas encore d'évaluation
- Variable Air Volume SystemDocument62 pagesVariable Air Volume SystemdokundotPas encore d'évaluation
- CBL Boiler BookDocument18 pagesCBL Boiler Bookfauzi endraPas encore d'évaluation
- Quick Start Guide To Using PID in Logix5000Document9 pagesQuick Start Guide To Using PID in Logix5000vijaysatawPas encore d'évaluation
- Nfs2-8 Instal Manual WebDocument0 pageNfs2-8 Instal Manual WebDota NgPas encore d'évaluation
- Proces wp001 - en P PDFDocument16 pagesProces wp001 - en P PDFReinaldo GomezPas encore d'évaluation
- Serbia Cleanrooms Seminar 1Document46 pagesSerbia Cleanrooms Seminar 1Иван ШимчукPas encore d'évaluation
- AAPM Report 39 - CT Acceptance Testing (1993)Document101 pagesAAPM Report 39 - CT Acceptance Testing (1993)DethsorPas encore d'évaluation
- ml121x Fire AlarmDocument36 pagesml121x Fire AlarmAlexsandr BarancevPas encore d'évaluation
- Bacnet MS TPDocument44 pagesBacnet MS TPMạnh Hùng100% (1)
- FCO752 User Guide - Issue 13Document99 pagesFCO752 User Guide - Issue 13王根萌Pas encore d'évaluation
- IQOQPQ 3 - 1 Manual RevD V3.101Document143 pagesIQOQPQ 3 - 1 Manual RevD V3.101yakumo1234Pas encore d'évaluation
- BMS Matrix ControlsDocument9 pagesBMS Matrix ControlsPathmika Madushan JayasinghaPas encore d'évaluation
- WHO PQS Performance Specifications Cold Rooms and FreezersDocument14 pagesWHO PQS Performance Specifications Cold Rooms and FreezersMohamedRefaatMohamedPas encore d'évaluation
- BSRIA 18th Nov MM Animated Build Background Hidden (003) JSSDocument45 pagesBSRIA 18th Nov MM Animated Build Background Hidden (003) JSSMohamed Imran100% (1)
- Air Handling UnitDocument3 pagesAir Handling UnitPrince Moni100% (2)
- Section 1. Manual - Balanced Pressure Proportioning Pump Skid .Document36 pagesSection 1. Manual - Balanced Pressure Proportioning Pump Skid .Wilmar EstepaPas encore d'évaluation
- Desigo CC V4.2 BIM ViewerDocument11 pagesDesigo CC V4.2 BIM ViewerDogan KarabulutPas encore d'évaluation
- Expedition Ver 1.1.0 QuickStartDocument51 pagesExpedition Ver 1.1.0 QuickStartRamya lankacomPas encore d'évaluation
- Fpga Lab Manual - StudentDocument50 pagesFpga Lab Manual - StudentlesterPECEPas encore d'évaluation
- Viaduct - Debugging Processes, Maps and RulesDocument25 pagesViaduct - Debugging Processes, Maps and RulesNishanthi VPas encore d'évaluation
- General InformationDocument23 pagesGeneral InformationnzvhrmxtvqPas encore d'évaluation
- SSIS Creating A Custom Transformation ComponentDocument38 pagesSSIS Creating A Custom Transformation Componentrameshnagineni0% (1)
- Lecture 5 - Spatial and Intensity Resolution, Image InterpolationDocument41 pagesLecture 5 - Spatial and Intensity Resolution, Image InterpolationRaja GPas encore d'évaluation
- Central Saint Martin Foundation Diploma in Art and Design Course InformationDocument15 pagesCentral Saint Martin Foundation Diploma in Art and Design Course InformationTyr Astaroth DingPas encore d'évaluation
- Your Rubric Multimedia Project Identity Unit Video EssayDocument2 pagesYour Rubric Multimedia Project Identity Unit Video Essayapi-431015136Pas encore d'évaluation
- tEXTUAL aiDS gRADE 10Document36 pagestEXTUAL aiDS gRADE 10Dionelen NavallascaPas encore d'évaluation
- Pod Graphics Processor Users GuideDocument71 pagesPod Graphics Processor Users GuideAsmaPas encore d'évaluation
- Vijeo Citect Technical ReferenceDocument497 pagesVijeo Citect Technical ReferenceDavy SouvenirPas encore d'évaluation
- Engineering Graphics Design GR 12 PAT 2021 EngDocument26 pagesEngineering Graphics Design GR 12 PAT 2021 EngSugaPas encore d'évaluation
- Vulkan KleinDocument6 pagesVulkan KleinMaik KleinPas encore d'évaluation
- Introduction To Computing and Programming in Python:: Chapter 5: Advanced Picture TechniquesDocument76 pagesIntroduction To Computing and Programming in Python:: Chapter 5: Advanced Picture Techniquespi!Pas encore d'évaluation
- Agisoft Metashape: Processing Report 26 September 2022Document8 pagesAgisoft Metashape: Processing Report 26 September 2022reosirisPas encore d'évaluation
- Ultimate Color Theory Lessons e WorkbookDocument41 pagesUltimate Color Theory Lessons e WorkbookJade Millante100% (1)
- Eng For Workplace ComDocument212 pagesEng For Workplace ComleylianPas encore d'évaluation
- Image Processing - AL Computer ScienceDocument6 pagesImage Processing - AL Computer ScienceSarah HussainPas encore d'évaluation
- Graphic Design RubricDocument1 pageGraphic Design Rubricmounlakay100% (2)
- Imovie Presentation Rubric EfDocument1 pageImovie Presentation Rubric Efapi-239838395Pas encore d'évaluation
- 4D Light Field Segmentation From Light FieldDocument14 pages4D Light Field Segmentation From Light FieldLucas Adriano Maciel Dos SantosPas encore d'évaluation
- 2.1 - Graphics WindowDocument12 pages2.1 - Graphics Windownur hasyimahPas encore d'évaluation
- Maya First Time Tutorial Maya 2020Document42 pagesMaya First Time Tutorial Maya 2020Muhammad Jafar DarwisPas encore d'évaluation
- English 10 Lesson 2-1Document26 pagesEnglish 10 Lesson 2-1Liann James Doguiles100% (1)
- ENB Series in DetailDocument17 pagesENB Series in DetailAditya SetiawanPas encore d'évaluation
- Brochure V Ray SketchUpDocument2 pagesBrochure V Ray SketchUpakash pandeyPas encore d'évaluation
- Ict-Css 9 Q2 - W1Document7 pagesIct-Css 9 Q2 - W1lawliet30Pas encore d'évaluation
- Graphics Critique RedesignDocument15 pagesGraphics Critique Redesignapi-454293714Pas encore d'évaluation
- Writing An Engineering ReportDocument10 pagesWriting An Engineering ReportJon NegrelliPas encore d'évaluation
- Import of 3D Models: PV SOL Premium 2018Document2 pagesImport of 3D Models: PV SOL Premium 2018Mario Edwin VidalPas encore d'évaluation
- Beginners Guide To BlenderDocument18 pagesBeginners Guide To Blenderfoster chidambaPas encore d'évaluation
- Graphics OptionsDocument2 pagesGraphics Optionsmascota4000Pas encore d'évaluation
- K02992 - 20180921174405 - Chapter 1-Raster VS VECTORDocument19 pagesK02992 - 20180921174405 - Chapter 1-Raster VS VECTORVina FadilahPas encore d'évaluation
- Let Us PrayDocument76 pagesLet Us PrayRegine ManuelPas encore d'évaluation
- Defensive Cyber Mastery: Expert Strategies for Unbeatable Personal and Business SecurityD'EverandDefensive Cyber Mastery: Expert Strategies for Unbeatable Personal and Business SecurityÉvaluation : 5 sur 5 étoiles5/5 (1)
- ChatGPT Side Hustles 2024 - Unlock the Digital Goldmine and Get AI Working for You Fast with More Than 85 Side Hustle Ideas to Boost Passive Income, Create New Cash Flow, and Get Ahead of the CurveD'EverandChatGPT Side Hustles 2024 - Unlock the Digital Goldmine and Get AI Working for You Fast with More Than 85 Side Hustle Ideas to Boost Passive Income, Create New Cash Flow, and Get Ahead of the CurvePas encore d'évaluation
- Algorithms to Live By: The Computer Science of Human DecisionsD'EverandAlgorithms to Live By: The Computer Science of Human DecisionsÉvaluation : 4.5 sur 5 étoiles4.5/5 (722)
- Reality+: Virtual Worlds and the Problems of PhilosophyD'EverandReality+: Virtual Worlds and the Problems of PhilosophyÉvaluation : 4 sur 5 étoiles4/5 (24)
- Cyber War: The Next Threat to National Security and What to Do About ItD'EverandCyber War: The Next Threat to National Security and What to Do About ItÉvaluation : 3.5 sur 5 étoiles3.5/5 (66)
- Scary Smart: The Future of Artificial Intelligence and How You Can Save Our WorldD'EverandScary Smart: The Future of Artificial Intelligence and How You Can Save Our WorldÉvaluation : 4.5 sur 5 étoiles4.5/5 (55)
- Chaos Monkeys: Obscene Fortune and Random Failure in Silicon ValleyD'EverandChaos Monkeys: Obscene Fortune and Random Failure in Silicon ValleyÉvaluation : 3.5 sur 5 étoiles3.5/5 (111)
- Generative AI: The Insights You Need from Harvard Business ReviewD'EverandGenerative AI: The Insights You Need from Harvard Business ReviewÉvaluation : 4.5 sur 5 étoiles4.5/5 (2)
- Artificial Intelligence: The Insights You Need from Harvard Business ReviewD'EverandArtificial Intelligence: The Insights You Need from Harvard Business ReviewÉvaluation : 4.5 sur 5 étoiles4.5/5 (104)
- Digital Gold: Bitcoin and the Inside Story of the Misfits and Millionaires Trying to Reinvent MoneyD'EverandDigital Gold: Bitcoin and the Inside Story of the Misfits and Millionaires Trying to Reinvent MoneyÉvaluation : 4 sur 5 étoiles4/5 (51)
- ChatGPT Money Machine 2024 - The Ultimate Chatbot Cheat Sheet to Go From Clueless Noob to Prompt Prodigy Fast! Complete AI Beginner’s Course to Catch the GPT Gold Rush Before It Leaves You BehindD'EverandChatGPT Money Machine 2024 - The Ultimate Chatbot Cheat Sheet to Go From Clueless Noob to Prompt Prodigy Fast! Complete AI Beginner’s Course to Catch the GPT Gold Rush Before It Leaves You BehindPas encore d'évaluation
- The Infinite Machine: How an Army of Crypto-Hackers Is Building the Next Internet with EthereumD'EverandThe Infinite Machine: How an Army of Crypto-Hackers Is Building the Next Internet with EthereumÉvaluation : 3 sur 5 étoiles3/5 (12)
- The Intel Trinity: How Robert Noyce, Gordon Moore, and Andy Grove Built the World's Most Important CompanyD'EverandThe Intel Trinity: How Robert Noyce, Gordon Moore, and Andy Grove Built the World's Most Important CompanyPas encore d'évaluation
- AI Superpowers: China, Silicon Valley, and the New World OrderD'EverandAI Superpowers: China, Silicon Valley, and the New World OrderÉvaluation : 4.5 sur 5 étoiles4.5/5 (398)
- Mini Farming: Self-Sufficiency on 1/4 AcreD'EverandMini Farming: Self-Sufficiency on 1/4 AcreÉvaluation : 4 sur 5 étoiles4/5 (76)
- ChatGPT Millionaire 2024 - Bot-Driven Side Hustles, Prompt Engineering Shortcut Secrets, and Automated Income Streams that Print Money While You Sleep. The Ultimate Beginner’s Guide for AI BusinessD'EverandChatGPT Millionaire 2024 - Bot-Driven Side Hustles, Prompt Engineering Shortcut Secrets, and Automated Income Streams that Print Money While You Sleep. The Ultimate Beginner’s Guide for AI BusinessPas encore d'évaluation
- System Error: Where Big Tech Went Wrong and How We Can RebootD'EverandSystem Error: Where Big Tech Went Wrong and How We Can RebootPas encore d'évaluation
- The Things We Make: The Unknown History of Invention from Cathedrals to Soda CansD'EverandThe Things We Make: The Unknown History of Invention from Cathedrals to Soda CansPas encore d'évaluation
- Chip War: The Quest to Dominate the World's Most Critical TechnologyD'EverandChip War: The Quest to Dominate the World's Most Critical TechnologyÉvaluation : 4.5 sur 5 étoiles4.5/5 (227)
- An Ugly Truth: Inside Facebook's Battle for DominationD'EverandAn Ugly Truth: Inside Facebook's Battle for DominationÉvaluation : 4 sur 5 étoiles4/5 (33)
- The Future of Geography: How the Competition in Space Will Change Our WorldD'EverandThe Future of Geography: How the Competition in Space Will Change Our WorldÉvaluation : 4 sur 5 étoiles4/5 (5)
- The Simulated Multiverse: An MIT Computer Scientist Explores Parallel Universes, The Simulation Hypothesis, Quantum Computing and the Mandela EffectD'EverandThe Simulated Multiverse: An MIT Computer Scientist Explores Parallel Universes, The Simulation Hypothesis, Quantum Computing and the Mandela EffectÉvaluation : 4.5 sur 5 étoiles4.5/5 (20)