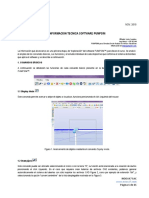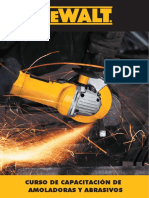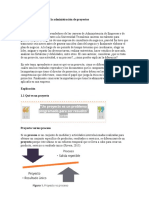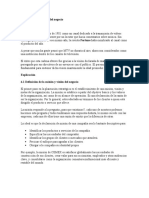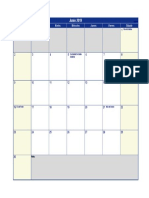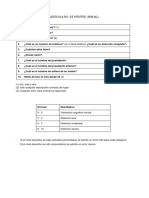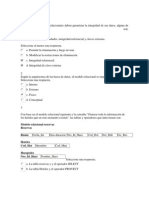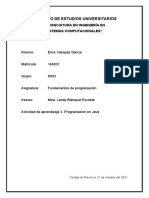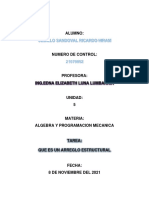Académique Documents
Professionnel Documents
Culture Documents
Manualbasicodecomputacionpowerpoint Word Excel 111011182714 Phpapp02
Transféré par
Juan'sCastilloMontañoCopyright
Formats disponibles
Partager ce document
Partager ou intégrer le document
Avez-vous trouvé ce document utile ?
Ce contenu est-il inapproprié ?
Signaler ce documentDroits d'auteur :
Formats disponibles
Manualbasicodecomputacionpowerpoint Word Excel 111011182714 Phpapp02
Transféré par
Juan'sCastilloMontañoDroits d'auteur :
Formats disponibles
www.monografias.
com
Manual Word, Power Point y Excel
Rebeca Barrios
beck_13_44@hotmail.com
1. Microsoft Office Word
2. Microsoft Excel
3. Microsoft Office Power Point
Microsoft Office Word
ABRIR EL PROGRAMA
Hay varias opciones para abrir el programa. Una posibilidad es partir del botn Inicio.
Pulsamos el botn Inicio que se encuentra en la esquina inferior izquierda de la pantalla.
Y del men que aparece pulsamos sobre Programas
Y de los programas pulsamos sobre Microsoft Word
Enseguida aparecer el programa mostrando una serie de Barras y una zona en blanco donde
podemos escribir.
Las Barras que el programa muestra en pantalla pueden variar dependiendo de las que estn activadas.
Para que aparezca o no una Barra en la pantalla, la marcamos partiendo de Ver y Barras de Herramientas.
Por ejemplo si queremos que se muestre la Barra de Dibujo.
Pulsamos en la parte superior de la pantalla Ver
Pulsamos sobre Barra de herramientas.
Y marcamos Dibujo
La Barra de Dibujo se mostrar en la parte inferior de la pantalla.
Veremos a continuacin las distintas partes que muestra en pantalla el programa Word
En la parte superior se encuentra La Barra de ttulo. Esta Barra muestra el nombre del documento. Como
no le hemos dado nombre al fichero el programa le asigna el nombre "Documento 1" al primero que aparece
cuando abrimos el programa.
A la derecha de la Barra de Ttulo aparece el botones para Minimizar la pantalla del programa.
Y el botn para cerrar el programa.
Para ver trabajos similares o recibir informacin semanal sobre nuevas publicaciones, visite www.monografias.com
www.monografias.com
A continuacin aparece la Barra de men desde la que podemos desplegar los mens con las principales
instrucciones del programa. En la imagen se muestra como pulsando sobre Archivo aparece el men
correspondiente.
La Barra Estndar nos muestra una serie de botones que nos facilitan el acceder directamente a las
funciones ms usuales.
La siguiente Barra que se muestra es la Barra de formato que como su nombre indica permite dar formato
al texto.
En el lateral de la pantalla se muestra la Barra de desplazamiento que facilita movernos por las pginas.
Si tenemos activa la Barra de Autotexto nos permite acceder directamente a una coleccin de textos
predefinidos como saludos y despedidas.
La Regla.
Esta regla nos permite visualizar los mrgenes, el sangrado del texto y en general la disposicin del texto
en la pgina.
En la parte inferior de la pantalla aparece cuando la activamos la Barra de Dibujo con una serie de botones
para aadir y modificar figuras geomtricas.
La Barra de Estado en la parte baja de la pantalla nos informa de la pgina en la que nos encontramos
dentro del documento, as como de la seccin, de las pginas totales del documento y de la posicin del
punto de insercin de texto con respecto a los bordes del papel.
DISTINTAS FORMAS DE VISUALIZAR EL DOCUMENTO
La vista normal. En la vista normal el documento se muestra de una forma continua. El cambio de pgina
se muestra como una lnea de puntos. En este modo no se ven adecuadamente los elementos grficos. Es
una vista til cuando tenemos un ordenador lento.
Word nos permite crear ficheros en HTML que podemos colocar directamente en Internet. Por tanto con este
programa podemos crear pginas Web y en la vista Diseo Web comprobamos como se visualizar en
Internet la pgina que estamos creando.
Una de las vistas ms interesantes es tener activada la opcin Diseo de impresin que muestra las
pginas claramente diferenciadas y una imagen muy aproximada de como va a quedar la pgina al
imprimirla.
Cuando tenemos un texto largo que recorrer puede ser interesante revisarlo mediante la vista esquema
que nos muestra solamente los ttulos de los distintos apartados. Desde esta vista podemos cambiar
fcilmente el orden de las diferentes secciones. Para que esta vista sea efectiva los ttulos de los apartados
debemos ponerlos utilizando la instruccin Insertar de la Barra de men y seleccionando Ttulo.
Otra vista interesante para documentos largos es el Mapa del documento. Pulsando sobre esta opcin la
pantalla aparece dividida en dos columnas. La columna de la izquierda muestra el ndice del documento.
Pulsando sobre un apartado del ndice nos movemos rpidamente a ese lugar del documento.
Para ver trabajos similares o recibir informacin semanal sobre nuevas publicaciones, visite www.monografias.com
www.monografias.com
PANTALLA COMPLETA Y ZOOM
En la opcin Pantalla completa desaparecen las Barras de men y los bordes mostrando toda la pantalla la
pgina.
Pulsamos Ver en la parte superior de la pantalla.
Seleccionamos Pantalla completa
Podemos en cualquier momento volver a otra vista pulsando sobre Cerrar pantalla completa.
Otro comando que nos permite controlar el aspecto de la pantalla y como se visualiza el documento es la
instruccin Zoom.
Pulsamos Ver en la Barra de men
Seleccionamos Zoom
Nos aparece el Cuadro de Zoom en el que seleccionaremos si queremos ver una parte de
la pgina con las letras muy grandes, la pgina ocupando la pantalla de lado a lado, toda la
pgina o varias pginas. Al seleccionar Toda la pgina o Varias pginas las letras se
hacen minsculas pero tenemos una vista general de como quedan las pginas. En el
ejemplo tenemos marcada Toda la pgina y se mostrar tal como aparece en Vista previa.
En este momento nuestra pgina se encuentra en blanco.
VISTA PRELIMINAR
Otra opcin de visualizacin interesante es la que se muestra pulsando Archivo en la Barra de men y
Vista preliminar. En esta vista la pantalla nos muestra como quedara el documento una vez pasado al
papel.
Podemos ver simultneamente en la pantalla dos partes de un mismo documento. Esta vista puede ser til
para comprobar diferentes partes de un documento extenso.
Pulsamos Ventana en la Barra de men.
Seleccionamos Dividir.
Marcamos la altura a la que queremos dividir la ventana
Aparecen dos ventanas cada una con su propia Barra de desplazamiento
Esta vista puede ser muy interesante para analizar diferentes partes de un documento y comprobar
similitudes y diferencias.
PERSONALIZAR LAS BARRAS DE HERRAMIENTAS
El programa permite adaptar a nuestros gustos y usos las Barras que se muestran en pantalla.
Seleccionamos Herramientas en la Barra de men
Pulsamos sobre Personalizar
Para ver trabajos similares o recibir informacin semanal sobre nuevas publicaciones, visite www.monografias.com
www.monografias.com
Nos aparece el cuadro de dilogo Personalizar. En este cuadro podemos seleccionar colocar la Barra de
Formato y la Estndar en la misma fila o como en el ejemplo Mostrar en los mens primero los
comandos usados recientemente
Partiendo igualmente del comando Herramientas podemos seleccionar Opciones.
Aparece el cuadro Opciones donde podemos seleccionar diferentes formas de visualizacin.
Mediante este cuadro podemos hacer aparece las Marcas de formato que nos muestra en pantalla donde
se encuentran introducidas instrucciones de formato.
INTRODUCIR TEXTO
Normalmente el programa Word funciona en el modo Insertar.
Es decir que cuando escribimos entre dos palabras la palabra de la derecha se desplaza para no ser
borrada o tapada por lo que estamos escribiendo.
Para cambiar entre insertar y sobrescribir pulsamos la tecla Insertar
Cuando tenemos activada la opcin sobrescribir y nos situamos en medio de un texto al escribir
reemplazamos el texto anterior por lo que vamos escribiendo.
En la Barra de estado que se encuentra en la parte inferior de la pantalla se muestra si esta activado
sobrescribir. Aparece SOB cuando se encuentra activado Sobrescribir.
Para Insertar el texto activamos la vista Diseo de Impresin que es la recomendable si nuestro ordenador
tiene suficiente potencia y que permite situarnos en cualquier posicin del papel simplemente mediante un
doble clic.
Pulsamos por tanto Ver en la Barra de men y del men pulsamos sobre Diseo de Impresin.
Y en esta vista pulsando dos veces el botn izquierdo del ratn sobre la zona donde queremos comenzar a
introducir el texto aparece el punto de Insercin. Podemos comenzar a introducir el texto.
Para ver trabajos similares o recibir informacin semanal sobre nuevas publicaciones, visite www.monografias.com
www.monografias.com
La opcin de hacer clic y escribir se puede activar o desactivar. Posiblemente se encuentre activada. En
caso contrario puede activarla.
Pulsar Herramientas en la Barra de men
Pulsar sobre Opciones
Seleccionar la pestaa Edicin
Y marcar Habilitar hacer clic y escribir
Pulsar Aceptar
En el mismo cuadro de Edicin podemos activar o desactivar otras opciones como Modo sobrescribir y usar
la techa Insertar para pegar.
DESHACER
Seguramente una de las opciones ms utilizadas y muy de agradecer. Si nos equivocamos pulsamos y
retrocedemos, se elimina la ltima accin realizada.
Pulsando sobre el men de Deshacer podemos seleccionar exactamente cuanto queremos
retroceder. Las acciones que deseamos deshacer.
Desde la Barra de men pulsamos la opcin Edicin y Deshacer escritura
Otra opcin cuando nos equivocamos es marcar el texto equivocado y pulsar Edicin y Borrar
COPIAR, PEGAR Y CORTAR TEXTO
Los pasos para copiar, cortar y pegar texto son:
Sitate en la primera pgina.
Accede al encabezado de esta pgina.
Selecciona el texto que forma el encabezado de la pgina.
Accede a la opcin Copiar del men Edicin.
Ahora el texto pasa al portapapeles. Ms adelante veremos el funcionamiento del portapapeles.
Para Copiar, Cortar o Pegar texto lo podemos hacer de diferentes formas.
Podemos acceder a ellas utilizando las diferentes opciones que aparecen en el men Edicin, tambin
podemos utilizar las diferentes combinaciones de teclas que nos aparecen en este mismo men o incluso
podemos hacer clic sobre los botones que aparecen en la barra estndar.
A partir de este momento slo diremos que debers Cortar, Copiar o Pegar sin indicar la manera cmo
debes hacerlo. Prueba diferentes maneras para ver cual de ellas te resulta ms cmoda.
GUARDAR
La opcin Guardar archiva el fichero con el mismo nombre sustituyendo el fichero anterior. Es preciso tener
cuidado puesto que podemos estar borrando sin remedio la versin anterior de un documento que
desebamos mantener.
Pulsamos Archivo en la Barra de men.
Seleccionamos Guardar
La opcin Guardar como nos permite asignar un nuevo nombre al fichero. Permite tener varias versiones
de un documento con varios nombres.
Pulsamos Archivo sobre la Barra de men
Y pulsamos sobre Guardar Como
Suele ser recomendable guardar cada cierto tiempo el trabajo realizado.
Tenemos que seleccionar donde guardamos el fichero. Podemos guardarlo en un Disco o en un
subdirectorio del disco duro. Es recomendable guardar copias en el disco duro. Una buena costumbre es ser
ordenado y guardar los distintos tipos de ficheros en distintos subdirectorios.
SEGURIDAD
Es interesante que cada cierto tiempo el propio programa realice una copia de seguridad. Puede comprobar
si tiene activada esta opcin:
Pulsando sobre Herramientas de la Barra de men
Pulsando sobre Opciones
Seleccionamos la pestaa Guardar
Y en Guardar info. de Autorrecuperacin cada seleccionamos el nmero de minutos
entre cada guardado automtico de seguridad. En nuestro ejemplo tenemos seleccionado
10 minutos.
Para ver trabajos similares o recibir informacin semanal sobre nuevas publicaciones, visite www.monografias.com
www.monografias.com
En mi ejemplo tenemos tambin activada la opcin Crear siempre copia de seguridad.
Esta opcin crea un fichero de seguridad con extensin .Bak para que sea ms fcil
recuperar el fichero perdido.
Podemos asignar una contrasea al fichero.
Nos pedir que volvamos a escribir la contrasea para que no teclear una clave equivocada por error.
La contrasea de escritura permite a otros ver el documento pero no modificarlo. esta opcin es interesante
si compartimos trabajos pero queremos mantener el control sobre las modificaciones.
ABRIR DOCUMENTOS EXISTENTES
Cuando ya tenemos un fichero en un disco o en el disco duro del ordenador para trabajar sobre el o para
leerlo partiendo de Archivo de la Barra de mens.
Pulsamos Archivo
Y pulsamos Abrir
Nos aparece en pantalla un cuadro en donde puede aparece directamente el fichero que deseamos abrir.
Si no aparece directamente puede que se encuentre en alguna de las carpetas donde se encuentran los
ficheros ms utilizados.
En el lateral se encuentran los botones que nos dan acceso directo a estas carpetas ms usuales.
Una lista de los ficheros que hemos usado recientemente
Muestra los ficheros de la carpeta mis documentos. Muchos ficheros por defecto se almacenan
en esta carpeta.
Los ficheros guardados directamente en el escritorio.
Muestra los ficheros guardados en la carpeta favoritos.
La carpeta Web.
OPCIONES DE ABRIR
Si el fichero que deseamos abrir no aparece directamente al pulsar el comando abrir tenemos varias
opciones
Si el fichero que deseamos abrir no aparece en el directorio que se muestra por defecto nos
movemos al directorio adecuado pulsando sobre la flecha que abre el men.
Para movernos a las carpetas o ficheros que hemos abierto recientemente. Tiene una funcin
parecida al botn atrs de los navegadores de Internet.
Otra opcin es subir un nivel para buscar el fichero que deseamos abrir.
En la parte superior tenemos varios botones que nos permiten gestionar los ficheros.
Para eliminar ficheros, marcamos los ficheros que deseamos eliminar y pulsamos el botn
Eliminar.
Es interesante ser ordenado y guardar los distintos ficheros de distinto tipo en carpetas
separadas. Pulsando sobre el botn Crear nueva carpeta aadimos una carpeta a la que
daremos nombre.
La opcin Vistas me permite mostrar mayor o menor informacin sobre los ficheros.
Si pulsamos sobre Herramientas accedemos a varias opciones. Si no sabemos donde se
encuentra un determinado fichero seleccionamos Buscar.
En nombre de archivo escribiremos el nombre del fichero que deseamos abrir. Otra opcin es abrir el
fichero directamente realizando un doble clic sobre el nombre del fichero.
Para ver trabajos similares o recibir informacin semanal sobre nuevas publicaciones, visite www.monografias.com
www.monografias.com
En la flecha situada al lado del botn Abrir podemos seleccionar el modo como abriremos el documento. Si
seleccionamos la opcin Abrir como de slo lectura podemos verlo pero no modificarlo. Con esta opcin
evitamos modificar o alterar por error el documento.
Podemos abrir varios ficheros a la vez.
Para seleccionar varios ficheros que estn unos a continuacin de otros.
o Pulsamos en el primero.
o Pulsamos sobre la tecla mayscula.
o Y manteniendo pulsada la tecla mayscula nos movemos hacia abajo con la tecla flecha
abajo que posiblemente se encuentre a la derecha de su teclado.
Para seleccionar varios ficheros que no forman un bloque mantenemos pulsada la tecla Control
"ctrl." y vamos pulsando sobre los ficheros que deseamos abrir.
Una vez que tenemos abiertos varios ficheros para mostrar uno u otro en pantalla empleamos la instruccin
Ventana. La instruccin Ventana nos muestra los diferentes ficheros que tenemos abiertos y nos permite
pulsando sobre ellos cambiar de uno a otro. En nuestro ejemplo tenemos abiertos dos ficheros
denominados "cambio cuenta" y "Datos de la investigacin". Mediante esta Ventana podemos cambiar de
uno a otro fichero de forma rpida.
SELECCIONAR TEXTO
Al utilizar el programa Word es frecuente antes de utilizar otros comandos tener que seleccionar el texto.
Veamos algunas formas sencillas de marcar el texto para por ejemplo darle formato.
Seleccionamos una palabra pulsando dos veces sobre la misma.
Nos situamos a la izquierda de la lnea y cuando el curso se transforma en una flecha pulsamos
el botn del ratn
Nos situamos a la izquierda igual que antes y cuando aparece la flecha pulsamos dos veces.
Para seleccionar todo el texto. Nos situamos igual a la izquierda y cuando aparece la flecha
pulsamos tres veces.
Igualmente podemos seleccionar el texto pulsando sobre el principio de la zona que deseamos seleccionar y
manteniendo pulsado el botn del ratn movernos al otro extremo de la zona.
FORMATOS PREDEFINIDOS
El programa dispone de ciertos formatos prediseados.
Pulsamos Formato en la parte superior de la pantalla.
Y pulsamos sobre Tema
En el cuadro que aparece podemos seleccionar entre una coleccin de temas o formatos predefinidos.
Pulsando sobre Galera de estilos accedemos al cuadro que nos permite seleccionar entre una serie de
plantillas prediseadas que nos permiten dar formato de forma muy rpida a un ciertos tipos de documentos
habituales.
Aparece el cuadro sobre el que seleccionamos una Plantilla para el documento al que le queremos dar
formato de forma rpida. En nuestro ejemplo hemos seleccionado Fax moderno como el estilo que
necesitamos para nuestro documento.
FORMATO DE LETRAS
FORMATO DE FUENTE
Vamos a dar formato a las letras del texto.
Para dar formato lo normal suele ser definir el formato y comenzar a escribir. Otra opcin es tener ya escrito
el texto, marcarlo y cambiar el formato.
En nuestro ejemplo partimos de un texto y cambiamos el formato para apreciar las diferencias.
El texto de ejemplo al que cambiaremos el formato es el siguiente.
"LOS OBJETIVOS
Un conocimiento preciso de la situacin de partida, de donde estamos, es el primer paso para la
determinacin de las metas a alcanzar y del diseo de los medios y procedimientos para conseguir los
objetivos. La programacin didctica partir del conocimiento realista del entorno en el que se desarrolla el
proceso de enseanza, de los medios disponibles materiales y personales, de las necesidades y del bagaje
de conocimientos que poseen los estudiantes que van a cursar la asignatura."
En nuestro ejemplo el ttulo "LOS OBJETIVOS" lo vamos a poner con una letra tipo Verdana, ms grande,
ms gruesa, de color azul y con sombra.
Lo primero es seleccionar el texto al que queremos cambiar el formato.
Pulsamos sobre Formato en la Barra de men y sobre Fuente.
Para ver trabajos similares o recibir informacin semanal sobre nuevas publicaciones, visite www.monografias.com
www.monografias.com
Aparece el Cuadro de Fuente donde seleccionamos las caractersticas que deseamos para el formato del
texto. En nuestro ejemplo:
Como tipo de letra o Fuente seleccionamos Verdana,
Como queremos que las letras tengan un trazo grueso en Estilo de fuente seleccionamos
Negrita,
En Tamao ponemos 14 para ampliar el titular
Y en Color de fuente elegimos un azul elegante.
En este mismo cuadro podemos aadir ciertos efectos a las letras. En nuestro ejemplo para resaltar el titular
elegimos como Efecto la opcin Sombra.
Y pulsando Aceptar obtenemos el texto con el nuevo formato.
OPCIONES DE LA BARRA DE FORMATO
Las opciones de formato de las letras, se encuentran directamente disponibles desde la Barra de formato en
la parte superior de la pantalla. Recuerde que si en algn momento en su pantalla no aparece una Barra
puede activarla pulsando Ver y Barras de Herramientas
La opcin de negrita que permite incrementar el grosor de texto. Este texto esta en negrita.
Para ver trabajos similares o recibir informacin semanal sobre nuevas publicaciones, visite www.monografias.com
www.monografias.com
La opcin cursiva que se utiliza por ejemplo en ciertas citas bibliogrficas. Este texto esta en
cursiva.
En ocasiones interesa subrayar para resaltar cierta parte del texto. Este texto esta subrayado.
Pulsando la flecha que acompaa a la Letra de la Barra de formato aparece el men que nos
permite cambiar el Color de las letras. Si entre estas primeras opciones que el programa
presenta no esta el color deseado podemos acceder a una amplia gama pulsando Mas colores.
En nuestro ejemplo marcamos el rojo.
Si deseamos cambiar el tamao de las letras, pulsando al lado del Nmero que se muestra en la
Barra de formato, aparece el men. En nuestro caso estamos pulsando sobre un nmero que
amplia el tamao de la letra.
Una forma de mejorar la esttica de nuestros escritos es una adecuada seleccin del tipo de letra. El tipo de
letra depender del tipo de texto y de la imagen que queremos darle al documento. Tenemos letras clsicas,
modernas, serias e informales. Es conveniente que el documento guarde un cierto estilo. Es decir debemos
mantener unos ciertos formatos a lo largo del texto.
Desde la Barra de formato accedemos tambin directamente a los distintos tipos de letras o
Fuentes disponibles. Lo normal es utilizar en un texto unos pocos tipos de letras manteniendo
una cierta coherencia formal.
Otra opcin que tenemos directamente disponible en la Barra de formato, es la de resaltar. En
algunos documentos, especialmente en documentos de trabajo suele ser interesante sealar las ideas,
cifras o mensajes claves.
Funciona como el rotulador fluorescente. En nuestro ejemplo tenemos seleccionado el amarillo
como color de resalte pero pulsando sobre el triangulo al lado de la imagen del rotulador
aparecen distintos colores para seleccionar.
CAMBIAR MAYSCULAS Y MINSCULAS
Podemos cambiar de minsculas a maysculas o al contrario un texto sin necesidad de volver a teclearlo.
En el texto anterior vamos a cambiar la palabra conocimiento que tenemos en minsculas a maysculas.
Marcamos el texto que deseamos cambiar de maysculas a minsculas o al contrario.
Pulsamos Formato en la Barra de men y Cambiar maysculas y minsculas.
En el cuadro Cambiar maysculas y minsculas seleccionamos la opcin deseada. En nuestro
ejemplo marcamos MAYUSCULAS para convertir las minsculas.
En la imagen se muestra el resultado del cambio.
Para ver trabajos similares o recibir informacin semanal sobre nuevas publicaciones, visite www.monografias.com
www.monografias.com
FORMATO DE PRRAFOS
Disponemos de varias opciones de formato para los prrafos, es decir los distintos bloques separados que
componen el texto. Lo ms rpido suele ser definir desde el principio el formato que se aplica a lo que
vamos escribiendo.
En nuestro ejemplo cambiaremos el formato del segundo prrafo que ya tenemos escrito.
Seleccionamos el prrafo al que vamos a dar un nuevo formato.
Pulsamos Formato en la Barra de mens.
Pulsamos sobre Prrafo
Nos aparece en pantalla el Cuadro Prrafo. En este cuadro como vemos, podemos seleccionar la
alineacin, la sangra que nos permite mover el texto del prrafo en horizontal a la derecha o izquierda y el
Espaciado. En nuestro ejemplo queremos mover el bloque de texto a la izquierda un centmetro y por lo
tanto en Sangra Izquierda pulsamos la flecha hasta que aparece el 1.
Y pulsando Aceptar el segundo prrafo se mueve en bloque un centmetro a la derecha con respecto al
margen del prrafo normal.
Otra opcin para aumentar o disminuir la sangra es pulsando directamente en el botn de la Barra de
formato.
Otra de las opciones disponibles en el Cuadro de Formato es definir la separacin entre lneas dentro del
prrafo. Vamos a cambiar el Interlineado de sencillo a doble del primer prrafo de nuestro ejemplo.
En la siguiente imagen podemos ver como en el primer prrafo seleccionado la distancia entre lneas es
mayor que en el segundo prrafo que conserva el Interlineado sencillo.
FORMATO DE PGINA
El formato de pgina nos permite definir las caractersticas de las pginas enteras. Definimos por tanto
caractersticas como mrgenes, tamao del papel para imprimir o la orientacin en que se imprimir.
Pulsamos Archivo en la parte superior de la pantalla.
Del men que aparece pulsamos sobre Configurar pgina
Nos aparece el cuadro Configurar Pgina. Seleccionamos la pestaa Mrgenes.
En este cuadro podemos definir los mrgenes de las pginas, el tipo de papel en el que vamos
a imprimir y si queremos imprimir la pgina en vertical u horizontal. En nuestro ejemplo vamos a
cambiar el margen superior de la pgina de 3 centmetros a 1 centmetro.
Podemos cambiar los mrgenes a todo el documento o seleccionar en Aplicar a la opcin de aplicar el
cambio desde donde estamos situados en adelante pulsando sobre "Desde aqu en adelante"
Y en las siguientes imgenes se muestra la situacin de partida y como queda el margen de pgina al
reducirlo a 1 centmetro.
Es importante tener en cuenta cuando se definen los mrgenes las implicaciones para la impresin posterior
de las pginas.
Un problema tpico es poner numeracin a las pginas y que los nmeros correspondientes a
las pginas no se impriman. El problema se soluciona elevando el margen inferior. En nuestro
ejemplo elevamos el Pie de pgina a 3 centmetros.
En la pestaa Tamao del papel definimos el tipo de papel por ejemplo folio o DIN A4 y la orientacin para
la impresin vertical o apaisada. En el ejemplo esta seleccionada la Orientacin Vertical. Si pulsa sobre la
orientacin Horizontal puede ver el cambio del formato.
SALTO DE PGINA Y DE SELECCIN
Si queremos que desde cierto punto el texto aparezca en la siguiente pgina nos colocamos en el punto
donde deseamos que termine la pgina e insertamos un Salto de pgina
Para insertar un salto de pgina pulsamos Insertar en la parte superior de la pantalla y Salto.
Nos aparece el Cuadro Salto donde se nos muestran varias alternativas. En nuestro ejemplo
seleccionamos Salto de pgina.
Para ver trabajos similares o recibir informacin semanal sobre nuevas publicaciones, visite www.monografias.com
www.monografias.com
EJEMPLO
Partimos por ejemplo de la situacin que muestra la siguiente imagen donde tenemos dos prrafos en una
pgina. Deseamos que el segundo prrafo comience en una nueva pgina.
Nos situamos entre los dos prrafos y pulsamos Salto de pgina.
Y el resultado es que ahora el segundo prrafo comienza en la pgina siguiente
SECCIONES
Cuando tenemos un documento con varios captulos de forma que cada captulo lleva su propio
encabezamiento y su propio formato suele ser aconsejable dividir los captulos mediante secciones. De esta
forma podemos poner por ejemplo diferentes encabezamientos a las diferentes partes del texto de una
forma sencilla. El control sobre los documentos extensos se facilita cuando lo dividimos por secciones.
Nos situamos donde queremos comenzar la seccin.
Pulsamos Insertar
Pulsamos Salto
Y seleccionamos uno de los tipos de salto de seccin. En nuestro ejemplo Pgina siguiente.
Las distintas opciones se diferencian en que Pgina siguiente deja en blanco el final de la pgina de una
seccin y comienza la siguiente en otra pgina. Si queremos diferenciar ntidamente los captulos dejamos
en blanco el final de la pgina de cada captulo. Si seleccionamos Continuo tenemos un salto de seccin
pero no se deja espacio en blanco entre secciones.
El resultado podemos visualizarlo en la vista Normal como una doble lnea intermitente
INSERTAR
AADIR NUMERACION A LAS PGINAS
Suele ser aconsejable que las pginas cuando se impriman tengan cada una su nmero de pgina.
Pulsamos Insertar en la Barra de men.
Pulsamos sobre Nmeros de pgina
Nos aparece el cuadro de Nmeros de pgina. En este cuadro podemos seleccionar la posicin en la que
deseamos que aparezcan los nmeros de pgina. En nuestro ejemplo elegimos que se vean en la Parte
inferior de la pgina y en el Centro.
En ocasiones cuando imprimimos las pginas a las que le pusimos numeracin, esta no se ve en el papel.
Puede ser necesario elevar el borde inferior de la pgina. Pulsamos sobre Archivo, Configurar pgina,
Mrgenes y elevamos el tamao del Pie de pgina
INSERTAR AUTOTEXTO
El programa tiene ya definidos una serie de saludos, despedidas y frases que se repiten en las cartas que
podemos utilizar.
Pulsamos Insertar
Pulsamos Autotexto
Seleccionamos uno de los grupos predefinidos. En nuestro ejemplo hemos elegido frases para
concluir o de Cierre.
Y pulsamos sobre una concreta. En nuestro caso "Afectuosamente".
INSERTAR SMBOLO
Cuando deseamos utilizar un smbolo que no aparece directamente en el teclado.
Para ver trabajos similares o recibir informacin semanal sobre nuevas publicaciones, visite www.monografias.com
www.monografias.com
Marcamos el punto del documento donde queremos insertar el smbolo.
Pulsamos Insertar y Smbolo.
Nos aparece el Cuadro Smbolo.
Pulsamos sobre el deseado.
Pulsamos Insertar
Y Cerrar
INSERTAR NOTA AL PIE DE PGINA
En ciertos documentos se realizan comentarios, aclaraciones o se aaden referencias bibliogrficas en un
texto independiente situado generalmente en la parte inferior de la pgina o al final del documento.
Veamos los pasos para crear Notas a pie de pgina
Pulsamos Insertar en la parte superior de la pantalla y del men que aparece sobre Nota a pie.
Aparece en pantalla el Cuadro Notas al pie y notas la final. Podemos elegir que las notas se
impriman en la parte de abajo de las pginas o que se impriman al final del documento todas
juntas. Otra posible seleccin es marcar Autonumeracin mediante la cual es el propio
programa automticamente el que va numerando las citas de forma correlativa.
Pulsamos Aceptar y nos aparece el espacio para escribir la nota a pie de pgina.
Pulsando sobre Opciones del Cuadro Notas al pie y notas al final, podemos definir opciones
interesantes como comenzar la numeracin de las notas en cada seccin o pulsando en
Convertir pasar las notas de pie de pgina al final del documento.
INSERTAR IMGENES
El programa Word adems de textos nos permite insertar imgenes, grficos y dibujos.
Para insertar una imagen podemos:
Pulsar Insertar en la Barra de men.
Pulsar Imagen.
Seleccionar si queremos una de las imgenes que el programa trae prediseadas u otra que
tengamos almacenada por ejemplo en el disco duro de nuestro ordenador. En nuestro ejemplo
seleccionamos Imgenes prediseadas.
Para ver trabajos similares o recibir informacin semanal sobre nuevas publicaciones, visite www.monografias.com
www.monografias.com
Y pulsando nos aparece el cuadro Insertar imagen prediseada que nos muestra varios
grupos de imgenes que podemos utilizar. En nuestro ejemplo elegimos imagen del grupo
acadmico.
Otra opcin es insertar una imagen que se encuentra guardada en nuestro ordenador. Pulsamos Insertar,
Imagen y Desde archivo.
Si tenemos un documento, por ejemplo una serie de prrafos escritos en otro fichero y lo queremos insertar
en nuestro documento actual utilizamos Insertar y Archivo. Nos situaremos en el punto en el que deseamos
aadir el contenido de otro documento.
ESTRUCTURAR LA PGINA, COLUMNAS Y TABLAS
COLUMNAS
En ciertos documentos deseamos una estructura tipo peridico que muestra el texto dividido en columnas.
Las columnas nos permiten definir una cierta estructura para el texto. Cuando introducimos el texto van
rellenndose una columna tras otra.
El botn Columnas activa este tipo de formato.
Al pulsar sobre el botn columnas aparecen varias columnas. Nos movemos y pulsando,
seleccionamos el nmero deseado de columnas.
Un texto que tengamos tecleado en una pgina sin columnas podemos transformarlo en un formato con
columnas.
Seleccionamos el texto.
Pulsamos Formato en la Barra de men.
Y pulsamos sobre Columnas.
En el cuadro que aparece elegimos el nmero y tipo de columnas.
INSERTAR TABLA
En ocasiones interesa estructurar la informacin de la pgina. Una forma interesante de ordenar la
informacin en una pgina es la utilizacin de tablas. Las tablas son muy tiles para organizar los elementos
y son fciles de manejar.
La creacin de una tabla puede realizarse pulsando sobre el botn Insertar tabla de la Barra
Estndar.
Al pulsar aparece una cuadrcula por la que podemos movernos. Cuando tengamos
seleccionado el nmero adecuado de filas y columnas pulsamos el botn y se genera la tabla.
Una vez creada la tabla podemos fcilmente modificarla para adaptarla a nuestras necesidades.
La creacin de una tabla puede realizarse pulsando sobre el botn Insertar tabla de la Barra
Estndar.
Al pulsar aparece una cuadrcula por la que podemos movernos. Cuando tengamos
seleccionado el nmero adecuado de filas y columnas pulsamos el botn y se genera la tabla.
La modificacin de las celdas puede realizarse empleando el men que aparece al situarnos en las celdas y
pulsar el botn DERECHO del ratn. En nuestro ejemplo vamos a juntar dos celdas y que sean una.
Marcamos las dos celdas y pulsando el botn DERECHO del ratn aparece un men en el que
seleccionamos Combinar celdas.
Igualmente marcando una celda y pulsando el botn DERECHO del ratn podemos Eliminar celdas o
Dividir las celdas existentes, generando un mayor nmero de celdas. Estas mismas instrucciones se
encuentran en el men que aparece al pulsar sobre Tabla de la Barra de men.
LOS ENCABEZADOS Y PIES DE PGINA
Personalizar encabezados y pies de pgina.- Tanto los encabezados como los pies de pgina podemos
personalizarlos adaptndolos a nuestras necesidades y propsitos. En definitiva podemos decir que el
Para ver trabajos similares o recibir informacin semanal sobre nuevas publicaciones, visite www.monografias.com
www.monografias.com
encabezado y el pie de pgina se tratan de la misma forma y en lo nico que se diferencian es que el
encabezado est situado en el margen superior de la pgina y el pie de pgina esta en el margen inferior.
Se puede abrir un nuevo documento en blanco.
luego se selecciona la opcin Encabezado y pie del men Ver.
Seguidamente te aparecer una nueva barra de herramientas llamada Encabezado y pie de pgina. Si uno
desea podemos incluirle lo siguiente.
Nmero de pgina: Word nos insertar el nmero de pgina en el que nos encontramos.
Nmero de pginas totales: al utilizar esta opcin Word nos aparecer el nmero total de pginas que
tiene nuestro documento.
Formato de nmero de pgina: con esta opcin modificaremos algunos aspectos del nmero de pgina.
Fecha: al utilizar esta opcin Word nos insertar automticamente la fecha del sistema.
Hora: si marcamos esta opcin, Word nos escribir directamente la hora del sistema.
Tanto la opcin de la hora como la de la fecha se modificarn en el momento en el que se
vuelva a abrir el documento o se imprima. Si deseamos que Word actualice en un momento determinado la
hora o la fecha deberemos hacer un clic sobre el elemento a modificar y pulsa la tecla F9 para que se
actualicen.
Configurar pgina: si hacemos clic sobre esta opcin, Word nos abrir directamente el cuadro de dilogo
Configurar pgina que vimos en lecciones anteriores.
Mostrar u ocultar texto: al insertar un encabezado o pie veremos como el resto del texto aparece en color
gris claro y la zona del encabezado o pie aparece remarcado con una lnea discontinua y las letras en color
negro. Si activamos esta opcin todo el texto que est en gris desaparecer, para podernos permitir un
trabajo ms cmodo con los encabezados o pies de pgina.
Igual que el anterior: esta opcin se podr activar o desactivar segn nos interese. Al estar activada el
encabezado o pie de pgina en el que nos encontramos tendr las mismas caractersticas que el anterior,
en cambio si lo desactivamos las caractersticas de este encabezado o pie podrn ser completamente
diferentes del anterior.
Cambiar encabezado/ pie: al pulsar este botn saltaremos entre el encabezado y el pie de pgina de la
pgina actual.
Anterior/ Siguiente: como ya hemos comentado, dentro de un mismo documento podemos tener diferentes
tipos de encabezados y de pies de pgina. Con esta opcin lo que podremos hacer es movernos al
encabezado o pie de pgina diferente dentro de este mismo documento.
Insertar Autotexto: si pulsamos esta opcin nos aparecern diferentes formatos de encabezados o pies ya
establecidos, como puede ser: Pgina x de y que nos dice en que pgina del total de pginas nos
encontramos en el documento, Nombre archivo y ruta de acceso que nos inserta la carpeta y el nombre del
documento con el que estamos trabajando y otras muchas opciones que nos pueden facilitar el trabajo con
encabezados y pies de pgina.
Cerrar: con este botn volvemos a la edicin del documento, dejando el encabezado y pie de pgina tal y
como lo hemos creado.
ENCABEZADO DE PIE DE PGINA
Para ver las diferentes opciones de las que disponemos con el encabezado de pgina vamos a utilizar el
documento contabilidad financiera.
1. Abrimos el documento contabilidad financiera.
En primer lugar vamos a insertar un encabezado en la pgina que nos indicar el ttulo del libro. Principios
de contabilidad financiera.
2. Seleccionamos la opcin Encabezado y pie del men Ver.
Observamos como todo el texto pasa a ser de color gris claro, aparece un recuadro que nos marca la zona
destinada al encabezado y el cursor se sita en su interior.
Ahora ya podemos editar nuestro Encabezado.
Para ver trabajos similares o recibir informacin semanal sobre nuevas publicaciones, visite www.monografias.com
www.monografias.com
3. Asegrate que en el recuadro con las lneas discontinuas aparece la palabra: Encabezado.
4. Escribe el siguiente texto: contabilidad financiera.
Dar formato al encabezado
Ahora, al igual que en el resto de documento podemos dar formato al texto que forma parte del encabezado.
5. Seleccionamos todo el texto que forma el encabezado.
6. por ejemplo aplicamos como estilo de letra Verdana con un tamao de 8.
En un principio se deja el texto alineado a la izquierda, ms adelante cambiaremos la alineacin segn en
la pgina que nos encontremos.
7. Cambia el estilo de la fuente a cursiva.
Ahora se puede aplicar una lnea inferior que nos llegar del margen izquierdo al margen derecho de la
hoja.
En la vista Normal no aparecen en pantalla los Encabezados. Debemos estar en la vista Diseo de
impresin.
Pulsamos Ver en la parte superior de la pantalla.
Y pulsamos sobre Encabezado y pie de pgina.
La pantalla nos muestra un recuadro de lnea intermitente donde escribiremos el texto del Encabezado.
EJEMPLO
Escribimos "Captulo 1 Los principios de contabilidad"
Podemos dar formato al texto del encabezado siguiendo el mismo procedimiento descrito con anterioridad
para dar formato al texto.
COMO MODIFICAR EL FORMATO DE PIE DE PGINA
Para modificar este formato de pie de pgina utilizamos la opcin: Insertar autotexto.
Accedemos nuevamente al pie de pgina y borramos el pie de pgina actual.
Desplegamos la lista Insertar autotexto.
Seleccionamos la opcin Pgina x de y.
Con esta opcin lo que se hace es que nos aparezca en el pie de pgina el texto Pgina seguido del
nmero de la pgina actual y el nmero total de pginas que tiene este documento.
Utilizando el mismo sistema que vimos en apartados anteriores, pon una lnea que ocupe todo
lo ancho de la pgina, pero esta vez por encima de las letras. Modifica la fuente del pie de
pgina.
Cerramos la edicin del encabezado y pie de pgina.
Ahora vamos a ver que deberamos hacer para que en las pginas pares aparezca el texto alineado hacia
un lado y en las impares alineado al lado contrario.
Pginas diferentes.- Para ello deberemos modificar la configuracin de las pginas de nuestro documento.
Accede a la opcin Configurar pgina... del men Archivo.
Escoge la carpeta: Diseo.
Repasa la leccin en la que vimos este apartado.
Selecciona la opcin Pares e impares diferentes.
Observa como en la vista previa aparecen ahora dos hojas.
Acepta el cuadro de dilogo actual.
Muvete por el documento y observa como las pginas impares mantienen el encabezado y el
pie, mientras que las pares no tienen ningn encabezado ni pie.
Hay recordar que esto es debido a que actualmente estamos trabajando con las pginas pares e impares
diferentes.
Despus podemos copiar el encabezado y el pie de pgina de una de las pginas impares a una pgina par.
COMO ACTUALIZAR EL PIE DE PGINA
Para actualizar el pie de pgina hay que entrar en la edicin del pie de pgina.
Entramos en el pie de pgina.
damos un clic sobre el segundo nmero del pie de pgina.
Pulsamos la tecla F9.
Al pulsar esta tecla se actualizaran los valores de los nmeros de pgina.
Ahora ya tenemos los pies de pgina actualizados, pero si nos fijamos la primera pgina donde empieza el
texto tiene como nmero de pgina un 2. Vamos a cambiar el nmero de pgina para que sea un 1.
Para ver trabajos similares o recibir informacin semanal sobre nuevas publicaciones, visite www.monografias.com
www.monografias.com
Antes cambiaremos el formato de pie de pgina ya que de la forma que lo tenemos no nos ofrece
informacin completamente fiable ya que aparece como total de pginas contando tambin la pgina del
ttulo.
Renumerar los pie de pgina.- Para iniciar una nueva numeracin deberemos indicar desde que nmero
deseamos empezar a contar.
nos situamos en la pgina donde empieza el texto.
Entramos dentro del Encabezado y pie de pgina.
Situamos en el pie de pgina.
Pulsamos sobre el botn al que hemos llamado: Formato de los nmeros de pgina.
ORTOGRAFA
Para activar la funcin que nos permite revisar la ortografa del documento, pulsamos sobre Herramientas
en la parte superior de la pantalla y seleccionamos Ortografa. En nuestro texto de ejemplo aadimos unas
cuantas "i" a tendencia para que se active el Cuadro de Ortografa y gramtica.
El cuadro nos permite varias opciones:
Omitir si consideramos que la palabra es correcta.
Agregar para completar el diccionario con una palabra correcta que el programa desconoca de
forma que en el futuro vuelva a sealarla como posible error.
Cambiar. Esta opcin sustituye la palabra escrita de forma equivocada por la correcta.
Cambiar todas. Si el mismo error se encuentra varias veces a lo largo del texto mediante esta
instruccin podemos resolverlo con un clic.
El programa realiza una revisin de la gramtica del texto y en caso de encontrar estructuras dudosas
propone soluciones.
Nos permite configurar la funcin de correccin ortogrfica y gramatical.
En la parte superior de la pantalla pulsamos sobre Herramientas.
Pulsamos sobre Opciones.
Nos aparece el Cuadro Opciones. En este cuadro seleccionamos la pestaa Ortografa y
gramtica. El cuadro nos permite configurar la forma en que se realiza la correccin ortogrfica.
En nuestro ejemplo marcamos Revisar ortografa mientras escribe. Esta opcin es interesante
por mostrar al momento el posible error mediante una lnea roja bajo la palabra.
Una vez activada la opcin Revisar ortografa mientras escribe, cuando escribimos una palabra que el
programa considera un error la marca con una lnea inferior roja. En nuestro ejemplo escribimos objetivo en
vez de objetivo y el programa nos lo indica como se ve a continuacin
Y el cuadro nos permite definir otras opciones como Sugerir siempre de forma que el programa cuando
realiza la correccin ortogrfica sugiere que cambio efectuar para evitar el error ortogrfico.
En el mismo cuadro podemos definir la forma de realizar la revisin gramtica. En nuestro ejemplo
seleccionamos Revisar gramtica mientras escribe. Puede desactivar esta opcin y realizar
posteriormente la revisin ortogrfica y gramatical pulsando sobre Herramientas y Ortografa y gramtica.
SINONIMOS
Si queremos que el programa nos sugiera sinnimos:
Marcamos la palabra a la que deseamos encontrar los sinnimos.
Pulsamos Herramientas en la Barra de men.
Para ver trabajos similares o recibir informacin semanal sobre nuevas publicaciones, visite www.monografias.com
www.monografias.com
Elegimos Idioma
Pulsamos sobre Sinnimos
EJEMPLO
Hemos escrito alegre pero deseamos encontrar un sinnimo..
Marcamos la palabra y pulsamos, Herramientas, Idioma y Sinnimos. En nuestro ejemplo elegimos
contento como sinnimo y pulsamos Reemplazar.
Y el programa cambia la palabra alegre que estaba escrita por contento.
IMPRIMIR
Para imprimir el documento pulsamos Archivo e Imprimir.
Si tenemos ya definida las caractersticas de la impresin podemos utilizar directamente el
botn Imprimir de la Barra estndar.
Nos aparece un Cuadro en el que tendremos seleccionada una impresora. En el apartado Nombre podemos
cambiar el tipo de impresora.
En la opcin Imprimir seleccionamos si queremos imprimir el documento o por ejemplo los Comentarios que
hemos aadido al texto.
Pulsando sobre Opciones accedemos a ms alternativas
En nuestro ejemplo marcamos Comentarios para que se incluyan junto al documento en la impresin.
Antes de imprimir es conveniente comprobar como quedara exactamente en papel el documento. Para
visualizar como se imprimir pulsamos sobre Archivo y Vista previa.
Aparece en Cuadro que nos muestra como aparecer la pgina en el papel. Tenemos una serie de
opciones de visualizacin que podemos activar mediante los botones de la Barra.
Mostrar una pgina
Varias pginas aparecen a la vez en la pantalla
Seleccionamos si queremos ver poco texto muy de cerca o preferimos una visin ms general.
La pantalla Vista previa muestra en nuestro ejemplo la pgina tal como aparece nuestros documentos.
LAS SECCIONES
Word tiene numerosas herramientas para mejorar el diseo. Una de estas herramientas son las secciones.
Word permite manejar documentos extensos, una de la tcnica para mejorar el aspecto de los documentos
es aplicar formatos al texto. Pero si el documento es extenso puede ser necesario aplicar distintos formatos
en distintas zonas del documento.
Las secciones nos facilitan este trabajo al gestionar formatos distintos para secciones distintas.
Para activar las secciones, solo tenemos que desplegar el men "Insertar" y elegir la opcin "Salto".
En la ventana de dilogo "Salto" podemos ver dos zonas diferenciadas, en la superior podemos elegir el tipo
de salto.
Un salto es la forma que tiene Word de separar una zona de texto de otra.
Podemos querer separar una pagina, una columna o un ajuste de texto.
En la zona inferior de la ventana, encontramos los tipos de salto de seccin.
En esta zona al contrario de la anterior podemos aplicar los formatos a las secciones y mantener su esttica
aunque modifiquemos el contenido de cada seccin. Esta es la principal ventaja de las secciones.
En la ventana podemos ver cuatro estilos de saltos de seccin. Pasare a explicarlos brevemente con un
ejemplo.
En la siguiente imagen vemos como un salto de seccin. de tipo "Pgina siguiente" separa un texto.
Podemos ver el aspecto real que tendra el documento una vez impreso desde la instruccin vista preliminar
del men archivo.
Y as es como se vera en la realidad. Observa que nosotros escribimos el texto junto, pero al estar
separados por un salto de seccin de tipo "pgina siguiente", cada lnea aparece en una pgina distinta.
Slo tenemos que insertar tantos saltos de seccin como en partes queremos dividir el documento en
secciones y despus aplicar a cada seccin el formato que deseemos. Por ejemplo, se puede utilizar
formato de una columna para la seccin de presentacin de un informe y despus utilizar formato de dos
columnas para el texto independiente del informe en la siguiente seccin.
El tipo de seccin continuo se utiliza para diferenciar distintas secciones sin tener que empezar en otra
pgina.
Si elegimos pgina par o impar, la siguiente seccin comenzara en la prxima pgina especificada. Hay que
tener en cuenta que si acabamos en par, y elegimos tipo de seccin par, se intercalar una pgina impar en
blanco antes de seguir imprimiendo.
FORMATO DE SECCIONES
Para ver trabajos similares o recibir informacin semanal sobre nuevas publicaciones, visite www.monografias.com
www.monografias.com
En la leccin anterior vimos como establecer distintas secciones y los tipos de secciones disponibles.
En esta leccin veremos los distintos formatos de seccin con un ejemplo. Tenemos un documento como el
que tenemos en la imagen inferior.
Para acceder a las propiedades de la seccin solo tenemos que pinchar dos veces con el ratn sobre la
lnea de "Salto de seccin" que queremos configurar.
Debemos tener en cuenta que los saltos de seccin afectan a los formatos del texto que les precede. As
pues para modificar el texto de una seccin deberemos buscar la lnea de salto de seccin que finaliza el
texto que queremos reconfigurar.
Vamos a cambiar los mrgenes de la primera seccin. Ya sabemos que para acceder a las opciones de
configuracin debemos pulsar dos veces en la barra de salto de seccin.
Al hacerlo surge el siguiente cuadro de dilogo, con las opciones de configuracin disponibles agrupadas en
distintas pestaas. En la primera podemos modificar entre otras opciones la configuracin de los mrgenes,
de los encabezados y pies de paginas de la seccin.
Para finalizar solo tendremos que pulsar el boton aceptar de la ventana
Para modificar el formato de otra seccin pulsaremos sobre la barra separadora de secciones como ya
sabemos
A esta seccin le aplicaremos un formato de orientacin horizontal, con ello conseguiremos un efecto
apaisado del texto. Estas opciones de configuracin estn en la segunda pestaa, titulada "Tamao del
papel" en esta pestaa, podemos configurar las dimensiones de la hoja.
En la zona derecha de la ventana, podemos ver una vista previa de cmo resultara una pagina con el
formato elegido aplicado.
Si queremos visualizar, exactamente, el resultado final de nuestros diseo, solo tenemos que ir a la
instruccin "Vista preliminar" del men "Archivo".
Para ver trabajos similares o recibir informacin semanal sobre nuevas publicaciones, visite www.monografias.com
www.monografias.com
Observa en la imagen superior, como en un mismo documento hemos aplicado un formato distinto a cada
una de las hojas del documento.
NUMERACIN AUTOMTICA
En los temas anteriores hemos como nuestros documentos pueden tener distintas secciones y paginas.
En en este tema se ve como numerar automticamente las paginas y a manejar los diferentes formatos de
numeracin. Esta funcionalidad de Word, adems de tener una justificacin esttica, es imprescindible en
documentos extensos.
Aprenderemos fcilmente el procedimiento a travs de un sencillo ejemplo. Partiremos del documento de la
imagen.
Podemos acceder a las opciones de numeracin en el men insertar, pulsando en la instruccin "Nmeros
de pgina".
En el siguiente cuadro de dilogo, vemos las opciones principales para configurar la numeracin de las
pginas.
En la zona de la izquierda podemos configurar los datos como la posicin o la alineacin de la numeracin y
en el parte derecha de la venta, tenemos una vista previa que nos muestra instantneamente las
modificaciones que realicemos sobre la configuracin.
Veamos mas detenidamente las distintas opciones de configuracin de esta ventana de dialogo.
En posicin podemos elegir en que zona de la pgina se visualizara la numeracin. Podemos elegir que se
muestre en el encabezado o en el pie de pgina.
En alineacin indicaremos en que lugar queremos que aparezca la numeracin. Por ejemplo si en la opcin
anterior hemos elegido la posicin "Pie de pgina", ahora podremos concretar si lo queremos en la esquina
inferior izquierda, en la derecha o en el centro.
Pulsando en el botn "Formato" de esta ventana, accedemos a otra ventana de dilogo, en la que podremos
concretar aun ms las caractersticas de la numeracin.
Entre otras, podremos elegir el formato de los nmeros, como interactuar con los captulos o con las
secciones...
Desplegando la persiana de las opciones de formato de nmero, vemos que podemos elegir entre mostrar
los nmeros normales, o podemos utilizar un orden alfabtico, o numeracin romana.
Podemos incluir en la numeracin un detalle con el numero del capitulo. En las opciones podemos
configurar su aspecto
Por lo general la numeracin comienza en la primera pgina y va incrementndose en una unidad en cada
pgina. Pero en ocasiones, sobre todo cuando trabajamos con secciones en diferentes documentos,
podemos necesitar que la numeracin se inicie con un nmero elevado.
Podemos hacerlo desde esta opcin de la ventana Formato de nmeros de pgina.
LAS REFERENCIAS
Las referencias cruzadas son unas marcas que en un determinado punto del documento "hace referencia o
enlaza" con otro lugar del documento. Las ventajas de utilizar referencias cruzadas en documentos
extensos son muy numerosas e importantes. La mejor forma de descubrirlas es practicando con ellas.
Creemos una referencia paso a paso.
El primer paso es crear le objeto final de la referencia. Por ejemplo el ttulo del capitulo.
La forma que tenemos de indicarle a Word que tenemos un ttulo es eligiendo la instruccin "Estilo" dentro
del men formato, o desde el cuadro "estilo" de la barra de herramientas.
Nosotros hemos elegido el estilo "Ttulo 2". Crearemos tantos ttulos como objetos deseemos referenciar, en
nuestro caso, crearemos un ttulo por cada captulo de nuestro proyecto.
Una vez que hayamos creado todos los ttulos. Pasaremos a crear la "referencia cruzada".
Podemos encontrar la instruccin "Referencia cruzada" en el men Insertar.
Al pulsar la instruccin "referencia cruzada" Word despliega una ventana de dialogo como la que mostramos
en la imagen inferior.
Vemos varias ventanas, en Tipo elegiremos el tipo de referencia que queremos crear, y en "Referencia a "
elegiremos el objeto que queremos referenciar. Por ultimo en "Para qu ttulo" veremos una lista con todos
los ttulos disponibles. Para seleccionar uno solo tenemos que marcar uno y pulsar el botn insertar.
Al pulsar insertar, veremos como en el documento, en la posicin en que estuviera el cursor, aparece el
texto del titulo, si hubiramos elegido otra "referencia a" podra variar el enlace.
Repetiremos la operacin para todos los captulos que queramos enlazar.
Finalmente, solo tendremos que pulsar sobre cada titulo para que word nos lleve directamente al capitulo
seleccionado.
Para ver trabajos similares o recibir informacin semanal sobre nuevas publicaciones, visite www.monografias.com
www.monografias.com
LOS NDICES
El primer paso es indicar a Word que palabras formaran parte del ndice, eso lo conseguiremos marcando
las entradas de ndices.
Para marcar las entradas, tendremos que seleccionar las palabras que formaran el ndice.
Por ejemplo vamos a aadir la palabra "herramientas".
Una vez que la tengamos seleccionadas, accedemos a la instruccin "ndices y tablas" del men Insertar.
Y Word desplegar un cuadro de dialogo.
Vemos que tenemos varias pestaas con distintas funciones, por ahora para aprender a crear ndices solo
veremos la pestaa "ndice"
En la ventana "ndice" pulsaremos el botn "Marcar entrada"
Y en el siguiente cuadro configuramos la entrada del ndice.
En entrada, escribiremos el nombre de la palabra que queremos nos muestre el ndice.
En Opciones podemos indicar si deseamos que se muestre en el ndice una referencia cruzada, que ya
conocimos en la leccin anterior, o si queremos que se muestre la referencia a una pagina o intervalo de
paginas.
Una vez que pulsemos el botn Marcar. Vemos que en el documento se ha introducido automticamente
una marca de ndice entre parntesis. Si pulsamos el botn "Mostrar u ocultar" las marcas se muestran o
no, a la hora de imprimir o trabajar con el documento las marcas no afectan en nada al texto ni a su
maquetacin.
Podemos incluir tantas palabras como deseemos en el ndice, con el procedimiento que ya conocemos, en
el caso de que queramos incluir un subentrada, de una palabra del ndice, solo deberemos escribir el
nombre de la subentrada en su casilla.
Tambin podemos con un solo clic marcar todas las apariciones de una palabra en el texto, pulsando el
botn "Marcar todas".
Observa que con solo un clic se marcan varias entradas y se muestran las subentradas en la misma marca.
Para ver trabajos similares o recibir informacin semanal sobre nuevas publicaciones, visite www.monografias.com
www.monografias.com
Para finalizar el ndice solo debemos pulsar el botn aceptar de la ventana principal de la pestaa "ndice".
CREACIN DE NDICES
En la opcin "Tipo" podremos elegir la forma de presentacin del ndice, podemos decidir que lo queremos
presentar continuo o en formato de sangra.
Adems de la sangra y el nmero de columnas podemos elegir el estilo de presentacin del ndice,
podemos con los estilos predefinidos, modificar el aspecto, el tamao y el formato de presentacin del
ndice.
Word nos muestra una vista preliminar con datos ficticios del aspecto que tendra nuestro ndice con cada
uno de los estilos.
Word, tambin nos permite elegir la alineacin de los nmeros de pagina, podemos elegir entre tenerlos
prximos a la referencia o alineado a la derecha, as como que carcter de relleno queremos para servir de
gua.
En el resto de pestaas podemos personalizar el resto de tablas que Word nos permite crear.
En tabla de contenido es una especie de "marcas de acceso rpido" en la que se nos muestra los ttulos del
documento y nos aporta una visin rpida de la estructura del documento a al vez que acta como un
enlace que al pulsar sobre l nos lleva hasta el captulo en cuestin.
Para ver trabajos similares o recibir informacin semanal sobre nuevas publicaciones, visite www.monografias.com
www.monografias.com
Word tambin nos facilita la creacin de una tabla de ilustraciones, en lo bsico tiene el mismo
funcionamiento y opciones. El objeto de esta tabla es fcil de intuir. En ocasiones necesitaremos utilizar un
ndice de las imgenes utilizadas para ilustrar y complementar el texto. Esta tarea se simplifica mucho con
esta instruccin de Word.
Podemos ver el resultado final en esta imagen. Apreciaras que la diferencia esttica entre el ndice creado
en el leccin anterior y esta es evidente.
OPCIONES DE COLUMNAS
Podemos configurar las columnas que tenemos en nuestro documento.
En el momento de dividir el texto en columnas, estas tienen el mismo ancho y tienen la misma separacin
entre ellas, vamos a ver como podemos modificar esta configuracin.
Accede a la opcin Columnas del men Formato.
Seguidamente aparecer una pantalla como la siguiente:
Para ver trabajos similares o recibir informacin semanal sobre nuevas publicaciones, visite www.monografias.com
www.monografias.com
En el apartado Preestablecidas tenemos 5 configuraciones ya creadas que podemos utilizar, simplemente
haciendo clic, cobre una de ellas: Una columna, Dos columnas, Tres columnas, dos columnas con la de la
Izquierda ms estrecha que la derecha y dos columnas con la de la Derecha ms estrecha que la de la
izquierda.
Nmero de columnas: aqu podremos seleccionar el nmero de columnas que deseamos tener en nuestro
documento.
En el recuadro Ancho y espacio podemos seleccionar el ancho de la columna y el espacio que deber existir
entre esta columna y la siguiente.
Si tenemos seleccionada la opcin Columnas de igual ancho las caractersticas que modifiquemos en la
primera columna sern las mismas que aparecern en el resto. Dichas caractersticas en las dems
columnas no sern modificables.
Lneas entre columnas: si seleccionamos esta opcin nos aparecer una lnea vertical entre las columnas.
Empezar columna: si seleccionamos esta opcin se insertar un salto, en el punto donde nos
encontramos, hasta el principio de la siguiente columna. Para que esta opcin funcione debemos tener
activada la opcin Aplicar a: De aqu en adelante.
En el apartado Aplicar a: podremos seleccionar a qu parte del documento deseamos que se asigne el
formato de columnas, tenemos diferentes opciones: Todo el documento: al seleccionar esta opcin la
divisin en columnas afectar a la totalidad del documento. Texto seleccionado: si seleccionamos esta
opcin, la divisin en columnas afectar al trozo de documento que hayamos seleccionado antes de entrar
en esta opcin. De aqu en adelante: con esta opcin se insertar un salto de seccin continuo donde est
situado el cursor y se le aplicar el formato de columna deseado. Esta seccin: el formato de columna que
hayamos seleccionado se aplicar a la seccin actual a la que nos encontramos.
OPCIONES DEL BOTN NUMERACIN VIETAS
Esta ventana tiene este aspecto:
Para ver trabajos similares o recibir informacin semanal sobre nuevas publicaciones, visite www.monografias.com
www.monografias.com
Nosotros desde Smbolo de vieta podremos seleccionar el smbolo que deseamos que aparezca en la
vieta. Si deseas aadir una nueva vieta podremos hacerlo desde el botn Vieta...
Pulsa el botn Vieta...
Seguidamente te aparecer una ventana como la siguiente:
En esta pantalla podremos seleccionar alguno de los smbolos de las diferentes Fuentes que tengamos
instaladas en nuestro ordenador.
Observa que si hacer un clic sobre los objetos seleccionados aparece un recuadro de color azul con la
imagen ampliada.
Puedes modificar la fuente desde la lista desplegable: Fuente.
Selecciona el smbolo que desees, en nuestro caso hemos seleccionado el smbolo que
representa una mano.
Pulsa el botn Aceptar.
Observa como al cambiar el smbolo aparece en el apartado Smbolo de vieta de la ventana: Personalizar
lista con vietas.
Si deseamos modificar la posicin de la vieta con respecto a los mrgenes de la hoja, lo podemos hacer a
travs del campo Posicin de la vieta. Y si lo que deseamos hacer es modificar el espacio que existe
Para ver trabajos similares o recibir informacin semanal sobre nuevas publicaciones, visite www.monografias.com
www.monografias.com
entre el margen de la pgina y el texto lo haremos utilizando el campo Posicin del texto. Ambos campos
estn expresados en centmetros y tienen relacin con el margen izquierdo.
Como ambas distancias tienen relacin con el margen izquierdo de la hoja deberemos intentar que la
distancia que existe entre el margen y el texto, siempre sea ms grande que la que existe entre el margen y
el smbolo de la vieta. Si esto no fuera as la distancia que aplicamos al texto no se aplicar para la primera
lnea de este, ya que la vieta siempre debe estar visible.
Modifica las distancias como desees.
Acepta la ventana y observa cmo queda la lista.
Convierte la lista en una lista numerada.
MODIFICAR UNA LISTA NUMERADA
A continuacin que modificaciones las modificaciones que podemos hacer en una lista numerada.
Selecciona la lista.
Accede a la opcin Numeracin y vietas... del men Formato selecciona la opcin
Nmeros.
Aqu podremos seleccionar qu tipo de numeracin deseamos: nmeros, nmeros romanos, letras,...
Selecciona el tipo de lista en maysculas y sin parntesis.
Pulsa sobre el botn: Personalizar.
Seguidamente aparecer una ventana como esta:
Para ver trabajos similares o recibir informacin semanal sobre nuevas publicaciones, visite www.monografias.com
www.monografias.com
En esta ventana podemos modificar muchos aspectos de nuestra lista. Vamos a modificar alguna de las
opciones de esta ventana para ver como funcionan.
En el recuadro Formato numrico podemos variar los caracteres que deseamos que aparezcan en la lista.
Sitate detrs del punto que aparece en el recuadro de Formato numrico y pon un guin.
Tambin podremos cambiar la Fuente que deseamos que tenga la vieta utilizando el botn Fuente...
Recuerda que este cambio slo afectar a la vieta y no al texto de la lista.
Si utilizamos la lista desplegable Estilo de nmero podremos seleccionar que tipo de numeracin deseamos
aplicar. Y desde la opcin Empezar en indicaremos qu nmero o letra deseamos que aparezca primero.
Al igual que en el caso de las vietas podemos modificar el espacio que deseamos que haya entre el
margen izquierdo y el nmero o letra de la lista y la distancia que debe existir entre el margen izquierdo y el
texto.
Modifica la distancia de los nmeros y texto como desees y observa la vista previa.
Acepta la ventana y observa los cambios.
Una cosa interesante a observar es que en el momento en el que modificamos un estilo de lista, ya sea con
vietas o con nmeros esta queda guardada. De esta forma podemos volver a aplicar el mismo estilo en
otras listas sin necesidad de volver a realizar todos los pasos que hicimos en un principio.
Si deseamos volver a aplicar el estilo de lista original, deberamos mostrar el cuadro de dilogo
Numeracin y vietas, seleccionar el estilo que ha sido modificado y pulsar sobre el botn: Restablecer.
HERRAMIENTAS GRFICAS
Barra de herramientas Dibujo.- Para poder visualizar esta nueva barra de herramientas se deber
desplegar el men Ver - Barras de herramientas y escoger Dibujo. Seguidamente aparecer una nueva
barra de herramientas como la de la imagen siguiente.
El tamao y posicin puede depender segn las barras de herramientas que tengas a la vista.
Muchas de las opciones a las que podemos acceder utilizando esta barra de herramientas tambin lo
podemos hacer utilizando alguna opcin de los mens.
Autoformas.- Son un conjunto de formas ya diseadas que podemos utilizar en nuestros documentos como
mejor nos parezca.
Si pulsamos sobre el botn Autoformas de la nueva barra podrs observar que aparece un pequeo men
donde podemos encontrar las diferentes autoformas de las que disponemos. Estas estn ordenadas por
categoras.
Si accedes a alguna de ellas podrs ver cmo aparecen diferentes formas.
Para dibujar alguna de estas figuras en nuestro documento se necesita:
Despliega el men Autoformas.
Escoge la opcin Cintas y estrellas.
De entre todas las opciones escoge Cinta curvada hacia abajo.
La figura que ped es la que aparece en la imagen de la izquierda activada.
Para ver trabajos similares o recibir informacin semanal sobre nuevas publicaciones, visite www.monografias.com
www.monografias.com
Despus observamos como seguidamente el cursor se convierte en una cruz. Esto nos sirve para indicar en
que lugar deseamos colocar nuestro nuevo objeto.
Inserta un objeto ms o menos del mismo tamao como el de la imagen siguiente:
Al insertar la imagen aparecern unos cuadrados en las esquinas y en el centro de cada uno de los
diferentes lados se utilizan para modificar el tamao de dicho objeto.
En cambio los rombos amarillos nos sirven para modificar la apariencia de nuestro objeto.
Modificando los dos elementos nombrados anteriormente podrs obtener objetos como los siguientes:
Mueve los elementos explicados e intenta modificar su apariencia.
Hay algunos autos formas que son ideales para la colocacin de texto en su interior.
Las lneas
Otro elemento grfico son las lneas.
Para dibujar una lnea debers hacer clic sobre el botn: que aparece en la barra de herramientas Dibujo.
dar un clic sobre dicho botn.
Nuevamente podrs observar como el puntero del cursor se transforma en una cruz.
Para dibujar una lnea debers seguir los siguientes pasos:
Pulsar un clic en cualquier parte de la pantalla, mantn pulsado el botn del ratn.
Hay moverse por el documento.
La lnea se dibuja, desde el punto donde se hace el primer clic, hasta el puntero del ratn.
9. En el momento que se tiene dibujada la lnea como se desea soltamos el botn del ratn.
A si tendremos dibujada nuestra primera lnea.
Enseguida observa cmo aparecen dos pequeos cuadrados en las puntas de la lnea. Con estos objetos
podremos modificar el tamao y la posicin de la lnea.
Para quitar la seleccin de la flecha, bastar con hacer clic en cualquier parte del documento.
EL GROSOR
Para ver trabajos similares o recibir informacin semanal sobre nuevas publicaciones, visite www.monografias.com
www.monografias.com
Para cambiar el grosor de la lnea podremos utilizar el botn: ESTILO DE LINEA que aparece en la barra de
herramientas Dibujo.
Al pulsar este botn nos aparecer una nueva ventana, donde podremos escoger el grosor de la lnea con la
que estamos trabajando.
Esta herramienta la podremos utilizar para todos aquellos objetos que estn creados con lneas. (Crculos,
cuadrados, autoformas, etc.)
Tipo de lnea.- Con esta opcin podremos modificar el tipo de lnea con la que estamos trabajando.
Para modificar el tipo de lnea podremos utilizar el botn: ESTILO DE GUION que aparece en la barra de
herramientas Dibujo.
Al pulsar sobre este botn nos aparecer una pequea barra con diferentes tipos de lnea. De todos estos
tipos de lnea podremos escoger el que ms nos interese para el objeto que estamos editando.
Esta opcin tambin se puede utilizar para aquellos elementos que estn creados con lneas.
Flechas.- En muchas ocasiones nos interesar crear flechas para facilitar la explicacin de algn tipo de
imagen.
Una forma rpida de crear una flecha en nuestro documento es dibujar una lnea y despus aplicar las
puntas de la flecha. Esto se consigue utilizando el botn: ESTILO DE FLECHA que encontramos en la barra
de herramientas Dibujo.
Al desplegar este botn podremos escoger en qu lado de la lnea deseamos colocar la punta de la flecha y
de qu tipo la queremos. Observa que dentro de esta opcin tambin hay alguna punta de lnea que no
forma una flecha.
EL COLOR DE LINEA
Con esta otra opcin lo que podremos conseguir es cambiar el color de la lnea del objeto
que tenemos seleccionado.
Para cambiar el color de la lnea simplemente deberemos desplegar la ventana de colores haciendo clic en
la flecha que aparece en:
(color de lnea)
Dentro de esta ventana de colores se puede escoger uno de los que ya estn definidos o escogerlo
nosotros del cuadro de personalizacin de colores. Para ello hay que escoger la opcin Ms colores de
lnea... de esta misma ventana.
Con la opcin Lneas de entramado... lo que conseguiremos es aplicar un entramado a la lnea que forma el
objeto.
Formato de autoforma.- Desde esta nueva ventana podremos modificar todas las caractersticas que
hemos visto hasta el momento.
Una forma de visualizar la nueva ventana sera desde Ms lneas dentro del botn Estilo de lnea o desde
la opcin Autoforma del men Formato. Escogiendo una de las dos opciones nos aparecera la ventana.
Para ver trabajos similares o recibir informacin semanal sobre nuevas publicaciones, visite www.monografias.com
www.monografias.com
Muestra la ventana Formato de autoforma.
La ventana est dividida en 6 carpetas
Si no est visible, haz un clic sobre ella.
Esta carpeta est dividida en 3 partes: Relleno, Lnea y Flechas.
En el apartado lnea podemos modificar el color, el tipo de la lnea, el estilo y el grosor. Si se selecciona
cada uno de los elementos que forman parte de este apartado, se podra comprobar que las opciones son
exactamente iguales a las vistas en las propiedades individuales.
En el siguiente apartado, flechas, existen cuatro elementos: Estilo inicial, Estilo final, Tamao inicial y
Tamao final. Con estas cuatro opciones podemos escoger el tipo de flecha que deseamos para cada una
de las dos puntas de nuestra lnea y el tamao que deseamos que tengan.
luego crea una nueva lnea e intenta modificar las opciones utilizando la nueva ventana.
LA TEXTURA
Para la tener la textura hay que seguir los siguientes pasos:
Abrir la ventana Efectos de relleno.
para poder abrir la ventana Efectos de relleno se deber tener seleccionado algn objeto.
Escoger la carpeta: Texturas.
Nuevamente aparecer una nueva carpeta en la que se encontrara una lista de texturas.
Se escoge la textura que se desee.
En el recuadro inferior aparecer el nombre de la textura seleccionada.
En esta nueva ventana tambin se tiene el cuadrado donde se muestra una presentacin preliminar de
cmo quedara la textura escogida.
Si la textura que se desea aplicar est en un archivo, puedes aplicarla pulsando el botn Otra textura. Al
pulsar este botn te aparecer una ventana donde se podr seleccionar la unidad y la carpeta que se
desee.
38. Una vez escogida la textura que desees, pulsa el botn Aceptar.
Ahora se aplicara una trama.
Trama
Abre nuevamente la ventana Efectos de relleno.
Escoge la carpeta Tramas.
En esta nueva carpeta se podr encontrar una gran combinacin de formas. A estas formas se les puede
aplicar un color de primer plano y un color de segundo plano.
se selecciona cualquiera de las tramas que aparecen en la pantalla.
se modifica tanto el color de primer plano como el de segundo plano.
En seguida se observa el cuadro de Muestra.
Cuando tengas seleccionada la trama deseada, pulsa el botn Aceptar.
A un objeto tambin le podemos aplicar una imagen de fondo.
LA IMAGEN
En la imagen:
Abrir la ventana Efectos de relleno.
Escoger la carpeta Imagen.
En esta carpeta podr observar como en un principio aparece vaca. hay que seleccionar una imagen para
aplicar a nuestro objeto.
Para ver trabajos similares o recibir informacin semanal sobre nuevas publicaciones, visite www.monografias.com
www.monografias.com
Pulsa el botn Seleccionar imagen.
Al pulsar este botn podremos seleccionar la unidad, la carpeta y la imagen que queremos mostrar.
Selecciona cualquier imagen de tu disco.
Pulsa en aceptar.
Pulsa nuevamente en Aceptar para que se aplique la imagen al objeto.
Ahora ya cambiamos el relleno de un objeto. Vamos a ver ahora cmo aplicar otras propiedades a nuestro
objeto.
Sombra.- A los objetos insertados podemos aadirles
sombras de diferentes formatos.
Podemos crea un rectngulo del tamao que se desee.
Pulsamos el botn: estilo de sombra que aparece en la barra de herramientas Dibujo.
Seguidamente te aparecer una pantalla.
En esta pantalla se podr escoger entre una de las sombras ya establecidas.
hay seleccionar cualquiera de ellas y podemos observa como que da al aplicarlo en nuestro
objeto.
Una vez aplicada la sombra que queramos, podemos modificarla.
Con el objeto seleccionado. se abre nuevamente el botn Sombra.
demos un clic sobre Configuracin de sombra...
Seguidamente aparecer una nueva barra de herramientas llamada: Configuracin de sombra.
Con esta barra de herramientas podremos cambiar la configuracin de la sombra del elemento
seleccionado.
Con los botones aumentar sombra, disminuir sombra, sombra izquierda y sombra derecha cambiamos el
grosor de la sombra del elemento.
Con el botn Activar / Desactivar sombra podemos ver cmo queda el objeto con o sin sombra.
Si lo que deseamos es modificar el color de la sombra utilizaremos el botn Color sombra. En este botn
nos aparecer la paleta de colores.
IMGENES
Los pasos necesarios para insertar una imagen.
Selecciona el cuadro de texto.
Con esto haremos que el dibujo que insertemos aparezca dentro del recuadro de texto. Si quisiramos que
apareciese en cualquier otro lugar deberamos poner all el cursor antes de insertar la imagen.
Selecciona la opcin Imagen del men Insertar.
All se podr ver un men como el siguiente.
Con este men podremos acceder a imgenes que vienen instaladas con Office (Imgenes prediseadas) o
buscarla en un archivo que tengamos grabado (Desde archivo)
En este men aparece la opcin Autoformas, esta opcin es la misma que si utilizamos la barra de
herramientas Dibujo.
Haz clic en la opcin: Imgenes prediseadas.
Seguidamente aparecer una pantalla.
En ella podrs encontrar diferentes carpetas: Imgenes, Sonidos, Secuencias.
Examina las imgenes y dibujos que aparecen en esta ventana.
IMGENES PREDISEADAS
Las imgenes prediseadas estn clasificadas por categoras.
damos clic en alguna de las categoras que aparecen en la ventana. otro clic en cualquiera de
las imgenes de esta categora.
pulsamos clic sobre la imagen que se desee e inserta la imagen en el documento. (Mira la
explicacin siguiente para saber qu hacer).
A continuacin aparecer un pequeo men como el que aparece en la imagen de la izquierda.
La primera opcin la utilizaremos para insertar la imagen seleccionada al documento.
La segunda opcin nos servir para tener una vista previa de la imagen que deseamos aadir. Esta vista
previa se situar en una nueva ventana.
La tercera opcin nos servir para aadir esta imagen a la carpeta favoritos y la cuarta nos permitir buscar
nuevas imgenes con caractersticas similares a la actual.
El dibujo aparece dentro del recuadro de texto y este se adapta al tamao de la imagen insertada.
Reduce el tamao de la imagen.
Modifica el cuadro de texto hasta tener algo a este ejemplo:
LA OPCIN AJUSTE
Para ver trabajos similares o recibir informacin semanal sobre nuevas publicaciones, visite www.monografias.com
www.monografias.com
Con esta opcin podremos indicar cmo queremos que aparezca el texto con relacin de la
imagen.
Los pasos son los siguientes:
Selecciona la imagen x.
Accede a la opcin: Formato de imagen x.
Selecciona la carpeta: Diseo.
Te aparecer una pantalla.
Las diferentes opciones son.
En lnea con el texto: si seleccionamos esta opcin estaremos haciendo que la imagen insertada acte
exactamente igual que si se tratase de cualquier otra letra del documento.
Cuadrado: al seleccionar esta opcin el texto se colocar alrededor del texto, pero manteniendo una forma
cuadrada de nuestra imagen.
Estrecho: el texto se situar alrededor de la imagen siguiendo el contorno de esta.
Detrs del texto: la imagen se situar detrs del texto que tenemos escrito.
Delante del texto: utilizando esta opcin la imagen pasar a estar encima del texto ocultndolo.
En la segunda seccin de esta pantalla (Alineacin horizontal) tenemos 4 opciones diferentes. Estas
opciones las podremos seleccionar segn la opcin que tengamos marcada en la primera parte (Estilo de
ajuste).
Otras opciones son:
Izquierda: la imagen se situar a la izquierda de nuestro documento.
Centrada: en esta ocasin se situar en el centro.
Derecha: igual que las anteriores, pero en esta ocasin se sita a la derecha.
Otra: esta opcin nos permite realizar una alineacin manual.
Si escoges la opcin Avanzado aparecer una nueva ventana en la que podrs escoger la distancia que
quieres que exista desde la imagen hasta el dibujo y adems podrs seleccionar en que lado deseas que
aparezca el texto.
Selecciona la opcin Estrecho y Ajustar a ambos lados.
Acepta la ventana actual.
Mueve la liebre hasta situarla en su sitio.
Se deber moverla poco a poco para poder conseguir su situacin correcta.
Selecciona las mismas opciones para esta.
Sitala en su sitio.
Microsoft Excel
Introduccin
En esta segunda parte del manual para alumno, vamos a aprender como a utilizar Excel, nos
introduciremos en el mundo de las tablas.
Excel tiene una gran variedad de cosas que si eres persona de negocios, te va a servir mucho.
Excel esta diseado principalmente para llevar registros y calcular precios y costos de costos, esto te
servira o te servir para tu empresa.
Empezar a trabajar con Microsoft Excel
Para empezar a trabajar con MICROSOFT EXCEL tenemos que familiarizarnos con el. Para eso tenemos
que ver el entorno de Excel.
Para ver trabajos similares o recibir informacin semanal sobre nuevas publicaciones, visite www.monografias.com
www.monografias.com
Como se puede ver, tambin esta dividido en 3 partes
Una barra de control
Una barra de herramientas
3 Hojas de clculo
HERRAMIENTAS DE MICROSOFT EXCEL
Las herramientas bsicas de Microsoft Word tanto como las de Microsoft Excel son las mismas como son
las de copiar, pegar, cortar, tipo de resalte y tamao de letra, esas estn incluidas en la pagina 4 y 5, solo
mostrare las nuevas de Excel.
Barra de funciones: Esta es una de las cosas principales de Excel por ser tan eficiente y donde se
muestran todas las formulas, las formulas y funciones las vamos a ver mas adelante.
Autosuma: La autosuma me sirve para sumar 2 o mas celdas, obviamente que contengan nmeros y da el
resultado en otra celda.
Orden Ascendente: Este botn es para que el texto en una celda en vez de que el texto vaya en orden de
izquierda a derecha, vaya de arriba para abajo.
Graficas: Este botn es para insertar una grafica en hoja de clculo, hay muchos tipos de graficas.
Copiar Formato: Copia el formato de una celda a la que estaba seleccionada, como dinero, contabilidad,
etc.
Estilos: Estos son los estilos, nos sirven para identificar que tipo de moneda, porcentaje o decimales quiere
uno. El primero es para moneda, solamente pones un numero y al quitar la seleccin de la celda aparece el
signo de pesos y .00, el siguiente es porcentaje, hace lo mismo solamente que no se pone el signo de pesos
sino el de por cientos, y el ultimo es para que aparezcan decimales a lado de el numero.
Agregar o disminuir decimales: Estos botones sirven para disminuir o aumentar decimales en un nmero
con muchos decimales.
Unir celdas: Este botn es muy til, es para unir 2 o mas celdas y sirve principalmente para titulares.
QU ES MICROSOFT EXCEL Y CUALES SON SUS CARACTERSTICAS
Excel es un programa que sirve para hacer hoja de clculo y de eso se puede sacar mucho provecho,
porque no solo es para hacer hojas, sino para calcular, convertir, expresas, graficar y muchas cosas ms.
Las principales caractersticas de Excel son:
Es una hoja de calculo
Puede hacer clculos muy largos
Tiene limitaciones increblemente pequeas
Una tabla no es un reto par Excel
Plantillas y ejemplos muy explcitos
Relleno y formato de celdas
Para ver trabajos similares o recibir informacin semanal sobre nuevas publicaciones, visite www.monografias.com
www.monografias.com
FORMATO DE CELDAS
Excel nos permite no solo realizar cuentas sino que tambin nos permite darle una buena presentacin a
nuestra hoja de clculo resaltando la informacin ms interesante, de esta forma con un solo
vistazo podremos percibir la informacin ms importante y as sacar conclusiones de forma rpida
y eficiente. Por ejemplo podemos llevar la cuenta de todos nuestros gastos y nuestras ganancias del ao
y resaltar en color rojo las prdidas y en color verde las ganancias, de esta forma sabremos rpidamente
si el ao ha ido bien o mal.
A continuacin veremos las diferentes opciones disponibles en Excel2003 respecto al cambio de
aspecto de las celdas de una hoja de clculo y cmo manejarlas para modificar el tipo y aspecto de la
letra, la alineacin, bordes, sombreados y forma de visualizar nmeros en la celda.
Excel nos permite cambiar la apariencia de los datos de una hoja de clculo cambiando la fuente, el
tamao, estilo y color de los datos de una celda.
Para cambiar la apariencia de los datos de nuestra hoja de clculo, podemos utilizar la barra de mens o
bien la barra de herramientas, a continuacin te describimos estas dos formas, en cualquiera de las dos
primero debers previamente seleccionar el rango de celdas al cual se quiere modificar el aspecto:
Utilizando la barra de mens:
De la barra de mens desplegar el men Formato.
Elegir la opcin Celdas...
Del cuadro de dilogo que se abre, Formato de celdas, haciendo clic sobre la pestaa Fuente,
aparecer la ficha de la derecha.
Una vez elegidos todos los aspectos deseados, hacemos clic sobre el botn Aceptar.
Conforme vamos cambiando los valores de la ficha, aparece en el recuadro Vista previa un modelo de
cmo quedar nuestra seleccin en la celda.
Para ver trabajos similares o recibir informacin semanal sobre nuevas publicaciones, visite www.monografias.com
www.monografias.com
Esto es muy til a la hora de elegir el formato que ms se adapte a lo que queremos.
A continuacin se explica las distintas opciones de la ficha Fuente.
Fuente: Se elegir de la lista una fuente determinada, es decir, un tipo de letra.
Si elegimos un tipo de letra con el identificativos delante de su nombre, nos indica que la fuente elegida
es True Type, es decir, que se usar la misma fuente en la pantalla que la impresora, y que adems es
una fuente escalable (podemos escribir un tamao de fuente aunque no aparezca en la lista de tamaos
disponibles).
Estilo: Se elegir de la lista un estilo de escritura. No todos los estilos son disponibles con cada tipo de
fuente. Los estilos posibles son: Normal, Cursiva, Negrita, Negrita Cursiva.
Tamao: Dependiendo del tipo de fuente elegido, se elegir un tamao u otro. Se puede elegir de la lista
o bien teclearlo directamente una vez situados en el recuadro.
Subrayado: Observa como la opcin activa es Ninguno, haciendo clic sobre la flecha de la derecha se
abrir una lista desplegable donde tendrs que elegir un tipo de subrayado.
Color: Por defecto el color activo es Automtico, pero haciendo clic sobre la flecha de la derecha podrs
elegir un color para la letra.
Efectos: Tenemos disponibles tres efectos distintos: Tachado, Superndice y subndice. Para activar o
desactivar uno de ellos, hacer clic sobre la casilla de verificacin que se encuentra a la izquierda.
Fuente normal: Si esta opcin se activa, se devuelven todas las opciones de fuente que Excel2003 tiene
por defecto.
INSERTAR UNA FILA O COLUMNA
Insertar una fila o una columna puede ser muy til cuando hiciste mal los clculos de filas o columnas te
faltan o te sobran columnas, pero eso ya no es un obstculo mas para Microsoft Excel
Es muy sencillo insertar una fila o columna. Digamos que se tienen 2 diferentes bases de datos y necesitas
mas espacio en el medio, solo hay que seguir estas 2 instrucciones fciles:
Selecciona una celda donde quieres que se inserte abajo tu nueva fila y has clic en el botn
derecho y presiona insertar
Selecciona insertar toda una fila y listo, te la inserta
Este mtodo tambin funciona con las columnas, solo has clic en insertar toda una columna.
Tambin puedes eliminar una fila completa o columna, solamente haciendo estos 2 pasos:
Selecciona una celda donde quieres que se elimine en la misma fila (en la seleccionada) y has
clic en el botn derecho y presiona eliminar
Selecciona eliminar toda una fila y listo, esta eliminada
Esta, tambin funciona para las columnas, solo se da clic en eliminar toda una columna.
Para ver trabajos similares o recibir informacin semanal sobre nuevas publicaciones, visite www.monografias.com
www.monografias.com
ENCABEZADOS Y RELLENO DE CELDAS
Los encabezados, probablemente sean una de las cosas que mas se usan en una base de datos, como el
nombre de la empresa, nombre de transicin, factura, etc.
Solo se tiene que seleccionar las columnas que se desea juntar, y has clic en el botn de combinar y
centrar, as:
Para rellenar una celda, se puede usar la opcin de relleno en el men de herramientas "dibujo", si no se
tiene, solamente hay que dar clic en. Solamente selecciona el color que quieres que una celda tenga de
color y listo.
Ejemplo:
FRMULAS Y FUNCIONES
INTRODUCCIN
Esta unidad es una de las ms importantes de este semestre, pues en su comprensin y manejo est la
base de Excel. Qu es una hoja de clculo sino una base de datos que utilizamos con una serie de frmulas
para evitar tener que recalcular por cada cambio que hacemos. Por eso esta unidad es fundamental para el
desarrollo del curso y la buena utilizacin de Excel.
Vamos a profundizar en el manejo de funciones ya definidas por Excel para agilizar la creacin de hojas de
clculo, estudiando la sintaxis de stas as como el uso del asistente para funciones, herramienta muy til
cuando no conocemos muy bien las funciones existentes o la sintaxis de stas.
FUNCIONES
Una funcin es una frmula predefinida por Excel que opera sobre uno o ms valores y devuelve un
resultado que aparecer directamente en la celda donde se introdujo.
La sintaxis de cualquier funcin es:
Nombre _ funcin (argumento1; argumento2;...; argumentoN)
Siguen las siguientes reglas:
- Si la funcin va al comienzo de una frmula debe empezar por el signo =.
- Los argumentos o valores de entrada van siempre entre parntesis. No dejes espacios antes o despus de
cada parntesis.
- Los argumentos pueden ser valores constantes (nmero o texto), frmulas o funciones.
- Los argumentos deben de separarse por un punto y coma ;.
Ejemplo: =SUMA (A1:C8)
Tenemos la funcin SUMA () que devuelve como resultado la suma de sus argumentos. El operador ":" nos
identifica un rango de celdas, as A1:C8 indica todas las celdas incluidas entre la celda A1 y la C8, as la
funcin anterior sera equivalente a:
=A1+A2+A3+A4+A5+A6+A7+A8+B1+B2+B3+B4+B5+B6+B7+B8+C1+C2+C3+C4+C5+C6+C7+C8
Para ver trabajos similares o recibir informacin semanal sobre nuevas publicaciones, visite www.monografias.com
www.monografias.com
En este ejemplo se puede apreciar la ventaja de utilizar la funcin.
Las frmulas pueden contener ms de una funcin, y pueden aparecer funciones anidadas dentro de la
frmula.
Ejemplo: =SUMA (A1:B4)/SUMA (C1:D4)
Existen muchos tipos de funciones dependiendo del tipo de operacin o clculo que realizan. As hay
funciones matemticas y trigonomtricas, estadsticas, financieras, de texto, de fecha y hora, lgicas, de
base de datos, de bsqueda y referencia y de informacin.
Para introducir una frmula debe escribirse en una celda cualquiera tal cual introducimos cualquier texto,
precedida siempre del signo =.
Existen muchos tipos de funciones dependiendo del tipo de operacin o clculo que realizan. As hay
funciones matemticas y trigonomtricas, estadsticas, financieras, de texto, de fecha y hora, lgicas, de
base de datos, de bsqueda ETC.
INSERTAR UNA FUNCIN
Una funcin, es un comando que le das a Excel para que haga una cosa determinada, nosotros solo
aprenderemos las 4 primeras cosas.
Pero primero, tienes que aprender los requisitos para una formula.
Tiene que empezar con el signo de igual, as le dars a entender a la computadora que vas a
hacer una formula o funcin:
Ejemplo: =
Despus del signo de igual, tienes que decirle que es lo que quiere que haga (insertar funcin) las 4
funciones que vamos a ver son:
Suma: Suma todas las celdas seleccionadas
o
Promedio: Da el promedio de todas las celdas seleccionadas
o
Max: Te da el numero mas grande de las celdas seleccionadas
o
min.: Te da el numero mas pequeo de las celdas seleccionadas
Ejemplo: =suma
Ahora, tenemos que abrir parntesis y ah especificar donde es que queremos que sume, de el
promedio, el mnimo o el mximo numero (en cual celda(s))
Ejemplo: =suma (a1, a2, a3)
A
1
4
=suma(a1,a2,a3)
Finalmente, solamente has clic en cualquier de las otras celdas y el resultado va a aparecer
Ejemplo:
A
1 1
2 2
3 3
4 6
Para mtodos ms fciles, en vez de poner a1, a2, a3, a4, puedes poner a1:a4
Una funcin como cualquier dato se puede escribir directamente en la celda si conocemos su sintaxis, pero
Excel2003 dispone de una ayuda o asistente para utilizarlas, as nos resultar ms fcil trabajar con ellas.
Si queremos introducir una funcin en una celda:
Situarse en la celda donde queremos introducir la funcin, desplegar el men Insertar.
Elegir la opcin Funcin...
O bien, hacer clic sobre el botn de la barra de frmulas.
Aparecer el cuadro de dilogo Insertar funcin de la derecha.
Para ver trabajos similares o recibir informacin semanal sobre nuevas publicaciones, visite www.monografias.com
www.monografias.com
Excel nos permite buscar la funcin que necesitamos escribiendo una breve descripcin de la funcin
necesitada en el recuadro Buscar una funcin: y a continuacin hacer clic sobre el botn, de esta forma no
es necesario conocer cada una de las funciones que incorpora Excel ya que el nos mostrar en el cuadro de
lista Seleccionar una funcin: las funciones que tienen que ver con la descripcin escrita.
Para que la lista de funciones no sea tan extensa podemos seleccionar previamente una categora del
cuadro combinado O seleccionar una categora:, esto har que en el cuadro de lista slo aparezcan las
funciones de la categora elegida y reduzca por lo tanto la lista. Si no estamos muy seguros de la categora
podemos elegir Todas.
En el cuadro de lista Seleccionar una funcin: hay que elegir la funcin que deseamos haciendo clic sobre
sta.
Observa como conforme seleccionamos una funcin, en la parte inferior nos aparecen los distintos
argumentos y una breve descripcin de sta. Tambin disponemos de un enlace Ayuda sobre esta funcin
para obtener una descripcin ms completa de dicha funcin. A final, hacer clic sobre el botn Aceptar.
Hacer clic sobre el botn Aceptar. Aparecer el cuadro que se muestra a continuacin. En este ejemplo se
eligi la funcin SUMA.
1. En el recuadro Nmero1 hay que indicar el primer argumento o la referencia de la celda donde este el
primer dato a ser sumado.
2. En el recuadro Nmero2 habr que indicar cul ser el segundo argumento. Slo en caso de que
existiera. Si introducimos segundo argumento, aparecer otro recuadro para el tercero, y as sucesivamente.
Cuando tengamos introducidos todos los argumentos, hacer clic sobre el botn Aceptar.
Para ver trabajos similares o recibir informacin semanal sobre nuevas publicaciones, visite www.monografias.com
www.monografias.com
Si por algn motivo insertramos una fila en medio del rango de una funcin, Excel expande
automticamente el rango incluyendo as el valor de la celda en el rango. Por ejemplo: Si tenemos en la
celda A5 la funcin =SUMA (A1:A4) e insertamos un fila en la posicin 3 la frmula se expandir
automticamente cambiando a =SUMA (A1:A5).
En la Barra de herramientas existe el botn Autosuma que nos permite realizar la funcin SUMA de forma
ms rpida.
Con este botn tenemos acceso tambin a otras funciones utilizando la flecha de la derecha del botn.
Al hacer clic sobre sta aparecer la lista desplegable de la derecha:
Y podremos utilizar otra funcin que no sea la Suma, como puede ser Promedio (calcula la media
aritmtica), Cuenta (cuenta valores), mx. (Obtiene el valor mximo) o mn. (obtiene el valor mnimo).
Adems de poder accesar al dilogo de funciones a travs de Ms Funciones......
HACER UNA FRMULA
Una formula es casi como una funcin, una funcin es algo que la computadora ya tiene hecho (algo que
esta guardado para que haga algo) y una formula, es como tu funcin personalizada.
La formula se hace casi igual que la funcin:
Empezamos con un signo de igual
Ahora t puedes hacer una operacin bsica o larga con respecto a una celda
Los caracteres que se usan en operaciones bsicas son:
+ Para sumar
- Para restar
* Para multiplicar
/ Para dividir
Tambin puedes incluir una funcin en una formula como:
=a1+3*2*suma (a2:a4)
Las formulas son igual o mas tiles que las funciones porque la computadora no sabe a lo que una
empresa, negocio o tu se van a enfrentar
Las formulas pueden "sustituir" a las funciones, por ejemplo:
En vez de =promedio (a1:a3) puedes poner =a1+a2+a3/3, claro que las funciones son mas practicas que las
formulas, pero vindolo desde otro punto de vista, es muy til.
Una frmula es una ecuacin que calcula un valor nuevo a partir de los valores existentes. Las frmulas
pueden contener nmeros, operadores matemticos, referencias a celdas o incluso funciones (las conocer
ms adelante).
Para trabajar con formulas tenga en cuenta:
Siempre empiezan con el signo = colocado en la celda donde quiere que aparezca el
resultado de la frmula aplicada.
Cada frmula utiliza uno o ms operadores aritmticos.
Cada frmula incluye 2 o ms valores que combinan mediante operadores aritmticos.
Cuando utiliza las frmulas, Excel puede combinar nmeros, referencias a celdas, adems
de otros valores.
Una vez haya decidido las operaciones que necesita y los datos con los que trabajar, se procede a
construir la frmula en la celda en la que quiere el resultado final. Vamos a tomar los siguientes datos como
ejemplo:
Supongamos que queremos crear una frmula para saber el precio total que pagaremos por producto. Se
procede de la siguiente manera:
Haga clic sobre la celda D2 para convertirla en celda activa. Escriba el signo de igual (=)
Lo que queremos hacer es una multiplicacin del precio unitario por la cantidad de productos. Recuerde que
se trabaja con las referencias de las celdas, lo que garantiza que al realizar cualquier modificacin en los
datos de entrada de la frmula, el resultado final se modificar automticamente permitiendo mantenerse
actualizado. As, escriba luego del signo =B2*C2
Presione Enter y le aparecer el resultado No es necesario que repita la misma operacin para cada
producto pues Excel tiene una funcin denominada Auto llenado que lo hace automticamente. Contine
con los siguientes pasos:
Haga clic sobre la celda D2 (donde est el resultado). Observe que en la esquina inferior derecha de la
seleccin aparece un pequeo cuadro negro
Coloque el puntero sobre el cuadro de auto llenado y arrastre hasta la celda D5. Aparecern todos los
resultados.
Para ver trabajos similares o recibir informacin semanal sobre nuevas publicaciones, visite www.monografias.com
www.monografias.com
Nota: cuando las formulas contienen varias operaciones a la vez, siempre se separan las de mayor rango de
las de menor usando parntesis. Ej: = (B2+B3)*C2
GRFICAS Y TIPOS DE ELLAS
Las graficas son otras de las cosas ms importantes de Excel, ellas nos pueden representar los resultados
de miles de cosas como boletas, recibos, prstamos, etc., en un simple dibujo.
Vamos a ver como insertar una grafica y que nos muestren los datos de celdas actuales.
Selecciona los datos que quieres representar
Has clic en el botn
para insertar la grafica
Has clic en la grafica que quieras insertar en tu hoja (tipos de graficas mas adelante)
Has clic en siguiente
En el siguiente paso, omtelo (2/4)
En el paso 3 de 4 puedes incluir un titulo y ponerle etiquetas a los ejes X e Y
En el ultimo paso solamente tienes que especificar si quieres poner la grafica en la misma hoja
o en una nueva
Los tipos de grficas son:
Columnas y barras: Para comparar valores
Lneas: Mostrar fcilmente muchos nmeros
Circular: El por ciento de un todo
rea: Presenta la tendencia a travs de el tiempo
Para ver trabajos similares o recibir informacin semanal sobre nuevas publicaciones, visite www.monografias.com
www.monografias.com
ASISTENTE DE GRFICOS EN EXCEL
El Asistente de Grficos es una de las caractersticas ms atractivas de Excel. Con ella puede crear
fcilmente varias clases de grficos en base a los datos de su hoja de clculos. El Asistente nos gua paso
a paso, para convertir sus nmeros en un atrayente y colorido grfico.
Algunos de los muchos tipos de grficos, hay uno, para llenar cada una de sus necesidades.
Para esta pequea introduccin de Grficos, yo aplicare un solo tipo de grfico que es el circular. Un
grfico circular funciona bien, cuando uno quiere ver cuanto corresponde a cada parte del todo.
PASOS PARA REALIZAR UN GRAFICO
Ejemplo grafico circula:
1. Para usar el asistente de grficos, primero debe seleccionar los datos a ser graficados.
2. Por ejemplo seleccionar el rango A7:A13, las etiquetas de fila en la seccin Ingresos.
Mantener apretada la tecla CTRL, desplazar hacia la derecha y seleccionar el rango N7:N13, los totales de
cada fila en la seccin Ingresos.
Para ver trabajos similares o recibir informacin semanal sobre nuevas publicaciones, visite www.monografias.com
www.monografias.com
3. Hacer un clic en el botn del Asistente Grfico. El dilogo del Asistente se abre en el paso 1 de 4.
4. Experimentar: Seleccionar cada tipo de grfico y hacer un clic en cada uno de los subtipos. Hacer un clic
en el botn, Presionar para ver muestra, la barra debajo de los subtipos. El panel nos mostrara como se
vern los datos que acaba de seleccionar al utilizar ese subtipo. Qu tipos parecen tiles para estos datos
del Presupuesto?
5. Seleccionar el tipo de Grafico Circular y el primer subtipo en la fila de arriba.
6. Hacer un clic en el botn Presionar para ver muestra y mantener apretado el botn del ratn, mientras
mira el panel con la vista preliminar en el dilogo. Muestra aproximadamente como se vern los datos en
este tipo de grfico.
7. Hacer un clic en Siguiente. Se abre el paso 2 del asistente, mostrando los rangos usados para el grfico.
Para ver trabajos similares o recibir informacin semanal sobre nuevas publicaciones, visite www.monografias.com
www.monografias.com
El rango de datos usa referencias absolutas. Esos signos $ distribuidos por los alrededores, esta vez no
significan dinero! Si usted mueve sus datos dentro de la hoja, el grfico cambiar sus referencias para hacer
juego. Es sper til!
Se notara que el nombre de hoja est incluido en las celdas de referencia, seguidos por un signo
de exclamacin. Se puede leer el signo de exclamacin! como "Bang" cuando exprese el rango en
voz alta. Los rangos estn separados por una coma. De manera que el formato correcto para el
rango de datos es NombredeHoja!$Columna$Filia: $Columna$Fila y ponga una coma entre cada
rango usado en el grfico. La ficha de Series es usada cuando se grafica ms de un juego de datos
a la vez.
8. Hacer un clic en Siguiente. Pas 3 del asistente y se abre en el rtulo Ttulos. El grafico circular variar de
acuerdo a sus propios cambios.
9. Para el Ttulo del Grfico escribir Presupuesto 1998- Ingresos.
10. Hacer un clic en la ficha Leyenda. Una variedad de leyendas le dicen que es lo que representan los
colores del grfico. Aqu tambin se puede elegir la ubicacin de la leyenda.
11. Hacer un clic en cada opcin para ver que efecto produce. Terminar con la leyenda a la derecha.
Para ver trabajos similares o recibir informacin semanal sobre nuevas publicaciones, visite www.monografias.com
www.monografias.com
12. Hacer un clic en la ficha, Rtulo de Datos. Se puede elegir que clase de etiquetas sean mostradas
13. Seleccionar Mostrar porcentaje o en Porcentaje y tildar el cuadro para Mostrar lneas gua.
14. Hacer un clic en el botn Siguiente para continuar. Se abre el Paso 4.
15. Elegir con un clic En una hoja nueva y escribir en Ingresos.
16. Hacer un clic en el botn Terminar.
Aparece el grfico terminado en una nueva hoja grfica llamada Ingresos.
17. Hacer un clic en la barra Frmula y escribir su nombre, 2 espacios, la fecha, 6 espacios, Proyecto 1:
Introduccin a Excel y pulse ENTRAR. Aparece un marco o cuadro de texto conteniendo su texto en el
centro de la hoja.
18. Arrastrar el marco/cuadro de texto hacia arriba a la izquierda del fondo blanco del grfico.
Para ver trabajos similares o recibir informacin semanal sobre nuevas publicaciones, visite www.monografias.com
www.monografias.com
Hacer un clic en Vista Preliminar de Impresin, para ver como se imprimir este grfico. Si fuera
necesario, haga sus correcciones.
Hacer un clic en el botn Imprimir, para que se imprima la hoja solamente. Los parmetros por defecto
harn que se impriman todas las pginas de las hojas activa(s). En este caso hay una sola pgina.
EJERCICIO DE CLASE
A
B
C
D
E
1 15
9
4
3
4
2 11
7
3
15
15
3 10
3
2
12
15
4 36
19
9
30
44
Fx= suma (A1:A4)
FX= suma (B1:B4)
Fx= suma (C1:C4)
Fx= suma (D1:D4)
Fx= suma (E1:E4)
ANIMALES
CERDO
13
PERRO
S
8
PAJARO
S
21
GATO
S
32
ZORRA
S
7
MARRANO
S
16
GRFICO
Para ver trabajos similares o recibir informacin semanal sobre nuevas publicaciones, visite www.monografias.com
www.monografias.com
Que aprend, aprend a usar el Asistente Grfico para:
Seleccionar datos y rtulos
Seleccionar tipo de grfico
Dar formato al ttulo del grfico, leyendas, etiquetas
Crear grfico en hoja separada
Imprimir un grfico.
EXPERIENCIA EDUCATIVA
NOMBRE
ESPAOL
EVODIO PEREZ
6.8
JUAN CASTRO
8.9
LUIS LOPEZ
7.9
PEDRO SANCHEZ
7.2
MATEMTICAS
CIVISMO
8.3
8.9
7.8
9.8
6.4
7.5
5.4
9.1
PROMEDIO POR GRUPO
PROMEDIO MAS ALTO
PROMEDIO MAS BAJO
PROMEDIO
8
8.8
7.26
7.23
7.82
8.3
5.4
INSTRUCCIONES:
SACAR EL PROMEDIO POR ALUMNO.
SACAR EL PROMEDIO GENERAL POR GRUPO.
SACAR CALIFICACIONES MS ALTAS LAS MAS BAJAS.
Fx= promedio (B3:F3)
Fx= promedio (B4:F4)
Fx= promedio (B5:F5)
Para ver trabajos similares o recibir informacin semanal sobre nuevas publicaciones, visite www.monografias.com
www.monografias.com
Fx= promedio (B6:F6)
Fx= promedio (B7:F7)
Microsoft Office Power Point
INTRODUCCIN
Qu es una presentacin de PowerPoint?
PowerPoint es un programa especfico dedicado a la creacin y visualizacin de presentaciones, entendidas
como una manera estructurada de presentar informacin.
Desde hace bastantes aos, se han utilizado los sistemas de presentacin (acetatos, retroproyector,...)
como un mero apoyo a la exposicin oral de unos contenidos determinados. Actualmente, la principal virtud
de las presentaciones es que permiten integrar fcilmente informacin de diferentes tipos (texto, imagen.
sonido, vdeo,...) enriqueciendo as el discurso oral, hasta convertirse en verdaderas experiencias
multimedia. Pero no queda ah la cosa...
Qu es una diapositiva?
Las diapositivas son cada uno de los elementos que constituyen la presentacin y cada una de ellas podra
identificarse con una lmina o pgina. Se pueden crear y modificar de manera individual.
El nmero de diapositivas vara en funcin del contenido de la presentacin, pero en general, podemos decir
que es aconsejable que cada diapositiva contenga una nica idea o elemento de informacin.
Casi siempre resulta de mayor eficacia didctica usar una herramienta informtica de un modo tcnico ms
elemental, pero con una mayor visin pedaggica.
El Power Point es un programa que sirve para crear presentaciones grficas de manera rpida y sencilla:
pueden crearse transparencias para reuniones empresariales, diapositivas para reuniones de marketing o
efectos especiales para las presentaciones con monitor.
Presentacin.- Si pincha sobre el icono de la varita mgica aparecer una ventana en la que se explican
varios modelos de autodiseo de entre los que podr elegir aquel que le interese. As, el propio programa
realizar automticamente todas las estructuras necesarias, como tablas, efectos y preguntas. Tambin
puede utilizar un autodiseo como base para otro diseo tomando su estructura principal e integrndola con
otras tablas y preguntas. En la prctica, el programa coloca las preguntas segn el orden que
establezcamos para las respuestas y con relacin a lo que queramos hacer.
Diapositivas.- Si elige esta opcin, el programa le preguntar dnde quiere guardar la Base de Datos y con
qu nombre. Si hace clic sobre Crea, se abre tambin la ventana de Base de Datos, que contiene los seis
tipos de objetos que caracterizan la estructura de Access.
Archivos de impresin.- Con este trmino se indica el archivo en el que se incluyen diapositivas, plantillas,
notas del autor y la propia estructura de la presentacin.
Clasificacin de diapositivas.- Son las pginas de la presentacin que incluyen ttulos, textos, grficos,
formas, imgenes prediseadas y plantillas. Se entregan al pblico como apoyo de la presentacin.
Consisten en una impresin reducida de las diapositivas (hasta 6 por pgina) con informacin aadida
(nombre de la empresa, etc.).
Esquema.- Se presenta junto a una diapositiva en miniatura (esquema). Se puede llevar a cabo la
presentacin trabajando en la pantalla "Esquema" que permite visualizar el ttulo y el texto principal sin
incluir el grfico ni el texto tecleado en la casilla de texto.
CREAR UNA DIAPOSITIVA
Cmo crear una diapositiva: Cuando se abre el programa seleccionando "Presentacin en blanco",
aparecer una ventana en la que podr elegir entre 12 alternativas distintas: Diapositiva de Ttulo, Lista con
Vietas, Texto a Dos Columnas, Tabla, Texto y Grfico, Grfico y Texto, Organigrama, Grfico, Texto e
Imagen Prediseada, Slo Ttulo y en Blanco.
Se elije la que se considere mejor y se adapte a que deseamos (despus podr cambiar el diseo de una
diapositiva as como su orden). Los diseos automticos incluyen dnde colocar los distintos tipos de ttulos,
texto, imgenes prediseadas, elementos grficos y organigramas. Se activan haciendo doble clic sobre
ellos, o bien seleccionndolos y haciendo click sobre el botn Aceptar.
Una vez abierta la primera diapositiva, haciendo click sobre el rea en s, se puede escribir el texto que
prefiera, insertar grficos e imgenes y formatearlo todo con los procedimientos habituales.
Para ver trabajos similares o recibir informacin semanal sobre nuevas publicaciones, visite www.monografias.com
www.monografias.com
VENTANA POWER POINT: BARRA DE HERRAMIENTAS Y BARRA DE ESTADO
Barra de estado.- Est colocada en la parte inferior de la venta e indica el nmero de la diapositiva sobre la
que se est trabajando. En esta barra tambin hay otra opcin denominada General. Si hace doble click
sobre esta ltima, acceder a 17 modelos de diapositivas distintas.
Botones para la vista.- Puede visualizar el trabajo de cinco formas distintas:
-Vista normal: podr teclear el texto, modificar el diseo, aadir grficos, imgenes, sonidos y vdeos.
-Vista esquema: podr modificar el ttulo y el texto, cambiando las reas respectivas, insertando
encabezados o pies de pginas e, incluso, el nmero de pgina. Sirve para organizar la presentacin y para
desarrollar rpidamente contenido.
-Vista diapositiva: podr tener una idea del conjunto y reordenar las diapositivas.
-Vista clasificadora de diapositivas: permite ejecutar la presentacin en la pantalla y hacer cambios en los
tiempos de exposicin de cada diapositiva.
-Presentacin con diapositivas: permite ejecutar la presentacin en la pantalla y hacer cambios en los
tiempos de exposicin de cada diapositiva.
Barra de herramientas.- Al iniciar el programa pueden verse las barras de herramientas Estndar y de
Formato bajo la barra de men. Es aconsejable insertar rpidamente la barra de Dibujo, que se colocar
sobre la barra de estado. Por lo tanto, puede insertarse o quitar una barra de herramientas particular
seleccionndola o marcndola en Ver-Barra de Herramientas. Adems, se puede personalizar la barra
aadiendo o quitando botones. Para ello, hay que hacer lo siguiente:
Men Herramientas > Personalizar > click sobre la carpeta Comandos.
En el cajetn Categoras, seleccionar la categora del comando que incluye el botn que desee
insertar.
Arrastrar el botn que se desea aadir recolocndolo en la posicin deseada en la barra de
Herramientas
click sobre Cerrar
Uso de los Comandos.- Se pueden activar los comandos de distintas maneras:
click sobre el men Herramientas
Eligir el comando y muvalo a la barra de men
Eligir el comando en el men de eleccin rpida (botn derecho del ratn)
INSERTAR, ELIMINAR Y REORDENAR DIAPOSITIVAS
Insertar diapositivas.- Una vez realizada la primera diapositiva, puede aadirse ms. Para hacerlo, siga los
siguientes pasos:
Elegir Insertar Nueva Diapositiva o bien hacer click sobre el botn Nueva Diapositiva de la barra
de herramientas.
Elegir el diseo que desee en la ventana que aparezca para la nueva diapositiva y click en
Aceptar.
De esta manera podr crear cuantas diapositivas desee.
Cmo cambiar el diseo de una diapositiva.- Para cambiar el diseo de una diapositiva, hacer lo
siguiente:
Para ver trabajos similares o recibir informacin semanal sobre nuevas publicaciones, visite www.monografias.com
www.monografias.com
Elegir Formato>Diseo de la Diapositiva
Aparecer una ventana para la nueva diapositiva que contendr el diseo que estaba utilizando,
hacer click sobre el nuevo diseo y pulse el botn Aceptar.
An as, se deber tener en cuenta que cualquier diseo puede ser modificado si cambia las reas
respectivas reconstruidas pulsando sobre los botones de redimensionamiento. Si lo desplaza a otra posicin
(el ratn tomar la forma de flecha de cuatro puntas) crear espacios para que pueda insertar imgenes.
Eliminar una diapositiva.- Para eliminar una diapositiva se deber:
Ir a Vista Diapositiva o Vista Clasificadora de diapositiva, elegir Modificar>Eliminar diapositiva
Seleccionar en Vista Diapositiva o Esquema la que le interesa y elija Modificar>Eliminar
diapositiva
Cambiar el orden de las diapositivas.- Para alterar el orden de las diapositivas deber:
Ir a vista Esquema, seleccione la diapositiva que quiera mover y arrstrela hasta la nueva
posicin (el puntero del ratn se convertir en una flecha de cuatro puntas)
La diapositiva se mover hasta la nueva posicin en Vista Diapositiva (una lnea vertical indicar
el punto en la que debe insertarla).
Utilizar la vista esquema.- Se usa siempre que desee crear una sola vez ciertos elementos, estos
aparecern en todas las diapositivas (por ejemplo, la fecha, un logotipo, etc.).
Por lo tanto, se podr modificar el formato del esquema en cualquier momento. Para activarlo:
Elegir Ver>Clasificado, o bien click sobre el icono de la barra de herramientas.
Para insertar datos, nmeros y notas a pie de pgina, vaya a Ver>Clasificador. Ahora seleccione formato.
TEXTOS Y FONDOS EN LAS DIAPOSITIVAS
Aadir texto a las diapositivas.- Cuando se crea una diapositiva que contiene un ttulo y texto, basta con
pinchar sobre el ttulo que seala: "Hacer click para aadir el ttulo" y "Hacer click para aadir el texto", y tan
slo aadir el texto que desee.
Cmo insertar texto dentro de un dibujo.- Se puede escribir el texto dentro de una figura para que este se
adapte al mismo formato. Para lograrlo hay que hacer lo siguiente:
Visualice la barra de dibujo (Ver>Barra de Herramientas>Dibujo) y dibuje un polgono, elimine el
relleno, empiece a escribir y luego elija Formato>Autoformas. Seleccione Cuadro de Texto y
haga click sobre "Ajustar lnea de texto a de la autoforma" y "Ajustar tamao de la autoforma del
texto".
Insertar colores de fondo a las diapositivas.- Para rellenar el fondo de las diapositivas debe seleccionar
Formato>Fondo y ahora seleccionar un color entre los ocho que se le proponen. Tambin puede hacer click
sobre Otros Colores y elegir el que desee de la gama estndar o de otra personalizada.
Tambin pueden seleccionarse efectos de relleno. En ese caso, se abre una ventana en la que aparecen
cuatro opciones:
Degradado: para obtener un degradado con uno o ms colores
Trama: donde podr elegir entre varios tipos
Textura: hay mltiples motivos tanto para colores en primer plano como para colores en el fondo
Imagen: permite insertar en el fondo de la diapositiva una imagen importada de otra aplicacin
Para ver trabajos similares o recibir informacin semanal sobre nuevas publicaciones, visite www.monografias.com
www.monografias.com
HERRAMIENTAS DE DIBUJO
Las herramientas de dibujo permiten disear fcilmente los objetos que hay que aadir a las
presentaciones. Para abrir la barra de herramientas de dibujo se debe ir a Ver>Barra de
herramientas>Dibujo.
Para dibujar crculos, cuadrados y polgonos regulares deber hacer click sobre el instrumento
correspondiente y hacer el dibujo, manteniendo apretada la tecla mayscula. Hay que tener en cuenta que:
Apretando la tecla Control se empieza a dibujar desde el centro del dibujo.
Apretando Control ms Maysculas se dibuja una figura regular a partir del centro.
Si no se mantiene apretado el botn Maysculas podr disear rectngulos, elipsis y polgonos irregulares.
Para dibujar lneas y arcos se debe seleccionar el instrumento pertinente haciendo click en el
botn Autoforma y buscando, en la ventana que le aparecer, el arco en Forma y la lnea en
Lneas. Por lo tanto, hacer click en la diapositiva y arrastre el dibujo hasta obtener las
dimensiones que desee: si mantiene pulsada la tecla Maysculas sobre la lnea conseguir que
estas se inclinen de 15 en 15 grados; con Control dibujar una lnea a partir del centro. Si aplica
Maysculas al arco obtendr una circunferencia y si aplica la tecla Control obtendr una elipsis.
Para modificar una lnea o un arco basta con seleccionar y pinchar sobre Estilo de la lnea o
Estilo del Guin. Para cambiar el color deber pulsar sobre Color de lnea.
Para hacer rotar la figura bastar con seleccionarla, elegir la herramienta Girar libremente, hacer
click en uno de los extremos y arrastrarla.
Para redimensionar bastar con seleccionarla y arrastrar uno de los extremos.
Si se va a utilizar ms veces el mismo dibujo se deber hacer doble click en su interior para que se
mantenga en funcin hasta que no se vuelva a hacer click sobre el mismo. Con el botn de Formas se
pueden realizar distintos tipos de objetos, como flechas, estrellas y conectores. Basta con seleccionar la
forma que se desee, hacer click y arrastrar hasta obtener el tamao deseado.
USAR OBJETOS
Cmo usar los objetos.- Por objetos entendemos texto, lneas y formas creadas con las herramientas
pertinentes, aunque no las imgenes importadas de otras aplicaciones.
Para seleccionar ms de un objeto, hay que mantener apretada la tecla mayscula o bien
marque el contorno del mismo con el rectngulo de seleccin haciendo click sobre un punto
exterior y arrastrando. Para seleccionar todos los objetos presentes en una diapositiva se debe
elegir Edicin>Seleccionar Todo o bien pulsar control+E.
Para reagrupar uno o ms objetos, una vez seleccionados, se deber elegir el botn Dibujo y
luego el comando Reagrupar. Tambin se puede hacerse la operacin inversa, es decir
Dibujo>Desagrupar.
Para cambiar de sitio un objeto ha de seleccionarlo y arrastrarlo
Para alinear ms objetos se deber seleccionarlos y luego elegir Dibujo>Alinear o Distribuir,
haciendo click sobre la posicin deseada (Alinear a la izquierda o derecha). Para poner un
objeto en primer plano o segundo hay que seleccionarlo y elegir Dibujo>Ordenar>Traer al Frente
o Enviar al Fondo o Traer adelante o Enviar atrs.
Para girar o voltear un objeto, una vez seleccionado, se deber ir a Dibujo>Girar o Voltear,
haciendo click sobre una de las opciones presentes.
Para cortar, copiar o pegar objetos, lo mejor es recurrir a sus respectivos iconos.
Para redimensionar un objeto, tras haberlo seleccionado, se deber pulsar sobre los cuadrados
de redimensionamiento, apretando Maysculas si quiere redimensionarlo de forma uniforme.
Para rellenar un objeto, que por defecto vienen coloreados de verde, basta con seleccionar y
pulsar sobre el icono de Color de Relleno, que le ofrecer la posibilidad de elegir entre los ocho
colores presentados, as como hacer uso de otros colores de relleno o de efectos especiales.
Para sombrear un objeto, tras haberlo seleccionado, deber utilizar el icono Sobre de la barra
de herramientas Formato, si el objeto es texto, o bien usar el icono Sombra de la barra de
herramientas Dibujo si no se trata de texto.
ANIMAR OBJETOS E INTRODUCIR SONIDOS
Para ver trabajos similares o recibir informacin semanal sobre nuevas publicaciones, visite www.monografias.com
www.monografias.com
Cmo animar objetos en una diapositiva.- El ttulo, texto y las ilustraciones pueden animarse para que,
durante la presentacin aparezcan de cierta manera (desde arriba, desde abajo, etc.). se podr, incluso,
asociarles un sonido. Para lograr esto se deber:
Elegir Presentacin Diapositiva>Preestablecer Animacin y, a continuacin, elegir en la ventana
que aparecer la animacin que desee (Automtica, Volar, Cmara, Destello, etc.). Observara el
efecto que ha logrado en Presentacin Diapositiva y preestablezca la animacin.
Si en lugar de eso se prefiere insertar efectos no preestablecidos, se deber elegir la
Presentacin Diapositiva>Personalizar Animacin.
En este ltimo caso, en la venta que se abra se deber:
Elegir la carpeta Orden e Intervalos, hacer click sobre el objeto que desee animar (puede
cambiarse el orden en cualquier momento actuando sobre el recuadro Orden e Intervalos).
En la parte derecha de la misma carpeta, en el recuadro Iniciar Animacin, haga click sobre la
frase "Al hacer click con el ratn" y luego sobre la frase "Automticamente segundos despus
del evento anterior".
Pase a la carpeta Efectos y elija en Animacin y Sonido de Entrada, si desea que a la aparicin
del objeto le acompae algn tipo de sonido.
se Repite esta operacin para todos los dems objetos.
Si en la diapositiva hay algn grfico, usted puede regular su entrada en la carpeta Efectos de
Grficos, al elegir cmo quiere que aparezcan las distintas categoras de datos que componen
el mismo.
Cmo insertar un sonido grabado al inicio de la presentacin.- Grabe en una carpeta de trabajo el sonido
desde
Inicio>Programas>Accesorios>Multimedia>Grabadora de Sonidos. Luego, vaya a
Presentacin>Personalizar Animacin, y elija el primer elemento de la diapositiva al que quiere asociar el
sonido y busque en el men desplegable que dice "sin sonido" donde dice "otro sonido", cuando aparezca el
cuadro de dilogo hay que buscar el que grab.
Entre el primer y el segundo objeto de la diapositiva debe haber tiempo suficiente para que suene el tono
por completo (reglelo en Iniciar Animacin segundos despus del evento anterior).
CREACIN Y EJECUCIN DE PRESENTACIONES
Creacin y ejecucin de presentaciones.- Una vez realizadas todas las diapositivas, animados los textos,
e insertados los sonidos, se podr pasar a la Presentacin utilizando las plantillas predefinidas o bien
personalizndola. Vemos:
-Con plantillas predefinidas: se elije Ver Presentacin con Diapositiva. Aparecer la primera diapositiva
ocupando toda la pantalla: para pasar a la siguiente se deber pulsar con el botn izquierdo del ratn en
cualquier sitio de la misma o bien sobre el men desplegable que ofrece distintas opciones (Seguir, Ir a,
etc.). Resulta especialmente interesante la opcin de la Pluma, que podr seleccionar en Opciones del
Puntero, para poder escribir en la pantalla evidenciando de tal manera las partes ms fundamentales,
pudiendo incluso cambiar el color de la misma si lo desea (Opciones del Puntero>Color de la Pluma).
-Presentacin personalizada: hay que Ver la Presentacin con Diapositivas>Preparar Presentacin y
seleccione las diapositivas que le interesen. En especial seleccione si las diapositivas cambiarn cuando
haga click con el ratn (Modalidad manual) o si pasarn solas (A Intervalos Grabados), aunque eso ya lo
veremos ms adelante. Vaya a Presentacin con Diapositivas y se le abrir la diapositiva y abajo a la
derecha aparecer un reloj indicando cuanto tiempo durar la diapositiva.
Tambin se puede tocar el botn izquierdo del ratn para pasar a la siguiente diapositiva, haciendo lo mismo
hasta llegar al final. Al acabar esta se podr ver cul ha sido la duracin total de la presentacin y si desea
podr grabar los nuevos intervalos a la hora de visualizar la presentacin. Si responde "S", la presentacin
aparecer con el desplazamiento automtico de las diapositivas, siempre despus de haber elegido
Presentacin con Diapositivas o haber hecho click sobre el icono colocado abajo a la izquierda.
DIAPOSITIVAS OCULTAS, TRANSICIONES
Cmo aadir una diapositiva oculta.- uno puede crear una diapositiva y slo sacarla a la luz si lo
considera oportuno. Para hacerlo ser necesario que:
Se cree la diapositiva y elija Presentacin Diapositiva>Ocultar Diapositiva. Cuando est
haciendo la presentacin, que no deber ser automticamente sino manual, bastar con tocar el
botn derecho del ratn y elegir Ir a>Diapositiva Oculta
Para ver trabajos similares o recibir informacin semanal sobre nuevas publicaciones, visite www.monografias.com
www.monografias.com
Como adjuntar una diapositiva negra al final.- Sirve para cerrar la presentacin sin volver a la pgina de
Power Point. Puede hacerse de dos maneras distintas. Para ello, hay que ir a Herramientas>Opciones>Ver>
seleccione Terminar con Diapositiva Negra
Cmo ver las notas del orador durante la presentacin.- se podr suspender momentneamente la
presentacin para visualizar las notas del orador (en su momento escritas en las notas de pgina) si pulsa el
botn derecho del ratn y elige la opcin Notas del Orador.
Aadir transiciones.- Las transiciones son efectos especiales visibles en pantalla cuando se pasa de una
diapositiva a otra. Para lograr obtener una transicin debe:
-Hacer click sobre el botn de Vista Diapositiva, situado abajo a la izquierda. Elegir el men Presentacin
Transicin de Diapositiva. En el cuadro Efecto, seleccionar lo que se desee del men desplegable que
aparezca al hacer click sobre el tringulo negro. Debajo seleccionar Lento, Medio o Rpido. Elegir si esta
debe aparecer con "Un click de ratn" o "Automticamente tras algunos segundos". Apriete el botn Aplica si
quiere que tal cambio slo afecte a la diapositiva seleccionada. En cambio, si se desea que esto se aplique
a todas, pulsar en "Aplicar a todas".
BOTONES DE ACCIN Y PLANTILLAS
Cmo usar los botones de accin.- Vaya a Presentacin>Botones de Accin. v Se ver que puede elegir
entre 12 tipos de botones de accin diferentes, cada uno con una funcin distinta. Una vez elegido el que le
interesa, bastar con hacer click sobre el lugar en el que quiera colocarlo de la diapositiva y arrastrarlo hasta
obtener el tamao deseado. Entonces, aparecer el cuadro de dilogo de Configuracin de la Accin. Si se
hace click sobre "Hipervnculo a" podr unir la diapositiva actual a la precedente, a la siguiente, a la ltima o
a la que sea (elegir la palabra Diapositiva) o bien elija Examinar..., y buscar en la
Carpeta correspondiente un sonido o una pelcula.
De esta manera crear fcilmente un hipervnculo. Para hacer que el pulsador tenga las dimensiones
deseadas, bastar con pinchar sobre l con el ratn, apretar el botn derecho y elegir Formato de Autoforma
y luego Tamao. Adems, podr dar un aspecto tridimensional a un botn si arrastra hacia el interior el
cuadrillo amarillo que aparece cuando se selecciona el botn.
Plantillas.- Mediante el uso de plantillas (al iniciar el programa seleccione Plantillas de Diseo) uno podr
realizar una presentacin con un formato y unos colores ya establecidos para crear distintas combinaciones
de texto y grficos. Estn a su disposicin varios tipos que puede elegir de la carpeta Formato>Aplicar
plantilla de diseo y despus seleccionar de la ventana que se abra el tipo que prefiera. Si en vez de eso
elige la carpeta Presentaciones (Archivo>Nuevo) acceder a una variadas coleccin de presentaciones ya
realizadas.
Cmo abrir una presentacin ya existente.- Si elige esta opcin, aparecer una venta en la que se
deber buscar las carpetas con trabajos ya terminados o en fase de realizacin.
Autor:
Rebeca Barrios
beck_13_44@hotmail.com
UNIVERSIDAD VERACRUZANA
FACULTAD DE CONTADURA
CAMPUS TUXPAN
Para ver trabajos similares o recibir informacin semanal sobre nuevas publicaciones, visite www.monografias.com
www.monografias.com
CATEDRTICO: L.I.A. OTHON DARO CAMACHO
CARRERA:
LIC. EN CONTADURA PBLICA
TUXPAN DE RODRGUEZ CANO VER. ENERO DEL 2009
MANUAL DE COMPUTACIN BSICA
Para ver trabajos similares o recibir informacin semanal sobre nuevas publicaciones, visite www.monografias.com
Vous aimerez peut-être aussi
- Computación Primer Grado PDFDocument62 pagesComputación Primer Grado PDFEricka Araya G83% (6)
- Cabarmoxi PDFDocument51 pagesCabarmoxi PDFChristian CcapchaPas encore d'évaluation
- Hme-3sky User ManualDocument1 pageHme-3sky User ManualRodolfo Valencia33% (6)
- Garficos de Barra 3, Tercero BasicoDocument4 pagesGarficos de Barra 3, Tercero BasicoJavier Carrasco Castillo93% (29)
- Data Tecnica Pumpsim - CursoDic.Document11 pagesData Tecnica Pumpsim - CursoDic.Carlos Cruz RojasPas encore d'évaluation
- Curso de seguridad en amoladorasDocument8 pagesCurso de seguridad en amoladorasJuan Carlos Salinas Perez0% (1)
- Tema 1Document7 pagesTema 1Juan'sCastilloMontañoPas encore d'évaluation
- Tema 4Document7 pagesTema 4Juan'sCastilloMontañoPas encore d'évaluation
- Tema 10Document8 pagesTema 10Juan'sCastilloMontañoPas encore d'évaluation
- Tema 4Document5 pagesTema 4Juan'sCastilloMontañoPas encore d'évaluation
- Tema 1Document7 pagesTema 1Juan'sCastilloMontañoPas encore d'évaluation
- Tema 1Document7 pagesTema 1Juan'sCastilloMontañoPas encore d'évaluation
- Tema 2Document15 pagesTema 2Juan'sCastilloMontañoPas encore d'évaluation
- Tema 1Document7 pagesTema 1Juan'sCastilloMontañoPas encore d'évaluation
- Agosto 2019Document1 pageAgosto 2019Juan'sCastilloMontañoPas encore d'évaluation
- Tema 9Document19 pagesTema 9Juan'sCastilloMontañoPas encore d'évaluation
- Tema 3Document6 pagesTema 3Juan'sCastilloMontañoPas encore d'évaluation
- Tema 4Document5 pagesTema 4Juan'sCastilloMontañoPas encore d'évaluation
- Diciembre 2019Document1 pageDiciembre 2019Juan'sCastilloMontañoPas encore d'évaluation
- Junio 2019Document1 pageJunio 2019Juan'sCastilloMontañoPas encore d'évaluation
- Noviembre 2019Document1 pageNoviembre 2019Juan'sCastilloMontañoPas encore d'évaluation
- Septiembre 2019Document1 pageSeptiembre 2019Juan'sCastilloMontañoPas encore d'évaluation
- Biri BodaDocument1 pageBiri BodaJuan'sCastilloMontañoPas encore d'évaluation
- Octubre 2019Document1 pageOctubre 2019Eduardo CastilloPas encore d'évaluation
- Infoanua 914730 2018 1-292-296Document5 pagesInfoanua 914730 2018 1-292-296Juan'sCastilloMontañoPas encore d'évaluation
- Julio 2019Document1 pageJulio 2019Juan'sCastilloMontañoPas encore d'évaluation
- Plantilla 2019 Una PaginaDocument1 pagePlantilla 2019 Una PaginaEduardo CastilloPas encore d'évaluation
- Bosque de ConiferasDocument5 pagesBosque de ConiferasJuan'sCastilloMontañoPas encore d'évaluation
- Novedad Test YesavageDocument2 pagesNovedad Test YesavageJuan LubitPas encore d'évaluation
- Tarea DulceDocument1 pageTarea DulceJuan'sCastilloMontañoPas encore d'évaluation
- Infoanua 914730 2018 1-292-296Document5 pagesInfoanua 914730 2018 1-292-296Juan'sCastilloMontañoPas encore d'évaluation
- Lista de PapeleriaDocument1 pageLista de PapeleriaJuan'sCastilloMontañoPas encore d'évaluation
- Metodos AnticonceptivosDocument11 pagesMetodos AnticonceptivosJuan'sCastilloMontañoPas encore d'évaluation
- Mini Examen PDFDocument1 pageMini Examen PDFJuan'sCastilloMontañoPas encore d'évaluation
- 209b Cuestionariopfeiffer PDFDocument1 page209b Cuestionariopfeiffer PDFJuan'sCastilloMontañoPas encore d'évaluation
- API - Cheat SheetDocument2 pagesAPI - Cheat SheetEzequielPas encore d'évaluation
- 6.2.2.5 Lab - Configuring Basic EIGRP For IPv4Document10 pages6.2.2.5 Lab - Configuring Basic EIGRP For IPv4AJ FJPas encore d'évaluation
- Articulo: Aplicacion de Los IDES de Java:Ventajas, Desventajas, Alcances y Aplicacion en El Entorno EducativoDocument8 pagesArticulo: Aplicacion de Los IDES de Java:Ventajas, Desventajas, Alcances y Aplicacion en El Entorno EducativoMiguel Angel SumaPas encore d'évaluation
- Inconformidades Corporacion Educativa y Folclorica Los GuanesDocument1 pageInconformidades Corporacion Educativa y Folclorica Los GuanesMARYLUZ SUAREZ GONZALEZPas encore d'évaluation
- Sistemas de Bases de DatosDocument696 pagesSistemas de Bases de DatosIván Almada100% (3)
- Quiz 2 (Base de Datos)Document6 pagesQuiz 2 (Base de Datos)Harold Campuzano EspinozaPas encore d'évaluation
- Erick - Vazquez - ACTIVIDAD 3 - Fundamentos de ProgramaciónDocument14 pagesErick - Vazquez - ACTIVIDAD 3 - Fundamentos de ProgramaciónErick VázquezPas encore d'évaluation
- USB - Installation - Groovyarcade - Guía para La Instalación de La Unidad Flash USBDocument20 pagesUSB - Installation - Groovyarcade - Guía para La Instalación de La Unidad Flash USBChristianA.JiménezMarínPas encore d'évaluation
- Práctica - 01c RecuvaDocument2 pagesPráctica - 01c RecuvaJavier Reinoso CamposPas encore d'évaluation
- Modelado de casos de uso para la gestión de semilleros de investigaciónDocument22 pagesModelado de casos de uso para la gestión de semilleros de investigaciónMörä WïllPas encore d'évaluation
- Ventajas y desventajas de software mineroDocument6 pagesVentajas y desventajas de software mineroLelis Breas VillarPas encore d'évaluation
- Version Preliminar Esquema y ParrafoDocument5 pagesVersion Preliminar Esquema y ParrafoAlejandro DiosfarPas encore d'évaluation
- Caso Práctico Numero 4Document4 pagesCaso Práctico Numero 4eduardo betancourPas encore d'évaluation
- Solver Ejercicio 1 El Gran DescargaDocument10 pagesSolver Ejercicio 1 El Gran DescargadiegoPas encore d'évaluation
- Diseño de Entradas de UsuariosDocument9 pagesDiseño de Entradas de UsuariosAbrahan MartiPas encore d'évaluation
- Arreglo EstructuralDocument6 pagesArreglo EstructuralananiPas encore d'évaluation
- Resumen de Cent OsDocument5 pagesResumen de Cent OstraffyPas encore d'évaluation
- Simulacion C Sharp - ADocument32 pagesSimulacion C Sharp - ARob BrañezPas encore d'évaluation
- BT Tic PDFDocument188 pagesBT Tic PDFGeovanni DanielPas encore d'évaluation
- Calc IntermedioDocument102 pagesCalc IntermedioEsteban ACPas encore d'évaluation
- HTML - TeoríaDocument23 pagesHTML - TeoríaRaquel100% (1)
- Perfiles de Clientes en PorvenirDocument11 pagesPerfiles de Clientes en PorvenirJessica MartínPas encore d'évaluation
- Guía PequeñosDocument19 pagesGuía PequeñosANGEL TADEO GARCIA MARTINEZPas encore d'évaluation
- Verificación y Validación (V&V) : Conjunto de Procesos de Comprobación yDocument4 pagesVerificación y Validación (V&V) : Conjunto de Procesos de Comprobación ySebastian MayorgaPas encore d'évaluation
- Investigacion Lenguaje C++Document9 pagesInvestigacion Lenguaje C++Dejanira ZeiPas encore d'évaluation