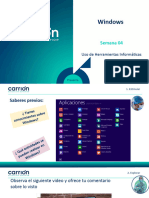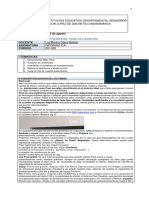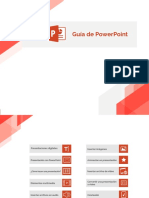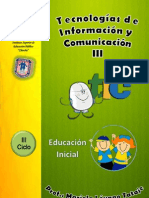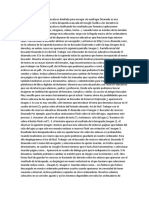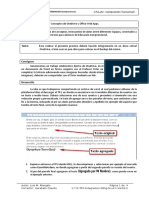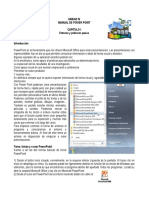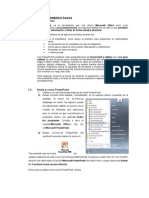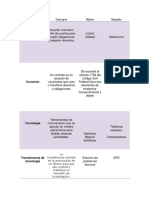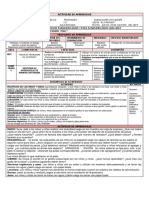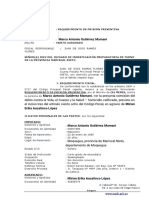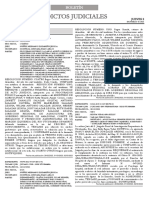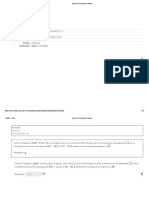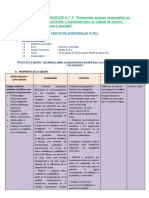Académique Documents
Professionnel Documents
Culture Documents
8.notebook. Insertar Vinculos Sonidos Imagenes Videos...
Transféré par
vegasantiDescription originale:
Titre original
Copyright
Formats disponibles
Partager ce document
Partager ou intégrer le document
Avez-vous trouvé ce document utile ?
Ce contenu est-il inapproprié ?
Signaler ce documentDroits d'auteur :
Formats disponibles
8.notebook. Insertar Vinculos Sonidos Imagenes Videos...
Transféré par
vegasantiDroits d'auteur :
Formats disponibles
Conocimientos bsicos PDI.
Centro de Profesores de Cuenca 2010
8 Insertar: vnculos, sonidos, imgenes, vdeos...
Una de las funciones ms interesantes es la posibilidad de insertar
casi todo dentro de un archivo de Smart Notebook. En este captulo o tema
hablaremos slo de cmo se inserta, en el siguiente trataremos otro aspecto
importante: en qu formato tiene que estar para que se pueda insertar.
8.1. Insertar vnculos. Un vnculo
es un enlace, es decir si insertamos
un vnculo relacionado con un
objeto, al pinchar en ese objeto se
ir al sitio que nosotros le hayamos
dicho (una pgina web, un sonido,
un archivo...). Podemos insertarlo
en la pestaa Insertar--Vnculo o
bien en las propiedades del objeto
(en el triangulito negro de la esquina
superior derecha).
Veamos qu tipo de vnculos y de
qu manera, al seleccionar insertar
vnculo nos aparece la ventana
siguiente:
Si seleccionamos Pgina web,
deberemos escribir la direccin
de la web a la que queremos
que se vaya. Fijaos en que
abajo pone Iniciar haciendo clic
en: Icono en la esquina u
Objeto. Probadlo, insertad un
vnculo a un objeto, y observad
la diferencia. Si seleccionamos
Pgina de este archivo, nos
aparece un rbol con las
diferentes pginas y podemos
seleccionar una de ellas. Esta herramienta es til si, por ejemplo, tenemos
agrupados ejercicios al final del archivo, o si queremos tener siempre un
enlace a la primera pgina, o a una pgina especialmente importante, etc...
Archivo de este equipo, como nos indica, enlaza el objeto o el texto con una
archivo que tengamos en el ordenador. Al pinchar se abrir ese archivo.
Puede ser til por ejemplo para ampliar informacin de un tema concreto,
tenemos un archivo en nuestro equipo con ms documentacin sobre ese
Conocimientos bsicos PDI. Centro de Profesores de Cuenca 2010
tema que queremos que se trabaje, etc... Tened cuidado, si alguna vez
movemos el archivo que estamos enlazando de carpeta, de lugar..., el enlace
no funcionar.
Adjuntos actuales, para evitar que nos pase lo que acabamos de explicar
podemos adjuntar un documento (un word, un pdf, un sonido...) al archivo de
Notebook que estamos haciendo, as podemos llevrnoslo a donde
queramos y mover todos nuestros documentos y carpetas sin tener ningn
problema despus. Posteriormente realizamos el vnculo a ese archivo que
hemos adjuntado y ya est. Cmo adjuntamos un archivo?, observad el
clip que tenemos en la barra lateral y pinchad en l, ah es donde nos
ensea los archivos que hemos adjuntado, no habr ninguno, lgicamente,
vamos abajo y le damos a insertar, tenemos tres opciones, la segunda y la
tercera no son tiles, seguimos haciendo referencia a un archivo ubicado en
alguna carpeta perdida de nuestro ordenador. Sin embargo si seleccionamos
la primera, Insertar copia del archivo, habremos conseguido nuestro objetivo.
Probad a insertar ah algn documento y luego hacis un vnculo a l desde
Insertar vnculoAdjuntos actuales en la herramienta anterior (no lo
confundis con el insertar hipervnculo de esta pantalla.
Conocimientos bsicos PDI. Centro de Profesores de Cuenca 2010
8.2. Insertar imgenes, podemos hacerlo principalmente de tres maneras.
a) En la barra de arriba Insertar-- Archivo de imagen, luego buceamos por
nuestro ordenador, seleccionamos la imagen que nos interesa y la
insertamos. Por supuesto podemos moverla, hacerla ms grande, ms
pequea...(no abusis de esto, es mejor reducir las imgenes antes de
insertarlas, o partir de imgenes pequeas).
b) Estamos navegando por internet o consultando un documento con
imgenes..., botn derecho Copiar y volvemos a nuestro archivo de
Notebook y... Pegar.
C) Tenemos una imagen abierta en el navegador, la arrastramos con el dedo
(se puede hacer con el cursor en el ordenador pero esta opcin est
pensada para hacerlo en la pizarra digital con la mano, y slo en las smart...,
en las Ebeam, no) hacia abajo hasta que encontremos minimizado el archivo
de Notebook que estamos trabajando, llevamos la imagen hasta l y la
subimos arrastrndolo. Se abrir la pgina de Notebook y se insertar la
imagen en l. Es un mtodo muy vistoso, aunque no siempre funciona (con
algunos navegadores o con algunas imgenes no funciona).
8.3. Insertar sonido
Puede que vuestra ventana no sea
exactamente igual que esta
(depende de versiones, sistemas
operativos, etc...), pero ser
similar, hay que escoger un archivo
de audio de nuestro ordenador y
seleccionar si queremos que suene
al hacer clic en el objeto o que aparezca un icono (en este caso es un
pequeo altavoz) en la esquina. La nica salvedad es que el archivo de
audio tiene que estar en formato mp3.
Podemos enlazar msica, un sonido, leer la
palabra en ingls, grabar a nuestros alumnos,
etc.. Haced pruebas.
8.4. Insertar vdeo, simplemente, insertar
Archivo de vdeo. Cuidado el formato del
video tiene que ser flv. Observaris que hay
otras cosas: Pregunta de respuesta Smart,
Pgina
de
ttulo
de
Respuesta
Smart ,Imagen de la cmara de documentos
Smart, hacen referencia a equipamiento que
no tenemos.
Conocimientos bsicos PDI. Centro de Profesores de Cuenca 2010
8.5. Insertar archivos Flash, este tipo de archivos suelen ser
animaciones, un tipo de archivo de animaciones. Hay muchos archivos flash
de contenido educativo. Podis probar a escribir flash educativos en un
buscador, google sin ir ms lejos, y navegar por algunos. Aqu lo difcil es
cmo descargarnos esos archivos flash que estn en la web a nuestro
ordenador para insertarlos despus, bien, esto lo veremos en el siguiente
tema.
8.6. Insertar elementos de la galera, si pinchamos en esta opcin se
nos abre el explorador del ordenador y tendra que bucear por el ordenador
hasta encontrar estos archivos, es mucho ms fcil insertar un elemento de
la galera abriendo la pestaa lateral que tiene un icono como de un cuadrito,
escoger un archivo de la galera desde ah y simplemente arrastrarlo hacia la
pgina en la que estamos trabajando.
Vous aimerez peut-être aussi
- Apuntes Genially Clase Virtual VanessaDocument8 pagesApuntes Genially Clase Virtual VanessaMargarita Cárdenas del CampoPas encore d'évaluation
- Actividades Info 2 Semana 6Document11 pagesActividades Info 2 Semana 6aegc040315Pas encore d'évaluation
- CD o DVD AutoejecutableDocument4 pagesCD o DVD Autoejecutablesecretariadoies5Pas encore d'évaluation
- Url Programas Tutoriales TipsDocument20 pagesUrl Programas Tutoriales Tipsnora_bessoPas encore d'évaluation
- Herramienta KnovioDocument15 pagesHerramienta KnovioGuillermo Clavijo Brito0% (1)
- Oliveri Tutorial Power PointDocument4 pagesOliveri Tutorial Power PointMateo OliveriPas encore d'évaluation
- G Guia PPDocument14 pagesG Guia PPMariana SanchezPas encore d'évaluation
- Enchula Tu PendriveDocument5 pagesEnchula Tu PendriveChristian Douglas LlenquePas encore d'évaluation
- InfotecnologiaDocument8 pagesInfotecnologiaRosa EchavarriaPas encore d'évaluation
- Tarea Unidad IV InfotecnologiaDocument8 pagesTarea Unidad IV InfotecnologiaRosa EchavarriaPas encore d'évaluation
- Articulate BasicosDocument7 pagesArticulate BasicosSoterPas encore d'évaluation
- Guía de Autoaprendizaje 1 - Juego de MemoriaDocument16 pagesGuía de Autoaprendizaje 1 - Juego de MemoriaEduSencilloPas encore d'évaluation
- Proyecto5 Informática 3ro BT CostaDocument26 pagesProyecto5 Informática 3ro BT CostaDANNY SOSAPas encore d'évaluation
- Power PontDocument18 pagesPower PontRossemeri Alexandrina100% (1)
- 4 WindowsDocument25 pages4 Windowsrosalesjaimediana3Pas encore d'évaluation
- Manejo de Hipervinculos y Botones de AccionDocument8 pagesManejo de Hipervinculos y Botones de AccionJonathan RocaPas encore d'évaluation
- TEMA 1 Herramientas de InserciónDocument26 pagesTEMA 1 Herramientas de InserciónKimberly Valencia100% (3)
- Cuadro Comparativo de Programas de Offic-Nelly Escudero OlorteguiDocument5 pagesCuadro Comparativo de Programas de Offic-Nelly Escudero OlorteguiGustavo VilchezPas encore d'évaluation
- Manual PowerPointDocument31 pagesManual PowerPointMauricio ochoa salgadoPas encore d'évaluation
- Guía de Autoaprendizaje 2 - Juego de AsociaciónDocument20 pagesGuía de Autoaprendizaje 2 - Juego de AsociaciónEduSencilloPas encore d'évaluation
- GUIA 7 - Grado 801 - 802 TRABAJO NO PRESENCIAL DE INFORMATICA Tercer PeriodoDocument21 pagesGUIA 7 - Grado 801 - 802 TRABAJO NO PRESENCIAL DE INFORMATICA Tercer PeriodoYahir IntencipaPas encore d'évaluation
- Proceso para Insertar Una Imagen en Word y GuardarDocument4 pagesProceso para Insertar Una Imagen en Word y GuardarAlvaro ArturoPas encore d'évaluation
- Programas Que Se Usan para Hacer PresentacionesDocument13 pagesProgramas Que Se Usan para Hacer PresentacionesGere SalvadorPas encore d'évaluation
- M01 S2 Guía de PowerPoint PDFDocument14 pagesM01 S2 Guía de PowerPoint PDFMario Alberto JuarezPas encore d'évaluation
- Aprendizaje y Enseñanza de Las Matemáticas. Master de Profesorado de Secundaria (UNIDAM) - Tema 12Document33 pagesAprendizaje y Enseñanza de Las Matemáticas. Master de Profesorado de Secundaria (UNIDAM) - Tema 12EmiliaPas encore d'évaluation
- I Sesion de Clase TICDocument6 pagesI Sesion de Clase TICmarielaisepchPas encore d'évaluation
- Como Personalizar y Cambiar El Estilo de Una Memoria Flash USBDocument9 pagesComo Personalizar y Cambiar El Estilo de Una Memoria Flash USBJorge Isaac MerlovPas encore d'évaluation
- El Buscador de Recursos Educativos Diseñado para Navegar Sin Naufragar Disanedu Es Una Aplicación Que Haciendo Uso de La Búsqueda Avanzada de GoogleDocument2 pagesEl Buscador de Recursos Educativos Diseñado para Navegar Sin Naufragar Disanedu Es Una Aplicación Que Haciendo Uso de La Búsqueda Avanzada de GoogleMaria Jose Pinto PoncePas encore d'évaluation
- Cuaderno de Ejercicios Practicos para FundamentosDocument19 pagesCuaderno de Ejercicios Practicos para FundamentosJeronimo Bretón MoralesPas encore d'évaluation
- Act. Tec. 2 Del 20 Al 30 de Abril 2020 Profa. JuanitaDocument8 pagesAct. Tec. 2 Del 20 Al 30 de Abril 2020 Profa. JuanitaUlises De jesusPas encore d'évaluation
- 1.1. InicioDocument3 pages1.1. InicioTania SaezPas encore d'évaluation
- Paso A Paso EdilimDocument10 pagesPaso A Paso EdilimClaudio Jose CastilloPas encore d'évaluation
- Actividad Grado SéptimoDocument30 pagesActividad Grado Séptimojhonalex5j3Pas encore d'évaluation
- 1-7-P-TP3-Integracion-Oblig-Nivel I-Ver18-2Document4 pages1-7-P-TP3-Integracion-Oblig-Nivel I-Ver18-2Priscila Diaz PazPas encore d'évaluation
- Que Es PowerPointDocument7 pagesQue Es PowerPointShel LópezPas encore d'évaluation
- Tutorial Insertar Multimedia en Un PDFDocument6 pagesTutorial Insertar Multimedia en Un PDFJoksan Hdz. Glz.Pas encore d'évaluation
- Guía de Autoaprendizaje 3Document25 pagesGuía de Autoaprendizaje 3EduSencilloPas encore d'évaluation
- Power PointDocument6 pagesPower PointBrandondonovangm Donovan Gloria MartínezPas encore d'évaluation
- Como Grabar y Montar Archivos Ó Imágenes ISO Ó SimilaresDocument20 pagesComo Grabar y Montar Archivos Ó Imágenes ISO Ó SimilaresSandra ValenciaPas encore d'évaluation
- Cartilla de Word 2016Document3 pagesCartilla de Word 2016kike_riveiraPas encore d'évaluation
- Guia Básica de PreziDocument14 pagesGuia Básica de PreziLeydy OsorioPas encore d'évaluation
- Manual de Power Point IncaDocument42 pagesManual de Power Point IncaIsmael PintoPas encore d'évaluation
- Tema 3Document121 pagesTema 3Wilzon Suyo EspirituPas encore d'évaluation
- Curso de Paquete Office Instituto Balcarce: Módulo 3Document4 pagesCurso de Paquete Office Instituto Balcarce: Módulo 3Clari CorreaPas encore d'évaluation
- Actividad Presentación Con Diapostivas.Document4 pagesActividad Presentación Con Diapostivas.Sofía 13Pas encore d'évaluation
- Entorno de PowerPoint 2013Document24 pagesEntorno de PowerPoint 2013Santiago Francisco ZamoraPas encore d'évaluation
- 2.tutorial EXeLearning - EstadisticaDocument27 pages2.tutorial EXeLearning - EstadisticaYaneth LucyPas encore d'évaluation
- Manual de PowerpointDocument8 pagesManual de PowerpointJulio cesar FuentesPas encore d'évaluation
- Unidad 4. PresentacionesDocument11 pagesUnidad 4. PresentacionesFernando WithmorePas encore d'évaluation
- Unidad 1Document94 pagesUnidad 1mc6458697Pas encore d'évaluation
- Entorno y Primeros PasosDocument67 pagesEntorno y Primeros PasosTeylor Rodriguez EspinozaPas encore d'évaluation
- Semana 9 AplDocument27 pagesSemana 9 AplVianca MendozaPas encore d'évaluation
- Tarea 1 de Tecnologia de La Comunicacion 2Document5 pagesTarea 1 de Tecnologia de La Comunicacion 2Anonymous DbBsMWt0Pas encore d'évaluation
- 7 Power PointDocument23 pages7 Power PointCoryPas encore d'évaluation
- Informe 8 - Informática (g26)Document17 pagesInforme 8 - Informática (g26)Coraine Chávez CórdovaPas encore d'évaluation
- 13 FICHA SimulaciónDocument2 pages13 FICHA SimulaciónvegasantiPas encore d'évaluation
- 10 Ficha Juego de RolesDocument2 pages10 Ficha Juego de Rolesvegasanti50% (2)
- 8 FICHA DeductivoDocument2 pages8 FICHA DeductivovegasantiPas encore d'évaluation
- 2 FICHA Inductivo BásicoDocument2 pages2 FICHA Inductivo BásicovegasantiPas encore d'évaluation
- 15 FICHA Investigación GuiadaDocument2 pages15 FICHA Investigación GuiadavegasantiPas encore d'évaluation
- Orientaciones Programaciones Didacticas1718 Junta de AndalucíaDocument6 pagesOrientaciones Programaciones Didacticas1718 Junta de AndalucíavegasantiPas encore d'évaluation
- Dimensiones de Las CCCDocument3 pagesDimensiones de Las CCCvegasantiPas encore d'évaluation
- Doc. 12 Modelos de EnseñanzaDocument4 pagesDoc. 12 Modelos de EnseñanzavegasantiPas encore d'évaluation
- p5sd8291 PDFDocument7 pagesp5sd8291 PDFvegasantiPas encore d'évaluation
- Comprension de LecturaDocument2 pagesComprension de LecturaDiana CardenasPas encore d'évaluation
- MANUAL Mag-3 TunnelingDocument33 pagesMANUAL Mag-3 TunnelingGustavoBentosPas encore d'évaluation
- Examen Iv Bim - 4to - 5to - Grado - RV IDocument3 pagesExamen Iv Bim - 4to - 5to - Grado - RV Ijose luis sencara chuquijaPas encore d'évaluation
- Ensayo Sobre El Texto Que Es El Tercer EstadoDocument6 pagesEnsayo Sobre El Texto Que Es El Tercer EstadoMiguel TorresPas encore d'évaluation
- Diapositivas Proyecto 8-5Document11 pagesDiapositivas Proyecto 8-5Raul FigueroaPas encore d'évaluation
- Método EPR: (Evaluación Postural Rápida)Document3 pagesMétodo EPR: (Evaluación Postural Rápida)eduardo peñaPas encore d'évaluation
- Auditoria 3Document13 pagesAuditoria 3carolinaPas encore d'évaluation
- Informe Roy VilcaDocument54 pagesInforme Roy VilcaEmanuel RamirezPas encore d'évaluation
- Debido Proceso Disciplinario. El, Martha Inés Palacion Pag. 36-51Document22 pagesDebido Proceso Disciplinario. El, Martha Inés Palacion Pag. 36-51Alexander MottaPas encore d'évaluation
- Lenguaje MaquinaDocument18 pagesLenguaje Maquinajack PomPas encore d'évaluation
- Actividad 3Document2 pagesActividad 3Esther Bashkirtseff BashikirtseffPas encore d'évaluation
- Texto Del Estudiante Química Tercero y Cuarto MedioDocument450 pagesTexto Del Estudiante Química Tercero y Cuarto MediojanoildePas encore d'évaluation
- Abecedario en MamaaaDocument14 pagesAbecedario en MamaaaEstercita VasquezPas encore d'évaluation
- Juegos de Las PesasDocument13 pagesJuegos de Las PesasOlinda HuarcayaPas encore d'évaluation
- Requerimiento de Prision PreventivaDocument9 pagesRequerimiento de Prision PreventivaAlex VelezPas encore d'évaluation
- Plantillas para Planes de NegociosDocument15 pagesPlantillas para Planes de NegociosImanol FloresPas encore d'évaluation
- Grado 10 22Document35 pagesGrado 10 22anime y masPas encore d'évaluation
- Syllabus de Curso Proyecto de Ingeniería I PDFDocument11 pagesSyllabus de Curso Proyecto de Ingeniería I PDFLisbeth Reyes PáezPas encore d'évaluation
- Convocaroria Maestría en CS y P.Document9 pagesConvocaroria Maestría en CS y P.Angel PérezPas encore d'évaluation
- Sistema Nacional de Salud (SNS) : Estomatologia Aplicada I Cd. Karen Muriel Esquivel OrtegaDocument24 pagesSistema Nacional de Salud (SNS) : Estomatologia Aplicada I Cd. Karen Muriel Esquivel OrtegaKaren EsquivelPas encore d'évaluation
- Articulo de Opinion KarmaDocument3 pagesArticulo de Opinion KarmasofiPas encore d'évaluation
- Caracterización de La Región de Desarrollo BruncaDocument41 pagesCaracterización de La Región de Desarrollo BruncaRodrigo SolisPas encore d'évaluation
- Desarrollos 4Document4 pagesDesarrollos 4Laura Anel RamosPas encore d'évaluation
- Avior Pasaje SDQ - CcsDocument2 pagesAvior Pasaje SDQ - CcsSandraPas encore d'évaluation
- Practica de FraccionamientoDocument11 pagesPractica de FraccionamientoRodrigo Salgueiro LlanosPas encore d'évaluation
- Edictos Judiciales: BoletínDocument294 pagesEdictos Judiciales: BoletínAriana K. - MARVPas encore d'évaluation
- 22 Departamentos y SusDocument4 pages22 Departamentos y SusLorenaPas encore d'évaluation
- Deber 23 - Revisión Del IntentoDocument15 pagesDeber 23 - Revisión Del IntentoLabanda Puchaicela Luisa FernandaPas encore d'évaluation
- Sesion 3,2-Cyt-5-Eda 5-Desarrollamos La Indagación Científica de La Capacidad Calorífica de Los CuerpDocument10 pagesSesion 3,2-Cyt-5-Eda 5-Desarrollamos La Indagación Científica de La Capacidad Calorífica de Los CuerpYen JulcahuancaPas encore d'évaluation
- Actividad Del Módulo IIDocument4 pagesActividad Del Módulo IIrancelPas encore d'évaluation