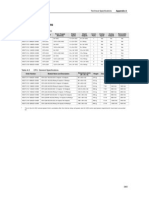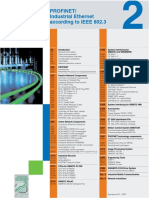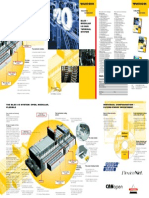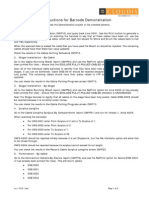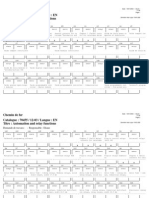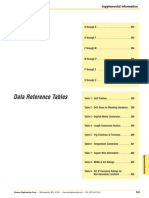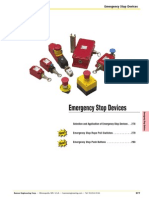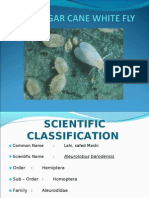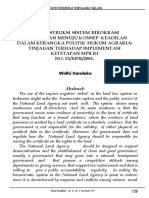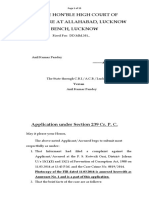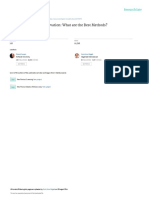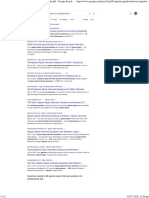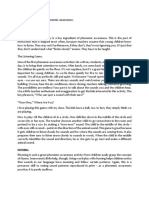Académique Documents
Professionnel Documents
Culture Documents
O1 Tool Bar Orientation
Transféré par
buturcasCopyright
Formats disponibles
Partager ce document
Partager ou intégrer le document
Avez-vous trouvé ce document utile ?
Ce contenu est-il inapproprié ?
Signaler ce documentDroits d'auteur :
Formats disponibles
O1 Tool Bar Orientation
Transféré par
buturcasDroits d'auteur :
Formats disponibles
O1
CMPIC: System Orientation, User Manual
What is the Tool Bar?
With the Tool Bar you can carry out all the instructions on the database that you will need. It
appears on every screen in CMPIC so once you have learned to use it on one screen it carries out
the same functions on all others.
The complete set of icons appears below.
How do I use the Tool Bar?
As you move the cursor over the icons you will see a short description of what that icon is used
for in the hint text field below the tool bar.
Here is a fuller explanation of how you use the various commands.
1
Press this button and
enter query values
Pressing this icon puts the screen into Query
Mode. This will then enable you to search on the
database for records which meet your search
criteria. In Oracle, the wildcard search uses the %
symbol to represent missing characters. So if
you were looking for a cable with 999
somewhere in its number you would enter
%999% in the field you are searching.
Alternatively, 999% would look for a number
beginning 999 and conversely %999 looks for a
number ending in 999. The same approach is
valid using either alpha or numeric characters.
Press this button to run
the query
This command can be used in two ways. If you
press the icon on first entering the screen it will
bring back all the records in the database.
Alternatively, if you have entered search criteria
as described above, using this command will
simply bring back the selected records.
Press this button to
count the number of
matching records
This command can be used in two ways. If you
press the icon on first entering the screen it will
give you the total number of all the relevant
records in the database e.g. in the Cable
Schedule screen all the scheduled cables
independent of status, in the Cable Type screen it
will count all the different cable types etc.
Alternatively, if you have entered search criteria
as described above, using this command will
simply show the total number of records which
will be retrieved if you then run the query.
The
number of records will appear at the top left of
the screen.
Press this button to
move to the previous
record
This icon and its counterpart below allow you to
move through the records one at a time when
they have been retrieved.
Document No: UM/05006
Revision: 2
Cloudis Ltd, 2007
Last Updated: 30/11/2007 09:38:00 AM
Last Updated by: Ian Barnes
Page
O1
CMPIC: System Orientation, User Manual
Press this button to
move to the next record
See above
Press this button to scroll
up the current set of
records
If the records are displayed in a list type screen
rather than a screen which shows one record at a
time, this command and its counterpart below is
used to scroll up a set of records at a time
Press this button to scroll
down the current set of
records
See above
Press this button to
create a new record in
the database
Using this command creates space in the
database for a record to be inserted. Once you
have clicked on the icon you can start typing in
data and using the TAB key on your computer to
move between fields.
To avoid repetitious
typing there are a number of shortcuts you can
use. See below.
Press this button to
delete a record from the
database
This command will delete the record which
currently appears or the record on which your
cursor rests if in a list type screen
10
Press this button to
duplicate the data from
the previous record
Firstly click the Create a new record in the
database icon as explained above. Using this
command now duplicates the data from the
record which was on your screen before creating
this new record. Any data which CMPIC will allow
you to copy will be copied. Some data (e.g. cable
number) will not be copied because these have
to be unique and as such need to be entered
explicitly.
See Press this button to duplicate
the previous field below.
11
Press this button to clear
the record
If you make a mistake or want to start again, this
command clears the screen. It does not delete
the record so you dont need to create another
new record before entering data again.
12
Press this button to clear
the current field
As above but field by field
Press this button to
duplicate the previous
field
This command allows you to copy any field from
the previous record. In the example above, where
cable numbers are not copied because they need
to be unique, use this command to copy the
cable number from the previous record. You can
then amend the cable number to make it unique
rather than entering the whole number.
14
Press this button to view
the latest Oracle error
In the unlikely event of database errors occurring,
perhaps because of missing table permissions,
the Database Administrator or Cloudis Support
may ask you to use this button to obtain more
information about the error.
15
Press this button to see
item help details
Where on line help has been provided this button
will take you to the document.
13
Document No: UM/05006
Revision: 2
Cloudis Ltd, 2007
Last Updated: 30/11/2007 09:38:00 AM
Last Updated by: Ian Barnes
Page
O1
CMPIC: System Orientation, User Manual
16
Press this button to save
changes
Every time you change, create or delete a record
you should commit it to the database by clicking
this icon. If you have made changes and you try
to exit the screen, CMPIC will ask you whether
you wish to keep or discard the changes.
17
Press this button to exit
the current form
This command is used in two ways. Firstly to exit
the current screen. If you have been drilling
down screen by screen, using this command will
back you out of the drill down screen by screen.
The second use of the icon is to take you out of
Query mode.
Why are some fields different colours?
In CMPIC there are some fields which are identified by specific colours to help the user.
Royal blue
These fields indicate that if you double click on them there will either be
a List of Values displayed for you to pick from, or that you will be taken to
another screen displaying more information about that particular record.
Denim blue
This colour identifies MANDATORY fields. There are not many of these
and most appear in the Library data screens. If you do not fill in all the
mandatory fields you will not be allowed to save the record.
Yellow
This is used to highlight the record you are currently in when using a
multi-record block.
Pale grey
These fields are optional for completion or they display data which has
been created in another screen and is shown for information.
Document No: UM/05006
Revision: 2
Cloudis Ltd, 2007
Last Updated: 30/11/2007 09:38:00 AM
Last Updated by: Ian Barnes
Page
Vous aimerez peut-être aussi
- Shoe Dog: A Memoir by the Creator of NikeD'EverandShoe Dog: A Memoir by the Creator of NikeÉvaluation : 4.5 sur 5 étoiles4.5/5 (537)
- Grit: The Power of Passion and PerseveranceD'EverandGrit: The Power of Passion and PerseveranceÉvaluation : 4 sur 5 étoiles4/5 (587)
- Laptop Details (ts+11001-1)Document3 pagesLaptop Details (ts+11001-1)buturcasPas encore d'évaluation
- CH2Document17 pagesCH2buturcasPas encore d'évaluation
- s7 200 Cpu224xp SheetDocument9 pagess7 200 Cpu224xp SheetEdwin IxtinPas encore d'évaluation
- 02 PROFINET-Industrial EthernetDocument288 pages02 PROFINET-Industrial EthernetMiraPas encore d'évaluation
- CH4Document27 pagesCH4buturcasPas encore d'évaluation
- BL20 FlyerDocument2 pagesBL20 FlyerbuturcasPas encore d'évaluation
- Barcode Scanning Installation Instructions (tn+05068-5)Document11 pagesBarcode Scanning Installation Instructions (tn+05068-5)buturcasPas encore d'évaluation
- Instructions For Barcode Demonstration (tn+11016-1)Document2 pagesInstructions For Barcode Demonstration (tn+11016-1)buturcasPas encore d'évaluation
- Barcode Scanning User Manual (Um+06019-2)Document8 pagesBarcode Scanning User Manual (Um+06019-2)buturcasPas encore d'évaluation
- Flyer Valve PiconetDocument2 pagesFlyer Valve PiconetbuturcasPas encore d'évaluation
- BL67 - Modular Fieldbus I/O-System in Ip67: Electronic ModulesDocument2 pagesBL67 - Modular Fieldbus I/O-System in Ip67: Electronic ModulesbuturcasPas encore d'évaluation
- CH5Document83 pagesCH5buturcasPas encore d'évaluation
- Barcode Reference Sheet (tn+05063-5)Document2 pagesBarcode Reference Sheet (tn+05063-5)buturcasPas encore d'évaluation
- BL20Document80 pagesBL20buturcasPas encore d'évaluation
- Alarm List for Yard BREKO Hull 0376 0576Document2 pagesAlarm List for Yard BREKO Hull 0376 0576buturcasPas encore d'évaluation
- Chemin de Fer Catalogue: 70455 / 12-03 / Langue: EN Titre: Automation and Relay FunctionsDocument6 pagesChemin de Fer Catalogue: 70455 / 12-03 / Langue: EN Titre: Automation and Relay FunctionsbuturcasPas encore d'évaluation
- 6.0 Zelio Smart Relay - PLCDocument27 pages6.0 Zelio Smart Relay - PLCvarunshyamPas encore d'évaluation
- CH2Document17 pagesCH2buturcasPas encore d'évaluation
- Automation and Relay FunctionsDocument5 pagesAutomation and Relay FunctionsbuturcasPas encore d'évaluation
- CH3Document47 pagesCH3buturcasPas encore d'évaluation
- Zeliologicsmartrelayscompactandmodularsmartrelays Characteristicscurvespresentationdimens En3.0 14102Document18 pagesZeliologicsmartrelayscompactandmodularsmartrelays Characteristicscurvespresentationdimens En3.0 14102buturcasPas encore d'évaluation
- Chemin de Fer Catalogue: 70455 / 12-03 / Langue: EN Titre: Automation and Relay FunctionsDocument6 pagesChemin de Fer Catalogue: 70455 / 12-03 / Langue: EN Titre: Automation and Relay FunctionsbuturcasPas encore d'évaluation
- 13 IndexDocument17 pages13 IndexbuturcasPas encore d'évaluation
- Glossary of Safety Terms: Supplemental InformationDocument13 pagesGlossary of Safety Terms: Supplemental InformationbuturcasPas encore d'évaluation
- 11 AppendicesDocument94 pages11 AppendicesbuturcasPas encore d'évaluation
- 10 - Emergency Stop DevicesDocument20 pages10 - Emergency Stop DevicesbuturcasPas encore d'évaluation
- 09 Safety SwitchesDocument54 pages09 Safety SwitchesbuturcasPas encore d'évaluation
- 10 - Emergency Stop DevicesDocument20 pages10 - Emergency Stop DevicesbuturcasPas encore d'évaluation
- Hidden Figures: The American Dream and the Untold Story of the Black Women Mathematicians Who Helped Win the Space RaceD'EverandHidden Figures: The American Dream and the Untold Story of the Black Women Mathematicians Who Helped Win the Space RaceÉvaluation : 4 sur 5 étoiles4/5 (894)
- The Yellow House: A Memoir (2019 National Book Award Winner)D'EverandThe Yellow House: A Memoir (2019 National Book Award Winner)Évaluation : 4 sur 5 étoiles4/5 (98)
- The Little Book of Hygge: Danish Secrets to Happy LivingD'EverandThe Little Book of Hygge: Danish Secrets to Happy LivingÉvaluation : 3.5 sur 5 étoiles3.5/5 (399)
- On Fire: The (Burning) Case for a Green New DealD'EverandOn Fire: The (Burning) Case for a Green New DealÉvaluation : 4 sur 5 étoiles4/5 (73)
- The Subtle Art of Not Giving a F*ck: A Counterintuitive Approach to Living a Good LifeD'EverandThe Subtle Art of Not Giving a F*ck: A Counterintuitive Approach to Living a Good LifeÉvaluation : 4 sur 5 étoiles4/5 (5794)
- Never Split the Difference: Negotiating As If Your Life Depended On ItD'EverandNever Split the Difference: Negotiating As If Your Life Depended On ItÉvaluation : 4.5 sur 5 étoiles4.5/5 (838)
- Elon Musk: Tesla, SpaceX, and the Quest for a Fantastic FutureD'EverandElon Musk: Tesla, SpaceX, and the Quest for a Fantastic FutureÉvaluation : 4.5 sur 5 étoiles4.5/5 (474)
- A Heartbreaking Work Of Staggering Genius: A Memoir Based on a True StoryD'EverandA Heartbreaking Work Of Staggering Genius: A Memoir Based on a True StoryÉvaluation : 3.5 sur 5 étoiles3.5/5 (231)
- The Emperor of All Maladies: A Biography of CancerD'EverandThe Emperor of All Maladies: A Biography of CancerÉvaluation : 4.5 sur 5 étoiles4.5/5 (271)
- The Gifts of Imperfection: Let Go of Who You Think You're Supposed to Be and Embrace Who You AreD'EverandThe Gifts of Imperfection: Let Go of Who You Think You're Supposed to Be and Embrace Who You AreÉvaluation : 4 sur 5 étoiles4/5 (1090)
- The World Is Flat 3.0: A Brief History of the Twenty-first CenturyD'EverandThe World Is Flat 3.0: A Brief History of the Twenty-first CenturyÉvaluation : 3.5 sur 5 étoiles3.5/5 (2219)
- Team of Rivals: The Political Genius of Abraham LincolnD'EverandTeam of Rivals: The Political Genius of Abraham LincolnÉvaluation : 4.5 sur 5 étoiles4.5/5 (234)
- The Hard Thing About Hard Things: Building a Business When There Are No Easy AnswersD'EverandThe Hard Thing About Hard Things: Building a Business When There Are No Easy AnswersÉvaluation : 4.5 sur 5 étoiles4.5/5 (344)
- Devil in the Grove: Thurgood Marshall, the Groveland Boys, and the Dawn of a New AmericaD'EverandDevil in the Grove: Thurgood Marshall, the Groveland Boys, and the Dawn of a New AmericaÉvaluation : 4.5 sur 5 étoiles4.5/5 (265)
- The Unwinding: An Inner History of the New AmericaD'EverandThe Unwinding: An Inner History of the New AmericaÉvaluation : 4 sur 5 étoiles4/5 (45)
- The Sympathizer: A Novel (Pulitzer Prize for Fiction)D'EverandThe Sympathizer: A Novel (Pulitzer Prize for Fiction)Évaluation : 4.5 sur 5 étoiles4.5/5 (119)
- Her Body and Other Parties: StoriesD'EverandHer Body and Other Parties: StoriesÉvaluation : 4 sur 5 étoiles4/5 (821)
- Aprils Detox GuideDocument20 pagesAprils Detox GuideKwasi BempongPas encore d'évaluation
- Analysis and Design of Circular Beams-2017Document49 pagesAnalysis and Design of Circular Beams-2017Ragheb Ibrahim0% (1)
- Anatomy One LinersDocument10 pagesAnatomy One Linersridin007100% (2)
- Webquest Biotechnology RubricDocument2 pagesWebquest Biotechnology Rubricapi-556285637Pas encore d'évaluation
- Sugar Cane White FlyDocument13 pagesSugar Cane White Flyvishnu0751Pas encore d'évaluation
- About Meat Eating in Sikh DharmDocument4 pagesAbout Meat Eating in Sikh Dharmvijay123inPas encore d'évaluation
- ID Rekonstruksi Sistem Birokrasi PertanahanDocument24 pagesID Rekonstruksi Sistem Birokrasi PertanahanMuhammad FakhriPas encore d'évaluation
- DocxDocument2 pagesDocxNashPas encore d'évaluation
- Book Review: Alain de Botton's The Art of TravelDocument8 pagesBook Review: Alain de Botton's The Art of TravelharroweenPas encore d'évaluation
- Semaphore Twinsoft Manual PDFDocument101 pagesSemaphore Twinsoft Manual PDFReza AnantoPas encore d'évaluation
- Homemade Water PurifierDocument13 pagesHomemade Water PurifierSherazPas encore d'évaluation
- Worksheet Pirates of The Caribbean Curse of TheDocument3 pagesWorksheet Pirates of The Caribbean Curse of TheAylin Acar0% (1)
- Significance of Research in Education - Research ArticleDocument18 pagesSignificance of Research in Education - Research ArticleSalex E. AliboghaPas encore d'évaluation
- Fathers House MansionsDocument3 pagesFathers House Mansionswilf12100% (1)
- Phonology BibliogrDocument6 pagesPhonology BibliogrSnapeSnapePas encore d'évaluation
- 4.3-Euler's Equation PDFDocument6 pages4.3-Euler's Equation PDFRonald Cario SeguinPas encore d'évaluation
- Court Document SummaryDocument15 pagesCourt Document SummaryAkAsh prAkhAr vErmA100% (1)
- Lec23 PDFDocument44 pagesLec23 PDFSyed YousufuddinPas encore d'évaluation
- Eight Principles of Ethical Leadership in EducationDocument2 pagesEight Principles of Ethical Leadership in EducationKimberly Rose Nativo100% (1)
- Understanding ICT Through 4 PIC 1 WORD PUZZLESDocument43 pagesUnderstanding ICT Through 4 PIC 1 WORD PUZZLESMishel Macaraeg0% (1)
- Book Report Template 02Document3 pagesBook Report Template 02JaredPas encore d'évaluation
- Vegetation of PakistanDocument10 pagesVegetation of PakistanAhmad sadiqPas encore d'évaluation
- Ideation For Product Innovation What Are The BestDocument9 pagesIdeation For Product Innovation What Are The BestLIVIA MARILIA CHIARIPas encore d'évaluation
- Assignment 03Document2 pagesAssignment 03Molto falsoPas encore d'évaluation
- CS201 Midterm Solved MCQs With ReferenceDocument4 pagesCS201 Midterm Solved MCQs With Referencegenome companyPas encore d'évaluation
- CS3C Mover Practice 2Document4 pagesCS3C Mover Practice 2Nguyễn Lê Hà ViPas encore d'évaluation
- 99 Apache Spark Interview Questions For Professionals PDF - Google SearchDocument2 pages99 Apache Spark Interview Questions For Professionals PDF - Google SearchCsvv VardhanPas encore d'évaluation
- Demand Letter Jan 16Document8 pagesDemand Letter Jan 16jhean0215Pas encore d'évaluation
- Activities For Phonemic AwarenessDocument4 pagesActivities For Phonemic AwarenessSpriha Agarwal100% (1)