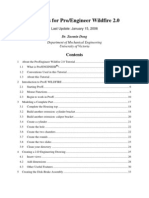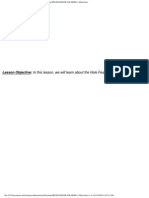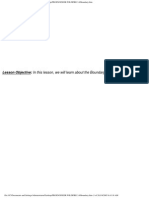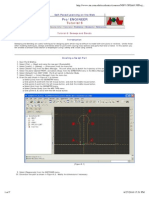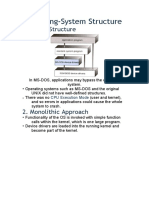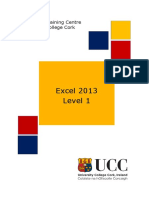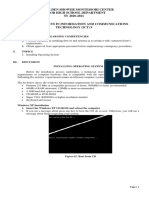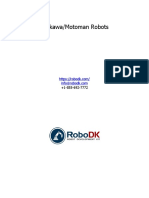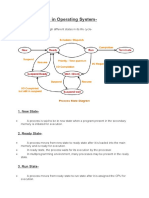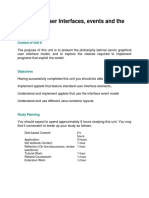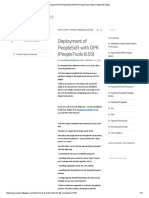Académique Documents
Professionnel Documents
Culture Documents
Lesson 36 - View Manager
Transféré par
krongdakTitre original
Copyright
Formats disponibles
Partager ce document
Partager ou intégrer le document
Avez-vous trouvé ce document utile ?
Ce contenu est-il inapproprié ?
Signaler ce documentDroits d'auteur :
Formats disponibles
Lesson 36 - View Manager
Transféré par
krongdakDroits d'auteur :
Formats disponibles
file:///C|/Documents and Settings/Administrator/Desktop/PROENGINEER WILDFIRE 3.0/view manager.
htm
Lesson
36
Lesson Objective: In this lesson, we will learn about the View Manager.
file:///C|/Documents and Settings/Administrator/Desktop/PROENGINEER WILDFIRE 3.0/view manager.htm (1 of 20)1/9/2005 8:57:36 AM
file:///C|/Documents and Settings/Administrator/Desktop/PROENGINEER WILDFIRE 3.0/view manager.htm
2001 EQUIVALENTS
The View Manager is a single interface used to access the following functionality:
Simplified Reps
Cross-Sections
Exploded States
Component Display
ACCESSING THE VIEW MANAGER
The view manager is accessed through the Menu Bar, using View, View Manager. To demonstrate this
functionality, we will use the Assembly1 model that we worked with earlier. Open up this assembly, and
then go to the View Manager. It will look like the following.
file:///C|/Documents and Settings/Administrator/Desktop/PROENGINEER WILDFIRE 3.0/view manager.htm (2 of 20)1/9/2005 8:57:36 AM
file:///C|/Documents and Settings/Administrator/Desktop/PROENGINEER WILDFIRE 3.0/view manager.htm
There are six tabs when you are in assembly mode (only three in part mode). The six tabs are for the
following:
Simp Rep Access simplified representations
Style Access component displays
Xsec Access cross-sections
Explode Access Exploded States
Orient View the different saved views
All Create a combination of multiple view states (exploded with cross-section with simplified
reps, etc.)
Each of these will be shown in a different section below.
SIMP REP
The first one we will show is the Simplified Representation. A Simplified Representation is used to
manage large assemblies. It allows you to create different views of an assembly by adding/removing
components. A great example might be in the design of a car. A top-level assembly model of a car
would have tens of thousands of components, and would require a supercomputer to open the entire
model.
In most cases, individual designers and engineers are only tasked to work on specific regions of the car
electrical wiring harness, for example. With Simplified Reps, you can create a representation that would
only include the wiring harness and any other components necessary to define/redefine the harness.
The user only needs to open the rep to work on the model, and therefore doesnt need the entire car
assembly in session.
The really nice thing about simplified reps is that you can eliminate a component that may be a parent or
child of one that you need to keep in your rep, and it will not cause a regeneration failure. If a change
needs to happen to the child in your rep, then it brings in the necessary parent components just for that
change.
file:///C|/Documents and Settings/Administrator/Desktop/PROENGINEER WILDFIRE 3.0/view manager.htm (3 of 20)1/9/2005 8:57:36 AM
file:///C|/Documents and Settings/Administrator/Desktop/PROENGINEER WILDFIRE 3.0/view manager.htm
To demonstrate Simplified Reps, we are going to create two different simplified representations. The first
will be the fasteners only. The second will be the model with no fasteners.
Therefore, click on the Simp Rep tab in the view manager, and you will see the following.
As you can see, there are several built-in representations. Currently, we are looking at the Master Rep,
because it has the red arrow next to it. If we wanted to change over to the Graphics Rep, we would
simply double-click on it.
To create a new rep, click on the New button. The window will look like the following.
Type in NO_FASTENERS in the field provided, as shown in the next figure.
file:///C|/Documents and Settings/Administrator/Desktop/PROENGINEER WILDFIRE 3.0/view manager.htm (4 of 20)1/9/2005 8:57:36 AM
file:///C|/Documents and Settings/Administrator/Desktop/PROENGINEER WILDFIRE 3.0/view manager.htm
When done, it will become the active rep. Now, we will right-click on this rep and select Redefine. When
we do this, it brings up the following window.
Our model tree will also update to look like the following.
file:///C|/Documents and Settings/Administrator/Desktop/PROENGINEER WILDFIRE 3.0/view manager.htm (5 of 20)1/9/2005 8:57:36 AM
file:///C|/Documents and Settings/Administrator/Desktop/PROENGINEER WILDFIRE 3.0/view manager.htm
If you notice, the default rep state for the assembly is shown as Graphics Rep. This is because we
started this new simplified rep with the graphics rep active. We will make sure the Master Rep option is
selected on the Include tab, and then pick on the assembly in the model tree. It will now look like the
following.
Now, we want to exclude all of the COMPONENT3 models from our assembly. Therefore, we will click
on the Exclude tab, and then pick on the COMPONENT3 files in the model tree. In the second column,
we should see the word Exclude next to each one, as shown below.
Now, we will click on the green check mark button to accept this, and our model will now update, as
shown in the next figure.
file:///C|/Documents and Settings/Administrator/Desktop/PROENGINEER WILDFIRE 3.0/view manager.htm (6 of 20)1/9/2005 8:57:36 AM
file:///C|/Documents and Settings/Administrator/Desktop/PROENGINEER WILDFIRE 3.0/view manager.htm
In the working window, we can see which rep is currently active by the following text:
Now we are going to create a second one called FASTENERS_ONLY, and exclude COMPONENT 1 and
COMPONENT 2 from the assembly. All you should see when this one is done is the following.
Double-click on the Master Rep once again, and then close out of the view manager. Save the
assembly, but dont close it yet.
STYLE
The next tab is entitled Style, and is used to create different graphical displays for your assembly. A
good example is the car again. You might want to keep the outer body of the car to show how the wiring
goes through the model. If you were in shaded mode, you wouldnt be able to see the wiring harness
through the body of the car. Therefore, you can create a style where the body of the car is in a no-hidden
display, while your harness is shaded.
file:///C|/Documents and Settings/Administrator/Desktop/PROENGINEER WILDFIRE 3.0/view manager.htm (7 of 20)1/9/2005 8:57:36 AM
file:///C|/Documents and Settings/Administrator/Desktop/PROENGINEER WILDFIRE 3.0/view manager.htm
Therefore, in the assembly, we will go to View, View Manager, and when this opens, click on the Style
tab, which looks like the following.
We will click on the New button to create a new style, and enter Fasteners_Visible in the name field, as
shown in the following figure.
Next, we will right-click on this style and select Redefine. This will bring up the next window.
file:///C|/Documents and Settings/Administrator/Desktop/PROENGINEER WILDFIRE 3.0/view manager.htm (8 of 20)1/9/2005 8:57:36 AM
file:///C|/Documents and Settings/Administrator/Desktop/PROENGINEER WILDFIRE 3.0/view manager.htm
We want to change the display of Component 1 and 2 to be in No Hidden mode, and put all of the
fasteners in shaded mode. Therefore, we will click on the Show tab, and then select the No Hidden
option, as shown below.
file:///C|/Documents and Settings/Administrator/Desktop/PROENGINEER WILDFIRE 3.0/view manager.htm (9 of 20)1/9/2005 8:57:36 AM
file:///C|/Documents and Settings/Administrator/Desktop/PROENGINEER WILDFIRE 3.0/view manager.htm
In the model tree, click on Component1 and Component2. The second column should now indicate this
status change, as shown in the next figure.
Now, select the Shading option, and pick the four Component3 models in the tree. They now indicate
their status, as shown in the figure below.
When we click on the green arrow to accept this change, our assembly will update (as long as we are not
in shaded mode).
Double-click on the Master Style and then close out of the view manager. Save the assembly but do not
close it.
XSEC
file:///C|/Documents and Settings/Administrator/Desktop/PROENGINEER WILDFIRE 3.0/view manager.htm (10 of 20)1/9/2005 8:57:36 AM
file:///C|/Documents and Settings/Administrator/Desktop/PROENGINEER WILDFIRE 3.0/view manager.htm
The next tab we will talk about is creating cross-sections. Therefore, go to View, View Manager, and
click on the Xsec tab, which will look like the following figure.
Click on the New button, and enter A for the name, as shown in the next figure.
When you click on the ENTER key, it replaces this interface with the menu manager, as shown in the
next figure.
file:///C|/Documents and Settings/Administrator/Desktop/PROENGINEER WILDFIRE 3.0/view manager.htm (11 of 20)1/9/2005 8:57:36 AM
file:///C|/Documents and Settings/Administrator/Desktop/PROENGINEER WILDFIRE 3.0/view manager.htm
This is the old interface for selecting options for the cross-section. You can see we have the planar and
offset types, just like we did in 2001. We will click on Done to accept the default options, and then the
next menu shows up.
As we know from 2001, we now have the ability to pick an existing plane or create one on-the-fly. We will
pick on the XSEC_A_PLANE plane in the model. A brief flash will appear on the model, and then
disappear.
In the view manager, highlight the A xsec and go to Display, Show X-Hatching, as shown in the next
figure.
file:///C|/Documents and Settings/Administrator/Desktop/PROENGINEER WILDFIRE 3.0/view manager.htm (12 of 20)1/9/2005 8:57:36 AM
file:///C|/Documents and Settings/Administrator/Desktop/PROENGINEER WILDFIRE 3.0/view manager.htm
The cross-section will now appear on the model, as shown in the next figure.
If we double-click on the cross-section in the main window to make it active, it will remove the geometry
on one side of the cross-section plane, as shown in the next figure.
file:///C|/Documents and Settings/Administrator/Desktop/PROENGINEER WILDFIRE 3.0/view manager.htm (13 of 20)1/9/2005 8:57:36 AM
file:///C|/Documents and Settings/Administrator/Desktop/PROENGINEER WILDFIRE 3.0/view manager.htm
To flip the side removed, go to Display, Flip. To return back to the full assembly, double-click on the No
Cross Section item to make it active. Close out of this section and save the model but do not close it.
EXPLODE
Next, we will talk about Exploded states. Therefore, go to View, View Manager and click on the
Explode tab, which will look like the following.
Click on New and enter a name of Main_Explode, as shown in the next figure.
file:///C|/Documents and Settings/Administrator/Desktop/PROENGINEER WILDFIRE 3.0/view manager.htm (14 of 20)1/9/2005 8:57:36 AM
file:///C|/Documents and Settings/Administrator/Desktop/PROENGINEER WILDFIRE 3.0/view manager.htm
When you redefine this explode state, it will bring up the following menu.
This is the same functionality as 2001, so to edit the explode position, you would click on Position, which
brings up the following window.
The most common thing to do in an example like this is to pick on a vertical edge or vertical axis to define
file:///C|/Documents and Settings/Administrator/Desktop/PROENGINEER WILDFIRE 3.0/view manager.htm (15 of 20)1/9/2005 8:57:36 AM
file:///C|/Documents and Settings/Administrator/Desktop/PROENGINEER WILDFIRE 3.0/view manager.htm
the translation direction, and then move the components until they are in a position you want them in, like
the one shown in the next figure.
Click on OK to finish the position definition. Next click on Offset Lines to create any dashed offset lines
between components to show placement. When you click on this option, another menu appears, and we
will click on Create, as shown in the next figure.
When you are lining up holes and shafts, like we are in this case, the easiest thing to do is use the Axis
option, and then pick on the cylindrical surface of one component and the corresponding surface on the
other. Repeat for each screw to the green part, and then from the green part to the brown part, to get the
following result.
file:///C|/Documents and Settings/Administrator/Desktop/PROENGINEER WILDFIRE 3.0/view manager.htm (16 of 20)1/9/2005 8:57:36 AM
file:///C|/Documents and Settings/Administrator/Desktop/PROENGINEER WILDFIRE 3.0/view manager.htm
When done, click on Done/Return from the menus until you get back to the View Manager. Click on
Close and then save your model.
ORIENT
When you go to View, View Manager and then click on the Orient tab, you get the following.
You can double-click on a view to see that orientation. If you use Edit, Redefine, it brings you back to
the re-orient window, as shown in the next figure.
file:///C|/Documents and Settings/Administrator/Desktop/PROENGINEER WILDFIRE 3.0/view manager.htm (17 of 20)1/9/2005 8:57:36 AM
file:///C|/Documents and Settings/Administrator/Desktop/PROENGINEER WILDFIRE 3.0/view manager.htm
Cancel out if you tried this, and then close the view manager. You do not need to save your model at this
time.
ALL
The last tab in the view manager allows you to combine different created view states from the other tabs
that you saw. If you were to click on this tab, initially you will see the following.
We will click on New, and accept the default name COMB0001. When you hit the enter key, a window
pops up as follows:
You can either reference the existing states so that a change to them will update your combination state,
or create copies so that your combo state becomes independent. We will pick on the Reference
Originals option.
file:///C|/Documents and Settings/Administrator/Desktop/PROENGINEER WILDFIRE 3.0/view manager.htm (18 of 20)1/9/2005 8:57:36 AM
file:///C|/Documents and Settings/Administrator/Desktop/PROENGINEER WILDFIRE 3.0/view manager.htm
Back in the View Manager, redefine this new state, and you will see the following window.
In this window, we will select the different states that we created for each tab. Use the figure above to
create your COMB0001 state, and when you click on the green check mark, this is what you will see (in
No-Hidden line mode):
file:///C|/Documents and Settings/Administrator/Desktop/PROENGINEER WILDFIRE 3.0/view manager.htm (19 of 20)1/9/2005 8:57:36 AM
file:///C|/Documents and Settings/Administrator/Desktop/PROENGINEER WILDFIRE 3.0/view manager.htm
LESSON SUMMARY
The view manager combines several functions into a single, consistent interface. You can create
exploded views, simplified reps, component displays, cross-sections, saved views, and/or a combination
of these.
EXERCISES
None
file:///C|/Documents and Settings/Administrator/Desktop/PROENGINEER WILDFIRE 3.0/view manager.htm (20 of 20)1/9/2005 8:57:36 AM
Vous aimerez peut-être aussi
- Tutorials For Pro Engineer Wildfire 2.0Document101 pagesTutorials For Pro Engineer Wildfire 2.0shuklahousePas encore d'évaluation
- Ung Dung Graph de Ve CamDocument42 pagesUng Dung Graph de Ve CamkrongdakPas encore d'évaluation
- Create BOM BalloonsDocument11 pagesCreate BOM BalloonskrongdakPas encore d'évaluation
- Lesson 3 - Selecting ObjectsDocument16 pagesLesson 3 - Selecting ObjectskrongdakPas encore d'évaluation
- Lesson 3 - Selecting ObjectsDocument16 pagesLesson 3 - Selecting ObjectskrongdakPas encore d'évaluation
- ProE2000i - Ch05 - Tao Feature XoayDocument8 pagesProE2000i - Ch05 - Tao Feature Xoayapi-3714448Pas encore d'évaluation
- Lesson 29 - Solidify ToolDocument7 pagesLesson 29 - Solidify ToolkrongdakPas encore d'évaluation
- Lesson 120 - Blend FeatureDocument23 pagesLesson 120 - Blend FeaturekrongdakPas encore d'évaluation
- Lesson 190 PatternsDocument22 pagesLesson 190 PatternskrongdakPas encore d'évaluation
- Lesson 30 - Thicken ToolDocument7 pagesLesson 30 - Thicken ToolkrongdakPas encore d'évaluation
- Lesson 33 LayersDocument14 pagesLesson 33 LayerskrongdakPas encore d'évaluation
- Lesson 34 - Parameters & RelationsDocument14 pagesLesson 34 - Parameters & RelationskrongdakPas encore d'évaluation
- Lesson 32 - Mirror ToolDocument7 pagesLesson 32 - Mirror ToolkrongdakPas encore d'évaluation
- Lesson 31 - Extend ToolDocument10 pagesLesson 31 - Extend ToolkrongdakPas encore d'évaluation
- Lesson 35 - Family TablesDocument12 pagesLesson 35 - Family TableskrongdakPas encore d'évaluation
- Lesson 140 ChamfersDocument13 pagesLesson 140 ChamferskrongdakPas encore d'évaluation
- Lesson 130 RoundsDocument31 pagesLesson 130 RoundskrongdakPas encore d'évaluation
- Lesson 170 - Shell FeatureDocument10 pagesLesson 170 - Shell FeaturekrongdakPas encore d'évaluation
- Lesson 150 DraftDocument14 pagesLesson 150 DraftkrongdakPas encore d'évaluation
- Edit Feature MirrorDocument6 pagesEdit Feature MirrorkrongdakPas encore d'évaluation
- Lesson 180 - Rid FeatureDocument7 pagesLesson 180 - Rid FeaturekrongdakPas encore d'évaluation
- Lesson 160 - Hole FeatureDocument16 pagesLesson 160 - Hole FeaturekrongdakPas encore d'évaluation
- Lesson 220 - Boundary Blended SurfaceDocument20 pagesLesson 220 - Boundary Blended SurfacekrongdakPas encore d'évaluation
- Exercise Solutions 1Document66 pagesExercise Solutions 1krongdakPas encore d'évaluation
- Tutorial 6 - Sweeps and BlendsDocument7 pagesTutorial 6 - Sweeps and BlendskrongdakPas encore d'évaluation
- Exercise Solutions 4Document59 pagesExercise Solutions 4krongdakPas encore d'évaluation
- Exercise Solutions 3Document58 pagesExercise Solutions 3krongdakPas encore d'évaluation
- Exercise Solutions 2Document62 pagesExercise Solutions 2krongdakPas encore d'évaluation
- Tutorials For Pro Engineer Wildfire 2.0Document101 pagesTutorials For Pro Engineer Wildfire 2.0shuklahousePas encore d'évaluation
- The Subtle Art of Not Giving a F*ck: A Counterintuitive Approach to Living a Good LifeD'EverandThe Subtle Art of Not Giving a F*ck: A Counterintuitive Approach to Living a Good LifeÉvaluation : 4 sur 5 étoiles4/5 (5794)
- The Yellow House: A Memoir (2019 National Book Award Winner)D'EverandThe Yellow House: A Memoir (2019 National Book Award Winner)Évaluation : 4 sur 5 étoiles4/5 (98)
- A Heartbreaking Work Of Staggering Genius: A Memoir Based on a True StoryD'EverandA Heartbreaking Work Of Staggering Genius: A Memoir Based on a True StoryÉvaluation : 3.5 sur 5 étoiles3.5/5 (231)
- Hidden Figures: The American Dream and the Untold Story of the Black Women Mathematicians Who Helped Win the Space RaceD'EverandHidden Figures: The American Dream and the Untold Story of the Black Women Mathematicians Who Helped Win the Space RaceÉvaluation : 4 sur 5 étoiles4/5 (895)
- The Little Book of Hygge: Danish Secrets to Happy LivingD'EverandThe Little Book of Hygge: Danish Secrets to Happy LivingÉvaluation : 3.5 sur 5 étoiles3.5/5 (400)
- Shoe Dog: A Memoir by the Creator of NikeD'EverandShoe Dog: A Memoir by the Creator of NikeÉvaluation : 4.5 sur 5 étoiles4.5/5 (537)
- Never Split the Difference: Negotiating As If Your Life Depended On ItD'EverandNever Split the Difference: Negotiating As If Your Life Depended On ItÉvaluation : 4.5 sur 5 étoiles4.5/5 (838)
- Elon Musk: Tesla, SpaceX, and the Quest for a Fantastic FutureD'EverandElon Musk: Tesla, SpaceX, and the Quest for a Fantastic FutureÉvaluation : 4.5 sur 5 étoiles4.5/5 (474)
- Grit: The Power of Passion and PerseveranceD'EverandGrit: The Power of Passion and PerseveranceÉvaluation : 4 sur 5 étoiles4/5 (588)
- The Emperor of All Maladies: A Biography of CancerD'EverandThe Emperor of All Maladies: A Biography of CancerÉvaluation : 4.5 sur 5 étoiles4.5/5 (271)
- On Fire: The (Burning) Case for a Green New DealD'EverandOn Fire: The (Burning) Case for a Green New DealÉvaluation : 4 sur 5 étoiles4/5 (74)
- Team of Rivals: The Political Genius of Abraham LincolnD'EverandTeam of Rivals: The Political Genius of Abraham LincolnÉvaluation : 4.5 sur 5 étoiles4.5/5 (234)
- Devil in the Grove: Thurgood Marshall, the Groveland Boys, and the Dawn of a New AmericaD'EverandDevil in the Grove: Thurgood Marshall, the Groveland Boys, and the Dawn of a New AmericaÉvaluation : 4.5 sur 5 étoiles4.5/5 (266)
- The Hard Thing About Hard Things: Building a Business When There Are No Easy AnswersD'EverandThe Hard Thing About Hard Things: Building a Business When There Are No Easy AnswersÉvaluation : 4.5 sur 5 étoiles4.5/5 (344)
- The World Is Flat 3.0: A Brief History of the Twenty-first CenturyD'EverandThe World Is Flat 3.0: A Brief History of the Twenty-first CenturyÉvaluation : 3.5 sur 5 étoiles3.5/5 (2259)
- The Gifts of Imperfection: Let Go of Who You Think You're Supposed to Be and Embrace Who You AreD'EverandThe Gifts of Imperfection: Let Go of Who You Think You're Supposed to Be and Embrace Who You AreÉvaluation : 4 sur 5 étoiles4/5 (1090)
- The Unwinding: An Inner History of the New AmericaD'EverandThe Unwinding: An Inner History of the New AmericaÉvaluation : 4 sur 5 étoiles4/5 (45)
- The Sympathizer: A Novel (Pulitzer Prize for Fiction)D'EverandThe Sympathizer: A Novel (Pulitzer Prize for Fiction)Évaluation : 4.5 sur 5 étoiles4.5/5 (121)
- Her Body and Other Parties: StoriesD'EverandHer Body and Other Parties: StoriesÉvaluation : 4 sur 5 étoiles4/5 (821)
- OS StructureDocument4 pagesOS StructureLinda BrownPas encore d'évaluation
- Anaconda Starter Guide CheatSheetDocument2 pagesAnaconda Starter Guide CheatSheetriccardoPas encore d'évaluation
- AirWatch Cloud Connector InstallationDocument18 pagesAirWatch Cloud Connector InstallationHeidi PadillaPas encore d'évaluation
- Visonicgo App - Powermaster 10 30 33 ConfigurationDocument2 pagesVisonicgo App - Powermaster 10 30 33 ConfigurationJaime FuentesPas encore d'évaluation
- Excel 2013 Level 1: Computer Training Centre University College CorkDocument36 pagesExcel 2013 Level 1: Computer Training Centre University College CorkFatmir KelmendiPas encore d'évaluation
- Orpiana Learningpakcet Ict9 Week29Document11 pagesOrpiana Learningpakcet Ict9 Week29Aizel Nova Fermilan ArañezPas encore d'évaluation
- RoboDK Doc EN Robots MotomanDocument5 pagesRoboDK Doc EN Robots MotomanSarfaraz BegPas encore d'évaluation
- Laptop 86HHGKL5Document70 pagesLaptop 86HHGKL5yeisonPas encore d'évaluation
- Gudlavalleru Engineering College: Seshadri Rao Knowledge Village, Gudlavalleru - 521 356Document42 pagesGudlavalleru Engineering College: Seshadri Rao Knowledge Village, Gudlavalleru - 521 356fopivPas encore d'évaluation
- 20765C 09Document18 pages20765C 09douglasPas encore d'évaluation
- J Boss Eap and Ews InstallationDocument23 pagesJ Boss Eap and Ews InstallationYusuf Hadiwinata SutandarPas encore d'évaluation
- HP OpenView Storage Data Protector I Fundamentals U1610S B00 2003Document864 pagesHP OpenView Storage Data Protector I Fundamentals U1610S B00 2003Mp3LokaumPas encore d'évaluation
- NPM Install - Production (Xorrada)Document8 pagesNPM Install - Production (Xorrada)cagPas encore d'évaluation
- Meridium APM Basics V3.6.0.0.0Document295 pagesMeridium APM Basics V3.6.0.0.0JayPas encore d'évaluation
- MecaLug HelpDocument31 pagesMecaLug Helpchukudi ogune100% (1)
- Process States in Operating SystemDocument4 pagesProcess States in Operating SystemKushal Roy ChowdhuryPas encore d'évaluation
- KunLun Mission Critical Server Oracle Database Oracle 11g (RAC) Best Practice 02 PDFDocument100 pagesKunLun Mission Critical Server Oracle Database Oracle 11g (RAC) Best Practice 02 PDFCamille TosPas encore d'évaluation
- Vmware Airwatch Container For IOS User GuideDocument15 pagesVmware Airwatch Container For IOS User GuidedanielPas encore d'évaluation
- WaveStar With Win7Document5 pagesWaveStar With Win7Jackson Dias RochaPas encore d'évaluation
- GF ExcptDocument22 pagesGF ExcptPardi BaliPas encore d'évaluation
- VMware Vsphere 6Document1 pageVMware Vsphere 6vijay kumarPas encore d'évaluation
- Pictured Installation Guide For Symantec Encryption Management ServerDocument20 pagesPictured Installation Guide For Symantec Encryption Management ServerYonas TizazuPas encore d'évaluation
- Fluid Draw p5Document5 pagesFluid Draw p5Bryan Orihuela LlanosPas encore d'évaluation
- Create Database Oracle DatabaseDocument18 pagesCreate Database Oracle DatabaseBackhamla MichividPas encore d'évaluation
- Chapter 8 - User Interfaces, Events and The AWTDocument77 pagesChapter 8 - User Interfaces, Events and The AWTvicrattlehead2013Pas encore d'évaluation
- STW 2007A Installation GuideDocument21 pagesSTW 2007A Installation GuideJean Claude EidPas encore d'évaluation
- Install Mongodb On Ubuntu 16.04 Lts - Hevo Blog PDFDocument3 pagesInstall Mongodb On Ubuntu 16.04 Lts - Hevo Blog PDFShashin KuroPas encore d'évaluation
- Diploma in Computer Application (First Semester) Examination, February 2019 PC Packages (Word, Excel, Powerpoint)Document4 pagesDiploma in Computer Application (First Semester) Examination, February 2019 PC Packages (Word, Excel, Powerpoint)Kamta Prasad PatelPas encore d'évaluation
- MS Excel - DemoDocument32 pagesMS Excel - DemoConnie Marie MagnoPas encore d'évaluation
- Deployment of PeopleSoft With DPK (PeopleTools 8Document14 pagesDeployment of PeopleSoft With DPK (PeopleTools 8RagaPas encore d'évaluation