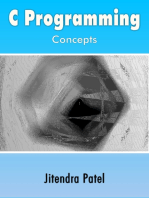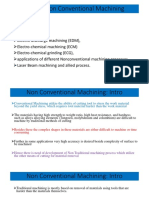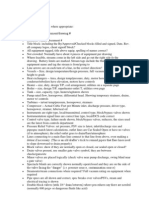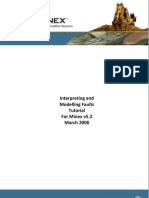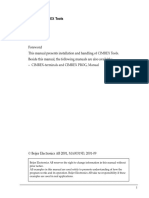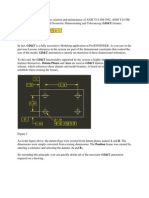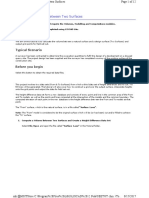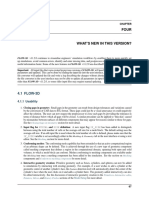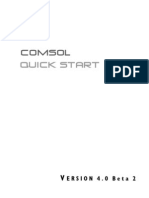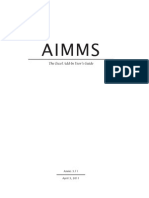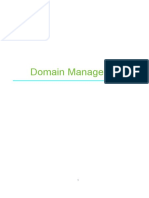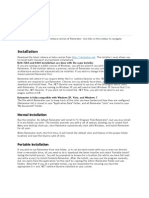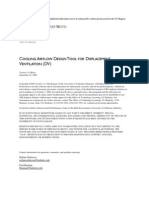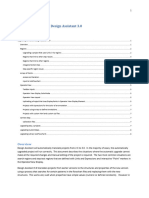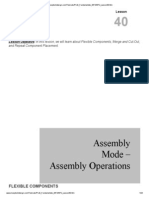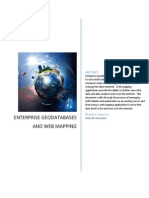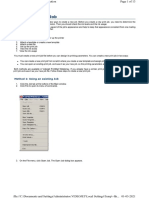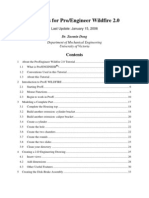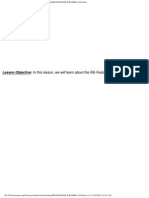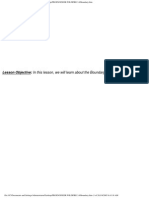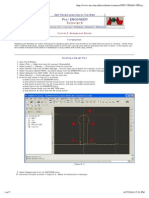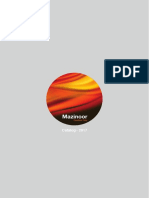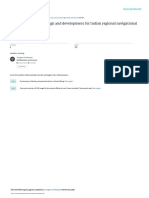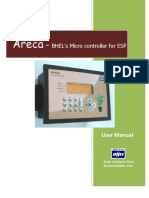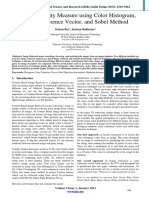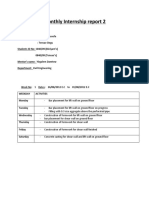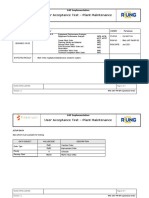Académique Documents
Professionnel Documents
Culture Documents
Lesson 34 - Parameters & Relations
Transféré par
krongdakTitre original
Copyright
Formats disponibles
Partager ce document
Partager ou intégrer le document
Avez-vous trouvé ce document utile ?
Ce contenu est-il inapproprié ?
Signaler ce documentDroits d'auteur :
Formats disponibles
Lesson 34 - Parameters & Relations
Transféré par
krongdakDroits d'auteur :
Formats disponibles
file:///C|/Documents and Settings/Administrator/Desktop/PROENGINEER WILDFIRE 3.0/parameter.
htm
Lesson
34
Lesson Objective: In this lesson, we will learn about Parameters and Relations.
file:///C|/Documents and Settings/Administrator/Desktop/PROENGINEER WILDFIRE 3.0/parameter.htm (1 of 14)1/9/2005 8:53:07 AM
file:///C|/Documents and Settings/Administrator/Desktop/PROENGINEER WILDFIRE 3.0/parameter.htm
USAGE OF PARAMETERS & RELATIONS
Parameters are attributes that exist in the model. These attributes can be used to search on in PDM/
PLM systems, and are most commonly used to fill in drawing title blocks automatically. Parameters can
also be used to drive dimensional information in relations.
Relations are mathematical expressions that help you control your model. If you recall from the very first
lesson, we talked about design intent and parametric modeling. Relations can be used to ensure that
your model will react to change in a predictable manner. For example, suppose you always need your
width of your block to be half the length. Instead of modifying two dimensions every time your length
changes, you can write a relation that will automatically govern the width dimension.
PARAMETERS
To access parameters, go to Tools, Parameters from the menu bar.
To demonstrate this, we will open up the Assembly1 assembly that we saw in the last lesson. Once
open, go to Tools, Parameters. We will get the following window appear.
file:///C|/Documents and Settings/Administrator/Desktop/PROENGINEER WILDFIRE 3.0/parameter.htm (2 of 14)1/9/2005 8:53:07 AM
file:///C|/Documents and Settings/Administrator/Desktop/PROENGINEER WILDFIRE 3.0/parameter.htm
The main portion of this window lists the current parameters and their values and properties in table
format. You can edit many of the property cells directly in this table.
To add a parameter, use the green + button at the bottom, and then fill in the information. To remove a
parameter, select it in the table, and then use the red - button.
Along the bottom, there is a pull-down field and two buttons. The pull-down field allows you to look at the
reported and alternate mass property parameters. The following figure shows the Alternate Mass
Properties.
file:///C|/Documents and Settings/Administrator/Desktop/PROENGINEER WILDFIRE 3.0/parameter.htm (3 of 14)1/9/2005 8:53:07 AM
file:///C|/Documents and Settings/Administrator/Desktop/PROENGINEER WILDFIRE 3.0/parameter.htm
The following window shows the Reported Mass Properties.
These are system parameters that are derived from mass property calculations.
Switching over to another part
Currently, we are looking at the parameters defined in the assembly file. To view the parameters from a
different model, or to look at component parameters, etc., we would use the pull-down field in the upper
file:///C|/Documents and Settings/Administrator/Desktop/PROENGINEER WILDFIRE 3.0/parameter.htm (4 of 14)1/9/2005 8:53:07 AM
file:///C|/Documents and Settings/Administrator/Desktop/PROENGINEER WILDFIRE 3.0/parameter.htm
left of the model, as shown in the next figure.
We will select on Part, and then we are instantly placed into the working window to select the part from
the model of which we wish to view the parameters. We will pick on one of the screws to access
Component3s parameters. The window now looks like the following.
We can see the type as Part, and then name COMPONENT3 listed at the top now.
file:///C|/Documents and Settings/Administrator/Desktop/PROENGINEER WILDFIRE 3.0/parameter.htm (5 of 14)1/9/2005 8:53:07 AM
file:///C|/Documents and Settings/Administrator/Desktop/PROENGINEER WILDFIRE 3.0/parameter.htm
Parameter Properties
To view all of the properties in a single window for a selected parameter, use the Properties button in the
lower right corner of the window. This would bring up the following window (shown for the
APPROVED_DATE) parameter.
You can edit the data in this window as well.
Customizing the table
The last icon in the lower right corner is used to customize the table display for this window. When you
click on this icon, it brings up the following.
file:///C|/Documents and Settings/Administrator/Desktop/PROENGINEER WILDFIRE 3.0/parameter.htm (6 of 14)1/9/2005 8:53:07 AM
file:///C|/Documents and Settings/Administrator/Desktop/PROENGINEER WILDFIRE 3.0/parameter.htm
You can remove columns, reorder them, and change their size.
RELATIONS
Relations are accessed in the Menu Bar using Tools, Relations. To demonstrate this, we will open up
the Plate3 model that we worked with a while ago. It currently looks like the following.
Dimension Symbol Editing
Before we add relations to this block, we should rename the dimension symbol for any dimension that is
going into the relation so it makes more sense when viewing the relation later.
For example the outer shape of the plate is currently a 10W x 5D x 0.5H rectangular block. The
dimension symbols for this are: d4 x d3 x d2. Unless you are very familiar with this model, you would not
know which one of these is the height or the depth or the width. Therefore, it makes more sense to
rename these to the following:
Current Symbol
New
Symbol
file:///C|/Documents and Settings/Administrator/Desktop/PROENGINEER WILDFIRE 3.0/parameter.htm (7 of 14)1/9/2005 8:53:07 AM
file:///C|/Documents and Settings/Administrator/Desktop/PROENGINEER WILDFIRE 3.0/parameter.htm
D4
D3
D2
Width
Depth
Height
To do this, we will first go to the model tree and select the first Extrude feature. Once selected, hold
down the right mouse button and select Edit. The dimensions for this block will appear on the model, as
shown in the next figure.
Single click on the 10.000 dimension (Width) so it highlights in red, and then right click and select
Properties. This brings up the following window.
This is the Dimension Properties window, which can be used to change tolerances, edit the text, change
text style, change dimension type (basic, inspection, etc.), and change dimension symbol.
We are going to go to the second tab, entitled Dimension Text, and then edit the Name field value from
file:///C|/Documents and Settings/Administrator/Desktop/PROENGINEER WILDFIRE 3.0/parameter.htm (8 of 14)1/9/2005 8:53:07 AM
file:///C|/Documents and Settings/Administrator/Desktop/PROENGINEER WILDFIRE 3.0/parameter.htm
d4 to Width, as shown in the next figure.
Click on OK, and then repeat this for the other two dimensions. Be sure to rename the 0.5 dimension to
Height (from d2), and the 5.0 dimension to Depth (from d3). We are also going to rename the hole
dimensions as shown in the next figure.
file:///C|/Documents and Settings/Administrator/Desktop/PROENGINEER WILDFIRE 3.0/parameter.htm (9 of 14)1/9/2005 8:53:07 AM
file:///C|/Documents and Settings/Administrator/Desktop/PROENGINEER WILDFIRE 3.0/parameter.htm
Once all of your dimension symbols are renamed, we will create some relations so all we have to modify
is the width of the block and everything will update.
Go to Tools, Relations, and you will see the following window.
file:///C|/Documents and Settings/Administrator/Desktop/PROENGINEER WILDFIRE 3.0/parameter.htm (10 of 14)1/9/2005 8:53:07 AM
file:///C|/Documents and Settings/Administrator/Desktop/PROENGINEER WILDFIRE 3.0/parameter.htm
There is a default relation to calculate the MASS parameter based on a mass property calculation result.
We will start a new line at the bottom, and then start to enter our relations. We are going to enter the
following.
Depth=Width/2
Height=Depth/10
These two relations will govern the size of the plate itself, always making the depth half the width, and the
height 1/10th the size of the depth. Now, we will enter relations governing the X-Locations of the holes.
X1_Location=Width/10
X2_Location=X1_Location
X3_Location=Width-X1_Location
X4_Location=X3_Location
X5_Location=Width/2
This sets all of the small holes equally away from their closest edge, at a distance 1/10th the size of the
width. The larger hole in the middle is placed at the halfway point along the width. Now we will enter the
Y-Locations of the holes.
Y1_Location=X1_Location
Y2_Location=Depth-Y1_Location
Y3_Location=Y2_Location
Y4_Location=Y1_Location
Y5_Location=Depth/2
This makes the small holes equally away from their closest edge, at a distance equal to the X-Location
distance. The larger hole in the middle is placed at the halfway point along the Depth. Our final entries
file:///C|/Documents and Settings/Administrator/Desktop/PROENGINEER WILDFIRE 3.0/parameter.htm (11 of 14)1/9/2005 8:53:07 AM
file:///C|/Documents and Settings/Administrator/Desktop/PROENGINEER WILDFIRE 3.0/parameter.htm
will govern the diameter of the holes.
Dia1=X1_Location*.75
Dia2=Dia1
Dia3=Dia1
Dia4=Dia1
Dia5=Dia1*2
This makes the diameters of the small holes the size of the X-Location distance. The larger hole is
twice as large as the smaller holes.
The relations window will look like the following figure when complete.
Had we not remembered the dimension names, we could have picked a feature from the model, and its
dimensions would have showed up on the screen, as shown for the extrude feature.
file:///C|/Documents and Settings/Administrator/Desktop/PROENGINEER WILDFIRE 3.0/parameter.htm (12 of 14)1/9/2005 8:53:08 AM
file:///C|/Documents and Settings/Administrator/Desktop/PROENGINEER WILDFIRE 3.0/parameter.htm
The icons at the top of the relations window provide some additional functionality for testing the relation,
reporting values, etc. We will click on OK and then regenerate the model to see the change. Our model
now looks like the following figure.
Save and close this model.
LESSON SUMMARY
Use Parameters and Relations to capture design intent and model attribute information. Remember to
always rename dimension symbols that you wish to use in relations so that individuals reading the
relations later have an idea of what you are trying to do with them.
EXERCISES
Open up the Draft1 part that we worked on earlier. If you recalll, it has a pattern of ribs around the
inside. Currently, there are 5 ribs equally spaced at 72 degrees.
file:///C|/Documents and Settings/Administrator/Desktop/PROENGINEER WILDFIRE 3.0/parameter.htm (13 of 14)1/9/2005 8:53:08 AM
file:///C|/Documents and Settings/Administrator/Desktop/PROENGINEER WILDFIRE 3.0/parameter.htm
We are going to create a relation for this rib pattern that, based on the number of ribs specified, keeps
the ribs evenly spaced around the center axis. Test your relation with a rib count of 10, as shown below.
file:///C|/Documents and Settings/Administrator/Desktop/PROENGINEER WILDFIRE 3.0/parameter.htm (14 of 14)1/9/2005 8:53:08 AM
Vous aimerez peut-être aussi
- Solidworks 2018 Learn by Doing - Part 3: DimXpert and RenderingD'EverandSolidworks 2018 Learn by Doing - Part 3: DimXpert and RenderingPas encore d'évaluation
- MPI Fill Analysis of 3D CAD ModelDocument21 pagesMPI Fill Analysis of 3D CAD ModelArmando JimPas encore d'évaluation
- Catia Tutorial Electrical Harness Installation PDFDocument92 pagesCatia Tutorial Electrical Harness Installation PDFmungluisPas encore d'évaluation
- Handbook SurpacDocument144 pagesHandbook SurpacDedi Apriadi95% (20)
- Non Conventional Machining PDFDocument55 pagesNon Conventional Machining PDFMarthande100% (1)
- Delta-T Scan User Manual v1.0 PDFDocument260 pagesDelta-T Scan User Manual v1.0 PDFEdenilson MeyerPas encore d'évaluation
- Create CAM profiles using graphs in Pro/EDocument42 pagesCreate CAM profiles using graphs in Pro/EkrongdakPas encore d'évaluation
- P&ID Check ListDocument2 pagesP&ID Check ListHadi ShahsavanPas encore d'évaluation
- Interpreting and Modelling FaultsDocument19 pagesInterpreting and Modelling FaultsYair Galindo VegaPas encore d'évaluation
- C W Rystalline Aterproofing: (An 9001: 2015, 14001: 2015 & 18001: 2007 Certified Company) ISO ISO OhsasDocument8 pagesC W Rystalline Aterproofing: (An 9001: 2015, 14001: 2015 & 18001: 2007 Certified Company) ISO ISO OhsasgangadevimgmPas encore d'évaluation
- TachometerDocument51 pagesTachometerKiran SugandhiPas encore d'évaluation
- Learn Pro/E Wildfire Extend ToolDocument10 pagesLearn Pro/E Wildfire Extend ToolkrongdakPas encore d'évaluation
- Learn about Patterns in Pro/EngineerDocument22 pagesLearn about Patterns in Pro/EngineerkrongdakPas encore d'évaluation
- Lesson 35 - Family TablesDocument12 pagesLesson 35 - Family TableskrongdakPas encore d'évaluation
- Lesson 140 ChamfersDocument13 pagesLesson 140 ChamferskrongdakPas encore d'évaluation
- Lesson 33 LayersDocument14 pagesLesson 33 LayerskrongdakPas encore d'évaluation
- Lesson 130 RoundsDocument31 pagesLesson 130 RoundskrongdakPas encore d'évaluation
- ShortCut Buttons - Safe CSIDocument14 pagesShortCut Buttons - Safe CSIGerry Triaz100% (2)
- WF5 3DTheory InterfaceDocument19 pagesWF5 3DTheory InterfacePROTEMAPas encore d'évaluation
- Ucross Editor ManualDocument28 pagesUcross Editor Manualsmanoj354Pas encore d'évaluation
- Modelling NetworkDocument23 pagesModelling NetworkthawdarPas encore d'évaluation
- Bimotion Advanced Head Manual PDFDocument14 pagesBimotion Advanced Head Manual PDFkristof2273Pas encore d'évaluation
- Lesson 120 - Blend FeatureDocument23 pagesLesson 120 - Blend FeaturekrongdakPas encore d'évaluation
- Rains Models PDFDocument18 pagesRains Models PDFMicheleVonciPas encore d'évaluation
- 9 Relationships.: ContentsDocument16 pages9 Relationships.: ContentsSaurabh MishraPas encore d'évaluation
- ProEngineer Wildfire Appendix A SolutionsDocument59 pagesProEngineer Wildfire Appendix A SolutionskrongdakPas encore d'évaluation
- Terramodel01 IeccmDocument29 pagesTerramodel01 IeccmAlexis FlorezPas encore d'évaluation
- Finite Element Method Using Pro/Engineer and Ansys: Step 1. Make The PartDocument7 pagesFinite Element Method Using Pro/Engineer and Ansys: Step 1. Make The PartRithesh Baliga BPas encore d'évaluation
- BEIJER - CIMREX ToolsDocument30 pagesBEIJER - CIMREX ToolsJorge_Andril_5370Pas encore d'évaluation
- Creating Shared Parameters From Family ParametersDocument6 pagesCreating Shared Parameters From Family Parametersracing.phreakPas encore d'évaluation
- Lesson 30 - Thicken ToolDocument7 pagesLesson 30 - Thicken ToolkrongdakPas encore d'évaluation
- GD & TDocument32 pagesGD & TSantheep KumarPas encore d'évaluation
- Finding Volume in LISCAD S.E.EDocument12 pagesFinding Volume in LISCAD S.E.Esanjit41Pas encore d'évaluation
- Creating An Altair Flux ProjectDocument33 pagesCreating An Altair Flux ProjectTusharPas encore d'évaluation
- CFD Simulation of Turbulent Flow in a Wind TunnelDocument9 pagesCFD Simulation of Turbulent Flow in a Wind Tunnelabdul5721Pas encore d'évaluation
- Vorlage Bachelor Thesis Word 2010Document8 pagesVorlage Bachelor Thesis Word 2010bsqbr7px100% (2)
- Calculations That Span DimensionsDocument14 pagesCalculations That Span DimensionsignaciovlbPas encore d'évaluation
- Whats New in FLOW 3D v11.2Document5 pagesWhats New in FLOW 3D v11.2Ahmad HelmiPas encore d'évaluation
- OpenFOAM homework guide spillway simulationDocument11 pagesOpenFOAM homework guide spillway simulationblackslash82Pas encore d'évaluation
- Add SubDocument5 pagesAdd SubJeff WillPas encore d'évaluation
- Comsol: Quick StartDocument36 pagesComsol: Quick StartSepehr SadighiPas encore d'évaluation
- Aimms To Excel GuideDocument41 pagesAimms To Excel GuideAishatu Musa AbbaPas encore d'évaluation
- Relayer GuideDocument19 pagesRelayer Guidecg7316Pas encore d'évaluation
- Fan Coil Unit Selection Program User ManualDocument18 pagesFan Coil Unit Selection Program User ManualkirmaniPas encore d'évaluation
- Frame Analysis Results: Topics in This SectionDocument10 pagesFrame Analysis Results: Topics in This SectiontyannottiPas encore d'évaluation
- Preform WizardDocument23 pagesPreform Wizardvincent02hk_57881301Pas encore d'évaluation
- En Domain Management 2013 20130809Document15 pagesEn Domain Management 2013 20130809Luis Alberto Lamas LavinPas encore d'évaluation
- Phast 3D Explosions: Tutorial ManualDocument20 pagesPhast 3D Explosions: Tutorial ManualTheophilePas encore d'évaluation
- RManualDocument79 pagesRManualAvijit KumarPas encore d'évaluation
- Escholarship UC Item 1s3431m8Document14 pagesEscholarship UC Item 1s3431m8Deuvyn BautistaPas encore d'évaluation
- Upgrading From Design Assistant 2.x To 3.0Document8 pagesUpgrading From Design Assistant 2.x To 3.0wrwerPas encore d'évaluation
- 2261 PDFDocument30 pages2261 PDFTessfaye Wolde GebretsadikPas encore d'évaluation
- Lesson40 Assembly OperationDocument23 pagesLesson40 Assembly Operationbang8rosPas encore d'évaluation
- Gems Release NotesDocument8 pagesGems Release NotesTessfaye Wolde GebretsadikPas encore d'évaluation
- Enerprise Geodatabases and Web MappingDocument29 pagesEnerprise Geodatabases and Web Mappingapi-295783313Pas encore d'évaluation
- 3DF Wiki GuideDocument38 pages3DF Wiki GuideJoão MeiraPas encore d'évaluation
- Phast Tutorial 3Document20 pagesPhast Tutorial 3TheophilePas encore d'évaluation
- Lesson 32 - Mirror ToolDocument7 pagesLesson 32 - Mirror ToolkrongdakPas encore d'évaluation
- Retrotec US3112 US 3112 Blower Door Air Leakage Test SystemDocument21 pagesRetrotec US3112 US 3112 Blower Door Air Leakage Test SystemalinahudsonflpPas encore d'évaluation
- RFEM Introductory ExampleDocument54 pagesRFEM Introductory ExampleRigards Karalis100% (1)
- Creating A New JobDocument13 pagesCreating A New JobSting EyesPas encore d'évaluation
- STDM Help Guide PDFDocument49 pagesSTDM Help Guide PDFChakib SafarPas encore d'évaluation
- Tutorials For Pro Engineer Wildfire 2.0Document101 pagesTutorials For Pro Engineer Wildfire 2.0shuklahousePas encore d'évaluation
- Create BOM BalloonsDocument11 pagesCreate BOM BalloonskrongdakPas encore d'évaluation
- ProE2000i - Ch05 - Tao Feature XoayDocument8 pagesProE2000i - Ch05 - Tao Feature Xoayapi-3714448Pas encore d'évaluation
- Learn Object-Action Selecting, Query Selecting and Pre-Selection in Pro/ENGINEERDocument16 pagesLearn Object-Action Selecting, Query Selecting and Pre-Selection in Pro/ENGINEERkrongdakPas encore d'évaluation
- Lesson 30 - Thicken ToolDocument7 pagesLesson 30 - Thicken ToolkrongdakPas encore d'évaluation
- Lesson 29 - Solidify ToolDocument7 pagesLesson 29 - Solidify ToolkrongdakPas encore d'évaluation
- Learn Object-Action Selecting, Query Selecting and Pre-Selection in Pro/ENGINEERDocument16 pagesLearn Object-Action Selecting, Query Selecting and Pre-Selection in Pro/ENGINEERkrongdakPas encore d'évaluation
- Lesson 32 - Mirror ToolDocument7 pagesLesson 32 - Mirror ToolkrongdakPas encore d'évaluation
- Lesson 36 - View ManagerDocument20 pagesLesson 36 - View ManagerkrongdakPas encore d'évaluation
- Lesson 130 RoundsDocument31 pagesLesson 130 RoundskrongdakPas encore d'évaluation
- Lesson 150 DraftDocument14 pagesLesson 150 DraftkrongdakPas encore d'évaluation
- Exercise Solutions 2Document62 pagesExercise Solutions 2krongdakPas encore d'évaluation
- Lesson 120 - Blend FeatureDocument23 pagesLesson 120 - Blend FeaturekrongdakPas encore d'évaluation
- Lesson 170 - Shell FeatureDocument10 pagesLesson 170 - Shell FeaturekrongdakPas encore d'évaluation
- Lesson 160 - Hole FeatureDocument16 pagesLesson 160 - Hole FeaturekrongdakPas encore d'évaluation
- Exercise Solutions 3Document58 pagesExercise Solutions 3krongdakPas encore d'évaluation
- Exercise Solutions 1Document66 pagesExercise Solutions 1krongdakPas encore d'évaluation
- Learn About the Rib Feature in Pro/Engineer Wildfire 3.0Document7 pagesLearn About the Rib Feature in Pro/Engineer Wildfire 3.0krongdakPas encore d'évaluation
- Lesson 220 - Boundary Blended SurfaceDocument20 pagesLesson 220 - Boundary Blended SurfacekrongdakPas encore d'évaluation
- ProEngineer Wildfire Appendix A SolutionsDocument59 pagesProEngineer Wildfire Appendix A SolutionskrongdakPas encore d'évaluation
- Edit Feature MirrorDocument6 pagesEdit Feature MirrorkrongdakPas encore d'évaluation
- Tutorials For Pro Engineer Wildfire 2.0Document101 pagesTutorials For Pro Engineer Wildfire 2.0shuklahousePas encore d'évaluation
- Tutorial 6 - Sweeps and BlendsDocument7 pagesTutorial 6 - Sweeps and BlendskrongdakPas encore d'évaluation
- Mazinoor EN Mini G PDFDocument154 pagesMazinoor EN Mini G PDFBalamurugan ArumugamPas encore d'évaluation
- TAICDocument8 pagesTAICparthPas encore d'évaluation
- Electrical Machine DesignDocument2 pagesElectrical Machine DesignAnonymous 1abQZIPas encore d'évaluation
- 9.1 LoLog LL VistaDocument2 pages9.1 LoLog LL VistaMais OmarPas encore d'évaluation
- Review of Antenna Designs for India's Regional Navigation Satellite SystemDocument9 pagesReview of Antenna Designs for India's Regional Navigation Satellite SystemkhyatichavdaPas encore d'évaluation
- Caterpillar Cat 336E L Excavator (Prefix YEP) Service Repair Manual (YEP00001 and Up)Document28 pagesCaterpillar Cat 336E L Excavator (Prefix YEP) Service Repair Manual (YEP00001 and Up)kfsmmePas encore d'évaluation
- Classification of Breast Cancer Histopathological ImagesDocument20 pagesClassification of Breast Cancer Histopathological Imagesdolar singhPas encore d'évaluation
- Geotech Civ150 CompressDocument4 pagesGeotech Civ150 CompressismaeelPas encore d'évaluation
- MC Lab Manual ModifiedDocument64 pagesMC Lab Manual ModifiedBaswamy CsePas encore d'évaluation
- Ce1a3q E1a3qDocument5 pagesCe1a3q E1a3qapi-239041842Pas encore d'évaluation
- Main Engine Fuel Pump Drive Roller Damage: Return To TOCDocument2 pagesMain Engine Fuel Pump Drive Roller Damage: Return To TOCTunaPas encore d'évaluation
- Lars Part Ix - Safety Managment System Requirements-SmsDocument24 pagesLars Part Ix - Safety Managment System Requirements-SmssebastienPas encore d'évaluation
- ESP ARECA Manual 03112011Document22 pagesESP ARECA Manual 03112011sridharPas encore d'évaluation
- Multiple Stiffened Cold-Formed Steel Profiles For Cylindrical Vault Roofing SystemsDocument24 pagesMultiple Stiffened Cold-Formed Steel Profiles For Cylindrical Vault Roofing SystemsTiago LopesPas encore d'évaluation
- Firestop Product ApplicationsDocument18 pagesFirestop Product Applicationsc1565Pas encore d'évaluation
- DrillingMotors MKT 001 01Document10 pagesDrillingMotors MKT 001 01Aman Aayra SrivastavaPas encore d'évaluation
- Fluid Mechanics Subjective QuestionsDocument3 pagesFluid Mechanics Subjective QuestionsCrewdex ProPas encore d'évaluation
- Chapter 5-The Memory SystemDocument80 pagesChapter 5-The Memory Systemjsanandkumar22Pas encore d'évaluation
- CS153 111017Document29 pagesCS153 111017Sethu RamanPas encore d'évaluation
- Image Similarity Measure Using Color Histogram, Color Coherence Vector, and Sobel MethodDocument6 pagesImage Similarity Measure Using Color Histogram, Color Coherence Vector, and Sobel MethodIjsrnet EditorialPas encore d'évaluation
- Indigo GdpiDocument1 pageIndigo Gdpimanoj agrawallaPas encore d'évaluation
- Carbon Compounds: Standard/ Class/ Grade - 10 SSC, CBSE - 8 ICSEDocument53 pagesCarbon Compounds: Standard/ Class/ Grade - 10 SSC, CBSE - 8 ICSEsaintEmPas encore d'évaluation
- Monthly Internship Report 2 (Biniyam Assefa and Tensae Degu)Document9 pagesMonthly Internship Report 2 (Biniyam Assefa and Tensae Degu)biniyam assefaPas encore d'évaluation
- Nagios Enable NRPEDocument2 pagesNagios Enable NRPEMartin RuswandaPas encore d'évaluation
- SAP Plant Maintenance User Acceptance TestDocument7 pagesSAP Plant Maintenance User Acceptance TestBagaz KarmawanPas encore d'évaluation
- Database Normalization Is The Process of Organizing The Fields and Tables of A Relational Database To Minimize RedundancyDocument2 pagesDatabase Normalization Is The Process of Organizing The Fields and Tables of A Relational Database To Minimize RedundancyStan DitonaPas encore d'évaluation