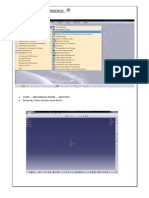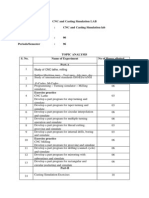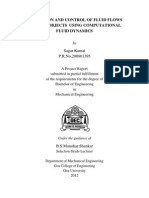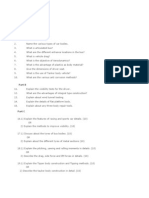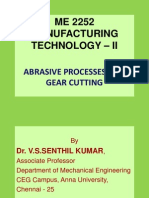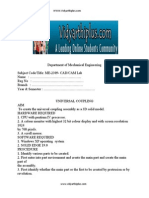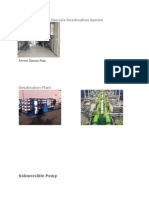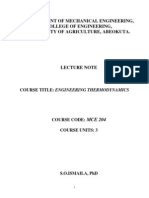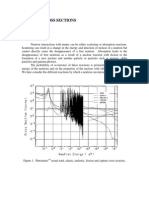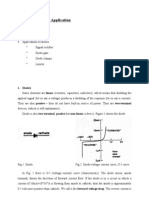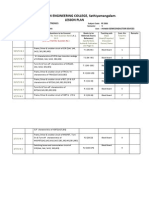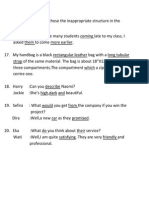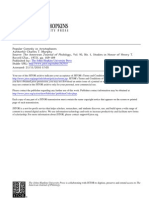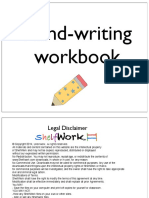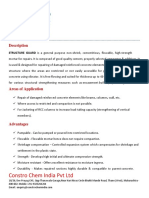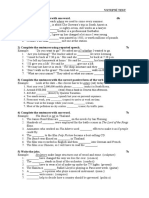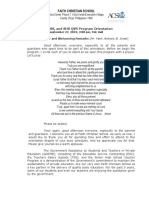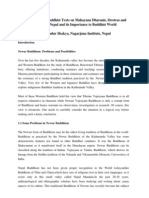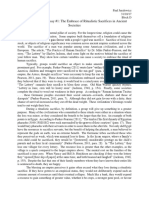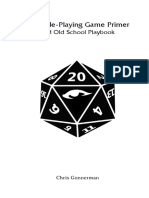Académique Documents
Professionnel Documents
Culture Documents
Assembly 2
Transféré par
sivagamipalaniCopyright
Formats disponibles
Partager ce document
Partager ou intégrer le document
Avez-vous trouvé ce document utile ?
Ce contenu est-il inapproprié ?
Signaler ce documentDroits d'auteur :
Formats disponibles
Assembly 2
Transféré par
sivagamipalaniDroits d'auteur :
Formats disponibles
ASSEMBLY OF SLEEVE AND COTTER JOINT
[ ]
Ex.No: 8
ASSEMBLY OF SLEEVE AND COTTER JOINT
Date:
AIM:
To Create the Assembly of Sleeve and Cotter Joint using Auto CAD
PROCEDURE:
1. Open the Auto CAD window.
2. Set the required limits and grids.
3. By using F3 key (OSNAP command), the dialog box will be open and select end point,
midpoint etc.
4. By using F8 key, the ortho is ON.
5. By using DDCUSP command, the UCS (User Co-ordinate System) dialog box will be
open and select required view.
6. Draw the different parts of detailed drawing for sleeve and cotter joint by using draw and
edit commands.
7. By using move command, assemble all parts of detailed drawing.
8. By using hatch command, the required portion of drawing was hatched.
COMMANDS USED:
[ ]
RESULT:
[ ]
ASSEMBLY OF SOCKET AND SPIGOT JOINT
[ ]
Ex.No:9
ASSEMBLY OF SOCKET AND SPIGOT JOINT
Date:
AIM:
To Create the Assembly of Socket & spigot joint using Auto CAD
PROCEDURE:
1. Open the Auto CAD window.
2. Set the required limits and grids.
3. By using F3 key (OSNAP command), the dialog box will be open and select end point,
midpoint etc.
4. By using F8 key, the ortho is ON.
5. By using DDCUSP command, the UCS (User Co-ordinate System) dialog box will be
open and select required view.
6. Draw the different parts of detailed drawing for sleeve and cotter joint by using draw and
edit commands.
7. By using move command, assemble all parts of detailed drawing.
8. By using hatch command, the required portion of drawing was hatched.
COMMANDS USED:
[ ]
RESULT:
[ ]
ASSEMBLY OF GIB & COTTER JOINT
[ ]
Ex.No:10
ASSEMBLY OF GIB & COTTER JOINT
Date:
AIM:
To Create the Assembly of Gib & Cotter Joint using Auto CAD
PROCEDURE:
1. Open the Auto CAD window.
2. Set the required limits and grids.
3. By using F3 key (OSNAP command), the dialog box will be open and select end point,
midpoint etc.
4. By using F8 key, the ortho is ON.
5. By using DDCUSP command, the UCS (User Co-ordinate System) dialog box will be
open and select required view.
6. Draw the different parts of detailed drawing for sleeve and cotter joint by using draw and
edit commands.
7. By using move command, assemble all parts of detailed drawing.
8. By using hatch command, the required portion of drawing was hatched.
COMMANDS USED:
[ ]
RESULT:
[ ]
ASSEMBLY OF SHAFT COUPLING
[ ]
Ex.No:11
ASSEMBLY OF SHAFT COUPLING
Date:
AIM:
1. To Create the Assembly of Flanged Coupling using Auto CAD
2. To create 3D models of Flanged Coupling using Auto CAD
PROCEDURE:
1. Open the Auto CAD window.
2. Set the required limits and grids.
3. By using F3 key (OSNAP command), the dialog box will be open and select end point,
midpoint etc.
4. By using F8 key, the ortho is ON.
5. By using DDCUSP command, the UCS (User Co-ordinate System) dialog box will be
open and select required view.
6. Draw the different parts of detailed drawing for sleeve and cotter joint by using draw and
edit commands.
7. By using move command, assemble all parts of detailed drawing.
8. By using hatch command, the required portion of drawing was hatched.
COMMANDS USED:
[ ]
RESULT:
[ ]
ASSEMBLY OF SIMPLE ECCENTRIC
[ ]
Ex.No: 12
ASSEMBLY OF SIMPLE ECCENTRIC
Date:
AIM:
To Create the Assembly of Simple Eccentric using Auto CAD
PROCEDURE:
1. Open the Auto CAD window.
2. Set the required limits and grids.
3. By using F3 key (OSNAP command), the dialog box will be open and select end point,
midpoint etc.
4. By using F8 key, the ortho is ON.
5. By using DDCUSP command, the UCS (User Co-ordinate System) dialog box will be
open and select required view.
6. Draw the different parts of detailed drawing for sleeve and cotter joint by using draw and
edit commands.
7. By using move command, assemble all parts of detailed drawing.
8. By using hatch command, the required portion of drawing was hatched.
COMMANDS USED:
[ ]
RESULT:
[ ]
ASSEMBLY OF KNUCKLE JOINT
[ ]
Ex.No:13
ASSEMBLY OF KNUCKLE JOINT
Date:
AIM:
1. To Create the Assembly of Knuckle Joint using Auto CAD
2. To create 3D models of Knuckle Joint using Auto CAD
PROCEDURE:
1. Open the Auto CAD window.
2. Set the required limits and grids.
3. By using F3 key (OSNAP command), the dialog box will be open and select end point,
midpoint etc.
4. By using F8 key, the ortho is ON.
5. By using DDCUSP command, the UCS (User Co-ordinate System) dialog box will be
open and select required view.
6. Draw the different parts of detailed drawing for sleeve and cotter joint by using draw and
edit commands.
7. By using move command, assemble all parts of detailed drawing.
8. By using hatch command, the required portion of drawing was hatched.
COMMANDS USED:
[ ]
RESULT:
[ ]
ASSEMBLY OF PLUMMER BLOCK
[ ]
Ex.No: 14
ASSEMBLY OF PLUMMER BLOCK
Date:
AIM:
To Create the Assembly of Plummer block using Auto CAD
PROCEDURE:
1. Open the Auto CAD window.
2. Set the required limits and grids.
3. By using F3 key (OSNAP command), the dialog box will be open and select end point,
midpoint etc.
4. By using F8 key, the ortho is ON.
5. By using DDCUSP command, the UCS (User Co-ordinate System) dialog box will be
open and select required view.
6. Draw the different parts of detailed drawing for sleeve and cotter joint by using draw and
edit commands.
7. By using move command, assemble all parts of detailed drawing.
8. By using hatch command, the required portion of drawing was hatched.
COMMANDS USED:
[ ]
RESULT:
[ ]
ASSEMBLY OF SCREW JACK
[ ]
Ex.No: 15
ASSEMBLY OF SCREW JACK
Date:
AIM:
1. To Create the Assembly of Screw Jack using Auto CAD
2. To create 3D models of Screw Jack using Auto CAD
PROCEDURE:
1. Open the Auto CAD window.
2. Set the required limits and grids.
3. By using F3 key (OSNAP command), the dialog box will be open and select end point,
midpoint etc.
4. By using F8 key, the ortho is ON.
5. By using DDCUSP command, the UCS (User Co-ordinate System) dialog box will be
open and select required view.
6. Draw the different parts of detailed drawing for sleeve and cotter joint by using draw and
edit commands.
7. By using move command, assemble all parts of detailed drawing.
8. By using hatch command, the required portion of drawing was hatched.
COMMANDS USED:
[ ]
RESULT:
[ ]
ASSEMBLY OF LATHE TAILSTOCK
[ ]
Ex.No: 16
ASSEMBLY OF LATHE TAILSTOCK
Date:
AIM:
To Create the Assembly of Lathe Tailstock using Auto CAD.
PROCEDURE:
1. Open the Auto CAD window.
2. Set the required limits and grids.
3. By using F3 key (OSNAP command), the dialog box will be open and select end point,
midpoint etc.
4. By using F8 key, the ortho is ON.
5. By using DDCUSP command, the UCS (User Co-ordinate System) dialog box will be
open and select required view.
6. Draw the different parts of detailed drawing for sleeve and cotter joint by using draw and
edit commands.
7. By using move command, assemble all parts of detailed drawing.
8. By using hatch command, the required portion of drawing was hatched.
COMMANDS USED:
\
[ ]
RESULT:
[ ]
ASSEMBLY OF UNIVERSAL JOINT
[ ]
Ex.No: 17
ASSEMBLY OF UNIVERSAL JOINT
Date:
AIM:
To Create the Assembly of Universal Joint using Auto CAD.
Procedure:
1. Open the Auto CAD window.
2. Set the required limits and grids.
3. By using F3 key (OSNAP command), the dialog box will be open and select end point,
midpoint etc.
4. By using F8 key, the ortho is ON.
5. By using DDCUSP command, the UCS (User Co-ordinate System) dialog box will be
open and select required view.
6. Draw the different parts of detailed drawing for sleeve and cotter joint by using draw and
edit commands.
7. By using move command, assemble all parts of detailed drawing.
8. By using hatch command, the required portion of drawing was hatched.
COMMANDS USED:
[ ]
RESULT:
[ ]
ASSEMBLY OF MACHINE VICE
[ ]
Ex.No: 18
ASSEMBLY OF MACHINE VICE
Date:
AIM:
To Create the Assembly of Machine Vice using Auto CAD
PROCEDURE:
1. Open the Auto CAD window.
2. Set the required limits and grids.
3. By using F3 key (OSNAP command), the dialog box will be open and select end point,
midpoint etc.
4. By using F8 key, the ortho is ON.
5. By using DDCUSP command, the UCS (User Co-ordinate System) dialog box will be
open and select required view.
6. Draw the different parts of detailed drawing for sleeve and cotter joint by using draw and
edit commands.
7. By using move command, assemble all parts of detailed drawing.
8. By using hatch command, the required portion of drawing was hatched.
COMMANDS USED:
[ ]
RESULT:
[ ]
ASSEMBLY OF CONNECTING ROD
[ ]
Ex.No: 19
ASSEMBLY OF CONNECTING ROD
Date:
AIM:
To Create the Assembly of Connecting Rod using Auto CAD
PROCEDURE:
1. Open the Auto CAD window.
2. Set the required limits and grids.
3. By using F3 key (OSNAP command), the dialog box will be open and select end point,
midpoint etc.
4. By using F8 key, the ortho is ON.
5. By using DDCUSP command, the UCS (User Co-ordinate System) dialog box will be
open and select required view.
6. Draw the different parts of detailed drawing for sleeve and cotter joint by using draw and
edit commands.
7. By using move command, assemble all parts of detailed drawing.
8. By using hatch command, the required portion of drawing was hatched.
COMMANDS USED:
[ ]
RESULT:
[ ]
FLANGE COUPLING SOLID MODELING
[ ]
KNUCKLE JOINT SOLID MODELING
[ ]
SCREW JACK SOLID MODELING
[ ]
[ ]
Vous aimerez peut-être aussi
- Catia TutorialDocument40 pagesCatia Tutorialnithish_reddies100% (2)
- Question Bank III B.Tech-II Sem Design of Machine Members-Ii Unit - I A Design of Curved Beams Short Answer QuestionsDocument11 pagesQuestion Bank III B.Tech-II Sem Design of Machine Members-Ii Unit - I A Design of Curved Beams Short Answer Questionsprasaad08Pas encore d'évaluation
- Unit IV Assembly of Parts PDFDocument16 pagesUnit IV Assembly of Parts PDFSudhakarPas encore d'évaluation
- Lecture 1Document41 pagesLecture 1norhaslina_aa33% (3)
- Design of Transmission System 2 MarksDocument3 pagesDesign of Transmission System 2 MarksMANOJ M100% (1)
- UNIT-3 - Manufacturing Technolgy II-1Document48 pagesUNIT-3 - Manufacturing Technolgy II-1sirajudeen I67% (3)
- MT-II LAB ManualDocument44 pagesMT-II LAB ManualGANESH KUMARPas encore d'évaluation
- Spur Gear Cutting On Universal Milling MachDocument8 pagesSpur Gear Cutting On Universal Milling MachMurali SiddarthPas encore d'évaluation
- Design of Automobile Components: Piston and Its Design RequirementsDocument15 pagesDesign of Automobile Components: Piston and Its Design RequirementssunilmandorePas encore d'évaluation
- Chapter 23 - Preparation For CAE InterviewDocument6 pagesChapter 23 - Preparation For CAE InterviewdeepakPas encore d'évaluation
- Surface Modeling Guide with Swept, Trimmed, and Fillet FeaturesDocument21 pagesSurface Modeling Guide with Swept, Trimmed, and Fillet Featuresmohamed100% (1)
- Design and Analysis of PROTECTED FLANGE COUPLING Solidworks 2016 and ANSYS WorkbenchDocument27 pagesDesign and Analysis of PROTECTED FLANGE COUPLING Solidworks 2016 and ANSYS Workbenchamu100% (1)
- Simulation Lab ManualDocument60 pagesSimulation Lab Manualvensesfrank100% (1)
- CNC & Casting Simulation LabDocument13 pagesCNC & Casting Simulation LabJayadev EPas encore d'évaluation
- Additive ManufacturingDocument27 pagesAdditive Manufacturinglorraine SandyPas encore d'évaluation
- AutoCAD VIVADocument6 pagesAutoCAD VIVADeva RajPas encore d'évaluation
- CAD Lab ManualDocument89 pagesCAD Lab ManualDhamotharan S100% (1)
- CAD-CAM Power Point PresentationDocument102 pagesCAD-CAM Power Point PresentationArgAshishGargPas encore d'évaluation
- Unit 2 PPT DOM 3.9.21Document27 pagesUnit 2 PPT DOM 3.9.21MURALI KRISHNAN RPas encore d'évaluation
- WAAM by HarpuneetDocument25 pagesWAAM by Harpuneethpsingh0078Pas encore d'évaluation
- Colour Coding of Patterns: Patterns Are Imparted Certain Colours and Shades in Order ToDocument1 pageColour Coding of Patterns: Patterns Are Imparted Certain Colours and Shades in Order ToAppu MukundanPas encore d'évaluation
- c15 Catia v5r17Document76 pagesc15 Catia v5r17Shubham HarlePas encore d'évaluation
- Basic Mechanical Lab Manual PDFDocument60 pagesBasic Mechanical Lab Manual PDFNATIONAL XEROX0% (1)
- ME83691-Computer Aided Design and ManufacturingDocument15 pagesME83691-Computer Aided Design and Manufacturingraman thiru55Pas encore d'évaluation
- Vehicle Body EngineeringDocument1 pageVehicle Body Engineeringjayabalaji_7759Pas encore d'évaluation
- FOUNDRY PROCESS GUIDEDocument47 pagesFOUNDRY PROCESS GUIDEAKULA DINESHPas encore d'évaluation
- CNC Turning Centre GuideDocument10 pagesCNC Turning Centre GuideArun100% (1)
- Introduction To UCMPDocument27 pagesIntroduction To UCMPGowtham sivateja100% (2)
- Multi Jet Modeling: 5.1 System HardwareDocument6 pagesMulti Jet Modeling: 5.1 System HardwareMeruyert KaldybekovaPas encore d'évaluation
- Assembly Modeling ProcedureDocument2 pagesAssembly Modeling ProcedureKailas Sree ChandranPas encore d'évaluation
- This Set of Machine Drawing Multiple Choice Questions AUTOCADDocument7 pagesThis Set of Machine Drawing Multiple Choice Questions AUTOCADcardPas encore d'évaluation
- VD DC Unit Test 2Document2 pagesVD DC Unit Test 2gowrisankar32Pas encore d'évaluation
- Machine Drawing Course GuideDocument3 pagesMachine Drawing Course GuideParanthaman Raman50% (2)
- SolidworksDocument40 pagesSolidworksAditya SharmaPas encore d'évaluation
- Pipe Climbing Robot DesignDocument3 pagesPipe Climbing Robot DesignMectrosoft Creative technologyPas encore d'évaluation
- Demo Plan BOLTDocument2 pagesDemo Plan BOLTNitin B maskePas encore d'évaluation
- Ce 8381som Lab ManualDocument31 pagesCe 8381som Lab ManualAERO JPR50% (2)
- 02 Knuckle JointDocument24 pages02 Knuckle JointTeaching ClubPas encore d'évaluation
- Unit 3 - Machining OperationsDocument105 pagesUnit 3 - Machining OperationsBhaskar KandpalPas encore d'évaluation
- Two Marks FemDocument25 pagesTwo Marks FemNavinprabuPas encore d'évaluation
- Unit II Curves & SurfacesDocument57 pagesUnit II Curves & Surfacesvishwajeet patilPas encore d'évaluation
- Simulation and Control of Fluid Flows Around Objects Using Computational Fluid DynamicsDocument54 pagesSimulation and Control of Fluid Flows Around Objects Using Computational Fluid DynamicsSagar KamatPas encore d'évaluation
- Machine Drawing Two Mark QuestionsDocument13 pagesMachine Drawing Two Mark QuestionsHimanshuSisodiyaPas encore d'évaluation
- Heat Sink OptimizationDocument207 pagesHeat Sink OptimizationRichard LoPas encore d'évaluation
- ME2029 DJF 2 Marks +16 Mark QuestionsDocument15 pagesME2029 DJF 2 Marks +16 Mark QuestionssureshkumarPas encore d'évaluation
- Vehicle Body Model QN PaperDocument4 pagesVehicle Body Model QN PaperdressfeetPas encore d'évaluation
- Me2304 - Engineering Metrology and Measurements Question Bank For Regulation 2008Document29 pagesMe2304 - Engineering Metrology and Measurements Question Bank For Regulation 2008Ashok Kumar Rajendran75% (4)
- ME 210 Mechanical Engineering Drawing & Graphics: College of Engineering SciencesDocument11 pagesME 210 Mechanical Engineering Drawing & Graphics: College of Engineering SciencesEbrahim HanashPas encore d'évaluation
- 12 Network Analysis For Planning and Control of Maintenance WorkDocument7 pages12 Network Analysis For Planning and Control of Maintenance Workhaftekiros yitbarekPas encore d'évaluation
- Jig and Fix Model QPDocument4 pagesJig and Fix Model QPDharmaraj ParamasivamPas encore d'évaluation
- BumperDocument33 pagesBumperAbhishek VermaPas encore d'évaluation
- ME 2252 MANUFACTURING TECHNOLOGY – II: Abrasive Processes and Gear CuttingDocument87 pagesME 2252 MANUFACTURING TECHNOLOGY – II: Abrasive Processes and Gear CuttingTariq Aziz100% (2)
- Surface Lofts: Create Sketch1Document10 pagesSurface Lofts: Create Sketch1bakri10101Pas encore d'évaluation
- MCQ ON III & IV UnitDocument3 pagesMCQ ON III & IV UnitRavi Parkhe67% (3)
- Assignment Questions: Unit I Subjective QuestionsDocument2 pagesAssignment Questions: Unit I Subjective QuestionsKalai ArasanPas encore d'évaluation
- Ch21 Fundamentals of Cutting2Document70 pagesCh21 Fundamentals of Cutting2manojc68Pas encore d'évaluation
- ME 6611 CAD/CAM Lab ReportDocument61 pagesME 6611 CAD/CAM Lab ReportgopiPas encore d'évaluation
- ME2309 CAD CAM Lab Manual PDFDocument39 pagesME2309 CAD CAM Lab Manual PDFAnonymous bj8F8c100% (1)
- CAD Models of Mechanical ComponentsDocument23 pagesCAD Models of Mechanical ComponentsShyam BharathiPas encore d'évaluation
- Drafting of Cotter JointDocument2 pagesDrafting of Cotter JointME GECPas encore d'évaluation
- Food & CommoditiesDocument5 pagesFood & CommoditiessivagamipalaniPas encore d'évaluation
- Electronic AppliancesDocument1 pageElectronic AppliancessivagamipalaniPas encore d'évaluation
- Chapter 7 Pure Substance PDFDocument13 pagesChapter 7 Pure Substance PDFMartin De Boras PragashPas encore d'évaluation
- HardwaresDocument22 pagesHardwaressivagamipalaniPas encore d'évaluation
- Plants & MachineriesDocument12 pagesPlants & MachineriessivagamipalaniPas encore d'évaluation
- Plastic & PVC ProductsDocument10 pagesPlastic & PVC ProductssivagamipalaniPas encore d'évaluation
- ScaffoldingsDocument6 pagesScaffoldingssivagamipalaniPas encore d'évaluation
- Iron and Steel ProductsDocument27 pagesIron and Steel ProductssivagamipalaniPas encore d'évaluation
- Ex. No Date Name of The Experiment Mark No Staff SignatureDocument35 pagesEx. No Date Name of The Experiment Mark No Staff SignaturesivagamipalaniPas encore d'évaluation
- Commercial VehiclesDocument4 pagesCommercial VehiclessivagamipalaniPas encore d'évaluation
- Electrical & AccessoriesDocument14 pagesElectrical & AccessoriessivagamipalaniPas encore d'évaluation
- Emp July To SepDocument3 pagesEmp July To SepsivagamipalaniPas encore d'évaluation
- Cad Record FINALDocument90 pagesCad Record FINALsivagamipalaniPas encore d'évaluation
- Glass & MirrorsDocument2 pagesGlass & MirrorssivagamipalaniPas encore d'évaluation
- BUILDING MATERIALS GUIDEDocument10 pagesBUILDING MATERIALS GUIDEsivagamipalaniPas encore d'évaluation
- Dear AlumniDocument1 pageDear AlumnisivagamipalaniPas encore d'évaluation
- Sl. No. University / College Roll No First NameDocument13 pagesSl. No. University / College Roll No First NamesivagamipalaniPas encore d'évaluation
- Data SheetDocument2 pagesData SheetsivagamipalaniPas encore d'évaluation
- Engineer QuizDocument1 pageEngineer QuizsivagamipalaniPas encore d'évaluation
- Hydraulic and Fluid MachinesDocument32 pagesHydraulic and Fluid MachinessivagamipalaniPas encore d'évaluation
- 470 - Mce 204 Lecture Note 2Document61 pages470 - Mce 204 Lecture Note 2Wahyu WijanarkoPas encore d'évaluation
- Healthy Eating TamilDocument3 pagesHealthy Eating Tamilachuthasaran@11Pas encore d'évaluation
- Neutron Cross SectionsDocument26 pagesNeutron Cross SectionssivagamipalaniPas encore d'évaluation
- GML IndiaDocument1 pageGML IndiasivagamipalaniPas encore d'évaluation
- Placement Consultants in ChennaiDocument4 pagesPlacement Consultants in ChennaisivagamipalaniPas encore d'évaluation
- Understanding Nuclear Binding EnergyDocument3 pagesUnderstanding Nuclear Binding EnergysivagamipalaniPas encore d'évaluation
- Diode Applications Guide: Rectification, Filtering, Gates, Clamps & LimitingDocument6 pagesDiode Applications Guide: Rectification, Filtering, Gates, Clamps & Limitingkhiconv2Pas encore d'évaluation
- EE2301 - Power ElectronicsDocument9 pagesEE2301 - Power ElectronicssivagamipalaniPas encore d'évaluation
- FLR 08a Sept105 en FilDocument5 pagesFLR 08a Sept105 en FilsivagamipalaniPas encore d'évaluation
- Butuan Historians Ask CBCP To Resolve First Mass Controversy in CityDocument5 pagesButuan Historians Ask CBCP To Resolve First Mass Controversy in Cityエルミタ ジョイ ファティマPas encore d'évaluation
- Soal Un B. Inggris SMK 2014 Paket 4Document5 pagesSoal Un B. Inggris SMK 2014 Paket 4Anonymous a2C6YgevfPas encore d'évaluation
- Diodes Group Body MarkingDocument25 pagesDiodes Group Body MarkingNuma LumaPas encore d'évaluation
- Intellectual Property Law Course OutlineDocument2 pagesIntellectual Property Law Course OutlineShivam SinghPas encore d'évaluation
- BODYCOMBAT 44 sizzlerDocument2 pagesBODYCOMBAT 44 sizzlerBertii Ta0% (1)
- Silver Danceleb ScriptDocument46 pagesSilver Danceleb ScriptGMGScriptwritingPas encore d'évaluation
- Extrachromosomal Inheritance-Definition, Criteria, Maternal Inheritance and ExamplesDocument9 pagesExtrachromosomal Inheritance-Definition, Criteria, Maternal Inheritance and ExamplesBikash Kumar100% (1)
- Present Simple and Past Simple Tenses in EnglishDocument1 pagePresent Simple and Past Simple Tenses in EnglishAnonymous SLYi8ORABPas encore d'évaluation
- 101 Indian Children's Books We LoveDocument2 pages101 Indian Children's Books We LovemistnehaPas encore d'évaluation
- Aristofan I Narodna KomedijaDocument22 pagesAristofan I Narodna KomedijaMirna BackaPas encore d'évaluation
- Pre K Kindergarten Alphabet Letter TracingDocument28 pagesPre K Kindergarten Alphabet Letter TracingNeha RawatPas encore d'évaluation
- Non-Aqueous Titrations & Complexometric TitrationsDocument8 pagesNon-Aqueous Titrations & Complexometric TitrationsAmit GautamPas encore d'évaluation
- STRUCTURE GUARD high strength microconcreteDocument4 pagesSTRUCTURE GUARD high strength microconcreteSantosh Kumar PatnaikPas encore d'évaluation
- KAAANG6X Vstup TestDocument3 pagesKAAANG6X Vstup Testadomniteimiki2Pas encore d'évaluation
- Script - Esc, TSS, & Shs QVRDocument3 pagesScript - Esc, TSS, & Shs QVRMarcus Antonio G. IsraelPas encore d'évaluation
- Input of Dharanis, Newar BuddhismDocument8 pagesInput of Dharanis, Newar BuddhismMin Bahadur shakyaPas encore d'évaluation
- Photography Contest Evaluation Rubric Name of PhotoDocument1 pagePhotography Contest Evaluation Rubric Name of PhotoTammy Smith100% (2)
- Formal Synthesis Essay 1Document3 pagesFormal Synthesis Essay 1api-382291430Pas encore d'évaluation
- Wande Abimbola 1Document24 pagesWande Abimbola 1comipca100% (2)
- Unidad Educativa Vida Nueva: Name: Date: Teacher Time: MinutesDocument2 pagesUnidad Educativa Vida Nueva: Name: Date: Teacher Time: MinutesMercedes MarquezPas encore d'évaluation
- Cesar Caballero A Life Dedicated To ArtDocument2 pagesCesar Caballero A Life Dedicated To ArtConectados ArtePas encore d'évaluation
- RPG Primer r16Document67 pagesRPG Primer r16asswipePas encore d'évaluation
- Grimlores Grimoire v101Document54 pagesGrimlores Grimoire v101Nathan Jensen50% (4)
- GO Elementary Problems Cho ChikunDocument115 pagesGO Elementary Problems Cho ChikunfarcasiunPas encore d'évaluation
- Kenmore 158.1595 (Ultra Stitch 12)Document50 pagesKenmore 158.1595 (Ultra Stitch 12)Wilma Bernier72% (18)
- Classic Songs For WeddingDocument7 pagesClassic Songs For WeddingDebbie Tschirch0% (1)
- Essay On Indian Culture and Tradition - Important IndiaDocument3 pagesEssay On Indian Culture and Tradition - Important IndianapinnvoPas encore d'évaluation
- Report TextDocument8 pagesReport TextAEW chPas encore d'évaluation
- Table 44: Equipment and Services ReferenceDocument3 pagesTable 44: Equipment and Services ReferencePa DooleyPas encore d'évaluation
- Boey Kim Cheng's Critique of Urban Planning in SingaporeDocument3 pagesBoey Kim Cheng's Critique of Urban Planning in SingaporeKiyo Tan0% (1)