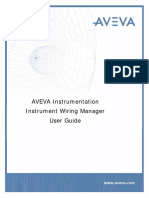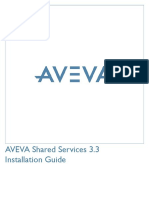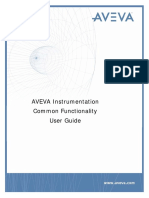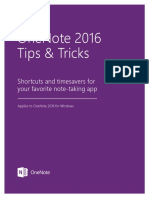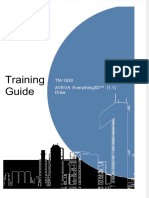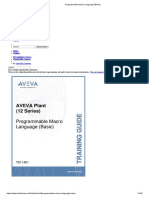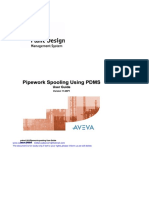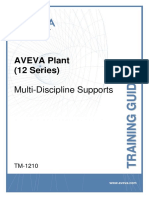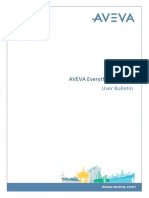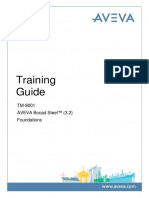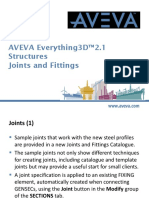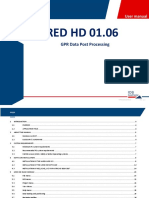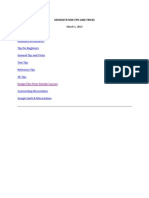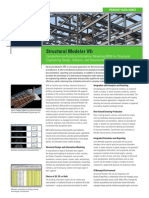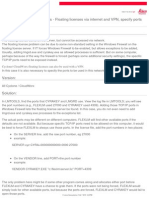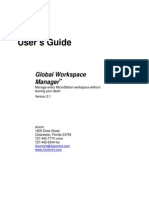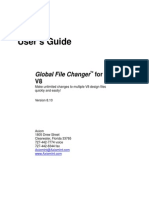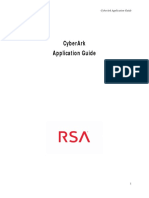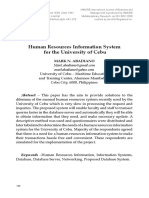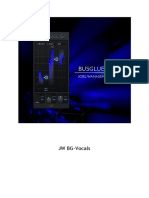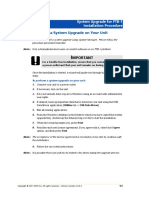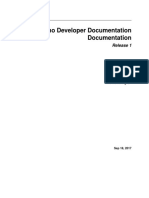Académique Documents
Professionnel Documents
Culture Documents
Aveva Installation Guide
Transféré par
Nico Van HoofTitre original
Copyright
Formats disponibles
Partager ce document
Partager ou intégrer le document
Avez-vous trouvé ce document utile ?
Ce contenu est-il inapproprié ?
Signaler ce documentDroits d'auteur :
Formats disponibles
Aveva Installation Guide
Transféré par
Nico Van HoofDroits d'auteur :
Formats disponibles
Laser Modeller
Installation and Configuration Guide
AVEVA Solutions Limited
Disclaimer
1.1 AVEVA does not warrant that the use of the AVEVA software will be uninterrupted, error-free or free from
viruses.
1.2 AVEVA shall not be liable for: loss of profits; loss of business; depletion of goodwill and/or similar losses; loss of
anticipated savings; loss of goods; loss of contract; loss of use; loss or corruption of data or information; any
special, indirect, consequential or pure economic loss, costs, damages, charges or expenses which may be
suffered by the user, including any loss suffered by the user resulting from the inaccuracy or invalidity of any data
created by the AVEVA software, irrespective of whether such losses are suffered directly or indirectly, or arise in
contract, tort (including negligence) or otherwise.
1.3 AVEVA's total liability in contract, tort (including negligence), or otherwise, arising in connection with the
performance of the AVEVA software shall be limited to 100% of the licence fees paid in the year in which the user's
claim is brought.
1.4 Clauses 1.1 to 1.3 shall apply to the fullest extent permissible at law.
1.5 In the event of any conflict between the above clauses and the analogous clauses in the software licence under
which the AVEVA software was purchased, the clauses in the software licence shall take precedence.
Copyright
Copyright and all other intellectual property rights in this manual and the associated software, and every part of it
(including source code, object code, any data contained in it, the manual and any other documentation supplied
with it) belongs to, or is validly licensed by, AVEVA Solutions Limited or its subsidiaries.
All rights are reserved to AVEVA Solutions Limited and its subsidiaries. The information contained in this document
is commercially sensitive, and shall not be copied, reproduced, stored in a retrieval system, or transmitted without
the prior written permission of AVEVA Solutions Limited. Where such permission is granted, it expressly requires
that this copyright notice, and the above disclaimer, is prominently displayed at the beginning of every copy that is
made.
The manual and associated documentation may not be adapted, reproduced, or copied, in any material or
electronic form, without the prior written permission of AVEVA Solutions Limited. The user may not reverse
engineer, decompile, copy, or adapt the software. Neither the whole, nor part of the software described in this
publication may be incorporated into any third-party software, product, machine, or system without the prior written
permission of AVEVA Solutions Limited, save as permitted by law. Any such unauthorised action is strictly
prohibited, and may give rise to civil liabilities and criminal prosecution.
The AVEVA software described in this guide is to be installed and operated strictly in accordance with the terms
and conditions of the respective software licences, and in accordance with the relevant User Documentation.
Unauthorised or unlicensed use of the software is strictly prohibited.
Copyright 1996 to current year. AVEVA Solutions Limited and its subsidiaries. All rights reserved. AVEVA shall not
be liable for any breach or infringement of a third party's intellectual property rights where such breach results from
a user's modification of the AVEVA software or associated documentation.
AVEVA Solutions Limited, High Cross, Madingley Road, Cambridge, CB3 0HB, United Kingdom.
Trademark
AVEVA product/software names are trademarks or registered trademarks of AVEVA Solutions Limited or its
subsidiaries and are registered in the UK, Europe and other countries worldwide.
The copyright, trademark rights and other intellectual property rights in any other product referred into this manual
are done so under licence from the respective owner.
Unauthorised use of any of the trademarks contained in this manual is strictly forbidden.
AVEVAs trademark include but are not limited to:
AVEVA
LFM
Infinite Core
Tribon
BubbleView
PDMS
Laser Modeller Installation and Configuration Guide
Revision Sheet
Date
April 2012
Version
Comments / Remarks
First release.
Laser Modeller Installation and Configuration Guide
Laser Modeller Installation and Configuration Guide
Laser Modeller Installation and
Configuration Guide
Contents
Page
Installation and Configuration Guide
Introduction . . . . . . . . . . . . . . . . . . . . . . . . . . . . . . . . . . . . . . . . . . . . . 1:1
Assumptions . . . . . . . . . . . . . . . . . . . . . . . . . . . . . . . . . . . . . . . . . . . . . . . . . . . . . 1:1
Guide Structure . . . . . . . . . . . . . . . . . . . . . . . . . . . . . . . . . . . . . . . . . . . . . . . . . . . 1:1
Installation . . . . . . . . . . . . . . . . . . . . . . . . . . . . . . . . . . . . . . . . . . . . . . 2:1
Catalogue Export and Import . . . . . . . . . . . . . . . . . . . . . . . . . . . . . . . 3:1
Catalogue Exporter Set Up . . . . . . . . . . . . . . . . . . . . . . . . . . . . . . . . . . . . . . . . . . 3:1
Export the Catalogues . . . . . . . . . . . . . . . . . . . . . . . . . . . . . . . . . . . . . . . . . . . . . . . . . . . . . 3:1
Laser Modeller Catalogue Import . . . . . . . . . . . . . . . . . . . . . . . . . . . . . . . . . . . . . 3:3
Create .SAT File. . . . . . . . . . . . . . . . . . . . . . . . . . . . . . . . . . . . . . . . . . 4:1
Add Scanned Image to the Model. . . . . . . . . . . . . . . . . . . . . . . . . . . . . . . . . . . . . 4:2
Attach a 2D Plan . . . . . . . . . . . . . . . . . . . . . . . . . . . . . . . . . . . . . . . . . . . . . . . . . . . 4:4
Attach Pictures . . . . . . . . . . . . . . . . . . . . . . . . . . . . . . . . . . . . . . . . . . . . . . . . . . . . 4:8
Laser Modeller Scan Gateway . . . . . . . . . . . . . . . . . . . . . . . . . . . . . . 5:1
Installation . . . . . . . . . . . . . . . . . . . . . . . . . . . . . . . . . . . . . . . . . . . . . . . . . . . . . . . 5:1
Load Scans . . . . . . . . . . . . . . . . . . . . . . . . . . . . . . . . . . . . . . . . . . . . . . . . . . . . . . . 5:3
Options
. . . . . . . . . . . . . . . . . . . . . . . . . . . . . . . . . . . . . . . . . . . . . . . . . . . . . . . . 5:6
Read Scan Options*. . . . . . . . . . . . . . . . . . . . . . . . . . . . . . . . . . . . . . . . . . . . . . . . . . . . . . .
Intensity Clipping*. . . . . . . . . . . . . . . . . . . . . . . . . . . . . . . . . . . . . . . . . . . . . . . . . . . . . . . . .
Range Clipping* . . . . . . . . . . . . . . . . . . . . . . . . . . . . . . . . . . . . . . . . . . . . . . . . . . . . . . . . . .
Generate Registration File* . . . . . . . . . . . . . . . . . . . . . . . . . . . . . . . . . . . . . . . . . . . . . . . . .
Copyright 1996 to current year.
AVEVA Solutions Limited and its subsidiaries.
All rights reserved.
5:6
5:6
5:6
5:7
12 Series
Laser Modeller Installation and Configuration Guide
Mask Mixed Pixels* . . . . . . . . . . . . . . . . . . . . . . . . . . . . . . . . . . . . . . . . . . . . . . . . . . . . . . .
Create Images - Create Bubble . . . . . . . . . . . . . . . . . . . . . . . . . . . . . . . . . . . . . . . . . . . . . .
Create Images - Create PNG . . . . . . . . . . . . . . . . . . . . . . . . . . . . . . . . . . . . . . . . . . . . . . . .
Destination Directory . . . . . . . . . . . . . . . . . . . . . . . . . . . . . . . . . . . . . . . . . . . . . . . . . . . . . .
File List Options . . . . . . . . . . . . . . . . . . . . . . . . . . . . . . . . . . . . . . . . . . . . . . . . . . . . . . . . . .
5:7
5:7
5:8
5:8
5:8
Processing . . . . . . . . . . . . . . . . . . . . . . . . . . . . . . . . . . . . . . . . . . . . . . . . . . . . . . . 5:9
Copyright 1996 to current year.
AVEVA Solutions Limited and its subsidiaries.
All rights reserved.
ii
12 Series
Laser Modeller Installation and Configuration Guide
Introduction
Introduction
The Laser Modeller Installation and Configuration Guide explains how to install and set up
Laser Modeller on a workstation running Microsoft Windows. For completely up-to-date
information, refer to the AVEVA Website at http://www.aveva.com/products/support/
support.html and the Customer Support Hardware pages. The Web pages also give hints on
ways of setting up and running Laser Modeller on different computers in order to achieve
the most efficient performance.
1.1
Assumptions
The Laser Modeller Installation and Configuration Guide assumes that:
1.2
The License file required to run the software
Flexman has been installed
Windows XP is supported.
Guide Structure
The Laser Modeller Installation Guide is divided into the following sections:
Installation
how to install.
Catalogue Export and Import
utilities must be configured for export and import.
Create .SAT File
how a new file is created.
Laser Modeller Scan Gateway how to install, load scans, which scan options are available
and how to process the files.
Copyright 1996 to current year.
AVEVA Solutions Limited and its subsidiaries.
All rights reserved.
1:1
12 Series
Laser Modeller Installation and Configuration Guide
Introduction
Copyright 1996 to current year.
AVEVA Solutions Limited and its subsidiaries.
All rights reserved.
1:2
12 Series
Laser Modeller Installation and Configuration Guide
Installation
Installation
The AVEVA Laser Modeller, Laser Modeller Cat Export and Laser Modeller Cat Import and
Scan Gateway are supplied together on a DVD. Also, for each product there is a folder
containing the Installation instructions and User Documentation. It is recommended that the
user carefully reads all of the Installation instructions before installing the software.
After inserting the DVD a Welcome screen is displayed.
On the welcome screen, click Click for Contents to display the available products.
Copyright 1996 to current year.
AVEVA Solutions Limited and its subsidiaries.
All rights reserved.
2:1
12 Series
Laser Modeller Installation and Configuration Guide
Installation
Click Laser Modeller, Laser Modeller Cat Export or Laser Modeller Cat Import to display
the Release Documents screen.
To install the software, click INSTALL. A File Download window is displayed.
Copyright 1996 to current year.
AVEVA Solutions Limited and its subsidiaries.
All rights reserved.
2:2
12 Series
Laser Modeller Installation and Configuration Guide
Installation
On the File Download window click Run to install the software.
Depending on the version of Microsoft Windows the following additional Security Warning
may appear, if so click Run.
Laser Modeller
The Laser Modeller Setup wizard activates at this point and guides the user through the
installation of the product.
Copyright 1996 to current year.
AVEVA Solutions Limited and its subsidiaries.
All rights reserved.
2:3
12 Series
Laser Modeller Installation and Configuration Guide
Installation
Click Next to display the Custom Setup screen.
Copyright 1996 to current year.
AVEVA Solutions Limited and its subsidiaries.
All rights reserved.
2:4
12 Series
Laser Modeller Installation and Configuration Guide
Installation
The Custom Setup window displays to the user every configurable aspect of the
installation. Configurable Features are displayed on the left hand side of the window, in a
control called the SelectionTree. Each Feature is depicted as a box with a description of the
Feature displayed in the right hand pane. The boxes representing each Feature are
depicted as follows:
Feature will be installed (Locally).
Feature will be installed (Locally), but not all sub-Features will.
Feature will be unavailable (Not Installed), as will all descendants.
Clicking a box displays a drop-down menu.
Copyright 1996 to current year.
AVEVA Solutions Limited and its subsidiaries.
All rights reserved.
2:5
12 Series
Laser Modeller Installation and Configuration Guide
Installation
Will be installed on local hard
drive
Selecting this option will install the feature locally.
Entire feature will be installed on
local hard drive
Selecting this option will install the feature and all
its sub-features locally.
Entire feature will be unavailable
Selecting this option prevents the current feature
and all its sub-features from installing.
Clicking Reset will de-select all currently selected features.
Clicking Browse displays the Change Destination Folder window which allows the user to
select a different folder name and location path.
To check if enough disk space is available click Disk Usage to display the Disk Space
Requirements screen.
Copyright 1996 to current year.
AVEVA Solutions Limited and its subsidiaries.
All rights reserved.
2:6
12 Series
Laser Modeller Installation and Configuration Guide
Installation
Highlighted volumes indicate that there is not enough disk space available for the selected
features. The user can remove some of the files from the highlighted volumes, install fewer
features or select a different destination volume. Click OK to return to the Custom Setup
window.
Select Back to step back a stage, Cancel to terminate the Setup Wizard or Next to display
the Ready to install AVEVA Laser Modeller screen and continue the installation.
Copyright 1996 to current year.
AVEVA Solutions Limited and its subsidiaries.
All rights reserved.
2:7
12 Series
Laser Modeller Installation and Configuration Guide
Installation
Select Back to step back a stage, Cancel to terminate the Setup Wizard or Install to display
the Installing AVEVA Laser Modeller screen.
Copyright 1996 to current year.
AVEVA Solutions Limited and its subsidiaries.
All rights reserved.
2:8
12 Series
Laser Modeller Installation and Configuration Guide
Installation
The Installing AVEVA Laser Modeller screen displays a taskbar showing the status of the
installation. During the installation process the screen displays a Cancel button, which can
be clicked to stop the installation. When selected a window is displayed asking for
confirmation that the Laser Modeller installation is to be cancelled.
Selecting the Yes button displays a screen showing the Laser Modeller Setup Wizard was
interrupted.
Copyright 1996 to current year.
AVEVA Solutions Limited and its subsidiaries.
All rights reserved.
2:9
12 Series
Laser Modeller Installation and Configuration Guide
Installation
Click the Finish button to exit the screen and installation.
Selecting the Back button on the confirm screen returns the user to the Installing Laser
Modeller screen and continues the installation.
Copyright 1996 to current year.
AVEVA Solutions Limited and its subsidiaries.
All rights reserved.
2:10
12 Series
Laser Modeller Installation and Configuration Guide
Installation
When the installation has been completed, click Finish to exit the Setup Wizard.
Laser Modeller Catalogue Export
The Laser Modeller Catalogue Export Setup wizard activates at this point and guides the
user through the installation of the product.
Copyright 1996 to current year.
AVEVA Solutions Limited and its subsidiaries.
All rights reserved.
2:11
12 Series
Laser Modeller Installation and Configuration Guide
Installation
Click Next to display the Custom Setup screen.
From this point, the Laser Modeller Catalogue Export installation follows the same
procedure as the Laser Modeller installation.
Laser Modeller Catalogue Import
The Laser Modeller Catalogue Import Setup wizard activates at this point and guides the
user through the installation of the product.
Copyright 1996 to current year.
AVEVA Solutions Limited and its subsidiaries.
All rights reserved.
2:12
12 Series
Laser Modeller Installation and Configuration Guide
Installation
Click Next to display the Custom Setup screen.
From this point, the Laser Modeller Catalogue Import installation follows the same
procedure as the Laser Modeller installation.
Copyright 1996 to current year.
AVEVA Solutions Limited and its subsidiaries.
All rights reserved.
2:13
12 Series
Laser Modeller Installation and Configuration Guide
Installation
Copyright 1996 to current year.
AVEVA Solutions Limited and its subsidiaries.
All rights reserved.
2:14
12 Series
Laser Modeller Installation and Configuration Guide
Catalogue Export and Import
Catalogue Export and Import
Before Laser Modeller can be used efficiently the Catalogue Export and Import utilities must
be configured.
3.1
Catalogue Exporter Set Up
After installing the Laser Modeller Catalogue Export, extend the PMLLIB and PDMSUI paths
in the evars.bat file for all users or pdms.bat for a user:
3.1.1
set pmllib=C:\AVEVA\LaserModellerCatExport12.00\PMLLIB %pmllib%
set pdmsui=C:\AVEVA\LaserModellerCatExport12.00\PDMSUI %pdmsui%
Export the Catalogues
To export the catalogues the user must login into the Paragon module and select Utilities >
Export Spec from the main menu to display the AVEVA Laser Modeller Specification
Export window.
Copyright 1996 to current year.
AVEVA Solutions Limited and its subsidiaries.
All rights reserved.
3:1
12 Series
Laser Modeller Installation and Configuration Guide
Catalogue Export and Import
The user must enter a filename and destination for the outputted export file in the Output
text field. Clicking Select opens a browser window which the user can use to navigate to the
required location.
The user can navigate to a specification world in the Catalogue Explorer by selecting the file
from the list, right-clicking and selecting GoTo from the pop-up menu.
To export catalogue components, select a Specification World from the list, right-click and
select Export from the pop-up menu.
To select multiple files, hold down the CTRL key on the keyboard.
Click All to select all the files in the list or None to de-select all the selected files.
The Export Options allow the user to choose which levels are to be exported.
After the export process has completed, a message is displayed in the Command Window,
detailing the number of components exported and completion time.
Note: The Command Window must be opened before selecting Export from the pop-up
menu.
Copyright 1996 to current year.
AVEVA Solutions Limited and its subsidiaries.
All rights reserved.
3:2
12 Series
Laser Modeller Installation and Configuration Guide
Catalogue Export and Import
A log file is automatically created in the same location as the exported catalogue and with
the same name as the spec.
3.2
Laser Modeller Catalogue Import
After launching Laser Modeller Catalogue Import, the user must create a SQ database by
selecting File > New Database to display the Choose Database Name dialog. The user
must navigate to the require location and name the file. After clicking OK the user will
receive a confirmation in the message window that the database has been created
successfully.
After creating the Database file the user can import the components by selecting the XML
file previously created in Paragon by selecting File > Import Components. A Load
Mapping file window is displayed. Click Yes to load a predefined mapping file or No if no
predefined mapping file exists. The Type Mapping window is now displayed.
Copyright 1996 to current year.
AVEVA Solutions Limited and its subsidiaries.
All rights reserved.
3:3
12 Series
Laser Modeller Installation and Configuration Guide
Catalogue Export and Import
Any types that show Unclassified can be re-mapped by right-clicking on the type and
selecting Edit mapped type from the pop-up menu.
Select the new type and click OK.
On completion the user will receive a message similar to the following:
Copyright 1996 to current year.
AVEVA Solutions Limited and its subsidiaries.
All rights reserved.
3:4
12 Series
Laser Modeller Installation and Configuration Guide
Catalogue Export and Import
When the import process has finished, the user will be able to browse the components in the
Specification Browser tab.
The SQ database containing the catalogues and specifications is now ready to be used with
the ALM application, but first the SQ file needs to be placed in the following location:
C:\Program Files\Aveva\Modeller\standards.
Note: Selecting the Specification Information tab gives the user the option to select the
Open Specification XML button. Here the user can view the geometry references
and cross reference to geometry reference in Paragon to track down problems with
primitives.
Copyright 1996 to current year.
AVEVA Solutions Limited and its subsidiaries.
All rights reserved.
3:5
12 Series
Laser Modeller Installation and Configuration Guide
Catalogue Export and Import
Copyright 1996 to current year.
AVEVA Solutions Limited and its subsidiaries.
All rights reserved.
3:6
12 Series
Laser Modeller Installation and Configuration Guide
Create .SAT File
Create .SAT File
The following describes the typical sequence when registering a project during creating a
new model. From the main menu select File > New > Model to display the Enter New
Model Details window.
Enter a name for the model in the New Model Name field and select the Pipe, Structure and
Nozzle standards from the drop-down menus.
Note: The new model will automatically be give a .sat file extension.
After clicking OK the modelling 3D window is displayed on the workspace with the chosen
name in the header bar.
Copyright 1996 to current year.
AVEVA Solutions Limited and its subsidiaries.
All rights reserved.
4:1
12 Series
Laser Modeller Installation and Configuration Guide
Create .SAT File
4.1
Add Scanned Image to the Model
To add a scanned image (Viewpoint) to the model make sure the task is set to
Administration.
Right-click on the worldview node in the Model Component Browser and select New
Viewpoints from File from the pop-up menu to display the Select Images Files window.
Copyright 1996 to current year.
AVEVA Solutions Limited and its subsidiaries.
All rights reserved.
4:2
12 Series
Laser Modeller Installation and Configuration Guide
Create .SAT File
The user can now navigate to the required files and click Open to add them to the model.
The viewpoints can be viewed in the Model Component Browser below the Survey node.
The scans will also be displayed in the keymap window double clicking on a scan in the
Model Component Browser will centre the key map display on the selected scan and
colour it yellow.
Copyright 1996 to current year.
AVEVA Solutions Limited and its subsidiaries.
All rights reserved.
4:3
12 Series
Laser Modeller Installation and Configuration Guide
Create .SAT File
4.2
Attach a 2D Plan
2D plans allow the model to be linked with existing drawings of a site allowing easy
referencing of a scan location. Multiple levels can be accommodated.
To attach a 2D Plan select View > Modelling Control from the main menu to display the
Model Control window.
Copyright 1996 to current year.
AVEVA Solutions Limited and its subsidiaries.
All rights reserved.
4:4
12 Series
Laser Modeller Installation and Configuration Guide
Create .SAT File
Select Survey from the Viewpoint drop-down menu.
The default Plane is displayed as the GroundPlane. To manipulate the Plane, select it, rightclick and select Object Placement from the pop-up menu to display the GroundPlane
window.
Copyright 1996 to current year.
AVEVA Solutions Limited and its subsidiaries.
All rights reserved.
4:5
12 Series
Laser Modeller Installation and Configuration Guide
Create .SAT File
The user can now make any required changes and then click Apply and Close to return to
the Model Control window.
Right-click on the selected Plane and select Attach Active Plane from the pop-up menu.
If there is no Plan already open an Open Plans window is displayed allowing the user to
navigate to and open a plan which then displays the Attaching a Plan to a Model window.
If there is a Plan already open, selecting Attach Active Plan displays the Attaching a Plan
to a Model window with the open Plan displayed.
Copyright 1996 to current year.
AVEVA Solutions Limited and its subsidiaries.
All rights reserved.
4:6
12 Series
Laser Modeller Installation and Configuration Guide
Create .SAT File
The user can change any defaults setting and click OK to attach the Plan. After attachment
the hooking plane can be recognised within the Modelling Control window by a modified 'P'
plane icon.
The attached plan is now displayed.
Copyright 1996 to current year.
AVEVA Solutions Limited and its subsidiaries.
All rights reserved.
4:7
12 Series
Laser Modeller Installation and Configuration Guide
Create .SAT File
4.3
Attach Pictures
To attach a picture select File > Open > Picture from the main menu to display the Open
Pictures dialog window.
Navigate to and select the required picture and click Open.
To attach the picture to a plan, right-click on the AVEVA logo in the top left of the picture and
click Attach to Plan from the pop-up menu.
Note: If there is no Plan active an error message is displayed.
Copyright 1996 to current year.
AVEVA Solutions Limited and its subsidiaries.
All rights reserved.
4:8
12 Series
Laser Modeller Installation and Configuration Guide
Create .SAT File
Populate the parameters and click OK. The photo will appear on the 2D plan as a red arrow.
To show the photo right mouse click on the red arrow and select the image file name.
Copyright 1996 to current year.
AVEVA Solutions Limited and its subsidiaries.
All rights reserved.
4:9
12 Series
Laser Modeller Installation and Configuration Guide
Create .SAT File
Copyright 1996 to current year.
AVEVA Solutions Limited and its subsidiaries.
All rights reserved.
4:10
12 Series
Laser Modeller Installation and Configuration Guide
Laser Modeller Scan Gateway
Laser Modeller Scan Gateway
The Laser Scan Gateway is a critical differentiator reflecting the AVEVA values of innovation
and flexibility. Users require one software solution even when multiple laser scanning
hardware systems are involved. If the hardware changes the software does not.
This is achieved by accepting data from all the major scanner vendors including Leica,
Riegl, Z+F, FARO and Trimble (see Architecture below). Data is taken from .zfs,
.ptx, .ptz, .3dd or .fls format and processed into .zfc format via Laser Modeller Scan
Gateway. This .zfc data can be used by the AVEVA Laser Modeller and LFM products.
5.1
Installation
The Laser Modeller Scan Gateway installation follows the same procedure as the Laser
Modeller installation, except when the installation is completed.
Copyright 1996 to current year.
AVEVA Solutions Limited and its subsidiaries.
All rights reserved.
5:1
12 Series
Laser Modeller Installation and Configuration Guide
Laser Modeller Scan Gateway
The user has the option to launch the FARO LS installation by checking the check box and
clicking Finish.
The FARO dependency files installer will start automatically.
Copyright 1996 to current year.
AVEVA Solutions Limited and its subsidiaries.
All rights reserved.
5:2
12 Series
Laser Modeller Installation and Configuration Guide
Laser Modeller Scan Gateway
Again, follow the prompts in the installer until the installation is complete. Laser Modeller
Scan Gateway is now installed and ready to use.
5.2
Load Scans
After launching the application the AVEVA Laser Modeller Scan Gateway window is
displayed.
Copyright 1996 to current year.
AVEVA Solutions Limited and its subsidiaries.
All rights reserved.
5:3
12 Series
Laser Modeller Installation and Configuration Guide
Laser Modeller Scan Gateway
Click Add Scans to display a file browser. Change the Files of Type drop-down to reflect
the type of scan to be processed.
Select the files to be processed and click OK on the file browser. A message will be
displayed asking if the user wants to add more files (to allow users to add files from different
folders/locations). Click Yes to select more files or No to proceed with the processing.
Alternatively, select the files to be processed in a Windows Explorer. Right-click on the files
and select Copy. Return to the Scan Gateway interface, right-click in the white space under
the Files heading and select Paste as shown below. This can be particularly useful for
processing .fls scans where each individual fls is in its own folder. The user can search the
top level folder for all files named .fls and copy the search results into Laser Modeller Scan
Gateway.
Copyright 1996 to current year.
AVEVA Solutions Limited and its subsidiaries.
All rights reserved.
5:4
12 Series
Laser Modeller Installation and Configuration Guide
Laser Modeller Scan Gateway
Once all the scans have been selected, a summary window will be displayed giving
information about whether the scans are registered, the destination folder and whether any
matching colour data was found.
Click OK on the summary window to return to the main Laser Modeller Scan Gateway
interface.
Copyright 1996 to current year.
AVEVA Solutions Limited and its subsidiaries.
All rights reserved.
5:5
12 Series
Laser Modeller Installation and Configuration Guide
Laser Modeller Scan Gateway
Note: Ptx files should be formatted as shown below:
5.3
Options
Double click on the Tasks fields to display the options for that field.
Note: Options with a * are currently only available for zfs/zfc format.
5.3.1
Read Scan Options*
Allows the user to change the dead region cut-off zone in the base of the scan. The default
settings remove the points in the area directly underneath the scanner, where the scanner
may see its own tripod etc., this can be adjusted if a slightly higher viewing angle is required.
Also, resolution zfc files can be created with this function.
5.3.2
Intensity Clipping*
To aid the modelling and viewing process, it is possible to clip intensity data which are
considered too bright or too dull to be of interest. Points too low will be coloured blue in the
scan window; points too high in intensity will be coloured orange. Points that have been
coloured out in this way are not displayed at all in the 3D Modelling Window. Intensity
clipping is in force when the top check-box is enabled. The near and far clipping values can
be adjusted directly by typing a new value into the appropriate text-fields*.
* Double click on the feature name to expand, modify and <rtn> to accept change in values.
The minimum and maximum intensity values will be set to the optimum values relative to the
scanner type.
5.3.3
Range Clipping*
To aid the modelling and viewing process, data which is considered too near or too far away
to be of interest can be clipped using the near and far range clipping. Once clipped, points
too near will be coloured blue in the 2D Image Window and points which are too far will be
Copyright 1996 to current year.
AVEVA Solutions Limited and its subsidiaries.
All rights reserved.
5:6
12 Series
Laser Modeller Installation and Configuration Guide
Laser Modeller Scan Gateway
coloured orange. Points that have been clipped in this way are not displayed at all in the 3D
Modelling Window. Range clipping is in force when the check-box is enabled. The near and
far clipping values can be adjusted directly by typing a new value into the appropriate textfields*.
* Double click on the feature name to expand, modify and <rtn> to accept change in values.
The minimum and maximum range values will be set to the optimum values relative to the
scanner type.
5.3.4
Generate Registration File*
If Inter Cloud Registration is required for registering any/all of the images, reference files
should be created for all scans planned to be registered in this way.
The images must be prepared for inter cloud registration prior to commencement. If Inter
Cloud Registration is known to be required when the images are initially converted from ZFS
to ZFC files, select the Generate Registration File option in addition to the standard project
parameters set in Laser Modeller Scan Gateway. This process will create registration
reference files ZFR for all processed images.
Note: ZFR files should be stored in the same directory as the ZFC images.
5.3.5
Mask Mixed Pixels*
This function is designed to significantly reduce the splatter, or spray, effect which arises
when the laser scanner's beam switches from one object to another. The algorithm will
function only when the data has been scanned in a raster fashion and so works well with the
ZFC and images that AVEVA uses. It is able to locate lone pixels or pixels which have too
few neighbours. All non-boundary pixels have eight surrounding neighbours and so, in
normal circumstances, a pixel would expect to find its nearest neighbours at similar ranges.
Those pixels at different ranges are flagged as being mixed pixels and are then masked out
of the image. The options are as follows; note that the defaults are generally optimal. To
change, double click on the feature name to expand, modify and <rtn> to accept change in
values.
"Max. Allowable Mixed Neighbours Ranges from 1-8. This value sets a threshold for
required neighbouring points; if the threshold value is not reached, a pixel is deemed
noisy and masked out.
Recommended Value - 2
"Rejection Angle (degrees) As an image is scanned by the algorithm, each pixel in turn
becomes the centre pixel with eight neighbours. Eight lines are then formed from the
centre pixel to its neighbours. Another line - the view line - is formed by drawing a line
between the centre pixel and the origin. The Rejection Angle is the angle formed
between the view line and each of the eight pixel lines.
Recommended value - 5.000
Data masked out by this function will not be visible in 3D Modelling Windows, but will be
coloured green in 2D Image Windows. The effect of the mask mixed pixels function is
entirely reversible through the Restore data points facility. (In common with all these data
points functions, the data is never actually deleted or modified, but is simply masked out and
so easily restored.)
5.3.6
Create Images - Create Bubble
The BubbleView is an alternative and more intuitive method for viewing intensity data from a
scan. In the standard 2D window the spherical scan is flattened out before being drawn onto
Copyright 1996 to current year.
AVEVA Solutions Limited and its subsidiaries.
All rights reserved.
5:7
12 Series
Laser Modeller Installation and Configuration Guide
Laser Modeller Scan Gateway
the screen. This has the advantage that all of the scan can be viewed at once, but the
downside is that the scan becomes progressively more distorted at higher elevations
making it difficult for the user to interpret what is being displayed. The BubbleView
eliminates these issues by providing a dynamic but much narrower field of view at any one
time, reducing the perspective distortion. The BubbleView allows the designer to place
themselves at any scan location and to perform a virtual fly through in the laser scan. Real
time zooming and panning give the user the sensation of actually flying around the scanned
environment. Comprehensive measurement and annotation facilities are also available
within the bubble environment.
Tick the Create Bubble box to produce a BubbleView (.int) file.
5.3.7
Create Images - Create PNG
If checked, this option will create PNG images of all the scans being converted. These have
little engineering value, but are useful in sharing the scan scope with other disciplines. For
example, all the image pictures [PNG's] can be emailed to clients for review against the
project objectives. The pictures can be 'marked up' in an editor, highlighting areas of
importance for the modelling process and passed back to the designer for implementation.
Ticket the Create PNG box to produce a picture (.png) file.
5.3.8
Destination Directory
The destination directory is where all the resulting files will be created. By default this is the
same directory as the source images. To change this, click the Browse button, select the
new destination folder and click OK.
5.3.9
File List Options
To remove a scan/scans from the Files list, select the scan/scans, right click on them and
select Remove selection from list.
For further options, right click in the white space at the end on the Files list. Here you have
the option to add more files, remove all files or Set All Images as Completed. This will tell
Laser Modeller Scan Gateway that the necessary files have already been produced for the
listed scans and will just produce an .lfr file for registration or database generation.
Copyright 1996 to current year.
AVEVA Solutions Limited and its subsidiaries.
All rights reserved.
5:8
12 Series
Laser Modeller Installation and Configuration Guide
Laser Modeller Scan Gateway
5.4
Processing
Once the files have been selected and the appropriate options have been set, click
Process. Laser Modeller Scan Gateway will now produce the requested files, which can
take some time depending on the size and number of scans selected.
As each scan is processed, the tick box at the side of the scan name will be ticked, a useful
indicator as to the progress of the processing.
Once the processing is complete, the progress bar at the bottom of the interface will prompt
Conversion Finished. Laser Modeller Scan Gateway can now be closed.
The resulting files (depending on the options selected) are:
Compressed scan (zfc) - 1 per scan
BubbleView (.int) - 1 per scan
Picture (.png) - 1 per scan
Inter-cloud .zfr - 1 per scan
.lfr - 1 per set of scans
Unregistered scans can go on to be registered using LFM Register. Please see the LFM
Register - Data Preparation and Registration Guide for further information.
Registered scans can be generated into an LFM Server database. Please see the LFM
Server - Database Generation Guide for further information. Please note that database
generation requires a generator license and dongle. Please contact license.request@lfmSoftware.com for information about LFM licensing.
Copyright 1996 to current year.
AVEVA Solutions Limited and its subsidiaries.
All rights reserved.
5:9
12 Series
Laser Modeller Installation and Configuration Guide
Laser Modeller Scan Gateway
Copyright 1996 to current year.
AVEVA Solutions Limited and its subsidiaries.
All rights reserved.
5:10
12 Series
Vous aimerez peut-être aussi
- Instrument Wiring Manager User GuideDocument362 pagesInstrument Wiring Manager User GuideAbhayy Dev100% (1)
- MVC - Structures - 8. CataloguesDocument26 pagesMVC - Structures - 8. CataloguesEmavwodia Solomon50% (2)
- TM-3534 AVEVA 12-1 - Diagrams AdministrationDocument108 pagesTM-3534 AVEVA 12-1 - Diagrams AdministrationWelingtonMoraesPas encore d'évaluation
- TM 1300 AVEVA Plant 12 1 System Administration Basic Rev 3 0 PDFDocument115 pagesTM 1300 AVEVA Plant 12 1 System Administration Basic Rev 3 0 PDFPolarogramaPas encore d'évaluation
- 12 User Bulletin Part21 PDFDocument236 pages12 User Bulletin Part21 PDFQUALITY120% (1)
- Pdms TrickDocument10 pagesPdms Trickarifin rizalPas encore d'évaluation
- PDMS Installation GuideDocument54 pagesPDMS Installation Guidemaverikme23Pas encore d'évaluation
- Shared Services Installation GuideDocument46 pagesShared Services Installation GuideFarid HassanPas encore d'évaluation
- Common Functionality User GuideDocument165 pagesCommon Functionality User GuideAbhayy DevPas encore d'évaluation
- TM-8050 AVEVA Bocad Steel™ (3.2) Administration Rev 1.0Document124 pagesTM-8050 AVEVA Bocad Steel™ (3.2) Administration Rev 1.0Dika AnandityaPas encore d'évaluation
- MicroStrategy Quick Start Guide (Fernando Carlos Rivero Esqueda)Document319 pagesMicroStrategy Quick Start Guide (Fernando Carlos Rivero Esqueda)nosic60451Pas encore d'évaluation
- OneNote 2016 Tips Tricks PDFDocument19 pagesOneNote 2016 Tips Tricks PDFSantiago González Fabián100% (1)
- MDSAGDocument186 pagesMDSAGPolarogramaPas encore d'évaluation
- Software Customisation Guide PDFDocument252 pagesSoftware Customisation Guide PDFappril26Pas encore d'évaluation
- AVEVA Diagram IO CAD Guide: S9C8VM 18 Dec 2015 / 1.0 / SignedDocument91 pagesAVEVA Diagram IO CAD Guide: S9C8VM 18 Dec 2015 / 1.0 / SignedWelingtonMoraesPas encore d'évaluation
- AVEVA Instrumentation User Guide PDFDocument148 pagesAVEVA Instrumentation User Guide PDFBehnaz MotamedPas encore d'évaluation
- Oracle Cost ManagementDocument698 pagesOracle Cost Managementsubbaraocrm100% (1)
- TM-1101 AVEVA Plant (12 Series) Structural Modelling (Basic) Rev 2.0Document108 pagesTM-1101 AVEVA Plant (12 Series) Structural Modelling (Basic) Rev 2.0Dan Popa100% (1)
- Software Custom Is at Ion GuideDocument300 pagesSoftware Custom Is at Ion GuidejardelmvPas encore d'évaluation
- Vdocuments - MX - TM 1830 Aveva Everything3d 11 Draw Rev 10 PDFDocument346 pagesVdocuments - MX - TM 1830 Aveva Everything3d 11 Draw Rev 10 PDFhahahaPas encore d'évaluation
- TM-1817 AVEVA Everything3D™ (1.1) HVAC Modelling Rev 1.0Document129 pagesTM-1817 AVEVA Everything3D™ (1.1) HVAC Modelling Rev 1.0tenevos254100% (1)
- TM-1816-Cable Tray Modelling (2,5,7,8)Document32 pagesTM-1816-Cable Tray Modelling (2,5,7,8)peymanPas encore d'évaluation
- AVEVA Everything 3D 2.1 Supports Chapter 6Document8 pagesAVEVA Everything 3D 2.1 Supports Chapter 6sanmitePas encore d'évaluation
- 12 User Bulletin Part7Document236 pages12 User Bulletin Part7QUALITY1250% (2)
- Programmable Macro Language (Basic) Fun PDFDocument164 pagesProgrammable Macro Language (Basic) Fun PDFVinit DhandePas encore d'évaluation
- PDMS Pipe Work Spooling User Guide PDFDocument29 pagesPDMS Pipe Work Spooling User Guide PDFManh Hung Nhu100% (1)
- Create ReportsDocument7 pagesCreate ReportssureshvdmePas encore d'évaluation
- Multi-Discipline Supports Customisation GuideDocument32 pagesMulti-Discipline Supports Customisation GuideManny MendozaPas encore d'évaluation
- LFM Gateway Mode - LFM Server Dataset Generation Guide v4.4Document18 pagesLFM Gateway Mode - LFM Server Dataset Generation Guide v4.4Slobodan GaracaPas encore d'évaluation
- AVEVA Everything3D™ 2.1: User BulletinDocument236 pagesAVEVA Everything3D™ 2.1: User BulletinQUALITY12Pas encore d'évaluation
- Point Cloud ViewersDocument21 pagesPoint Cloud Viewersfino3Pas encore d'évaluation
- Installation User GuideDocument60 pagesInstallation User GuideAbhayy DevPas encore d'évaluation
- LEXICON Command Reference ManualDocument48 pagesLEXICON Command Reference ManualManny MendozaPas encore d'évaluation
- PDMS PML DDEP - Google SearchDocument2 pagesPDMS PML DDEP - Google SearchThanga PandiPas encore d'évaluation
- Isodraft User Guide PDFDocument137 pagesIsodraft User Guide PDFPolarogramaPas encore d'évaluation
- Engineering Installation GuideDocument62 pagesEngineering Installation GuideAn lePas encore d'évaluation
- Equipment and Template Exercises PDFDocument19 pagesEquipment and Template Exercises PDFQuangTonthatPas encore d'évaluation
- 12 User Bulletin Part18Document236 pages12 User Bulletin Part18QUALITY12Pas encore d'évaluation
- Training Program OverviewDocument44 pagesTraining Program OverviewAbdel Rhman FarwPas encore d'évaluation
- Mds 116sp51 Support Standards PDFDocument52 pagesMds 116sp51 Support Standards PDFchandru683Pas encore d'évaluation
- IFC-Manual-2018-ENU RevitDocument52 pagesIFC-Manual-2018-ENU RevitdPas encore d'évaluation
- Pipework Support Design User Guide PDFDocument66 pagesPipework Support Design User Guide PDFArtem YadegarianPas encore d'évaluation
- Ossec DocsDocument203 pagesOssec DocsAngel JiménezPas encore d'évaluation
- AVEVA Multi-Discipline Supports PDFDocument4 pagesAVEVA Multi-Discipline Supports PDFAnindya Paul ChowdhuryPas encore d'évaluation
- OXE Installation On VMware 8 - Complete - ProcedureDocument71 pagesOXE Installation On VMware 8 - Complete - ProcedureLuis100% (3)
- Red Hat Satellite-6.0-Installation GuideDocument77 pagesRed Hat Satellite-6.0-Installation GuideSarah SmithPas encore d'évaluation
- Ig52770 - AVEVA Diagrams 14.1.SP3 Install GuideDocument60 pagesIg52770 - AVEVA Diagrams 14.1.SP3 Install GuideГригорий ШарунPas encore d'évaluation
- Rename TEE ELBOW to ELBOW in Pipe IsometricDocument1 pageRename TEE ELBOW to ELBOW in Pipe IsometricSudheepPas encore d'évaluation
- AutoDRAFT User Guide PDFDocument68 pagesAutoDRAFT User Guide PDFPolarogramaPas encore d'évaluation
- TM-1102 AVEVA Plant (12 Series) Cable Tray Modelling Rev 1.0Document76 pagesTM-1102 AVEVA Plant (12 Series) Cable Tray Modelling Rev 1.0Tào Lao100% (1)
- AVEVA World Magazine 2016Document52 pagesAVEVA World Magazine 2016vb_pol@yahooPas encore d'évaluation
- Create New SKEY For Isometric Drawing in PDMS DRAFT - PDMSidDocument13 pagesCreate New SKEY For Isometric Drawing in PDMS DRAFT - PDMSidADASPas encore d'évaluation
- TM-1210 AVEVA Plant (12 Series) Multi-Discipline Supports Rev 3.0 PDFDocument156 pagesTM-1210 AVEVA Plant (12 Series) Multi-Discipline Supports Rev 3.0 PDFnomuraprePas encore d'évaluation
- AVEVA E3D 2.1 Electrical & InstrumentationDocument9 pagesAVEVA E3D 2.1 Electrical & Instrumentationjagandgn0% (1)
- Manual of E3DDocument125 pagesManual of E3DBảo Quốc100% (1)
- Electrical Reference Data Guide SP3DDocument68 pagesElectrical Reference Data Guide SP3DercabamaPas encore d'évaluation
- 12 User Bulletin Part19 PDFDocument236 pages12 User Bulletin Part19 PDFQUALITY12Pas encore d'évaluation
- New Innonation For PDMS Login of AVEVADocument16 pagesNew Innonation For PDMS Login of AVEVAsennirajeshPas encore d'évaluation
- Pdms Admin SyllabusDocument8 pagesPdms Admin SyllabusVijay KumarPas encore d'évaluation
- ISODRAFT User Guide PDFDocument135 pagesISODRAFT User Guide PDFRajeshSahuPas encore d'évaluation
- TM-8001 AVEVA Bocad Steel™ (3.2) Foundations Rev 1.0Document127 pagesTM-8001 AVEVA Bocad Steel™ (3.2) Foundations Rev 1.0Dika AnandityaPas encore d'évaluation
- 05 MVC - Structures - 6. Joints and FittingsDocument22 pages05 MVC - Structures - 6. Joints and Fittingscristhian100% (1)
- TM-1002 AVEVA Plant (12 Series) Drawing Production (Basic) Rev 2.0Document128 pagesTM-1002 AVEVA Plant (12 Series) Drawing Production (Basic) Rev 2.0Muthukumaran A100% (1)
- Hvacag PDFDocument72 pagesHvacag PDFMinh PhươngPas encore d'évaluation
- AVEVA PLANT Training ProgramDocument26 pagesAVEVA PLANT Training Programsubash100% (1)
- AVEVA Everything3D (2.1) Model - UtilitiesDocument94 pagesAVEVA Everything3D (2.1) Model - UtilitiescelonevesPas encore d'évaluation
- ImPLANT-STL Installation and User GuideDocument38 pagesImPLANT-STL Installation and User GuidepeymanPas encore d'évaluation
- AVEVA Instrumentation 12.2.SP2 Process Engineer User GuideDocument100 pagesAVEVA Instrumentation 12.2.SP2 Process Engineer User GuidealessioPas encore d'évaluation
- Leica Flexline Ts03 Ts07 Ds 876721 1018 en LRDocument2 pagesLeica Flexline Ts03 Ts07 Ds 876721 1018 en LRGreg LimPas encore d'évaluation
- GRED HD 01.06 User ManualDocument104 pagesGRED HD 01.06 User ManualAbrahamAlatriste100% (2)
- 0279 1201finalagepaperingaa11!8!12finalDocument34 pages0279 1201finalagepaperingaa11!8!12finalNico Van HoofPas encore d'évaluation
- UNECE Safety GuidelinesDocument12 pagesUNECE Safety GuidelinesNico Van HoofPas encore d'évaluation
- Onenote16 UserguideDocument16 pagesOnenote16 UserguideNico Van HoofPas encore d'évaluation
- 20 MstTipsDocument57 pages20 MstTipsവർഗീസ് ജോസഫ്Pas encore d'évaluation
- Flagis GalileoDocument34 pagesFlagis GalileoNico Van HoofPas encore d'évaluation
- 20 MstTipsDocument57 pages20 MstTipsവർഗീസ് ജോസഫ്Pas encore d'évaluation
- Ukopa GPG001Document16 pagesUkopa GPG001Nitesh KirnakePas encore d'évaluation
- Leica Infinity GuidelinesDocument13 pagesLeica Infinity GuidelinesNico Van HoofPas encore d'évaluation
- Basic and FunctionDocument102 pagesBasic and FunctionThai DxPas encore d'évaluation
- Structural EngDocument2 pagesStructural EngNico Van HoofPas encore d'évaluation
- Cyclone CloudWorx Licenses - Floating Licenses Via Internet and VPN, Specify Ports To Be UsedDocument2 pagesCyclone CloudWorx Licenses - Floating Licenses Via Internet and VPN, Specify Ports To Be UsedNico Van HoofPas encore d'évaluation
- Sequence V 7Document25 pagesSequence V 7Nico Van HoofPas encore d'évaluation
- OpenPlant Modeler V8i Product-Data-Sheet1Document2 pagesOpenPlant Modeler V8i Product-Data-Sheet1Nico Van HoofPas encore d'évaluation
- Rulemanager V8 Quick StartDocument6 pagesRulemanager V8 Quick StartNico Van HoofPas encore d'évaluation
- Officev 8Document125 pagesOfficev 8Nico Van HoofPas encore d'évaluation
- Office AcDocument31 pagesOffice AcNico Van HoofPas encore d'évaluation
- Removerv 8Document123 pagesRemoverv 8Nico Van HoofPas encore d'évaluation
- Spellv 8Document64 pagesSpellv 8Nico Van HoofPas encore d'évaluation
- Rasdgnv 8Document63 pagesRasdgnv 8Nico Van HoofPas encore d'évaluation
- Officev 7Document100 pagesOfficev 7Nico Van HoofPas encore d'évaluation
- User'S Guide: RaseditDocument27 pagesUser'S Guide: RaseditNico Van HoofPas encore d'évaluation
- Rasdgnv 8Document63 pagesRasdgnv 8Nico Van HoofPas encore d'évaluation
- WrkspaceDocument44 pagesWrkspaceNico Van HoofPas encore d'évaluation
- Changerv 8Document258 pagesChangerv 8Nico Van HoofPas encore d'évaluation
- Tbclientv 8Document42 pagesTbclientv 8Nico Van HoofPas encore d'évaluation
- Basic: Camera User GuideDocument27 pagesBasic: Camera User GuideReloikaPas encore d'évaluation
- VBC Manual 370-2Document53 pagesVBC Manual 370-2JorgePas encore d'évaluation
- Manual-SITRAM Multisense Software - v1.0Document115 pagesManual-SITRAM Multisense Software - v1.0ali felixPas encore d'évaluation
- Antenna Magus Installation GuideDocument12 pagesAntenna Magus Installation GuideJuan Se GiraldoPas encore d'évaluation
- RSA Via L-G CyberArk AppGuideDocument66 pagesRSA Via L-G CyberArk AppGuideAnonymous ODQzImPas encore d'évaluation
- HRIS for University of CebuDocument15 pagesHRIS for University of CebuAsk NamePas encore d'évaluation
- Panel Builder Manual CondorDocument42 pagesPanel Builder Manual CondorDiaz Lautero RamonPas encore d'évaluation
- ReferenceManual OrthoVista (English) 45Document86 pagesReferenceManual OrthoVista (English) 45Nk FlorinPas encore d'évaluation
- 3705-03 - Getting - Started - With - OXSAS (2009)Document20 pages3705-03 - Getting - Started - With - OXSAS (2009)Santiago Jacobo100% (1)
- Smart Plant 3 D Installation Guide 409Document181 pagesSmart Plant 3 D Installation Guide 409Kannaphat WattanaphanPas encore d'évaluation
- JW BG-Vocals ManualDocument6 pagesJW BG-Vocals ManualЭлияху Эзрович Хорош-ЗусманPas encore d'évaluation
- Quickstart Guide for MixMeister ControlDocument12 pagesQuickstart Guide for MixMeister ControlMihai Gabriel SudituPas encore d'évaluation
- TM210TRE.425-EnG - Working With Automation Studio - V4250Document60 pagesTM210TRE.425-EnG - Working With Automation Studio - V4250KaueKoschitzRorattoPas encore d'évaluation
- Installation Procedure System Upgrade FTB-1Document2 pagesInstallation Procedure System Upgrade FTB-1Adolfo BlasPas encore d'évaluation
- DFMPro 5.0 For SOLIDWORKS Installation GuideDocument17 pagesDFMPro 5.0 For SOLIDWORKS Installation GuideanupnairPas encore d'évaluation
- Gplus Adapter 8.0 For Siebel CRM Deployment GuideDocument660 pagesGplus Adapter 8.0 For Siebel CRM Deployment GuideBoleslaw KarczmarekPas encore d'évaluation
- Menci Dongle Driver TutorialDocument3 pagesMenci Dongle Driver TutorialZenda E. NugrahaPas encore d'évaluation
- MELFA Works - Instruction Manual (3D-21C-WINE) BFP-A8525-G (07.12) PDFDocument93 pagesMELFA Works - Instruction Manual (3D-21C-WINE) BFP-A8525-G (07.12) PDFClaudiomar Conceição Costa SilvaPas encore d'évaluation
- Metercat 3.5.0.1 - Release Notes: Elster Solutions, LLCDocument7 pagesMetercat 3.5.0.1 - Release Notes: Elster Solutions, LLCLander Chavez SoplaPas encore d'évaluation
- ENMVG 3 ManualDocument17 pagesENMVG 3 ManualluissanchezmPas encore d'évaluation
- CX4 Installing Storage-System Hardware - Master 1424645 PDFDocument57 pagesCX4 Installing Storage-System Hardware - Master 1424645 PDFKike TapiaPas encore d'évaluation
- XDS200 Quick Start Guide: 1.0 System RequirementsDocument12 pagesXDS200 Quick Start Guide: 1.0 System RequirementsHemantkumarPas encore d'évaluation
- EEZZ1215-Cat Composer Service TechnicianAppGuide 2.20.15Document52 pagesEEZZ1215-Cat Composer Service TechnicianAppGuide 2.20.15Luz Estela Perez NavarroPas encore d'évaluation
- Py NotesDocument169 pagesPy Notesvamshi punna100% (1)
- Mono DocumentationDocument259 pagesMono DocumentationPino AffePas encore d'évaluation