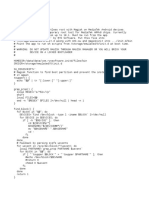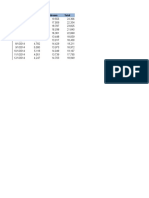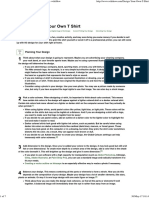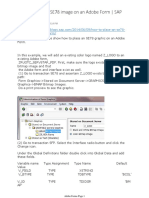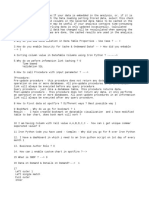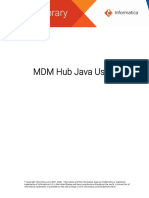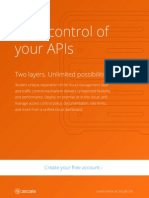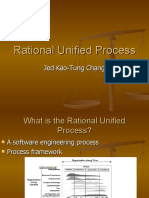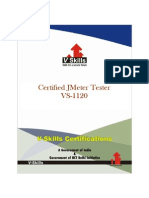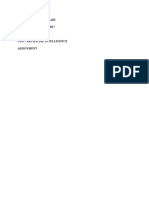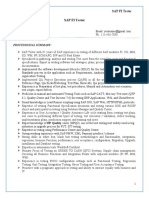Académique Documents
Professionnel Documents
Culture Documents
Writing Your First VBA Function
Transféré par
Bayu Aji SCopyright
Formats disponibles
Partager ce document
Partager ou intégrer le document
Avez-vous trouvé ce document utile ?
Ce contenu est-il inapproprié ?
Signaler ce documentDroits d'auteur :
Formats disponibles
Writing Your First VBA Function
Transféré par
Bayu Aji SDroits d'auteur :
Formats disponibles
VBA Tips: Writing Your First VBA Function - Printer Friendly Version
1 of 5
http://www.fontstuff.com/vba/vbatut01pfv.htm
Writing Your First VBA Function in Excel
About User Defined Functions
Excel provides the user with a large collection of ready-made functions, more than enough to satisfy the average user. Many
more can be added by installing the various add-ins that are available.
Most calculations can be achieved with what is provided, but it isn't long before you find yourself wishing that there was a
function that did a particular job, and you can't find anything suitable in the list. You need a UDF.
A UDF (User Defined Function) is simply a function that you create yourself with VBA. UDFs are often called "Custom
Functions". A UDF can remain in a code module attached to a workbook, in which case it will always be available when that
workbook is open. Alternatively you can create your own add-in containing one or more functions that you can install into
Excel just like a commercial add-in.
UDFs can be accessed by code modules too. Often UDFs are created by developers to work solely within the code of a VBA
procedure and the user is never aware of their existence.
Like any function, the UDF can be as simple or as complex as you want. Let's start with an easy one...
A Function to Calculate the Area of a Rectangle
Yes, I know you could do this in your head! The concept is very simple so you can concentrate on the technique.
Suppose you need a function to calculate the area of a rectangle. You look through Excel's collection of functions, but there
isn't one suitable. This is the calculation to be done:
AREA = LENGTH x WIDTH
Open a new workbook and then open the Visual Basic Editor (Tools > Macro > Visual Basic Editor or ALT+F11).
You will need a module in which to write your function so choose Insert > Module. Into the
empty module type: Function Area and press ENTER.
The Visual Basic Editor completes the line for you and adds an End Function line as if you were
creating a subroutine.
So far it looks like this...
Function Area()
End Function
Place your cursor between the brackets after "Area". If you ever wondered what the brackets are for, you are about to find
out! We are going to specify the "arguments" that our function will take (an argument is a piece of information needed to do
the calculation). Type Length as double, Width as double and click in the empty line underneath. Note that as you type, a
scroll box pops-up listing all the things appropriate to what you are typing.
This feature is called Auto List Members. If it doesn't appear either it is switched off (turn it on at Tools > Options >
Editor) or you might have made a typing error earlier. It is a very useful check on your syntax. Find the item you need and
double-click it to insert it into your code. You can ignore it and just type if you want. Your code now looks like this...
Function Area(Length As Double, Width As Double)
End Function
Declaring the data type of the arguments is not obligatory but makes sense. You could have typed Length, Width and left it as
1/22/2015 6:37 PM
VBA Tips: Writing Your First VBA Function - Printer Friendly Version
2 of 5
http://www.fontstuff.com/vba/vbatut01pfv.htm
that, but warning Excel what data type to expect helps your code run more quickly and picks up errors in input. The double
data type refers to number (which can be very large) and allows fractions.
Now for the calculation itself. In the empty line first press the TAB key to indent your code (making it easier to read) and
type Area = Length * Width. Here's the completed code...
Function Area(Length As Double, Width As Double)
Area = Length * Width
End Function
You will notice another of the Visual Basic Editor's help features pop up as you were typing, Auto Quick Info...
It isn't relevant here. Its purpose is to help you write functions in VBA, by telling you what arguments are required.
You can test your function right away. Switch to the Excel window and enter figures for Length and Width in separate cells. In
a third cell enter your function as if it were one of the built-in ones. In this example cell A1 contains the length (17) and cell
B1 the width (6.5). In C1 I typed =area(A1,B1) and the new function calculated the area (110.5)...
Sometimes, a function's arguments can be optional. In this example we could make the Width argument optional. Supposing
the rectangle happens to be a square with Length and Width equal. To save the user having to enter two arguments we could
let them enter just the Length and have the function use that value twice (i.e. multiply Length x Length). So the function
knows when it can do this we must include an IF Statement to help it decide.
Change the code so that it looks like this...
Function Area(Length As
If IsMissing(Width)
Area = Length *
Else
Area = Length *
End If
End Function
Double, Optional Width As Variant)
Then
Length
Width
Note that the data type for Width has been changed to Variant to allow for null values. The function now allows the user to
enter just one argument e.g. =area(A1). The IF Statement in the function checks to see if the Width argument has been
supplied and calculates accordingly...
Now for a more practical example...
A Function to Calculate Fuel Consumption
I like to keep a check on my car's fuel consumption so when I buy fuel I make a note of the mileage and how much fuel it
takes to fill the tank. Here in the UK fuel is sold in litres. The car's milometer (OK, so it's an odometer) records distance in
miles. And because I'm too old and stupid to change, I only understand MPG (miles per gallon).
Now if you think that's all a bit sad, how about this. When I get home I open up Excel and enter the data into a worksheet
that calculates the MPG for me and charts the car's performance.
The calculation is the number of miles the car has travelled since the last fill-up divided by the number of gallons of fuel
used...
MPG = (MILES THIS FILL - MILES LAST FILL) / GALLONS OF FUEL
but because the fuel comes in litres and there are 4.546 litres in a gallon..
1/22/2015 6:37 PM
VBA Tips: Writing Your First VBA Function - Printer Friendly Version
3 of 5
http://www.fontstuff.com/vba/vbatut01pfv.htm
MPG = (MILES THIS FILL - MILES LAST FILL) / LITRES OF FUEL x 4.546
Here's how I wrote the function...
Function MPG(StartMiles As Integer, FinishMiles As Integer, Litres As Single)
MPG = (FinishMiles - StartMiles) / Litres * 4.546
End Function
and here's how it looks on the worksheet...
Not all functions perform mathematical calculations. Here's one that provides information...
A Function That Gives the Name of the Day
I am often asked if there is a date function that gives the day of the week as text (e.g. Monday). The answer is no, but it's
quite easy to create one.
Excel has the WEEKDAY function, which returns the day of the week as a number from 1 to 7. You get to choose which day is
1 if you don't like the default (Sunday). In the example below the function returns "5" which I happen to know means
"Thursday".
But I don't want to see a number, I want to see "Thursday". I could modify the calculation by adding a VLOOKUP function that
referred to a table somewhere containing a list of numbers and a corresponding list of day names. Or I could have the whole
thing self-contained with multiple nested IF statements. Too complicated! The answer is a custom function...
Function DayName(InputDate As Date)
Dim DayNumber As Integer
DayNumber = Weekday(InputDate, vbSunday)
Select Case DayNumber
Case 1
DayName = "Sunday"
Case 2
DayName = "Monday"
Case 3
DayName = "Tuesday"
Case 4
DayName = "Wednesday"
Case 5
DayName = "Thursday"
Case 6
DayName = "Friday"
Case 7
DayName = "Saturday"
End Select
End Function
I've called my function "DayName" and it takes a single argument, which I call "InputDate" which (of course) has to be a
date. Here's how it works...
The first line of the function declares a variable that I have called "DayNumber" which will be an Integer (i.e. a whole
number).
The next line of the function assigns a value to that variable using Excel's WEEKDAY function. The value will be a
number between 1 and 7. Although the default is 1=Sunday, I've included it anyway for clarity.
Finally a Case Statement examines the value of the variable and returns the appropriate piece of text.
Here's how it looks on the worksheet...
1/22/2015 6:37 PM
VBA Tips: Writing Your First VBA Function - Printer Friendly Version
4 of 5
http://www.fontstuff.com/vba/vbatut01pfv.htm
Accessing Your Custom Functions
If a workbook has a VBA code module attached to it that contains custom functions, those functions can be easily addressed
within the same workbook as demonstrated in the examples above. You use the function name as if it were one of Excel's
built-in functions.
You can also find the functions listed in the Function Wizard (sometimes called the Paste Function tool). Use the wizard to
insert a function in the normal way (Insert > Function).
Scroll down the list of function categories to find User Defined and select it to see a list of available UDFs...
You can see that the user defined functions lack any description other than the unhelpful "No help available" message, but
you can add a short description...
Make sure you are in the workbook that contains the functions. Go to Tools > Macro > Macros. You won't see your
functions listed here but Excel knows about them! In the Macro Name box at the top of the dialog, type the name of the
function, then click the dialog's Options button. If the button is greyed out either you've spelled the function name wrong, or
you are in the wrong workbook, or it doesn't exist! This opens another dialog into which you can enter a short description of
the function. Click OK to save the description and (here's the confusing bit) click Cancel to close the Macro dialog box.
Remember to Save the workbook containing the function. Next time you go to the Function Wizard your UDF will have a
description...
Like macros, user defined functions can be used in any other workbook as long as the workbook containing them is open.
However it is not good practice to do this. Entering the function in a different workbook is not simple. You have to add its host
workbook's name to the function name. This isn't difficult if you rely on the Function Wizard, but clumsy to write out
manually. The Function Wizard shows the full names of any UDFs in other workbooks...
1/22/2015 6:37 PM
VBA Tips: Writing Your First VBA Function - Printer Friendly Version
5 of 5
http://www.fontstuff.com/vba/vbatut01pfv.htm
If you open the workbook in which you used the function at a time when the workbook containing the function is closed, you
will see an error message in the cell in which you used the function. Excel has forgotten about it! Open the function's host
workbook, recalculate, and all is fine again. Fortunately there is a better way.
If you want to write User Defined Functions for use in more than one workbook the best method is to create an Excel Add-In.
Find out how to do this in the Excel Add-Ins tutorial.
2001 Martin Green - www.fontstuff.com - martin@fontstuff.com - All rights reserved
1/22/2015 6:37 PM
Vous aimerez peut-être aussi
- The Subtle Art of Not Giving a F*ck: A Counterintuitive Approach to Living a Good LifeD'EverandThe Subtle Art of Not Giving a F*ck: A Counterintuitive Approach to Living a Good LifeÉvaluation : 4 sur 5 étoiles4/5 (5795)
- The Gifts of Imperfection: Let Go of Who You Think You're Supposed to Be and Embrace Who You AreD'EverandThe Gifts of Imperfection: Let Go of Who You Think You're Supposed to Be and Embrace Who You AreÉvaluation : 4 sur 5 étoiles4/5 (1090)
- Never Split the Difference: Negotiating As If Your Life Depended On ItD'EverandNever Split the Difference: Negotiating As If Your Life Depended On ItÉvaluation : 4.5 sur 5 étoiles4.5/5 (838)
- Hidden Figures: The American Dream and the Untold Story of the Black Women Mathematicians Who Helped Win the Space RaceD'EverandHidden Figures: The American Dream and the Untold Story of the Black Women Mathematicians Who Helped Win the Space RaceÉvaluation : 4 sur 5 étoiles4/5 (895)
- Grit: The Power of Passion and PerseveranceD'EverandGrit: The Power of Passion and PerseveranceÉvaluation : 4 sur 5 étoiles4/5 (588)
- Shoe Dog: A Memoir by the Creator of NikeD'EverandShoe Dog: A Memoir by the Creator of NikeÉvaluation : 4.5 sur 5 étoiles4.5/5 (537)
- The Hard Thing About Hard Things: Building a Business When There Are No Easy AnswersD'EverandThe Hard Thing About Hard Things: Building a Business When There Are No Easy AnswersÉvaluation : 4.5 sur 5 étoiles4.5/5 (345)
- Elon Musk: Tesla, SpaceX, and the Quest for a Fantastic FutureD'EverandElon Musk: Tesla, SpaceX, and the Quest for a Fantastic FutureÉvaluation : 4.5 sur 5 étoiles4.5/5 (474)
- Her Body and Other Parties: StoriesD'EverandHer Body and Other Parties: StoriesÉvaluation : 4 sur 5 étoiles4/5 (821)
- The Emperor of All Maladies: A Biography of CancerD'EverandThe Emperor of All Maladies: A Biography of CancerÉvaluation : 4.5 sur 5 étoiles4.5/5 (271)
- The Sympathizer: A Novel (Pulitzer Prize for Fiction)D'EverandThe Sympathizer: A Novel (Pulitzer Prize for Fiction)Évaluation : 4.5 sur 5 étoiles4.5/5 (121)
- The Little Book of Hygge: Danish Secrets to Happy LivingD'EverandThe Little Book of Hygge: Danish Secrets to Happy LivingÉvaluation : 3.5 sur 5 étoiles3.5/5 (400)
- The World Is Flat 3.0: A Brief History of the Twenty-first CenturyD'EverandThe World Is Flat 3.0: A Brief History of the Twenty-first CenturyÉvaluation : 3.5 sur 5 étoiles3.5/5 (2259)
- The Yellow House: A Memoir (2019 National Book Award Winner)D'EverandThe Yellow House: A Memoir (2019 National Book Award Winner)Évaluation : 4 sur 5 étoiles4/5 (98)
- Devil in the Grove: Thurgood Marshall, the Groveland Boys, and the Dawn of a New AmericaD'EverandDevil in the Grove: Thurgood Marshall, the Groveland Boys, and the Dawn of a New AmericaÉvaluation : 4.5 sur 5 étoiles4.5/5 (266)
- A Heartbreaking Work Of Staggering Genius: A Memoir Based on a True StoryD'EverandA Heartbreaking Work Of Staggering Genius: A Memoir Based on a True StoryÉvaluation : 3.5 sur 5 étoiles3.5/5 (231)
- Team of Rivals: The Political Genius of Abraham LincolnD'EverandTeam of Rivals: The Political Genius of Abraham LincolnÉvaluation : 4.5 sur 5 étoiles4.5/5 (234)
- On Fire: The (Burning) Case for a Green New DealD'EverandOn Fire: The (Burning) Case for a Green New DealÉvaluation : 4 sur 5 étoiles4/5 (74)
- The Unwinding: An Inner History of the New AmericaD'EverandThe Unwinding: An Inner History of the New AmericaÉvaluation : 4 sur 5 étoiles4/5 (45)
- SubootDocument3 pagesSubootStephen TellisPas encore d'évaluation
- SNX Be Linking InstructionsDocument9 pagesSNX Be Linking InstructionsSomasundaram SekarPas encore d'évaluation
- Date Upstream Downstream TotalDocument6 pagesDate Upstream Downstream TotalBayu Aji SPas encore d'évaluation
- Area Calculation: (Note - On This Spreadsheet Separators Are - (Period) and Decimal Is, (Comma)Document1 pageArea Calculation: (Note - On This Spreadsheet Separators Are - (Period) and Decimal Is, (Comma)Bayu Aji SPas encore d'évaluation
- Brick Tiles and Stone CrushingDocument1 pageBrick Tiles and Stone CrushingBayu Aji SPas encore d'évaluation
- Sampl e Node Sampl e Nod e Sampl e Nod e Sampl e NodeDocument2 pagesSampl e Node Sampl e Nod e Sampl e Nod e Sampl e NodeBayu Aji SPas encore d'évaluation
- Vbscript MasterCamDocument62 pagesVbscript MasterCamBayu Aji SPas encore d'évaluation
- MVL InstructionsDocument7 pagesMVL InstructionsBayu Aji SPas encore d'évaluation
- Standard Add in ServerDocument5 pagesStandard Add in ServerBayu Aji SPas encore d'évaluation
- Excel - An Msforms (All VBA) Treeview How To Use PDFDocument10 pagesExcel - An Msforms (All VBA) Treeview How To Use PDFBayu Aji SPas encore d'évaluation
- Table 2 PDFDocument1 pageTable 2 PDFBayu Aji SPas encore d'évaluation
- 10 Qwerty107ls% 12 Ten911ls% 9 - 10 - 10Document2 pages10 Qwerty107ls% 12 Ten911ls% 9 - 10 - 10Bayu Aji SPas encore d'évaluation
- Play Multiple Audio Files at Once Visual Basic PDFDocument18 pagesPlay Multiple Audio Files at Once Visual Basic PDFBayu Aji SPas encore d'évaluation
- How To Design Your Own T Shirt (With Pictures) - Wikihow PDFDocument7 pagesHow To Design Your Own T Shirt (With Pictures) - Wikihow PDFBayu Aji SPas encore d'évaluation
- Create An Awesome Excel Splash Screen For Your Spreadsheet - Wellsr PDFDocument7 pagesCreate An Awesome Excel Splash Screen For Your Spreadsheet - Wellsr PDFBayu Aji SPas encore d'évaluation
- Populating A .Net Treeview Control From A Parent-Child Relationship DB TableDocument4 pagesPopulating A .Net Treeview Control From A Parent-Child Relationship DB TableBayu Aji SPas encore d'évaluation
- Error ListDocument350 pagesError ListSurya PrakashPas encore d'évaluation
- UTS MPPL - Mohammad Alviansyah - 201910225058 - WBS SI Digital Denah Kampus TF5A2Document3 pagesUTS MPPL - Mohammad Alviansyah - 201910225058 - WBS SI Digital Denah Kampus TF5A2MOHAMMAD ALVIANSYAH TIFPas encore d'évaluation
- Angular 2Document34 pagesAngular 2Ali HassanPas encore d'évaluation
- How To Place An SE78 Image On An Adobe FormDocument5 pagesHow To Place An SE78 Image On An Adobe FormHuseyn IsmayilovPas encore d'évaluation
- Computer Lab MaintenanceDocument44 pagesComputer Lab Maintenancey_69363495670% (10)
- Antviewer TutorialDocument6 pagesAntviewer Tutorialandy45Pas encore d'évaluation
- All ProgramsDocument40 pagesAll ProgramsSheikh HasanPas encore d'évaluation
- Spotfire Interview QuestionsDocument3 pagesSpotfire Interview QuestionsmitunvPas encore d'évaluation
- Rahul Choudhary CVDocument1 pageRahul Choudhary CVFalak ChhikaraPas encore d'évaluation
- Grade 10 2. Understanding Data Types in ProgrammingDocument3 pagesGrade 10 2. Understanding Data Types in ProgrammingCharlize limPas encore d'évaluation
- 0542 (MDM) HubJavaUserExits en H2LDocument18 pages0542 (MDM) HubJavaUserExits en H2LarjuncchaudharyPas encore d'évaluation
- Hadoop ExamsDocument14 pagesHadoop ExamsHari SampathiraoPas encore d'évaluation
- Change LogDocument31 pagesChange LogsamPas encore d'évaluation
- Oracle PL - SQL Programming in Simple StepsDocument240 pagesOracle PL - SQL Programming in Simple Stepsyjr_yogesh100% (2)
- Restful Cheat SheetDocument8 pagesRestful Cheat SheetErique Bomfim100% (1)
- Perl BasicsDocument90 pagesPerl BasicsprajwalshekarPas encore d'évaluation
- CMake ListsDocument8 pagesCMake ListsMatejŠarlijaPas encore d'évaluation
- P-00447 - Pharmacy Database Management System in VBDocument59 pagesP-00447 - Pharmacy Database Management System in VBvishu_5178767% (3)
- Install Guide D-Link TR-069: Alpha VersionDocument7 pagesInstall Guide D-Link TR-069: Alpha VersionhacksystemPas encore d'évaluation
- Rational Unified ProcessDocument22 pagesRational Unified ProcessstudentscornersPas encore d'évaluation
- JMeter Tester CertificationDocument8 pagesJMeter Tester CertificationVskills CertificationPas encore d'évaluation
- Name: Samuel Gachari REG NO: HDB212-0564/2017 Course: Bbit 4.2 Unit: Artificial Intelligence AssignmentDocument4 pagesName: Samuel Gachari REG NO: HDB212-0564/2017 Course: Bbit 4.2 Unit: Artificial Intelligence AssignmentSam gashPas encore d'évaluation
- BPA Guide by LInux JournalDocument2 pagesBPA Guide by LInux Journaltundra010Pas encore d'évaluation
- StackDocument18 pagesStackadiraihajaPas encore d'évaluation
- Unix Internals: Ms. Radha Senthilkumar, Lecturer Department of IT MIT, Chromepet Anna University, ChennaiDocument92 pagesUnix Internals: Ms. Radha Senthilkumar, Lecturer Department of IT MIT, Chromepet Anna University, ChennaiKarthikeyan PurusothamanPas encore d'évaluation
- SAP Testing Resume Sample 002Document7 pagesSAP Testing Resume Sample 002nayak07Pas encore d'évaluation
- Mangtas JD - QADocument2 pagesMangtas JD - QAMd. Mehedi HasanPas encore d'évaluation
- FOP Unit-1 Part-1 (Introduction To Computer Programming)Document65 pagesFOP Unit-1 Part-1 (Introduction To Computer Programming)Viral PanchalPas encore d'évaluation