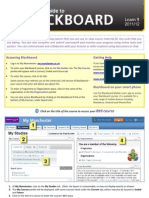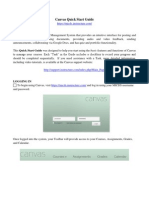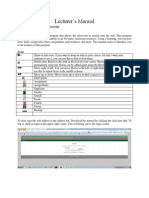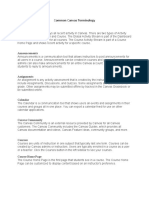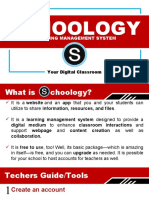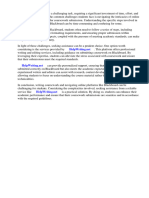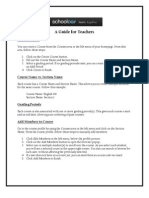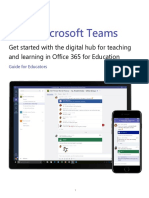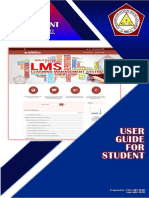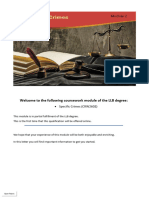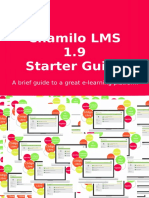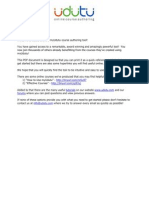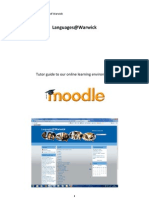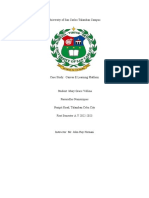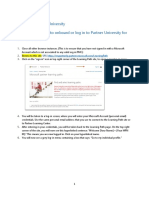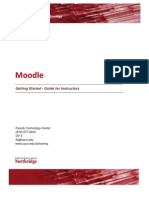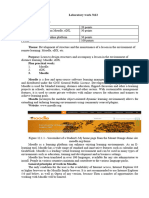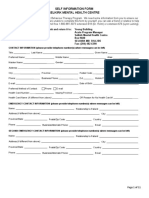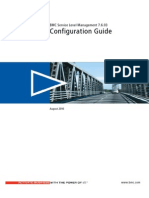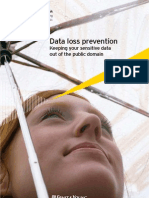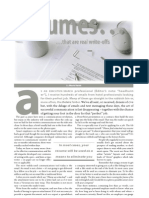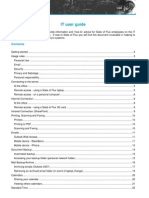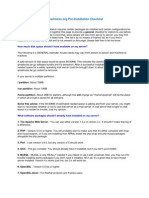Académique Documents
Professionnel Documents
Culture Documents
Quick Start Guide Blackboard For Students
Transféré par
Ryan CainDescription originale:
Titre original
Copyright
Formats disponibles
Partager ce document
Partager ou intégrer le document
Avez-vous trouvé ce document utile ?
Ce contenu est-il inapproprié ?
Signaler ce documentDroits d'auteur :
Formats disponibles
Quick Start Guide Blackboard For Students
Transféré par
Ryan CainDroits d'auteur :
Formats disponibles
Quick Start Guide Blackboard 9.
0 for Students
Leiden University
What is Blackboard?
Enrolling to courses
Blackboard is the online learning environment
for the University of Leiden. A learning
environment is a web-based tool designed to
help manage and improve student learning.
Blackboard offers not only facilities to have
structured learning content (web pages,
presentations, lecture notes, computer-aided
learning applications, audio, video clips, etc.),
but also provides student management,
communication and assessment tools, and a
range of other useful functions.
To enroll for a course go to the tab Courses
and open the Course Catalog (module on the
right) and open Faculteit der Geesteswetenschappen. Now use the navigation
panel to select your program. (E.g.
Masteropleidingen > Dutch Studies). Now all
the courses in this program will be displayed.
Select the one you want to enroll to. Click on
the chevron behind the course ID and select
Enroll. The course will now be displayed in
the module My Courses on the tab My
Institution and under the tab Courses.
Supported Web browsers
The following web browsers are supported:
Internet Explorer 7/8
Firefox 3.0/3.5/3.6
Safari
Note that Google Chrome and Internet
Explorer 6 are not supported!
Accessing Blackboard:
Go to the following web page (note: without
www!): http://blackboard.leidenuniv.nl. On
the welcome page you will see a login box:
Notifications Dashboard
The Notifications dashboard is a useful tool in
Blackboard 9 that provides you with a quick
overview of the new and changed information
in all your courses since the last time you
logged in. It is accessed as follows:
Especially the module Whats New on the
Notifications Dashboard is very useful:
You need your ULCN account to log in. Enter
your username and password and click the
Login button. (Your username is your student
number preceded by an s.) Forgot your
password? Go to the Service Desk in the
Lipsius building. Once logged in, you will see
your personalised home page with the
following tabs:
Your My Institution page in Blackboard will
show you a number of modules that are
relevant to you - for example, any new
announcements, links to your courses, and
faculty news. Clicking the My Institution tab
will always bring you back to this screen.
The Courses tab provides the entry to your
courses and shows the Course Catalog.
The FAQ Student tab provides help,
information including helpdesk details and a
FAQ (list of Frequently Asked Questions).
Quick Start Guide Blackboard 9.0 for Students
Leiden University
Accessing courses
Content
You can access the courses you are enrolled
in from the tab Courses or from the list in My
Courses on your My Institution page. Clicking
on the title of the course will take you to the
resources for that course in Blackboard.
There will be as many or as few content areas
in the menu as your teacher chooses to use.
They should explain what materials they are
adding to Blackboard for you, and how they
expect you to use them. Content is stored in
folders or as single items. To open a folder,
click on its title. Items may have files
attached to them click on the link to open
the file. Some files will open within the
browser window, some may open a new
browser or the program (e.g. Powerpoint)
with which they are associated.
Overview of a Course
Communication
All courses have the same basic layout, with
a menu of text (or buttons) on the left and
content on the right. Moving around your
course is easy. The links indicate the different
content areas of the course, where lecturers
can place information like the course
handbook, lecture notes, reading materials,
assignments, or other materials.
Part of the power of Blackboard is to provide
enhanced tools for staff-student and studentstudent communication.
Each lecturer can customise these links, so
the names may vary from course to course.
Lecturers can also decide which of the
features of Blackboard to use: some of the
common tools are described below.
Announcements
Lecturers use the Announcements often the
first page you see in a course as a notice
board with general or specific information,
(e.g. homework, changed time table etc.).
You should check this information as often as
a regular notice board. The most recent
announcements concerning the courses you
are enrolled in will also be displayed on the
My Institutions page:
E-mail is most often used by lecturers to
send you information. These will be delivered
to your umail inbox. If you have been
provided with group workspace (see below)
then you will be able to send e-mail directly
to your group members.
Groups can be created within a course to
provide students with a private space to work
in teams. Each group can be allocated a
discussion board, an e-mail list, a chat room
and a file exchange, where you can share
documents. Click on the Groups button in the
menu, and click on the name of your group.
Groups you are not a member of will be listed,
but you will not see a link to enter them.
Discussion Board. A number of courses
include discussion boards for out-of-class
interaction. Discussion boards offer centrally
posted e-mail- or forum-like conversations,
organized in threads, which you can follow
and reply to. Click on the Discussion Board
button in the menu.
As a student you can view threads in the
different forums, create new threads, reply to
existing threads, flag or subscribe to threads
etc. To do this you can use the various
buttons you will find in the Discussion Board.
Quick Start Guide Blackboard 9.0 for Students
Leiden University
Assessment
There are two forms of online assessment
you might be asked to take within Blackboard,
Quizzes and Surveys, and you may also be
asked to submit work to tutors electronically,
via Assignments (see following chapter).
Quizzes provide multiple choice-type
questions in a variety of forms, and may be
used as quick revision tests at the end of
topics, or as a longer diagnostic tool. They
are most likely to be self-assessed and
formative, with feedback to help you revisit
problem areas.
Surveys follow a similar format to quizzes,
and may be made up of multiple choice or
short answer questions, and can be used to
provide formative feedback. Surveys are
anonymous, your views are not associated
with your name.
Assignments
Lecturers may place an Assignment in any of
the content areas of your coursewhere you
can upload a completed assignment in the
form of a Word file, Excel file, etc. to
Blackboard. To do so, click on the desired
menu button and then on the desired
Assignment, which will be recognisable to the
following icon:
After clicking the link you will see the
following form to fill in.
Use Browse for local file to upload a
document from your computer. You can only
upload a document once so make sure you
upload the right document. After completing
the form click Submit (Note: dont click safe
as draft. In that case your assignment wont
be sent to your instructor.)
Viewing Grades
If your lecturer has created a number of
quizzes for you, or asked you to submit
material electronically via assignments, then
they may also enable you to quickly see your
grades. This will allow you to review your
answers and any feedback for assessments
submitted via Blackboard. Lecturers choose
how much information to make available
regarding quizzes. They may choose to
display only a score, additional information
about which questions you answered
correctly, or even the entire list of questions
with correct answers. Any questions
regarding your grades should be directed to
the lecturer. If your instructor wishes you to
access the grade center, there will be a menu
button available in the course.
Help
If you have questions about the content of
the course, please contact your lecturer. If
you have technical questions, try the tab FAQ
Student in Blackboard. If you still have
questions, contact the Blackboard helpdesk of
your faculty.
Logging out
When you have finished working on a
networked computer, always click Logout.
Vous aimerez peut-être aussi
- Beginner's Guide to Navigating SchoologyDocument3 pagesBeginner's Guide to Navigating SchoologyEmmaPas encore d'évaluation
- How To Use SchoologyDocument7 pagesHow To Use SchoologyMarko Zero FourPas encore d'évaluation
- A Beginner To SchoologyDocument17 pagesA Beginner To Schoologynuar65Pas encore d'évaluation
- OED Student Manual FGGTTDocument16 pagesOED Student Manual FGGTTPrince Jee Gulane Dj/Producer33% (3)
- Student Bb9Guide - 2011v3 0Document2 pagesStudent Bb9Guide - 2011v3 0wmoindrotPas encore d'évaluation
- Purdue Guide For MoodleDocument3 pagesPurdue Guide For Moodleentr200Pas encore d'évaluation
- Week 6 The Learning Management SystemDocument8 pagesWeek 6 The Learning Management SystemGAME NO100% (2)
- Welcome To University of The People!Document37 pagesWelcome To University of The People!Katiuska KtskPas encore d'évaluation
- Canvas OverviewDocument10 pagesCanvas OverviewPatrick WoessnerPas encore d'évaluation
- E-learning Manual for Classroom ResourcesDocument30 pagesE-learning Manual for Classroom ResourcesAndrew JoriPas encore d'évaluation
- Quick guide to MOODLE FOR TEACHERSDocument7 pagesQuick guide to MOODLE FOR TEACHERSJose Jaime RuizPas encore d'évaluation
- Common Canvas TerminologyDocument5 pagesCommon Canvas Terminologyshawn PattersonPas encore d'évaluation
- Renooy Non Lms BuildDocument9 pagesRenooy Non Lms Buildapi-506638981Pas encore d'évaluation
- Schoology: Learning Management SystemDocument28 pagesSchoology: Learning Management SystemIvy Rolyn Orilla100% (1)
- How To Submit Coursework On BlackboardDocument4 pagesHow To Submit Coursework On Blackboardsyn0tiwemym3100% (2)
- Schoology GuideDocument4 pagesSchoology GuideCary Schwarz Harrod100% (1)
- Activities Week 1 ISOC 2011Document5 pagesActivities Week 1 ISOC 2011Asma Hédi NairiPas encore d'évaluation
- Microsoft Teams Getting Started Guide For Educators - EDUDocument8 pagesMicrosoft Teams Getting Started Guide For Educators - EDUsuhas neduranaPas encore d'évaluation
- Microsoft Teams For Education-A GuideDocument12 pagesMicrosoft Teams For Education-A Guidefalak khanPas encore d'évaluation
- Univ-103 T1 GCU Resources - WritingDocument6 pagesUniv-103 T1 GCU Resources - Writingelliegracexxx702Pas encore d'évaluation
- 011 - MS Teams Getting Started Guide For Educators - EDUDocument8 pages011 - MS Teams Getting Started Guide For Educators - EDULudi D. LunarPas encore d'évaluation
- StudentUserGuide PDFDocument15 pagesStudentUserGuide PDFEde ShingPas encore d'évaluation
- Schoology Training ManualDocument19 pagesSchoology Training Manual209X1A2829 ANNAPUREDDY KETHAN KUMAR REDDYPas encore d'évaluation
- Laboratory Work 14Document12 pagesLaboratory Work 14yerkebulan.nurlanulyPas encore d'évaluation
- Get Started with NEO LMS as a StudentDocument35 pagesGet Started with NEO LMS as a StudentFabiyi OlawalePas encore d'évaluation
- Getting Started Letter Criminal Law Specific CrimesDocument6 pagesGetting Started Letter Criminal Law Specific CrimesThabiso MathobelaPas encore d'évaluation
- Taking a DB2 University Course - Guide to Navigation, StructureDocument3 pagesTaking a DB2 University Course - Guide to Navigation, StructureYudhveerPas encore d'évaluation
- Administrators GuideDocument22 pagesAdministrators GuidemusokedaudiPas encore d'évaluation
- Blackboard Tutorial 2023Document16 pagesBlackboard Tutorial 2023Chung LePas encore d'évaluation
- Moodle Course Development GuideDocument22 pagesMoodle Course Development GuideMichael LuPas encore d'évaluation
- Access Course WorkloadDocument7 pagesAccess Course Workloadafjwfoffvlnzyy100% (2)
- Students Guide To The Institute CoursewareDocument36 pagesStudents Guide To The Institute CoursewareTeachers Without BordersPas encore d'évaluation
- Guide to MDC's Distance & E-Learning SystemDocument51 pagesGuide to MDC's Distance & E-Learning SystemSheena SabPas encore d'évaluation
- Teachers SheetDocument19 pagesTeachers SheetjoneePas encore d'évaluation
- Dlo Getting Started Manual StudentDocument25 pagesDlo Getting Started Manual StudentYuKiNa Hymns-AcheronPas encore d'évaluation
- Getting Started Guide: The Student PortalDocument15 pagesGetting Started Guide: The Student PortalfoglaabhishekPas encore d'évaluation
- Chamilolms19starterguide SampleDocument13 pagesChamilolms19starterguide SampleAssalam OfficialPas encore d'évaluation
- aPLaNet ICT Tools Factsheets - 9 - WordpressDocument4 pagesaPLaNet ICT Tools Factsheets - 9 - WordpressBurcu AkyolPas encore d'évaluation
- Technical User Guide CC Water 2021Document7 pagesTechnical User Guide CC Water 2021AnicePas encore d'évaluation
- MADELS Student User GuideDocument20 pagesMADELS Student User GuideEm Boquiren CarreonPas encore d'évaluation
- Introduction To Canvas Learning Management SystemDocument7 pagesIntroduction To Canvas Learning Management SystemJezreel Larry CauncaPas encore d'évaluation
- Moodle Vs BBDocument7 pagesMoodle Vs BBMuhammad RashidiPas encore d'évaluation
- Getting Started Guide for TeachersDocument56 pagesGetting Started Guide for TeachersJesús Martínez ClementePas encore d'évaluation
- Getting Started with Udutu Course AuthoringDocument26 pagesGetting Started with Udutu Course Authoringroberto60Pas encore d'évaluation
- Languages@Warwick: Tutor Guide To Our Online Learning EnvironmentDocument12 pagesLanguages@Warwick: Tutor Guide To Our Online Learning EnvironmentTeresa MacKinnonPas encore d'évaluation
- I. II. Iii. IV. V. VI.: Content For VideoDocument5 pagesI. II. Iii. IV. V. VI.: Content For VideohuzaifaalyanhfPas encore d'évaluation
- Getting Started Guide For StudentsDocument34 pagesGetting Started Guide For StudentsachmadsuyonoPas encore d'évaluation
- Docebo End User GuideDocument35 pagesDocebo End User GuidesatishbobbaPas encore d'évaluation
- Untitled DocumentDocument3 pagesUntitled DocumentEnrique SiarotPas encore d'évaluation
- Foreign NewDocument26 pagesForeign Newapi-260228939Pas encore d'évaluation
- Microsoft Teams For Your Classroom: Device OptionsDocument7 pagesMicrosoft Teams For Your Classroom: Device OptionsShowemimo OriyomiPas encore d'évaluation
- MinecraftDocument10 pagesMinecraftKhristine M. LumalangPas encore d'évaluation
- PartnerU Site-LoginInstructions - FINAL 2016updateDocument9 pagesPartnerU Site-LoginInstructions - FINAL 2016updatetecnologiaciaPas encore d'évaluation
- IPM User ManualDocument27 pagesIPM User Manualmorasaki003Pas encore d'évaluation
- Moodle Grade Book 2.8: E-Mail: DELTA Website: Phone: (919) 513-7094Document10 pagesMoodle Grade Book 2.8: E-Mail: DELTA Website: Phone: (919) 513-7094S ReavisPas encore d'évaluation
- How To Navigate Canvas ScriptDocument3 pagesHow To Navigate Canvas ScriptYhaine Banaticla - BravoPas encore d'évaluation
- Moodle Getting Started Guide V1!10!11Document31 pagesMoodle Getting Started Guide V1!10!11marty_soupcoffPas encore d'évaluation
- Lethe LE Arning T Hrough E MotionsDocument35 pagesLethe LE Arning T Hrough E MotionsCentro Studi Villa MontescaPas encore d'évaluation
- Laboratory Work 12Document7 pagesLaboratory Work 12nahmetova529Pas encore d'évaluation
- Queen VictoriaDocument3 pagesQueen VictoriaRyan CainPas encore d'évaluation
- The Age of Napoleon Costume From Revolution To Empire 1789 1815Document286 pagesThe Age of Napoleon Costume From Revolution To Empire 1789 1815Gabriela Loureiro BarcelosPas encore d'évaluation
- Yoga For Starter InfographicDocument1 pageYoga For Starter InfographicCeleste BePas encore d'évaluation
- Pune Guide 2014Document67 pagesPune Guide 2014Ryan Cain100% (1)
- GoRawMagazine Issue001 July 20131Document46 pagesGoRawMagazine Issue001 July 20131Martine Bracke100% (1)
- Self Information Form Selkirk Mental Health CentreDocument11 pagesSelf Information Form Selkirk Mental Health Centredenden007Pas encore d'évaluation
- Cisco IronPortDocument59 pagesCisco IronPortMuralyPas encore d'évaluation
- 6/24/16, Heimlich v. EIRC, Lawsuit Filed in NJ's Gloucester County Superior Court For Non-Compliance With State Public Records LawDocument102 pages6/24/16, Heimlich v. EIRC, Lawsuit Filed in NJ's Gloucester County Superior Court For Non-Compliance With State Public Records LawPeter M. HeimlichPas encore d'évaluation
- OracleEBS R12.1.3 QuickRefGuide 2011Document13 pagesOracleEBS R12.1.3 QuickRefGuide 2011Vybhav ReddyPas encore d'évaluation
- Employee File Management 4.0.1 - InstallationDocument26 pagesEmployee File Management 4.0.1 - InstallationtatarajPas encore d'évaluation
- Fortimail Admin 603 PDFDocument670 pagesFortimail Admin 603 PDFPablo Daniel MiñoPas encore d'évaluation
- BMC Service Level Management 7.6.03 - Configuration GuideDocument124 pagesBMC Service Level Management 7.6.03 - Configuration GuidepisofPas encore d'évaluation
- Managed Services GuideDocument333 pagesManaged Services GuideDaniel Lemos100% (2)
- Contoh Essay Form 3Document45 pagesContoh Essay Form 3Miszheaven NurPas encore d'évaluation
- Afis Project RFP (Revised) - FinalDocument39 pagesAfis Project RFP (Revised) - Finalashwin2250100% (1)
- ChronoForms v4 Basics 2Document40 pagesChronoForms v4 Basics 2Angel Jhohangs Castellanos GPas encore d'évaluation
- 15 Best Resorts in LonavalaDocument28 pages15 Best Resorts in LonavalaSukanya SeshadriPas encore d'évaluation
- Directions For Electronic Mix Design TR 4221-A / Batcher MixerDocument5 pagesDirections For Electronic Mix Design TR 4221-A / Batcher MixerMesfin DerbewPas encore d'évaluation
- Data Loss PreventionDocument24 pagesData Loss PreventionhelmaaroufiPas encore d'évaluation
- Human Resources ResumeDocument2 pagesHuman Resources ResumeArun FizardoPas encore d'évaluation
- Gmail - Accenture Location DetailsDocument3 pagesGmail - Accenture Location Detailsrithuik1598Pas encore d'évaluation
- FortiMail Cloud Gateway PDFDocument4 pagesFortiMail Cloud Gateway PDFunivocalPas encore d'évaluation
- NMF II Platform: Investor FormDocument3 pagesNMF II Platform: Investor Formdibyaduti_20009197Pas encore d'évaluation
- K-TAG Master: Instruction Manual and User's GuideDocument45 pagesK-TAG Master: Instruction Manual and User's GuideAlexandre Da Silva Pinto100% (3)
- Setup Communication Profile for Email from SiebelDocument2 pagesSetup Communication Profile for Email from SiebelKirti SahooPas encore d'évaluation
- Authenticating Digital EvidenceDocument36 pagesAuthenticating Digital Evidenceatty_gie3743Pas encore d'évaluation
- EnCase Processor Hardware and Configuration RecommendationsDocument7 pagesEnCase Processor Hardware and Configuration RecommendationsJustin McClurePas encore d'évaluation
- 1 English Application Guide 2016 EDocument2 pages1 English Application Guide 2016 EYayat ElPas encore d'évaluation
- Avaya Aura Communication Manager Messaging Doc Fact Sheet PDFDocument2 pagesAvaya Aura Communication Manager Messaging Doc Fact Sheet PDFamit_jagtap_10Pas encore d'évaluation
- Control CentreDocument27 pagesControl CentreBenhur LeoPas encore d'évaluation
- Rule 17 Subpoena - Municipal CourtDocument10 pagesRule 17 Subpoena - Municipal CourtDerek ThiessPas encore d'évaluation
- Complete It GuideDocument22 pagesComplete It Guideapi-110348022Pas encore d'évaluation
- Internet and Its Applications-UNIT I-II-III (Thiruvallur University)Document84 pagesInternet and Its Applications-UNIT I-II-III (Thiruvallur University)Ayyasamy Sriram70% (10)
- Byju's Mail - Need Biometric Registration For BTC Ruby - SANTAM SHOME - TNL21894904Document8 pagesByju's Mail - Need Biometric Registration For BTC Ruby - SANTAM SHOME - TNL21894904santam shomePas encore d'évaluation
- Qmail Pre-Installation and Total ConfigurationDocument56 pagesQmail Pre-Installation and Total ConfigurationSrinivas RaoPas encore d'évaluation