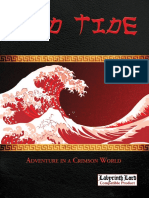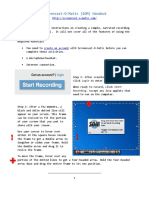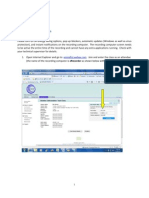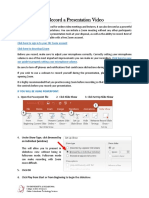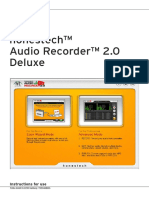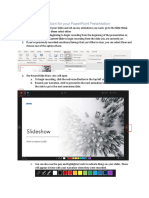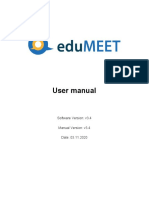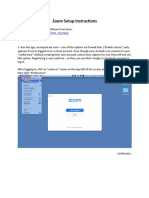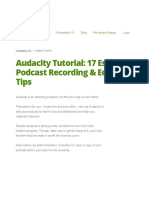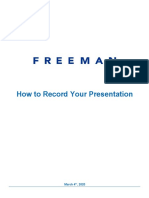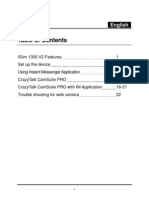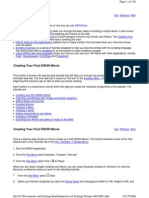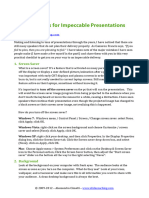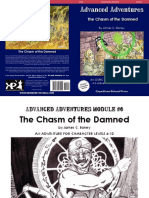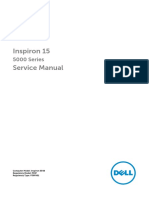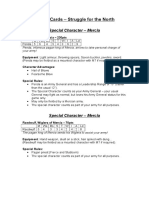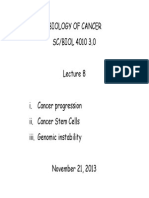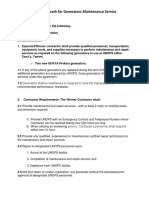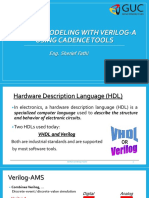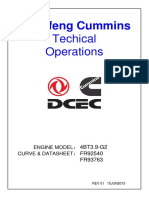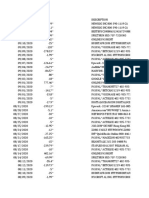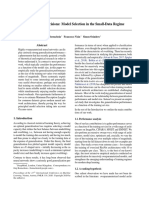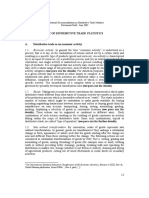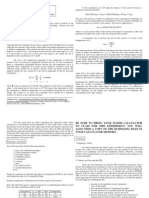Académique Documents
Professionnel Documents
Culture Documents
Quickstart CamtasiaRelay3 InLectureHalls
Transféré par
Keith WheatonTitre original
Copyright
Formats disponibles
Partager ce document
Partager ou intégrer le document
Avez-vous trouvé ce document utile ?
Ce contenu est-il inapproprié ?
Signaler ce documentDroits d'auteur :
Formats disponibles
Quickstart CamtasiaRelay3 InLectureHalls
Transféré par
Keith WheatonDroits d'auteur :
Formats disponibles
Page 1
Camtasia Relay: Quick start to record in the Lecture halls.
Before you begin.
Login to the touch-screen
control panel, turn on and
prepare for your lecture as you
normally would. Also, please ensure
you are using the classrooms neck
microphone. Once you have done
this, you can now start Camtasia
Relay...
2
Please open
the Utilities
folder, found on
the Windows
desktop.
3
Launch
Camtasia
Relay by
double-clicking
on the icon.
A login screen will appear.
Type your Passport York
username and password,
and click Log In to continue.
As Camtasia Relay runs on
public computers, please
do not check Remember
me.
5A
The Auto Gain Control (AGC) is automatically set to be on. AGC will
attempt to continuously adjust the sensitivity of the microphone
throughout your recording. It is recommended that you turn this
function off for Lecture Halls and Classrooms. Click on the button to
turn it on or off. When its green, the AGC is set to ON, and OFF when
the button is grey.
Click the profile
drop-down menu and
choose your course
from the list.
Add a title.
Auto Gain Control:
Enabled
Auto Gain Control:
Disabled
!
5B
Use the Audio Input Level
to ensure you see green
bars. Move the slider to the
right to increase the sensitivity.
6A
For classrooms with
two monitors, click on
the Recording Preview
window to choose which
monitor you will be using.
If you don't see any colours
while you're speaking, click
on the Audio Devices
button and ensure it is set
to SoundMAX HD Audio.
6B
Speak in your 'Presenter's'
voice to ensure that the bars do
not turn red. If you see red bars,
move the slider to the left until
they disappear.
If you don't choose this now,
you will be prompted to
when you go to record your
presentation (step 8).
The active
screen will have
a red rectangle,
both around the
preview window,
as well as around
the border of the
active monitor.
Note: If you do not know your
information, you can login as a Guest.
When prompted, type your name.
After your presentation, email
lts@yorku.ca to notify us. Include:
date, time, course code and location
of your lecture. As this process
requires extra steps, the turnaround
time will be approximately one
business day.
Not Active
Active Screen
We recommend you do a
short test recording to
ensure that your presentation
is being captured. Simply click
on the TEST button to start.
You can playback your short
test recording to ensure it is
capturing properly. Close the
test presentation window
when finished.
Page 2
Camtasia Relay: Quick start to record in the Lecture halls.
8
Once you are ready to start your class,
press the red REC button. For dual
screen computers, you will be prompted
to choose a screen to capture, if you have
not yet done so (see step 6B).
For the duration of your recording,
you will see the Camtasia Relay
icon pulsing in the Taskbar, in the
lower-right of the screen.
Note: If you need to pause for a break, you can click on the
Camtasia Relay window from the Task Bar, and press
pause. The pause button will go red. To resume, press the
red button again, and go back to your presentation.
The Camtasia Relay window will automatically minimize
to the Windows Taskbar.
10
You can pause and stop
your recording by rightclicking on the pulsing
Camtasia Relay icon in
the Taskbar.
After you stop your
presentation, Camtasia
Relay will finalize your
lecture, and a window will
appear.
Alternately, you can
maximize the Camtasia
Relay window from the
Taskbar.
If you have not done so yet,
you can choose the Profile
and enter a Title.
11
When you are ready,
click the Submit button.
Your presentation will
now be sent to the
Camtasia Relay Server
for processing.
A confirmation
message window
will appear shortly
after you click the
submit button.
For more information...
Please go to:
www.yorku.ca/lts/camtasia
Or email lts@yorku.ca
12
13
Once Camtasia
Relay has finished
processing your
recording, you will
receive an email
from the Server.
For those who are using Moodle, Camtasia Relay will send a notification to the
Lecture Recordings forum in your course.
Vous aimerez peut-être aussi
- AH FirepowerDocument74 pagesAH FirepowerKeith Wheaton75% (4)
- Screencast-O-Matic (SOM) Handout: Required MaterialsDocument6 pagesScreencast-O-Matic (SOM) Handout: Required Materialsiman14Pas encore d'évaluation
- Dash User GuideDocument30 pagesDash User GuideCeleste Espina50% (2)
- Screencast o MaticDocument3 pagesScreencast o Maticapi-413960279Pas encore d'évaluation
- Red Tide PDFDocument173 pagesRed Tide PDFKeith Wheaton100% (5)
- Rapier & Dagger CorebookDocument27 pagesRapier & Dagger Corebookgangrene934881Pas encore d'évaluation
- Serenity RPG Firefly Role Playing Game PDFDocument225 pagesSerenity RPG Firefly Role Playing Game PDFNathaniel Broyles67% (3)
- Screencast-O-Matic (SOM) Handout: Required MaterialsDocument6 pagesScreencast-O-Matic (SOM) Handout: Required MaterialsAbiana ElfarabiPas encore d'évaluation
- Camtasia Studio 8.4 HotkeysDocument18 pagesCamtasia Studio 8.4 HotkeysKelly MullinsPas encore d'évaluation
- How To Create A Narrated Powerpoint Presentation: Check Your MicrophoneDocument9 pagesHow To Create A Narrated Powerpoint Presentation: Check Your MicrophonempromentillaPas encore d'évaluation
- Camtasia Studio 8.1 HotkeysDocument18 pagesCamtasia Studio 8.1 HotkeysKelly MullinsPas encore d'évaluation
- Recording An Online Class MLR DL 07-14-11Document19 pagesRecording An Online Class MLR DL 07-14-11api-45883342Pas encore d'évaluation
- Using Zoom To Record PresentationsDocument4 pagesUsing Zoom To Record Presentationsatvoya JapanPas encore d'évaluation
- Cisco Telepresence Touch Rooms And: Start-UpDocument2 pagesCisco Telepresence Touch Rooms And: Start-UpM A KhanPas encore d'évaluation
- Audio Recorder User GuideDocument30 pagesAudio Recorder User GuidefacadePas encore d'évaluation
- Qtrace HelpDocument35 pagesQtrace HelpTester VietNamPas encore d'évaluation
- Windows 7 Speech Recognition Step by Step GuideDocument7 pagesWindows 7 Speech Recognition Step by Step GuidedannyzuanPas encore d'évaluation
- LC Music TechnologyDocument4 pagesLC Music TechnologyAengus RyanPas encore d'évaluation
- Camtasia Studio 8.4 HotkeysDocument18 pagesCamtasia Studio 8.4 HotkeysHudori DrsPas encore d'évaluation
- SingularitySetupGuide PDFDocument11 pagesSingularitySetupGuide PDFadhi rizalPas encore d'évaluation
- Dictate Messages and Documents On Mac - Apple Support (MZ)Document1 pageDictate Messages and Documents On Mac - Apple Support (MZ)firosaahPas encore d'évaluation
- Adding Narration To Powerpoint SlidesDocument5 pagesAdding Narration To Powerpoint SlidesMOTHERS JOY EDUCATIONAL CONSULTANCY SERVICESPas encore d'évaluation
- How To Create A Narrated Powerpoint Presentation: Check Your MicrophoneDocument4 pagesHow To Create A Narrated Powerpoint Presentation: Check Your MicrophoneVivi NatashaPas encore d'évaluation
- Zoom Meeting InstructionsDocument7 pagesZoom Meeting Instructionszara100% (1)
- Voice Attack HelpDocument234 pagesVoice Attack Helprorbrook awPas encore d'évaluation
- Station Operations ManualDocument11 pagesStation Operations ManualEric LohmeierPas encore d'évaluation
- Voice Attack HelpDocument250 pagesVoice Attack HelpSaadia AnjumPas encore d'évaluation
- Delivering A PresentationDocument42 pagesDelivering A PresentationZain dhoolPas encore d'évaluation
- Video Steps Images 20200131 FinalDocument11 pagesVideo Steps Images 20200131 FinalKhristine M. LumalangPas encore d'évaluation
- SkanApp User Guide enDocument12 pagesSkanApp User Guide enAkbar Bagus Adc RPas encore d'évaluation
- Canoscanlide210 QSG U2 v1Document2 pagesCanoscanlide210 QSG U2 v1Rev DezviPas encore d'évaluation
- User Manual: Software Version: v3.4 Manual Version: v3.4 Date: 03.11.2020Document15 pagesUser Manual: Software Version: v3.4 Manual Version: v3.4 Date: 03.11.2020ferdygitawanPas encore d'évaluation
- How To Record A Webinar - AISTech InstructionsDocument4 pagesHow To Record A Webinar - AISTech InstructionsCaio VaccariPas encore d'évaluation
- Zoom Setup InstructionsDocument5 pagesZoom Setup InstructionsoPas encore d'évaluation
- Audacity Tutorial 17 EssentialsDocument23 pagesAudacity Tutorial 17 EssentialsRhodney Clarke100% (1)
- How To Record Your PresentationDocument8 pagesHow To Record Your PresentationVictor BrasilPas encore d'évaluation
- Guidance To Zoom Etiquette FinalDocument4 pagesGuidance To Zoom Etiquette Finalapi-546379385Pas encore d'évaluation
- AE BookDocument20 pagesAE BookMyunghee HanPas encore d'évaluation
- Q4 Grade-9 - TVE-ICF - Q4 - W5-8Document14 pagesQ4 Grade-9 - TVE-ICF - Q4 - W5-8John Andrew LuisPas encore d'évaluation
- SMU Viva GuideDocument18 pagesSMU Viva GuideSANCHIT BHARDWAJPas encore d'évaluation
- Converting Powerpoint Presentations To Video With Camtasia StudioDocument11 pagesConverting Powerpoint Presentations To Video With Camtasia StudioMarvin RetutalPas encore d'évaluation
- Instructions On How To Use Mic in Paltalk RoomDocument4 pagesInstructions On How To Use Mic in Paltalk RoomBinteAshrafPas encore d'évaluation
- Islim 1300 V2 User's Manual-EnglishDocument23 pagesIslim 1300 V2 User's Manual-Englishalanford07Pas encore d'évaluation
- Camtasia TutorialDocument60 pagesCamtasia Tutorialrohit.digitalmarketingguruPas encore d'évaluation
- How Do I Clear The Memory On My Brother ScannerDocument2 pagesHow Do I Clear The Memory On My Brother ScannerArif CahyonoPas encore d'évaluation
- Checklist: Itv/Zoom Before ClassDocument1 pageChecklist: Itv/Zoom Before ClassSajad MahyaeiPas encore d'évaluation
- Swish Max TutorialDocument138 pagesSwish Max TutorialAnton Bagus IndartoPas encore d'évaluation
- Sum Task3. Ocad Video InfoDocument4 pagesSum Task3. Ocad Video Infodinarakoniratbayeva0505Pas encore d'évaluation
- How To Fix Damaged App Message On macOS Sierra or Later + Helper - NMac Ked - Mac OSX Apps & Games DDocument2 pagesHow To Fix Damaged App Message On macOS Sierra or Later + Helper - NMac Ked - Mac OSX Apps & Games Dusr911Pas encore d'évaluation
- To Post Process The ToolpathsDocument1 pageTo Post Process The ToolpathsHalilKrizevacPas encore d'évaluation
- Mbox 2 Mini With PTLE v80 56107 PDFDocument36 pagesMbox 2 Mini With PTLE v80 56107 PDFViolin Đoàn HòaPas encore d'évaluation
- How To Use ZoomDocument12 pagesHow To Use ZoomamandaPas encore d'évaluation
- Resetting Your PrinterDocument13 pagesResetting Your PrinterNiño Bryan VelayoPas encore d'évaluation
- Tseries A 3.0 ContourDocument7 pagesTseries A 3.0 ContourRoberto SánchezPas encore d'évaluation
- Instructions Tips Recording VirtualConference PresentationDocument3 pagesInstructions Tips Recording VirtualConference Presentationatvoya JapanPas encore d'évaluation
- 15 Secrets For Impeccable Presentations v4Document5 pages15 Secrets For Impeccable Presentations v4silvia landinPas encore d'évaluation
- Creating Narrated PowerPoint PresentationsDocument2 pagesCreating Narrated PowerPoint PresentationsRishiraj DasPas encore d'évaluation
- Cooley 106 Instructions Rev 01-27-2010Document4 pagesCooley 106 Instructions Rev 01-27-2010SU Media ServicesPas encore d'évaluation
- Manual Pc13Document23 pagesManual Pc13Joshua MathewPas encore d'évaluation
- Smart Music Instructions 2019-2020: To Join Your Class/Set-Up Your AccountDocument5 pagesSmart Music Instructions 2019-2020: To Join Your Class/Set-Up Your AccountDaniel McCloskeyPas encore d'évaluation
- Mango User ManualDocument5 pagesMango User ManualJonaPas encore d'évaluation
- Semplice MWS Install Guide-V.1Document9 pagesSemplice MWS Install Guide-V.1sdafklwerw23ojir2Pas encore d'évaluation
- Multimedia Fusion 2 - Lacewing Chatroom TutorialDocument13 pagesMultimedia Fusion 2 - Lacewing Chatroom TutorialDavi CastroPas encore d'évaluation
- AA6 Chasm of The DamnedDocument16 pagesAA6 Chasm of The DamnedKeith Wheaton100% (1)
- Inspiron 15 5548 Laptop Owner's Manual en UsDocument77 pagesInspiron 15 5548 Laptop Owner's Manual en UsKeith WheatonPas encore d'évaluation
- Warhammer Ancient Battles Bonus CardsDocument19 pagesWarhammer Ancient Battles Bonus CardsKeith WheatonPas encore d'évaluation
- FootprintsNo22 PDFDocument43 pagesFootprintsNo22 PDFEarl Patterson100% (1)
- The Frozen Wave SatsumaDocument17 pagesThe Frozen Wave SatsumaKeith WheatonPas encore d'évaluation
- GladiusDocument33 pagesGladiusKeith WheatonPas encore d'évaluation
- Gladius PDFDocument14 pagesGladius PDFKeith WheatonPas encore d'évaluation
- The Gall-Gaedhil: Swords For HireDocument2 pagesThe Gall-Gaedhil: Swords For Hirelporter23100% (1)
- Medieval Mysteries Role Playing Game (7577274)Document110 pagesMedieval Mysteries Role Playing Game (7577274)Keith Wheaton100% (2)
- Gladius PDFDocument14 pagesGladius PDFKeith WheatonPas encore d'évaluation
- Saga Skraelings Uk PDFDocument3 pagesSaga Skraelings Uk PDFKeith WheatonPas encore d'évaluation
- 3s and So On Up Through 9s, and Crowns +: BY: CCDocument6 pages3s and So On Up Through 9s, and Crowns +: BY: CCKeith WheatonPas encore d'évaluation
- Hamilton Biotech DirectoryDocument36 pagesHamilton Biotech DirectoryKeith WheatonPas encore d'évaluation
- Lecture 8 Cancer Progression and Genomic InstabilityDocument73 pagesLecture 8 Cancer Progression and Genomic InstabilityKeith WheatonPas encore d'évaluation
- Hallmarks of Cancer: The Next GenerationDocument29 pagesHallmarks of Cancer: The Next GenerationAllanM.SchiffmanPas encore d'évaluation
- BTG2 Antagonizes Pin1Document14 pagesBTG2 Antagonizes Pin1Keith WheatonPas encore d'évaluation
- Mutant p53 Meeting Agenda Toronto 2013Document3 pagesMutant p53 Meeting Agenda Toronto 2013Keith WheatonPas encore d'évaluation
- Review and Basic Principles of PreservationDocument43 pagesReview and Basic Principles of PreservationKarl Marlou Bantaculo100% (1)
- Mongodb TutorialDocument106 pagesMongodb TutorialRahul VashishthaPas encore d'évaluation
- Annex A - Scope of WorkDocument4 pagesAnnex A - Scope of Workمهيب سعيد الشميريPas encore d'évaluation
- Leibniz, Gottfried Wilhelm - Strickland, Lloyd - Leibniz's Monadology - A New Translation and Guide-Edinburgh University Press (2014)Document327 pagesLeibniz, Gottfried Wilhelm - Strickland, Lloyd - Leibniz's Monadology - A New Translation and Guide-Edinburgh University Press (2014)Gigla Gonashvili100% (1)
- Offshore Training Matriz Matriz de Treinamentos OffshoreDocument2 pagesOffshore Training Matriz Matriz de Treinamentos OffshorecamiladiasmanoelPas encore d'évaluation
- Multibody Dynamics Modeling and System Identification For A Quarter-Car Test Rig With McPherson Strut Suspension PDFDocument122 pagesMultibody Dynamics Modeling and System Identification For A Quarter-Car Test Rig With McPherson Strut Suspension PDFnecromarePas encore d'évaluation
- Verilog A Model To CadenceDocument56 pagesVerilog A Model To CadenceJamesPas encore d'évaluation
- Learning Module - Joints, Taps and SplicesDocument9 pagesLearning Module - Joints, Taps and SplicesCarlo Cartagenas100% (1)
- 4BT3 9-G2 PDFDocument5 pages4BT3 9-G2 PDFNv Thái100% (1)
- Carte EnglezaDocument112 pagesCarte EnglezageorgianapopaPas encore d'évaluation
- Albert-Einstein-Strasse 42a, D-63322 Roedermark, Germany Tel.: 0049 (0) 6074-7286503 - Fax: 0049 (0) 6074-7286504Document19 pagesAlbert-Einstein-Strasse 42a, D-63322 Roedermark, Germany Tel.: 0049 (0) 6074-7286503 - Fax: 0049 (0) 6074-7286504Ilias Asimakis100% (1)
- Book of IQ TestsDocument124 pagesBook of IQ TestsFox Mango100% (4)
- Credit CardDocument6 pagesCredit CardJ Boy LipayonPas encore d'évaluation
- Poka-Yoke or Mistake Proofing: Historical Evolution.Document5 pagesPoka-Yoke or Mistake Proofing: Historical Evolution.Harris ChackoPas encore d'évaluation
- Influence of Freezing and Pasteurization of The Physical Condition of The Plastik (PE, PP and HDPE) As Selar Fish Packaging (Selaroides Leptolepis) in Sendang Biru, Malang, East Java. IndonesiaDocument7 pagesInfluence of Freezing and Pasteurization of The Physical Condition of The Plastik (PE, PP and HDPE) As Selar Fish Packaging (Selaroides Leptolepis) in Sendang Biru, Malang, East Java. IndonesiaInternational Network For Natural SciencesPas encore d'évaluation
- Distillation ColumnDocument22 pagesDistillation Columndiyar chePas encore d'évaluation
- Limestone Standards PDFDocument2 pagesLimestone Standards PDFJacqueline BeruetePas encore d'évaluation
- Model No. TH-65JX850M/MF Chassis. 9K56T: LED TelevisionDocument53 pagesModel No. TH-65JX850M/MF Chassis. 9K56T: LED TelevisionRavi ChandranPas encore d'évaluation
- Southern California International Gateway Final Environmental Impact ReportDocument40 pagesSouthern California International Gateway Final Environmental Impact ReportLong Beach PostPas encore d'évaluation
- Small Data, Big Decisions: Model Selection in The Small-Data RegimeDocument10 pagesSmall Data, Big Decisions: Model Selection in The Small-Data Regimejuan carlos monasterio saezPas encore d'évaluation
- IEEE 802 StandardsDocument14 pagesIEEE 802 StandardsHoney RamosPas encore d'évaluation
- Landcorp FLCC Brochure 2013 v3Document6 pagesLandcorp FLCC Brochure 2013 v3Shadi GarmaPas encore d'évaluation
- List of Bird Sanctuaries in India (State-Wise)Document6 pagesList of Bird Sanctuaries in India (State-Wise)VISHRUTH.S. GOWDAPas encore d'évaluation
- Chapter I. Scope of Distributive Trade StatisticsDocument11 pagesChapter I. Scope of Distributive Trade StatisticsNguyễn Hà Diệu LinhPas encore d'évaluation
- OnTime Courier Software System Requirements PDFDocument1 pageOnTime Courier Software System Requirements PDFbilalPas encore d'évaluation
- Exercise-3 (B) : Linear EquationsDocument3 pagesExercise-3 (B) : Linear EquationsVRUSHABHPas encore d'évaluation
- Walton Finance Way Strategy (MO)Document12 pagesWalton Finance Way Strategy (MO)AshokPas encore d'évaluation
- Rate If Iodine and PropanoneDocument3 pagesRate If Iodine and Propanoneshareef1Pas encore d'évaluation
- Chapter 08 MGT 202 Good GovernanceDocument22 pagesChapter 08 MGT 202 Good GovernanceTHRISHIA ANN SOLIVAPas encore d'évaluation