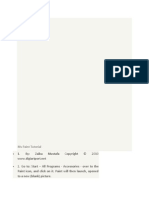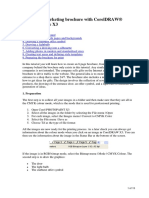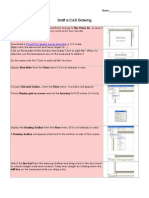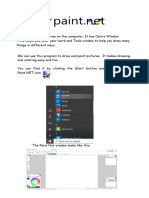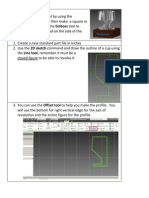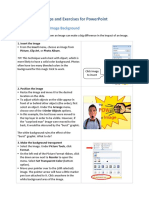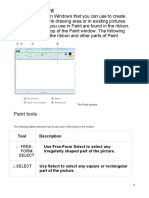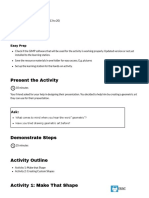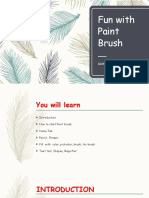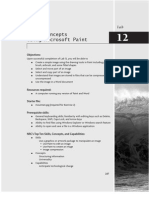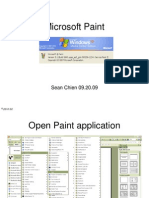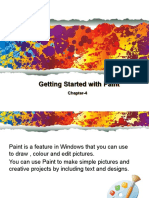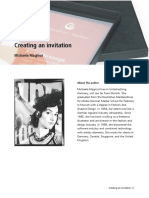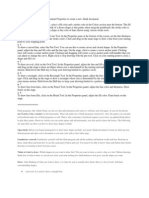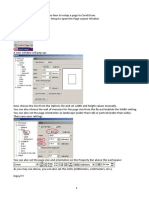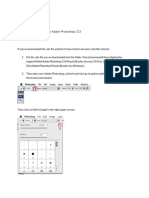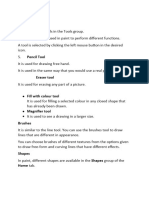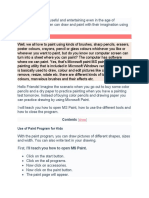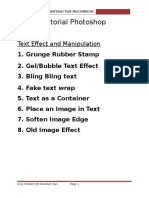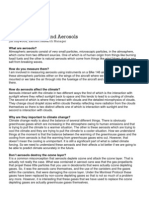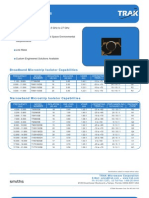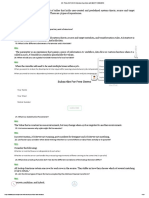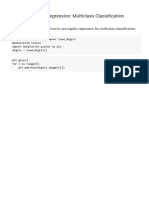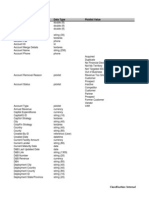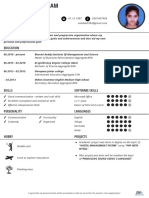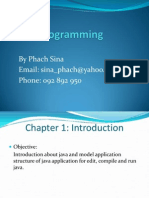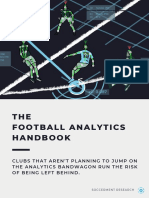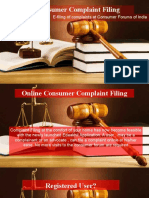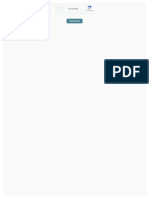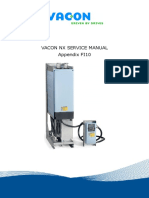Académique Documents
Professionnel Documents
Culture Documents
Introduction To Microsoft Paint: Selecting and Viewing Parts of The Picture
Transféré par
pintu_55Description originale:
Titre original
Copyright
Formats disponibles
Partager ce document
Partager ou intégrer le document
Avez-vous trouvé ce document utile ?
Ce contenu est-il inapproprié ?
Signaler ce documentDroits d'auteur :
Formats disponibles
Introduction To Microsoft Paint: Selecting and Viewing Parts of The Picture
Transféré par
pintu_55Droits d'auteur :
Formats disponibles
Introduction to Microsoft Paint
Microsoft Paint is a simple graphics editing program that is included with Microsoft
Windows.
Although Paint is not very sophisticated, like the Notepad text editor, you may get stuck
someplace where you need to do graphics editing and all that is avaiable is Paint.
In addition, the features of Paint are included in most graphics editing programs in more
sophisticated form, so learning Paint is a good introduction to other graphics editing
programs.
General Information
Microsoft Paint is the default application for processing Windows bitmap files. Bitmaps are
one form of graphics commonly used on computers (most background images you see are
bitmaps). They are generally too large for use on the internet, however.
The default file extension of a bitmap file is .bmp. If you see a file that ends with that, it is
a bitmap image.
Starting Paint
One way to start Paint from the Desktop is as follows.
o
o
Select "Start", "Programs", "Accessories", "Paint".
On other computers, the executable file for Paint is pbrush.exe and is located in
the Windows directory, usually C:\WINDOWS.
Selecting and Viewing parts of the picture
Free-form Select button
o
Used to select areas of the image in any shape.
Select button
o
Used to select rectangular areas of the image.
Either of these will select areas to copy, erase, or fill with color
Magnifying tool
o
Zooms in to the picture to see more detail
Drawing Lines
To draw a straight line
1.
2.
3.
4.
5.
In the toolbox, click the straight line tool.
At the bottom of the toolbox, click a line width.
Choose a color for the line.
To draw the line, drag the pointer.
Draw a perfectly horizontal, vertical, or diagonal line by holding down SHIFT while
dragging.
6. HINT: Use the left mouse button to draw with the foreground color; use the right
mouse button to draw with the background color.
To draw a free-form line
7. In the toolbox, click the pencil
8. To draw the line, drag the pointer.
To draw a curve
9. In the toolbox, click the curved line tool
10. At the bottom of the toolbox, click a line width.
11. Draw a straight line by dragging the pointer.
12. Click where you want one arc of the curve to be, and then drag the pointer to
adjust the curve. Repeat this step for a second arc.
13. Each curve must have at least one arc but no more than two.
To draw an ellipse or circle
14. In the toolbox, click the picture of the oval .
15. Drag the pointer diagonally.
16. You can draw a perfect circle by holding down SHIFT while you drag.
17. You can color it in by clicking a fill style at the bottom of the toolbox. Click a new
color in the color box to change the line color, or right-click a new color to change
the fill color.
To draw a rectangle or square
18. In the toolbox, click the square to create a square-cornered shape, or click the
rounded edge square to create a round-cornered shape.
19. To draw a rectangle, drag the pointer diagonally in the direction you want.
20. To draw a square, hold down SHIFT while dragging the pointer.
21. You can create a colored fill by clicking a fill style at the bottom of the toolbox.
22. The border width of the box is the same as the thickness selected for the line tools.
To change the border thickness, click the line or curve tool in the toolbox, and then
click the thickness you want in the box below the toolbox.
To draw a polygon (a shape with many sides)
23. In the toolbox, click on the polygon tool.
24. To draw the polygon, drag the pointer and click at each corner, and then doubleclick when done.
25. To use only 45- and 90-degree angles, hold down SHIFT while dragging.
To add Text
26. Make sure the foreground color is the color you want to write in.
27. Click on the Text tool.
28. Drag a text box across the picture.
29. Type the text you want.
30. Click on VIEW, TEXT TOOLBAR to change the font and size.
31. MAKE SURE you have it exactly right before you click off the text box. Once you
have added text, you CAN NOT erase it.
Using Colors
To set the foreground and background colors
1. To set the foreground color click a color in the color box.
2. To set the background color right-click a color in the color box.
3. The colors selected appear at the left in the color box. The top color is the
foreground color. The bottom color is the background color.
To pick a color (from an image that has colors already)
4. In the toolbox, click on the Eyedropper.
5. Click on the desired color in the image.
6. Notice how that color then becomes the foreground color.
To fill an area or object with color
7. In the toolbox, click on the paint can.
8. Click the area or object you want to color.
9. If the shape being filled has any gaps in its border, the color leaks through to the
rest of the drawing area. You can find and close any openings by clicking the View
menu, pointing to Zoom, and then clicking Large Size or Custom.
10. The default background and foreground colors appear at the left in the color box.
You can fill with the foreground color by clicking, or you can fill with the
background color by right-clicking.
To paint with a brush
11. In the toolbox, click the paintbrush.
12. At the bottom of the toolbox, click a brush shape.
13. To paint, drag the pointer.
To create an airbrush effect
14. In the toolbox, click the can of spray paint.
15. At the bottom of the toolbox, click a spray size.
16. To spray, drag the pointer.
Erasing
To erase a small area
1.
2.
3.
4.
In the toolbox, click on the eraser .
At the bottom of the toolbox, click an eraser shape.
Drag the pointer over the area you want to erase.
The selected background color shows what color the eraser will leave behind. You
can change the background color by right-clicking another color in the color box.
To erase a large area
5. In the toolbox, click the rectangle to select a rectangular area or click the polygon
shape to select a free-form area.
6. Drag the pointer to select the area you want to erase.
7. On the Edit menu, click Clear Selection.
Vous aimerez peut-être aussi
- Ms Paint TutorialPresentation TranscriptDocument8 pagesMs Paint TutorialPresentation TranscriptGeoffrey MilesPas encore d'évaluation
- Lesson 22Document13 pagesLesson 22Cy LaiPas encore d'évaluation
- Using Microsoft Paint: Les Richardson July 19, 2001Document8 pagesUsing Microsoft Paint: Les Richardson July 19, 2001raju146Pas encore d'évaluation
- Creating A Marketing Brochure With CorelDRAWDocument15 pagesCreating A Marketing Brochure With CorelDRAWjekulPas encore d'évaluation
- Corel Draw Tutor Part 2Document13 pagesCorel Draw Tutor Part 2Imran Ahmed100% (36)
- Draft A Cad DrawingDocument4 pagesDraft A Cad Drawingapi-261275697Pas encore d'évaluation
- Icrosoft Aint: Paint Brush Screenshot - Windows XPDocument9 pagesIcrosoft Aint: Paint Brush Screenshot - Windows XPrakeshnandiymailPas encore d'évaluation
- AutoCAD 2010 Tutorial Series: Drawing Dimensions, Elevations and SectionsD'EverandAutoCAD 2010 Tutorial Series: Drawing Dimensions, Elevations and SectionsPas encore d'évaluation
- A Better Way To Add Multiple Strokes To Text in PhotoshopDocument20 pagesA Better Way To Add Multiple Strokes To Text in PhotoshopVAS ICT Solutions and ServicesPas encore d'évaluation
- HandoutsDocument8 pagesHandoutsMsHart swthartPas encore d'évaluation
- 2013 Goblet With Square Base EmbossedDocument5 pages2013 Goblet With Square Base Embossedapi-241720955Pas encore d'évaluation
- WWW - Cours Gratuit - Com Id 12228Document6 pagesWWW - Cours Gratuit - Com Id 12228ChristianPas encore d'évaluation
- Creating Graphics For A Full Screen PDF Presentation in Coreldraw® Graphics Suite X3Document10 pagesCreating Graphics For A Full Screen PDF Presentation in Coreldraw® Graphics Suite X3mitaranePas encore d'évaluation
- Digital Art: A Complete Guide to Making Your Own Computer ArtworksD'EverandDigital Art: A Complete Guide to Making Your Own Computer ArtworksPas encore d'évaluation
- Microsoft PaintDocument11 pagesMicrosoft Paintk3lvynPas encore d'évaluation
- Roselle Ann V. Araza Grade 10 STEM A Mr. Griv Brown Aguiree The Toolbox ToolboxDocument5 pagesRoselle Ann V. Araza Grade 10 STEM A Mr. Griv Brown Aguiree The Toolbox ToolboxsellePas encore d'évaluation
- g10 Week 2Document13 pagesg10 Week 2Shela may AntrajendaPas encore d'évaluation
- IndesignbrochureDocument37 pagesIndesignbrochureapi-253440916Pas encore d'évaluation
- Fun With Paint Brush: Unit 2Document13 pagesFun With Paint Brush: Unit 2fecewPas encore d'évaluation
- Ms Paint: Fundamentals of ComputerDocument40 pagesMs Paint: Fundamentals of ComputerRashka CadePas encore d'évaluation
- Image ManipulationDocument37 pagesImage ManipulationTherese Carla MirandaPas encore d'évaluation
- Text Tool: To Rotate A GraphicDocument13 pagesText Tool: To Rotate A GraphicMohd JunaidPas encore d'évaluation
- Image Concepts Using Microsoft Paint: ObjectivesDocument22 pagesImage Concepts Using Microsoft Paint: Objectivesnewspack7716Pas encore d'évaluation
- Microsoft Paint: Sean Chien 09.20.09Document74 pagesMicrosoft Paint: Sean Chien 09.20.09mudassarhussainPas encore d'évaluation
- Class II Chapter-4 Getting Started With PaintDocument20 pagesClass II Chapter-4 Getting Started With PaintAbha GogiaPas encore d'évaluation
- Working With Layout: What You Will LearnDocument10 pagesWorking With Layout: What You Will LearnOlawale John AdeotiPas encore d'évaluation
- Знімок екрана 2023-10-27 о 9.48.36 дпDocument11 pagesЗнімок екрана 2023-10-27 о 9.48.36 дпvaleriiia.lazarenkoPas encore d'évaluation
- Illustrator TutorialDocument120 pagesIllustrator Tutorialpoppy76bgPas encore d'évaluation
- Mischa Maginot InvitationDocument9 pagesMischa Maginot InvitationPurwaUmbaraPas encore d'évaluation
- Create A Flyer in PhotoshopDocument10 pagesCreate A Flyer in PhotoshopShaira Corazon ZamoraPas encore d'évaluation
- How To Create A Brochure Template in Photoshop: Get Photoshop Here From Adobe's SiteDocument16 pagesHow To Create A Brochure Template in Photoshop: Get Photoshop Here From Adobe's SiteAleksandraPas encore d'évaluation
- Ms PaintDocument6 pagesMs PaintgcerameshPas encore d'évaluation
- Procreate Digital Painting Guide For IPad: The Procreate Artists' Beginners' Mastering Handbook Manual For Drawing, Painting, And Coloring OnD'EverandProcreate Digital Painting Guide For IPad: The Procreate Artists' Beginners' Mastering Handbook Manual For Drawing, Painting, And Coloring OnPas encore d'évaluation
- Flash LabDocument8 pagesFlash Labmathavan_00Pas encore d'évaluation
- Indesign Resume InstructionsDocument11 pagesIndesign Resume Instructionsapi-666678197Pas encore d'évaluation
- CorelDRAW TutorialDocument63 pagesCorelDRAW TutorialGRAHAMS TORPas encore d'évaluation
- IndesignflyerDocument26 pagesIndesignflyerapi-253440916Pas encore d'évaluation
- Part of Ilustrator: Fills and StrokesDocument3 pagesPart of Ilustrator: Fills and StrokesFara NumePas encore d'évaluation
- DR 1Document9 pagesDR 1Ali FananiPas encore d'évaluation
- Sitched Text Tutorial Re-WriteDocument23 pagesSitched Text Tutorial Re-Writeapi-550799362Pas encore d'évaluation
- How To Install Brushes in Adobe Photoshop CS3Document15 pagesHow To Install Brushes in Adobe Photoshop CS3Subhanshu MathurPas encore d'évaluation
- Business Card Design in CorelDrawDocument37 pagesBusiness Card Design in CorelDrawДарко ТркуљаPas encore d'évaluation
- LEARNING OBJECTIVES Week3yr2Document3 pagesLEARNING OBJECTIVES Week3yr2shanvishah1712Pas encore d'évaluation
- T-Shirt With Floral PrintDocument9 pagesT-Shirt With Floral Printo_dimitrovPas encore d'évaluation
- Mms Record Work111Document55 pagesMms Record Work111Shiva Krishna KondaparthiPas encore d'évaluation
- Notepad and Word PadDocument4 pagesNotepad and Word PadSvb CharyPas encore d'évaluation
- Tutorial Photoshop (Poster)Document9 pagesTutorial Photoshop (Poster)rulainPas encore d'évaluation
- MS Paint For KidsDocument5 pagesMS Paint For KidsHumayoun0% (1)
- Corel NotesDocument14 pagesCorel NotesAnurag GoelPas encore d'évaluation
- Tutorial: Working With Layout: What You Will LearnDocument15 pagesTutorial: Working With Layout: What You Will LearnAbdul Jabbar Quraishi100% (1)
- Create FunDocument8 pagesCreate FunAbdul WahabPas encore d'évaluation
- Business Card Design in CorelDrawDocument37 pagesBusiness Card Design in CorelDrawClaudiu PojarPas encore d'évaluation
- 2013 Jamaican Flag HelpDocument6 pages2013 Jamaican Flag Helpapi-241720955Pas encore d'évaluation
- Tutorial PhotoshopDocument71 pagesTutorial PhotoshopAdila AzniPas encore d'évaluation
- III Computer 2 L10Document4 pagesIII Computer 2 L10jayzell villadolidPas encore d'évaluation
- Basic Computer Course Book: Free University of Bolzano Bozen - Dr. Paolo Coletti Edition 8.0 (5 August 2014)Document32 pagesBasic Computer Course Book: Free University of Bolzano Bozen - Dr. Paolo Coletti Edition 8.0 (5 August 2014)pintu_55Pas encore d'évaluation
- Climate Change and AerosolsDocument1 pageClimate Change and Aerosolspintu_55Pas encore d'évaluation
- Microstrip Isolators: Broadband Microstrip Isolator CapabilitiesDocument3 pagesMicrostrip Isolators: Broadband Microstrip Isolator Capabilitiespintu_55Pas encore d'évaluation
- Sugarcane: Sugar CaneDocument20 pagesSugarcane: Sugar Canepintu_55Pas encore d'évaluation
- Fastpath Configuration Guide v1.1 PDFDocument110 pagesFastpath Configuration Guide v1.1 PDFMonowarul Alam MonirPas encore d'évaluation
- Cyber ArkDocument2 pagesCyber ArkHendra SoenderskovPas encore d'évaluation
- Total Result 194Document50 pagesTotal Result 194S TompulPas encore d'évaluation
- 25+ Tricky SAP BODS Interview Questions 3Document1 page25+ Tricky SAP BODS Interview Questions 3pattabhikvPas encore d'évaluation
- Lagos State Polytechnic: Student Examination Identity CardDocument1 pageLagos State Polytechnic: Student Examination Identity CardSunday PeterPas encore d'évaluation
- MIS AssignmentDocument3 pagesMIS Assignmentsparepaper7455Pas encore d'évaluation
- Practical-8: Write A Mobile Application That Creates Alarm ClockDocument7 pagesPractical-8: Write A Mobile Application That Creates Alarm Clockjhyter54rdPas encore d'évaluation
- Service Contract Proposal Template - IT PattanaDocument14 pagesService Contract Proposal Template - IT PattanaDuncan NgachaPas encore d'évaluation
- Vladica Ognjanovic - Curriculum VitaeDocument2 pagesVladica Ognjanovic - Curriculum VitaeVladica OgnjanovicPas encore d'évaluation
- Electrical and Electronic EngineeringDocument34 pagesElectrical and Electronic EngineeringAPas encore d'évaluation
- 8 - Logistic - Regression - Multiclass - Ipynb - ColaboratoryDocument6 pages8 - Logistic - Regression - Multiclass - Ipynb - Colaboratoryduryodhan sahooPas encore d'évaluation
- Release Notes - READDocument3 pagesRelease Notes - READHari KurniadiPas encore d'évaluation
- SF Current SchemaDocument158 pagesSF Current SchemaorafinconsultantPas encore d'évaluation
- Full Karding Tut 2020Document3 pagesFull Karding Tut 2020Hillson David100% (1)
- Vandana New ResumeDocument1 pageVandana New ResumeVandu KPas encore d'évaluation
- Java ProgrammingDocument134 pagesJava ProgrammingArt LookPas encore d'évaluation
- Appendix B: Technical InformationDocument11 pagesAppendix B: Technical InformationOnTa OnTa60% (5)
- Minhash PDFDocument2 pagesMinhash PDFYiboPas encore d'évaluation
- THE Football Analytics HandbookDocument26 pagesTHE Football Analytics HandbookAlvaro Zabala100% (2)
- Threat Analysis ReportDocument18 pagesThreat Analysis Reporttodo nothingPas encore d'évaluation
- Sorting Out Centrality: An Analysis of The Performance of Four Centrality Models in Real and Simulated NetworksDocument21 pagesSorting Out Centrality: An Analysis of The Performance of Four Centrality Models in Real and Simulated NetworksComplejidady EconomíaPas encore d'évaluation
- Reclaiming Your MemoryDocument11 pagesReclaiming Your Memoryaz9471Pas encore d'évaluation
- Gri 418 Customer Privacy 2016 PDFDocument9 pagesGri 418 Customer Privacy 2016 PDFsharmilaPas encore d'évaluation
- Online Consumer Complaint Filing: E-Filing of Complaints at Consumer Forums of IndiaDocument13 pagesOnline Consumer Complaint Filing: E-Filing of Complaints at Consumer Forums of IndiaLAVANYA SAMPATHPas encore d'évaluation
- Numerical Solution For Nonlinear MHD Jeffery-Hamel Blood Flow Problem Through Neural Networks Optimized TechniquesDocument11 pagesNumerical Solution For Nonlinear MHD Jeffery-Hamel Blood Flow Problem Through Neural Networks Optimized TechniquesMuhammad Imran KhanPas encore d'évaluation
- Kulubukedoguru Runotabixapika Farulepolo RejezaxogDocument2 pagesKulubukedoguru Runotabixapika Farulepolo RejezaxogBISHOY magdyPas encore d'évaluation
- ECSP DotNet Brochure PDFDocument6 pagesECSP DotNet Brochure PDFXavi FerPas encore d'évaluation
- Hamidavi Et Al 2020 - Towards Intelligent Structural Design of Buildings ADocument15 pagesHamidavi Et Al 2020 - Towards Intelligent Structural Design of Buildings ARober Waldir Quispe UlloaPas encore d'évaluation
- LOGO-Simply Ingenious For Small AutomationDocument8 pagesLOGO-Simply Ingenious For Small Automationcc_bauPas encore d'évaluation
- VACON NX SERVICE MANUAL Appendix FI10 PDFDocument71 pagesVACON NX SERVICE MANUAL Appendix FI10 PDFStanislav Suganuaki0% (2)