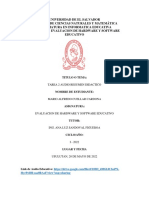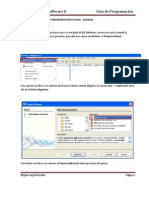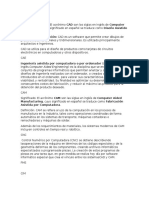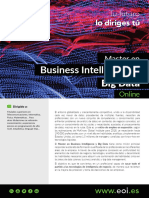Académique Documents
Professionnel Documents
Culture Documents
Galileo Guia
Transféré par
Eduard ElrickTitre original
Copyright
Formats disponibles
Partager ce document
Partager ou intégrer le document
Avez-vous trouvé ce document utile ?
Ce contenu est-il inapproprié ?
Signaler ce documentDroits d'auteur :
Formats disponibles
Galileo Guia
Transféré par
Eduard ElrickDroits d'auteur :
Formats disponibles
Tarjeta de desarrollo Intel Galileo Gua de introduccin
Tarjeta de desarrollo Intel
Galileo
Gua de introduccin
Junio 2014
Tarjeta de desarrollo Intel Galileo Gua de introduccin
Gua de introduccin
Este documento explica cmo conectar la tarjeta de desarrollo Intel Galileo a su
equipo de cmputo, instalar el software en el mismo, y subir su primer Sketch
(programa de Arduino).
Usted debe ser capaz de hacer esto en menos de una hora (sin contar el tiempo de
descarga).
Nota: En este caso se utiliza una versin especial de la Arduino IDE. Lo primero que se debe
hacer es descargar desde el siguiente sitio web de Intel y actualizar la SPI flash en la
tarjeta de desarrollo.
Los pasos bsicos que se deben seguir son:
1. Obtener una tarjeta de desarrollo y cables
2. Descargar el entorno de Arduino y el firmware de la tarjeta
3. Conectar la tarjeta
4. Instalar los controladores y el software
5. Iniciar la aplicacin Arduino IDE
6. Actualizar el firmware de la tarjeta
7. Abrir el ejemplo "Blink"
8. Seleccione su tarjeta de desarrollo
9. Seleccione el puerto serial
10. Cargar el programa (sketch)
Consulte estas secciones para tareas avanzadas:
11. Arrancar su tarjeta de desarrollo desde una tarjeta SD (obligatorio para WiFi)
12. Cable serial (opcional)
13. Actualizar manualmente el firmware de la tarjeta (opcional)
14. Sugerencias para solucionar problemas
Para obtener ms informacin sobre Intel Galileo, incluidas las comunidades y
ayuda en lnea, pruebe los siguientes enlaces:
http://www.intel.com/support/galileo
http://communities.intel.com/community/makers
1. Obtener una tarjeta de desarrollo y cables
El kit contiene:
1x tarjeta de desarrollo Intel Galileo referencia para el cliente (CRB) (Fab D con
PCB azul)
1x Fuente de poder de 5v con cable
Advertencia: Debe usar una fuente de poder externa para alimentar la
Tarjeta de desarrollo Intel Galileo Gua de introduccin
Tarjeta de desarrollo! La tarjeta sufrir dao si la alimenta con el cable
USB.
Tambin se necesita un USB tipo A macho a cable Micro-B macho (no incluido) para
conectar la tarjeta al equipo.
Tarjeta de desarrollo Intel Galileo
Nota: Las terminales (pines) I/O son idnticas a los pines de la tarjeta Arduino revisin 1.0.
2. Descargar las herramientas de desarrollo de Arduino y el firmware de
la tarjeta
Descargue los ltimos ambientes de desarrollo (IDE) y los archivos firmware aqu:
https://communities.intel.com/community/makers/drivers
Va a necesitar hasta 200 MB de espacio libre, dependiendo del sistema operativo que
est utilizando.
Nota: Al descomprimir los paquetes:
Extraer el paquete en el directorio C:\ debido a un problema conocido de
descomprimir los paquetes con rutas de archivos largas.
Utilizar una herramienta de descompresin que admita una ruta de archivo
extendido (por ejemplo, 7-zip de http://www.7-zip.org/).
Tarjeta de desarrollo Intel Galileo Gua de introduccin
Esta versin contiene varios archivos comprimidos, entre ellos:
Los paquetes IDE especficos del sistema operativo, contienen actualizaciones
automticas de la flash SPI:
Intel_Galileo_Arduino_SW_1.5.3_on_Linux32bit_v1.0.0.tgz (73.9 MB)
Intel_Galileo_Arduino_SW_1.5.3_on_Linux64bit_v1.0.0.tgz (75.2 MB)
Intel_Galileo_Arduino_SW_1.5.3_on_MacOSX_v1.0.0.zip (55.9 MB)
Intel_Galileo_Arduino_SW_1.5.3_on_Windows_v1.0.0.zip (106.8 MB)
(Obligatorio para WiFi) Archivos para el arranque desde la tarjeta SD. Ver la
Seccin 11.
LINUX_IMAGE_FOR_SD_Intel_Galileo_v1.0.0.7z (38.7 MB)
(Opcional) Paquete de soporte de la Tarjeta BSP (Board Support Package) incluye el archivo
Yocto:
Board_Support_Package_Sources_for_Intel_Quark_v1.0.0_full_yocto_archive.tar.gz
(1.84 GB)
El proceso de construccin BSP requiere 30 GB de espacio libre adicional en el disco.
Si est trabajando con las fuentes BSP, consulte la gua de desarrollo BSP Intel
Quark SoC X1000 [https://communities.intel.com/docs/DOC-21882].
Windows*:
1. Descomprimir el archivo IDE en el directorio C:\.
2. Asegrese de conservar la estructura de carpetas. Haga doble clic en la carpeta
para abrirla.
Si va a actualizar el IDE, asegrese de desinstalar la versin anterior primero.
Linux*:
1. En su directorio principal, extraer el paquete con el comando adecuado:
tar -zxvf arduino-1.5.3-linux32.tar.gz
o
tar -zxvf arduino-1.5.3-linux64.tar.gz
2. Para evitar interferencias con el IDE, debe desactivar el gestor de mdem (modem
manager). El comando exacto depender de su distribucin de Linux.
Por ejemplo, el comando sudo apt-get remove modemmanager puede funcionar.
3. En el mismo directorio donde se descargado el paquete, lanzar el IDE de Arduino
ejecutando ./arduino
Nota: La primera vez que se compila e instala un Skecth, el software Galileo se instalar
automticamente. Esto requiere del archivo correspondiente y los permisos de acceso
al directorio. Puede que sea necesario ejecutar el IDE en modo root o usando sudo
arduino dependiendo de su distribucin Linux.
OS X*:
1. Descargar el archivo comprimido en el disco duro del sistema Mac y
descomprimirlo.
2. En el Finder, haga doble clic en el archivo zip para descomprimir la aplicacin
IDE.
3. Arrastre y suelte la aplicacin Arduino en la carpeta Aplicaciones de su Mac.
Tarjeta de desarrollo Intel Galileo Gua de introduccin
3. Conecte la tarjeta
Advertencia: Se debe utilizar una fuente de alimentacin para alimentar la
tarjeta! Se daar la tarjeta si la conecte con un cable USB.
Conecte el cable de alimentacin de 5 V a la tarjeta de Galileo y a una toma de
corriente.
Nota: Siempre conecte la fuente de 5V antes de cualquier otro tipo conexin
El LED de encendido mostrado arriba se activa.
4. Instale los controladores y otro software
Windows:
1. Si no lo ha hecho, conecte el cable de alimentacin de 5V a la tarjeta Galileo y a
una toma de corriente.
Nota: Siempre conecte la fuente de 5V antes que la conexin USB.
2. Conecte el cable USB al puerto cliente USB (la ms cercana a la red Ethernet) y a
la PC. Espere a que Windows inicie el proceso de instalacin del controlador.
Despus de unos momentos el proceso fallar.
3. Haga clic en el men Inicio y abra el Panel de control. En el Panel de control
navegue a Sistema y seguridad. A continuacin, haga clic en Sistema. Una vez
que la ventana del Sistema se ha cargado, abra el Administrador de
dispositivos.
4. Haga clic en Puertos (COM y LPT). Debe ver un puerto abierto llamado Gadget
Serial V2.4. Si no ve este puerto abierto en la lista, siga los pasos a-c enseguida
de la imagen en la seccin Nota.
5. Haga clic derecho en el puerto Gadget Serial V2.4 y elija la opcin Actualizar
software del controlador
6. Elija la opcin Buscar software de controlador en el equipo.
7. Navegue al directorio hardware/arduino/x86/tools. Esto permite que el archivo
del controlador adecuado linux-cdc-acm.inf sea instalado.
8. Una vez que el controlador se ha instalado correctamente, el Administrador de
dispositivos mostrar un dispositivo Galileo (COMx) en Puertos (COM y LPT).
Tenga en cuenta el nmero de puerto COMx ya que se necesitar en el IDE ms
tarde. El siguiente ejemplo muestra COM5.
Nota: Puede encontrar Gadget Serial 2.4 en Otros dispositivos en el Administrador de
dispositivos. Si este es el caso, haga lo siguiente:
a.
En el explorador de Windows, vaya a C:\Windows\System32\drivers y
busque usbser.sys. Si est presente, puede omitir estos pasos. Si no lo
Tarjeta de desarrollo Intel Galileo Gua de introduccin
tiene, copie usbser.sys de la ubicacin del archivo identificada a
continuacin:
Windows 7:
C:\Windows\System32\DriverStore\FileRepository\mdmcpq.inf_amd6
4_neutral_fbc4a14a6a13d0c8\usbser.sys (archivo de sistema)
Windows 8:
C:\Windows\System32\DriverStore\FileRepository\mdmcpq.inf_amd6
4_d9e0b9c4fe044b4d\usbser.sys (archivo de sistema)
b.
En el explorador de Windows, copiar a: C:\Windows\System32\drivers
Es posible que tenga que proporcionar permisos de administrador para
completar la copia.
c.
Una vez que usbser.sys es copiado, contine con el paso 5.
Linux:
1. Si no lo ha hecho, conecte el cable de alimentacin de 5 V a la tarjeta y a una
toma de corriente. Espere a que la tarjeta arranque.
Nota: Siempre conecte la fuente de 5V antes que la conexin USB.
2. Conecte el cable USB al puerto cliente USB (la ms cercana a la red Ethernet) y a
la PC.
3. Compruebe que el puerto ACM est disponible escribiendo en la terminal ls
/dev/ttyACM*
Nota: Si el puerto /dev/ttyACM0 no est presente, siga el siguiente procedimiento:
a. Cree un archivo etc/udev/rules.d/50-arduino.rules y agregue lo
siguiente:
KERNEL=="ttyACM[0-9]*", MODE="0666"
b.
Reiniciar el udev con el siguiente comando: sudo service udev restart
Si est utilizando una mquina virtual (VM), es posible que tenga que
reiniciar el sistema Linux dentro de la VM.
4. Inicie el IDE.
La primera vez que se compila e instala un Sketch, el software Galileo se instalar
automticamente. Esto requiere del archivo correspondiente y los permisos de
acceso al directorio. Puede que sea necesario para ejecutar el IDE en modo root o
usando sudo arduino dependiendo de su distribucin Linux.
5. Seleccione su tarjeta en Tools > Board > Intel Galileo
6. Seleccione el puerto en Tools > Serial Port > /dev/ttyAMC0
Nota: Si el serial ttyACM0 no est disponible, asegrese de que tiene los derechos
adecuados para acceder a los puertos. Si el puerto serie est desactivado en su IDE,
salga de la IDE y ejecute nuevamente el comando: sudo arduino.
Tarjeta de desarrollo Intel Galileo Gua de introduccin
OS X:
La tarjeta Galileo es compatible con el OS X incorporado controladores USB, sin
embargo, la tarjeta tiene que arrancar para que aparezca porque el puerto es
manejado por el software en la tarjeta.
1. Si no lo ha hecho, conecte el cable de alimentacin de 5 V a la tarjeta y a una
toma de corriente. Espere a que la tarjeta arranque.
Nota: Siempre conecte la fuente de 5V antes que la conexin USB.
7. 2. Conecte el cable USB al puerto Cliente USB (la ms cercana a la red Ethernet) y
a su Mac. Compruebe la configuracin de Perfil de Sistema> USB para asegurarse
de que se ha seleccionado Gadget Serial. Si va a instalar una nueva versin del
IDE, es posible que tenga que volver a seleccionar este ajuste.
8. En el IDE Arduino, el puerto serial correcto se muestra en el men Tools > Serial
Port como /dev/cu.usbmodemnnnnn donde nnnnn es un nmero tal como
fd121.
No seleccione le puerto /dev/tty.
5. Inicie la aplicacin Arduino IDE
Windows: En el directorio arduino-1.5.3, de doble-clic a arduino.exe
Linux: En el directorio arduino-1.5.3, inicie Arduino ejecutando ./arduino
Nota: Es posible que vea un error que indica que Java no est presente. Si est utilizando
Ubuntu, ejecute el comando sudo apt-get install default-jre para eliminar este
error.
OS X: Abra Launchpad de las aplicaciones y haga clic en el icono de las aplicaciones
Arduino.
6. Actualice el firmware de su tarjeta de desarrollo
El IDE contiene el firmware especfico de la versin para la tarjeta. Siga estos pasos
para actualizar su firmware de la tarjeta utilizando el IDE.
1. Desconecte la alimentacin de la tarjeta (USB y cable de alimentacin de 5 V).
Esto asegura que ningn Sketch se est ejecutando en la tarjeta.
2. Retire la tarjeta SD de la Tarjeta (si est insertada).
3. Encienda la tarjeta mediante la conexin de la fuente de alimentacin de 5V.
4. Conecte el cable USB al puerto cliente USB (la ms cercana a la Ethernet). Tenga
en cuenta cual puerto COM est conectado.
5. Inicie el IDE y seleccione la tarjeta a travs de Tools > Board > Intel Galileo
6. Seleccione el puerto serial correcto usando Tools > Serial Port
Nota: No descargar ningn Sketch a la tarjeta antes de actualizar el firmware.
7. Inicie la actualizacin de software utilizando Help > Firmware Upgrade
8. Aparecer un mensaje pidindole que confirme que el cable de alimentacin de 5V
est conectado Haga clic en S si est conectado. Si no hay ningn cable
Tarjeta de desarrollo Intel Galileo Gua de introduccin
conectado, salga del proceso de actualizacin, seleccione No, conecte la
alimentacin y reinicie el proceso.
9. La tarjeta se puede actualizar a nuevo software o usar una versin anterior de
software. El siguiente mensaje muestra la versin actual del software que se
encuentra en la tarjeta y la versin del software que est intentando instalar en la
tarjeta. Seleccione S para cualquier Actualizacin o carga del mismo software de
nuevo.
10. El progreso de la actualizacin tarda unos 6 minutos y surgen varios mensajes.
Durante el proceso de actualizacin, no tendr acceso al IDE.
Nota: Los cables de alimentacin y USB deben estar conectados durante el proceso de
actualizacin.
11. Cuando se complete la actualizacin, aparecer un mensaje que indica que el
firmware objetivo se ha actualizado correctamente. Haga clic en OK para cerrar el
mensaje.
Nota: En OS X, debe reiniciar el IDE antes de continuar.
Si desea cargar una versin de firmware diferente que no est contenido en el IDE,
descargar los archivos capsula con la imagen SPI flash tal como se describe en la
Seccin 2.
La cpsula descargada debe copiarse en los lugares siguientes, dependiendo de su
sistema operativo. Asegrese de que slo hay un archivo *.cap en la ubicacin de
anterior. Si est descargando un archivo nuevo, cambie el nombre del anterior *.cap
a otra extensin.
Windows: Arduino-1.5.3/hardware/tools/x86/bin/
Linux: Arduino-1.5.3/hardware/tools/
OS X: Arduino.app/Contents/Resources/Java/hardware/tools/x86/bin/
Nota: Si aparece un fallo en cualquier etapa de la actualizacin, consulte las Notas de la
versin para los problemas conocidos y posibles soluciones.
7. Abrir el ejemplo Blink
Abrir el Sketch ejemplo LED blink: File > Examples > 1.Basics > Blink.
8. Seleccione su tarjeta de desarrollo
Seleccionar Tools > Board > Intel Galileo.
Nota: Si el IDE se cierra y se vuelve a abrir, se seleccionar por default la ltima tarjeta de
desarrollo utilizada. Puede que tenga que seleccionar explcitamente Intel Galileo.
9. Seleccione su puerto serie
Seleccione el dispositivo serial de su tarjeta desde el men Tools> Serial Port.
Windows: Utilice el nmero de COMx asignado anteriormente. Puede recuperar el
nmero de puerto, navegando a:
Inicio > Panel de control > Sistema y seguridad > Sistema > Administrador
de dispositivos
Tarjeta de desarrollo Intel Galileo Gua de introduccin
Busque en la seccin Puertos (COM y LPT) para ver cul COMx est asignado a
Gadget Serial.
Linux: Utilice /dev/ttyAMC0
OS X: Utilice /dev/cu.usbmodemnnnnn
10. Subir el programa
Haga clic en el botn Upload en el IDE y espere unos segundos. Si la carga se realiza
correctamente, el mensaje Done uploading aparecer en la barra de estatus.
Unos segundos despus que finalice la carga, ver el LED GP verde en la tarjeta
empezar a parpadear (ver imagen superior). Felicitaciones! Ha puesto en marcha su
tarjeta de desarrollo.
Para obtener ms informacin sobre Intel Galileo, incluidas las comunidades y
ayuda en lnea, pruebe los siguientes enlaces:
http://www.intel.com/support/galileo
http://communities.intel.com/community/makers
11. Arrancando su Tarjeta desde una tarjeta SD (obligatorio para WiFi)
Siga estos pasos para iniciar la Tarjeta desde una tarjeta SD. Esta configuracin
tambin le permite guardar su Sketch a la tarjeta Galileo, por lo que ser capaz de
repetir Sketchs tras el apagado de la Tarjeta. (Estos pasos crean una carpeta
persistente /sketch y rootfs.)
Nota: Si desea utilizar WiFi, debe seguir estos pasos. El controlador WiFi no est presente en
la imagen Linux en la flash SPI porque es demasiado grande. La imagen SD Linux
tambin incluye ALSA, V4L2, python, SSH, node.js, y openCV.
Los archivos necesarios estn en el archivo comprimido
LINUX_IMAGE_FOR_SD_Intel_Galileo_v1.0.0.7z (Enlace de descarga en Seccin 2).
Nota: La tarjeta SD debe cumplir con los siguientes requisitos:
La tarjeta SD debe estar formateada como FAT o FAT32.
El tamao de la tarjeta SD debe ser de 32 GB (o ms pequea) y el formato SDHC.
El formato SDXC no es compatible.
1. Copie todos los archivos y directorios desde el archivo comprimido a la tarjeta SD.
No es necesario crear un directorio en la tarjeta SD. El archivo comprimido contiene
todos los archivos y la estructura necesarios. Asegrese de que se extrae en el nivel
superior de la tarjeta SD. Ver la siguiente imagen para ver una muestra.
Tarjeta de desarrollo Intel Galileo Gua de introduccin
2. Inserte la tarjeta SD, entonces encienda la tarjeta de desarrollo.
Nota: La primera vez que arranque la tarjeta puede tardar varios minutos. Este es el
comportamiento esperado debido al componente de creacin de claves de cifrado SSH
en el primer arranque.
Sugerencias para solucionar problemas:
Para arrancar desde SD / USB, la instancia de grub incrustado en el flash SPI est
codificada para buscar un archivo boot / grub / grub.conf en la particin 1 en la
tarjeta SD / USB. Esto es compatible con el formato de fbrica de la mayora de los
dispositivos de SD / USB. Por default, el firmware UEFI no intenta arrancar desde SD
o USB, que se maneja por grub.
Si utiliza una tarjeta SD o un dispositivo USB que ha sido formateado despus de la
fabricacin, es posible que experimente problemas con el arranque de la misma. En
primer lugar, intente arrancar con un dispositivo de memoria diferente y ver si el
problema desaparece. Si asla el problema a una tarjeta SD especfica, puede
restaurar el formato fbrica utilizando esta herramienta desde la asociacin SD:
https://www.sdcard.org/downloads/formatter_4/
No se recomienda el uso de herramientas normales del sistema operativo para dar
formato a los dispositivos de memoria flash.
12. Cable Serial (opcional)
Se puede acceder al Linux embebido utilizando un cable serie conectado a una toma
de audio de 3,5 mm en la tarjeta Galileo. Asegrese de que el cable est en formato
RS-232 y no en formato TTL (detalles aqu: https://www.sparkfun.com/tutorials/215).
Para una toma de audio de 3 pines, las conexiones se muestran a continuacin:
Pin 1 Vstago (sleeve) = Tierra
Pin 2 Anillo (ring) = RXD (entrada)
Pin 3 Punta (tip) = TXD (salida)
10
Tarjeta de desarrollo Intel Galileo Gua de introduccin
13. Actualizar manualmente el firmware de la tarjeta (opcional)
Nota:
Este mtodo ha sido sustituido por la funcionalidad en el IDE.
Debe actualizar el firmware la primera vez que utiliza la tarjeta para asegurar que el
firmware de la tarjeta est en sincrona con el IDE.
El software BSP Quark de Intel proporciona un mecanismo para actualizar el
contenido en la flash SPI basado en cpsulas EDKII. Estas cpsulas contienen un
BIOS, un gestor de arranque, y un sistema Linux comprimido en tiempo de ejecucin
suficiente para arrancar una tarjeta basada en Quark, como la Tarjeta Intel Galileo.
Para obtener ms detalles, consulte el Intel Quark SoC X1000 BSP Build Guide
[https://communities.intel.com/docs/DOC-21882].
14. Consejos para solucionar problemas
Problemas con puertos COM
Hay un problema conocido con Windows que crea un nuevo puerto COM cada vez que
se conecta un dispositivo. En los casos en que hay muchos puertos COM libres, la
tarjeta Galileo puede dejar de trabajar y / o el IDE puede devolver el siguiente error:
/dev/ttyS24: El archivo o directorio no existe
Una solucin consiste en eliminar todos los puertos COM libres y ocultos, incluyendo
los controladores.
1. Desconecte el cable USB de la tarjeta Galileo.
2. En el equipo anfitrin de Windows, abra una ventana de smbolo del sistema y
ejecute como administrador de la siguiente manera:
Haga clic en Inicio y escriba Command. Haga clic derecho en el icono del smbolo
del sistema y seleccione Ejecutar como administrador.
4. En la ventana del smbolo del sistema, escriba los siguientes comandos:
set devmgr_show_nonpresent_devices=1 para mostrar dispositivos ocultos
start devmgmt.msc
para iniciar el administrador de dispositivos
5. En la ventana del Administrador de dispositivos, seleccione Ver > Mostrar
dispositivos ocultos
11
Tarjeta de desarrollo Intel Galileo Gua de introduccin
Los puertos COM no utilizados aparecen difuminados.
6. Seleccione un puerto COM que desea eliminar haciendo clic derecho sobre l y
seleccionando Desinstalar. En el cuadro de dilogo, marque la casilla "Eliminar el
software del controlador para este dispositivo" y haga clic en Aceptar.
Repita este paso para cada puerto COM no utilizado. Cierre el Administrador de
dispositivos cuando termine.
7. Conecte el cable USB a la tarjeta de Galileo. Se le pedir que vuelva a instalar el
controlador como se describe en la Seccin 4.
Problemas con mquinas virtuales Linux
Puede experimentar problemas de puertos COM similares si est ejecutando una
mquina virtual de Linux en un sistema Windows. Asegrese de que el puerto COM es
completamente funcional utilizando el IDE de Windows y siga los pasos anteriores.
Alternativamente, puede utilizar un emulador de terminal como Teraterm o Putty para
probar la comunicacin del puerto serie.
12
Tarjeta de desarrollo Intel Galileo Gua de introduccin
Historial de revisiones
Fecha
Julio 2014
Revisin del
documento
001
Descripcin
Primera versin.
LA INFORMACIN DE ESTE DOCUMENTO SE PROPORCIONA EN RELACIN CON LOS PRODUCTOS DE INTEL. NINGUNA LICENCIA,
EXPRESA O IMPLCITA, POR EXCLUSIN U OTRO, A DERECHOS DE PROPIEDAD INTELECTUAL SE CONCEDE POR ESTE
DOCUMENTO. A EXCEPCIN DE LO ESTIPULADO EN LOS TRMINOS Y CONDICIONES DE VENTA DE DICHOS PRODUCTOS DE
INTEL, INTEL NO ASUME RESPONSABILIDAD ALGUNA Y RECHAZA CUALQUIER GARANTA EXPRESA O IMPLCITA, EN RELACIN A
LA VENTA Y / O USO DE LOS PRODUCTOS INTEL, INCLUIDA LA RESPONSABILIDAD O LAS GARANTAS RELATIVAS A LA
IDONEIDAD PARA UN PROPSITO PARTICULAR, COMERCIABILIDAD O INFRACCIN DE CUALQUIER PATENTE, COPYRIGHT U
OTRO DERECHO DE PROPIEDAD INTELECTUAL.
Una "Aplicacin misin crtica" es cualquier aplicacin en la que podra dar lugar a fallos del producto Intel, directa o
indirectamente, lesiones personales o la muerte. SI USTED COMPRA O USA LOS PRODUCTOS DE INTEL PARA CUALQUIER
APLICACIN DE IMPORTANCIA VITAL, USTED deber indemnizar y mantener a INTEL Y SUS FILIALES, SUBCONTRATISTAS Y
AFILIADOS Y LOS DIRECTORES, OFICIALES Y EMPLEADOS exentos de reclamaciones COSTOS, DAOS Y GASTOS HONORARIOS
DE ABOGADOS QUE SURJAN, DIRECTA O INDIRECTAMENTE, CUALQUIER RECLAMACIN DE RESPONSABILIDAD DEL PRODUCTO,
LESIONES PERSONALES O LA MUERTE DERIVADO DE CUALQUIER FORMA DE DICHA APLICACIN CRTICA, INCLUSO SI INTEL o
su subcontratista fue negligente en el diseo, la fabricacin o la ADVERTENCIA DEL PRODUCTO INTEL O CUALQUIERA DE SUS
PARTES.
Intel puede realizar cambios en las especificaciones y descripciones de productos en cualquier momento y sin previo aviso. Los
diseadores no deben basarse en la ausencia o las caractersticas de ninguna funcin o instruccin marcada como "reservada" o
"indefinida". Intel las reserva para su definicin futura y no asume ninguna responsabilidad por conflictos o incompatibilidades
que surjan de cambios en el futuro para ellos. La informacin est sujeta a cambios sin previo aviso. No concluya un diseo con
esta informacin. Los productos descritos en este documento pueden contener defectos de diseo o errores conocidos como
erratas que pueden hacer que el producto vare respecto a las especificaciones publicadas. Las erratas detectadas actuales estn
disponibles a peticin.
Pngase en contacto con su oficina de ventas local de Intel o con su distribuidor para obtener las especificaciones ms recientes
antes de hacer su pedido.
Copias de documentos que tienen un nmero de pedido y se mencionan en este documento, u otras publicaciones de Intel, se
pueden obtener llamando al 1-800-548-4725, o visite: http://www.intel.com/design/literature.htm
Intel y el logotipo de Intel son marcas comerciales o marcas comerciales registradas de Intel Corporation o sus subsidiarias en los
Estados Unidos y otros pases.
* Otros nombres y marcas pueden ser reclamados como propiedad de otros.
Copyright 2014, Intel Corporation. Todos los derechos reservados.
13
Vous aimerez peut-être aussi
- 04 Ficha de Control MensualDocument6 pages04 Ficha de Control MensualPROJET SERVICES SAC100% (1)
- Tarea 2Document4 pagesTarea 2Mario Alfredo Cuellar CardonaPas encore d'évaluation
- Programacion Java Sistema de VentasDocument318 pagesProgramacion Java Sistema de VentasEmanuel Aquino100% (9)
- Ficha 12 (2016) - Registros (Python)Document16 pagesFicha 12 (2016) - Registros (Python)Camii ChavezPas encore d'évaluation
- Frases Celebres en La InformaticaDocument7 pagesFrases Celebres en La InformaticaJorge MontillaPas encore d'évaluation
- Pensum TMBB CursoDocument3 pagesPensum TMBB CursoFerBotelloPas encore d'évaluation
- Taller 05 CGVDocument7 pagesTaller 05 CGVnellyPas encore d'évaluation
- DapcDocument2 pagesDapcQuality PricePas encore d'évaluation
- Investigacion Secuencias RedundantesDocument10 pagesInvestigacion Secuencias RedundantesbernardoPas encore d'évaluation
- dv5 2133laDocument2 pagesdv5 2133laHP_PSGPas encore d'évaluation
- Sensibilización Acreditacion 2020.IIDocument2 pagesSensibilización Acreditacion 2020.IIChristopher Wong LicetaPas encore d'évaluation
- Macros Excel VbaDocument30 pagesMacros Excel VbaLuis Angel AltamiranoPas encore d'évaluation
- INDICADORES DE COMPROMISO ThanosDocument4 pagesINDICADORES DE COMPROMISO ThanosRonaldCastroPas encore d'évaluation
- APAGeneralDocument8 pagesAPAGeneralJuan Carlos Tito HuarachaPas encore d'évaluation
- 7590353-240 Spe120-200Document808 pages7590353-240 Spe120-200Marcelo GonzàlezPas encore d'évaluation
- Manual de Soporte Técnico CanaimitasDocument33 pagesManual de Soporte Técnico CanaimitaspmchacinPas encore d'évaluation
- Manual-Sql-Server-2012 13012017Document67 pagesManual-Sql-Server-2012 13012017Richard ObregonPas encore d'évaluation
- Practica Laboratorio Nro.5 - (DNS-HTTP-FTP) PDFDocument7 pagesPractica Laboratorio Nro.5 - (DNS-HTTP-FTP) PDFFacundo ImfeldPas encore d'évaluation
- Universidad Mayor de San Andrés Facultad de Ciencias Económicas Y Financieras Carrera de EconomíaDocument186 pagesUniversidad Mayor de San Andrés Facultad de Ciencias Económicas Y Financieras Carrera de Economíagabriel diaz vasquezPas encore d'évaluation
- ITL TransFlash Spanish Troubleshooting Guide - Issue 0.2Document5 pagesITL TransFlash Spanish Troubleshooting Guide - Issue 0.2maxtalPas encore d'évaluation
- Temario Máster ABAP para SAP HANA 2019Document6 pagesTemario Máster ABAP para SAP HANA 2019katherine100% (1)
- Tipos de Amenazas A La Seguridad de Software y Las Auditorias de InformáticasDocument7 pagesTipos de Amenazas A La Seguridad de Software y Las Auditorias de Informáticasluis Barco ColomaPas encore d'évaluation
- Rios e Invest PDFDocument111 pagesRios e Invest PDFMiguel Ángel BedoyaPas encore d'évaluation
- Manual de Uso y Acceso A La Cuenta Gva Del Alumnado 2022 2023Document6 pagesManual de Uso y Acceso A La Cuenta Gva Del Alumnado 2022 2023cesar garciaPas encore d'évaluation
- Propuesta de Una Arquitectura EmpresarialDocument21 pagesPropuesta de Una Arquitectura EmpresarialYlenia FloresPas encore d'évaluation
- Manual usuario mesa servicioDocument24 pagesManual usuario mesa servicioEduardo HuskynsPas encore d'évaluation
- Lcom 0705 Av 06Document221 pagesLcom 0705 Av 06Sonny Miguel Serrata LantiguaPas encore d'évaluation
- Master BI y Big Data prepara para analítica de datosDocument6 pagesMaster BI y Big Data prepara para analítica de datosxeon velezPas encore d'évaluation
- Formación presencial SENADocument55 pagesFormación presencial SENAJohn Medranda67% (6)
- Crear Un Punto de VentaDocument45 pagesCrear Un Punto de VentaJa FaPas encore d'évaluation