Académique Documents
Professionnel Documents
Culture Documents
Lab4 Oracle Linux 6 User Group Administration
Transféré par
AliNawazAhmed4Copyright
Formats disponibles
Partager ce document
Partager ou intégrer le document
Avez-vous trouvé ce document utile ?
Ce contenu est-il inapproprié ?
Signaler ce documentDroits d'auteur :
Formats disponibles
Lab4 Oracle Linux 6 User Group Administration
Transféré par
AliNawazAhmed4Droits d'auteur :
Formats disponibles
Oracle Linux 6 Boot Camp
Oracle Linux 6 Lab Exercise
Safe Harbor Statement
The following is intended to outline our general product direction. It is intended for
information purposes only, and may not be incorporated into any contract. It is not a
commitment to deliver any material, code, or functionality, and should not be relied
upon in making purchasing decisions.
The development, release, and timing of any features or functionality described for
Oracles products remains at the sole discretion of Oracle.
Oracle Training Materials Usage Agreement
Use of this Site (Site) or Materials constitutes agreement with the following terms
and conditions:
1. Oracle Corporation (Oracle) is pleased to allow its business partner (Partner)
to download and copy the information, documents, and the online training courses
(collectively, Materials") found on this Site. The use of the Materials is restricted to
the non-commercial, internal training of the Partners employees only. The
Materials may not be used for training, promotion, or sales to customers or other
partners or third parties.
2. All the Materials are trademarks of Oracle and are proprietary information of
Oracle. Partner or other third party at no time has any right to resell, redistribute or
create derivative works from the Materials.
3. Oracle disclaims any warranties or representations as to the accuracy or
completeness of any Materials. Materials are provided "as is" without warranty of
any kind, either express or implied, including without limitation warranties of
merchantability, fitness for a particular purpose, and non-infringement.
4. Under no circumstances shall Oracle or the Oracle Authorized Delivery Partner be
liable for any loss, damage, liability or expense incurred or suffered which is claimed
to have resulted from use of this Site of Materials. As a condition of use of the
Materials, Partner agrees to indemnify Oracle from and against any and all actions,
claims, losses, damages, liabilities and expenses (including reasonable attorneys'
fees) arising out of Partners use of the Materials.
5. Reference materials including but not limited to those identified in the Boot Camp
manifest cannot be redistributed in any format without Oracle written consent.
OL 6 Users & Groups Admin Lab 4
Oracle Linux Users and Groups
Administration
V1.0 January 2013
1 Introduction
Participants will gain example-led awareness and understanding of the Linux Users
and Groups Administrative tasks.
With a few basic exercises we will introduce the learner to some ways to perform
Linux Users and Groups creation and administration in Oracle Linux 6. We will also
introduce you to LDAP and NIS authentication options and discuss Pluggable
Authentication Modules (PAM). Upon completion of this lab, participants will have
learned how to do Users and Groups Administration on Oracle Linux 6.
2 Overview
In this lab well be practicing User and Group Administration on Oracle Linux 6.
Well briefly review some of the advanced concepts like LDAP and NIS
Authentication and PAM configuration.
Some of the commands and concepts well review are listed below.
Creating Users and Groups using User Manager GUI Tool
Users and Groups Administration using Command-Line Utilities
Configure Password Aging
Describe LDAP and NIS authentication options (no lab)
Introduction to Pluggable Authentication Modules (PAM) (no lab)
This practice can be accomplished with a single VirtualBox Oracle Linux 6.3
instance. You must have a working instance of Oracle Linux 6.3 running in your
VirtualBox environment to perform this lab.
For Oracle employees and authorized partners only. Do
not distribute to third parties.
2013 Oracle Corporation
OL 6 - Lab 04
Page 2 of 59
OL 6 Users & Groups Admin Lab 4
3 Pre-requisites
This lab requires the use of the following elements:
A current 64 bit laptop with at least 2GB RAM and 20GB free disk space
Operating system: A 64-bit version of Microsoft Windows, Mac OS X, Linux
or Solaris. Alternatively, a 32-bit host OS installed on a 64-bit CPU with VTx/AMD-V enabled in the BIOS.
Oracle VirtualBox Software 4.2.6 or later (4.2 with Extension Pack installed)
Oracle Linux 6.3 instance running inside VirtualBox:
o VM Image Provided by instructor or downloaded on your own
o Installed in Lab 1 of Oracle Linux 6 Boot camp
The following assumptions have been made regarding the environment where this
lab is being performed:
1. Network connectivity to the Internet is available
2. Your Oracle Linux 6.3 VirtualBox instance has been installed and youve
assigned a normal user/password and a root user password.
a. The recommended user name is student1
b. The recommended password is oracle
c. The recommended root password is oracle
4 VirtualBox lab setup
If you already have an instance of Oracle Linux 6.3 installed in VirtualBox or have
already imported the Oracle Linux 6.3 image, you can skip this section and proceed
to the Labs in Section 5. If you need to import the Oracle Linux 6.3 appliance (image
in ova file provided for this training) then complete the steps in this section before
you start with the Labs.
1 - In the VirtualBox
main window choose
File > Import
Appliance
For Oracle employees and authorized partners only. Do
not distribute to third parties.
2013 Oracle Corporation
OL 6 - Lab 04
Page 3 of 59
OL 6 Users & Groups Admin Lab 4
2 - From the Appliance
Import Wizard click the
Open appliance..
button and navigate to
the
Oracle_Linux_6_Bootca
mp.ova file which is the
pre-built Oracle Linux
6.3 VM image you
downloaded or obtained
from the instructor
3 - Navigate to the folder
where you downloaded
or copied the Oracle
Linux 6.3 Prebuilt image
and click Open. The file
is named
Oracle_Linux_6_Bootca
mp.ova.
For Oracle employees and authorized partners only. Do
not distribute to third parties.
2013 Oracle Corporation
OL 6 - Lab 04
Page 4 of 59
OL 6 Users & Groups Admin Lab 4
4 - Choose Next on the
Appliance to import
screen
5 - Confirm the default
settings and choose
Import to begin
importing the virtual
image. If you see a
License Agreement
window, read and accept
the license.
6 - The progress bar will
show the import
progress. Usually looks
slow in the beginning
but this shouldnt take
more than a few
minutes.
For Oracle employees and authorized partners only. Do
not distribute to third parties.
2013 Oracle Corporation
OL 6 - Lab 04
Page 5 of 59
OL 6 Users & Groups Admin Lab 4
7 - Your new image has
been imported and is
ready for use. Select the
Oracle Linux 6
Bootcamp image.
8 - After your image has
finished importing select
it in the VB application
and choose Settings
and review settings.
Once you have reviewed
the settings, you can
select the image and
click the Start button to
boot Oracle Linux 6.
After booting, login as
root user and activate
your network
connection to start using
the image.
The following video demonstrates how to import an appliance:
Importing Oracle Linux VM Appliance Video
For Oracle employees and authorized partners only. Do
not distribute to third parties.
2013 Oracle Corporation
OL 6 - Lab 04
Page 6 of 59
OL 6 Users & Groups Admin Lab 4
5 Lab Exercises
5.1 Creating Users and Groups using User Manager GUI Tool
In this lab, we will learn how to create Users and Groups in Oracle Linux 6 using the
User Manager Tool. The User Manager GUI tool is a simple application that allows
you to view, modify, add, and delete local users and groups.
To start User Manager tool from the command line, you can use system-configusers command:
[root@examplehost /]# system-config-users
Alternatively, you can start this application by selecting the System>Administration->Users and Groups option from the Desktop menu panel. The
screenshot below shows how to start the start the User Tool Manager using the
Desktop panel.
For Oracle employees and authorized partners only. Do
not distribute to third parties.
2013 Oracle Corporation
OL 6 - Lab 04
Page 7 of 59
OL 6 Users & Groups Admin Lab 4
Note that if you run the application as a regular Linux user, the application will
prompt you to authenticate as root user.
Once the User Manager Tool has launched, you should see the following GUI
window. You should be able to see student1 user listed under the Users tab. This
is the user that was created during installation of Oracle Linux 6 along with the
root user.
For Oracle employees and authorized partners only. Do
not distribute to third parties.
2013 Oracle Corporation
OL 6 - Lab 04
Page 8 of 59
OL 6 Users & Groups Admin Lab 4
By default, the Users and Groups listed in the User Manager Application do not
include the system users and groups. If you want to see the system users and
groups, you can click Edit->Preferences and then uncheck the Hide system users
and groups option.
Create a new user by clicking the Add User button in the User Manager Tool. In the
Add New User window, create a user with username as student2 as shown in the
screenshot below. Notice, you can define the login shell for the user in this window.
We will use the default bash shell for this student2 user from the choice list.
For Oracle employees and authorized partners only. Do
not distribute to third parties.
2013 Oracle Corporation
OL 6 - Lab 04
Page 9 of 59
OL 6 Users & Groups Admin Lab 4
In the lower section of the Add New User window, you can decide whether you
want to create a home directory for the user and also the location of the home
directory. Oracle Linux 6 uses a User Private Group (UPG) scheme by default. A User
Private Group is created whenever a new user is added to the system. It has the
same name as the user for which it was created and that user is the only member of
the user private group. User private groups make it safe to set default permissions
for a newly created file or directory, allowing both the user and the group of that
user to make modifications to the file or directory. This helps to make Linux groups
easier to use and manage.
Notice, you can also specify the Group ID (GID) and User ID (UID) manually by
entering a value. By default Oracle Linux and RHEL reserve UIDs and GIDs below
500 for system users and groups. We will assign /home/student2 as the home
directory for student2 user and let the system pick the UID and GID values. Click
the OK button to create the user.
For Oracle employees and authorized partners only. Do
not distribute to third parties.
2013 Oracle Corporation
OL 6 - Lab 04
Page 10 of 59
OL 6 Users & Groups Admin Lab 4
Once the user student2 has been created, you should see it listed under the Users
tab of the application window. Select the student2
Select the student2 user and click the Properties button.
For Oracle employees and authorized partners only. Do
not distribute to third parties.
2013 Oracle Corporation
OL 6 - Lab 04
Page 11 of 59
OL 6 Users & Groups Admin Lab 4
Notice that under Account Info, you can enable account expiration and also lock the
password. Do not make any changes, just review the tabs and get familiarized.
For Oracle employees and authorized partners only. Do
not distribute to third parties.
2013 Oracle Corporation
OL 6 - Lab 04
Page 12 of 59
OL 6 Users & Groups Admin Lab 4
Under Password Info, you can enable password expiration and then set the
parameters/criteria for password expiration.
And under the Groups tab, you will notice that by default student2 is a member of
the student2 group. This is as per the UPG scheme. Click Cancel to close this
window.
For Oracle employees and authorized partners only. Do
not distribute to third parties.
2013 Oracle Corporation
OL 6 - Lab 04
Page 13 of 59
OL 6 Users & Groups Admin Lab 4
Now that we have created a student2, let us understand the file changes that occur
when you create a user on Linux. When you created the user student2, an entry for
that user was created in the /etc/passwd, /etc/shadow and /etc/group files on
the system.
Examine the entry for the user student2 in the /etc/passwd file and the
/etc/group file. You can use the cat /etc/passwd | grep -i student2 command or
the grep -i student2 /etc/passwd command to examine the entry.
[root@examplehost /]# cat /etc/passwd | grep -i student2
student2:x:502:502:student2 user2:/home/student2:/bin/bash
[root@examplehost /]#
[root@examplehost /]# cat /etc/group | grep -i student2
student2:x:502:
[root@examplehost /]#
For Oracle employees and authorized partners only. Do
not distribute to third parties.
2013 Oracle Corporation
OL 6 - Lab 04
Page 14 of 59
OL 6 Users & Groups Admin Lab 4
Heres how you can read the line entry for student2 user in the /etc/passwd file.
Each field is separated by a : delimiter.
Username: student2
Shadow passwd: indicated by x
UID: 502
GID: 502
GECOS information (name etc): student2 user2
Home directory: /home/student2
Default Shell: /bin/bash
Heres how you can read the line entry for student2 user in the /etc/group file.
Each field is separated by a : delimiter.
Group name: student2
Shadow passwd: indicated by x
GID: 502 is the GID
The /etc/shadow file is used for user shadow passwords. The user passwords are
hashed and stored in the /etc/shadow file. This file also contains information about
password aging and security policies defined in the /etc/login.defs file.
[root@examplehost /]# cat /etc/shadow | grep student2
student2:$6$1cLhy/ZiwTsQkEJX$.Ho7T0WFlO3B.E.b0nGs52LENLyTiC
ZkNvj1Da8xABBcvVxRHcuPRjBfVRQQL7fEeIwER6kKvmvNwlXpfnlQg0:15
756:0:99999:7:::
[root@examplehost /]#
Log out of the Desktop GUI and log back in as student2 user to confirm that the
user that we created can login properly.
For Oracle employees and authorized partners only. Do
not distribute to third parties.
2013 Oracle Corporation
OL 6 - Lab 04
Page 15 of 59
OL 6 Users & Groups Admin Lab 4
For Oracle employees and authorized partners only. Do
not distribute to third parties.
2013 Oracle Corporation
OL 6 - Lab 04
Page 16 of 59
OL 6 Users & Groups Admin Lab 4
After logging in as student2 user, open a terminal window and see that a home
directory /home/student2 was created for this user. It already has a predefined
directory structure that you can check using the ls command.
[student2@examplehost ~]$ pwd
/home/student2
[student2@examplehost ~]$ ls -l
total 32
drwxr-xr-x. 2 student2 student2
drwxr-xr-x. 2 student2 student2
drwxr-xr-x. 2 student2 student2
drwxr-xr-x. 2 student2 student2
drwxr-xr-x. 2 student2 student2
drwxr-xr-x. 2 student2 student2
drwxr-xr-x. 2 student2 student2
drwxr-xr-x. 2 student2 student2
[student2@examplehost ~]$
4096
4096
4096
4096
4096
4096
4096
4096
Feb
Feb
Feb
Feb
Feb
Feb
Feb
Feb
20
20
20
20
20
20
20
20
14:14
14:14
14:14
14:14
14:14
14:14
14:14
14:14
For Oracle employees and authorized partners only. Do
not distribute to third parties.
2013 Oracle Corporation
Desktop
Documents
Downloads
Music
Pictures
Public
Templates
Videos
OL 6 - Lab 04
Page 17 of 59
OL 6 Users & Groups Admin Lab 4
You may verify the directory is usable by the student2 user by creating a file using
the touch command in this directory.
[student2@examplehost ~]$ pwd
/home/student2
[student2@examplehost ~]$ touch student2file2
[student2@examplehost ~]$ ls -l student2file2
-rw-rw-r--. 1 student2 student2 0 Feb 20 14:17 student2file2
[student2@examplehost ~]$
The id command is a good tool to print the user and group information for the
specified user. Read the man page of the id command then run the id command
with options shown below. The id command output below tells you that student2
user has a UID of 502 and a GID of 502. The student2 user belongs to only one
group and that is the student2 group. Using the g flag, you can print only the
effective group ID of the user and using the ng option will give you the name of the
effective group that the user belongs to. The G option prints all group IDs of a user.
For Oracle employees and authorized partners only. Do
not distribute to third parties.
2013 Oracle Corporation
OL 6 - Lab 04
Page 18 of 59
OL 6 Users & Groups Admin Lab 4
[student2@examplehost ~]$ id
uid=502(student2) gid=502(student2) groups=502(student2)
context=unconfined_u:unconfined_r:unconfined_t:s0s0:c0.c1023
[student2@examplehost ~]$
[student2@examplehost ~]$ id -g
502
[student2@examplehost ~]$
[student2@examplehost ~]$ id -gn
student2
[student2@examplehost ~]$
[student2@examplehost ~]$ id -G
502
[student2@examplehost ~]$
Log out from the system as student2 user and log back in as root user. We will
now look at the User Manager Tool for the Groups administration. As root user, start
the User Manager Tool and click on the Groups tab. Notice the groups that are there
on this system. Select the student2 group and then click the Properties button.
For Oracle employees and authorized partners only. Do
not distribute to third parties.
2013 Oracle Corporation
OL 6 - Lab 04
Page 19 of 59
OL 6 Users & Groups Admin Lab 4
In the Group properties window, click the Group Users tab and verify that this
group has student2 as a member. Remember this student2 user was added to this
group because of the UPG scheme. Click the Cancel button to close this window.
We will now create a new group. Click the Add Group button to create a new group.
In the Add New Group window, create a new students group as shown below.
Specify the GID to be 550 and click the OK button.
For Oracle employees and authorized partners only. Do
not distribute to third parties.
2013 Oracle Corporation
OL 6 - Lab 04
Page 20 of 59
OL 6 Users & Groups Admin Lab 4
You should now see the students2 group. Select this student2 group and click the
Properties button.
In the Group Properties window, select the student2 user to add this user to this
group and then click the OK button.
For Oracle employees and authorized partners only. Do
not distribute to third parties.
2013 Oracle Corporation
OL 6 - Lab 04
Page 21 of 59
OL 6 Users & Groups Admin Lab 4
If you now see the Properties of student2 user under the Users tab, you will
notice that the student2 user is now a member of 2 groups (student2, students).
Select student2 user and then click the Properties button.
Under the Groups tab of the User Properties window, you will now see that
student2 is a member of two groups. Click the Cancel button to close the window.
You can also run the id command again as student2 user and see the results. See
examples below. You can see that the G option of the id command lists the 2
groups that the user student2 belongs to.
For Oracle employees and authorized partners only. Do
not distribute to third parties.
2013 Oracle Corporation
OL 6 - Lab 04
Page 22 of 59
OL 6 Users & Groups Admin Lab 4
[root@examplehost Desktop]# su - student2
[student2@examplehost ~]$
[student2@examplehost ~]$ whoami
student2
[student2@examplehost ~]$
[student2@examplehost ~]$ id
uid=502(student2) gid=502(student2)
groups=502(student2),550(students)
context=unconfined_u:unconfined_r:unconfined_t:s0s0:c0.c1023
[student2@examplehost ~]$
[student2@examplehost ~]$ id -G
502 550
[student2@examplehost ~]$ id -Gn
student2 students
[student2@examplehost ~]$
This concludes the simple lab of creating users and groups using the User Manager
GUI Tool.
5.2 Users and Groups Administration using Command-Line Utilities
In this lab exercise, we will learn how to create/modify/delete users and groups
using command line utilities. We will also look at some of the files associated with
user/group administration.
Before we learn how to create/modify/delete users and groups we will look at some
of the important files related to user/group administration. We will start by looking
at the /etc/default/useradd file on our Oracle Linux 6 systems.
For Oracle employees and authorized partners only. Do
not distribute to third parties.
2013 Oracle Corporation
OL 6 - Lab 04
Page 23 of 59
OL 6 Users & Groups Admin Lab 4
[root@examplehost ~]# cd /etc/default
[root@examplehost default]#
[root@examplehost default]# pwd
/etc/default
[root@examplehost default]# ls -l useradd
-rw-------. 1 root root 119 Oct 12 2011 useradd
[root@examplehost default]#
Examine the /etc/default/useradd file on your system using the cat command.
[root@examplehost /]# cat /etc/default/useradd
# useradd defaults file
GROUP=100
HOME=/home
INACTIVE=-1
EXPIRE=
SHELL=/bin/bash
SKEL=/etc/skel
CREATE_MAIL_SPOOL=yes
[root@examplehost /]#
For Oracle employees and authorized partners only. Do
not distribute to third parties.
2013 Oracle Corporation
OL 6 - Lab 04
Page 24 of 59
OL 6 Users & Groups Admin Lab 4
Or you can run the useradd D command to see the default values. We will look at
the useradd command in more details later in this lab.
This /etc/default/useradd file is used to specify default settings when creating a
user account. As you can see, by default the user home directories are created under
the /home directory, the default user shell is /bin/bash and a mail spool directory
will be created for every user that is created. The SKEL variable points to
/etc/skel/ directory by default. The contents of the directory specified by the SKEL
variable are copied to a users home directory when the user is created.
[root@examplehost /]# ls -al /etc/skel
total 36
drwxr-xr-x.
4 root root 4096 Dec 10 14:06 .
drwxr-xr-x. 113 root root 12288 Feb 20 14:24 ..
-rw-r--r--.
1 root root
18 May 10 2012 .bash_logout
-rw-r--r--.
1 root root
176 May 10 2012 .bash_profile
-rw-r--r--.
1 root root
124 May 10 2012 .bashrc
drwxr-xr-x.
2 root root 4096 Nov 20 2010 .gnome2
drwxr-xr-x.
4 root root 4096 Dec 10 14:01 .mozilla
[root@examplehost /]#
For Oracle employees and authorized partners only. Do
not distribute to third parties.
2013 Oracle Corporation
OL 6 - Lab 04
Page 25 of 59
OL 6 Users & Groups Admin Lab 4
Create a file using an editor (eg. vi editor) in the /etc/skel directory and call this
file Readme.txt.
[root@examplehost /]# vi /etc/skel/Readme.txt
Enter some text into the Readmefile.txt file and save and quit the editor. Later in
this lab, we will later create a Linux user student3. When that user is created, we
will notice that the home directory contains this Readme.txt file automatically. This
is because this file is created in the /etc/skel directory whose contents
automatically get copied into a users home directory upon creation.
[root@examplehost /]# cat /etc/skel/Readme.txt
Read this file first.
[root@examplehost /]#
For Oracle employees and authorized partners only. Do
not distribute to third parties.
2013 Oracle Corporation
OL 6 - Lab 04
Page 26 of 59
OL 6 Users & Groups Admin Lab 4
Another file that we will now look at is the /etc/login.defs file.
[root@examplehost /]# ls -l /etc/login.defs
-rw-r--r--. 1 root root 1816 Oct 12 2011 /etc/login.defs
[root@examplehost /]#
The /etc/login.defs file defines the configuration for the shadow password suite. It
is a readable text file that describes the various configuration parameters associated
with shadow password. It contains information about things like password aging,
option to remove user groups if no user exists, encryption method for the password
etc. You can read the man pages of login.defs to understand the various
parameters. Enclosed below is sample output of this file.
[root@examplehost /]# more /etc/login.defs
For Oracle employees and authorized partners only. Do
not distribute to third parties.
2013 Oracle Corporation
OL 6 - Lab 04
Page 27 of 59
OL 6 Users & Groups Admin Lab 4
This file also defines the min/max values for automatic GID selection for the
groupadd command.
[root@examplehost /]# cat /etc/login.defs | grep GID
GID_MIN
500
GID_MAX
60000
[root@examplehost /]#
For Oracle employees and authorized partners only. Do
not distribute to third parties.
2013 Oracle Corporation
OL 6 - Lab 04
Page 28 of 59
OL 6 Users & Groups Admin Lab 4
Enclosed below is a table with some of the common command line utilities related
to user/group administration in Oracle Linux 6. We will use some of these
commands below in our lab exercise and you can explore the remaining commands
on your own.
Command/Utility
Purpose
useradd
Add user accounts
usermod
Modify user accounts
userdel
Delete user accounts
users
Print the user names of users logged in on the host
sudo
Execute a command as another user
groupadd
Add groups
groupmod
Modify groups
groupdel
Delete groups
groups
gpasswd
pwck, grpck
Print the groups a user is in
Administer /etc/gshadow and /etc/group files
Verification of the password, group, and associated
shadow files
Start by reading the man page of useradd command.
[root@examplehost /]# man useradd
For Oracle employees and authorized partners only. Do
not distribute to third parties.
2013 Oracle Corporation
OL 6 - Lab 04
Page 29 of 59
OL 6 Users & Groups Admin Lab 4
We will now create a user with username student3 using the useradd command
line utility. The c option in the command below is used to provide the GECOS
information (name etc). This command will create a student3 user using the
default settings specified in the /etc/default/useradd file.
[root@examplehost /]# useradd -c "student3 user3" student3
[root@examplehost /]#
Once the student3 user has been created on the system, you can check the entries
added in the /etc/passwd and the /etc/group files for this user. See example
screenshot below.
For Oracle employees and authorized partners only. Do
not distribute to third parties.
2013 Oracle Corporation
OL 6 - Lab 04
Page 30 of 59
OL 6 Users & Groups Admin Lab 4
[root@examplehost /]# cat /etc/passwd | grep -i student3
student3:x:503:503:student3 user3:/home/student3:/bin/bash
[root@examplehost /]#
[root@examplehost /]# cat /etc/group | grep student3
student3:x:503:
[root@examplehost /]#
You can also login as student3 using the su student3 command. After logging in,
you will find a Readme.txt file was created for this user. This is the file we created
in the /etc/skell directory earlier in the lab.
[root@examplehost /]#
[student3@examplehost
[student3@examplehost
student3
[student3@examplehost
su - student3
~]$
~]$ whoami
~]$
[student3@examplehost ~]$ pwd
/home/student3
[student3@examplehost ~]$ ls -l
total 4
-rw-r--r--. 1 student3 student3 22 Feb 20 14:57 Readme.txt
[student3@examplehost ~]$
[student3@examplehost ~]$ cat Readme.txt
Read this file first.
[student3@examplehost ~]$
For Oracle employees and authorized partners only. Do
not distribute to third parties.
2013 Oracle Corporation
OL 6 - Lab 04
Page 31 of 59
OL 6 Users & Groups Admin Lab 4
If you want, you can set the password for this student3 user using the passwd
command as shown below. In the example below, we run the passwd command as
root user to set the password of student3 user to oracle.
[root@examplehost /]# passwd student3
Changing password for user student3.
New password:
Retype new password:
passwd: all authentication tokens updated successfully.
[root@examplehost /]#
You can also check the entry created for this student3 user in the /etc/shadow
file.
[root@examplehost /]# cat /etc/shadow | grep student3
student3:$6$tlj4yP0T$09INZnAkSqNuf4c/dCE0KSWEq3NbWQbwdV6Aa5
gB3pW/vK1l8.7wSVcAVcRbUBGZjhKl2Ok/dP/ojg7tGsc.a/:15756:0:99
999:7:::
For Oracle employees and authorized partners only. Do
not distribute to third parties.
2013 Oracle Corporation
OL 6 - Lab 04
Page 32 of 59
OL 6 Users & Groups Admin Lab 4
Looking at the /etc/passwd file, we see that student3 has /bin/bash as the
default shell. The default shell is specified in the /etc/default/useradd file.
[root@examplehost /]# cat /etc/passwd | grep -i student3
student3:x:503:503:student3 user3:/home/student3:/bin/bash
[root@examplehost /]#
If you want to create a Linux user but prevent that user from logging in to the
system, then you can set the user shell to /sbin/nologin. For example, to create a
user named reports_user, you can run the following command:
[root@examplehost ~]# useradd -s /sbin/nologin reports_user
Now if you try to login as reports_user it will log a message saying - This account is
currently not available. This means that although the user exists on the system but
it is not allowed to login because the user does not have a shell.
[root@examplehost ~]# su - reports_user
This account is currently not available.
[root@examplehost ~]#
For Oracle employees and authorized partners only. Do
not distribute to third parties.
2013 Oracle Corporation
OL 6 - Lab 04
Page 33 of 59
OL 6 Users & Groups Admin Lab 4
We will now look at the usermod command which can be used to modify an
existing Linux user. Simply typing the usermod command will list out the options
available for this command.
[root@examplehost ~]# usermod
Usage: usermod [options] LOGIN
Options:
-c, --comment COMMENT
new value of the GECOS field
-d, --home HOME_DIR
new home directory for the
user account
-e, --expiredate EXPIRE_DATE set account expiration date
to EXPIRE_DATE
-f, --inactive INACTIVE
set password inactive after
expiration to INACTIVE
-g, --gid GROUP
force use GROUP as new
primary group
-G, --groups GROUPS
new list of supplementary
GROUPS
-a, --append
append the user to the
supplemental GROUPS mentioned by the -G option without
removing him/her from other groups
-h, --help
display this help message
.....
.....
For Oracle employees and authorized partners only. Do
not distribute to third parties.
2013 Oracle Corporation
OL 6 - Lab 04
Page 34 of 59
OL 6 Users & Groups Admin Lab 4
The list of shells available on the system is specified in the /etc/shells file. Examine
the /etc/shells file on your Oracle Linux 6 system.
[root@examplehost /]# cat /etc/shells
/bin/sh
/bin/bash
/sbin/nologin
/bin/tcsh
/bin/csh
[root@examplehost /]#
For Oracle employees and authorized partners only. Do
not distribute to third parties.
2013 Oracle Corporation
OL 6 - Lab 04
Page 35 of 59
OL 6 Users & Groups Admin Lab 4
We will now run the usermod command to change the default shell of the
student3 user from /bin/bash shell to /bin/csh shell. The shell can be changed
using the s flag of the usermod command.
[root@examplehost /]# usermod -s /bin/csh student3
[root@examplehost /]#
[root@examplehost /]# cat /etc/passwd | grep student3
student3:x:503:503:student3 user3:/home/student3:/bin/csh
[root@examplehost /]#
You can verify by both checking the /etc/passwd file and by logging in as student3
to confirm the shell has been changed to /bin/csh.
[root@examplehost /]# su - student3
[student3@examplehost ~]$
[student3@examplehost ~]$ ps
PID TTY
TIME CMD
7243 pts/4
00:00:00 csh
7258 pts/4
00:00:00 ps
[student3@examplehost ~]$
The next command we will look at is the groupadd command to create groups on
the system. Again, simply typing the groupadd command will show the options
available for this command.
For Oracle employees and authorized partners only. Do
not distribute to third parties.
2013 Oracle Corporation
OL 6 - Lab 04
Page 36 of 59
OL 6 Users & Groups Admin Lab 4
Let us check the group information for student3 using the id command as shown
below. Notice that the student3 user belongs to one group called student3 with a
GID of 503.
[root@examplehost /]#
[student3@examplehost
[student3@examplehost
student3
[student3@examplehost
503
[student3@examplehost
su - student3
~]$
~]$ id -Gn
~]$ id -G
~]$
As root user, run the groupadd command to create a new support group.
For Oracle employees and authorized partners only. Do
not distribute to third parties.
2013 Oracle Corporation
OL 6 - Lab 04
Page 37 of 59
OL 6 Users & Groups Admin Lab 4
[root@examplehost /]# whoami
root
[root@examplehost /]# groupadd support
[root@examplehost /]#
Verify that the new group support has been created by examining the /etc/group
file. Also, note the GID of the support group. In the example below, the GID is 551.
[root@examplehost /]# cat /etc/group | grep support
support:x:551:
[root@examplehost /]#
Modify the student3 group membership. We will make student3 a member of this
new support group. Run the usermod command to append (-a) and add support
group (-G) as shown below.
[root@examplehost /]# usermod -a -G support student3
[root@examplehost /]#
For Oracle employees and authorized partners only. Do
not distribute to third parties.
2013 Oracle Corporation
OL 6 - Lab 04
Page 38 of 59
OL 6 Users & Groups Admin Lab 4
Login (su) as student3 user and confirm that the student3 user is now a member
of two groups student3 and support. Note the GIDs of the two groups.
[root@examplehost /]# su - student3
[student3@examplehost ~]$
[student3@examplehost ~]$ id
uid=503(student3) gid=503(student3)
groups=503(student3),551(support)
context=unconfined_u:unconfined_r:unconfined_t:s0s0:c0.c1023
[student3@examplehost ~]$
[student3@examplehost ~]$ id -Gn
student3 support
[student3@examplehost ~]$ id -G
503 551
[student3@examplehost ~]$
The groupmod command can be used to modify a group. Typing the groupmod
command will list out the options available for this command.
[root@examplehost /]# groupmod
Usage: groupmod [options] GROUP
Options:
-g, --gid GID
-h, --help
..
change the group ID to GID
display this help message
..
.
For Oracle employees and authorized partners only. Do
not distribute to third parties.
2013 Oracle Corporation
OL 6 - Lab 04
Page 39 of 59
OL 6 Users & Groups Admin Lab 4
Use the groupmod command to change the group name. Running the groupmod
command with n option, as shown below, will change the group name to staff
from the old name support. You can check the /etc/group file to confirm that the
name has been changed. Note the GID remains same as the old name.
[root@examplehost /]# groupmod -n staff support
[root@examplehost /]#
[root@examplehost /]# cat /etc/group | grep staff
staff:x:551:student3
[root@examplehost /]#
For Oracle employees and authorized partners only. Do
not distribute to third parties.
2013 Oracle Corporation
OL 6 - Lab 04
Page 40 of 59
OL 6 Users & Groups Admin Lab 4
The userdel command can be used to delete users from the system. As with other
commands, typing the userdel command will show the available options.
We will now remove the student3 user from the system and also make sure the
home directory of this user is removed. Run the userdel command with the r
option as shown below to delete student3 user. You can verify by examining the
/etc/passwd file that the user has been deleted.
[root@examplehost /]# userdel -r student3
[root@examplehost /]#
[root@examplehost /]# cat /etc/passwd | grep student3
[root@examplehost /]#
[root@examplehost /]# ls /home/
student1 student2
[root@examplehost /]#
For Oracle employees and authorized partners only. Do
not distribute to third parties.
2013 Oracle Corporation
OL 6 - Lab 04
Page 41 of 59
OL 6 Users & Groups Admin Lab 4
If you have a use case where you want the users creating files in a directory such
that the files created by those users are owned by group which owns the directory
then you would use the setgid bit. The setgid bit makes managing group projects
that share a common directory very simple because any files a user creates within
the directory are owned by the group which owns the directory.
Lets say a group of people (john and jack in development group) need to work
on files in the /home/development directory. Some people (john, jack) are
trusted to modify this directory, but not everyone. To achieve this requirement, you
would run the following commands:
#
#
#
#
#
#
groupadd development
mkdir /home/development
chown R root.development /home/development
gasswd a john development
gpasswd a jack development
chmod 2775 /home/development
Once you run the above commands, files created by users john or jack in the
/home/development directory will get the same group permission as that
directory itself. In the above example, the chmod command sets the setgid bit,
which assigns everything created in the directory the same group permission as the
directory itself.
5.3 Configure Password Aging
In this lab, we will learn how to configure password aging. Password aging is
another technique used by system administrators to defend against bad passwords
within an organization. Password aging means that after a set amount of time the
user is prompted to create a new password.
There are two ways used to specify password aging in Oracle Linux 6. The first way
is the chage command and the second way is using the User Manager Tool
(system-config-users command) application. We will look at the chage command
in this small lab.
Type the chage command to list out the available options. You may also read the
man pages of this command.
For Oracle employees and authorized partners only. Do
not distribute to third parties.
2013 Oracle Corporation
OL 6 - Lab 04
Page 42 of 59
OL 6 Users & Groups Admin Lab 4
Examine the /etc/shadow file and look at the entry for any one user. In the
example below, we look at the student2 user. The fields towards the end of this file
are the password aging related parameters.
[root@examplehost /]# cat /etc/shadow | grep student2
student2:$6$1cLhy/ZiwTsQkEJX$.Ho7T0WFlO3B.E.b0nGs52LENLyTiC
ZkNvj1Da8xABBcvVxRHcuPRjBfVRQQL7fEeIwER6kKvmvNwlXpfnlQg0:15
756:0:99999:7:::
[root@examplehost /]#
You can read the values of the password aging parameter using the chage l
command as shown below. It is easier to understand it using this listing than by
examining the entry in the /etc/shadow file but that file is where the values are
updated.
For Oracle employees and authorized partners only. Do
not distribute to third parties.
2013 Oracle Corporation
OL 6 - Lab 04
Page 43 of 59
OL 6 Users & Groups Admin Lab 4
[root@examplehost /]# chage -l student2
Last password change
: Feb 20, 2013
Password expires
: never
Password inactive
: never
Account expires
: never
Minimum number of days between password change
: 0
Maximum number of days between password change
: 99999
Number of days of warning before password expires : 7
[root@examplehost /]#
Let us change the minimum password age to 10, maximum password age to 30, and
the password expiration warning to 10 days. This can be done using the chage
command as shown below.
[root@examplehost /]# chage student2
Changing the aging information for student2
Enter the new value, or press ENTER for the default
Minimum Password Age [0]: 10
Maximum Password Age [99999]: 30
Last Password Change (YYYY-MM-DD) [2013-02-20]:
Password Expiration Warning [7]: 10
Password Inactive [-1]:
Account Expiration Date (YYYY-MM-DD) [1969-12-31]:
[root@examplehost /]#
For Oracle employees and authorized partners only. Do
not distribute to third parties.
2013 Oracle Corporation
OL 6 - Lab 04
Page 44 of 59
OL 6 Users & Groups Admin Lab 4
You can verify using the l option that the password aging parameters have been
changed as shown below.
[root@examplehost /]# chage -l student2
Last password change
: Feb 20,
Password expires
: Mar 22,
Password inactive
: never
Account expires
: never
Minimum number of days between password change
Maximum number of days between password change
Number of days of warning before password expires
[root@examplehost /]#
2013
2013
: 10
: 30
: 10
Also, observe the /etc/shadow file password aging related fields have been
updated.
[root@examplehost /]# cat /etc/shadow | grep student2
student2:$6$1cLhy/ZiwTsQkEJX$.Ho7T0WFlO3B.E.b0nGs52LENLyTiC
ZkNvj1Da8xABBcvVxRHcuPRjBfVRQQL7fEeIwER6kKvmvNwlXpfnlQg0:15
756:10:30:10:::
[root@examplehost /]#
For Oracle employees and authorized partners only. Do
not distribute to third parties.
2013 Oracle Corporation
OL 6 - Lab 04
Page 45 of 59
OL 6 Users & Groups Admin Lab 4
To force a user to change his/her password immediately upon the next login, you
can run the chage command with the d option.
[root@examplehost /]# chage d 0 student2
Log out as root user and use the switch user option to log back in as student2 user.
When you enter the password for the student2 user, you will be prompted to enter
the current password.
For Oracle employees and authorized partners only. Do
not distribute to third parties.
2013 Oracle Corporation
OL 6 - Lab 04
Page 46 of 59
OL 6 Users & Groups Admin Lab 4
After entering the current password, you will be prompted to enter a new password
because we used the chage command with d and specified 0 to force a password
change.
This concludes the short and simple lab exercise.
5.4 Describe LDAP and NIS authentication options
Before we discuss LDAP and NIS, we will briefly talk about authentication.
Authentication is the way that a user is identified and verified to a system. The
authentication process requires presenting some sort of identity and credentials,
like a username and password. The credentials are then compared to information
stored in some data store on the system.
For Oracle employees and authorized partners only. Do
not distribute to third parties.
2013 Oracle Corporation
OL 6 - Lab 04
Page 47 of 59
OL 6 Users & Groups Admin Lab 4
Till now, we talked about local authentication which relied on local /etc/passwd
and /etc/shadow files for authenticating users on Oracle Linux system. We will
now look at two other options available for authentication. The two authentication
mechanisms we will discuss are:
1. NIS (Network Information Service)
2. LDAP (Lightweight Directory Access Protocol)
NIS: Per Wikipedia The Network Information Service or NIS (originally called
Yellow Pages or YP) is a clientserver directory service protocol for distributing
system configuration data such as user and host names between computers on a
computer network. Sun Microsystems developed the NIS; the technology is licensed
to virtually all other Unix vendors.
A NIS/YP system maintains and distributes a central directory of user and group
information, hostnames, e-mail aliases and other text-based tables of information in
a computer network. There is a NIS server that is used by the NIS clients for
authentication. So, Linux systems can be configured to talk to a central NIS Server
for authentication.
LDAP: LDAP is an Internet standard protocol used by applications to access
information in a directory. LDAP is based on a client-server model. LDAP servers
provide the directory service, and LDAP clients use the directory service to access
entries and attributes. An LDAP client starts an LDAP session by connecting to an
LDAP server that listens by default on TCP port 389. The client then sends an
operation request to the server, and the server sends responses in return.
We will not be configuring LDAP/NIS authentications in this lab. We will just
introduce you to some basic concepts about configuring LDAP/NIS authentication
on Oracle Linux 6 systems.
Configuring Authentication:
Oracle Linux includes a tool to select the authentication databases and configure
associated authentication options. This tool is called the Authentication
Configuration Tool. The Authentication Configuration Tool has both GUI and
command-line options to configure any user data stores.
You can launch the Authentication Configuration Tool by clicking the System ->
Administration -> Authentication menu option.
For Oracle employees and authorized partners only. Do
not distribute to third parties.
2013 Oracle Corporation
OL 6 - Lab 04
Page 48 of 59
OL 6 Users & Groups Admin Lab 4
Alternatively, you can run the Authentication Configuration Tool from the command
line by using system-config-authentication command as shown below.
The Authentication Configuration Tool will launch the GUI application. There are
two tabs in this application window:
Identity & Authentication
Advanced Options
For Oracle employees and authorized partners only. Do
not distribute to third parties.
2013 Oracle Corporation
OL 6 - Lab 04
Page 49 of 59
OL 6 Users & Groups Admin Lab 4
The Identity & Authentication tab helps configure the resource used as the identity
store. You can define how users should be authenticated. Under the User Account
Configuration section, you can select the User Account Database to be used for
authentication. The choices available are:
Local accounts only: local /etc/passwd and /etc/shadow files
LDAP LDAP server and base DN configuration
NIS - NIS Server and domain configuration
Winbind - Winbind authentication requires samba-winbind package
IPAv2 IPA Domain, server, realm configuration
For Oracle employees and authorized partners only. Do
not distribute to third parties.
2013 Oracle Corporation
OL 6 - Lab 04
Page 50 of 59
OL 6 Users & Groups Admin Lab 4
We will only look at NIS and LDAP authentication in this training.
The Advanced Options tab allows authentication methods other than passwords or
certificates, like smart cards and fingerprint. You can also enable local access control
and that is managed by the /etc/security/access.conf file.
For Oracle employees and authorized partners only. Do
not distribute to third parties.
2013 Oracle Corporation
OL 6 - Lab 04
Page 51 of 59
OL 6 Users & Groups Admin Lab 4
Configuring NIS Authentication:
NIS Authentication requires the ypbind and yp-tools packages on the client
systems. When the ypbind service is installed and configured, the portmap and
ypbind services are started and enabled to start at boot time. We will not be
actually doing any NIS authentication since we do not have a NIS Server configured.
For Oracle employees and authorized partners only. Do
not distribute to third parties.
2013 Oracle Corporation
OL 6 - Lab 04
Page 52 of 59
OL 6 Users & Groups Admin Lab 4
In the Authentication Configuration Tool, on the Identity & Authentication tab, you
can select NIS as the User Account database. Next you can enter your NIS domain
and NIS server information. In the lower section, you can configure the
Authentication method to be NIS Password or Kerberos password. See example
screenshot below. Since we do not have any NIS server available for this training, we
will not make any changes. Cancel and quit this tool without making any changes.
On the NIS server side, you will need to install the ypserv package and then
configure the server. That involves several things like NIS Domain,
/etc/ypserv.conf configuration, NIS maps etc. Refer to the Linux documentation for
complete details.
For Oracle employees and authorized partners only. Do
not distribute to third parties.
2013 Oracle Corporation
OL 6 - Lab 04
Page 53 of 59
OL 6 Users & Groups Admin Lab 4
Configuring LDAP Authentication:
Launch the Authentication Configuration Tool and select LDAP as the user account
database to configure LDAP Authentication. You will have to define the LDAP Search
Base DN and LDAP Server. You can define LDAP or LDAPS (secure) servers. For
Authentication method, you can choose LDAP Password or Kerberos password. See
example screenshot below. We will not make any changes since we do not have a
LDAP server available for this training. Just review and familiarize with the available
configuration options.
The packages needed for LDAP server/client configuration include:
openldap-clients Open LDAP Client utilities
openldap-servers server package
openldap Open LDAP support libraries
nss-pam-ldapd nsswitch module which uses directory servers
For Oracle employees and authorized partners only. Do
not distribute to third parties.
2013 Oracle Corporation
OL 6 - Lab 04
Page 54 of 59
OL 6 Users & Groups Admin Lab 4
Configuring Authentication from the Command Line:
The authconfig command-line tool updates all of the configuration files and
services required for system authentication, according to the settings passed to the
script. Along with allowing all the identity and authentication configuration options
that can be set through the UI, the authconfig tool can also be used to create backup
and kickstart files. For a complete list of authconfig command options, check the
help output and the man page.
For the authconfig command, you can use either the --update or --test option.
One of those options is required for the command to run successfully. Using -update writes the configuration changes. And, the --test option prints the changes
to stdout but does not apply the changes to the configuration.
Example: To print the password hashing algorithm, you can use the authconfig
command with the --test option as shown below.
For Oracle employees and authorized partners only. Do
not distribute to third parties.
2013 Oracle Corporation
OL 6 - Lab 04
Page 55 of 59
OL 6 Users & Groups Admin Lab 4
To update the hash/crypt algorithm for new passwords, you can use the authconfig
command with the passalgo option.
# authconfig passalgo=sha256 --update
You can also enable and configure LDAP from the command line using the
authconfig command. To use an LDAP identity store, you can use the --enableldap
option. To use LDAP as the authentication source, you can use the --enableldapauth
option and then provide information like the LDAP server name, base DN for the
user suffix etc. Example screenshot is provided below.
# authconfig --enableldap --enableldapauth -ldapserver=ldap://host:port ldapbasedn=base dn update
Similarly, NIS configuration can be done using the authconfig command. The syntax
is as follows:
# authconfig --enablenis --nisdomain <nisdomainname> -nisserver <host> -update
For Oracle employees and authorized partners only. Do
not distribute to third parties.
2013 Oracle Corporation
OL 6 - Lab 04
Page 56 of 59
OL 6 Users & Groups Admin Lab 4
Well, that completes this introductory lab exercise on authentication.
5.5 Introduction to Pluggable Authentication Modules (PAM)
Per Wikipedia Pluggable authentication modules (PAM) are a mechanism to
integrate multiple low-level authentication schemes into a high-level application
programming interface (API). It allows programs that rely on authentication to be
written independent of the underlying authentication scheme.
Pluggable Authentication Modules are a common framework for authentication and
security. Basically, PAM authentication mechanism allows you to configure how
applications can use authentication to verify the identity of users.
The PAM Configuration files are in the /etc/pam.d directory and it contains the
configuration files for each PAM aware application. Each PAM-aware application has
a file in the /etc/pam.d/ directory and usually has the same name as the service to
which it controls access. The PAM-aware program/application is responsible for
defining its service name and installing its own PAM configuration file in the
/etc/pam.d/ directory. For example, the login program defines its service name as
login and installs the /etc/pam.d/login PAM configuration file.
For Oracle employees and authorized partners only. Do
not distribute to third parties.
2013 Oracle Corporation
OL 6 - Lab 04
Page 57 of 59
OL 6 Users & Groups Admin Lab 4
Each PAM configuration file contains a group of directives that define the module
and any controls or arguments with it. The directives are:
module_interface auth, account, password, session
control_flag required, requisite, sufficient, optional, include
module_name pam_unix.so, pam_wheel.so are couple of examples
module_arguments some modules need arguments
For example, in the following line, the module_interface is auth, the control_flag is
required and the module name is pam_unix.so
auth
required
pam_unix.so
Take a look at the /etc/pam.d/xserver PAM configuration file. In this file, each line
starts with the module_interface name, next is the control_flag, third field is the
module name and the last field (optional) is the arguments for the module.
[root@examplehost pam.d]# pwd
/etc/pam.d
[root@examplehost pam.d]# cat xserver
#%PAM-1.0
auth
sufficient
pam_rootok.so
auth
required pam_console.so
account
required pam_permit.so
session
optional pam_keyinit.so force revoke
[root@examplehost pam.d]#
In the above example, the first line uses the pam_rootok.so module to check
whether the current user is root by verifying that their UID is 0. If this test
succeeds, no other modules are consulted and the command is executed. If this test
fails, the next module line is checked. This is how the configuration files are used in
PAM authentication mechanism.
For Oracle employees and authorized partners only. Do
not distribute to third parties.
2013 Oracle Corporation
OL 6 - Lab 04
Page 58 of 59
OL 6 Users & Groups Admin Lab 4
New PAM modules can be created or added at any time for use by PAM-aware
applications. Documentation on writing modules is included in the
/usr/share/doc/pam-version# directory.
We will not be developing any PAM modules or doing any lab exercise on PAM in
this training.
6 Lab Summary
In this lab, you learned how to create/modify/delete users and groups on Oracle
Linux 6 systems. You learned how to do user and group administration using both
the User Manager GUI Tool and command line utilities. You also learned about
password aging configuration. We introduced you to NIS and LDAP Authentication
mechanisms and learned about the Authentication Configuration Tool and the
command line authconfig tool. We ended this lab with a short discussion about
Pluggable Authentication Modules (PAM).
7 References
For more information and next steps, please consult additional resources: Click the
hyperlinks to access the resource.
Deployment Guide Chapter 3 (Users and Groups Administration)
Deployment Guide Chapter 10 (Configuring Authentication)
PAM Documentation
For Oracle employees and authorized partners only. Do
not distribute to third parties.
2013 Oracle Corporation
OL 6 - Lab 04
Page 59 of 59
Vous aimerez peut-être aussi
- The Subtle Art of Not Giving a F*ck: A Counterintuitive Approach to Living a Good LifeD'EverandThe Subtle Art of Not Giving a F*ck: A Counterintuitive Approach to Living a Good LifeÉvaluation : 4 sur 5 étoiles4/5 (5794)
- Process For Oracle Certifications For Associates - May 2013 - V1Document5 pagesProcess For Oracle Certifications For Associates - May 2013 - V1menka12Pas encore d'évaluation
- The Yellow House: A Memoir (2019 National Book Award Winner)D'EverandThe Yellow House: A Memoir (2019 National Book Award Winner)Évaluation : 4 sur 5 étoiles4/5 (98)
- Microsoft Certification Roadmap PDFDocument1 pageMicrosoft Certification Roadmap PDFLampz OsmyuhPas encore d'évaluation
- A Heartbreaking Work Of Staggering Genius: A Memoir Based on a True StoryD'EverandA Heartbreaking Work Of Staggering Genius: A Memoir Based on a True StoryÉvaluation : 3.5 sur 5 étoiles3.5/5 (231)
- Idug Emea 2012 PDFDocument46 pagesIdug Emea 2012 PDFAliNawazAhmed4Pas encore d'évaluation
- Hidden Figures: The American Dream and the Untold Story of the Black Women Mathematicians Who Helped Win the Space RaceD'EverandHidden Figures: The American Dream and the Untold Story of the Black Women Mathematicians Who Helped Win the Space RaceÉvaluation : 4 sur 5 étoiles4/5 (895)
- Table Partitioning Case Study PDFDocument47 pagesTable Partitioning Case Study PDFAliNawazAhmed4Pas encore d'évaluation
- The Little Book of Hygge: Danish Secrets to Happy LivingD'EverandThe Little Book of Hygge: Danish Secrets to Happy LivingÉvaluation : 3.5 sur 5 étoiles3.5/5 (400)
- I 1191454Document606 pagesI 1191454AliNawazAhmed4Pas encore d'évaluation
- Shoe Dog: A Memoir by the Creator of NikeD'EverandShoe Dog: A Memoir by the Creator of NikeÉvaluation : 4.5 sur 5 étoiles4.5/5 (537)
- ViewDocument258 pagesViewruchin2005Pas encore d'évaluation
- Never Split the Difference: Negotiating As If Your Life Depended On ItD'EverandNever Split the Difference: Negotiating As If Your Life Depended On ItÉvaluation : 4.5 sur 5 étoiles4.5/5 (838)
- PliDocument159 pagesPliAliNawazAhmed4Pas encore d'évaluation
- Elon Musk: Tesla, SpaceX, and the Quest for a Fantastic FutureD'EverandElon Musk: Tesla, SpaceX, and the Quest for a Fantastic FutureÉvaluation : 4.5 sur 5 étoiles4.5/5 (474)
- ICALMSDocument28 pagesICALMSSatish Madhana100% (1)
- Grit: The Power of Passion and PerseveranceD'EverandGrit: The Power of Passion and PerseveranceÉvaluation : 4 sur 5 étoiles4/5 (588)
- DB CFG Config FileDocument8 pagesDB CFG Config FileAliNawazAhmed4Pas encore d'évaluation
- PliDocument159 pagesPliAliNawazAhmed4Pas encore d'évaluation
- The Emperor of All Maladies: A Biography of CancerD'EverandThe Emperor of All Maladies: A Biography of CancerÉvaluation : 4.5 sur 5 étoiles4.5/5 (271)
- DB 10 LuwDocument240 pagesDB 10 LuwAliNawazAhmed4Pas encore d'évaluation
- On Fire: The (Burning) Case for a Green New DealD'EverandOn Fire: The (Burning) Case for a Green New DealÉvaluation : 4 sur 5 étoiles4/5 (74)
- Sit ParametersDocument12 pagesSit ParametersAliNawazAhmed4Pas encore d'évaluation
- Team of Rivals: The Political Genius of Abraham LincolnD'EverandTeam of Rivals: The Political Genius of Abraham LincolnÉvaluation : 4.5 sur 5 étoiles4.5/5 (234)
- DB2 RTS UsageDocument52 pagesDB2 RTS UsageAliNawazAhmed4Pas encore d'évaluation
- Devil in the Grove: Thurgood Marshall, the Groveland Boys, and the Dawn of a New AmericaD'EverandDevil in the Grove: Thurgood Marshall, the Groveland Boys, and the Dawn of a New AmericaÉvaluation : 4.5 sur 5 étoiles4.5/5 (266)
- Spark Installation On Windows MachineDocument2 pagesSpark Installation On Windows MachineAliNawazAhmed4Pas encore d'évaluation
- The Hard Thing About Hard Things: Building a Business When There Are No Easy AnswersD'EverandThe Hard Thing About Hard Things: Building a Business When There Are No Easy AnswersÉvaluation : 4.5 sur 5 étoiles4.5/5 (344)
- 1433427145-Setting Up A Virtual Cluster - ADM 201Document15 pages1433427145-Setting Up A Virtual Cluster - ADM 201Manish KumarPas encore d'évaluation
- Learn Linux 101 A Roadmap For LPIC-1Document13 pagesLearn Linux 101 A Roadmap For LPIC-1subo83Pas encore d'évaluation
- The World Is Flat 3.0: A Brief History of the Twenty-first CenturyD'EverandThe World Is Flat 3.0: A Brief History of the Twenty-first CenturyÉvaluation : 3.5 sur 5 étoiles3.5/5 (2259)
- 1034A Administration Tooling in IBM Data StudioDocument59 pages1034A Administration Tooling in IBM Data StudioAliNawazAhmed4Pas encore d'évaluation
- SHARE - Session 14141 - DFSMS Latest and GreatestDocument88 pagesSHARE - Session 14141 - DFSMS Latest and GreatestAliNawazAhmed4100% (1)
- The Gifts of Imperfection: Let Go of Who You Think You're Supposed to Be and Embrace Who You AreD'EverandThe Gifts of Imperfection: Let Go of Who You Think You're Supposed to Be and Embrace Who You AreÉvaluation : 4 sur 5 étoiles4/5 (1090)
- 1034A Administration Tooling in IBM Data StudioDocument59 pages1034A Administration Tooling in IBM Data StudioAliNawazAhmed4Pas encore d'évaluation
- MongoDB Better Faster LeanerDocument16 pagesMongoDB Better Faster LeanerAliNawazAhmed4Pas encore d'évaluation
- Reina - DB2 Optimizer Guidelines UsageDocument25 pagesReina - DB2 Optimizer Guidelines UsageAliNawazAhmed4Pas encore d'évaluation
- The Unwinding: An Inner History of the New AmericaD'EverandThe Unwinding: An Inner History of the New AmericaÉvaluation : 4 sur 5 étoiles4/5 (45)
- DB2InstallingConnectSrv Db2c6e1011Document129 pagesDB2InstallingConnectSrv Db2c6e1011AliNawazAhmed4Pas encore d'évaluation
- Storage DevicesDocument12 pagesStorage Devicessushil_mauryaPas encore d'évaluation
- BIO210 Lab Report 3Document6 pagesBIO210 Lab Report 3Isra MallaPas encore d'évaluation
- CDT 2019 - Dental Procedure Code - American Dental AssociationDocument195 pagesCDT 2019 - Dental Procedure Code - American Dental AssociationJack50% (2)
- Nguyễn Thị Ngọc Huyền - 19125516 - Homework 3Document7 pagesNguyễn Thị Ngọc Huyền - 19125516 - Homework 3Nguyễn HuyềnPas encore d'évaluation
- RegressionDocument16 pagesRegressionchinusccPas encore d'évaluation
- AmplifierDocument20 pagesAmplifierValerie StraussPas encore d'évaluation
- The Sympathizer: A Novel (Pulitzer Prize for Fiction)D'EverandThe Sympathizer: A Novel (Pulitzer Prize for Fiction)Évaluation : 4.5 sur 5 étoiles4.5/5 (121)
- Parwati DeviDocument25 pagesParwati DevikvntpcsktprPas encore d'évaluation
- Electronic Load FundamentalsDocument16 pagesElectronic Load FundamentalsMiguel PenarandaPas encore d'évaluation
- Music in The United KingdomDocument33 pagesMusic in The United KingdomIonut PetrePas encore d'évaluation
- Muller-Lyer IllusionDocument3 pagesMuller-Lyer Illusionsara VermaPas encore d'évaluation
- Week9 Phylum NemathelminthesDocument26 pagesWeek9 Phylum NemathelminthesCzerinne Angela Justinne AlarillaPas encore d'évaluation
- Planet Maths 5th - Sample PagesDocument30 pagesPlanet Maths 5th - Sample PagesEdTech Folens48% (29)
- Brain and LanguageDocument3 pagesBrain and LanguageJasper AngelesPas encore d'évaluation
- Internship Report On Effects of Promotion System On Employee Job Satisfaction of Janata Bank Ltd.Document57 pagesInternship Report On Effects of Promotion System On Employee Job Satisfaction of Janata Bank Ltd.Tareq Alam100% (1)
- Oracle QuestDocument521 pagesOracle Questprasanna gharePas encore d'évaluation
- Impact of Micro FinanceDocument61 pagesImpact of Micro FinancePerry Arcilla SerapioPas encore d'évaluation
- Corporation Law Case Digests Philippines Merger and ConsolidationDocument7 pagesCorporation Law Case Digests Philippines Merger and ConsolidationAlpha BetaPas encore d'évaluation
- Her Body and Other Parties: StoriesD'EverandHer Body and Other Parties: StoriesÉvaluation : 4 sur 5 étoiles4/5 (821)
- A Global StudyDocument57 pagesA Global StudyRoynal PasaribuPas encore d'évaluation
- Commercial CrimesDocument3 pagesCommercial CrimesHo Wen HuiPas encore d'évaluation
- Marriage Practices Among The Gidda Oromo, Northern Wollega, EthiopiaDocument2 pagesMarriage Practices Among The Gidda Oromo, Northern Wollega, Ethiopiajoseph mathewPas encore d'évaluation
- Names of AllahDocument8 pagesNames of AllahAfshaan BanuPas encore d'évaluation
- WWW - Ib.academy: Study GuideDocument122 pagesWWW - Ib.academy: Study GuideHendrikEspinozaLoyola100% (2)
- MISKDocument134 pagesMISKmusyokaPas encore d'évaluation
- In Christ Alone My Hope Is FoundDocument9 pagesIn Christ Alone My Hope Is FoundJessie JessPas encore d'évaluation
- Symbiosis National Aptitude Test (SNAP) 2004: InstructionsDocument21 pagesSymbiosis National Aptitude Test (SNAP) 2004: InstructionsHarsh JainPas encore d'évaluation
- Number SystemsDocument165 pagesNumber SystemsapamanPas encore d'évaluation
- RFP On Internal AuditDocument33 pagesRFP On Internal AuditCan dien tu Thai Binh DuongPas encore d'évaluation
- Entrepreneur: Job/Career InvolvementDocument5 pagesEntrepreneur: Job/Career InvolvementYlaissa GeronimoPas encore d'évaluation
- Articles 62 & 63: Presented By: Muhammad Saad Umar FROM: BS (ACF) - B 2K20Document10 pagesArticles 62 & 63: Presented By: Muhammad Saad Umar FROM: BS (ACF) - B 2K20Muhammad Saad UmarPas encore d'évaluation
- ResultofCFAPMSAExaminations Winter2022Document62 pagesResultofCFAPMSAExaminations Winter2022Nauman NafeesPas encore d'évaluation
- Entity-Level Controls Fraud QuestionnaireDocument8 pagesEntity-Level Controls Fraud QuestionnaireKirby C. LoberizaPas encore d'évaluation
- iPhone Unlocked for the Non-Tech Savvy: Color Images & Illustrated Instructions to Simplify the Smartphone Use for Beginners & Seniors [COLOR EDITION]D'EverandiPhone Unlocked for the Non-Tech Savvy: Color Images & Illustrated Instructions to Simplify the Smartphone Use for Beginners & Seniors [COLOR EDITION]Évaluation : 5 sur 5 étoiles5/5 (2)
- RHCSA Red Hat Enterprise Linux 9: Training and Exam Preparation Guide (EX200), Third EditionD'EverandRHCSA Red Hat Enterprise Linux 9: Training and Exam Preparation Guide (EX200), Third EditionPas encore d'évaluation
- Kali Linux - An Ethical Hacker's Cookbook - Second Edition: Practical recipes that combine strategies, attacks, and tools for advanced penetration testing, 2nd EditionD'EverandKali Linux - An Ethical Hacker's Cookbook - Second Edition: Practical recipes that combine strategies, attacks, and tools for advanced penetration testing, 2nd EditionÉvaluation : 5 sur 5 étoiles5/5 (1)
- iPhone 14 Guide for Seniors: Unlocking Seamless Simplicity for the Golden Generation with Step-by-Step ScreenshotsD'EverandiPhone 14 Guide for Seniors: Unlocking Seamless Simplicity for the Golden Generation with Step-by-Step ScreenshotsÉvaluation : 5 sur 5 étoiles5/5 (2)
- Linux For Beginners: The Comprehensive Guide To Learning Linux Operating System And Mastering Linux Command Line Like A ProD'EverandLinux For Beginners: The Comprehensive Guide To Learning Linux Operating System And Mastering Linux Command Line Like A ProPas encore d'évaluation
- Azure DevOps Engineer: Exam AZ-400: Azure DevOps Engineer: Exam AZ-400 Designing and Implementing Microsoft DevOps SolutionsD'EverandAzure DevOps Engineer: Exam AZ-400: Azure DevOps Engineer: Exam AZ-400 Designing and Implementing Microsoft DevOps SolutionsPas encore d'évaluation









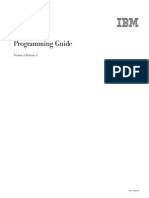












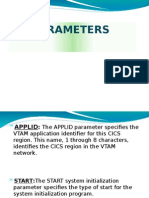

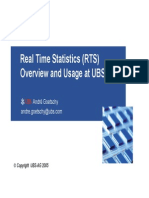
































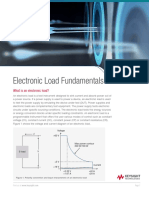



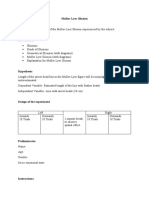

















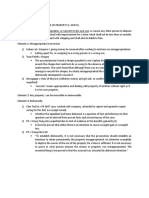


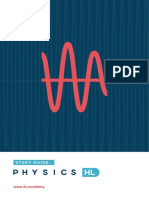




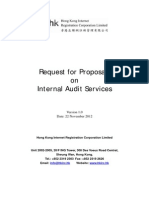




![iPhone Unlocked for the Non-Tech Savvy: Color Images & Illustrated Instructions to Simplify the Smartphone Use for Beginners & Seniors [COLOR EDITION]](https://imgv2-2-f.scribdassets.com/img/audiobook_square_badge/728318688/198x198/f3385cbfef/1714829744?v=1)




