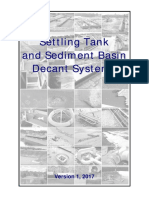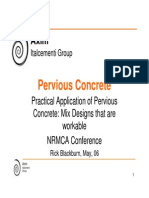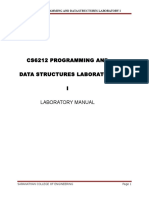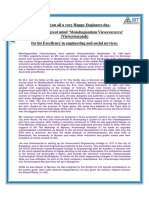Académique Documents
Professionnel Documents
Culture Documents
Lcrbsad
Transféré par
tecnoalumnosTitre original
Copyright
Formats disponibles
Partager ce document
Partager ou intégrer le document
Avez-vous trouvé ce document utile ?
Ce contenu est-il inapproprié ?
Signaler ce documentDroits d'auteur :
Formats disponibles
Lcrbsad
Transféré par
tecnoalumnosDroits d'auteur :
Formats disponibles
Alamode User Guide r1
AlaMode User Guide
Revision 1.0
www.wyolum.com
info@wyolum.com
Alamode User Guide r1
Introduction
Main Features of AlaMode
! WARNING !
Instructions for safe use
Use of Fonts
Hardware Assembly
Install Arduino IDE for Raspberry Pi
Interfacing with Raspberry Pi & Powering Up
Adding AlaMode RTC as real time clock for Raspberry Pi via I2C
More help
Examples
Example 1: AlaMode Test
Example 2: Firmata Blink
Example 3: DS3231 Temperature Compensated Real Time Clock
Servo Control
Schematics:
Alamode User Guide r1
Introduction
The AlaMode is an integrated Arduino compatible board. It is designed as versatile, general
purpose data acquisition and control module that stacks on the Raspberry Pi computer and
provides a direct connection to Raspberry Pi GPIO connector (26 pins).
The AlaMode includes AVR ATMEGA328P microcontrollers, precision real time clock (RTC),
micro SD card reader, reset button & standard shield headers. ATMEGA328P microcontroller
includes the Arduino bootloader and works as a bridge between Raspberry PI and Arduino.
You can use the standard ARDUINO environment and graphical interface for Windows or
Linux for the software development and programming this chip through ISP connector or
Serial interface (USB to Serial TTL converter).
ATMEGA328P is connected to Raspberry Pi with I2C, SPI & Serial UART. In AlaMode
ATMEGA328P is slave device on I2C bus and Raspberry PI is a master. AlaMode board includes
3V-5V buffers to connect Raspberry Pi with ATMEGA328P. In AlaMode ATMEGA328P uses 5V
signal level.
It provides an easy way to add analog sensors, servos (see user contributed notes here), GPS
modules, etc. Since the board has standard ARDUINO connectors, it allows direct
connections to the shields specially made for Arduino. Its footprint is similar to that of
Raspberry Pi.
Alamode User Guide r1
Main Features of AlaMode
1.
2.
3.
4.
5.
6.
7.
8.
9.
10.
11.
12.
13.
14.
15.
16.
Programmable directly from the Raspberry Pi GPIO, no cables required
Temperature-controlled precision Real Time Clock (RTC) DS3231 with battery backup
Micro SD Card reader
Two-way voltage level shifting for safe and accurate communication between
Raspberry Pi and AlaMode
GPS interface for Fastrax UP501 module
Arduino Uno compatible with standard shield header (* See Warning below *).
AVR ATMEGA328P microcontroller which includes the Arduino bootloader
Interfaces with Raspberry Pi computer via I2C, SPI or Serial UART
Analog reference can be set to either 5V0 or 3V3 and GND headers to allow
interfacing three wires directly
Servo headers with 5V0 and GND connections to allow interfacing of 3 wire servos
directly.
Servos can be powered via onboard 5V0 or from external 5V0
FTDI (5V0) or ISP headers for programming & loading sketches
Power via external 5V0 to micro-USB socket or directly from Raspberry Pi header.
5V0 and 3V3 indicator light
Reset button.
General purpose Blink LED on digital pin 13
Alamode User Guide r1
Front view of the board
Rear view of the board
Alamode User Guide r1
! WARNING !
To avoid burning out your Raspberry PI and your AlaMode, please
read these safety instructions first
The AlaMode is an Arduno compatible board , BUT it does not have identical
functionality as standard Arduino Boards, unless a few changes are made.
The device "as supplied" is only rated to work from an input voltage of 5V DC. This
restriction includes input applied to the VIN terminal in the POWER header. A regular
Arduino will accept between 7V to 12V at the VIN terminal.
By adding a couple of components, the AlaMode can be upgraded to work off 7V to
12V supply voltage.
HARDWARE CHANGES (refer to the schematic diagram HERE) :
1.
2.
3.
4.
REMOVE resistor R14 (0 ohms)
Install voltage regulator U3 (NCP1117ST50T)
Install Barrel Socket P10
Install Diode D5 (MBRM110LT1G) - this provides reverse polarity protection at
the Barrel socket. OR
5. Use the 0 ohm resistor removed from R14 and install it at the D5 location - doing
this does not provide reverse voltage protection , so use with appropriate
caution.
Alamode User Guide r1
Instructions for safe use
Please supervise children using the AlaMode
This product should be operated in a well-ventilated environment.
This product should be placed on a stable, flat, non-conductive surface in use and
should not be contacted by conductive items.
During operation do not expose it to water, moisture or place on a conductive
surface.
Take care while handling to avoid mechanical or electrical damage to printed circuit
board.
Do not connect or disconnect AlaMode from Raspberry Pi while connected to power
supply.
Please observe electrostatic discharge (ESD) best practice when handling.
Use of Fonts
Normal text appears like this.
Terminal Interaction appears like this ~ Courier New with grey
background.
Eachlineisprefixedwiththecommandpromptpi@raspberrypi~$
whichyoudonottype.
Hardware Assembly
You will receive AlaMode hardware without headers installed. The headers are similar to the
ones used in Arduino Uno R3. The headers are supplied as a kit and can be soldered if you
would like to be able to use standard Arduino shields. If you do not plan to use a shield, a
low profile can be maintained by installing right angle headers instead.
For experienced solderers, it should take 5 - 10 minutes to solder the headers. For
beginners, do not worry...It will only take you a little longer, about 15 minutes, to solder
the headers to the AlaMode.
PRO TIP: push the headers onto the pins of an Arduino Shield before soldering. This holds
them perfectly aligned while you solder them in.
Turn the AlaMode upside down where you will find round slot ,i.e., coin type battery holder.
If your application requires, you can maintain time information between reboots by
populating the RTC backup battery CR1632:
http://www.digikey.com/product-detail/en/CR1632/P036-ND/269743.
This will also supply 3.3V backup to both RTC as well as GPS. Now your Alamode is ready to
for experimenting.
Alamode User Guide r1
Note: Pay attention to the polarity markings on the holder and
battery
Alamode User Guide r1
Install Arduino IDE for Raspberry Pi
We recommend you download either the latest version of Raspbian Wheezy from the
download site of www.raspberrypi.org or Occidentalis, which is distributed by Adafruit and
is based on Raspbian Wheezy. The instructions given below should work for either version.
These instructions assume you have your Raspberry Pi connected to the internet. You will
find the icon for LX Terminal on your desktop
LX Terminal in Raspbian
Open LXTerminal and type following commands:
pi@raspberrypi~$sudoaptgetupdate
pi@raspberrypi~$sudoaptgetinstallarduino
To make the necessary changes for the Arduino IDE to recognize AlaMode, download
AlaMode set up from the link given below.
https://github.com/wyolum/alamode/raw/master/bundles/alamode-setup.tar.gz
From the command line, unpack and install it:
pi@raspberrypi~$tarxvzfalamodesetup.tar.gz
pi@raspberrypi~$cdalamodesetup
pi@raspberrypi~$sudo./setup
The above lines will install Arduino IDE and get it ready to work with the AlaMode. The
standard install will work out of the box with any Arduino-compatible board that has an FTDI
interface, but Uno's /dev/ttyACM0 and the Raspberry Pi /dev/ttyAMA0 are not recognized
by Arduino IDE. To do that we have created some "udev rules" that create symbolic links to
those devices that are named /dev/tty/S1(Uno) and /dev/ttyS0 (AlaMode) respectively.
Alamode User Guide r1
Interfacing with Raspberry Pi & Powering Up
AlaMode comes with built-in matching 26 pins female header and for direct interfacing with
Raspberry Pi through GPIO pins. A bit of care is required when putting the two devices
together. It is easy to insert just one row of pins into the socket, but all of the pins need to
be connected.
The following GPIO pins available to AlaMode are I2C, SPI, UART, GND, 3V3, 5 V 0, GPIO pin
# 1 for reset. It is advised to interface both the devices without connecting to power.
The AlaMode can be powered in three ways:
(1) Directly from Raspberry Pi, you can put jumper on the pins labeled 5V_Link to the ON
position. With this jumper in this position, the AlaMode gets its power through the GPIO
interface, so you will need a power supply for the Raspberry Pi (RPi) that is capable of
supplying a current of at least 1A.
5V_LinkinONposition.
10
Alamode User Guide r1
5V_LinkinOFFposition.
(2) From external source by connecting it to 5V0 using micro USB port available on the
other side of the board. In this case the 5V_Link jumper has to be put in OFF position.
(3) Using a 5V FTDI cable. In this case the 5V_Link jumper has to be put in OFF position.
WARNING: If you leave this jumper in the ON position you will ruin your Alamode board. (To
use the FTDI from Windows, select Arduino UNO in the Board selection of the IDE.)
Note: Do not connect the power supply to the power connectors if you use the
FTDI for the communications with AVR ATMEGA328P microcontroller. FTDI
cable or USB to Serial converter will provide USB 5V power to board.
Once you interface and power up, you will note that LED light D1 and D2 are glowing. which
indicates AlaMode is powered.
Let's test AlaMode using Simple Blink Test to get you going.
Open Arduino IDE.
If AlaMode is directly connected to Raspberry Pi through GPIO connector, then
11
Alamode User Guide r1
Select in Arduino menu: Tools ->Board -> AlaMode
Tools -> Serial Port -> /dev/ttyS0
File - > Examples - > Basics - > Blink.
12
Alamode User Guide r1
The Blink sketch is loaded into the IDE. Now press the upload icon or press cntrl + u to
upload the sketch to AlaMode. You will see the green LED D6 is blinking, which means
AlaMode is working.
(2) If you are using a 5V FTDI cable (check the connection), then
Select in Arduino menu: Tools ->Board -> UNO
Tools -> Serial Port -> /dev/ttyUSB0
File - > Examples - > Basics - > Blink.
13
Alamode User Guide r1
Adding AlaMode RTC as real time clock for Raspberry Pi
via I2C
(Appreciation to AdaFruit Industries for providing the tutorial. This is simply a re-writing of
that tutorial).
It is possible to use AlaModes RTC as a real time hardware clock for Raspberry Pi. For this
you need LXTerminal. Since the DS3231 and the DS 1307 follow the same protocol, we can
follow the excellent tutorial provided by AdaFruit Industries.
First you have to get the I2C drivers into the kernel and assuming the user is using the
Raspbian distro which already has it in, but unfortunately it is disabled so you have to add
comment (#) before the two lines. Follow the steps on LXTerminal as shown below
pi@raspberrypi~$sudonano/etc/modprobe.d/raspiblacklist.conf
Like this:
Add # in front of two lines as shown below
#blacklist spi-bcm2708
#blacklist i2c-bcm2708
Like this:
Press cntrl + x and press y to save it.
pi@raspberrypi~$sudonano/etc/modules
and add i2c-dev at the last line and save it.
Install the I2C tools:
pi@raspberrypi~$sudoaptgetupdate
pi@raspberrypi~$sudoaptgetinstalli2ctools
14
Alamode User Guide r1
Then type following lines:
pi@raspberrypi~$sudoi2cdetecty0//RPiModelBrevision1brd
pi@raspberrypi~$sudoi2cdetecty1//RPiModelBrevision2brd
You will see from the figure below that there is a device occupying address 0x68 which is
the address for RTC.
0 1 2 3 4 5 6 7 8 9 a b c d e f
00:
-- -- -- -- -- -- -- -- -- -- -- -- -10: -- -- -- -- -- -- -- -- -- -- -- -- -- -- -- -20: -- -- -- -- -- -- -- -- -- -- -- -- -- -- -- -30: -- -- -- -- -- -- -- -- -- -- -- -- -- -- -- -40: -- -- -- -- -- -- -- -- -- -- -- -- -- -- -- -50: -- -- -- -- -- -- -- -- -- -- -- -- -- -- -- -60: -- -- -- -- -- -- -- -- 68 -- -- -- -- -- -- -70: -- -- -- -- -- -- -- -Continuing the tutorial, lets load up the RTC module by running the following command:
pi@raspberrypi~$sudomodprobertcds1307
The following commands need to be run as root. The command sudo bash changes to the
root user. And exit returns you to normal user mode.
pi@raspberrypi~$sudobash
root@raspberrypi: /home/pi #
echo ds1307 0x68
/sys/class/i2cadapter/i2c0/new_device//forrevision1board.
oot@raspberrypi:
/home/pi
#
echo
ds1307 0x68
/sys/class/i2cadapter/i2c1/new_device//forrevision2board.
root@raspberrypi:/home/pi#exit
>
>
If everything goes well, then you can check the hwclock time. If the time is not correct or if
you are not connected to internet, you can set the time by running following script:
It will set this time to hwclock and once the time is correct, check it with date command.
pi@raspberrypi~$sudohwclocksetdate=2013013120:00:00
If you are connected to the internet, you can instead update the RTC from the system
time:
pi@raspberrypi~$sudohwclockw
and verify it with
pi@raspberrypi~$sudohwclockr.
15
Alamode User Guide r1
Next time you will like to add the RTC kernel module to the /etc/modules list, so it is
loaded automatically when the machine boots. For this, run :
pi@raspberrypi~$sudonano/etc/modules
and add rtc-ds1307 at the last line i.e. after i2c-dev and save it.
It is also required to create the DS1307 device creation at boot, edit /etc/rc.local by
running
pi@raspberrypi~$sudonano/etc/rc.local
And add after line containing fi (note \ is a continuation line that means the command
continues on the next line)
pi@raspberrypi~$sudomodprobertcds1307
pi@raspberrypi~$echods13070x68>\
/sys/class/i2cadapter/i2c0/new_device//forrevision1board.
pi@raspberrypi~$echods13070x68>\
/sys/class/i2cadapter/i2c1/new_device//forrevision2board.
pi@raspberrypi~$sudohwclockr
before exit 0 and save it.
see the screenshot in the next page.
16
Alamode User Guide r1
To make this effective, you need to reboot the system by running sudo reboot.
Now, the RTC of AlaMode is added as real time clock for Raspberry Pi.
More help
Join us at the Wyolum user forums on Google+
https://plus.google.com/u/0/communities/101981201962256466651
17
Alamode User Guide r1
Examples
Example 1: AlaMode Test
This is the factory test we use for AlaMode. It tests the Serial port, I2C, real time clock,
and SD card. A side benefit is you can see both sides (the Pi side and the AlaMode side) of
each of the ports. I am using the AdaFruit WebIDE to run this example. This is a great
way to develop on the Raspberry Pi without setting up a display. Give it a try, or use your
favorite method.
1. Download or Copy/Paste the sketch AlaModeTest.ino (or get the raw file) from bitbucket
into the Arduino IDE.
2. Upload the sketch to AlaMode by clicking the button with the right arrow on it:
.
3. Download pyserial 2.5 and install pyserial. This is a super easy library that allows
connections through any serial port.
4. Download or Copy/Paste the python AlaModeTester.py file into a new file in the WebIDE.
5. Run AlaModeTester.py by clicking Run in WebIDE. Success! (Mostly.) I did not have an
SD card installed in AlaMode at the time of the test. The SD test is run on the AlaMode once
at boot up. To retest, insert an uSD card in the AlaMode, then hit reset on the AlaMode,
then rerun the test by clicking Run in WebIDE.
Example 2: Firmata Blink
This is only useful if the Raspberry Pi and the AlaMode can interact. The Firmata library is a
messaging handling protocol that takes a lot of the difficulty out of two-platform
18
Alamode User Guide r1
development while only having to develop code on one the Pi side of the interface. Firmata
can also be extended on the AlaMode side of the interface to set up special message
handling. 1. First start the Arduino IDE.
pi@raspberrypi~$/usr/bin/arduino&
(The & in the above line backgrounds the arduino process, so that you can still use the
command line.)
2. When Arduino comes up, this can take 15 - 20 seconds.
Open File--> Examples--> Firmata StandardFirmata.
Make sure your selected board is AlaMode with serial port /dev/ttyS0.
3. Upload the sketch by clicking the button with the right arrow on it:
does not run very quickly on the Raspberry Pi, so this takes about a minute.
. The compiler
4. Now we need to install pyFirmata on the Raspberry Pi. Extract the source code to
/home/pi/tmp.
19
Alamode User Guide r1
pi@raspberrypi~$mkdirtmp#noharmifalreadyexists
pi@raspberrypi~$cdtmp
pi@raspberrypi~/tmp$wget\
https://bitbucket.org/tino/pyfirmata/get/3f54748b2154.zip
pi@raspberrypi~/tmp$unzip3f54748b2154.zip
pi@raspberrypi~/tmp/...$sudo/usr/bin/python2.7setup.pyinstall
5. Run pyFirmataTest through the WebIDE. (Create New File, copy/paste code), then click
run.
If all went correctly, an LED on your AlaMode should be blinking! Hooray! Today a blinky
LED, tomorrow the World!
Example 3: DS3231 Temperature Compensated Real Time Clock
In this example we access the time from the DS3231 real time clock. Since it is connected
directly to the I2C bus, we need play only with the Pi side of the house.
1. Make a new directory called DS3231 by clicking Make New Folder in WebIDE.
2. Download AdaFruits easy-to-use I2C library into DS3231 (created in step #1)
3. Download WyoLums DS3231.py into the same directory.
4. Run DS3231.py by clicking Run in WebIDE.
20
Alamode User Guide r1
21
Alamode User Guide r1
Servo Control
The AlaMode board provides a convenient way to connect to servo motors. The photo of the
top of the board shows an area labeled Servo 5V0 and GND. This area of the board has 8
sets of three pins. The first six sets are used to control servo motors; the remaining 2 sets
select your power option. Each set of three pins has Ground, 5Vdc, and a PWM pin from the
Arduino. The pin closest to the Arduino chip is the PWM pin; the pin furthest from the
Arduino chip is the Ground. Counting from the edge of the AlaMode the PWM pins are D3,
D5, D6, D9, D10 and D11. To connect a servo you push its three wire connector onto a set
of pins. Be sure the orientation is correct.
You have two choices for 5V power to your servos. This choice is made using the last two
sets of three pins: set 7 and 8. Rows 7 and 8 have identical function. You can select servo
power by using only one of the two rows and leaving the other row empty. Or you can place
an identical jumper in both rows to give you more current. (This document has an excellent
photo of how this works : http://wyolum.com/docs/Alamode/AlaMode_V1datasheet.pdf)
Using Board Power - By putting a jumper between the middle pin and the one closest to
the Arduino chip you select to use the same 5V power as the AlaMode board is using. If your
AlaMode board is using power from the Raspberry Pi GPIO connector, then you will not have
much power left for your servos. If you are powering your AlaMode from its own mini USB
connector then you can supply enough power to run several small servos.
Using Off Board Power - Your second choice for powering the servos is to remove the
jumpers from rows 7 and 8. Instead you can connect an external 5Vdc power supply to the
pins in rows 7 and 8. Ground connects to pin furthest from the Arduino chip and +5vdc
connects to the center pin. The pin closest to the Arduino will not be used.
The Arduino IDE has a sample program for controlling servo motors.
AlaMode continues to reset - If you find that your AlaMode board resets when your servos
are running with on board power, then you are overloading your power supply. Moving the
servos is pulling your power supply voltage low enough that the Arduino resets. You should
either use smaller servos, use fewer servos, or get a more powerful power supply. You
should be able to run six micro servos with a 2.1A power supply.
Schematics:
We have included the schematics for the AlaMode in the following pages for further
reference.
22
Alamode User Guide r1
AlaMode Schematic - 1
23
Alamode User Guide r1
AlaMode Schematic - 2
24
Alamode User Guide r1
AlaMode Schematic - 3
25
Alamode User Guide r1
AlaMode Schematic - 4
26
Vous aimerez peut-être aussi
- The Subtle Art of Not Giving a F*ck: A Counterintuitive Approach to Living a Good LifeD'EverandThe Subtle Art of Not Giving a F*ck: A Counterintuitive Approach to Living a Good LifeÉvaluation : 4 sur 5 étoiles4/5 (5794)
- Shoe Dog: A Memoir by the Creator of NikeD'EverandShoe Dog: A Memoir by the Creator of NikeÉvaluation : 4.5 sur 5 étoiles4.5/5 (537)
- The Yellow House: A Memoir (2019 National Book Award Winner)D'EverandThe Yellow House: A Memoir (2019 National Book Award Winner)Évaluation : 4 sur 5 étoiles4/5 (98)
- Hidden Figures: The American Dream and the Untold Story of the Black Women Mathematicians Who Helped Win the Space RaceD'EverandHidden Figures: The American Dream and the Untold Story of the Black Women Mathematicians Who Helped Win the Space RaceÉvaluation : 4 sur 5 étoiles4/5 (895)
- The Hard Thing About Hard Things: Building a Business When There Are No Easy AnswersD'EverandThe Hard Thing About Hard Things: Building a Business When There Are No Easy AnswersÉvaluation : 4.5 sur 5 étoiles4.5/5 (344)
- The Little Book of Hygge: Danish Secrets to Happy LivingD'EverandThe Little Book of Hygge: Danish Secrets to Happy LivingÉvaluation : 3.5 sur 5 étoiles3.5/5 (399)
- Grit: The Power of Passion and PerseveranceD'EverandGrit: The Power of Passion and PerseveranceÉvaluation : 4 sur 5 étoiles4/5 (588)
- The Emperor of All Maladies: A Biography of CancerD'EverandThe Emperor of All Maladies: A Biography of CancerÉvaluation : 4.5 sur 5 étoiles4.5/5 (271)
- Devil in the Grove: Thurgood Marshall, the Groveland Boys, and the Dawn of a New AmericaD'EverandDevil in the Grove: Thurgood Marshall, the Groveland Boys, and the Dawn of a New AmericaÉvaluation : 4.5 sur 5 étoiles4.5/5 (266)
- Never Split the Difference: Negotiating As If Your Life Depended On ItD'EverandNever Split the Difference: Negotiating As If Your Life Depended On ItÉvaluation : 4.5 sur 5 étoiles4.5/5 (838)
- A Heartbreaking Work Of Staggering Genius: A Memoir Based on a True StoryD'EverandA Heartbreaking Work Of Staggering Genius: A Memoir Based on a True StoryÉvaluation : 3.5 sur 5 étoiles3.5/5 (231)
- On Fire: The (Burning) Case for a Green New DealD'EverandOn Fire: The (Burning) Case for a Green New DealÉvaluation : 4 sur 5 étoiles4/5 (73)
- Elon Musk: Tesla, SpaceX, and the Quest for a Fantastic FutureD'EverandElon Musk: Tesla, SpaceX, and the Quest for a Fantastic FutureÉvaluation : 4.5 sur 5 étoiles4.5/5 (474)
- Team of Rivals: The Political Genius of Abraham LincolnD'EverandTeam of Rivals: The Political Genius of Abraham LincolnÉvaluation : 4.5 sur 5 étoiles4.5/5 (234)
- The World Is Flat 3.0: A Brief History of the Twenty-first CenturyD'EverandThe World Is Flat 3.0: A Brief History of the Twenty-first CenturyÉvaluation : 3.5 sur 5 étoiles3.5/5 (2259)
- The Unwinding: An Inner History of the New AmericaD'EverandThe Unwinding: An Inner History of the New AmericaÉvaluation : 4 sur 5 étoiles4/5 (45)
- The Gifts of Imperfection: Let Go of Who You Think You're Supposed to Be and Embrace Who You AreD'EverandThe Gifts of Imperfection: Let Go of Who You Think You're Supposed to Be and Embrace Who You AreÉvaluation : 4 sur 5 étoiles4/5 (1090)
- The Sympathizer: A Novel (Pulitzer Prize for Fiction)D'EverandThe Sympathizer: A Novel (Pulitzer Prize for Fiction)Évaluation : 4.5 sur 5 étoiles4.5/5 (120)
- Her Body and Other Parties: StoriesD'EverandHer Body and Other Parties: StoriesÉvaluation : 4 sur 5 étoiles4/5 (821)
- Under Balanced OperationsDocument104 pagesUnder Balanced OperationsJavier Ignacio Meriles100% (1)
- MSC PracticalsDocument13 pagesMSC PracticalslinubinoyPas encore d'évaluation
- UD150L-40E Ope M501-E053GDocument164 pagesUD150L-40E Ope M501-E053GMahmoud Mady100% (3)
- Lecture 3 Bending and Shear in Beams PHG A8 Oct17 PDFDocument30 pagesLecture 3 Bending and Shear in Beams PHG A8 Oct17 PDFEvi32Pas encore d'évaluation
- Chemistry Practicals Class 12Document32 pagesChemistry Practicals Class 12Eshan Trivedi40% (5)
- ChemicalEq DroppersDocument13 pagesChemicalEq DroppersUtkarsh SharmaPas encore d'évaluation
- Schlumberger - Bit Running GuidelinesDocument38 pagesSchlumberger - Bit Running Guidelinesmanuelperdomot100% (1)
- MGT6153.E1 Summer 2012 Multiple-Choice Exercise 1 - Answer KeyDocument14 pagesMGT6153.E1 Summer 2012 Multiple-Choice Exercise 1 - Answer Keyxbinhx100% (1)
- ML10 OwnersManualDocument16 pagesML10 OwnersManualSalvador OlivasPas encore d'évaluation
- Settling Tank DecantDocument23 pagesSettling Tank Decantjvan migvelPas encore d'évaluation
- Practical Application of Pervious Concrete - Mix Designs That Are WorkableDocument20 pagesPractical Application of Pervious Concrete - Mix Designs That Are WorkablePJ FlexirPas encore d'évaluation
- Aerobic Respiration in PeasDocument2 pagesAerobic Respiration in PeasMatt Schiavo100% (1)
- Research Report (JAHANGIR'S TOMB)Document24 pagesResearch Report (JAHANGIR'S TOMB)ahmerPas encore d'évaluation
- Group 14 : Strainers, Traps, Fine-Mesh Filters Filling Device For Methanol Drain DeviceDocument3 pagesGroup 14 : Strainers, Traps, Fine-Mesh Filters Filling Device For Methanol Drain DeviceLPG Equipment Consulting and ServicesPas encore d'évaluation
- Lane Departure Warning SystemDocument7 pagesLane Departure Warning SystemRavisingh RajputPas encore d'évaluation
- Cs6212 Programming and Data Structures Laboratory I Laboratory ManualDocument28 pagesCs6212 Programming and Data Structures Laboratory I Laboratory Manualprasath_676303Pas encore d'évaluation
- ESDR4Document4 pagesESDR4Eddy Skb0% (1)
- 06-DC Compound MotorDocument44 pages06-DC Compound MotorN. iManPas encore d'évaluation
- Alumina BubblesDocument2 pagesAlumina BubblesJayant ParimalPas encore d'évaluation
- O&M Manual SPAC-08N-10NDocument46 pagesO&M Manual SPAC-08N-10Nanwar sadat50% (2)
- BSS Steel Guide CataloguesDocument52 pagesBSS Steel Guide Cataloguessaber66Pas encore d'évaluation
- Akpark: Cover Sheet - ElectricalDocument10 pagesAkpark: Cover Sheet - ElectricalEngr M.Arshad KhalidPas encore d'évaluation
- DuPont Sontara Wipes Technical SpecsDocument2 pagesDuPont Sontara Wipes Technical SpecsSkySupplyUSAPas encore d'évaluation
- Silo Culture at SonyDocument2 pagesSilo Culture at Sonydasarup24123Pas encore d'évaluation
- Unit 1 Vehicle Components - BackDocument20 pagesUnit 1 Vehicle Components - BackCarlos CabreraPas encore d'évaluation
- Honpe CatalogueDocument23 pagesHonpe CatalogueGrupo XDSPas encore d'évaluation
- Sir VisvesvarayyaDocument1 pageSir VisvesvarayyaJohn SparrowPas encore d'évaluation
- RF Cable Andrew LDF5-50A PDFDocument4 pagesRF Cable Andrew LDF5-50A PDFMuneer JaafarPas encore d'évaluation
- CE ESE-2015 Obj 2Document26 pagesCE ESE-2015 Obj 2rameshPas encore d'évaluation