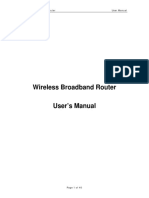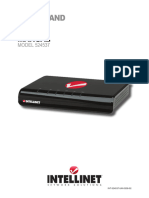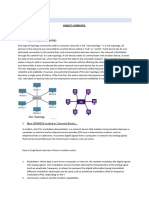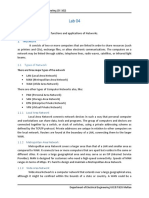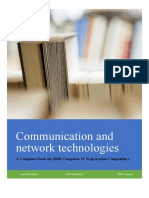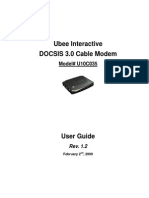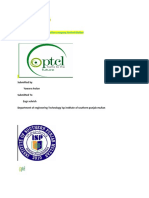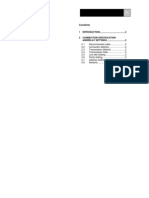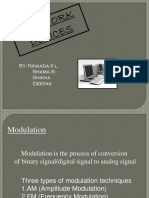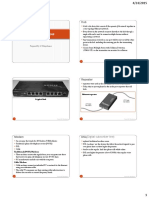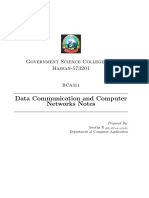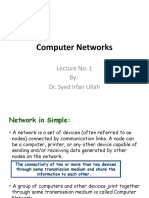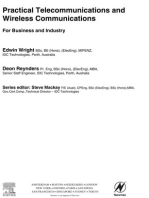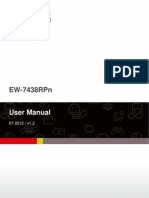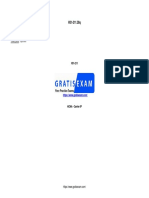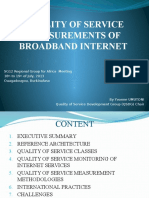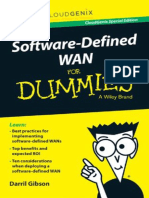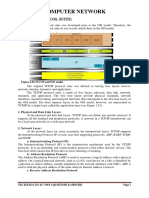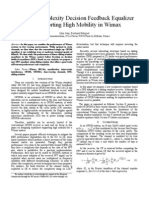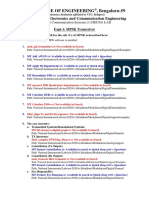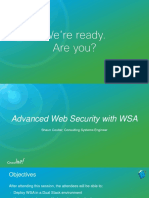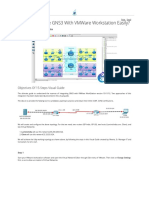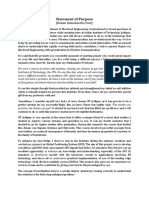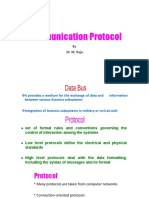Académique Documents
Professionnel Documents
Culture Documents
Home VSAT Troubleshooting Manual PDF
Transféré par
aljaboTitre original
Copyright
Formats disponibles
Partager ce document
Partager ou intégrer le document
Avez-vous trouvé ce document utile ?
Ce contenu est-il inapproprié ?
Signaler ce documentDroits d'auteur :
Formats disponibles
Home VSAT Troubleshooting Manual PDF
Transféré par
aljaboDroits d'auteur :
Formats disponibles
Tooway
Troubleshooting
Guide
Customer Service Department
Tooway Troubleshooting Guide Version 1.0 June 2014
Table
of
Contents
1.
Understanding
the
Tooway
hardware
1.1
Modem
......
1.2
Dish
...........
1.3
TRIA
...........
1.4
Coaxial
cable
......
1.5
Ethernet
cable
...
2.
The
Tooway
Modem.............................................................................
2.1
Front
...................................................
2.2
Back
.............................................................................................
3.
No
Connection
Troubleshooting
.....................
3.1
No
LEDs
/
Lights
.................................
3.2
Rx
Light
blinking
or
off
.......................
3.3
LAN
light
off
.......................................
3.4
Normal
Operation
..............................
4.
Error
troubleshooting
using
Admin
Page
4.1
Orange
Circle
in
modem
box
.....
4.2
Red
Exclamation
Mark
in
the
IFL
box
...
4.3
Red
Exclamation
Mark
in
the
TRIA
box
......
5.
Cannot
connect
to
the
Modem
Troubleshooting..................................
5.1
Connect
computer
directly
..
5.2
Enable
Local
Area
Connection
adapter
.....
5.2.1
Windows
7
......
5.2.2
Windows
XP
....
5.3
Enable
DHCP
..................
5.3.1
Windows
7
......
5.3.2
Windows
XP
....
5.3.3
Mac
OSX
..........
Page 1
2
2
2
2
3
3
4
4
4
5
5
5
5
5
6
6
7
8
9
9
9
9-10
10
11
11-13
13-15
15-16
Customer Service Department
Tooway Troubleshooting Guide Version 1.0 June 2014
1. Understanding the Tooway hardware
Upon signing the service contract, the client is supplied with a number of hardware items to facilitate
the use of their Internet service. The basic components are described below:
1.1 Tooway Modem
The
Tooway
Modem
is
used
to
establish
data
transfers
using
a
satellite
as
a
relay.
The
modems
main
function
is
to
transform
an
input
bitstream
to
a
radio
signal
and
vice
versa.
1.2 Satellite
Dish
A satellite dish is an antenna with a curved reflective
surface that is used to collect and project radio waves.
The Tooway satellite dish is designed to send and receive
microwaves to and from the communication satellite.
1.3
TRIA
A TRIA (Transmit and Receive Integrated Assembly) is a
device used to process signals to and from the dish and
the satellite. It converts the high frequency KA-band
satellite signals to and from the L-band microwave
signals used for the transmission between the dish and
the modem.
Page 2
Customer Service Department
Tooway Troubleshooting Guide Version 1.0 June 2014
1.4 Coaxial Cable
Coaxial cable is used as a transmission line for radio
frequency signals. The cable has an inner conducting copper
core surrounded by an insulating layer that is surrounded by
a second tubular conducting shield. Coaxial cables are
unique in that their dimensions are accurately controlled to
give a precise and constant conduction rate.
1.5
Ethernet
Cable
An Ethernet cable is one of the most popular forms of network
cable used on wired networks to transfer data from one device to
another. Ethernet cables connect devices on local area networks
(LANs) such as PCs, routers and switches. The Ethernet cable
supplied can be used to connect the modem directly to a
PC/laptop or to a router that will then share the Internet
connection.
Page 3
Customer Service Department
Tooway Troubleshooting Guide Version 1.0 June 2014
2. The Tooway Modem
FRONT OF MODEM
PWR Indicates that power is supplied to the
satellite modem
Rx- Indicates that the modem is synching
(connecting) or synched (connected) to the
satellite network
Tx- Indicates that the modem is transmitting
data
LAN- Indicates that there is a PC or alternative
device (e.g. Router) connected to the satellite
modem.
BACK
OF
MODEM
Power
Input
Power
adapter
input
jack
USB
Used
to
connect
modem
to
PC/Laptop
for
firmware
upgrades
and
advanced
configurations
Ethernet
Port-
Network
port
to
connect
modem
to
PC/Laptop
or
router
Coaxial
Cable
Input
Used
to
connect
coaxial
cable
which
is
connected
to
the
TRIA
on
the
dish
Page 4
Customer Service Department
Tooway Troubleshooting Guide Version 1.0 June 2014
3.
No
Connection
Troubleshooting
3.1
No
lights
Check
power
cable
is
plugged
in
firmly
at
the
back
of
the
modem,
at
the
external
PSU
(power
source
unit)
and
directly
at
the
wall
socket.
Check
power
supply
directly
in
an
alternate
wall
socket
3.2
Rx
Light
blinking
or
off
Switch
off
the
satellite
modem
for
15
minutes
then
switch
back
on,
waiting
for
5
minutes
before
checking
the
LED
status
and
testing
the
connection.
3.3 LAN light off
Check
cabling
between
Modem
and
PC
/
Laptop
/
Router
to
confirm
that
they
are
connected
correctly
Replace
Ethernet
cable
between
the
satellite
modem
and
PC
/
Laptop
/
Router
If
using
a
Router
/
Firewall,
try
a
direct
connection
by
disconnecting
the
Ethernet
cable
supplied
from
the
back
of
the
Ethernet
Router
and
connect
to
the
network
port
on
your
PC
/
Laptop
(As
per
above
instructions,
remember
to
switch
the
satellite
modem
off
and
on
after
changing
device)
If
using
a
direct
connection
from
the
satellite
modem
to
the
PC
/
Laptop:
o Please
ensure
that
the
Local
Area
Connection
LAN
adapter
on
your
PC
/
Laptop
is
enabled
o Ensure
that
the
computer
is
set
up
for
DHCP
o Make
sure
you
have
received
the
correct
IP
address
from
the
Tooway
modem;
normally
it
would
either
be
192.168.100.3
or
192.168.100.4
if
the
modem
is
not
connected
to
the
Tooway
Service
(If
all
the
lights
on
the
modem
are
not
lit).
If
you
are
connected
to
the
Tooway
service,
all
the
lights
on
the
modem
would
be
lit,
and
you
would
receive
an
IP
address
that
would
either
start
with
5.x.x.x
or
10.x.x.x
o Test
with
a
2nd
PC
/
Laptop
3.4 Normal Operation
Page 5
If
you
are
using
an
Ethernet
Router,
please
try
a
direct
connection
by
disconnecting
the
supplied
Ethernet
cable
from
the
back
of
the
Ethernet
Router
and
connecting
it
to
the
network
port
on
your
PC
/
Laptop
(remember
to
switch
the
satellite
modem
off
and
on
after
changing
device).
If
already
using
a
direct
connection,
try
a
second
PC
/
Laptop
Where
you
are
confident
in
doing
so,
please
confirm
the
IP
being
picked
up
by
the
PC
/
Laptop
when
directly
connected.
Customer Service Department
Tooway Troubleshooting Guide Version 1.0 June 2014
4. Troubleshooting using Admin Page
4.1 Orange Circle in Modem Box:
This
means
the
Tooway
modem
is
not
online.
Proceed
by
clicking
on
the
Modem
button
on
the
left
hand
side;
this
will
open
the
Modem/IFL
Cable
Status
page.
The
example
below
shows
what
the
Modem/IFL
Cable
Status
page
should
look
like
when
you
are
connected.
Page
6
Customer Service Department
Tooway Troubleshooting Guide Version 1.0 June 2014
Possible
Solutions:
Rx
SNR:
Below
9db
you
will
have
no
connection,
the
dish
might
have
moved
out
of
alignment.
In
the
example
the
Rx
SNR
is
10.6db.
Solution:
Contact
Rawafed
Libya
to
arrange
a
service
call.
Cable
Resistance:
3
Ohms
and
above
the
system
will
not
perform
to
specification.
Solution:
Replace
the
IFL
cable
or
contact
Rawafed
Libya
to
arrange
a
service
callout.
4.2 Red Exclamation mark in the IFL box:
This means there is a problem with the cable from the dish to the Tooway modem.
Possible
Solution:
1.
2.
3.
4.
5.
Page 7
Power down the Tooway modem
Remove the IFL cable from the Tooway modem
Attach the cable to the Tooway Modem
Power the modem and access the Basic Status Page (http://192.168.100.1)
If the Red exclamation mark is still present in the IFL box, then arrange for a service callout
Customer Service Department
Tooway Troubleshooting Guide Version 1.0 June 2014
4.3 Red Exclamation mark in the TRIA box:
This means there is a problem with the TRIA on the Tooway dish. The TRIA would need replacement.
Solution: Arrange for a service callout
Page 8
Customer Service Department
Tooway Troubleshooting Guide Version 1.0 June 2014
5. Cannot connect to the Modem Troubleshooting
5.1
Make
sure
your
computer
is
connected
to
the
modem
directly
via
the
Ethernet
cable:
A
computer
only
has
one
Ethernet
cable
connection
and
would
look
similar
to
the
illustration
to
the
left.
So
the
one
end
of
the
cable
will
be
connected
to
the
computer
and
the
other
end
will
be
connected
to
the
Tooway
Modem.
5.2
Make
sure
your
Local
Area
Connection
LAN
adapter
is
enabled:
For
Windows
Vista/7
users:
1. Click
on
Start
2. Open
Control
Panel
3. Select
Network
and
Internet
4. Select
Network
and
Sharing
Center
5. Which
version
of
Windows
do
you
have?
a. Windows
7
-
In
the
left
pane
select
Change
adapter
settings
b. Windows
Vista
-
In
the
left
pane
select
Manage
Network
Connections
This
will
take
you
to
the
Network
Connections
Page.
After
the
modem
has
been
connected
with
the
Ethernet
cable,
you
should
be
able
to
see
a
Local
Area
Connection
icon
as
displayed
below.
Page 9
Customer Service Department
Tooway Troubleshooting Guide Version 1.0 June 2014
If
it
is
displayed
as
Disabled
as
shown
in
the
illustration,
right
click
on
the
Icons
and
select
Enable
as
shown
below.
This
will
then
enable
you
LAN
connection
and
after
a
few
seconds
you
should
have
connection
to
the
modem.
Always
make
sure
your
modem
is
powered
when
this
is
attempted.
For
Windows
XP
users:
1. Click
on
Start
2. Open
Control
Panel
3. Inside
Control
Panel:
a. If
your
Control
Panel
is
Categorized
(you
will
know
this
if
the
screen
says
Pick
a
Category
on
the
top
of
the
page
in
control
panel)
you
need
to
select
Network
and
Internet
Connections,
and
then
select
Network
Connections.
b. If
your
Control
Panel
is
Not
Categorized
then
you
need
to
open
Network
Connections.
If
the
LAN
adapter
is
displayed
as
Disabled,
right
click
on
the
Icons
and
select
Enable.
This
will
then
enable
you
LAN
connection
and
after
a
few
seconds
you
should
have
connection
to
the
modem.
Always
make
sure
your
modem
is
powered
when
this
is
attempted
Page 10
Customer Service Department
Tooway Troubleshooting Guide Version 1.0 June 2014
5.3 Make sure your computer is set up for DHCP
The modem supplies a DHCP IP address that enables a computer or wireless router to talk to the
Tooway modem and access the internet. For initial setup of the modem and installation you would
need to make sure your computer is set up to receive an IP address from the modem.
Because different operating system are in use all over the world, we have assembled the most
common Operating system and given step by step guides on how to check whether your computer is
correctly setup.
5.3.1 Windows 7 & Vista users
1. Click on Start
2. Open Control Panel
3. Select Network and Internet
4. Select Network and Sharing Center
5. Which version of Windows do you have?
a. For Windows 7 - In the left pane select Change adapter settings
b. For Windows Vista - In the left pane select Manage Network Connections
6. Right click on the Local Area Connection and in the drop down menu select Properties
Note:
If
you
do
not
have
a
Local
Area
Connection
Icon,
try
to
plug
in
the
Tooway
modem
via
the
Ethernet
cable
provided
(make
sure
the
modem
is
powered).
Page 11
Customer Service Department
Tooway Troubleshooting Guide Version 1.0 June 2014
7. This
will
open
the
Local
Area
connection
Properties
window.
Under
the
list:
This
connection
uses
the
following
items,
highlight
Internet
Protocol
Version
4
(TCP/IPv4)
then
select
the
Properties
button.
8. Now
you
should
make
sure
the
Obtain
an
IP
address
automatically
is
selected
andObtain
DNS
server
address
automatically
radio
buttons
are
selected.
Page 12
Customer Service Department
Tooway Troubleshooting Guide Version 1.0 June 2014
9. Click
OK
10. Click
OK
again
11. Restart
your
computer.
5.3.2
Windows
XP
users
1. Click
on
Start
2. Open
Control
Panel
3. Inside
Control
Panel:
a. If
your
Control
Panel
is
Categorized
(you
will
know
this
if
the
screen
says
Pick
a
Category
on
the
top
of
the
page
in
control
panel)
you
need
to
select
Network
and
Internet
Connections,
and
then
select
Network
Connections
b. If
your
Control
Panel
is
Not
Categorized
then
you
need
to
open
Network
Connections
4. Right
click
on
the
Local
Area
Connection
and
in
the
drop
down
menu
select
Properties
Note:
If
you
do
not
have
a
Local
Area
Connection
Icon,
try
to
plug
in
the
Tooway
modem
via
the
Ethernet
cable
provided
(make
sure
the
modem
is
powered)
Page 13
Customer Service Department
Tooway Troubleshooting Guide Version 1.0 June 2014
5.
This
will
open
the
Local
Area
connection
Properties
window.
Under
the
list:
This
connection
uses
the
following
items,
highlight
Internet
Protocol
(TCP/IP)
then
select
the
Properties
button.
6. Now
you
should
make
sure
the
Obtain
an
IP
address
automatically
is
selected
and
Obtain
DNS
server
address
automatically
radio
buttons
are
selected.
Page 14
Customer Service Department
Tooway Troubleshooting Guide Version 1.0 June 2014
7. Click
OK
8. Click
OK
again
9. Restart
Computer
For
Apple
MAC
OS
10.5
10.7
(Leopard,
Snow
Leopard,
Lion)
1. Click
on
the
Apple
Menu
and
select
System
Preferences
2. In
the
Internet
&
Network
section,
click
on
the
Network
icon.
3. Select
Built-in
Ethernet
as
shown
in
the
image
below
4. If
the
DNS
server
is
greyed
out,
which
means
it,
is
automatically
provided
by
DHCP
so
you
do
not
have
to
proceed
any
further.
5. If
the
DNS
server
appears
in
normal
text
(i.e.
is
not
greyed
out)
you
will
need
to
change
it
-
click
on
the
padlock
to
be
able
to
make
changes.
You
will
be
prompted
to
enter
your
administrator
username
and
password.
6. Click
on
Advanced.
7. In
the
TCP/IP
tab,
ensure
that
Configure
is
set
to
Using
DHCP.
Page 15
Customer Service Department
Tooway Troubleshooting Guide Version 1.0 June 2014
8. Select
the
DNS
tab.
Ensure
that
DNS
servers
and
Search
Domains
are
empty.
9. Click
OK
10. Click
the
open
padlock
icon
to
lock
the
settings
again.
Page 16
Customer Service Department
Vous aimerez peut-être aussi
- Computer Networks and Its TypesDocument17 pagesComputer Networks and Its TypesMr.KingTvPas encore d'évaluation
- Wireless Broadband RouterDocument40 pagesWireless Broadband RouterShams U BorhanPas encore d'évaluation
- Unit 4Document14 pagesUnit 4kehihi3Pas encore d'évaluation
- Itnet02 ModuleDocument46 pagesItnet02 Modulepauljustinabelgas.neustPas encore d'évaluation
- SP3368 MDocument33 pagesSP3368 MAsanka RanathungaPas encore d'évaluation
- ADSL2+ Installation & User GuideDocument39 pagesADSL2+ Installation & User Guidenim_gourav1997Pas encore d'évaluation
- INTELLINET ROUTER Libretto9661-02-1Document24 pagesINTELLINET ROUTER Libretto9661-02-1gianmaria segaliniPas encore d'évaluation
- 1.1 Definition of LANDocument7 pages1.1 Definition of LANShakib Mahmud ShovonPas encore d'évaluation
- BL4601R 2.4GHz Pre-WiMax Manual Ver 1.1.1.2 PDFDocument30 pagesBL4601R 2.4GHz Pre-WiMax Manual Ver 1.1.1.2 PDFleonardomarin100% (2)
- Ayushbagchi Itproject Class8cDocument2 pagesAyushbagchi Itproject Class8cAYUSH BAGCHIPas encore d'évaluation
- Lab 04 - EEDDocument10 pagesLab 04 - EEDAhmad MusabPas encore d'évaluation
- 05 en MMTK Wireless Access-Point-Configuration HandoutDocument11 pages05 en MMTK Wireless Access-Point-Configuration HandoutnoddynoddyPas encore d'évaluation
- Topic 6b Network Devices PDFDocument24 pagesTopic 6b Network Devices PDFTheo NdedaPas encore d'évaluation
- Advantek Networks Network Router Wireless LAN 802.11g - B, 54Mbps - 2 PDFDocument62 pagesAdvantek Networks Network Router Wireless LAN 802.11g - B, 54Mbps - 2 PDFMirla MartínezPas encore d'évaluation
- User's Manual: E1/T1 Over Ethernet MultiplexerDocument36 pagesUser's Manual: E1/T1 Over Ethernet MultiplexerKhoinguyen phamPas encore d'évaluation
- Communication and Network TechnologiesDocument38 pagesCommunication and Network TechnologiesSurendra PokhrelPas encore d'évaluation
- Wifi Onu User Interface Guide v1.3 20160510Document25 pagesWifi Onu User Interface Guide v1.3 20160510IMANUEL ANGPas encore d'évaluation
- LA3 - ICT Handybook (3.1-3.4)Document22 pagesLA3 - ICT Handybook (3.1-3.4)Syi_MahPas encore d'évaluation
- Ubee Docsys 3.0 ManualDocument19 pagesUbee Docsys 3.0 ManualUndercoverJumperPas encore d'évaluation
- Tugas Jaringan Nirkabel - WanDocument19 pagesTugas Jaringan Nirkabel - WanScoutarchi WidodoPas encore d'évaluation
- 4 Channel RF Remote Control DeviceDocument90 pages4 Channel RF Remote Control Devicepinku3Pas encore d'évaluation
- Dovado Tiny Reference Manual 6.1.1Document24 pagesDovado Tiny Reference Manual 6.1.175310Pas encore d'évaluation
- An1020-25 User Manual RouterDocument120 pagesAn1020-25 User Manual RouterSpectreForcePas encore d'évaluation
- CANoe Ethernet ProductInformation v1.0Document6 pagesCANoe Ethernet ProductInformation v1.0Chaos XiaPas encore d'évaluation
- Advanced Configuration Guide: Vodafone Mobile Broadband Sharing Dock Vodafone R101Document39 pagesAdvanced Configuration Guide: Vodafone Mobile Broadband Sharing Dock Vodafone R101Malena MaditaPas encore d'évaluation
- What Is NGN-WPS OfficeDocument17 pagesWhat Is NGN-WPS OfficeYawar ArslanPas encore d'évaluation
- Communication Interface: 1 2 Connection Specification ANDRELAY SETTINGS ............................ 2Document4 pagesCommunication Interface: 1 2 Connection Specification ANDRELAY SETTINGS ............................ 2tonytomsonPas encore d'évaluation
- EXFO FTTH Ref-CompressedDocument116 pagesEXFO FTTH Ref-CompressedMohamed ShabanaPas encore d'évaluation
- Common Network Connectivity DevicesDocument5 pagesCommon Network Connectivity DevicesRenz Kenn BalagtasPas encore d'évaluation
- Network and The InternetDocument28 pagesNetwork and The Internetnurul565Pas encore d'évaluation
- Ep03 500 310 FteDocument15 pagesEp03 500 310 FtePramod WaghuldePas encore d'évaluation
- Network Devices - PPSXDocument37 pagesNetwork Devices - PPSXMaricris Bejer LopezPas encore d'évaluation
- An TDM Ip 1e1 (2e1) A User Manual v1.0Document33 pagesAn TDM Ip 1e1 (2e1) A User Manual v1.0Khoinguyen phamPas encore d'évaluation
- TD-8817 ADSL2/2+ Ethernet/USB RouterDocument58 pagesTD-8817 ADSL2/2+ Ethernet/USB RouterfushangPas encore d'évaluation
- Abcs of Networking: AssignmentDocument25 pagesAbcs of Networking: Assignmentapi-26100966Pas encore d'évaluation
- DMR Conventional Mobile Radio - Clarity Transmission - Application Notes - R1.0Document13 pagesDMR Conventional Mobile Radio - Clarity Transmission - Application Notes - R1.0Bambang SulisPas encore d'évaluation
- 20980-A RADIO Modem User'S ManualDocument10 pages20980-A RADIO Modem User'S Manualtuấn nguyễn mạnhPas encore d'évaluation
- Computer Networks and CommunicationDocument25 pagesComputer Networks and CommunicationFirdaus AhmadPas encore d'évaluation
- Exp1 Cabling and WiresharkDocument21 pagesExp1 Cabling and WiresharkCharles CarpenterPas encore d'évaluation
- DCN Unit-2saqDocument7 pagesDCN Unit-2saqsravan kumarPas encore d'évaluation
- F5923 3G Soho Mobile Router User ManualDocument19 pagesF5923 3G Soho Mobile Router User ManualChelsea MedellinPas encore d'évaluation
- Dcom Notes 11Document22 pagesDcom Notes 11Aparna RajeshPas encore d'évaluation
- Networking Devices: Prepared by G.UthayakumarDocument6 pagesNetworking Devices: Prepared by G.UthayakumarJAMESTALAN JUDO KONSIKANPas encore d'évaluation
- SW500Document26 pagesSW500Cocis PeTrisorPas encore d'évaluation
- Data Communication Computer Networks Notes BCA PDFDocument20 pagesData Communication Computer Networks Notes BCA PDFHemalatha S Chinnu100% (2)
- Computer Networks: Lecture No. 1 By: Dr. Syed Irfan UllahDocument22 pagesComputer Networks: Lecture No. 1 By: Dr. Syed Irfan UllahZulfiqar AhmadPas encore d'évaluation
- 108M Wireless Router GuideDocument42 pages108M Wireless Router GuideJean Dos SantosPas encore d'évaluation
- ExamsDocument31 pagesExamsdansoemmanuel98Pas encore d'évaluation
- SP916NL User Manual PDFDocument80 pagesSP916NL User Manual PDFSamPas encore d'évaluation
- Role and Function of Network Connectivity in CurreDocument10 pagesRole and Function of Network Connectivity in CurreHusnain RajpootPas encore d'évaluation
- Computer Networking: An introductory guide for complete beginners: Computer Networking, #1D'EverandComputer Networking: An introductory guide for complete beginners: Computer Networking, #1Évaluation : 4.5 sur 5 étoiles4.5/5 (2)
- AttachmentDocument258 pagesAttachmentJaime EduardoPas encore d'évaluation
- Anm2000 TL1 0510Document258 pagesAnm2000 TL1 0510Denis MarquesPas encore d'évaluation
- AN1020-16T - Quick Installation GuideDocument16 pagesAN1020-16T - Quick Installation GuideAmir RazaqPas encore d'évaluation
- Practical Telecommunications and Wireless Communications: For Business and IndustryD'EverandPractical Telecommunications and Wireless Communications: For Business and IndustryPas encore d'évaluation
- CCNA Interview Questions You'll Most Likely Be AskedD'EverandCCNA Interview Questions You'll Most Likely Be AskedPas encore d'évaluation
- RF Analog Impairments Modeling for Communication Systems Simulation: Application to OFDM-based TransceiversD'EverandRF Analog Impairments Modeling for Communication Systems Simulation: Application to OFDM-based TransceiversPas encore d'évaluation
- Edimax - EW-7438RPn - Wi-Fi Extender - User Manual - enDocument58 pagesEdimax - EW-7438RPn - Wi-Fi Extender - User Manual - enVlad FlorescuPas encore d'évaluation
- Huawei PracticeTest H31-211Document13 pagesHuawei PracticeTest H31-211rafael antonio padilla mayorgaPas encore d'évaluation
- EN Installation Guide Cermate HMI Panel PT043-WSP - WSK 20140904 v4Document1 pageEN Installation Guide Cermate HMI Panel PT043-WSP - WSK 20140904 v4АлексейPas encore d'évaluation
- S5P2 Yvonne UmutoniDocument14 pagesS5P2 Yvonne UmutoniEdy BudimanPas encore d'évaluation
- 03 - Top Level View of Computer Function and InterconnectionDocument74 pages03 - Top Level View of Computer Function and InterconnectionDagmawiPas encore d'évaluation
- 07 - LTE MeasurementsDocument19 pages07 - LTE MeasurementssaeedfsaeedPas encore d'évaluation
- 5G Wireless Technology PresentationDocument13 pages5G Wireless Technology PresentationbakhtiatPas encore d'évaluation
- AWS Practical ScenariosDocument8 pagesAWS Practical ScenariosAlvin JosePas encore d'évaluation
- CloudGenix Software Defined WAN For Dummies 1Document36 pagesCloudGenix Software Defined WAN For Dummies 1Yassar Ilyas AwanPas encore d'évaluation
- Fritzbox-4020 Man en GBDocument215 pagesFritzbox-4020 Man en GBbestiadeltuodioPas encore d'évaluation
- Computer Network Long Questions & AnswerDocument12 pagesComputer Network Long Questions & Answersravan123Pas encore d'évaluation
- Reduced Complexity Decision Feedback Equalizer For Supporting High Mobility in WimaxDocument5 pagesReduced Complexity Decision Feedback Equalizer For Supporting High Mobility in Wimaxjoy0302Pas encore d'évaluation
- 3014 PreDocument95 pages3014 PreDinesh Raja MPas encore d'évaluation
- How To Install GlobalProtect (GP) VPN On LinuxDocument11 pagesHow To Install GlobalProtect (GP) VPN On LinuxSamiksha MittalPas encore d'évaluation
- Labview VI PathsDocument4 pagesLabview VI PathsMuhammed AkramPas encore d'évaluation
- Cisco CCNA1 Final Exam Version 4Document12 pagesCisco CCNA1 Final Exam Version 4Jimenez StevensPas encore d'évaluation
- Advanced Web Security With WSA BRKSEC-3772Document100 pagesAdvanced Web Security With WSA BRKSEC-3772Reven The savagePas encore d'évaluation
- How To Integrate GNS3 With VMWare Workstation Easily - LuminisindiaDocument21 pagesHow To Integrate GNS3 With VMWare Workstation Easily - LuminisindiaJe RelPas encore d'évaluation
- Lab 1 Configurando AAA en Router Cisco (Instrucciones)Document4 pagesLab 1 Configurando AAA en Router Cisco (Instrucciones)Cesar ValderramaPas encore d'évaluation
- Stand-Alone Lab: Backup Using TFTP: ObjectiveDocument6 pagesStand-Alone Lab: Backup Using TFTP: ObjectiveLGBT Việt NamPas encore d'évaluation
- SmartX Controlle AS P Technical Leaflet 03 17031 06 en November 2015 PDFDocument6 pagesSmartX Controlle AS P Technical Leaflet 03 17031 06 en November 2015 PDFEdwin Zapata CardonaPas encore d'évaluation
- Statement of Purpose: (Rohan Ramchandra Pote)Document2 pagesStatement of Purpose: (Rohan Ramchandra Pote)gamidi67Pas encore d'évaluation
- Script Geral para LerDocument3 pagesScript Geral para LerTI RIBEIRO ASSESSORIA CONTABILPas encore d'évaluation
- Gnome Security Report DDoS Eng 1Document23 pagesGnome Security Report DDoS Eng 1Try WicaksonoPas encore d'évaluation
- LTE SSV ListDocument22 pagesLTE SSV Listvijaycool85100% (1)
- Config Virtualization SP UsDocument28 pagesConfig Virtualization SP Usbrayam11Pas encore d'évaluation
- CCNA NAVTTC Option2Document2 pagesCCNA NAVTTC Option2hafiz.atifPas encore d'évaluation
- BIG-IP Local Traffic Manager ImplementationsDocument224 pagesBIG-IP Local Traffic Manager ImplementationskannanciscoPas encore d'évaluation
- Single RAN, Rel. SRAN 18 SP, Operating Documentation, Issue 01Document55 pagesSingle RAN, Rel. SRAN 18 SP, Operating Documentation, Issue 01DIABATE100% (1)
- Communication Protocol: by Dr. M. RajaDocument19 pagesCommunication Protocol: by Dr. M. RajaAnurag RanaPas encore d'évaluation