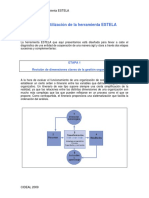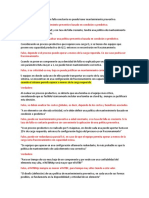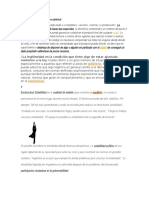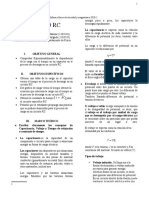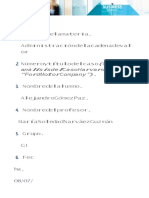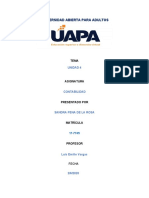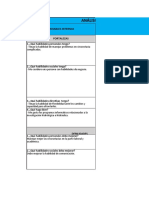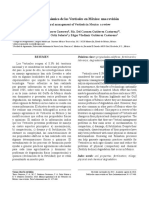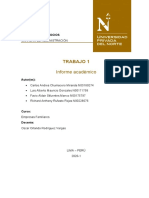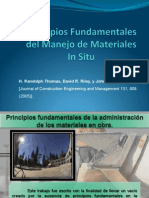Académique Documents
Professionnel Documents
Culture Documents
Read Iris
Transféré par
Juan Rodríguez CórdovaCopyright
Formats disponibles
Partager ce document
Partager ou intégrer le document
Avez-vous trouvé ce document utile ?
Ce contenu est-il inapproprié ?
Signaler ce documentDroits d'auteur :
Formats disponibles
Read Iris
Transféré par
Juan Rodríguez CórdovaDroits d'auteur :
Formats disponibles
ReadirisTM Pro 12
Gua del usuario
ReadirisTM Pro 12 Gua del usuario
Contenido
Derechos de autor................................................................................ 1
Captulo 1 Presentacin de Readiris ......................................... 3
Olvdese reescribir la informacin impresa y ahorre
tiempo ............................................................................... 3
Las versiones de Readiris.................................................. 6
Captulo 2 Instalar Readiris .................................................... 11
Requisitos del sistema ..................................................... 11
Instalar el software .......................................................... 11
Desinstalar el software .................................................... 13
Registrar el software ....................................................... 13
Asistencia tcnica ........................................................... 14
Captulo 3 Introduccin ........................................................... 15
Ejecutar Readiris ............................................................. 15
Utilizar el Asistente de OCR ........................................... 15
Interfaz de usuario .......................................................... 17
Cambiar el idioma de la interfaz de usuario .................... 20
Captulo 4 Las SmartTasks de Readiris ................................. 21
Captulo 5 Escanear documentos ............................................ 25
Seleccionar las opciones ................................................. 25
Abrir archivos de imagen ................................................ 26
iii
Contenido
Escanear documentos en papel........................................ 28
Captulo 6 Ajustar documentos escaneados ........................... 33
Captulo 7 Guardar documentos como archivos de imagen . 39
Captulo 8 Dividir los documentos en ventanas ..................... 41
Dividir los documentos en ventanas automticamente.... 41
Dividir los documentos en ventanas manualmente ......... 43
Utilizar modelos de divisin en ventanas ........................ 48
Captulo 9 Reconocer documentos .......................................... 51
Introduccin .................................................................... 51
Seleccionar el idioma del documento.............................. 52
Definir las caractersticas de los documentos.................. 55
Utilizar el aprendizaje interactivo ................................... 57
Utilizar los diccionarios de fuentes ................................. 59
Captulo 10 Dar formato y guardar documentos................... 63
Dar formato a los documentos ........................................ 63
Dar formato a los documentos de texto ........................... 65
Dar formato a los documentos basados en tablas ............ 69
Crear documentos PDF ................................................... 73
Seleccionar las opciones de PDF .................................... 74
Comprimir documentos PDF con iHQC ......................... 76
Redefinir documentos PDF ............................................. 77
iv
ReadirisTM Pro 12 Gua del usuario
Crear documentos XPS ................................................... 78
Seleccionar las opciones de XPS .................................... 80
Comprimir documentos XPS con iHQC ......................... 80
Seleccionar las opciones de los grficos ......................... 81
Captulo 11 Guardar y cargar configuraciones ..................... 85
Captulo 12 Reconocimiento de documentos de mltiples
pginas ................................................................................... 87
Abrir y reconocer varios archivos de imagen .................. 87
Escanear y reconocer documentos de varias pginas ...... 89
Editar documentos de varias pginas .............................. 90
Captulo 13 Reconocer textos manuscritos ............................ 93
Reglas para textos manuscritos ....................................... 94
Captulo 14 Reconocer cdigos de barras .............................. 97
El reconocimiento de cdigos de barras .......................... 97
ndice
................................................................. 99
ReadirisTM Pro 12 Gua del usuario
Derechos de autor
ReadirisPro12forHP-dgi-150409-01
Copyright 1987-2009 I.R.I.S. Reservados todos los derechos.
I.R.I.S. posee los derechos de autor del software Readiris, del sistema de
ayuda en lnea y de esta publicacin.
La informacin contenida en este documento es propiedad de I.R.I.S. Su
contenido puede ser modificado sin previo aviso y no representa ningn
compromiso por parte de I.R.I.S. El software descrito en este documento se
entrega con un acuerdo de licencia en el que se detallan las condiciones de uso
del producto. El software slo se podr utilizar o copiar segn lo especificado
en las condiciones de dicho acuerdo. Ninguna parte de esta publicacin podr
ser reproducida, almacenada en un sistema de recuperacin, transmitida ni
traducida a otro idioma sin el previo consentimiento por escrito de I.R.I.S.
En esta gua se utilizan nombres ficticios para hacer demostraciones; cualquier
referencia a personas, empresas u organizaciones reales es totalmente fortuita.
Marcas comerciales
El logotipo de Readiris y Readiris son marcas comerciales de Image
Recognition Integrated Systems S.A.
Tecnologas de OCR, ICR y de reconocimiento de cdigos de barras
propiedad de I.R.I.S.
Tecnologas AutoFormat y Linguistic propiedad de I.R.I.S.
Tecnologas de BCR y anlisis de campos propiedad de I.R.I.S.
Tecnologa de compresin iHQC propiedad de I.R.I.S.
Anlisis de archivos XML desarrollado por Apache. Este producto incluye
software desarrollado por la Apache Software Foundation.
El resto de productos mencionados en esta gua son marcas comerciales o
marcas comerciales registradas de sus propietarios respectivos.
ReadirisTM Pro 12 Gua del usuario
CAPTULO 1
PRESENTACIN DE READIRIS
OLVDESE REESCRIBIR LA INFORMACIN
IMPRESA Y AHORRE TIEMPO
Gracias por adquirir Readiris. Este paquete de software le ser, sin
duda alguna, de gran ayuda a la hora de recapturar la informacin
de sus textos impresos, tablas, cdigos de barras y textos
manuscritos.
A pesar del indudable poder de los ordenadores para facilitarnos el
trabajo, es necesario que primero les introduzcamos informacin. Si
alguna vez ha reescrito un informe de 15 pginas o una tabla
enorme llena de cifras, sabr hasta qu punto es tedioso este proceso
y la cantidad de tiempo que hace perder. Con este innovador
paquete de OCR, podr convertir automticamente sus documentos
en papel o archivos de imagen escaneados en documentos editables
y con posibilidades de bsqueda que podr almacenar y compartir
fcilmente. Hay dos modos de reconocimiento disponibles: el
primero garantiza la mxima velocidad, mientras que en el otro
prima la calidad del reconocimiento.
Escanee un documento impreso o mecanografiado, indique las
zonas que desea que Readiris reconozca o haga que el sistema las
detecte automticamente, ejecute el reconocimiento ptico de
caracteres y exporte los resultados a su procesador de textos. Los
documentos formados por varias pginas se procesan de principio a
final de una sola vez. Con solo algunos clics podr ahorrarse largas
horas de trabajo, ya que Readiris convierte sus documentos en papel
3
Captulo 1 Presentacin de Readiris
en archivos electrnicos totalmente editables hasta 40 veces ms
rpido que si tuviese que reescribirlos.
El asistente le guiar durante la configuracin de los parmetros
necesarios para utilizar Readiris, y le ayudar a obtener los
resultados deseados de manera fcil y rpida. Tambin puede
utilizar las SmartTasks para acelerar an ms el proceso. Puede
enviar los resultados del reconocimiento directamente a su
procesador de textos o hoja de clculo, almacenarlos en formato
PDF o XPS, etc. Para reconocer faxes y reconvertir documentos
PDF, slo deber arrastrar los archivos de imagen correspondientes
del Explorador de Windows a la ventana de Readiris, o tambin
enviando las imgenes directamente a Readiris a travs del men
contextual.
Readiris reconoce la informacin contenida en tablas y la reproduce
en forma de hojas de trabajo en su software de hoja de clculo, o
como objetos de tabla en su procesador de textos, de modo que
todos los datos numricos estn disponibles de inmediato para su
procesamiento.
Readiris utiliza las tecnologas de reconocimiento ms avanzadas.
El reconocimiento de texto, independiente de las fuentes utilizadas,
se complementa mediante tcnicas de autoaprendizaje: el sistema
puede aprender nuevos caracteres y palabras a travs del anlisis
contextual y lingstico. Esto significa que la precisin del sistema
de reconocimiento ir mejorando con el paso del tiempo.
Readiris es compatible con hasta 128 idiomas: todos los idiomas
americanos y europeos, incluidos los idiomas centroeuropeos y
blticos, utilicen o no el alfabeto cirlico, adems del griego y el
turco. De manera opcional, puede reconocer documentos en rabe,
farsi y hebreo, adems de cuatro idiomas asiticos: japons, chino
tradicional, chino simplificado y coreano. Readiris es incluso
compatible con alfabetos mixtos: el software detecta las palabras
occidentales que aparecen en documentos escritos en griego, ruso,
rabe, hebreo o alguna lengua asitica, como muchos nombres
ReadirisTM Pro 12 Gua del usuario
propios, nombres de marcas, etc. que no se pueden transcribir y se
escriben utilizando los smbolos occidentales.
Readiris aplica normas lingsticas durante la fase de
reconocimiento, y no despus. Como consecuencia, reconoce todo
tipo de documentos con la mxima precisin, incluidos los
documentos de baja calidad, los faxes y los documentos producidos
con impresoras matriciales. Adems, trabaja sin problemas con
documentos mal escaneados o fotocopiados que contengan formas
de fuentes demasiado claras u oscuras. Los caracteres unidos se
separan automticamente, mientras que los fragmentados, como los
smbolos matriciales, se recomponen.
Adems, Readiris dispone de una funcin de verificacin del
usuario (opcional). Cuando se activa, la funcin de verificacin (el
"aprendizaje interactivo") indica los caracteres que el sistema no
est seguro de reconocer correctamente y, de este modo, permite
aumentar la precisin del proceso de reconocimiento. Todas las
soluciones que confirme se memorizarn, aumentando as la
velocidad y fiabilidad del sistema de reconocimiento y haciendo
que sea cada vez ms inteligente. Esta potente herramienta de
aprendizaje permite que Readiris reconozca caracteres especiales
como smbolos matemticos y vietas, as como fuentes
distorsionadas.
Para aumentar an ms la productividad, Readiris no slo reconoce
los textos, sino que tambin puede darles formato. La aplicacin
ofrece varios niveles de formato. Con el autoformato, Readiris
crea una copia idntica al documento escaneado, conservando el
formato de las palabras, los prrafos y las pginas del documento
original. Se utilizan tipos de letra parecidos, y los tamaos y estilos
de las fuentes del documento original se mantienen en el proceso de
reconocimiento. La ubicacin de las columnas, bloques de texto y
grficos sigue la de los documentos originales. Readiris incluso
puede incorporar la imagen de fondo de una pgina escaneada en el
documento reconocido. Y dado que Readiris puede trabajar con
documentos en color y escala de grises, podr reproducir todo tipo
5
Captulo 1 Presentacin de Readiris
de grficos, ya sean lneas, imgenes en blanco y negro o
ilustraciones en color. Cuando un documento contiene tablas,
Readiris las reconoce celda por celda y recrea los bordes de las
celdas de las tablas originales.
En resumen, Readiris le permitir generar autnticas copias de sus
documentos originales, transformados en archivos de texto
compactos y editables.
Los cdigos de barras que aparezcan en una pgina escaneada
tambin podrn reconocerse, y lo mismo pasa con los textos
manuscritos, siempre que se hayan escrito con letras de palo seco
bien separadas.
Readiris es compatible con el estndar Twain y con una gran
variedad de escneres planos y con alimentador de hojas,
dispositivos multifuncin y cmaras digitales. El escaneado a
intervalos permite escanear documentos de mltiples pginas de
manera eficiente si su escner no dispone de alimentador de
documentos.
LAS VERSIONES DE READIRIS
La tabla siguiente resume las principales caractersticas de cada
versin:
Readiris Home 12
Funciones limitadas
25 idiomas reconocidos
Compatible con imgenes PDF, DCX,
DJV, DJVU, JPG, JPEG, J2C, J2K, JP2,
PNG, TIF, TIFF, BMP y PCX
ReadirisTM Pro 12 Gua del usuario
Genera archivos PDF de Imagen-Texto,
DOCX, ODT, WordML, SpreadsheetML y
RTF, HTM, XML, TXT y TIFF
Readiris Pro 12
Readiris Corporate 12
Caractersticas bsicas
Caractersticas bsicas
128 idiomas reconocidos
128 idiomas reconocidos
Compatible con imgenes PDF, DCX,
Compatible con imgenes PDF, DCX,
DJV, DJVU, JPG, JPEG, J2C, J2K, JP2,
DJV, DJVU, JPG, JPEG, J2C, J2K, JP2,
PNG, TIF, TIFF, BMP y PCX
PNG, TIF, TIFF, BMP y PCX
Genera cuatro tipos de archivos PDF,
Genera cuatro tipos de archivos PDF,
PDF-iHQC (Nivel I), cuatro tipos de
PDF-iHQC (Nivel I-III), PDF/A, cuatro
archivos XPS, XPS-iHQC (Nivel I),
tipos de archivos XPS, XPS-iHQC (Nivel
DOCX, ODT, XLS, WordML,
I), DOCX, ODT, XLS, WordML,
SpreadsheetML, RTF, HTM, XML, TXT,
SpreadsheetML, RTF, HTM, XML, TXT,
TIFF, etc.
TIFF, etc.
Reconocimiento de grandes volmenes
de documentos
Procesamiento automatizado
Indexacin de documentos
Reconocimiento de tarjetas de visita
Readiris Pro 12 Asian
Readiris Corporate 12 Asian
Caractersticas bsicas
Caractersticas bsicas
128 idiomas reconocidos
128 idiomas reconocidos
Compatible con imgenes PDF, DCX,
Compatible con imgenes PDF, DCX,
DJV, DJVU, JPG, JPEG, J2C, J2K, JP2,
DJV, DJVU, JPG, JPEG, J2C, J2K, JP2,
PNG, TIF, TIFF, BMP y PCX
PNG, TIF, TIFF, BMP y PCX
Captulo 1 Presentacin de Readiris
Genera cuatro tipos de archivos PDF,
Genera cuatro tipos de archivos PDF,
PDF-iHQC (Nivel I), cuatro tipos de
PDF-iHQC (Nivel I-III), PDF/A, cuatro
archivos XPS, XPS-iHQC (Nivel I),
tipos de archivos XPS, XPS-iHQC (Nivel
DOCX, ODT, XLS, WordML,
I), DOCX, ODT, XLS, WordML,
SpreadsheetML, RTF, HTM, XML, TXT,
SpreadsheetML, RTF, HTM, XML, TXT,
TIFF, etc.
TIFF, etc.
Reconocimiento de chino tradicional y
Reconocimiento de chino tradicional y
simplificado
simplificadol
Reconocimiento de japons
Reconocimiento de japons
Reconocimiento de coreano
Reconocimiento de coreano
Reconocimiento de grandes volmenes
de documentos
Procesamiento automatizado
Indexacin de documentos
Reconocimiento de tarjetas de visita
Readiris Pro 12 Middle-East*
Readiris Corporate 12 Middle-East*
Caractersticas bsicas
Caractersticas bsicas
128 idiomas reconocidos
128 idiomas reconocidos
Compatible con imgenes PDF, DCX,
Compatible con imgenes PDF, DCX,
DJV, DJVU, JPG, JPEG, J2C, J2K, JP2,
DJV, DJVU, JPG, JPEG, J2C, J2K, JP2,
PNG, TIF, TIFF, BMP y PCX
PNG, TIF, TIFF, BMP y PCX
Genera cuatro tipos de archivos PDF,
Genera cuatro tipos de archivos PDF,
PDF-iHQC (Nivel I), cuatro tipos de
PDF-iHQC (Nivel I-III), PDF/A, cuatro
archivos XPS, XPS-iHQC (Nivel I),
tipos de archivos XPS, XPS-iHQC (Nivel
DOCX, ODT, XLS, WordML,
I), DOCX, ODT, XLS, WordML,
SpreadsheetML, RTF, HTM, XML, TXT,
SpreadsheetML, RTF, HTM, XML, TXT,
TIFF, etc.
TIFF, etc.
Reconocimiento de rabe y farsi
Reconocimiento de rabe y farsi
ReadirisTM Pro 12 Gua del usuario
Reconocimiento de hebreo
Reconocimiento de hebreo
Reconocimiento de grandes volmenes
de documentos
Procesamiento automatizado
Indexacin de documentos
Reconocimiento de tarjetas de visita
(*) Versin para Mac no disponible.
ReadirisTM Pro 12 Gua del usuario
CAPTULO 2
INSTALAR READIRIS
REQUISITOS DEL SISTEMA
A continuacin se detalla la configuracin mnima del sistema
necesaria para utilizar Readiris:
PC con procesador Intel 486 o compatible. Se recomienda que el
equipo disponga de procesador Pentium.
256 MB de memoria RAM.
120 MB de espacio libre en el disco duro.
(Ser suficiente con 105 MB si no instala los archivos de muestra.)
Sistema operativo Windows Vista, Windows XP o Windows
2000.
Tenga en cuenta que algunos controladores de escner pueden no
funcionar con las ltimas versiones de Windows. Consulte la
documentacin incluida con su escner para saber con qu
plataformas es compatible.
INSTALAR EL SOFTWARE
Cmo instalar Readiris:
11
Captulo 2 Instalar Readiris
Inicie sesin en Windows como administrador o asegrese de
disponer de los derechos de administracin necesarios.
Conecte su escner al PC e instale el software correspondiente.
Pruebe el escner. Si detecta algn problema, contacte con el
fabricante del escner.
Introduzca el CD-ROM de Readiris en la unidad de CD-ROM
del ordenador y siga las instrucciones que aparecern en pantalla
para instalar el software.
Haga clic en Readiris para empezar la instalacin (incluye
productos de software adicionales: Copernic Desktop Search
Home Edition y Cardiris 4 LE).
Seleccione el idioma de instalacin y haga clic en Aceptar.
Acepte los trminos del contrato de licencia.
Podr escoger entre una instalacin completa y una instalacin
personalizada. Seleccione las opciones pertinentes y haga clic
en Siguiente cada vez que est a punto para pasar a la pantalla
siguiente.
Todos los lxicos e imgenes de muestra se instalarn por
defecto, as como la gua del usuario en formato electrnico y la
ayuda en lnea.
Haga clic en Terminar para finalizar la instalacin.
El programa de instalacin crea automticamente el submen
I.R.I.S. Applications - Readiris en el men Programas de
Windows.
El programa de instalacin tambin crea un acceso directo a la
aplicacin Readiris en el escritorio de Windows.
12
ReadirisTM Pro 12 Gua del usuario
Repita el proceso de instalacin para instalar el resto del
software incluido en el CD-ROM.
DESINSTALAR EL SOFTWARE
Slo hay una forma correcta de desinstalar Readiris: utilizando el
asistente de (des)instalacin de Windows. Le recomendamos no
desinstalar Readiris o cualquiera de sus mdulos de software
borrando manualmente los archivos en cuestin.
Para desinstalar Readiris:
Cierre la aplicacin.
En el men Inicio de Windows, haga clic en Panel de control.
En Windows Vista, seleccione Programas y, a continuacin,
seleccione Desinstalar un programa.
Seleccione Readiris en la lista que aparece y, a continuacin,
haga clic en el botn Desinstalar.
Siga las instrucciones que aparecern en pantalla.
REGISTRAR EL SOFTWARE
Recuerde registrar su copia de Readiris. Hacerlo le permitir:
mantenerse informado de futuras versiones del producto y de
otros productos de I.R.I.S.;
obtener asistencia tcnica gratuita;
13
Captulo 2 Instalar Readiris
disfrutar de ofertas especiales para adquirir productos de I.R.I.S.
Para registrar su copia de Readiris:
Utilice el Asistente de registro del men Registro. Siga las
instrucciones que aparecern en pantalla.
ASISTENCIA TCNICA
Una vez haya registrado su producto, podr obtener soporte tcnico
de I.R.I.S. para todas las funcionalidades bsicas del software. Para
ponerse en contacto con I.R.I.S.:
Europa:
support@irislink.com
Tel.:+32 10 45 13 64
EE.UU.:
support@irisusa.com
Tel.:+1 800 447 4744
Asia-Pacfico:
support@irislink.com
Tel.: +852 22646133
14
ReadirisTM Pro 12 Gua del usuario
CAPTULO 3
INTRODUCCIN
EJECUTAR READIRIS
Para ejecutar Readiris:
Ejecute Readiris desde el men Inicio de Windows, o haga
doble clic en el acceso directo que encontrar en su escritorio.
Haga clic en cualquier lugar de la pantalla pantalla inicial para
empezar a trabajar con Readiris.
El Asistente de OCR se abre automticamente.
UTILIZAR EL ASISTENTE DE OCR
El Asistente de OCR permite definir todos los parmetros
necesarios para utilizar Readiris.
Cuando ejecute Readiris, haga clic en cualquier lugar de la pantalla
inicial para que aparezca el Asistente de OCR.
15
Captulo 3 Introduccin
Primer paso
Seleccione la fuente de la imagen.
Podr capturar imgenes utilizando su escner o abrir archivos de
imagen.
Seleccione las opciones de rotacin y restablecimiento que desee
utilizar.
Para ms informacin, consulte el apartado Seleccionar las opciones.
Para familiarizarse con Readiris, utilice las imgenes de muestra
incluidas con el software.
Podr encontrarlas en el CD-ROM de Readiris y en la subcarpeta
Samples del directorio de instalacin de Readiris.
Haga clic en Siguiente para ir al siguiente paso.
Segundo paso
En caso que haya seleccionado un escner, haga clic en el botn
Cambiar para definir los ajustes del dispositivo.
Para ms informacin acerca de la configuracin del escner, consulte
el apartado Escanear documentos en papel.
Haga clic en Aceptar para guardar los ajustes.
Haga clic en Siguiente para ir al siguiente paso.
Tercer paso
Haga clic en el botn Cambiar para cambiar el idioma del
documento. El idioma del documento seleccionado por defecto es
Ingls americano.
Seleccione el idioma o combinacin de idiomas pertinente y los
idiomas secundarios de la lista y, a continuacin, haga clic en
Aceptar.
Utilice el control deslizante para ajustar la relacin entre Velocidad
y Precisin que desee.
Para ms informacin, consulte el apartado Seleccionar el idioma del
documento.
16
ReadirisTM Pro 12 Gua del usuario
Haga clic en Aceptar para guardar los ajustes.
Haga clic en Siguiente para ir al siguiente paso.
Cuarto paso
Haga clic en el botn Cambiar para cambiar el formato de salida o
la aplicacin de destino. La aplicacin de destino predeterminada es
Microsoft Word.
Seleccione el formato de salida o la aplicacin que desee en la lista
Enviar a o Archivo externo.
Haga clic en las diversas fichas y seleccione las opciones que desee.
Las opciones que no se puedan configurar en la aplicacin o
formato de salida seleccionado aparecern atenuadas.
Para ms informacin, consulte el captulo Dar formato y guardar
documentos.
Haga clic en Aceptar para guardar los ajustes.
Haga clic en Siguiente para ir al siguiente paso.
Quinto paso
Haga clic en Iniciar para abrir/escanear y reconocer el contenido
del documento.
INTERFAZ DE USUARIO
Para explorar la interfaz de usuario de Readiris, haga clic en
cualquier lugar de la pantalla inicial de Readiris y, a continuacin,
haga clic en Cancelar cuando se ejecute el Asistente de OCR.
Aparecer la interfaz de Readiris totalmente vaca.
17
Captulo 3 Introduccin
La interfaz de usuario de Readiris est formada por:
las SmartTasks (en el centro)
Las SmartTasks son comandos predefinidos que le permitirn
utilizar las funciones ms habituales de Readiris con slo pulsar
un botn.
Utilice las SmartTasks para escanear, reconocer y enviar sus
documentos a la aplicacin de destino o formato de salida que
desee.
Las SmartTasks vienen preconfiguradas, pero se pueden
reconfigurar fcilmente con el botn derecho del ratn, para as
adaptarlas a necesidades ms especficas.
la barra de herramientas principal (barra de herramientas
izquierda)
Utilice los comandos y opciones de la barra de herramientas
principal para escanear y reconocer documentos manualmente.
El orden en el que se recomienda hacerlo se indica en el
Asistente de OCR.
18
ReadirisTM Pro 12 Gua del usuario
la barra de herramientas de imagen (barra de herramientas
derecha)
Utilice los botones de la barra de herramientas de imagen para
editar
documentos
en
la
interfaz
de
Readiris.
Ponga el cursor encima de los botones para que aparezca
informacin de cada herramienta.
Cuando se abre o escanea un documento en Readiris, se aaden
tres zonas principales a la interfaz:
la barra de herramientas de pgina (a la derecha de la barra de
herramientas principal)
La barra de herramientas de pgina muestra las miniaturas de las
pginas, que proporcionan informacin sobre la configuracin
cuando se coloca el cursor encima de ellas.
la ventana de imagen (en el centro)
el panel de documentos (en la parte inferior)
El panel de documentos muestra informacin estadstica acerca
de los documentos que hay abiertos en Readiris, como el tiempo
empleado en el proceso de escaneado y el de OCR, la anchura y
la longitud de las pginas, etc.
19
Captulo 3 Introduccin
CAMBIAR EL IDIOMA DE LA INTERFAZ DE
USUARIO
La interfaz de usuario de Readiris est disponible en una gran
variedad de idiomas.
Para cambiar el idioma de la interfaz de usuario:
En el men Configuracin, haga clic en Idioma de interfaz del
usuario.
En la lista Idioma, seleccione la lengua que desee y, a
continuacin, haga clic en Aceptar para confirmar la seleccin.
Nota: Si selecciona un idioma incorrecto, pulse Ctrl+U. Se abrir el
cuadro de dilogo Idioma, desde el que podr seleccionar otro idioma
de la lista.
20
ReadirisTM Pro 12 Gua del usuario
CAPTULO 4
LAS SMARTTASKS DE READIRIS
Cuando Readiris se est cargando, haga clic en cualquier lugar de la
pantalla inicial de Readiris y, a continuacin, haga clic en Cancelar
cuando se ejecute el Asistente de OCR. Aparecern las SmartTasks
de Readiris.
Las SmartTasks son comandos predefinidos que le permitirn
utilizar las funciones ms habituales de Readiris con slo pulsar un
botn.
Los botones de las SmartTasks le permitirn:
1. escanear y reconocer documentos y enviarlos directamente a
Word para editarlos;
21
Captulo 4 Las SmartTasks de Readiris
Microsoft Word es la aplicacin de destino predeterminada. Para ms
informacin sobre el resto de aplicaciones disponibles, consulte el
apartado Dar formato a los documentos de texto.
2. escanear y reconocer documentos y enviarlos directamente a
OpenOffice para editarlos;
OpenOffice.org Writer es la aplicacin de destino por defecto. Para
ms informacin sobre el resto de aplicaciones disponibles, consulte el
apartado Dar formato a los documentos de texto.
3. escanear y reconocer documentos y enviarlos directamente a
Excel y a otras hojas de clculo;
Microsoft Excel es la aplicacin de destino predeterminada. Para ms
informacin, consulte el apartado Dar formato a documentos
basados en tablas.
4. escanear y reconocer documentos y guardarlos en formato PDF;
El formato de salida por defecto es Adobe Acrobat PDF ImagenTexto. Para ms informacin sobre el resto de formatos disponibles,
consulte el apartado Crear documentos PDF.
5. escanear y reconocer documentos y guardarlos en formato XPS;
El formato de salida por defecto es XPS Imagen-Texto. Para ms
informacin sobre el resto de formatos disponibles, consulte el
apartado Crear documentos XPS.
6. escanear y reconocer documentos y enviarlos directamente por
correo electrnico.
Por defecto, los documentos se enviarn en formato PDF ImagenTexto a travs de su aplicacin de correo electrnico predeterminada.
Para ms informacin sobre el resto de formatos disponibles, consulte
el apartado Dar formato a los documentos.
22
ReadirisTM Pro 12 Gua del usuario
Cuando utilice Readiris por primera vez, deber configurar las
SmartTasks.
Para configurarlas:
Haga clic con el botn derecho sobre la SmartTask que desee
utilizar.
Seleccione Escner o Archivos de imagen como fuente de la
imagen.
o Si selecciona Escner, Readiris pondr en marcha el
escner en el momento en que haga clic en la SmartTask.
El o los documentos escaneados aparecern en la interfaz
de la aplicacin, se procesarn y se guardarn.
El escner deber estar debidamente configurado para que
la SmartTask funcione.
Para hacerlo:
Haga clic en el botn Escner de la barra de
herramientas principal.
Haga clic en Modelo de escner y seleccione su
escner de la lista.
Si su escner no aparece en la lista, seleccione Twain otros
modelos.
Si fuese as, haga clic en Configurar para
seleccionar la fuente Twain.
A continuacin, haga clic en Aceptar para guardar la
configuracin.
Para ms informacin acerca de la configuracin del escner
y la digitalizacin de documentos en papel, consulte el
apartado Escanear documentos en papel.
23
Captulo 4 Las SmartTasks de Readiris
o Si selecciona Archivos de imagen y hace clic en la
SmartTask, Readiris abre el cuadro de dilogo Fuente, en
el que podr seleccionar los archivos de imagen que desea
procesar.
Para ms informacin sobre el uso de archivos de imagen, consulte
el apartado Abrir archivos de imagen.
Haga clic en Configurar para cambiar el formato de salida y
sus opciones.
Recuerde que los formatos de salida y las opciones disponibles
dependern de la SmartTask seleccionada.
Para ms informacin sobre los formatos y opciones disponibles,
consulte el apartado Dar formato a los documentos.
Cuando haya terminado de configurar las SmartTasks, utilice los
botones de la barra de herramientas principal para especificar los
ajustes de idioma, las opciones de mejora de las imgenes y, en
caso que fuese necesario, la configuracin del escner.
Para ms informacin sobre estos ajustes, consulte los apartados
Seleccionar las opciones, Escanear documentos en papel y
Seleccionar el idioma del documento.
Finalmente, haga clic en la SmartTask para utilizarla.
Readiris realizar todo el proceso de reconocimiento
automticamente.
24
ReadirisTM Pro 12 Gua del usuario
CAPTULO 5
ESCANEAR DOCUMENTOS
SELECCIONAR LAS OPCIONES
Antes de escanear documentos en papel o abrir archivos de imagen,
podr seleccionar varias opciones de mejora de las imgenes.
Cuando estn activadas, estas opciones se aplicarn en el momento
de abrir y escanear documentos.
Para activarlas:
Haga clic en el botn Opciones de la barra de herramientas
principal para seleccionar las opciones de mejora de las
imgenes que desee.
o Haga clic en Restablecimiento de pginas para enderezar
las pginas que se hayan escaneado inclinadas.
o Dirjase a Rotacin e indique si desea que Readiris gire las
pginas automticamente, 90 a la izquierda, 90 a la
derecha o 180.
Recuerde que estas dos opciones ralentizan un poco el proceso de
digitalizacin. Seleccinelas nicamente cuando sea necesario.
25
Captulo 5 Escanear documentos
o El Anlisis de pgina est activado por defecto.
De este modo, las imgenes que escanee o abra se dividirn
automticamente en varias ventanas.
Tambin puede utilizar las herramientas para trazar ventanas de la
barra de herramientas de imagen para modificar los resultados del
anlisis de pgina o para dividir los documentos en ventanas
manualmente. Para ms informacin, consulte el captulo Dividir
los documentos en ventanas.
Cuando haya terminado de ajustar todos los parmetros
(Configuracin del escner, Opciones), haga clic en Escanear
o Abrir para, respectivamente, escanear documentos o abrir
archivos de imagen.
Recuerde que tambin podr acceder a las opciones anteriores
desde el men Configuracin.
ABRIR ARCHIVOS DE IMAGEN
Readiris puede procesar documentos en papel digitalizados con un
escner o archivos de imagen ya existentes en mltiples formatos.
Para abrir archivos de imagen ya existentes:
Haga clic en el botn Abrir para buscar archivos de imagen.
26
ReadirisTM Pro 12 Gua del usuario
Consejo: tambin puede arrastrar archivos de imagen a la ventana de
imagen de Readiris para abrirlos.
Consejo: haga clic con el botn derecho encima de la imagen que
desee abrir, vaya a Abrir con y, a continuacin, haga clic en
Aplicacin de IOCR. El software Readiris abrir y mostrar la
imagen.
Consejo: cuando abra documentos PDF y archivos de imagen de
varias pginas (como imgenes TIFF y faxes en formato DCX), podr
definir el intervalo de pginas (en caso de que, por ejemplo, slo
necesite un captulo concreto de un documento). Para hacerlo, haga
clic en Abrir, en la barra de herramientas principal. En el apartado
Intervalo de pginas del cuadro de dilogo, seleccione Pginas e
indique qu pginas desea abrir. Consulte tambin el apartado Abrir y
reconocer varios archivos de imagen.
Consejo: para acelerar el proceso de carga de los archivos, haga clic
en el botn Abrir y anule la seleccin Cargar los documentos PDF
en color cuando procese documentos PDF.
27
Captulo 5 Escanear documentos
Readiris es compatible con los siguientes formatos grficos:
Seleccione el archivo de imagen que desee y haga clic en Abrir.
Nota: las opciones del cuadro de dilogo Fuente tambin se utilizan a
la hora de escanear documentos. Encontrar ms informacin en el
apartado Escanear documentos en papel.
ESCANEAR DOCUMENTOS EN PAPEL
Readiris puede procesar documentos en papel digitalizados con un
escner o archivos de imagen ya existentes en mltiples formatos.
Cuando procese documentos en papel, Readiris pondr en marcha el
escner en el momento en que pulse el botn Escanear, y mostrar
el documento escaneado en la interfaz de la aplicacin.
Para escanear documentos:
Haga clic en el botn Escner para ajustar la configuracin del
escner.
28
ReadirisTM Pro 12 Gua del usuario
Recuerde que muchas de las opciones del cuadro de dilogo Escner
tambin se encuentran en el cuadro de dilogo Abrir.
Seleccione el modelo de escner pertinente.
Si su escner no aparece en la lista, seleccione Twain other models y
haga clic en Aceptar.
Readiris es compatible con casi todos los escneres planos y con
alimentador de hojas, dispositivos multifuncin, cmaras
digitales y estndares para escneres del mercado. Asimismo,
Readiris es compatible con el estndar Twain.
Recuerde que el botn Configurar no est siempre disponible.
Plselo para seleccionar la fuente Twain.
Configure los parmetros del escner.
Formato y resolucin
Readiris es compatible con una gran variedad de resoluciones y
de formatos de papel.
29
Captulo 5 Escanear documentos
Recuerde que es muy recomendable utilizar una resolucin de
300 ppp.
Utilice una resolucin de 400 ppp cuando reconozca , textos
escritos en idiomas asiticos o letra muy pequea.
Modo de color
Readiris puede escanear documentos y abrir archivos de imagen
en color, blanco y negro y escala de grises.
Contraste y brillo
Utilice el control deslizante para determinar los niveles de brillo y
contraste adecuados, para as optimizar los resultados de la
digitalizacin.
Optimizar la resolucin para el OCR
Seleccione la opcin Optimizar la resolucin para el OCR para
corregir la resolucin de las imgenes escaneadas con demasiado
detalle (ms de 600 ppp). Readiris reducir su resolucin.
Tenga en cuenta que esta opcin no permite aumentar la resolucin de
las imgenes escaneadas con demasiado poco detalle.
Escanear documentos de varias pginas
Cuando escanee documentos de varias pginas y utilice un
escner equipado con un alimentador de documentos, seleccione
la opcin ADF (alimentador automtico de documentos).
Coloque las pginas que desee escanear en el alimentador y
empiece a escanearlas.
Cuando utilice un escner plano, tambin puede optar por el
escaneado a intervalos: seleccione la opcin Escanear otra
pgina a continuacin e indique cuntos segundos quieren que
pase hasta que Readiris escanee otra pgina.
30
ReadirisTM Pro 12 Gua del usuario
Para ms informacin, consulte el apartado Escanear y reconocer
documentos de varias pginas.
Importante: las opciones que no estn disponibles para el escner
seleccionado aparecern atenuadas.
Escanear imgenes en formato apaisado
Seleccione la opcin Apaisado cuando escanee imgenes en
sentido horizontal.
Exposicin automtica
Con algunos escneres, la opcin Brillo automtico est
seleccionada por defecto. Esta opcin ajusta los niveles de brillo
y contraste automticamente.
Digitalizar imgenes negativas
Seleccione la opcin Invertir cuando escanee imgenes
negativas en blanco y negro.
Utilizar una cmara digital
Seleccione Cmara digital cuando utilice una cmara de fotos
como fuente para escanear documentos. Readiris utiliza rutinas
de reconocimiento especiales para procesar las imgenes
obtenidas mediante cmaras digitales.
Consejos para utilizar una cmara digital como origen de los datos:
Calibre la cmara fotografiando un documento en blanco.
Seleccione siempre la mayor resolucin de imagen posible.
Active el modo macro de la cmara para fotografiar primeros
planos.
Utilice nicamente el zoom ptico, y no el digital.
Coloque la cmara directamente por encima del documento.
Evite fotografiar el documento inclinado.
31
Captulo 5 Escanear documentos
Genere imgenes estables. Si fuese necesario, utilice un
trpode.
Desactive el flash cuando fotografe papel satinado.
Evite abrir imgenes comprimidas generadas por una cmara.
Adapte los niveles de brillo y contraste de Readiris al entorno
(luz diurna, luz artificial, luz de nen, etc.).
Seleccione el modo de color o de escala de grises.
Procesar como 300 ppp
Seleccione Procesar como 300 ppp cuando procese imgenes
con una resolucin incorrecta o desconocida. Estas imgenes se
procesarn de forma como si tuvieran una resolucin de 300 ppp.
La resolucin de las imgenes producidas por una cmara digital es casi
siempre desconocida.
Suavizar imgenes de color
Esta opcin est seleccionada por defecto, dado que algunos
escneres necesitan suavizar las imgenes para reconocer
correctamente los documentos en color y escala de grises.
Escaneado dplex
Cuando utilice un escner dplex, la opcin Escaneado dplex
estar disponible. Seleccinelo para reconocer anversos y
reversos automticamente.
Cuando haya terminado de ajustar todos los parmetros
(Configuracin del escner, Opciones), haga clic en Escanear
para escanear documentos.
Nota: preste atencin a la inclinacin de las lneas. Una inclinacin de
ms de 0,5 aumenta el riesgo de que se produzcan errores en el OCR.
32
ReadirisTM Pro 12 Gua del usuario
CAPTULO 6
AJUSTAR DOCUMENTOS
ESCANEADOS
Al abrir o escanear imgenes en color o escala de grises muy claras
o muy oscuras, puede que sea necesario ajustar estas imgenes antes
de ejecutar el reconocimiento, para as poder obtener unos
resultados de OCR satisfactorios.
Para ajustar imgenes:
Abra o escanee un documento en color o escala de grises.
Asegrese de que la configuracin del escner sea correcta.
Importante: puede parecer que la configuracin del escner y los
parmetros de ajuste son lo mismo, pero recuerde que cada conjunto
de parmetros se aplica en diferentes fases del proceso de
escaneado/reconocimiento.
En el men Accin, haga clic en Ajustar imagen.
Readiris utiliza rutinas de binarizacin inteligentes para convertir
imgenes en color y escala de grises en imgenes en blanco y negro, a
las que luego se aplica el OCR.
o Seleccione Alisar imagen de color para compensar la
imagen.
Esta opcin hace que las imgenes en color y escala de grises sean
ms homogneas, reduciendo las diferencias de intensidad entre las
diferentes zonas. El resultado es un mayor contraste entre el primer
plano (texto) y el fondo (diseo).
33
Captulo 6 Ajustar documentos escaneados
Nota: a veces, alisar la imagen es la nica manera de separar el
texto de un fondo de color.
(Imagen original)
(Imagen binarizada en blanco y negro)
(Imagen alisada)
o Utilice el control deslizante para aumentar o reducir el
Brillo.
El parmetro Brillo determina el nivel general de brillo de la
imagen. Utilcelo para oscurecer o aclarar la imagen cuando el texto
resulte ilegible.
Ejemplo 1: aclarar una imagen oscura para eliminar el fondo de
pgina.
(Imagen en color)
34
ReadirisTM Pro 12 Gua del usuario
(Imagen binarizada: los parmetros de binarizacin predeterminados
producen una imagen negra.)
(La imagen ms clara se traduce en unos resultados satisfactorios del
proceso de reconocimiento.)
Ejemplo 2: oscurecer una imagen cuando el texto es tan claro que
no aparece en la imagen binarizada.
(Imagen en color)
(Imagen binarizada: el nivel de brillo predeterminado produce
caracteres fragmentados.)
35
Captulo 6 Ajustar documentos escaneados
(La imagen ms oscura se traduce en unos resultados satisfactorios del
proceso de reconocimiento.)
o Utilice el control deslizante para aumentar o reducir el
Contraste.
El parmetro Contraste determina el contraste entre las zonas ms
oscuras y ms claras de la imagen. Utilcelo para que las formas de
los caracteres destaquen sobre un fondo de color.
(Imagen en color)
(El nivel de contraste predeterminado produce caracteres rotos.)
(Aumentar el contraste se traduce en unos resultados satisfactorios del
proceso de reconocimiento.)
o Utilice el control deslizante para aumentar o reducir las
opciones de Limpieza.
Esta funcin permite eliminar pequeas manchas de las imgenes
en blanco y negro.
Haga clic en Aplicar para previsualizar los resultados.
Si los resultados son satisfactorios, haga clic en Aceptar. Si no
lo son, vuelva a cambiar la configuracin.
36
ReadirisTM Pro 12 Gua del usuario
Haga clic en Reconocer + Guardar para reconocer el texto del
documento.
37
ReadirisTM Pro 12 Gua del usuario
CAPTULO 7
GUARDAR DOCUMENTOS COMO
ARCHIVOS DE IMAGEN
No es necesario que aplique el OCR directamente a los documentos
en papel que escanee: tambin puede guardarlos como archivos de
imagen.
Para hacerlo:
Escanee el documento.
En el men Archivo, haga clic en Guardar toda la pgina
como imagen o en Guardar todas las pginas como imagen.
Cuando lo desee, abra el archivo de imagen guardado y lleve a
cabo el reconocimiento.
Guardar solamente los grficos
Readiris tambin permite guardar las ventanas de grficos sin el
texto del documento.
Para hacerlo:
Escanee o abra el documento.
En el men Archivo, haga clic en Guardar grficos.
Todos los grficos del documento se guardarn en un nico
archivo.
39
ReadirisTM Pro 12 Gua del usuario
CAPTULO 8
DIVIDIR LOS DOCUMENTOS EN
VENTANAS
DIVIDIR LOS DOCUMENTOS EN VENTANAS
AUTOMTICAMENTE
Cuando escanee o abra documentos, Readiris aplicar
automticamente el Anlisis de pgina para dividir los documentos
en varias ventanas.
El Anlisis de pgina est activado por defecto. Haga clic en el botn
Opciones y desactive el Anlisis de pgina si desea evitar que las
pginas se analicen automticamente.
Los resultados del anlisis automtico de las pginas se pueden
modificar manualmente. Para ms informacin, consulte el apartado
Dividir los documentos en ventanas manualmente.
41
Captulo 8 Dividir los documentos en ventanas
Tipos de ventana
Hay cinco tipos de ventanas: bloques de texto, zonas grficas,
tablas, zonas de cdigo de barras y zonas manuscritas.
El anlisis de pgina detecta zonas de texto, grficas y de tabla.
Recuerde que las zonas manuscritas y las zonas de cdigo de barras
deben trazarse manualmente.
Para ms informacin, consulte el apartado Dividir los documentos
en ventanas manualmente.
Cada tipo de ventana tiene su propio cdigo de color: las ventanas
de texto son de color naranja, las de grficos son de color morado, y
las de tabla, de color rosa. Las zonas de cdigo de barras son
verdes, mientras que las manuscritas son azules.
Las ventanas se ordenan de arriba a abajo y de izquierda a derecha.
El orden de clasificacin de las ventanas se indica mediante
nmeros. Sin embargo, el orden y los tipos de las ventanas se
pueden cambiar. Para ms informacin, consulte el apartado
Dividir los documentos en ventanas manualmente.
Ignorar zonas de texto en los mrgenes
Cuando el escner genera mrgenes negros alrededor de la imagen,
el anlisis de pgina tiende a encontrar zonas en las que slo hay
ruido.
Para evitarlo, haga clic en No detectar ventanas en los mrgenes,
en el men Configuracin, y vuelva a escanear el documento.
Ignorar la zona exterior
La funcin Ignorar la zona exterior es una alternativa a dividir los
documentos en ventanas automticamente. Esta funcin resulta til
cuando slo es necesario reconocer los caracteres de un rea
particular de las pginas del documento.
42
ReadirisTM Pro 12 Gua del usuario
Seleccione Ignorar la zona exterior haciendo clic en el botn
correspondiente de la barra de herramientas de imagen.
Trace un marco alrededor de la parte de la pgina que desee que
Readiris reconozca.
La parte de la pgina que haya seleccionado se analizar
automticamente.
El sistema le pedir si desea que el anlisis de pgina excluya la
misma zona exterior de cada pgina del documento.
DIVIDIR LOS DOCUMENTOS EN VENTANAS
MANUALMENTE
Adems de dividir los documentos en ventanas automticamente
mediante el anlisis de pgina, Readiris le permite dividir los
documentos en ventanas manualmente.
La divisin manual en ventanas resulta til cuando es preciso
modificar los resultados del anlisis automtico de la pgina.
Asimismo, tambin puede utilizarse para crear modelos de divisin
en ventanas.
Para ms informacin sobre los modelos de divisin, consulte el
apartado Utilizar modelos de divisin en ventanas.
Recuerde que las zonas de texto manuscrito y de cdigo de barras
siempre deben trazarse manualmente.
43
Captulo 8 Dividir los documentos en ventanas
Para hacerlo:
Para definir las ventanas de un documento manualmente,
primero deber hacer clic en el botn Opciones y anular la
seleccin de Anlisis de pgina.
Abra o escanee el documento que desee haciendo clic en
Escanear o en Abrir.
Seleccione el tipo de ventana correcto haciendo clic en el tipo
de ventana correspondiente de la barra de herramientas de
imagen.
Hay cinco tipos de ventanas: bloques de texto, zonas grficas,
tablas, zonas de cdigo de barras y zonas manuscritas.
Trace una ventana alrededor de los bloques de texto, grficos,
tablas, cdigos de barras y zonas de texto manuscrito que desee
marcar.
Para ms informacin sobre el reconocimiento de cdigos de barras y
texto manuscrito, consulte los apartados Reconocer cdigos de
barras y Reconocer texto manuscrito, respectivamente.
44
ReadirisTM Pro 12 Gua del usuario
Cuando haya terminado de definir las ventanas del documento,
haga clic en el botn Reconocer + Guardar para ejecutar el
OCR.
Ordenar ventanas
Para cambiar el orden de las ventanas, haga clic en el botn
Ordenar de la barra de herramientas de imagen y, a continuacin,
haga clic en las ventanas, una por una, en el orden deseado.
Cuando haya terminado, haga clic en el botn Reconocer +
Guardar para ejecutar el OCR.
Las ventanas que no haya pulsado se excluirn del reconocimiento.
Dibujar polgonos
Dividir los documentos manualmente en ventanas no se limita a
utilizar formas rectangulares: podr trazar ventanas poligonales
fusionando ventanas rectangulares. Dondequiera que se intersecten
dos ventanas del mismo tipo, stas formarn automticamente un
polgono.
45
Captulo 8 Dividir los documentos en ventanas
Anlisis automtico de la pgina
En caso que la pgina fuese demasiado compleja para dividirla
manualmente en ventanas, haga clic en el botn Analizar pgina
de la barra de herramientas de imagen para que Readiris la divida
automticamente en ventanas.
Recuerde que las zonas manuscritas y las zonas de cdigo de barras
siempre deben trazarse manualmente.
Cambiar el tipo de ventana
Para cambiar la tipologa de una ventana, haga clic con el botn
derecho encima de la ventana, vaya a Ventana, seleccione Tipo y,
finalmente, haga clic en el tipo de ventana correcto.
Tambin podr cambiar el tipo de ventana de varias ventanas a la
vez.
Para ello, haga clic en el icono del puntero de la barra de
herramientas de imagen.
Mantenga pulsada la tecla Mays para seleccionar varias
ventanas.
Haga clic con el botn derecho en cualquiera de las ventanas
seleccionadas, vaya a Ventana, seleccione Tipo y, finalmente,
haga clic en el tipo de ventana correcto.
Modificar el tamao de la ventana
Haga clic en la ventana que desee modificar.
46
ReadirisTM Pro 12 Gua del usuario
Coloque el puntero del ratn encima de un marcador (en los
laterales y las esquinas de la ventana).
Haga clic en el marcador y arrastre la ventana con el ratn para
modificar su tamao.
Mover ventanas
Haga clic en la ventana que desee mover.
Haga clic en el interior de la ventana y arrstrela con el ratn para
modificar su posicin.
Reconocer el contenido de una ventana concreta
Haga clic con el botn derecho sobre la ventana cuyo contenido
desee reconocer y seleccione Copiar como texto.
Los resultados se enviarn al Portapapeles en forma de texto. Esta
funcin tambin se puede utilizar con textos manuscritos.
Asimismo, tambin se podr copiar el contenido de ventanas de
grficos y cdigos de barras al Portapapeles.
Eliminar ventanas
Seleccione la(s) ventana(s) que desee eliminar, o haga clic en la
opcin Seleccionar todo del men Edicin para seleccionar todas
las ventanas.
Seleccione las opciones Cortar o Borrar del men Edicin para
cortar o eliminar las ventanas.
o
Haga clic con el botn derecho sobre las ventanas seleccionadas,
vaya a Ventana y, a continuacin, haga clic en Eliminar.
47
Captulo 8 Dividir los documentos en ventanas
Eliminar ventanas pequeas
Algunos documentos, como los faxes, a menudo presentan puntos
"sueltos", que hacen que Readiris cree ventanas sobrantes que no
contienen texto.
Para borrar estas molestas ventanas, haga clic en Suprimir las
pequeas ventanas, en el men Edicin.
Esta opcin sirve para suprimir todas las ventanas de menos de 1,25
cm de lado y reordenar las zonas que quedan.
UTILIZAR MODELOS DE DIVISIN EN VENTANAS
Cuando reconozca el texto de muchos documentos con un mismo
diseo de pgina, puede resultarle til utilizar modelos de divisin
en ventanas en vez del anlisis automtico de la pgina. De este
modo, se mantendr la misma estructura de ventanas en todos los
documentos que abra o escanee, lo que acelerar considerablemente
el proceso.
Para hacerlo:
Divida la primera pgina del documento manualmente utilizando
los botones de la barra de herramientas de imagen.
Para ms informacin, consulte el apartado Dividir los documentos
en ventanas manualmente.
En el men Archivo, haga clic en Guardar el formato.
Abra o escanee el resto de pginas del documento haciendo clic,
respectivamente, en el botn Abrir o Escanear de la barra de
herramientas principal.
En el men Archivo, haga clic en Cargar el formato.
48
ReadirisTM Pro 12 Gua del usuario
Seleccione el archivo de formato que ha guardado previamente.
Para aplicar el formato a todas las pginas abiertas o escaneadas,
seleccione la opcin Aplicar formato a todas las pginas del
cuadro de dilogo Archivo de formato.
Haga clic en Abrir para cargar el archivo de formato.
Tenga en cuenta que, cuando aada un documento a Readiris, el
archivo de formato deber volver a abrirse, dado que el anlisis de
pgina estar activado por defecto.
Ignorar la zona exterior
Como alternativa a los modelos de divisin en ventanas, puede
utilizar la funcin Ignorar la zona exterior. Con ella podr definir
un rea concreta de la pgina cuyo contenido deba reconocerse.
Toda la informacin que quede fuera de esta rea quedar excluida
del proceso de reconocimiento.
Para hacerlo:
Seleccione Ignorar la zona exterior haciendo clic en el botn
correspondiente de la barra de herramientas de imagen.
Trace un marco alrededor de la parte de la pgina que desee que
Readiris reconozca.
La parte de la pgina que haya seleccionado se analizar
automticamente.
Se le pedir si desea ignorar la misma zona exterior en todas las
pginas del documento.
Para cancelar esta funcin, vuelva a ejecutar el Anlisis de pgina
haciendo clic en el botn Analizar la pgina de la barra de
herramientas de imagen.
49
Captulo 8 Dividir los documentos en ventanas
Haga clic en Reconocer + Guardar para ejecutar el OCR.
50
ReadirisTM Pro 12 Gua del usuario
CAPTULO 9
RECONOCER DOCUMENTOS
INTRODUCCIN
Para reconocer documentos, Readiris aplica normas lingsticas
durante la fase de reconocimiento. Como consecuencia, Readiris
reconoce texto impreso, tablas, grficos, cdigos de barras y texto
manuscrito en todo tipo de documentos. Readiris incluso puede
trabajar con complejos documentos divididos en columnas,
impresiones de baja calidad, faxes, documentos producidos con
impresoras matriciales, documentos mal escaneados o fotocopiados
con zonas demasiado oscuras o demasiado claras, etc.
Readiris puede reconocer textos en 128 idiomas: todos los idiomas
americanos y europeos, incluidos los idiomas centroeuropeos y
blticos, utilicen o no el alfabeto cirlico, adems del griego y el
turco. De manera opcional, puede reconocer documentos en rabe,
farsi y hebreo, adems de cuatro idiomas asiticos: japons, chino
tradicional, chino simplificado y coreano. Readiris es incluso
compatible con alfabetos mixtos: el software detecta las palabras
occidentales que aparecen en documentos escritos en griego, ruso,
rabe, hebreo o alguna lengua asitica, como muchos nombres
propios, nombres de marcas, etc. que no se pueden transcribir y se
escriben utilizando los smbolos occidentales.
Readiris utiliza las tecnologas de reconocimiento ms avanzadas.
El reconocimiento de texto, independiente de las fuentes utilizadas,
se complementa mediante tcnicas de autoaprendizaje: el sistema
puede aprender nuevos caracteres y palabras a travs del anlisis
51
Captulo 9 Reconocer documentos
contextual y lingstico. Esto significa que la precisin del sistema
de reconocimiento ir mejorando con el paso del tiempo.
Adems, Readiris dispone de una funcin de verificacin del
usuario (opcional). Cuando se activa, la funcin de verificacin (el
aprendizaje interactivo) indica los caracteres que el sistema no
est seguro de reconocer correctamente y, de este modo, permite
aumentar la precisin del proceso de reconocimiento. Todas las
soluciones que confirme se memorizarn temporalmente durante el
reconocimiento, aumentando as la velocidad y fiabilidad del
sistema de reconocimiento y haciendo que sea cada vez ms
inteligente. Esta potente herramienta de aprendizaje permite que
Readiris reconozca caracteres especiales como smbolos
matemticos y vietas, as como fuentes distorsionadas.
Los resultados del aprendizaje interactivo tambin se pueden
almacenar de manera permanente en diccionarios de fuentes para
utilizarlos en el futuro.
Otra forma de mejorar la precisin del reconocimiento es utilizar
lxicos del usuario, unos glosarios personalizados creados por el
usuario con terminologa especfica que desee que Readiris
reconozca.
SELECCIONAR EL IDIOMA DEL DOCUMENTO
Readiris puede reconocer documentos escritos en 128 idiomas
diferentes. Es compatible con todos los idiomas americanos y
europeos, incluidos los idiomas centroeuropeos y blticos, utilicen o
no el alfabeto cirlico, adems del griego y el turco.
Readiris Pro Asian y Readiris Corporate Asian tambin reconocen
documentos en japons, chino simplificado, chino tradicional y
coreano.
52
ReadirisTM Pro 12 Gua del usuario
Readiris Pro Middle-East y Readiris Corporate Middle-East
tambin reconocen documentos en rabe, farsi y hebreo.
Para que Readiris reconozca el texto de un documento, ser
necesario especificar el idioma en que est escrito.
Para hacerlo:
Haga clic en el icono del globo de la barra de herramientas principal
para seleccionar el idioma en cuestin de la lista desplegable.
Los 5 idiomas seleccionados ms recientemente aparecen en los
primeros lugares de la lista de idiomas.
Importante: seleccione el idioma del documento antes de ejecutar el
anlisis de pgina siempre que vaya a reconocer documentos en un
idioma asitico, en hebreo o en rabe. Para estos documentos se
utilizan rutinas de anlisis de pgina especficas.
El reconocimiento tambin puede limitarse a un juego de caracteres
numricos para reconocer cifras y tablas con la mxima precisin. En
este caso, Readiris slo reconocer los numerales (0-9) y los
siguientes smbolos:
53
Captulo 9 Reconocer documentos
+
signo ms
.
punto
$
signo del
dlar
*
asterisco
/
barra oblicua
%
signo de
porcentaje
,
coma
(
)
=
parntesis de parntesis de
guin
signo igual
apertura
cierre
signo de la
signo del
signo del yen
libra
euro
esterlina
Para activar el modo numrico, seleccione Numrico en el cuadro de
dilogo Idioma.
Reconocer documentos con varios idiomas
Readiris tambin puede trabajar con juegos de caracteres mixtos. De
este modo, Readiris puede cambiar de idioma automticamente en
medio de una frase para reconocer palabras en ingls (como
nombres propios, etc.) que aparezcan en textos escritos en idiomas
"exticos".
Haga clic en el icono del globo de la barra de herramientas principal
y seleccione la combinacin de idiomas que desee de la lista
desplegable.
Nota: cuando procese documentos escritos en un idioma asitico o
en hebreo, los juegos de caracteres mixtos pertinentes se utilizan
automticamente.
Relacin entre velocidad y precisin
Seleccione el equilibrio correcto entre la velocidad y la precisin
del proceso de OCR.
54
ReadirisTM Pro 12 Gua del usuario
Esta opcin se encuentra disponible para los alfabetos latino, cirlico y
griego.
Consejo: d preferencia a la precisin por encima de la velocidad si la
calidad de imagen es baja.
DEFINIR LAS CARACTERSTICAS DE LOS
DOCUMENTOS
Adems del idioma de los documentos, caractersticas como el Tipo
de fuente y el Espacio entre caracteres juegan un papel muy
importante en el proceso de reconocimiento.
Tipo de fuente
Readiris distingue entre impresiones matriciales y documentos
impresos al estilo "convencional". Los caracteres matriciales (de las
impresoras de 9 agujas) se componen de puntos aislados e
independientes.
En consecuencia, se necesitan tcnicas de segmentacin y
reconocimiento especiales para reconocer el texto de las
impresiones matriciales, y deben activarse previamente.
Para seleccionar el tipo de fuente:
En el men Configuracin, vaya a Tipo de fuente.
55
Captulo 9 Reconocer documentos
El tipo de fuente seleccionado por defecto es Automtico.
De este modo, Readiris reconoce el texto de impresiones matriciales
de "25 agujas" o "NLQ" (Near Letter Quality, o calidad casi de tipo
carta), o de cualquier otra impresin "normal".
Para reconocer nicamente texto de impresiones matriciales,
haga clic en Matricial.
Readiris reconocer el texto de impresiones matriciales con calidad de
"borrador" o de "9 agujas".
Espacio entre caracteres
El espacio entre caracteres es el nmero de caracteres por pulgada
de un tipo de letra. El espacio entre caracteres puede ser fijo, en
cuyo caso todos los caracteres tendrn la misma anchura, o
proporcional, en cuyo caso los caracteres tienen una anchura
variable.
Para ajustar el espacio entre caracteres:
En el men Configuracin, vaya a Espacio entre caracteres.
El espacio entre caracteres por defecto es Automtico.
Haga clic en Fijo si todos los caracteres del tipo de letra tienen la
misma anchura. Acostumbra a ser as, por ejemplo, en los
antiguos documentos mecanografiados.
Haga clic en Proporcional si los caracteres del tipo de letra
tienen diferentes anchuras. Virtualmente todas las fuentes que
encontrar en peridicos, revistas y libros son proporcionales.
56
ReadirisTM Pro 12 Gua del usuario
Importante: estas caractersticas no son vlidas para los documentos
en idiomas asiticos, hebreo o rabe.
UTILIZAR EL APRENDIZAJE INTERACTIVO
Readiris incorpora una funcin de aprendizaje interactivo. Por
medio del Aprendizaje interactivo podr hacer que el sistema de
reconocimiento mejore su comprensin de ciertas formas de
caracteres y fuentes y, si fuese necesario, corregir los resultados del
OCR. Durante el aprendizaje interactivo, todos los caracteres que el
sistema no est seguro de reconocer correctamente se mostrarn en
una ventana de previsualizacin, junto con la palabra en la que
aparecen y una propuesta de solucin.
El aprendizaje interactivo puede mejorar sustancialmente la
precisin del sistema de reconocimiento, y resulta especialmente
til cuando deba reconocer formas distorsionadas y deformadas. El
aprendizaje interactivo tambin se puede utilizar para que Readiris
reconozca smbolos especiales que no puede comprender
inicialmente, como smbolos matemticos o cientficos y vietas.
Para activar el aprendizaje interactivo:
En el men Aprendizaje, haga clic en Aprendizaje interactivo.
Defina los ajustes necesarios y, a continuacin, haga clic en
Reconocer + Guardar para ejecutar el reconocimiento.
Una vez terminado el reconocimiento, Readiris entrar en la fase
de aprendizaje interactivo.
Se mostrarn los caracteres que el sistema no est seguro de reconocer
correctamente.
57
Captulo 9 Reconocer documentos
Si los resultados son correctos:
o Haga clic en el botn Aprender para guardar los resultados y
confirmar su exactitud.
Los resultados del aprendizaje se almacenan temporalmente en la
memoria del ordenador, mientras dure el proceso de
reconocimiento. Readiris no mostrar los caracteres que haya
aprendido cuando aplique el reconocimiento al resto del documento.
Asimismo, los resultados del aprendizaje se borran cuando se
reconoce un nuevo documento.
Para guardar los resultados del aprendizaje de forma permanente,
deber utilizar un diccionario de fuentes. Para ms informacin,
consulte el apartado Utilizar los diccionarios de fuentes.
o Haga clic en Terminar para guardar todas las soluciones que le
ofrece el software.
Si los resultados no son correctos:
o Introduzca los caracteres correctos y haga clic en el botn
Aprender.
o
58
ReadirisTM Pro 12 Gua del usuario
o Haga clic en el botn Descartar aprendizaje para guardar los
resultados como poco seguros.
Utilice esta opcin cuando se encuentre con caracteres daados, que
puedan confundirse por otros si el sistema los aprende: por ejemplo,
el nmero 1 y la letra I, que tienen una forma idntica en muchos
tipos de fuente.
o Haga clic en Eliminar para eliminar los caracteres de los
resultados.
Utilice este botn para evitar aparezca ruido en el archivo generado
por Readiris.
o Haga clic en Deshacer para corregir posibles errores.
Readiris permite deshacer las ltimas 32 operaciones realizadas.
o Haga clic en Detener para cancelar el aprendizaje interactivo.
Todos los resultados del aprendizaje se eliminarn. La prxima vez
que haga clic en Reconocer + Guardar, el aprendizaje interactivo
volver a empezar.
UTILIZAR LOS DICCIONARIOS DE FUENTES
Cuando escanee muchos documentos del mismo tipo, con las
mismas fuentes y con la misma calidad de impresin, no tiene que
repetir cada vez el mismo proceso de aprendizaje: puede utilizar
diccionarios de fuentes. Los diccionarios de fuentes contienen
informacin acerca de las fuentes recopilada durante el aprendizaje
interactivo, y pueden mejorar sustancialmente los resultados del
reconocimiento.
Recuerde que los diccionarios de fuentes estn limitados a 500
formas. Es por ello que le recomendamos que cree diccionarios
independientes para cada aplicacin especfica.
59
Captulo 9 Reconocer documentos
Para crear un diccionario de fuentes:
En el men Aprendizaje, haga clic en Nuevo diccionario.
Por defecto, Readiris abrir el diccionario Readiris.dus. Cambie el
nombre del archivo y haga clic en Guardar para guardarlo como un
nuevo diccionario.
Haga clic en Aprendizaje interactivo, en el men Aprendizaje,
para activarlo.
Haga clic en Reconocer + Guardar para reconocer el texto del
documento.
Readiris entrar en la fase de aprendizaje interactivo. Utilice los
botones del cuadro de dilogo para guardar caracteres en el
diccionario de fuentes.
Para utilizar un diccionario de fuentes existente:
En el men Aprendizaje, haga clic en Diccionario.
Seleccione el diccionario que desee utilizar y haga clic en Abrir.
En el men Aprendizaje, haga clic en Aadir al diccionario o
en Consultar diccionario.
Cuando seleccione Aadir al diccionario, asegrese de activar el
Aprendizaje interactivo. Readiris reconocer las formas de
caracteres almacenadas en el diccionario y utilizar el aprendizaje
interactivo, lo que le permitir almacenar nueva informacin en el
diccionario.
Cuando seleccione Consultar diccionario, Readiris reconocer las
formas de caracteres almacenadas en el diccionario, pero no le aadir
informacin, incluso aunque el Aprendizaje interactivo est
activado. Sin embargo, el Aprendizaje interactivo sigue siendo til
para comprobar y, en caso necesario, corregir los resultados del
reconocimiento que no se hayan guardado en el diccionario.
60
ReadirisTM Pro 12 Gua del usuario
Atencin: no haga clic en Diccionario, en el men Aprendizaje, y
abra un diccionario existente cuando el modo Nuevo diccionario est
activado. Si lo hace, el contenido del nuevo diccionario de fuentes se
borrar.
Haga clic en Reconocer + Guardar para reconocer el texto del
documento.
61
ReadirisTM Pro 12 Gua del usuario
CAPTULO 10
DAR FORMATO Y GUARDAR
DOCUMENTOS
DAR FORMATO A LOS DOCUMENTOS
Los documentos cuyo texto reconozca con Readiris se pueden
guardar en mltiples formatos de salida. Readiris guarda los
resultados del OCR en forma de archivos PDF de Adobe Acrobat,
archivos XPS de Microsoft, archivos en formato RTF y
OpenDocument, archivos HTML y XML, documentos WordML y
hojas de clculo SpreadsheetML y archivos de texto ANSI y
Unicode.
Adems, Readiris puede exportar los resultados del reconocimiento
directamente a aplicaciones como Microsoft Word y Excel, Adobe
Reader, Microsoft XPS Viewer, los principales navegadores web y
aplicaciones de correo electrnico, etc.
Nota: los archivos RTF creados por Readiris tambin se pueden abrir
en aplicaciones ofimticas basadas en la web, como AjaxWrite,
ThinkFree, Zoho Writer y Google Docs (que abre tanto documentos
RTF como HTML). Cuando utilice una de estas aplicaciones,
asegrese de seleccionar la opcin de formato Conservar el formato
de palabras y prrafos.
Funcionamiento
Haga clic en el botn Formato de la barra de herramientas
principal para seleccionar el modo de salida.
63
Captulo 10 Dar formato y guardar documentos
Readiris:
o enva los documentos a una aplicacin, que se abrir
automticamente, o
o guarda los documentos como archivos externos.
La opcin Enviar por e-mail crea un nuevo mensaje de correo
electrnico e inserta el documento reconocido como archivo adjunto
al mensaje.
Haga clic en las fichas pertinentes para seleccionar los ajustes
que desee aplicar.
Los parmetros que no se puedan configurar en el modo de salida
seleccionado aparecern atenuados.
Los formatos de salida utilizados ms habitualmente, as como sus
opciones, se analizan en los apartados siguientes.
Haga clic en Reconocer + Guardar para ejecutar el
reconocimiento y guardar los documentos.
Los resultados del OCR se pueden exportar varias veces sin tener que
repetir el proceso de reconocimiento. Vuelva a hacer clic en el botn
Formato y cambie el tipo de archivo y las opciones de formato. A
continuacin, vuelva a hacer clic en el botn Reconocer + Guardar.
64
ReadirisTM Pro 12 Gua del usuario
Para facilitar las bsquedas y la clasificacin de los documentos,
Readiris permite definir propiedades del documento de los archivos
PDF, XPS, Word, RTF, WordML, SpreadsheetML y HTML que
genera. Para definir las propiedades de un documento, haga clic en
Propiedades del documento en el men Archivo. Tenga en cuenta
que tambin se puede acceder a las opciones de las propiedades del
documento a travs del cuadro de dilogo Archivo de salida, que se
abre tras hacer clic en Reconocer + Guardar.
Recuerde que, al guardar un documento de varias pginas en forma de
archivo externo, podr crear un archivo de salida independiente para
cada pgina directamente desde Readiris o guardar todas las pginas
del documento en un nico archivo. Simplemente deber seleccionar
las opciones correspondientes en el cuadro de dilogo Archivo de
salida, respectivamente Crear un archivo por pgina y Crear un
archivo por documento.
Tenga en cuenta, sin embargo, que las opciones Crear un archivo
por pgina y Crear un archivo por documento slo estn
disponibles cuando los documentos se guardan en forma de archivo
externo, y no al abrir documentos en una aplicacin de destino.
DAR FORMATO A LOS DOCUMENTOS DE TEXTO
Readiris permite generar varios tipos de documentos basados en
texto. Por ejemplo, podr crear documentos de Word, WordML,
RTF, txt y OpenDocument.
Para generar archivos basados en texto:
Haga clic en el botn Formato de la barra de herramientas
principal y seleccione el formato de salida que desee en la lista
desplegable Enviar a o Archivo externo.
En funcin del tipo de documento de texto que seleccione,
dispondr de varias opciones de formato:
65
Captulo 10 Dar formato y guardar documentos
Las opciones que no estn disponibles para el tipo de archivo
seleccionado aparecern atenuadas.
Opciones de formato
La opcin Crear texto continuo evita que Readiris d formato
al texto.
Se generar un texto continuo y seguido.
La opcin Conservar el formato de palabras y prrafos se
sita en un punto intermedio entre el texto continuo y el
autoformato.
El tipo, tamao y estilo de las fuentes se mantienen durante el proceso
de reconocimiento.
Se reproducen las tabulaciones y la justificacin de cada bloque de
texto.
No se reproducirn los bloques de texto ni las columnas: los prrafos
se suceden, simplemente uno detrs del otro.
Las tablas se reproducen fielmente.
La opcin Volver a crear el documento original crea una copia
facsmil del documento original.
66
ReadirisTM Pro 12 Gua del usuario
Readiris genera una autntica copia del documento original, no una
imagen escaneada.
Readiris tambin reproduce todos los hipervnculos a direcciones de
correo electrnico y pginas web.
o La opcin Utilizar columnas y no cuadros crea
documentos estructurados en columnas.
Los textos en columnas son ms fciles de editar que los
documentos que contienen varios cuadros: el texto fluye de forma
natural de una columna a la siguiente.
Nota: cuando el sistema es incapaz de detectar columnas en el
documento original, este modo de formato utiliza cuadros como
alternativa.
o La opcin Insertar saltos de columna introduce un salto
de columna manual al final de cada columna.
Cualquier texto que edite, aada o borre permanecer dentro de su
columna; ningn texto pasar automticamente de una columna a
otra.
Consejo: desactive esta opcin cuando haya dividido el texto
continuo en columnas. As se asegurar la fluidez natural del texto
de una columna a la siguiente.
o La opcin Aadir imagen como fondo de pgina coloca
la imagen escaneada como fondo de pgina, detrs del
texto reconocido.
Recuerde que esta opcin aumenta sustancialmente el tamao de
los archivos generados.
El formato PDF Texto-Imagen le da el mismo resultado para
documentos PDF.
La opcin Conservar los colores del fondo de la ficha Opciones
ofrece una alternativa menos drstica y ms compacta.
67
Captulo 10 Dar formato y guardar documentos
Opciones generales
Haga clic en la ficha Opciones para seleccionar las opciones
generales.
La opcin Fusionar lneas en los prrafos permite la deteccin
automtica de prrafos.
Readiris retiene la lnea del texto reconocido hasta que comienza un
nuevo prrafo y "vuelve a pegar" las palabras separadas por guiones al
final de una lnea.
La opcin Incluir grficos incorpora los grficos en los archivos
formateados automticamente.
Eso es algo esencial para crear una copia fiel de un documento.
Utilice las opciones de la ficha Grficos para determinar el modo de
color y la resolucin de los grficos que se integrarn en los archivos
generados.
La opcin Conservar los colores del texto mantiene los colores
originales del texto durante el proceso de reconocimiento.
La opcin Conservar los colores del fondo conserva los colores
del fondo de pgina durante el proceso de reconocimiento.
68
ReadirisTM Pro 12 Gua del usuario
Se crear un color de fondo uniforme para cada prrafo del archivo
generado.
Tamaos de papel
En funcin del formato que haya seleccionado, podr seleccionar
los tamaos de papel que prefiera.
Haga clic en la ficha Tamao del papel y utilice las teclas de
direccin para aplicar y excluir tamaos de papel.
Readiris pasar por los diferentes tamaos de papel en el orden
indicado, y utilizar el primer tamao de papel tenga unas
dimensiones suficientes para acomodar el documento escaneado.
DAR FORMATO A LOS DOCUMENTOS BASADOS EN
TABLAS
Con Readiris, podr exportar la informacin contenida en tablas a
hojas de clculo, procesadores de texto y navegadores web: las
tablas se recomponen, celda por celda, en las hojas de clculo y se
insertan como objetos de tabla en los archivos creados con un
procesador de textos.
Readiris reconoce tablas con y sin cuadrcula.
(con cuadrcula)
(sin cuadrcula)
Para generar documentos basados en tablas:
69
Captulo 10 Dar formato y guardar documentos
Haga clic en el botn Formato de la barra de herramientas
principal y seleccione el formato de salida que desee en la lista
desplegable Enviar a o Archivo externo.
A continuacin, seleccione las opciones de formato que desee.
Para ms informacin sobre las opciones de formato, consulte el
apartado Dar formato a documentos de texto.
Opciones de SpreadsheetML
Si selecciona Microsoft Excel 2002/2003 como aplicacin de
destino, podr configurar una serie de opciones especficas para
SpreadsheetML. Haga clic en la ficha Opciones de
SpreadsheetML para que aparezcan.
Recuerde que la opcin de formato Volver a crear el documento
original dejar de estar disponible cuando seleccione este formato de
archivo.
70
ReadirisTM Pro 12 Gua del usuario
La opcin Ignorar todo texto fuera de tablas guarda las tablas
e ignora el resto de resultados del reconocimiento.
Se recupera toda la informacin del interior de las tablas, mientras que
el resto se pierde.
La opcin Convertir cifras en nmeros codifica las cifras
reconocidas como nmeros.
Como consecuencia, es posible ejecutar operaciones aritmticas en
estas celdas. Las celdas de texto (en cualquier tabla) siguen siendo de
texto.
Recuerde que slo se codificarn como nmeros las cifras contenidas
en el interior de las tablas.
Excel ejecuta operaciones matemticas exclusivamente en datos
codificados como nmeros.
La opcin Crear una hoja de clculo por pgina hace que se
cree una sola hoja por cada pgina escaneada.
71
Captulo 10 Dar formato y guardar documentos
Si una pgina contiene tablas y texto, todo se colocar en la misma
hoja de clculo.
La opcin Crear una hoja de clculo por tabla coloca cada
tabla en una hoja de clculo independiente e incluye el texto
reconocido (fuera de las tablas) en otra hoja de clculo.
Si el documento reconocido contiene varias pginas, ver que esta
estructura se repite en cada pgina.
Opciones generales
Haga clic en la ficha Opciones para seleccionar las opciones
generales.
La opcin Fusionar lneas en los prrafos permite la deteccin
automtica de prrafos.
Readiris retiene la lnea del texto reconocido hasta que comienza un
nuevo prrafo y "vuelve a pegar" las palabras separadas por guiones al
final de una lnea.
La opcin Conservar los colores del fondo permite recrear el
color de fondo de cada celda.
72
ReadirisTM Pro 12 Gua del usuario
Tamaos de papel
En funcin del formato que haya seleccionado, podr indicar los
tamaos de papel que prefiera.
Haga clic en la ficha Tamao del papel y utilice las teclas de
direccin para aplicar y excluir tamaos de papel.
Readiris pasar por los diferentes tamaos de papel en el orden
indicado, y utilizar el primer tamao de papel tenga unas
dimensiones suficientes para acomodar el documento escaneado.
CREAR DOCUMENTOS PDF
Readiris genera cuatro tipos de documentos PDF: texto, texto sobre
imagen, imagen sobre texto e imagen.
Para generar documentos en formato PDF:
Haga clic en el botn Formato de la barra de herramientas principal
y seleccione el tipo de documento PDF que desee en la lista
desplegable Enviar a o Archivo externo:
PDF Imagen
Cuando se selecciona PDF Imagen, Readiris genera documentos
PDF slo de imagen y no ejecuta el OCR.
73
Captulo 10 Dar formato y guardar documentos
PDF Imagen-Texto
Cuando se selecciona PDF Imagen-Texto, Readiris reconoce el
texto y crea archivos en formato PDF con posibilidades de
bsqueda, que contienen la imagen de la pgina y el texto
reconocido.
La imagen de la pgina se coloca encima del texto.
Con este formato, siempre podr ver el documento original (tal
como se escane) y, a la vez, podr buscar y copiar-pegar el texto
reconocido con el proceso de OCR, que est oculto debajo de la
imagen. Se trata, pues, de un formato muy prctico para archivar
documentos.
PDF Texto
Cuando se selecciona PDF Texto, Readiris reconoce el texto y crea
archivos PDF con posibilidades de bsqueda.
La imagen de la pgina no forma parte de los documentos PDF de
una sola capa.
PDF Texto-Imagen
Cuando se selecciona PDF Texto-Imagen, Readiris reconoce el
texto y crea documentos PDF con posibilidades de bsqueda, que
contienen la imagen de la pgina y el texto reconocido.
La imagen de la pgina se encuentra por debajo del texto.
SELECCIONAR LAS OPCIONES DE PDF
Para seleccionar las opciones de los archivos PDF:
74
ReadirisTM Pro 12 Gua del usuario
Haga clic en el botn Formato de la barra de herramientas
principal y seleccione el tipo de documento PDF que desee en la
lista desplegable Enviar a o Archivo externo.
En funcin del tipo de documento PDF que seleccione,
dispondr de distintas opciones. Haga clic en la ficha Opciones
de PDF para acceder a ellas.
Crear marcadores
La opcin Crear marcadores crea marcadores para todos los
bloques de texto, grficos y tablas de los archivos PDF de Adobe
Acrobat.
Incrustar fuentes
Seleccione la opcin Incrustar fuentes para integrar las fuentes
utilizadas en los archivos PDF de Adobe Acrobat.
Incrustar las fuentes evita que se sustituyan los tipos de letra y
garantiza que los lectores puedan leer el texto en su fuente original,
independientemente de la configuracin de su ordenador.
75
Captulo 10 Dar formato y guardar documentos
Al incrustar las fuentes, se aumenta un poco el tamao de los
documentos reconocidos.
COMPRIMIR DOCUMENTOS PDF CON IHQC
Adems de los cuatro tipos de documentos PDF "convencionales"
que genera Readiris, tambin podr crear archivos comprimidos con
la tecnologa iHQC: los documentos PDF de Imagen-Texto e
Imagen se pueden comprimir notablemente mediante esta
tecnologa sin que las imgenes pierdan calidad.
iHQC significa intelligent High-Quality Compression
(Compresin Inteligente de Alta Calidad), y es una eficaz
tecnologa de compresin desarrollada por I.R.I.S. La tecnologa
iHQC es para las imgenes lo que MP3 es para la msica y DivX
para las pelculas.
Para generar documentos PDF con compresin iHQC:
Haga clic en el botn Formato de la barra de herramientas
principal para seleccionar uno de los dos modos de salida.
En la lista Enviar a o Archivo externo, seleccione el tipo de
documento PDF que desee: PDF Imagen-Texto o PDF Imagen.
En la ficha Opciones de PDF, seleccione el nivel de compresin
que desee.
Readiris Pro ofrece el Nivel I - Buen tamao y el Nivel I Buena calidad.
Readiris Corporate tambin permite comprimir en Nivel II y III
Buen tamao y Buena calidad, adems de ofrecer el nivel
compresin Definido por el usuario.
76
ReadirisTM Pro 12 Gua del usuario
En la compresin de Nivel II, la opcin Comprimir los
smbolos, que permite comprimir el texto de manera ms
compacta, est activada automticamente.
En la compresin de Nivel III, la opcin Compresin wavelet,
que permite comprimir los grficos de manera ms compacta,
tambin est activada automticamente.
Cuando seleccione el nivel de compresin Definido por el
usuario, podr activar o desactivar una o ambas opciones.
Tambin puede utilizar el control deslizante para definir la
relacin entre Buen tamao - Buena calidad.
Haga clic en Reconocer + Guardar para reconocer el
documento y guardarlo en formato PDF con compresin iHQC.
REDEFINIR DOCUMENTOS PDF
Adems de generar documentos en formato PDF, Readiris puede
redefinir archivos PDF existentes. Readiris convierte PDF de
imagen en PDF u otros tipos de archivo de texto, adems de
desbloquear el contenido de documentos PDF de slo lectura.
Atencin: Readiris no abre documentos PDF protegidos con
contrasea de usuario.
77
Captulo 10 Dar formato y guardar documentos
Para redefinir documentos:
Haga clic en el botn Abrir de la barra de herramientas principal
y, a continuacin, seleccione el archivo PDF que desee que
Readiris redefina.
En el apartado Intervalo de pginas del cuadro de dilogo, seleccione
Pginas e indique qu pginas quiere que abra Readiris.
Haga clic en el botn Abrir del cuadro de dilogo para abrir el
archivo PDF que desee.
Haga clic en el botn Formato de la barra de herramientas
principal para seleccionar el tipo de documento PDF que desee.
Para ms informacin sobre los tipos de archivo PDF, consulte el
apartado Crear documentos PDF.
Finalmente, haga clic en Reconocer + Guardar para redefinir el
documento.
CREAR DOCUMENTOS XPS
Readiris genera cuatro tipos de archivos XPS: texto, texto sobre
imagen, imagen sobre texto e imagen.
XPS es la sigla de XML Paper Specification, un formato de diseo
fijo desarrollado por Microsoft.
Para generar documentos en formato XPS:
Haga clic en el botn Formato de la barra de herramientas principal
y seleccione el tipo de documento XPS que desee en la lista
desplegable Enviar a o Archivo externo:
78
ReadirisTM Pro 12 Gua del usuario
XPS Imagen
Cuando se selecciona XPS Imagen, Readiris genera documentos
XPS slo de imagen y no ejecuta el OCR.
XPS Imagen-Texto
Cuando se selecciona XPS Imagen-Texto, Readiris reconoce el
texto y crea archivos en formato XPS con posibilidades de
bsqueda, que contienen la imagen de la pgina y el texto
reconocido.
La imagen de la pgina se coloca encima del texto.
Con este formato, siempre podr ver el documento original (tal
como se escane) y, a la vez, podr buscar y copiar-pegar el texto
reconocido con el proceso de OCR, que est oculto debajo de la
imagen. Se trata, pues, de un formato muy prctico para archivar
documentos.
XPS Texto
Cuando se selecciona XPS Texto, Readiris reconoce el texto y crea
archivos XPS con posibilidades de bsqueda.
La imagen de la pgina no forma parte de los documentos XPS de
una sola capa.
XPS Texto-Imagen
Cuando se selecciona XPS Texto-Imagen, Readiris reconoce el
texto y crea documentos XPS con posibilidades de bsqueda, que
contienen la imagen de la pgina y el texto reconocido.
La imagen de la pgina se encuentra por debajo del texto.
79
Captulo 10 Dar formato y guardar documentos
SELECCIONAR LAS OPCIONES DE XPS
Para seleccionar las opciones de los archivos XPS:
Haga clic en el botn Formato de la barra de herramientas
principal y seleccione el tipo de documento XPS que desee en la
lista desplegable Enviar a o Archivo externo.
En funcin del tipo de documento XPS que seleccione,
dispondr de distintas opciones. Haga clic en la ficha Opciones
de XPS para acceder a ellas.
Crear marcadores
La opcin Crear marcadores crea marcadores para todos los
bloques de texto, grficos y tablas de los archivos XPS de
Microsoft.
COMPRIMIR DOCUMENTOS XPS CON IHQC
Adems de los cuatro tipos de documentos XPS "convencionales"
que genera Readiris, tambin podr crear archivos comprimidos con
80
ReadirisTM Pro 12 Gua del usuario
la tecnologa iHQC: los documentos XPS de Imagen-Texto e
Imagen se pueden comprimir notablemente mediante esta
tecnologa.
iHQC significa intelligent High-Quality Compression
(Compresin Inteligente de Alta Calidad), y es una eficaz
tecnologa de compresin desarrollada por I.R.I.S. La tecnologa
iHQC es para las imgenes lo que MP3 es para la msica y DivX
para las pelculas.
Para generar documentos XPS con compresin iHQC:
Haga clic en el botn Formato de la barra de herramientas
principal para seleccionar uno de los dos modos de salida.
En la lista Enviar a o Archivo externo, seleccione el tipo de
documento XPS que desee: XPS Imagen-Texto o XPS Imagen.
En la ficha Opciones de XPS, seleccione el nivel de compresin
que desee.
Readiris ofrece el Nivel I - Buen tamao y el Nivel I - Buena
calidad.
SELECCIONAR LAS OPCIONES DE LOS GRFICOS
En funcin del formato de salida y de la aplicacin de destino que
seleccione, dispondr de varias opciones avanzadas para los
81
Captulo 10 Dar formato y guardar documentos
grficos. Las opciones de los grficos se pueden utilizar para alterar
la calidad y la resolucin de las imgenes.
Para acceder a las opciones de los grficos:
Haga clic en el botn Formato de la barra de herramientas
principal y seleccione el formato de salida que desee en la lista
desplegable Enviar a o Archivo externo.
Haga clic en la ficha Grficos para que aparezcan las opciones.
Modo de color
Por defecto, Readiris guarda los grficos en color.
Seleccione Blanco y negro para guardar los grficos en blanco y
negro.
Resolucin
Por defecto, Readiris conserva la resolucin de escaneado.
Sin embargo, tambin puede reducir la resolucin.
Consejo: cuando guarde los documentos en formato HTML para colgarlos en
una pgina web, reduzca la resolucin a 72 ppp (resolucin de la pantalla).
82
ReadirisTM Pro 12 Gua del usuario
Calidad JPEG
Los grficos almacenados dentro de los documentos PDF, XPS,
Word y RTF se guardan en formato JPEG.
Utilice el control deslizante para ajustar la calidad de estas
imgenes JPEG.
Compresin JPEG 2000
Cuando cree documentos en formato PDF o XPS, Readiris puede
aplicar la compresin JPEG 2000 a las imgenes en color y escala
de grises almacenadas dentro de estos archivos.
JPEG 2000 es la versin ms moderna y compacta del estndar JPEG.
Seleccione la ocpin Compresin JPEG 2000 para aplicarla.
83
ReadirisTM Pro 12 Gua del usuario
CAPTULO 11
GUARDAR Y CARGAR
CONFIGURACIONES
Cualquier parmetro que configure en Readiris se guardar
automticamente para usos futuros despus de cerrar la aplicacin.
Para restaurar la configuracin predeterminada, haga clic en la
opcin Restablecer la configuracin inicial del men Archivo.
Cuando escanee varios grupos de documentos que requieran
diferentes parmetros, puede resultar til disponer de archivos de
configuracin diferentes para cada grupo.
Para hacerlo:
Defina la configuracin que desea utilizar para un cierto grupo
de documentos.
En el men Archivo, haga clic en Guardar la configuracin.
Cuando, ms adelante, escanee o abra un documento del mismo
grupo, haga clic en Cargar la configuracin, en el men
Archivo.
Seleccione el archivo de opciones correcto y haga clic en el
botn Abrir.
Haga clic en Reconocer + Guardar para reconocer la
informacin del documento utilizando la configuracin correcta.
Nota: la opcin Informacin del men Archivo ofrece un resumen de
los parmetros ms importantes seleccionados.
85
ReadirisTM Pro 12 Gua del usuario
CAPTULO 12
RECONOCIMIENTO DE
DOCUMENTOS DE MLTIPLES
PGINAS
ABRIR Y RECONOCER VARIOS ARCHIVOS DE
IMAGEN
Readiris ha sido diseado para procesar varios archivos de imagen a
la vez.
Para abrir ms de un archivo de imagen:
Haga clic en Abrir, en la barra de herramientas principal.
Seleccione los archivos de imagen que desee abrir.
o Seleccione el primer archivo y mantenga pulsada la tecla
Ctrl mientras selecciona el resto de imgenes.
o Tambin puede seleccionar una serie continua de imgenes
haciendo clic en la primera de ellas y, mientras mantiene
pulsada la tecla Mays, escoger la ltima.
Nota: cuando abra un nico archivo formado por varias pginas (por
ejemplo, un archivo TIFF o un documento PDF de varias pginas),
podr indicar el intervalo de pginas. En el apartado Intervalo de
87
Captulo 12 Reconocimiento de documentos de mltiples pginas
pginas del cuadro de dilogo, seleccione Pginas e indique qu
pginas desea reconocer.
Haga clic en el botn Abrir para abrir la o las imgenes.
Recuerde que tambin podr arrastrar y colocar archivos de imagen
del Explorador de Windows a la ventana de imagen de Readiris para
abrirlos.
La barra de herramientas de pgina mostrar los archivos de
imagen abiertos.
Consejo: coloque el cursor del ratn encima de las miniaturas de las
pginas para que aparezca la informacin de los parmetros de cada
pgina.
La barra de herramientas de pgina se puede utilizar para editar
documentos de varias pginas. Para ms informacin, consulte el
apartado Editar documentos de varias pginas.
Defina los ajustes de reconocimiento y, a continuacin, haga clic
en Reconocer + Guardar para ejecutar el reconocimiento.
Si desea abrir o escanear ms imgenes y aadirlas al documento
actual, haga clic en los botones Escanear o Abrir de la barra de
herramientas principal.
88
ReadirisTM Pro 12 Gua del usuario
Se le pedir si desea eliminar el documento actual o no. Haga clic en
S para eliminar el documento actual y crear otro nuevo, o haga clic en
No para aadir las imgenes adicionales al documento actual.
ESCANEAR Y RECONOCER DOCUMENTOS DE
VARIAS PGINAS
Readiris ha sido diseado para procesar documentos formados por
mltiples pginas.
Para escanear documentos de varias pginas en Readiris, puede
utilizar la funcin de alimentador automtico de documentos
cuando disponga de un escner con alimentador de documentos, o
utilizar la funcin de escaneado a intervalos cuando utilice un
escner plano.
Escanear documentos de mltiples pginas con un alimentador
de documentos (escner de alimentacin de hojas);
Haga clic en el botn Escner de la barra de herramientas
principal y seleccione la opcin ADF (alimentador automtico
de documentos).
Coloque las hojas en el alimentador de documentos del escner y
haga clic en Escanear para empezar a digitalizarlas.
Haga clic en Reconocer + Guardar para reconocer los
documentos.
89
Captulo 12 Reconocimiento de documentos de mltiples pginas
Escanear documentos de mltiples pginas con el escaneado a
intervalos (escner plano)
Haga clic en el botn Escner de la barra de herramientas
principal.
Seleccione Escanear otra pgina a continuacin e indique el
intervalo de tiempo entre pginas utilizando las teclas de
direccin.
El escner escanear automticamente otra pgina tras el nmero
indicado de segundos, de modo que no tendr que hacer clic en el
botn Escanear cada vez.
Haga clic en Detener, en el cuadro de dilogo de escaneado a
intervalos, o pulse la tecla Esc de su teclado para terminar el proceso
de escaneado automtico.
Haga clic en Pausa, en el cuadro de dilogo de escaneado a intervalos,
o pulse la barra espaciadora de su teclado para congelar el proceso de
escaneado. Haga clic en Reanudar cuando desee continuar con el
proceso.
EDITAR DOCUMENTOS DE VARIAS PGINAS
Cuando se abren o escanean varios documentos a la vez en Readiris,
la barra de herramientas de pgina muestra sus miniaturas. Estas
miniaturas de la barra de herramientas se pueden utilizar para editar
los documentos de varias pginas.
90
ReadirisTM Pro 12 Gua del usuario
Mover una pgina dentro de un documento:
Haga clic con el botn derecho sobre la pgina que desee mover
y, a continuacin, haga clic en Seleccionar pgina.
Arrastre la pgina a la posicin deseada.
Tambin puede hacer clic con el botn derecho sobre la pgina y
hacer clic en Subir la pgina o Bajar la pgina.
Eliminar una pgina:
Haga clic con el botn derecho sobre la pgina que desee
eliminar y, a continuacin, haga clic en Eliminar pgina.
Tambin puede seleccionar la pgina y pulsar la tecla Supr de su
teclado.
91
Captulo 12 Reconocimiento de documentos de mltiples pginas
Excluir una pgina del reconocimiento:
Haga clic con el botn derecho sobre la pgina que desee excluir
y, a continuacin, haga clic en Excluir pgina.
Tambin puede borrar la caja con su nmero de pgina en el
panel de documentos.
Las pginas excluidas se eliminan de la barra de herramientas de
pgina.
Las pginas excluidas tambin se ignoran al imprimir las imgenes
escaneadas y al guardar los resultados del escaneado en archivos de
imagen de varias pginas.
Consejo: las funciones Incluir todas las pginas y Excluir todas las
pginas del men Edicin se aplicarn simultneamente a todas las
pginas.
92
ReadirisTM Pro 12 Gua del usuario
CAPTULO 13
RECONOCER TEXTOS
MANUSCRITOS
Adems de texto impreso, tablas, grficos y cdigos de barras,
Readiris tambin reconoce textos manuscritos. El texto manuscrito
est formado por letras de palo seco separadas.
Se necesita software de ICR (reconocimiento inteligente de
caracteres) muy especializado para reconocer caracteres
manuscritos.
Para reconocer textos manuscritos:
Haga clic en el botn de texto manuscrito de la barra de
herramientas de imagen.
Trace un marco alrededor del texto manuscrito.
Haga clic en Reconocer + Guardar, en la barra de herramientas
principal.
Readiris reconocer el documento entero, incluido el texto manuscrito.
Nota: haga clic con el botn derecho sobre la zona manuscrita y haga
clic en Copiar como texto para reconocer nicamente la zona
manuscrita y enviarla al Portapapeles.
93
Captulo 13 Reconocer textos manuscritos
Smbolos reconocidos
El reconocimiento de textos manuscritos se limita al alfabeto latino
y es compatible con los numerales (0-9), las letras maysculas (AZ) y smbolos de puntuacin como la coma, el punto, el signo ms y
el guin.
Los acentos, las diresis y otros caracteres especiales no se
reconocern correctamente.
Notas
Readiris es compatible con los textos manuscritos con letra de
imprenta, pero no con el texto escrito a mano.
Para ms informacin, consulte el apartado Reglas para el texto
manuscrito.
Tras el reconocimiento, los caracteres en mayscula se
sustituyen por caracteres en minscula, a no ser que se
encuentren al principio de una frase.
Las caractersticas del documento idioma, tipo de fuente y
espacio entre caracteres no se aplican a los manuscritos.
El aprendizaje interactivo tampoco est disponible cuando se
trabaja con manuscritos. La tecnologa de ICR se basa en ms de
un milln de muestras de escritura.
REGLAS PARA TEXTOS MANUSCRITOS
Hay que tomar en consideracin una serie de reglas para que
Readiris pueda reconocer textos manuscritos:
Escriba caracteres regulares y bien espaciados.
94
ReadirisTM Pro 12 Gua del usuario
Tenga especial cuidado al escribir las letras A, G y Q.
Utilice un rotulador de bola o un bolgrafo con un grosor
suficiente.
Los bolgrafos de tinta negra ofrecen mejores resultados que los de
tinta azul.
No utilice lpices.
No estilice demasiado la escritura
Los caracteres demasiado estilizados aumentan el riesgo de errores en
el OCR.
No abra las curvas que deberan estar cerradas y no cierre las que
deberan estar abiertas.
Evite que haya caracteres rotos.
Evite reescribir trazos.
95
Captulo 13 Reconocer textos manuscritos
La reescritura de trazos reduce la calidad de imagen y la claridad de
los smbolos manuscritos.
Los caracteres que estn tachados no se reconocern.
Escrbalos correctamente a la primera.
El nmero 1 se puede escribir en los estilos "anglicanizado" y
"europeo".
Los unos se pueden subrayar o no.
La barra de subrayado horizontal no tiene que tocar el resto del patrn
fuente.
Consejo: si los resultados obtenidos dejan bastante que desear, utilice el
patrn de escritura de I.R.I.S. y adapte su forma de escribir. El patrn de
escritura en blanco de I.R.I.S. se utiliza a modo de plantilla de pgina
completa en la que las letras de palo seco se colocan y distribuyen
correctamente y tienen el tamao adecuado. Encontrar este patrn en el
disco de Readiris y en la carpeta de instalacin de Readiris.
96
ReadirisTM Pro 12 Gua del usuario
CAPTULO 14
RECONOCER CDIGOS DE BARRAS
EL RECONOCIMIENTO DE CDIGOS DE BARRAS
Adems del reconocimiento ptico de caracteres en 128 idiomas,
Readiris tambin reconoce cdigos de barras.
Readiris es compatible con todas las simbologas de cdigos de
barras ms populares: Codabar, Code 128, Code 39, Code 39
extended, Code 39 HIBC, Code 93, Datalogic 2 of 5, Discrete 2 of
5, EAN-13, EAN-8, Interleaved 2 of 5, MSI Pharmaceutical, MSIPlessey, cdigos patch Kodak, PDF-417, PostNet, UCC-128, UPCA y UPC-E.
Recuerde que los cdigos de barras deben estar imprimidos con
impresoras lser y de chorro de tinta para que Readiris pueda
reconocerlos. Los cdigos de barras imprimidos con dispositivos
matriciales no se pueden leer, ya que estas impresoras no generan
imgenes con suficiente contraste y su resolucin se limita
generalmente a 60 ppp.
Reconocimiento manual de cdigo de barras
Determine qu cdigos de barras quiere que reconozca Readiris.
97
Captulo 14 Reconocer cdigos de barras
o En el men Configuracin, haga clic en Cdigos de
barras.
o Seleccione las simbologas que desee que reconozca
Readiris.
o Determine si quiere que Readiris verifique o elimine los
dgitos de control.
Haga clic en el botn del cdigo de barras de la barra de
herramientas de imagen y trace un marco alrededor de las zonas
de cdigos de barras del documento.
Haga clic en Reconocer + Guardar, en la barra de herramientas
principal.
Readiris reconocer el documento entero, incluidos los cdigos de
barras.
Nota: haga clic con el botn derecho sobre una zona de cdigos de
barras y haga clic en Copiar como datos para copiar su contenido al
Portapapeles.
98
ReadirisTM Pro 12 Gua del usuario
NDICE
A
ADF ..................................... 89
cmara digital ....................... 31
ajustar documentos escaneados
............................................. 33
cambiar la interfaz de usuario
.............................................. 20
ajustes del escner ................ 28
caractersticas del documento
.............................................. 55
alimentador automtico de
documentos .......................... 89
cargar configuracin ............. 85
anlisis de pgina ................. 26
cdigos de barras .................. 97
ancho de los caracteres......... 56
color de fondo....................... 67
aprendizaje interactivo ......... 57
color de fondo de las celdas de
una tabla ............................... 72
archivo de configuracin...... 85
compresin JPEG 2000 ........ 83
archivos de formato ............. 48
Asistente .............................. 15
B
barra de herramientas de
imagen ................................. 19
configuracin predeterminada
de fbrica .............................. 85
contraste ......................... 30, 36
D
desinstalar Readiris............... 13
barra de herramientas principal
............................................. 18
brillo .............................. 30, 34
diccionarios de fuentes ......... 59
divisin en ventanas
automtica ............................ 41
divisin en ventanas manual . 43
99
ndice
documentos asiticos ....5, 7, 52
generar documentos PDF 63, 73
documentos de texto ............ 65
generar documentos PDF
iHQC .................................... 76
documentos de varias pginas
....................................... 87, 89
documentos en rabe .....5, 8, 52
generar documentos RTF ..... 63
generar documentos
SpreadsheetML..................... 63
documentos en hebreo ..5, 8, 52
generar documentos Unicode63
E
generar documentos Word .... 63
Edicin asitica .............5, 7, 52
edicin para Oriente Medio5, 8,
52
generar documentos WordML
.............................................. 63
generar documentos XML .... 63
editar documentos de varias
pginas ................................. 90
generar documentos XPS 63, 78
enviar documentos por correo
electrnico ........................... 64
generar documentos XPS
iHQC .................................... 80
escaneado a intervalos ......... 90
guardar configuracin ........... 85
escaneado dplex ................. 32
F
formatos de imagen
compatibles .......................... 28
H
hojas de clculo .................... 69
I
idioma ................................... 52
formatos de salida ................ 63
G
idioma de la interfaz de usuario
.............................................. 20
generar documentos Excel ... 63
idiomas mezclados ............... 54
generar documentos HTML . 63
imagen en blanco y negro ..... 30
generar documentos
OpenDocument .................... 63
imagen en color .............. 30, 33
imagen en escala de grises .... 30
100
ReadirisTM Pro 12 Gua del usuario
imgenes invertidas.............. 31
excluir ............................... 92
inclinacin de las lneas ....... 32
mover ................................ 91
instalacin ............................ 11
seleccionar ........................ 91
interfaz de usuario................ 17
panel de documentos ............ 19
precisin por encima de
velocidad .............................. 54
limpiar.................................. 36
propiedades del documento .. 63
M
R
manuscritos .................... 93, 94
matricial ............................... 56
modelos de divisin en
ventanas ............................... 48
recrear documentos originales
.............................................. 66
redefinir documentos PDF .... 77
registro.................................. 13
modo de color ...................... 30
Requisitos del sistema .......... 11
N
resolucin ............................. 29
numrico .............................. 53
restablecer ............................ 25
O
restablecimiento de pginas .. 25
opciones ............................... 25
opciones de formato ............. 66
restaurar la configuracin
predeterminada de fbrica .... 85
opciones de grficos............. 81
rotacin ................................. 25
opciones de PDF .................. 74
opciones de XPS .................. 80
P
pginas ................................. 90
S
SmartTasks ..................... 18, 21
soporte tcnico...................... 14
suavizar las imgenes en color
........................................ 32, 33
eliminar ............................ 91
101
ndice
T
tablas .................................... 69
tamaos del papel ................ 69
102
tipo de fuente ........................ 55
V
velocidad por encima de
precisin ............................... 54
Vous aimerez peut-être aussi
- Caso CompaqDocument2 pagesCaso CompaqEUJ2011Pas encore d'évaluation
- SESION de APRENDIZAJE Cultura Tributaria Elida Malina Guadalupe RodriguezDocument2 pagesSESION de APRENDIZAJE Cultura Tributaria Elida Malina Guadalupe RodriguezAmasifuen Espinoza Carlos Roberto100% (1)
- Auditoria Energetica 11Document9 pagesAuditoria Energetica 11LanyxEmirYTPas encore d'évaluation
- Guía de Utilización Herramienta EstelaDocument7 pagesGuía de Utilización Herramienta EstelaEnrique del ReyPas encore d'évaluation
- Plantas ConceptualesDocument3 pagesPlantas ConceptualesLorena GómezPas encore d'évaluation
- Cartas de Intencion de Venture Capital y Private EquityDocument64 pagesCartas de Intencion de Venture Capital y Private EquityIsaias Cruz100% (1)
- Presidentes de PanamáDocument24 pagesPresidentes de PanamávicantiPas encore d'évaluation
- Tres Componentes de GobernabilidadDocument2 pagesTres Componentes de Gobernabilidadedwar salgadoPas encore d'évaluation
- Informe Circuitos RCDocument10 pagesInforme Circuitos RCRuth Gomez CorreaPas encore d'évaluation
- Caso Practico No. 5Document3 pagesCaso Practico No. 5angelPas encore d'évaluation
- Cadena de Valor Guia de Analisis Del Caso Harvard 2 Ford Motor CompanyDocument10 pagesCadena de Valor Guia de Analisis Del Caso Harvard 2 Ford Motor Companyanabelsubia99Pas encore d'évaluation
- Tarea 4 Administracion de EmpresaDocument7 pagesTarea 4 Administracion de EmpresaEilin SanchezPas encore d'évaluation
- Ejercicio El Industrial (Estado de Perdidas y Ganancias)Document9 pagesEjercicio El Industrial (Estado de Perdidas y Ganancias)copgo6iPas encore d'évaluation
- ACTA DE REUNION DE PADRES DE FAMILIA DEL 6to GRADO PDFDocument3 pagesACTA DE REUNION DE PADRES DE FAMILIA DEL 6to GRADO PDFRosse Mary SalazarPas encore d'évaluation
- LIDERAZGODocument4 pagesLIDERAZGOestudiosdelsector100% (1)
- Foda MacaDocument6 pagesFoda MacaCiro TeodorPas encore d'évaluation
- CARATULADocument8 pagesCARATULAMelissa LPPas encore d'évaluation
- Costo Vs Beneficio de Un Sistema de InformaciónDocument4 pagesCosto Vs Beneficio de Un Sistema de InformaciónCarla HernandezPas encore d'évaluation
- Tiempos de Entrega y Costos de ProduccionDocument5 pagesTiempos de Entrega y Costos de ProduccionKelvyn AlbaPas encore d'évaluation
- Mejoramiento Agronomico de Vertisoles en MexicoDocument10 pagesMejoramiento Agronomico de Vertisoles en MexicoJeanpool Barreto FPas encore d'évaluation
- Actividad de Puntos Evaluables Escenario 2 Programación EstocásticaDocument4 pagesActividad de Puntos Evaluables Escenario 2 Programación EstocásticaMaribel Camargo MalaverPas encore d'évaluation
- 03 Vidrio ElectrocromicoDocument97 pages03 Vidrio ElectrocromicoClau MenchacaPas encore d'évaluation
- ABC Design VSMDocument2 pagesABC Design VSMAllison AlcocerPas encore d'évaluation
- Informe Circuitos en SerieDocument5 pagesInforme Circuitos en SerieXavier Allard DelgadoPas encore d'évaluation
- T1 - Empresas FamiliaresDocument11 pagesT1 - Empresas FamiliaresLuis mauricioPas encore d'évaluation
- CG150Document16 pagesCG150Carlos Pabon JerezPas encore d'évaluation
- 5f875347a0a1b1001a632179-Ordensanitaria 20201001200625328Document2 pages5f875347a0a1b1001a632179-Ordensanitaria 20201001200625328David Quejada GarciaPas encore d'évaluation
- Unidad III. Interés CompuestoDocument29 pagesUnidad III. Interés CompuestoJon NievesPas encore d'évaluation
- Proyecto YPFBDocument31 pagesProyecto YPFBMaxer_AliadoPas encore d'évaluation
- Principio Fundamental de Manejo de MaterialesDocument20 pagesPrincipio Fundamental de Manejo de MaterialesSamil Rosado JiménezPas encore d'évaluation