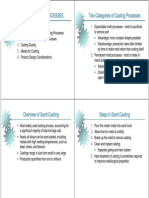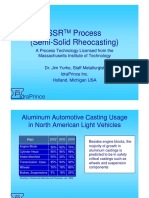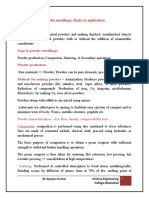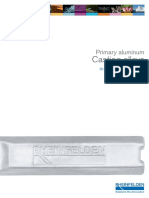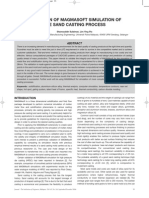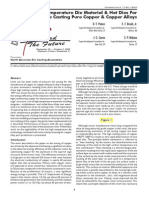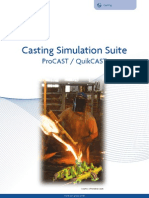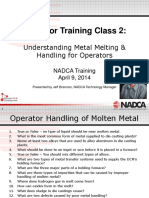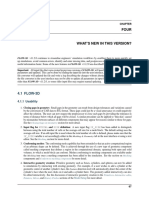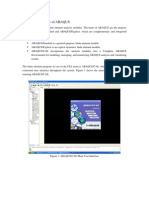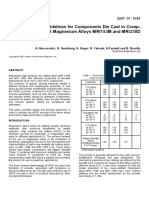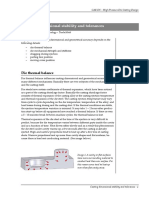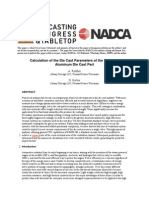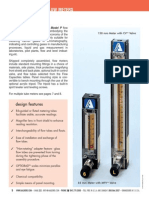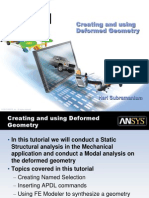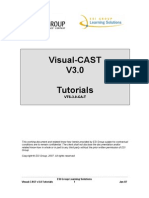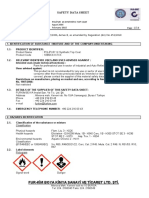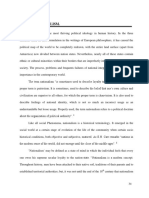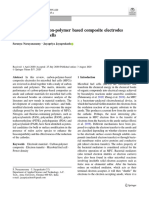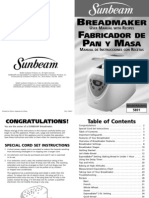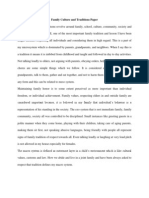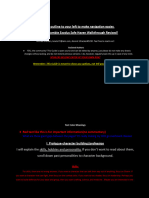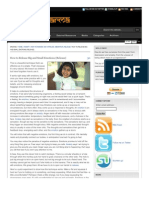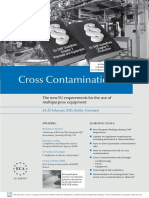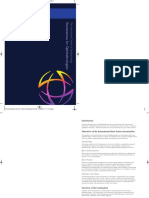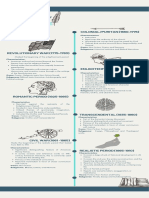Académique Documents
Professionnel Documents
Culture Documents
MeshCAST User Manual Guide
Transféré par
Kmilo GiraldoDescription originale:
Titre original
Copyright
Formats disponibles
Partager ce document
Partager ou intégrer le document
Avez-vous trouvé ce document utile ?
Ce contenu est-il inapproprié ?
Signaler ce documentDroits d'auteur :
Formats disponibles
MeshCAST User Manual Guide
Transféré par
Kmilo GiraldoDroits d'auteur :
Formats disponibles
MeshCAST User Manual
MeshCAST User Manual
Version 2009.1
Revised version (July 2009) - CL/PRCA/09/03/00/A
This help manual is organized to provide you with an overview of MeshCAST and all
its various working environments. The manual also describes in detail the
functionality of each command button.
Version 2009.1
Page 1
MeshCAST User Manual
MESHCAST USER MANUAL
VERSION 2009.1
1.1. MANUAL ORGANISATION
2. WHAT'S NEW
2.1. VERSION 2009.1
2.2. VERSION 2009.0
2.3. VERSION 2008.0
2.4. VERSION 2007.0
2.5. VERSION 2006.1
2.6. VERSION 2006.0
2.7. VERSION 2004.1
2.8. VERSION 2004.0
6
7
8
9
10
11
12
13
3. OVERVIEW
16
3.1. GENERAL DESCRIPTION
3.2. CAPABILITIES
3.3. GENERAL WORKFLOW
17
18
20
4. SOFTWARE DESCRIPTION
23
4.1. GETTING STARTED
4.2. STARTING ENVIRONMENT
4.2.1. FILE
4.2.2. PROPERTIES
4.2.3. HELP
4.3. REPAIR ENVIRONMENT
4.3.1. REPAIR TOOLS
4.3.2. REPAIR FACILITATION TOOLS
4.3.3. SETS TABLE
4.4. MESHING ENVIRONMENT
4.4.1. EDIT MESH
4.4.2. ASSEMBLE
4.4.3. SHELL
4.4.4. TET MESH
Version 2009.1
24
25
27
36
40
41
44
146
183
191
193
209
210
231
Page 2
MeshCAST User Manual
4.4.5. OPERATIONAL TOOLS
4.4.6. DISPLAY OPS
4.4.7. ACTIVE OPS
4.5. QUALITY CHECKING ENVIRONMENT
4.5.1. MATERIAL EDITING TABLE
4.5.2. OPERATIONAL TOOLS
4.5.3. DISPLAY OPS
4.5.4. ACTIVE OPS
4.6. DISPLAY TOOLS
4.6.1. ROTATE
4.6.2. RESTORE
4.6.3. ZOOM
4.6.4. ZOOM OUT
4.6.5. CENTER
4.6.6. DRAG
4.6.7. CLIP
4.6.8. BACKTRACK/ALL
4.6.9. WIREFRAME
4.6.10. HIDE
4.6.11. SOLID
4.6.12. SHADE
4.7. MOUSE BUTTONS
4.8. KEYS FUNCTIONS
4.9. MESH ASSEMBLY
4.9.1. SURFACE MESH ASSEMBLY
4.9.2. IMPROVEMENTS IN THE SURFACE MESH ASSEMBLY
4.9.3. BOOLEAN ASSEMBLY
4.10. GEOMESH-MESHCAST INTERFACE
4.11. LAYERED SHELL MESHING
4.12. NEW SHELL MESHING
4.12.1. SELECTION TOOLS
4.12.2. SHELL PATCH EDITING TABLE
4.12.3. VARYING THICKNESS
4.12.4. SYMMETRY PLANES
4.12.5. NO PLANE
4.12.6. INTERMEDIATE FILES
4.13. STL MESH GENERATOR
4.13.1. STL MESHING
4.13.2. TUTORIAL
4.13.3. LIMITATIONS
Version 2009.1
240
258
267
276
278
286
302
311
315
316
317
318
319
320
321
322
325
326
328
329
330
331
333
334
335
357
367
371
388
395
396
398
399
401
403
406
407
408
422
450
Page 3
MeshCAST User Manual
1.1. Manual Organisation
The manual is designed to follow the same systematic approach as is also required
to produce a high quality tetragonal mesh. The details of each command button is
located according to its position in the working interface. This approach allows you to
quickly find information about a specific MeshCAST feature.
The description of each command button generally follows the headings as described
below:
Icon: Picture of the command icon when it exists.
Description: Brief description of the functionality of the command button
Syntax: Describes how the command button is used.
Remarks: Describes various details relating to the command button.
Examples: Gives a demonstration of the implementation of the command button.
Related Topics: Lists other topics which are associated, or similar, to the specific
command button.
Each reference in a text is defined in capital letters.
Version 2009.1
Page 4
MeshCAST User Manual
2. What's New
This section summarizes the different new features in the released versions :
Version 2009.0
Version 2008.0
Version 2007.0
Version 2006.1
Version 2006.0
Version 2004.1
Version 2004.0
Version 2009.1
Page 5
MeshCAST User Manual
2.1. Version 2009.1
The Release of MeshCAST 2009.1 corresponds to the first release of a totally new
surface mesh generator based upon STL files.
The goal of this STL surface mesh generator is to offer the possibility (in most cases)
to generate meshes of single volume or assemblies in a fully automatic way.
For more details, please refer to the "STL Mesh Generator" chapter.
Please note that this is the first release of this new mesh generator and further
improvements still need to be done. Work are currently in progress to further improve
this new tool. These improvements will be made available in the next releases.
Version 2009.1
Page 6
MeshCAST User Manual
2.2. Version 2009.0
During this past year, all the Meshing development efforts have been dedicated to
two strategic projects which will be released in the next versions :
1. VisualMesh, the new ESI integrated Meshing solution
2. Direct meshing from STL files, including automatic assembly
As a consequence, MeshCAST 2009.0 does not contain any specific new feature and
this version is the same as MeshCAST 2008.0.
Version 2009.1
Page 7
MeshCAST User Manual
2.3. Version 2008.0
This section is describing the main new functionalities of MeshCAST 2008.0.
It is now possible to import large Patran meshes into MeshCAST (meshes with
more than 10 milion elements).
The "show feature" display is now remaining active during graphical
manipulations.
It is now possible to restart an Assembly with different parameters (i.e. different
tolerances, ...).
The Assembly algorithm was further improved. The feature lines are better taken
into account.
Version 2009.1
Page 8
MeshCAST User Manual
2.4. Version 2007.0
This section is describing the main new functionalities of MeshCAST 2007.0.
True 64 bits executables of MeshCAST are now available for Windows and Linux
platforms (See the ProCAST manual for the corresponding set-up in the Manager).
The Assembly algorithm has been improved in order to be more automatic and
powerful (see the "Improvements in the Surface Mesh Assembly" section for more
details) :
the error detection has been greatly simplified with the introduction of a "Show
critical errors" button,
the handling of the "*_feat.sm" files has been simplified
the display of the Master/Slave has been improved,
the Feature angle can be defined by the user.
The reading of the Parasolid interface has been improved.
A new option to locally refine the mesh (denser mesh) has been added (see the
"Denser Mesh" section for more details).
A tolerance was changed in the New Shell generation, in order to improve the
quality of the shell.
The actions of the "Check Mesh" button has been modified (see the "Check Mesh"
section for more details).
The "modulus calculation" is now only active in the presence of a volume mesh.
A specific situation where volume meshing was failing has been corrected.
Version 2009.1
Page 9
MeshCAST User Manual
2.5. Version 2006.1
This section is describing the main new functionalities of MeshCAST 2006.1.
A new shell mesher has been designed in order to improve greatly the quality of
shell meshing (see the "New Shell Meshing" section for more details).
The handling of symmetries with the shell mesher has been totally revisited (see
the "New Shell Meshing" section for more details).
The algorithms of the Boolean operation has been improved and made more
robust. In particular, it now accommodates models with enclosures. Note that
enclosures should belong to the master part.
The mesh smoothening following mesh assembly and Boolean operations has
been improved so as to better preserve geometry features.
The logic of the "Check mesh" button (in the Surface mesh environment) has been
changed. The right click checks for bad triangles only, whereas the left click checks
for cracks (red edges) and connectivity (yellow edges) (see the "Check Mesh"
section for more details).
In the Assembly, Master and Slave surfaces can be viewed with different colors
(see the "Surface Mesh Assembly" section for more details).
A new option has been added to calculate the geometrical modulus from a clip
selection on the volume mesh (see the "Geometrical Modulus" section for more
details).
The export of a volume mesh in SYSWELD file format is now available.
In GEOMESH, the saving of "tos" file (native GEOMESH file format) has been
corrected.
Version 2009.1
Page 10
MeshCAST User Manual
2.6. Version 2006.0
This section is describing the main news of MeshCAST 2006.0.
A link between GEOMESH and MeshCAST was created in order to speed-up the
repair and surface meshing process (especially to account for the more efficient
readers of GEOMESH) (see the "GEOMESH-MeshCAST interface" section for
more details).
Surface Mesh Assembly (see the "Surface Mesh Assembly" section for more
details).
Boolean Assembly (see the "Boolean Assembly" section for more details).
The Surface mesh algorithm was improved in order to have a better quality
surface mesh. Especially, cylinders defined by only one surface can now be
meshed automatically. Thin cylinders (e.g. cooling chanels) are not collapsed
anymore when the mesh size is coarse.
The Autofix is now fully automatic (it is optionnal now to specify a "length").
A "Write SM All" button was added in order to extract the surface mesh of a
volume mesh including the interfaces (for all volumes and not only of the external
envelope) (see the "Write SM / Write SM All" section for more details).
A functionnality to remove automatically fillets was introduced (see the "Delete
Fillets" section for more details).
The Layered Shell mesher was re-introduced in MeshCAST (see the "Layered
Shell Meshing" section for more details).
New "Edge operations" have been added (see the "Edge Operations" section for
more details).
The format of the volume mesh has been adapted to allow the handling of files
with more than 10 millions elements.
When a Volume mesh is loaded, new buttons "Select All" and "Deselect All" were
introduced in order to select/deselect automatically all the domains (see the
"Material Editing Table" section for more details).
The "Partial layer" option was corrected (it was giving the same results are the
Full layer option).
The "*.bstl" files can now be read on Linux.
Version 2009.1
Page 11
MeshCAST User Manual
2.7. Version 2004.1
This section is describing the main news of MeshCAST 2004.1.
The links are referring to the corresponding section of the manual for more details.
Additional information can be found in the main ProCAST manual.
On some platforms (mainly Windows), MeshCAST was not always able to use all
the available memory (e.g. it was crashing at 1.1 GB, whereas the computer had 2
GB of RAM). This problem was due to the way "reallocation" of memory was done
in the code and how the operating system was managing the memory allocation.
The memory "reallocation" technique was modified in order to prevent such
problems, allowing to use all (or most) of the available memory. In such situation,
temporary files will be created in the working directory (see the "Large memory
problems" section, as well as the "Software Manager/Module calls" section of the
main ProCAST manual for more details).
In the case of problems with Shell meshing with symmetry, some repair capabilities
were added in order to cure the problem (see the "Shell troubleshooting" section for
more details).
The User defined icons can now be stored in a central location (or in a customized
user defined location) (See the "Customized installation" section of the main
ProCAST manual for more details about the settings of such installation).
Some corrections when reading Parasolid files were made.
Version 2009.1
Page 12
MeshCAST User Manual
2.8. Version 2004.0
New Icon based Tcl/Tk/OpenGL Interface
New developments in the REPAIR ENVIRONMENT for geometry repair and
surface meshing (*.gmrst):
New Commands:
ADDPLANE
COMPLEMENT ARC
MAKEONEEDGE
CHANGEUNITS
AUTO FIX: UNMESHED SURFACES
The REPAIR TOOLS operations are grouped into 10 categories represented by 10
icons, 5 on each side of the repair tool table. The Input Window that pops up for
each of the repairing operation contains the required input fields which the user has
to input for the operation to take place. This replaces the single command line that
the user used to input in all the previous releases, following the exact syntax of the
command which is determined usually with the On-Line Help.
In the SETS TABLE the total number of edges present in each edge-set is now
displayed in the middle column of the table. To provide proper identification for
these sets, the edge-sets can now be renamed. To do so simply click on the first
column and enter the user-desired name. Similarly this works the same way for
surface-sets as well.
Step interface has been improved significantly: SHIFT-U and SHIFT-V commands
may not be necessary at all as the program is modified to handle the improper
surface description at the time of reading the initial file itself. Most of the problems
that are commonly associated with SHIFT-U and SHIFT-V operations are fixed
automatically in this release. The surface description now closely follows the
surface that it is representing, as the values of U and V for the surface net is varied
according to the size of the surface. A couple of new entities were added to the
step interface.
New developments in the MESHING ENVIRONMENT for mesh editing and tet
meshing (*.sm):
New Commands:
AUTOFIX BAD TRIANGLES
MESH PROPERTIES
WRITESM
CHECK INTERSECTION
Version 2009.1
Page 13
MeshCAST User Manual
DISPLAY INTERSECTIONS
NODAL CO-ORDS
NODAL DISTANCE
APPEND ELEM(S)
ACTIVATE NODE
DEL DUP. TRIANGLES
APPEND ADJ.SURFACE
SHELL Generation: The shell generated in MeshCAST is now more realistic to
those produced in investment casting shells. The input to the shell generator is a
surface mesh and not a Tet mesh as before. The new shell layer is generated as a
surface mesh layer over the existing surface mesh. Hence the surface mesh editing
tools (EDIT MESH) can be applied to the shell layer to fix any problems unlike at
the tet mesh level. NoShell and Symmetry faces can be specified as before using
the select-menu tools available under SHELL menu. To generate multiple layers
the shell generation process has to be repeated for each layer. The option
HOLES/GAPS will try to preserve as many holes and gaps as possible for the given
shell thickness.
AUTOFIX BAD TRIANGLES: This is one of the most time-saving operations made
available to the user in this release. It is true because all the bad triangle warning
messages generated during the surface mesh generation (*.gmrst) stage can be
fixed with just a click of a button. This operation re-adjusts the surface mesh so that
the thin/long bad triangles are eliminated or replaced with better ones. The input is
the largest edge length permissible in the surface mesh and this will help
MeshCAST determine which triangle is bad and which one is good.
WRITESM: Writes the surface mesh of the currently ACTIVE mesh.
CHECK MESH: In addition to checking for cracks and multiple-sided edges, this
operation now displays the bad triangles also in red colour.
CHECK INTERSECTION: Checks for intersections in the surface mesh which can
be viewed with DISPLAY INTERSECTIONS button. This operation displays the
intersections/overlappings in the surface mesh (and belonging to the current Active
Set.
sm->gmrst: This will write out a .gmrst file for the given surface mesh and this
option is available under the SAVE AS when in the MESHING ENVIRONMENT.
Note that the surfaces will not have any descriptions but the surface mesh is
completely preserved without any changes to it. Since the surface mesh is
preserved, to remesh the whole geometry, what is needed is the surface
descriptions at the region(s) where modifications are made. Hence it is the users
responsibility to make sure that he generates the surface descriptions at the
locations where modifications are made. Also, the edges belonging to those
surfaces that are going to be remeshed because of the modifications, have to be
re-assigned to a new edge-set with appropriate length value assigned to it. This
Version 2009.1
Page 14
MeshCAST User Manual
function is very useful to make minor modifications to a large and complex surface
mesh.
New developments in the QUALITY CHECKING ENVIRONEMENT for checking
and tet mesh editing (*.mesh):
New Commands:
ACTIVE VOLUME
BOUNDARY LAYER
FLOW CHECK
FLOW CHECK: This operation will display in red colour all the edges of the tet
mesh directly connecting two boundary nodes. This will help determine if there are
any regions in the volume mesh where there could be potential problems for fluid
flow as these red lines indicate dead zones.
BOUNDARY LAYER: This feature generates a layer(s) of wedge elements inside a
tet mesh volume along its walls and then fills up the rest of the volume with tets.
The advantage is that this feature has the potential to generate multiple layers of
nodes within a thin walled casting and the "#layers" is directly under the usercontrol as it is an user defined input. The Boundary layer is generated one volume
at a time and so the three inputs to this operation are the materials "id#", number of
desired layers and the total thickness of the boundary layer (which will be divided
equally to accommodate the number of layers).
SMOOTH MESH: The Smooth Mesh operation on a tet mesh generated with fulllayer option, will now preserve the full-layer property.
Other new developments in MeshCAST:
All the advanced commands have been shifted to PROPERTIES, ADVANCED
main menu.
Screen Printing function (*.gif) shifted to SAVE AS option under FILE menu as well
as the PRINT button
Four-modes of model display: WIREFRAME, HIDE, SOLID and SHADE
Input and Message Windows displayed all the time.
New KEY FUNCTIONS (Accelerators):
Ctrl-s: Select
Ctrl-S: Select All
Ctrl-d: Deselect
Ctrl-D: Deselect All
Version 2009.1
Page 15
MeshCAST User Manual
3. Overview
GENERAL DESCRIPTION
CAPABILITIES
GENERAL WORKFLOW
Version 2009.1
Page 16
MeshCAST User Manual
3.1. General Description
MeshCAST generates a 3-D tetrahedral mesh using the Finite Element Method
(FEM). A triangular surface mesh of the object is the prerequisite for MeshCAST's
"tet mesh" generation. Based upon your IGES, PARASOLIDS, STEP, or STL model,
MeshCAST
can generate the triangular surface mesh. Alternatively, MeshCAST
can use the surface mesh from your CAD or CAE package as input for tet mesh
generation.
MeshCAST
is a powerful engineering, design and analytical tool. Some of the
features which contribute to the strength of
MeshCAST
include:
Flexibility,
Rapid mesh generation,
Robust repair and manipulation tools,
Extensive model checking, and
The ability to process and produce a variety of input and output file formats.
This manual will help you focus
MeshCAST
on your meshing requirements.
OVERVIEW
Version 2009.1
Page 17
MeshCAST User Manual
3.2. Capabilities
Producing high quality products at the optimum profitability is an iterative process.
The capabilities provided by MeshCAST give you extensive support for this
engineering and development process. Briefly, these capabilities include:
Imports data directly from commercial CAD and CAE packages:
MeshCAST will process geometries stored in the IGES, PARASOLIDS, STEP,
or STL formats. MeshCAST can also read surface and tet meshes from a wide
variety of available third party and proprietary software packages.
Provides multiple mesh density capabilities:
You may choose critical areas of the model and specify higher mesh densities
for those areas. This enables you to refine the model for accuracy and precision
and minimizing computer run times.
Supports non coincident mesh generation:
The density of the mesh for the mold and the casting contained in the same
model may be independently specified. This affords the flexibility to describe
the components of the model in a level of detail which best meets your needs.
MeshCAST is very fast:
Fast computational results are due to proprietary architectural and processing
techniques. Fast business results are due to MeshCAST's ability to support
design changes, make repairs to a model, and perform mesh analysis and
smoothing on demand. This allows you to refine the model without incurring the
incremental overhead associated with going all the way back to your original
CAD system for the modifications.
Facilitates engineering redesign without redoing everything:
You may use a MeshCAST function to import a component part for addition to a
model or you may develop the component in an existing model by using
MeshCAST tools. Either way, MeshCAST eliminates the need to redo
everything associated with the model. This enables you to add chills, risers,
molds, or other components without rebuilding the entire model.
Performs checking on demand:
You can check the model's geometry, surface mesh or tet mesh with the click of
a button. Generation of the tet mesh is usually the most computer cycleintensive part of the design process. MeshCAST's ability to check the model's
surface mesh before beginning the tet mesh generation identifies flaws in the
model's surface sooner in the design process.
Provides flexible material creation operations:
You control the number and types of materials in the model. Ultimately, after
successfully generating the tet mesh, every completely enclosed volume is
Version 2009.1
Page 18
MeshCAST User Manual
assigned a unique material identification. During the design process you may
define as many or as few materials as may be appropriate to your needs.
Generates alternative types of mesh:
You may choose linear or quadratic mesh generation depending upon your
design needs and the intended use for the resulting tet mesh. For some
applications, such as stress analysis, the generation of quadratic nodes by
MeshCAST may enhance the accuracy of the analysis.
Shell mesh generation:
With this feature, investment casting simulation users can generate a shellmold with various shell layers on their castings. This capability uses automatic
blending in order to ensure a representative shell model.
Boundary layer generation:
This feature allows the user to create a thin layer of elements inside the volume
of a material in order to simulate the fluid conditions at the wall in a better, more
accurate manner.
MeshCAST's speed, flexibility, accuracy and precision can be harnessed to produce
highly efficient finite element (FE) meshes which are required in your engineering
operation. MeshCAST's use of the Finite Element Method and its proprietary
techniques offer, in many cases, the only way to achieve the accuracy and precision
you demand.
OVERVIEW
Version 2009.1
Page 19
MeshCAST User Manual
3.3. General Workflow
There are six major steps in MeshCAST which are required in order to produce a
high quality tetrahedral mesh. The work steps which you follow when using
MeshCAST depend upon the following: the nature of your project, the intended use of
the meshes generated by MeshCAST and the type and quality of CAD model you
use as the initial input. The general workflow, outlined below, illustrates the six
general steps typically followed to process a geometry from an initial CAD input file to
completing the tetragonal volume mesh.
Step One: OPEN an input file:
Every MeshCAST session will begin with the designation and opening of an input file.
Step Two: Repair the geometry in the REPAIR ENVIRONMENT as necessary:
MeshCAST automatically checks the input file geometry and attempts to resolve
flaws as it is loaded. Warning and informational messages are displayed to describe
the results of these automatic functions.
Once a geometry is opened, you may evaluate the quality of the geometry file using
CHECK GEOMETRY. This automatic and "on request" checking of the geometry will
allow you to identify flaws in the model so that they can be systematically repaired.
The REPAIR ENVIRONMENT of MeshCAST provides you with an extensive number
of tools which enable you to repair or modify the geometry.
Step Three: Generate the surface mesh in the REPAIR ENVIRONMENT:
MeshCAST can generate surface meshes which have different densities on specific
edges and surfaces in the model.
In this step the MeshCAST is used to group in sets specific edges and/or surfaces
and specify unique length values for each set. MeshCAST uses these unique length
values to generate the surface mesh.
Step Four: Edit the surface mesh in the MESHING ENVIRONMENT:
Once the surface mesh is generated, the surface mesh may be viewed, evaluated
and checked. Some advanced operations are also available which allow the user to
manually edit, create a shell mesh or merge surface meshes together.
Step Five: Generate the Tetragonal Volume Mesh in the MESHING
ENVIRONMENT:
Version 2009.1
Page 20
MeshCAST User Manual
In this step MeshCAST actually generates the 3-D tetrahedral mesh of the solid
model. Various options are available to control the amount of volume elements
added on the inside of the material.
Step Six: View the mesh and enhance its quality in the QUALITY CHECKING
ENVIROMENT.
MeshCAST provides tools which enable you to examine the tet mesh, evaluate its
quality, isolate bad mesh elements, smooth, create boundary layers and optimise the
mesh.
Product design and development is an iterative process. Computer simulation and
modelling provide valuable support to this iterative process. MeshCAST is an
important tool in this process because it produces high quality meshes which may be
used as input to a wide variety of other analytical software packages. MeshCAST
supports this iterative process by allowing the designer and engineer to modify or
enhance original designs, improve the quality of the mesh for critical parts of the
model, and specify unique mesh densities for each part of the model. All of this can
be accomplished before committing to costly prototype development and pilot project
operations.
The typical workflow described above begins with an IGES, PARASOLIDS, STEP or
STL geometry and proceeds to the generation of a tet mesh. In addition, MeshCAST
may also be used to:
i) Generate tet meshes by processing surface meshes generated by third party
software packages;
ii) Evaluate and refine tet meshes generated by third party software packages.
In these cases the overall process to produce a tet mesh follows the same basic work
steps. However, based upon the type of input file which was loaded, you perform only
the steps required to continue the development process.
Version 2009.1
Page 21
MeshCAST User Manual
It is important to note that working with MeshCAST always begins by opening a file.
After the file has been loaded, you begin working at the corresponding work step in
the process. From this entry point to the final generation of the tet mesh, the steps
you follow and the MeshCAST tools you use will be the same regardless of the type
of input file used.
OVERVIEW
Version 2009.1
Page 22
MeshCAST User Manual
4. Software Description
Description
MeshCAST uses an icon based Tcl/Tk OpenGL Interface which gives it the look and
feel of a Windows based program. The icon functions facilitate the user with
geometry repair and mesh generation.
Related Topics
GETTING STARTED, STARTING ENVIRONMENT, REPAIR ENVIRONMENT,
MESHING ENVIRONMENT, QUALITY CHECKING ENVIRONMENT, DISPLAY
TOOLS, MOUSE BUTTONS, KEY FUNCTIONS
Version 2009.1
Page 23
MeshCAST User Manual
4.1. Getting Started
Description
MeshCAST runs in a Linux or DOS session window by typing "meshcast" at the
session window prompt.
Syntax
Once MeshCAST 2009.1 has been successfully installed it can be launched by
simply typing in "meshcast" in the DOS or Linux session window prompt. MeshCAST
will immediately launch the STARTING ENVIRONMENT where a file can be
OPENed. The following two options are available when launching MeshCAST:
MeshCAST can be started using the following command at the session window
prompt:
meshcast [ width height] [-m] ENTER
Width height, and -m are optional parameters.
Width and height:
These integer parameters control the width and height of the screen to be used by
MeshCAST. While these parameters are optional, you must specify both of them or
neither of them.
-m:
This optional parameter will display the memory being used by MeshCAST. The
usage is updated continuously and is displayed in the MeshCAST Title Bar at the top
of the screen. These parameters may be in any order in the command line following
the MeshCAST program name.
Remarks
Operational procedures and standards at your installation may specify additional
start-up requirements. Consult your installation or network manager for these
guidelines. Please refer to the ProCAST installation documents for details on
installing MeshCAST.
Related Topics
SOFTWARE DESCRIPTION, STARTING ENVIRONMENT
Version 2009.1
Page 24
MeshCAST User Manual
4.2. Starting Environment
Description
When the software is launched the STARTING ENVIRONMENT is activated allowing
the user to start various MeshCAST activities.
Syntax
After successful installation, MeshCAST 2009.1 is launched when the user simply
MeshCAST
types in "meshcast" in the Dos or Linux Window. When launching
the
graphical interface as shown in the figure below is displayed with the possibilities to
open a file or create a new geometry file. Other user possibilities are listed in FILE,
PROPERTIES and HELP sections. You can select an icon or component in
MeshCAST by positioning the cursor over the push button and clicking with the left
mouse button. This generally applies to all push button commands. There are a few
exceptions where the right or middle button may be used to perform specific
functions.
The main component of the STARING ENVIRONMENT is the Top Menu containing
the command buttons FILE, PROPERTIES and HELP.
Version 2009.1
Page 25
MeshCAST User Manual
Related Topics
SOFTWARE DESCRIPTION, FILE, PROPERTIES, HELP
Version 2009.1
Page 26
MeshCAST User Manual
4.2.1. File
Description
The File menu allows one to perform various file related tasks.
Syntax
When clicking on the FILE button a drop down menu appears and there is the
possibility to perform various file related tasks.
Related Topics
STARTING ENVIRONMENT, OPEN, NEW, SAVE, SAVE AS, MERGE FILES,
EQUIVALENT MESH, PRINT, EXIT
Version 2009.1
Page 27
MeshCAST User Manual
4.2.1.1. Open
Description
This command opens up geometric, surface mesh or volume mesh files of various file
types.
Syntax
When clicking on the OPEN button the software activates a File Manager Window.
The file to be opened can then be located using the File Manager. File types with
extensions gmrst, sm, mesh, iges, step, xmt.txt, stl, unv, patran.mesh and
ideas.mesh are supported by MeshCAST.
Related Topics
FILE
Version 2009.1
Page 28
MeshCAST User Manual
4.2.1.2. New
Description
This command enables one to create a new geometry file.
Syntax
When clicking on the NEW button a Command Window is activated which allows you
to possibility to define a new file name with a specified tolerance.
There are two possibilities:
You can define a file name and give it a starting tolerance and then create the file
from scratch, or
You can use the Browse button in the Command Window to search for an existing
restart file and make this the newly generated file.
Related Topics
FILE
Version 2009.1
Page 29
MeshCAST User Manual
4.2.1.3. Save
Description
This command saves a geometry, surface mesh or volume mesh file.
Syntax
By clicking on the SAVE button the file is immediately saved. The type of file saved
will depend on the file presently being worked on. If its the geometry then the
"prefix.gmrst" will be saved, if its the surface mesh then the "prefix.sm" will be saved
or if its a volume mesh then the "prefix.mesh" file will be saved. Other mesh file types
may be saved using the SAVE AS command.
Related Topics
FILE, SAVE AS
Version 2009.1
Page 30
MeshCAST User Manual
4.2.1.4. Save As
Description
This command saves a new geometry, surface mesh or volume mesh file.
Syntax
By clicking on the SAVE AS button a File Manager Window is activated which allows
you to define the new file name, the file directory and the file type.
Files types such as gmrst (MeshCAST), sm (MeshCAST), out (Patran), unv (Ideas),
stl (Stereolithography) , mesh (MeshCAST), patran.mesh (Patran), ideas.mesh
(Ideas), ansys.mesh (Ansys), nastran.mesh (Nastran) and .gif (image file) can be
saved using the SAVE AS command.
Related Topics
FILE, SAVE
Version 2009.1
Page 31
MeshCAST User Manual
4.2.1.5. Merge Files
Description
This command merges surfaces or volume meshes.
Syntax
By clicking on the MERGE FILES button a Command Window is activated which
allows you to define the two input files (Input File-1, Input File-2) to be merged as well
as the new merged file (Output File) to be created, as shown in the figure below.
The Browse buttons in the Command Window may be used to activate a File
Manager in order to search for the file.
Remarks
The MERGE FILES command can be used for merging enclosure meshes to volume
meshes or merging volume meshes together for creating non-coincident volumes.
Related Topics
FILE
Version 2009.1
Page 32
MeshCAST User Manual
4.2.1.6. Equivalent Mesh
Description
This command removes common coincident interface nodes between two mesh
regions in contact.
Syntax
By clicking on the EQUIVALENT MESH button a Command Window is activated
which allows you to define the "Input File", the "Output File" and the Equivalent
Tolerance, "Equiv. Toler".
Remarks
Equivalence mesh is the reverse of creating a coincident interfaces. That means, if
there are any coincident nodes in-between 2 regions in contact, it will remove them.
Related Topics
FILE
Version 2009.1
Page 33
MeshCAST User Manual
4.2.1.7. Print
Description
This command creates a print file (mesh.print) which can be directed to a postscript
printer.
Syntax
By clicking on the PRINT button the file is immediately Written and a message is
displayed in the Message Window.
This PRINT action can be directed to a Postscript printer if the appropriate printer
command is pasted in the last sentence of the file 'print.db', located in the ProPATH
directory. The last sentence in this 'print.db' file has the following sentence by default:
Printer_Command: NONE
Now, say that the printer command to print a file is 'lpr -Plw filename', then this last
sentence in the 'print.db' file should look like:
Printer_Command: lpr -Plw
Note that the 'filename' is ignored and it should not be part of the printer command. If
the user does not intend to direct the output of the PRINT command to a printer then
he should simply replace the printer command with 'NONE' as shown above.
Related Topics
FILE
Version 2009.1
Page 34
MeshCAST User Manual
4.2.1.8. Exit
Description
This command ends a MeshCAST session.
Syntax
When clicking on the EXIT button a Confirmation Window is activated which allows
you to verify if you are sure you want to exit.
Remarks
EXIT does not automatically save files which you may have modified during the
session.
Related Topics
FILE
Version 2009.1
Page 35
MeshCAST User Manual
4.2.2. Properties
Description
Under the menu PROPERTIES, the submenu UNITS is available for setting the
working units of measurement, and the submenu ADVANCED is available for setting
the tolerance, the environment and the geometric preferences. The tolerance and
geometry settings should be set before opening a file.
Syntax
When clicking on the PROPERTIES button a drop down menu appears.
Related Topics
STARTING ENVIRONMENT, UNITS, ADVANCED
Version 2009.1
Page 36
MeshCAST User Manual
4.2.2.1. Units
Description
After opening a file, before starting any geometric repair work units should be
specified.
Syntax
By clicking on the UNITS button a list of possible unit options are displayed (m, cm,
mm, Feet, Inches). By selecting one of these options all geometric measurements
thereafter will be according to this setting.
Related Topics
PROPERTIES, CHANGE UNITS
Version 2009.1
Page 37
MeshCAST User Manual
4.2.2.2. Advanced
Description
The advanced button allows one to specify various parameter settings before
importing geometries
Syntax
When clicking on the ADVANCED button a drop down menu of toggle switches
appears with the possibility to tick off various toggle settings. When activating the
toggle button the details of each function is described in the text space provided in
the Advanced Menu. The list of available toggle switches depends on the active
working environment.
The functions of the advanced toggle menu buttons, when ticked off, are listed below:
Version 2009.1
Page 38
MeshCAST User Manual
Tolerance: tolerance to be applied before reading in a geometry;
NoBeep: stops beeping;
GifBgWhite: produces a white background in the gif image;
SurfaceOnly: strips off the surface mesh from the "gmrst" file in order to reduce its
size;
ParNoSplit: used for parasolid models to prevent the time-consuming splitting of
periodic surfaces during importation;
ParSurfIncrDesc: used for parasolid models to increase the surface description by
a specified factor so that the surface description can closely match the surface;
ParNoMultBody: used for parasolid models to prevent the merging of common
interfaces between materials;
ParMLE: used for parasolid models to merge multiple edges of a line into a single
long edge;
NoWait: will not wait for users response during suface meshing;
NoDelPeriodic: will prevent resolving problems associated with Periodic Surface
Descriptions.
DelStfCorner: deletes any small rectangles/quads present near the boundaries of
the surface description net.
NoThinSurface: will keep the surface description intact during surface meshing for
a specified surface# (only).
Maximum # of Iterations: used to control the number of interior nodes in
GENERATE TET MESH;
Maximum Nodes/Iteration: used to control the number of interior nodes in
GENERATE TET MESH;
UnrecWriteddat: Outputs the tet-mesh whose nodes and elements differ from that
of the input. Useful to debug meshes with many material volumes;
Related Topics
PROPERTIES, GENERATE TET MESH
Version 2009.1
Page 39
MeshCAST User Manual
4.2.3. Help
Description
This activates the HELP for more information about MeshCAST and each command
function.
Syntax
Simply click on the HELP command button and the HELP is activated.
Related Topics
STARTING ENVIRONMENT, REPAIR ENVIRONMENT, MESHING ENVIRONMENT,
QUALITY CHECKING ENVIRONMENT
Version 2009.1
Page 40
MeshCAST User Manual
4.3. Repair Environment
Description
When MeshCAST is launched and a geometry file is OPENed, or a NEW geometry is
created, the REPAIR ENVIRONMENT is activated allowing the user to start various
repair and surface meshing activities.
Syntax
When creating a new geometry, or loading a geometry from Iges, STEP or
Parasolids, the software will launch the REPAIR ENVIRONMENT as shown in the
figure below. The possibility now exists to repair the geometry, create a new
geometry, check the geometry or create the surface mesh, as described earlier in the
GENERAL WORKFLOW section.
The REPAIR ENVIRONMENT consists of various regions including Top Menu,
REPAIR TOOLS, SETS TABLE, REPAIR TOOLS, REPAIR FACILITATION TOOLS ,
DISPLAY TOOLS, Input Window, Message Window and the Working Window.
Version 2009.1
Page 41
MeshCAST User Manual
Remarks
The REPAIR ENVIRONMENT is automatically activated when opening a geometry
file such as IGES, PARASOLIDS or STEP files, or when creating a new geometry
from scratch. This environment allows you to repair, modify and enhance the
geometry in order to produce a high quality surface mesh which will be used in the
volume mesh generation.
1) Geometry repair
During the repairing operation, various tools are available for editing edges and
surfaces in the geometry and to facilitate the editing process, various image
manipulation tools are available for isolating specific parts of the geometry.
The extent to which you will use these repair tools will vary from one project to
another and is largely dependent on the following conditions:
i) The format of the translated geometry, i.e. IGES, PARASOLIDS or STEP;
ii) The CAD software package used to create the geometry file;
iii) The settings used to generate the translated geometry;
iv) The manor in which the CAD geometry was initially constructed in the CAD
software.
Immediately after opening a geometry, the quality of the geometry should be checked
using the check geometry icon. During this operation problem edges and surfaces
will be identified, and if necessary, geometry repairing and modification work can
commence. It is important to note that MeshCAST identifies flaws in the geometry in
the context of their potential impact upon the generation of surface and tet meshes.
Early identification and correction of these flaws save time in the development
process and results in a higher quality mesh.
2) Surface mesh generation
In the same repair environment, surface mesh generation usually goes hand-in-hand
with the geometry repair process. Once all the displayed geometric errors have been
repaired there could still remain some errors, or flaws in the geometry, which will only
be recognized during the surface mesh generation. These flaws may result in the
following:
i) Unmeshed surfaces;
ii) Meshed surfaces containing bad elements;
iii) Surface mesh with gaps;
iv) Surface mesh which does not respect the material boundaries.
This means that there will be an iterative process of surface meshing, mesh
checking, geometry isolation and geometry repairing until all the surfaces in the
Version 2009.1
Page 42
MeshCAST User Manual
geometry have been meshed and there exists a satisfactory enclosed surface mesh
for all materials.
MeshCAST
During surface meshing process
enables you to designate different
mesh densities to various specified sections of the geometry. Surface meshing tools
are available and used to define, modify and save sets of edges and sets of surfaces.
To each of these sets there may be assigned a unique edge or surface length value.
Related Topics
SOFTWARE DESCRIPTION, REPAIR TOOLS, SETS TABLE, REPAIR TOOLS,
REPAIR FACILITATION TOOLS
Version 2009.1
Page 43
MeshCAST User Manual
4.3.1. Repair Tools
Description
The command buttons under the REPAIR TOOLS folders allows you to repair,
modify and enhance the geometry in order to produce a high quality surface mesh
which will be used in the volume mesh generation.
Syntax
The REPAIR TOOLS are grouped into various folder sub-menus which appear when
clicking on the specific folder icon button. All of the folder icon buttons are shown in
the figures below.
Related Topics
REPAIR ENVIRONMENT, EDGE OPERATIONS, SURFACE OPERATIONS, BUILD
OPERATIONS, TOOLS, IMPORT/EXPORT, USER DEFINED
Version 2009.1
Page 44
MeshCAST User Manual
4.3.1.1. Edge Operations
Icon
Description
The command buttons in the EDGE OPERATIONS folder are used to repair and
modify geometry edges.
Syntax
Click on the EDGE OPERATIONS folder icon to display the group of edge command
buttons.
Related Topics
REPAIR TOOLS, ADD LINE POINTS, ADD LINE, ADD CIRCLE, SWEEP EDGES,
SWEEP CURVE, CONNECT, STRAIGHTEN, MAKE LONG EDGES, MAKE ONE
EDGE, PROJECT EDGE, SPLIT LINE, SPLIT TWO, SPLIT EDGE, REVERSE ARC,
COMPLEMENT ARC, DELETE EDGES, DEL/MERGE EDGE, MERGE EDGES,
AUTO MERGE, MERGE POINTS, AUTO INCR MERGE, IDENTIFY CRACKS,
IDENTIFY MULTIPLE EDGES
Version 2009.1
Page 45
MeshCAST User Manual
4.3.1.1.1. Add Line Points
Icon
Description
This command creates a straight line between two specified co-ordinates.
Syntax
By clicking on the ADD LINE POINTS icon a Command Window is activated, which
allows you to define the co-ordinates of two points, X1, Y1, Z1 and X2, Y2, Z2.
Related Topics
EDGE OPERATIONS, ADD LINE
Version 2009.1
Page 46
MeshCAST User Manual
4.3.1.1.2. Add Line
Icon
Description
This command creates a straight line between the end-points of two selected edges
(and these two edges have to be SELECTed prior to the execution of this command).
Syntax
Because four possibilities exist for joining the end-points of one selected edge with
the end-points of the other selected edge, the "Next Line" button in the confirmation
Command Window should be used to toggle between the four possible combinations
until the desired straight line appears in green colour on the screen, in which case the
"Execute" option should be activated. Clicking on the "Quit" command will cancel the
geometric operation.
Related Topics
EDGE OPERATIONS, ADD LINE POINTS
Version 2009.1
Page 47
MeshCAST User Manual
4.3.1.1.3. Add Circle
Icon
Description
This command creates a circle based on a specified plane, centre position and
radius.
Syntax
By clicking on the ADD CIRCLE icon the Command Window, ADD CIRCLE, is
activated, which allows you to define a plane with co-ordinates ( X1 Y1 Z1 ), ( X2 Y2
Z2 ), ( X3 Y3 Z3 ), a centre position with co-ordinates ( CX CY CZ ) and a radius.
Remarks
Arcs can be generated by first creating the appropriate circle and then using the
SPLIT-LINE / SPLIT-TWO operations. After creating the circle/arc, it is the user's
responsibility to associate it
with surfaces using ADD EDGE(S) button.
Related Topics
EDGE OPERATIONS, CYLINDER
Version 2009.1
Page 48
MeshCAST User Manual
4.3.1.1.4. Sweep Edges
Icon
Description
This command sweeps a set of selected edges by a specified angle and along a
specified axis.
Syntax
By clicking on the SWEEP EDGES icon a Command Window is activated which
allows you to define two points of an axis, X1, Y1, Z1 and X2, Y2, Z2, and an angle of
rotation. On Execution, this command sweeps a set of selected edges by the
specified angle and along the specified axis.
Remarks
While sweeping, this command will not disturb the existing selected edges in any
way, but instead creates a new edge for each of the selected edges after rotating
them by angle 'theta' along the specified axis.
Related Topics
EDGE OPERATIONS, SELECT, SWEEP CURVE
Version 2009.1
Page 49
MeshCAST User Manual
4.3.1.1.5. Sweep Curve
Icon
Description
This command creates a new edge by sweeping an existing specified edge.
Syntax
To use this command, (first) select the edge along which sweeping will occur, then
(second) select the edge to be swept. By clicking on the SWEEP CURVE icon a
Command Window is activated which allows you to define two parameters which
controls the sweeping distance. The first selected edge is swept till the 'n'th point
position, assuming the edge is sub-divided into a total number of 't' points.
Parameter-1: Defines the 'n'th point position on the first select edge (the 'n'th point
of 't' points).
Parameter-2: Defines the total number of points ('t' points)
See illustrated example below:
Version 2009.1
Page 50
MeshCAST User Manual
Remarks
After successful execution of this command, a new edge is created by sweeping the
second edge along the first selected edge at exactly the 'n'th location point (out of 't'
points) on the first edge.
Related Topics
EDGE OPERATIONS, SELECT, SWEEP EDGES
Version 2009.1
Page 51
MeshCAST User Manual
4.3.1.1.6. Connect
Icon
Description
Use this command to join the endpoint of a selected edge to the closest possible
location in the geometry or to change the join point of an edge to a desired location.
Syntax
After selecting the edge or edges, activate CONNECT by clicking the left mouse
button when the cursor is over the CONNECT icon.
CONNECT operates in one of two ways depending upon your selection and needs.
In either case, you use the cursor to select the edge to be connected.
Case One: To connect a dangling edge, whose endpoint(s) are not connected to
any other edges in the geometry: use the cursor to select this edge and then
activate CONNECT. As shown in Example 1 below, the dangling endpoint of this
edge will be connected to the closest endpoint of another edge in the geometry.
Case Two: To change the join point of an edge use the cursor to first select the
edge to be connected and then select the edge to which it is to be connected to.
After selecting the two edges activate CONNECT. As shown in Example 2 below,
the closest endpoint of the first selected edge will be attached to the closest
endpoint of the second selected edge.
Remarks
CONNECT is useful for attaching dangling edges to appropriate points in the
geometry and for changing the join point of an edge to another desired location.
Any surface meshes associated with the first selected edge will be deleted.
Examples
Example 1: This example illustrates the use of CONNECT to connect a dangling
edge. In the model on the left, the dangling edge will be connected to the closest
endpoint in the square shown at the top of this model. The gap will be closed. The
remaining edges will not be changed. The model on the right illustrates the result of
this operation.
Version 2009.1
Page 52
MeshCAST User Manual
Example 2: This example illustrates the use of CONNECT to change the
connection point for the selected edge. In the model on the left, the point of
connection for the first selected edge will be change to a specific endpoint on the
second selected edge. The remaining edges will not be changed. The model on the
right illustrates the result of this operation.
Related Topics
EDGE OPERATIONS, SELECT, DESELECT
Version 2009.1
Page 53
MeshCAST User Manual
4.3.1.1.7. Straighten
Icon
Description
Use this command to join the end points of a selected edge into a straight line without
altering the rest of the geometry.
Syntax
First SELECT the edge to be straightened and then click on the STRAIGHTEN icon
with the left mouse button.
Remarks
STRAIGHTEN will join the end points and make it a straight line. It will redraw the
straightened edge in the Working Window. All surface meshes associated with the
straightened edge will be deleted.
Examples
In the figure below the use of the STRAIGHTEN command is illustrated. In the
model on the left, the selected curved edge is straightened. The remaining edges
remain unchanged.
Related Topics
EDGE OPERATIONS, SELECT, DESELECT
Version 2009.1
Page 54
MeshCAST User Manual
4.3.1.1.8. Make Long Edges
Icon
Description
This command substitutes a new LONG edge for every connected set of edges
where the end-points are common to exactly two edges (see figure below). The new
edge closely follows the path of the connected set of edges that it replaces. But the
connected set of edges have to have the same surface associativity i.e. they all
should be connected to the same surface numbers, thus making it easy for the
replacing new edge to assume the same surface associativity. There is no need to
select any edges before executing this command. MeshCAST automatically identifies
all such connected sets of edges in the whole geometry (and not just in the current
Active Set) and replaces them with long edges.
Related Topics
EDGE OPERATIONS, MAKE ONE EDGE
Version 2009.1
Page 55
MeshCAST User Manual
4.3.1.1.9. Make One Edge
Icon
Description
This command simply replaces the SELECTed set of connected edges with a single
long edge and also assumes the same surface associativity as the replaced set of
edges. The new edge closely follows the path of the connected set of selected edges
that it replaces. But the selected connected set of edges have to have the same
surface associativity i.e. they all should be connected to the same surface numbers
(up to a max of 2); thus making it easy for the replacing new edge to assume the
same surface associativity.
Related Topics
EDGE OPERATIONS
Version 2009.1
Page 56
MeshCAST User Manual
4.3.1.1.10. Project Edge
Icon
Description
This command projects an edge onto a specified surface.
Syntax
To use this command, first select the Edge to be projected. Then by clicking on the
PROJECT EDGE a Command Window is activated which allows you to enter the
number of the surface on which projection will occur as well as the direction of the
projection vector (VX, VY, VZ). After successful execution of this command, the
selected edge is projected onto the specified surface and this newly
created/projected edge also becomes part of the surface 'srf'. The following figures
illustrates this:
Version 2009.1
Page 57
MeshCAST User Manual
Related Topics
EDGE OPERATIONS, SELECT
Version 2009.1
Page 58
MeshCAST User Manual
4.3.1.1.11. Split Line
Icon
Description
Use this command split one edge into two edges. You may designate the point at
which the split will occur. Any edge, curved or straight line the geometry may be split
using this function.
Syntax
To use the SPLIT LINE function you must complete the following four steps:
Step One: Select the edge you want to split. Use the cursor to select the edge to be
split.
Step Two: Click on the SPLIT LINE icon. This toggle switch enables you to use the
cursor to draw the split point on the selected edge.
Step Three: Designate the point at which the split will occur. Keep the left mouse
button depressed and drag the cursor to draw a line which intersects the selected
edge at the point where you want the split to occur. When you have created the
intersecting line at the desired point, release the mouse button. The point of
intersection will be displayed on the selected edge as a plus sign (+) and a
Confirmation Window will be opened.
Step Four: Confirm the desired split. The Confirmation window gives you the
opportunity to verify that you want to split the selected edge at the designated point.
When you are satisfied that the edge will be split at the desired point, click on the
Yes button in the Confirmation Window. This causes the immediate execution of
the operation upon the specified edge.
Remarks
When SPLIT LINE is used, both of the resulting edges will contain the same
information (e.g., edge density, surface associativity, etc.) as the original or parent
edge. Any surface meshes associated with the parent edge will be deleted.
Example
In the figure below, on the left the selected curve (Red) is the edge which will be split.
The vertical line (Yellow) represents the line drawn by dragging the cursor across the
Version 2009.1
Page 59
MeshCAST User Manual
edge to be split. The split will occur at the intersection of these two points. The model
on the right illustrates the result of this operation.
Related Topics
EDGE OPERATIONS, SELECT, DESELECT, CONNECT
Version 2009.1
Page 60
MeshCAST User Manual
4.3.1.1.12. Split Two
Icon
Description
Use this command to split two edges in the geometry that intersect. The split will
occur at the closest intersection point between the two edges. Any edge, curved or
straight edge in the geometry may be split using this function.
Syntax
To use the SPLIT TWO function you must complete three steps as follows:
Step One: Select the edges you want to split. SELECT two edges to be split. The
order in which you select two edges is not important.
Step Two: Activate the SPLIT TWO function. Click the left mouse button when the
cursor is over the SPLIT TWO button in the toolbox. The closest point of
intersection will be displayed on the selected edges as a plus sign (+) and a
Confirmation Window will be opened.
Step Three: Confirm the desired split. The confirmation window gives you the
opportunity to verify that you want to split the selected edges at the intersection
point identified by MeshCAST. When you are satisfied that the edge will be split at
the desired intersection point, click on the Yes button in the confirmation window.
This causes the immediate execution of the operation upon the specified edges.
Remarks
The geometry resulting from a SPLIT TWO operation depends upon the nature of the
two edges you initially selected. If the edges are arc-like and near-coincident, the
result will be four edges with a common intersection point. If the edges are more
perpendicular in their orientation to each other or if they are near the end point of one
of the edges, only one of the selected edges will be split and the result will be three
edges with a common intersection point.
If the SPLIT TWO operation results in four edges, the resulting edges will contain the
same information (e.g., edge density, surface associativity, etc.) as their respective
original or parent edge.
Version 2009.1
Page 61
MeshCAST User Manual
If the SPLIT TWO operation succeeds in splitting any edge the newly created edges
will contain the same information (e.g., edge density, surface associativity, etc.) as
the respective parent edge.
Any surface meshes associated with the split parent edges will be deleted.
Examples
Example 1: The figure below illustrates the use of SPLIT TWO to divide two arc-like
and near-coincident edges into four edges with a common intersection point. The
selected edges on the left are split into four edges with the split point position
between the closest intersection point between the two edges.
Example 2: The figure below illustrates the use of SPLIT TWO to divide two edges
which are more perpendicular in their orientation to each other. Of two selected
edges on the left, one of them will be split in two (vertical edge) and the other edge
will be connected to the intersection point (horizontal edge).
Related Topics
EDGE OPERATIONS, SELECT, DESELECT, CONNECT
Version 2009.1
Page 62
MeshCAST User Manual
4.3.1.1.13. Split Edge
Icon
Description
This command splits a selected edge at a specified position.
Syntax
By clicking on the SPLIT EDGE icon a Command Window is activated which allows
you to define two parameters which control the splitting position. The selected edge
is split at the 'n'th point, assuming the edge is sub-divided into 't' number of points.
Parameter-1: Defines the 'n'th point position (the 'n'th point of 't' points).
Parameter-2: Defines the total number of points ('t' points).
See illustrated example below:
Version 2009.1
Page 63
MeshCAST User Manual
Remarks
To determine 'n' and 't' (to get the exact split location) the user is advised to use the
'PRINT CO-ORDS' command. To use this operation, first select the Edge to be split &
use the 'PRINT CO-ORDS' command to determine the exact split location. Out of 't'
number of points, if the splitting location falls near the 'n' th point, then execute this
(SE) command with 'n' and 't' as operands. After successful execution of this
command, the edge is split into two, exactly at the 'n'th point location and the
associativity of all the surfaces with these two edges is preserved.
Related Topics
EDGE OPERATIONS, SPLIT LINE, SPLIT TWO, PRINT CO-ORDS
Version 2009.1
Page 64
MeshCAST User Manual
4.3.1.1.14. Reverse Arc
Icon
Description
This command reverses the shape of an arc edge.
Syntax
REVERSE ARC is a push button icon which causes the immediate execution of the
operation. It is activated by first SELECTting the arc edge to be reversed then
clicking the left mouse button on the REVERSE ARC icon button.
Related Topics
EDGE OPERATIONS, ADD CIRCLE, CYLINDER
Version 2009.1
Page 65
MeshCAST User Manual
4.3.1.1.15. Complement Arc
Icon
Description
This command extends the arc to the opposite side.
Syntax
COMPLEMENT ARC is a push button icon which causes the immediate execution of
the operation. It is activated by first SELECTting the arc edge to be reversed then
clicking the left mouse button on the COMPLEMENT ARC icon button.
Related Topics
EDGE OPERATIONS, ADD CIRCLE, CYLINDER
Version 2009.1
Page 66
MeshCAST User Manual
4.3.1.1.16. Delete Edges
Icon
Description
This command is used to delete SELECTed edge(s) from the geometry without
disturbing the rest of the geometry.
Syntax
First select the edges to be deleted then by clicking on the DELELETE EDGES icon
a Confirmation Window is activated which allows you to confirm before deletion will
occur.
When you are satisfied that the correct edges will be deleted, click on the Yes button
in the confirmation window. This causes the immediate execution of the operation
upon the selected edge(s). Clicking on the No button will cancel the operation
Remarks
DELETE EDGES performs two tasks. The first task is to delete the selected edge or
edges. The second task identifies the surfaces with which the deleted edges were
associated and updates those surfaces to reflect the deletion. Both of these tasks will
be completed as one operation when you click on the Yes push button in the
Confirmation Window. If you DELETE all the edges associated with a surface in the
geometry, that surface will also be deleted.
Any surface meshes associated with the deleted edges will also be deleted.
Therefore, it will be necessary for you to regenerate the surface mesh with the
GENERATE SURFACE MESH command.
MeshCAST will display messages in the Message Window to acknowledge the action
taken. In the example below, "Deleted 4 Edges and 1 Surfaces from the geometry
...", indicates that the four edges selected were deleted and that the surface
associated with these edges was also deleted. The meshes of five surfaces (0, 2, 3,
4 and 14) were also deleted.
Version 2009.1
Page 67
MeshCAST User Manual
Related Topics
EDGE OPERATIONS, SELECT, DESELECT, GENERATE SURFACE MESH
Version 2009.1
Page 68
MeshCAST User Manual
4.3.1.1.17. Del/Merge Edge
Icon
Description
This command deletes an edge by merging the two end points of a selected edge
into one single point whilst positioning the point at a predefined position.
Syntax
First select the edge to be deleted then by clicking on the DEL/MERGE EDGE icon a
Confirmation Window is activated which allows you to confirm the position of the final
merged point.
Three possibilities exist for you to choose as the merging point. You may choose
either endpoint of the edge or the edge's midpoint. The merging point is displayed as
a blue plus sign (+) and the default merging point is the midpoint of the edge. You
may use the Next Merge Point push button in the Confirmation Window to toggle
among the three possible merging point positions. When the desired position appears
on the screen, click on the Yes to confirm merger.
Remarks
DEL/MERGE EDGE performs two tasks. The first task is to delete the selected edge.
As part of this task, MeshCAST identifies the surfaces with which the deleted edge
was associated and updates those surfaces to reflect the deletion. The second task
is to merge all edges connected to the deleted edge's end points. Both of these tasks
will be completed as one operation. Any surface meshes associated with the affected
(deleted or merged) edges will be deleted. Therefore, it will be necessary for you to
regenerate the surface mesh with GENERATE SURFACE MESH.
Related Topics
EDGE OPERATIONS, SELECT, DESELECT, GENERATE SURFACE MESH
Version 2009.1
Page 69
MeshCAST User Manual
4.3.1.1.18. Merge Edges
Icon
Description
Use this command to merge two adjacent edges into one single edge.
Syntax
First select the two edges to be merged then by clicking on the MERGE EDGES icon
a Confirmation Window is activated which allows you to confirm the merge.
Remarks
MERGE EDGES is useful for eliminating holes or cracks between two edges in
adjacent surfaces. The sequence in which you select the edges is important. The
second edge you select (displayed in green) will be replaced by the first edge you
select (displayed in red). The surfaces to which the second edge was connected will
be expanded to cover what was originally the gap. Upon your confirmation the
second edge you selected will be deleted from the geometry and any surface meshes
associated with this second edge will be deleted.
Example
This example illustrates the use of MERGE EDGES. In the model on the left there is
a crack between "Surface X" and "Surface Y." The desired result is to eliminate the
crack between Surfaces X and Y.
Version 2009.1
Page 70
MeshCAST User Manual
The first selected edge connected to Surface X will be the edge remaining after the
merging operation. The second selected edge connected to Surface Y will be the
edge which is deleted. The remaining edge takes on the identity of the deleted edge
and is therefore associated with Surface X and Surface Y after the execution.
Related Topics
EDGE OPERATIONS, DEL/MERGE EDGE, ADD EDGE(S)
Version 2009.1
Page 71
MeshCAST User Manual
4.3.1.1.19. Auto Merge
Icon
Description
This command is used to merge edges which form cracks between surfaces and also
to merge edges belonging to coincident faces. This command works only on the set
of edges which are selected/highlighted in Red colour and so all the edges upon
which the user wants to execute 'automerge' have to be selected before this
command can be executed. After successful edge-merge operations, the merged
edges will change from Red to White colour on the screen (Hence, it is advisable to
activate these selected edges before executing this command). After merging edges,
the Surface-Edge associativity information is updated appropriately to reflect the
changes.
Syntax
By clicking on the AURO MERGE icon a Command Window is activated which allows
you to define two tolerance values. Two selected edges (Red coloured) will be
merged into a single-edge if the maximum distance between any two closest points
on these two edges is within 'Tolerance1' and also the closest end-points of the two
edges are within 'tolerance2' as shown in the figure below. Once the two edges
satisfy this criteria, they are merged into a single (White coloured) edge and the
appropriate surfaces are updated to reflect this change.
Version 2009.1
Page 72
MeshCAST User Manual
Remarks
Note: This command should be executed immediately after reading in the geometry
(and definitely not after meshing some surfaces).
Related Topics
EDGE OPERATIONS, SELECT, MERGE EDGES, DEL/MERGE EDGE, MERGE
POINTS
Version 2009.1
Page 73
MeshCAST User Manual
4.3.1.1.20. Merge Points
Icon
Description
Use this command to merge the closest end points of two selected edges into a
single point.
Syntax
First select two edges with the end points to be merged then by clicking on the
MERGE POINTS icon a Confirmation Window is activated which allows you to
confirm the merge.
Remarks
The sequence in which you select the edges is not important. The two closest end
points will be merged into a single point. Surface meshes, if any, associated with the
affected edges will be deleted.
Examples
This example illustrates the use of MERGE POINTS. In the model on the left closest
end points of the selected edges (Red) will be merged into a single point. In this
case, all four edges will be merged into a single point.
Related Topics
EDGE OPERATIONS, SELECT, DESELECT
Version 2009.1
Page 74
MeshCAST User Manual
4.3.1.1.21. Auto Incr Merge
Icon
Description
This button allows to automatically merge cracks in the current active set. The
tolerance for the merge should be specified by the user. It advised to increment the
tolerance until the crack disappears, rather than using a large tolerance since the
beginning.
Version 2009.1
Page 75
MeshCAST User Manual
4.3.1.1.22. Identify Cracks
Icon
Description
This button is equivalent to the manual operation: "edge:surf < 2" followed by the
"Identify" button.
It allows to select automatically the cracks (i.e. the "blue edges" which appears when
a "Check mesh" is performed).
A "Crack" is an edge which belongs to one (or zero) surface.
Version 2009.1
Page 76
MeshCAST User Manual
4.3.1.1.23. Identify Multiple Edges
Icon
Description
This button is equivalent to the manual operation: "edge:surf > 2" followed by the
"Identify" button.
It allows to select automatically the Multiple edges (i.e. the "yellow edges" which
appears when a "Check mesh" is performed).
A "Multiple edge" is an edge which belongs to more than two surfaces. It should
corresponds to the common edges to more than one domain.
Version 2009.1
Page 77
MeshCAST User Manual
4.3.1.2. Surface Operations
Icon
Description
The command buttons in the SURFACE OPERATIONS folder are used to repair and
modify geometry surfaces.
Syntax
Click on the SURFACE OPERATIONS folder icon to display the group of surface
command buttons.
Related Topics
REPAIR TOOLS, ADD PLANE, ADD SURFACE, DELETE SURFACES, REM COIN
FACES, MERGE SURFACES, ADD EDGE(S), REMOVE EDGE(S), SPLIT
CYLINDER, PLANE SPLIT, DELDESCU, INCRDESCU, -INCRDESCU,
INCRDESCV, -INCRDESCV, DELDESCV, PLANE DESCRIPTION, CONTRUCT
SURFACE, CONTRUCT SWEEP DESCR, SHIFT-U, SHIFT-V
Version 2009.1
Page 78
MeshCAST User Manual
4.3.1.2.1. Add Plane
Icon
Description
This command simply creates a new planar surface for a set of SELECTed edges.
The newly created surface number is displayed in the Message Window.
Syntax
First select the edges you wish to use for the surface creation and then click on the
ADD PLANE icon.
Related Topics
SURFACE OPERATIONS, SELECT, PLANE DESCRIPTION
Version 2009.1
Page 79
MeshCAST User Manual
4.3.1.2.2. Add Surface
Icon
Description
This command will create a new surface and the surface number of this newly
created surface is displayed in the Message Window.
Syntax
By clicking on the ADD RECTANGLE icon a Command Window is activated which
allows you the option to define a surface number, "Surface #".
When defining a surface number, "Surface #", in the Command Window, the surface
description of the specified surface number is copied into a newly created surface
without any associated edges.
Note that every surface requires a set of edges and a surface description that
completely covers the surface. So, it is the user's responsibility to ADD EDGE(S) to
this surface once it is created and also to create a surface description if not already
present.
Related Topics
SURFACE OPERATIONS, ADD PLANE, ADD RECTANGLE
Version 2009.1
Page 80
MeshCAST User Manual
4.3.1.2.3. Delete Surfaces
Icon
Description
This command deletes a specified surface from the geometry without deleting the
edges present in that surface from the geometry.
Syntax
Before clicking on the icon first specify the number of the surface to be deleted in the
Input Window. By clicking on the DELETE SURFACE icon a Confirmation Window is
activated which allows you to verify whether the specified surfaces should be deleted.
Remarks
After the specified surface is deleted, all surface numbers above the one deleted will
be decremented by one.
MeshCAST will display a message in the Message Window to acknowledge the
action taken.
Related Topics
SURFACE OPERATIONS, SELECT, DESELECT, ADD SURFACE
Version 2009.1
Page 81
MeshCAST User Manual
4.3.1.2.4. Rem Coin Faces
Icon
Description
This command deletes all the duplicate faces having the same edges from the
geometry which could have been created as a result of 'automerge' operation.
Syntax
By clicking on the REM COIN FACES icon the command is executed on the
geometry as a whole looking for faces with exactly the same edges. A message will
then appear in the Message Window indicating the number of surfaces deleted.
Remarks
For every pair of surfaces having the same edges one of the surfaces is deleted and
the surface numbers of the rest of the surfaces (which are greater than the surface
number of the deleted surface) are decremented by one.
Related Topics
SURFACE OPERATIONS
Version 2009.1
Page 82
MeshCAST User Manual
4.3.1.2.5. Merge Surfaces
Icon
Description
This command merges a smaller surface into an adjacent larger surface.
Syntax
Before clicking on the icon first specify two surface numbers to be merged in the
Input Window. By clicking on the MERGE SURFACES icon a Confirmation Window is
activated which allows you to verify the merge.
Remarks
The sequence in which you specify the surfaces is not important. The larger surface
will be displayed in blue. The common edges between the larger and smaller
surfaces will be displayed in red and will be deleted as a result of the merge
operation.
MeshCAST will display a message in the Message Window to acknowledge the
action taken. After the executing this command, you should display the surface and
check to see that the surface description completely covers the surface. If necessary,
you may need to redefine the surface by using PLANE DESCRIPTION,
CONSTRUCT SWEEP DESC, or CONSTRUCT SURFACE commands to recreate
the description in order to completely cover the newly formed surface.
Related Topics
SURFACE OPERATIONS, DELETE SURFACE, PLANE DESCRIPTION,
CONSTRUCT SWEEP DESC, CONSTRUCT SURFACE
Version 2009.1
Page 83
MeshCAST User Manual
4.3.1.2.6. Add Edge(s)
Icon
Description
This command adds selected edges to a specified surface.
Syntax
Before clicking on the icon first SELECT the edges to be added then specify the
number of the surface in the Input Window. By clicking on the ADD EDGE(S) icon the
command is immediately executed.
Remarks
This operation will add all the selected edges to the list of edges already associated
with the specified surface. Adding edges to a surface does not change the geometry.
After execution MeshCAST provides an acknowledgment in the Message Window.
Related Topics
SURFACE OPERATIONS, SELECT, REMOVE EDGE(S)
Version 2009.1
Page 84
MeshCAST User Manual
4.3.1.2.7. Remove Edge(s)
Icon
Description
This command removes selected edges from a specified surface.
Syntax
Before clicking on the icon first SELECT the edges to be removed then specify the
number of the surface in the Input Window. By clicking on the REMOVE EDGE(S)
icon the command is immediately executed.
Remarks
This operation will remove all the selected edges from the group of edges already
associated with the specified surface. Removing edges from a surface does not
change the geometry or delete the edge. After execution MeshCAST provides an
acknowledgment in the Message Window.
Related Topics
SURFACE OPERATIONS, SELECT, REMOVE EDGE(S)
Version 2009.1
Page 85
MeshCAST User Manual
4.3.1.2.8. Split Cylinder
Icon
Description
This operation splits all cylindrical-like periodic surfaces into two surfaces fit for
meshing by MeshCAST.
Syntax
By clicking on the SPLIT CYLINDER icon the command is executed and the periodic
surfaces to be split by this command should have exactly one edge connecting the
top and bottom edges and this edge must be selected before execution of this
command. This command operates on all the surfaces that are active in the screen
and so the user has to activate all the cylindrical-like periodic (one edge selected for
each) surfaces that needs to be split, into a new Active Set (using ACTIVE) before
executing this command. For every pair of surfaces having the same edges one of
the surfaces is deleted and the surface numbers of the rest of the surfaces (which are
greater than the surface number of the deleted surface) are decremented by one.
Remarks
One sequence that accomplishes this task is:
Type in "edge:surf = 1" in the Input Window and click on IDENTIFY. This will highlight
all the edges that are connected to exactly one surface which will be the case with
the vertical edges connecting the top and bottom edges of our periodic surfaces.
Version 2009.1
Page 86
MeshCAST User Manual
Now, click on the APPEND ADJ. SURFACE icon. This will activate all the surfaces
associated with the highlighted edges into a new active set, and in this case these
newly activated surfaces will be our desired periodic surfaces. Note that sometimes
other non-periodic surfaces also get activated by this method and if so, it is the user's
responsibility to de-activate them before executing this command.
Related Topics
SURFACE OPERATIONS, SPLIT GEOM, PLANE SPLIT
Version 2009.1
Page 87
MeshCAST User Manual
4.3.1.2.9. Plane Split
Icon
Description
This command splits the geometry in the Current Active Set at the intersection with
the plane specified by three co-ordinates.
Syntax
By clicking on the PLANE SPLIT icon a Command Window is activated which allows
you to define the plane by specifying three co-ordinates (X1, Y1, Z1), (X2, Y2, Z2),
(X3, Y3, Z3).
Version 2009.1
Page 88
MeshCAST User Manual
Remarks
On execution, MeshCAST splits the whole geometry in the current active set at the
intersection of the geometry with the plane. This plane-splitting just splits the edges
of the geometry (in the current active set) that intersects with the plane and does
nothing else. This means that as a result of this split, the shape of the geometry and
the surfaces of the geometry will remain the same and only the edges that intersect
with the plane will be split into two at the point of intersection with the plane. The
newly formed edges will have the same properties as the parent edge (that was split
into two), namely the associativity with surfaces, Length values associated with it in
the edge-set etc. As a result of this operation, surface meshes if any, associated with
the edges that are split will be deleted.
Related Topics
SURFACE OPERATIONS, ACTIVE
Version 2009.1
Page 89
MeshCAST User Manual
4.3.1.2.10. Deldescu
Icon
Description
This command will delete the surface description of a specified surface.
Syntax
By clicking on the DELDESCU icon a Command Window is activated which allows
you to define the surface number, "Surface #" as well as a "Parameter" which defines
the position of the deleted line.
As illustrated in the figure below, the description of the surface will decrease by one
line by removing the line at the position specified by the "Parameter" value.
Related Topics
SURFACE OPERATIONS, -INCRDESCU, INCRDESCU, DELDESCV
Version 2009.1
Page 90
MeshCAST User Manual
4.3.1.2.11. Incrdescu
Icon
Description
This command will extend an existing surface description to include any uncovered
area of the surface formed as a result of some MERGE operation.
Syntax
By clicking on the INCRDESCU icon a Command Window is activated which allows
you to define the surface number, "Surface #".
As illustrated in the figure below, the Surface description in MeshCAST can be
visualised as an 'U x V' net where the blue line at one corner represents the 'U' line
with U number of points and the pink line at another corner represents the 'V' line with
'V' number of points (this surface description net appears when you click on the
DISPLAY button).
If the uncovered area is somewhat parallel to the Blue 'U' line then one of the
commands INCRDESCU or -INCRDESCU have to be considered. If the uncovered
area is closer to the first segment adjacent to the Blue line then -INCRDESCU is the
appropriate command. Instead if it is closer to the last segment (see figure below)
farthest away from the Blue line then INCRDESCU is the appropriate one. The
direction of extension of the surface is parallel to the segment being affected and the
new area of this segment will be 1.5 times its existing area. Multiple executions of this
command also can be considered in order to cover the entire surface.
Version 2009.1
Page 91
MeshCAST User Manual
Remarks
The only difference between the two commands is that the last segment is extended
in the INCRDESCU command instead of the first segment, as in the -INCRDESCU
command.
Related Topics
SURFACE OPERATIONS, -INCRDESCU
Version 2009.1
Page 92
MeshCAST User Manual
4.3.1.2.12. -Incrdescu
Icon
Description
This command will extend an existing surface description to include any uncovered
area of the surface formed as a result of some MERGE operation.
Syntax
By clicking on the -INCRDESCU icon a Command Window is activated which allows
you to define the surface number, "Surface #".
As illustrated in the figure below, the Surface description in MeshCAST can be
visualised as an 'U x V' net where the Blue line at one corner represents the 'U' line
with U number of points and the Pink line at another corner represents the 'V' line
with 'V' number of points (this surface description net appears when you click on the
DISPLAY button).
If the uncovered area is somewhat parallel to the Blue 'U' line then one of the
commands -INCRDESCU or INCRDESCU have to be considered. If the uncovered
area is closer to the first segment (see figure below) adjacent to the Blue line then INCRDESCU is the appropriate command. Instead if it is closer to the last segment
(see figure below) farthest away from the Blue line then INCRDESCU is the
appropriate one. The direction of extension of the surface is parallel to the segment
being affected and the new area of this segment will be 1.5 times its existing area.
Multiple executions of this command also can be considered in order to cover the
entire surface.
Version 2009.1
Page 93
MeshCAST User Manual
Remarks
The only difference between the two commands is that the first segment is extended
in the -INCRDESCU command instead of the last segment, as in INCRDESCU.
Related Topics
SURFACE OPERATIONS, INCRDESCU
Version 2009.1
Page 94
MeshCAST User Manual
4.3.1.2.13. Incrdescv
Icon
Description
This command will extend an existing surface description to include any uncovered
area of the surface formed as a result of some MERGE operation.
Syntax
By clicking on the INCRDESCV icon a Command Window is activated which allows
you to define the surface number, "Surface #".
As illustrated in the figure below, the Surface description in MeshCAST can be
visualised as an 'U x V' net where the blue line at one corner represents the 'U' line
with U number of points and the pink line at another corner represents the 'V' line with
'V' number of points (this surface description net appears when you click on the
DISPLAY button).
If the uncovered area is somewhat parallel to the pink 'V' line then one of the
commands INCRDESCV or -INCRDESCV have to be considered. If the uncovered
area is closer to the first segment adjacent to the pink line then -INCRDESCV is the
appropriate command. Instead if it is closer to the last segment (see figure below)
farthest away from the pink line then INCRDESCV is the appropriate one. The
direction of extension of the surface is parallel to the segment being affected and the
new area of this segment will be 1.5 times its existing area. Multiple executions of this
command also can be considered in order to cover the entire surface.
Version 2009.1
Page 95
MeshCAST User Manual
Remarks
The only difference between the two commands is that the last segment is extended
in the INCRDESCV command instead of the first segment, as in the -INCRDESCV
command.
Related Topics
SURFACE OPERATIONS, -INCRDESCV
Version 2009.1
Page 96
MeshCAST User Manual
4.3.1.2.14. -Incrdescv
Icon
Description
This command will extend an existing surface description to include any uncovered
area of the surface formed as a result of some MERGE operation.
Syntax
By clicking on the -INCRDESCV icon a Command Window is activated which allows
you to define the surface number, "Surface #".
As illustrated in the figure below, the surface description in MeshCAST can be
visualised as an 'U x V' net where the Blue line at one corner represents the 'U' line
with U number of points and the Pink line at another corner represents the 'V' line
with 'V' number of points (this surface description net appears when you click on the
DISPLAY button).
If the uncovered area is somewhat parallel to the pink 'V' line then one of the
commands -INCRDESCV or INCRDESCV have to be considered. If the uncovered
area is closer to the first segment (see figure below) adjacent to the pink line then INCRDESCV is the appropriate command. Instead if it is closer to the last segment
(see figure below) farthest away from the pink line then INCRDESCV is the
appropriate one. The direction of extension of the surface is parallel to the segment
being affected and the new area of this segment will be 1.5 times its existing area.
Multiple executions of this command also can be considered in order to cover the
entire surface.
Version 2009.1
Page 97
MeshCAST User Manual
Remarks
The only difference between the two commands is that the first segment is extended
in the -INCRDESCV command instead of the last segment, as in INCRDESCV.
Related Topics
SURFACE OPERATIONS, INCRDESCV
Version 2009.1
Page 98
MeshCAST User Manual
4.3.1.2.15. Deldescv
Icon
Description
This command will delete the surface description of a specified surface.
Syntax
By clicking on the DELDESCV icon a Command Window is activated which allows
you to define the surface number, "Surface #" as well as a "Parameter" which defines
the position of the deleted line.
As illustrated in the figure below, the description of the surface will decrease by one
line by removing the line at the position specified by the "Parameter" value.
Related Topics
SURFACE OPERATIONS, -INCRDESCU, INCRDESCU, DELDESCU
Version 2009.1
Page 99
MeshCAST User Manual
4.3.1.2.16. Plane Description
Icon
Description
This command will create a planar surface description for an existing surface
containing at least two edges.
Syntax
By clicking on the PLANE DESCRIPTION icon a Command Window is activated
which allows you to define the surface number, "Surface #".
If the surface for which a description has to be created (during creation of 'mold' etc)
is a plane, then simply execute this command and MeshCAST will automatically
create the surface description covering the entire surface.
Remarks
Version 2009.1
Page 100
MeshCAST User Manual
Note that this command does not require any edges to be SELECTed, but it does
require the surface to contain at least two edges.
Related Topics
SURFACE OPERATIONS, ADD PLANE
Version 2009.1
Page 101
MeshCAST User Manual
4.3.1.2.17. Construct Surface
Icon
Description
This operation creates the description of a surface from a set of selected edges
present in a specified surface.
Syntax
By clicking on the CONTRUCT SURFACE icon a Command Window is activated
which allows you to define the surface number, "Surface #", and specify the tolerance
parameters, "U-Value" and "V-Value".
SELECT only those Edges that can represent the contour of the surface (at least
approximately) as shown in the figure below. The Edges need not be selected in any
order and can be selected randomly. These selected Edges should constitute a pair
of continuous or adjoining edge-sets, each of which is split into 'U' number of points.
Each of these 'U' points on one edge-set is joined with the corresponding point on the
other edge-set. These lines joining the 'U' points on the first edge-set with the
corresponding points on the second edge set should cover the entire surface in a
suitable and sufficient way and these lines are split into 'V' number of points, thus
covering the surface with a U X V net.
The following figures illustrates this:
Version 2009.1
Page 102
MeshCAST User Manual
Related Topics
SURFACE OPERATIONS, SELECT
Version 2009.1
Page 103
MeshCAST User Manual
4.3.1.2.18. Contruct Sweep Descr
Icon
Description
This command creates the surface description for a specified surface number by
SWEEPing one Edge along the rest of the SELECTed edges.
Syntax
By clicking on the CONTRUCT SWEEP DESCR icon a Command Window is
activated which allows you to define the surface number, "Surface #", and specify the
tolerance parameters, "U-Value" and "V-Value".
The Sweeping edge should be the last selected edge. The integers "U-Value" and "VValue" define the usual parameters 'U' and 'V' for the surface description. To create a
surface description using this command, select the set of edges belonging to the
specified surface number, "Surface #", that will be swept by one special edge called
the 'Sweeping Edge'. Once this set of edges are selected, then select the single
'Sweeping' edge (this should always be the last selected edge). After execution of
this command the Sweeping edge is swept over the rest of the set of selected edges
creating a surface description for "Surface #" with parameters "U-Value" = U number
of points along the set of selected edges and "V-Value" = V number of points along
the Sweeping edge.
Version 2009.1
Page 104
MeshCAST User Manual
Remarks
Note that the Sweeping edge need not belong to the specified surface number,
"Surface #", nor is it necessary that it be connected with the rest of the selected
edges in any way as shown in the figure (one at the bottom) below.
Related Topics
SURFACE OPERATIONS, SELECT
Version 2009.1
Page 105
MeshCAST User Manual
4.3.1.2.19. Shift-U
Icon
Description
This command will shift an existing surface description in order to include any
uncovered area of a specified surface.
Syntax
The Surface description in MeshCAST can be visualised as a "U x V" net where the
Blue line at one corner represents the "U" line divided into U number of points and
the Pink line at the other corner representing the "V" line divided into V number of
points. The "U" and "V" points are connected to form a net which is displayed when
using the DISPLAY button.
These two lines by convention should be present along the boundary or outside of
the actual surface being represented. If not, they will be present inside the actual
surface (as shown in the figure below) and surface meshing is not possible for these
surfaces unless the Blue and Pink lines are shifted to lie on the boundary or outside
of the surface. This operation is executed automatically by MeshCAST when the file
is initially read-in, but sometimes some surfaces get around it. If the Blue line
Version 2009.1
Page 106
MeshCAST User Manual
happens to be inside of the actual surface, SHIFT-U is the appropriate command
whereas SHIFT-V is the appropriate command for the Pink line. This SHIFT-U
command should be executed repeatedly until the Blue line is on the boundary or
outside of the actual surface being represented while simultaneously making sure
that the 'U x V' surface description net covers the entire surface. This command is
Reversible because
the original (starting) net can be obtained back by multiple executions of this
command.
The figures below illustrate how this command works and when it is useful:
Related Topics
SURFACE OPERATIONS, SHIFT-V
Version 2009.1
Page 107
MeshCAST User Manual
4.3.1.2.20. Shift-V
Icon
Description
This command will shift an existing surface description in order to include any
uncovered area of a specified surface.
Syntax
Refer to the SHIFT-U command for information regarding this command. The only
difference between SHIFT-U and SHIFT-V is the shift direction.
Related Topics
SURFACE OPERATIONS, SHIFT-U
Version 2009.1
Page 108
MeshCAST User Manual
4.3.1.3. Build Operations
Icon
Description
The command buttons in the BUILD OPERATIONS folder are used to construct and
modify geometry features.
Syntax
Click on the BUILD OPERATIONS folder icon to display the group of build command
buttons.
Related Topics
REPAIR TOOLS, BOX, CYLINDER, EXTRUDE, SWEEP, SPLIT GEOM, ADD
RECTANGLE, CONSTRUCT PERIODIC SURFACES, TRANSLATE, MIRROR
SYMMETRY, ROTATIONAL SYMMETRY
Version 2009.1
Page 109
MeshCAST User Manual
4.3.1.3.1. Box
Icon
Description
This command creates a box based on specified co-ordinate points and height.
Syntax
By clicking on the BOX icon a Command Window is activated which allows you to
define three co-ordinate points, (X1, Y1, Z1), (X1, Y1, Z1) and (X1, Y1, Z1), which
make up the rectangular base as well as to define the box height.
Remarks
With the base being fixed, since it is possible to create the box on either side of the
base, the "Height" can be both positive or negative. This newly created box is made
out of 12 new edges and 6 new surfaces.
Version 2009.1
Page 110
MeshCAST User Manual
Related Topics
BUILD OPERATIONS
Version 2009.1
Page 111
MeshCAST User Manual
4.3.1.3.2. Cylinder
Icon
Description
This command creates a cylinder by specifying the axis, origin, radius and height.
Syntax
By clicking on the CYLINDER icon a Command Window is activated which allows
you to define the axis vector (Vx, Vy, Vz), the origin co-ordinates (Ox, Oy, Oz), the
Radius and the Height. This newly created cylinder is made out of 6 new edges and 4
new surfaces.
This newly created cylinder is made out of 6 new edges and 4 new surfaces.
Version 2009.1
Page 112
MeshCAST User Manual
Related Topics
BUILD OPERATIONS , ADD CIRCLE
Version 2009.1
Page 113
MeshCAST User Manual
4.3.1.3.3. Extrude
Icon
Description
This command extrudes a set of previously selected edges, creating a new surface
for each of the selected edges by extruding them along the specified vector.
Syntax
By clicking on the EXTRUDE icon a Command Window is activated which allows you
to define the extrusion vector magnitude, (Dx, Dy, Dz).
The parameters "U-Value" and "V-Value" specifies the resolution of the newly created
surface descriptions, with "U-Value" the number of points falling along the selected
edges.
Version 2009.1
Page 114
MeshCAST User Manual
Related Topics
BUILD OPERATIONS , SWEEP, SELECT
Version 2009.1
Page 115
MeshCAST User Manual
4.3.1.3.4. Sweep
Icon
Description
This command extrudes a set of previously selected edges, creating a new surface
for each of the selected edges by sweeping them along a specified axis and angle of
rotation.
Syntax
By clicking on the SWEEP icon a Command Window is activated which allows you to
define the axis co-ordinates (X1 Y1 Z1), (X2 Y2 Z2) and the sweeping angle theta.
The parameters "U-Value" and "V-Value" specifies the resolution of the newly created
surface descriptions, with "U-Value" the number of points falling along the selected
edges.
Version 2009.1
Page 116
MeshCAST User Manual
Related Topics
BUILD OPERATIONS , EXTRUDE, CONSTRUCT PERIODIC SURFACES, SELECT
Version 2009.1
Page 117
MeshCAST User Manual
4.3.1.3.5. Split Geom
Icon
Description
This command splits a geometry into two parts using the plane specified by the three
co-ordinates.
Syntax
By clicking on the SPLIT GEOM icon a Command Window is activated which allows
you to define the plane by specifying three co-ordinates (X1, Y1, Z1), (X2, Y2, Z2),
(X3, Y3, Z3). This command never operates on the whole geometry by default but
splits only those edges and surfaces that are selected using the SELECT operation.
Remarks
Can be very useful if there is symmetry in the model. It is the users responsibility to
see that the plane does not split the SELECTed geometry into more than two parts,
else errors might result.
Related Topics
BUILD OPERATIONS , PLANE SPLIT, SELECT
Version 2009.1
Page 118
MeshCAST User Manual
4.3.1.3.6. Add Rectangle
Icon
Description
This command creates a new surface with 4 new edges forming a rectangle specified
by the above 3 points. These 3 points can be specified in any order.
Syntax
By clicking on the ADD RECTANGLE icon a Command Window is activated, which
allows you to define three points which define the rectangle's co-ordinates, (X1, Y1,
Z1), (X2, Y2, Z2) and (X3, Y3, Z3).
Related Topics
BUILD OPERATIONS, BOX
Version 2009.1
Page 119
MeshCAST User Manual
4.3.1.3.7. Construct Periodic Surfaces
Icon
Description
This command sweeps selected surfaces around a specified axis and angle of
rotation.
Syntax
By clicking on the CONSTRUCT PERIODIC SURFACES icon a Command Window
is activated which allows you to define the axis co-ordinates (X1 Y1 Z1), (X2 Y2 Z2)
and the sweeping angle theta.
On execution, new surfaces and edges will be created in such a way that their
surface meshes align exactly with those of the selected surfaces. Note that the
selected surfaces should have been previously meshed, otherwise the Message
Window will display the appropriate message. This command is particularly useful for
those surfaces where Periodic Boundary Conditions will be applied (in Precast).
Remarks
Once these periodic surfaces are created, it is the users responsibility to merge them
with the rest of the geometry. The user must also make sure that there is no disturb
these newly created edges and surfaces in any way. If he does, these surfaces might
be remeshed and they may not be aligning (periodic) anymore. Also, note that to
Version 2009.1
Page 120
MeshCAST User Manual
select a surface for sweeping, the user has to select all the edges present in that
surface.
Related Topics
BUILD OPERATIONS
Version 2009.1
Page 121
MeshCAST User Manual
4.3.1.3.8. Translate
Icon
Description
This command creates a set of new edges and surfaces by translating a set of
SELECTed edges by a specified displacement.
Syntax
By clicking on the TRANSLATE icon a Command Window is activated allowing you
to define a specific displacement, X, Y, Z.
Remarks
Note that the existing set of selected edges are not disturbed in any way, but instead
a new set of edges (and surfaces) are created by this command after translating the
originally selected edges (and surface descriptions) by [x, y, z].
Related Topics
BUILD OPERATIONS, SELECT, MIRROR SYMMETRY, ROTATIONAL SYMMETRY
Version 2009.1
Page 122
MeshCAST User Manual
4.3.1.3.9. Mirror Symmetry
Icon
Description
This command creates a new set of mirror edges and surfaces. Two possible options
exist to create the mirror edges and surfaces.
Syntax
By clicking on the MIRROR SYMMETRY icon a Command Window is activated which
allows you to define a symmetry plane by specifying three co-ordinates, (X1, Y1, Z1),
(X2, Y2, Z2) and (X3, Y3, Z3).
Two possibilities exist for creating the mirror symmetry edges and surfaces:
Option 1 -- Creating a mirror symmetry with no specified co-ordinates. First
SELECT edges defining a mirror symmetry plane. Leave the Command Window
with no plane co-ordinates specified and click on the Execute button in the
Command Window. In this option the plane co-ordinates are obtained from the set
of Selected edges lying on the symmetry plane. This command operates on the
whole active geometry. Therefore, first activate the portion of the geometry that
needs to be mirrored. Then SELECT ALL the edges lying on the symmetry plane
(this will also prevent the duplication of the edges and the faces along the
symmetry plane). Upon successful execution of this command, the whole geometry
currently active on the screen will be mirrored along the selected plane creating a
new set of edges and surfaces.
Version 2009.1
Page 123
MeshCAST User Manual
Option 2 -- Creating a mirror symmetry by specifying plane co-ordinates in the
Command Window. In this option the plane co-ordinates lying on the symmetry
plane are specified as command-line arguments. This command operates only on
the SELECTed set of edges that are currently active on the screen and so Select all
the edges that needs to be mirrored along the specified plane. Upon successful
execution of this command, all the Selected Edges currently active on the screen
will be mirrored along the specified plane creating a new set of edges and surfaces.
Related Topics
BUILD OPERATIONS, SELECT, ROTATIONAL SYMMETRY, TRANSLATE
Version 2009.1
Page 124
MeshCAST User Manual
4.3.1.3.10. Rotational Symmetry
Icon
Description
This command creates a new set of edges by rotating a set of SELECTed edges
along a specified axis and angle.
Syntax
By clicking on the ROTATIONAL SYMMETRY icon a Command Window is activated
allowing you to define the axis by specifying two co-ordinate points (X1 Y1 Z1 X2 Y2
Z2) and enter an angle. All the edges that wish to be rotated should first be
SELECTed before Executing the command.
Related Topics
BUILD OPERATIONS, SELECT, MIRROR SYMMETRY, TRANSLATE
Version 2009.1
Page 125
MeshCAST User Manual
4.3.1.4. Tools
Icon
Description
The command buttons in the TOOLS folder are used to perform various operations
which are used in the geometry repair.
Syntax
Click on the TOOLS folder icon to display the group of tools command buttons.
Related Topics
REPAIR TOOLS, PRINT CO-ORDS, AUTO FIX: UNMESHED SURFACES, ISN
COMMAND, CHANGE VIEW, CHANGE UNITS, BAD ANGLE CRITERIA, CHECK
PERIODICITY
Version 2009.1
Page 126
MeshCAST User Manual
4.3.1.4.1. Print Co-ords
Icon
Description
This command displays the co-ordinate positions of a subdivision of points specified
on a selected edge.
Syntax
By clicking on the PRINT CO-ORDS icon a Command Window is activated which
allows you to define the number of co-ordinate positions, # of Points", required.
Exactly one edge should be SELECTed before executing this command.
The co-ordinates of the specified number of points (# of Points) along a SELECTed
edge, when sub-divided into ("# of Points" - 1) equal segments by numbering each
point on the edge and displaying the respective co-ordinates in the Message
Window. The point numbers are also displayed on the edge in the Working Window.
Related Topics
TOOLS, SELECT
Version 2009.1
Page 127
MeshCAST User Manual
4.3.1.4.2. Auto Fix: Unmeshed Surfaces
Icon
Description
This command will generate a surface mesh on surfaces which were not possible to
mesh the normal way.
Syntax
By clicking on the AUTO FIX icon the command is immediately executed on the
whole geometry. This operation generates surface meshes on all unmeshed surfaces
by putting a planar mesh on those surfaces which were normally not possible to
mesh.
Remarks
Though this works good, it may not be successful all the time and for those
unsuccessful surfaces, the user has no choice but to repair them. Since this puts a
planar mesh, the user has to make sure that he is not blindly applying this operation
to large, non-planar surfaces.
Related Topics
TOOLS, AUTO FIX BAD TRIANGLES
Version 2009.1
Page 128
MeshCAST User Manual
4.3.1.4.3. ISN command
Icon
Description
The ISN COMMAND (Identify Surface Nodes) displays the position of specified
surface nodes and indicates the surface numbers associated with these nodes.
Syntax
By clicking on the ISN COMMAND icon a Command Window is activated which
allows you to define the node numbers to be displayed.
Remarks
This command is useful to debug the error messages printed during the Volume
Mesh (tetragonal) generation. Usually the error messages displayed in the Message
Window are followed by a "Check near surface node#'s: n1, n2, n3 ..." message
where n1, n2, n3 etc. are node numbers in the triangular surface mesh. If these node
numbers are specified as parameters to this command and executed, then for each
of these surface node numbers, the Message Window will display a list of surfaces to
which this node is associated and also this surface node number will be displayed on
the screen. This command works only upon re-opening the "prefix.gmrst" file and also
for this information to be accurate the surface mesh should not be modified in any
way before this command is executed.
Related Topics
TOOLS
Version 2009.1
Page 129
MeshCAST User Manual
4.3.1.4.4. Change View
Icon
Description
This command changes the original view of the geometry to the current view that is
seen on the screen. When specified the view change will also include a specified
translational distance.
Syntax
By clicking on the CHANGE VIEW icon a Command Window is activated which
allows you to define the translational distance, Tx, Ty, Tz.
This command modifies the prefix.gmrst file to reflect this change and Exits
MeshCAST.
Remarks
This command is useful when users find it easier to work with a different original view
of the model.
Related Topics
TOOLS
Version 2009.1
Page 130
MeshCAST User Manual
4.3.1.4.5. Change Units
Icon
Description
This command changes the units through unit conversion.
Syntax
By clicking on the CHANGE UNITS icon a Command Window is activated which
allows you to define the units to covert to.
The units can simply be selected by clicking on the drop down arrow and then
clicking from the displayed list, as shown in the bottom figure.
Remarks
This commands converts the whole geometry to the units specified by "Select Units"
and then EXITS MeshCAST after writing the prefix.gmrst file.
Version 2009.1
Page 131
MeshCAST User Manual
NOTE: Please do not forget to set the current units of the geometry under
PROPERTIES settings before executing this command.
Related Topics
TOOLS, PROPERTIES
Version 2009.1
Page 132
MeshCAST User Manual
4.3.1.4.6. Bad Angle Criteria
Icon
Description
This command replaces the existing Bad Angle Criterion value to the 'angle' that is
specified as a parameter to this command.
Syntax
By clicking on the BAD ANGLE CRITERIA icon a Command Window is activated
which allows you to define the "Angle".
This "Angle" will be used in determining if the surface mesh associated with any
surface contains bad triangles that might pose problems later on, during Tet mesh
generation. For a surface mesh associated with any surface, MeshCAST will
generate Bad Triangle Warning messages if the interior angle of any triangle inside
that surface is less than this "Angle" value.
After successful execution of this command, the Message Window will display the
updated BAD ANGLE CRITERIA value as a confirmation. Valid range for "Angle" is 0
to 45 degrees.
Related Topics
TOOLS, CHECK MESH
Version 2009.1
Page 133
MeshCAST User Manual
4.3.1.4.7. Check Periodicity
Icon
Description
This command checks to see if the surface mesh belonging to a specified surface is
perfectly aligned with that of a second specified surface, when the first surface is
rotated by a specified angle.
Syntax
By clicking on the CHECK PERIODICITY icon a Command Window is activated
which allows you to define the axis by specifying two co-ordinates, (X1, Y1, Z1), (X2,
Y2, Z2), the angle of rotation,"Angle", the surface number, #Surface-1, of the surface
to be checked and the surface number, #Surface-2, of the surface to be compared
with after rotation.
After successful execution of this command, the Message Window displays the
appropriate result.
Related Topics
TOOLS
Version 2009.1
Page 134
MeshCAST User Manual
4.3.1.5. Import/Export
Icon
Description
The command buttons in the IMPORT/EXPORT folder are used to perform various
importing and exporting operations.
Syntax
Click on the IMPORT/EXPORT folder icon to display the group of command buttons.
Related Topics
REPAIR TOOLS, EXPORT GEOM, IMPORT GEOM, WRITE SURFACE, READ
SURFACE, READ SURF MESH, WRITE SURFACE DESC, READ SURFACE DESC
Version 2009.1
Page 135
MeshCAST User Manual
4.3.1.5.1. Export Geom
Icon
Description
This command saves a prefix.gmrst restart file for the sub-geometry present in the
current ACTIVE set.
Syntax
By clicking on the EXPORT GEOM icon a Command Window is activated which
allows you to specify the file to be exported.
Either type in the file name directly or use Browse to help locate the file directory
where the file should be saved.
Remarks
This file can then be read into MeshCAST as a restart file or can be imported to
another geometry in MeshCAST using the IMPORT GEOM command. If the whole
geometry is present in the current Active Set, then the user is prompted to use the
STORE GEOM button instead of using this command.
Related Topics
IMPORT GEOM, STORE GEOM, ACTIVE
Version 2009.1
Page 136
MeshCAST User Manual
4.3.1.5.2. Import Geom
Icon
Description
This command imports a prefix.gmrst file and attaches its geometry to the existing
geometry.
This prefix.gmrst file should have been created before by MeshCAST as a restart file
using the STORE GEOM button or using the EXPORT GEOM command.
Syntax
By clicking on the IMPORT GEOM icon a Command Window is activated which
allows you to specify the file to be imported.
Either type in the file name directly or use Browse to help locate the file using a file
manager.
Remarks
Note that this command, after reading in the geometry will not try to merge coincident
edges and surfaces but will simply attach the geometry to the existing one preserving
everything from the restart file except for the surface mesh. Since the assignments
made to the edge-sets and surface-sets are also read in, the surface mesh can be
obtained by simply clicking on the GENERATE SURFACE MESH button. After
executing this command the user is advised to use the AUTOMERGE command to
merge coincident edges and then use the REMCOINFACES command to merge
coincident faces. This IMPORT GEOM command is very useful to read in different
files created for different bodies as a single geometry into MeshCAST.
Related Topics
IMPORT GEOM, EXPORT GEOM, STORE GEOM
Version 2009.1
Page 137
MeshCAST User Manual
4.3.1.5.3. Write Surface
Icon
Description
This command appends the full details of a specified surface number into the file
'meshcast_tmp' in the current working directory.
Syntax
By clicking on the WRITE SURFACE icon a Command Window is activated which
allows you to define the number of the surface to be written.
Remarks
The full details of a surface consists of the Edges associated with the surface as well
as its surface description. Since the details are appended to the file, this command
can be executed several times to write out details of different surfaces. The surface
number, "Surface #", is appended to the 'meshcast_tmp' file and can only be
extracted by the READ SURFACE command by using the same surface number,
"Surface #". Because the file 'meshcast_tmp' can contain details of several surfaces,
the surface number will be used as an index during extraction of this surface and so it
is important to remember its value in order to extract the surface using the READ
SURFACE command.
NOTE: This command is useful to transfer modified parts from one geometry to
another.
Related Topics
IMPORT GEOM, WRITE SURFACE
Version 2009.1
Page 138
MeshCAST User Manual
4.3.1.5.4. Read Surface
Icon
Description
This command reads the full details of the surface number present in the file
'meshcast_tmp' in the current working directory, which was previously written using
the WRITE SURFACE command into a newly created surface.
Syntax
By clicking on the READ SURFACE icon a Command Window is activated which
allows you to define the number of the surface, "Surface #", to be read.
This surface number specified in the Command Window should be the same value
that was specified previously in the WRITE SURFACE command and it has nothing
to do with anything in the current geometry.
Remarks
The full details read in consists of the edges associated with the surface as well as its
surface description. Because the file 'meshcast_tmp' can contain details of several
surfaces, the specified surface number, "Surface #", will be used as an index into this
file during extraction of the surface.
NOTE: The same surface number, "Surface #", is used in both the WRITE SURFACE
and READ SURFACE command. The surface number of the newly created surface
whose full details have just been extracted from the 'meshcast_tmp' file is displayed
in the Message Window.
NOTE: The edges belonging to this new surface are not merged with any existing
edges and so it is the user's responsibility to merge these edges appropriately, else
these will become cracks.
Version 2009.1
Page 139
MeshCAST User Manual
Related Topics
IMPORT GEOM, WRITE SURFACE
Version 2009.1
Page 140
MeshCAST User Manual
4.3.1.5.5. Read Surf Mesh
Icon
Description
Reads in the surface mesh from the meshcast.tmp file.
Syntax
Simply click on the READ SURF MESH command button and the surface mesh is
read in from the meshcast.tmp file. The meshcast.tmp file should have already been
written using the WRITE SURFACE command.
Related Topics
IMPORT GEOM, READ SURF MESH
Version 2009.1
Page 141
MeshCAST User Manual
4.3.1.5.6. Write Surface Desc
Icon
Description
This command writes the surface description of a specified surface into the
'meshcast_tmp' file in the current working directory.
Syntax
By clicking on the WRITE SURFACE DESC icon a Command Window is activated
which allows you to define the number of the surface to be written (Surface#).
Remarks
This surface description in the 'meshcast_tmp' file can only be read in by the READ
SURFACE DESC command.
NOTE: The previous contents, if any in the file 'meshcast_tmp' will be lost as this
command creates a new 'meshcast_tmp' file.
Related Topics
IMPORT GEOM, READ SURFACE DESC
Version 2009.1
Page 142
MeshCAST User Manual
4.3.1.5.7. Read Surface Desc
Icon
Description
This command reads in the surface description present in 'meshcast_tmp' file into a
specified surface number overriding its previously existing surface description.
Syntax
By clicking on the READ SURFACE DESC icon a Command Window is activated
which allows you to define the number of the surface to be read, "Surface #",.
Remarks
The surface description present in the 'meshcast_tmp' file should have been created
previously by the WRITE SURFACE DESC command only.
NOTE: This command reads in the surface description only and not the entire details
of the surface. For reading in a whole surface see READ SURFACE command.
Related Topics
IMPORT GEOM, WRITE SURFACE DESC
Version 2009.1
Page 143
MeshCAST User Manual
4.3.1.6. User Defined
Icon
Description
The USER DEFINED folder is initially empty but the user may add frequently used
buttons to this folder.
Syntax
Click on the USER DEFINED folder icon to display all the user defined icon buttons.
The user adds icon command buttons to the USER DEFINED folder by clicking with
the right mouse button on the specific icon. A Confirmation Window is then displayed
which requests confirmation of the action.
The bottom figure indicates that there are four icon command buttons added to the
USER DEFINED folder. A maximum of 20 USER DEFINED icons may be assigned to
this folder.
Version 2009.1
Page 144
MeshCAST User Manual
These User defined icons are stored in a Preference file name "usr_cmnds" which is
located in the "dat/pref" directory of the installation. If several users are working
together and wish to have different preferences, it is possible to set-up a customized
user environment variable in order to store these icons in a different place (see the
"Customized installation" section of the main ProCAST manual for more details.
Remarks
Only icon buttons from the REPAIR TOOLS can be added to the USER DEFINED
folder.
Related Topics
REPAIR TOOLS
Version 2009.1
Page 145
MeshCAST User Manual
4.3.2. Repair Facilitation Tools
Description
The command buttons under REPAIR FACILITATION TOOLS allows you to
evaluate the geometry, perform selection operations, activate sub-sets of the
geometry and complete the surface mesh generation.
Syntax
These command buttons are displayed in the REPAIR ENVIRONMENT.
Related Topics
REPAIR ENVIRONMENT, CHECK GEOMETRY, IDENTIFY, DISPLAY, UNDO,
STORE GEOM, SELECT, DESELECT, SELECT ALL, DESELECT ALL, SELECT
REMAINING, ACTIVE, APPEND ADJACENT, ACTIVE HIGHLIGHT, APPEND, DEACTIVE, ACTIVE UNMESHED, ACTIVE BAD MESH, STORE ENCLOSURE, SHOW
ENCLOSURE, GENERATE SURFACE MESH, SHOW MESH, CHECK MESH,
MESH PROPERTIES, GO VOLUME MESHING
Version 2009.1
Page 146
MeshCAST User Manual
4.3.2.1. Check Geometry
Icon
Description
This command checks the geometry for cracks and also points out the edges which
could possibly result in the creation of multiple materials during Tet Mesh Generation.
The cracks are shown in blue colour with red-plus sign displayed at their mid-points
and edges connected to more than 2 surfaces are shown in yellow colour with yellow
plus-sign displayed at their mid-points. Also, if this command is executed with the
whole geometry in the Active Set, then all those surfaces which have '1 or 0' edges
associated with it are mentioned in the Message Window.
NOTE: This command operates only on the part of the geometry that is present in the
active set.
The message displayed in the Message Window indicates that, "4 edges are
connected to < 2 surfaces..." (blue lines) and "2 edges are connected to > 2
surfaces..." yellow lines.
Related Topics
REPAIR FACILITATION TOOLS, REPAIR TOOLS
Version 2009.1
Page 147
MeshCAST User Manual
4.3.2.2. Identify
Icon
Description
Use this push button to identify surfaces and edges in the geometry based upon a
specified criteria. IDENTIFY displays surface and edge numbers, counts, edge
lengths, special highlighting, and a combinations of these methods as a result of
performing the requested identification.
You may specify a criteria by either using the cursor to SELECT an edge(s) or
entering parameters in the Input Window. After specifying the parameters, you
activate IDENTIFY by clicking the left mouse button on the IDENTIFY push button.
Cursor selection may be used to select a single edge or a group of edges. You may
select edges by using other tools, such as SELECT, CLIP, or ACTIVE to highlight the
desired edge(s). Using the cursor, you may select a single edge or more than one
edge. In both cases, IDENTIFY will:
Display the surface numbers in the Input Window,
Highlight, in blue, the surfaces associated with the selected edges in the Working
Window, and
Display, in the Message Window, the number of each surface associated with the
selected edges and the number of edges in each of those surfaces. If you select a
single edge, IDENTIFY will also display the edge length for that edge.
Cursor selected input and the results of IDENTIFY are demonstrated in Example A
below.
There are six options for Input Window. Each option may be used to have
MeshCAST identify edges and surfaces which meet the specified criteria. The
formats for these six options are presented below. The relational-operators are read
as: less than "<", greater than ">", equal to "=", and not equal to "!=". The Input
Window commands, relational-operator, and integer must be separated by blank
spaces.
Option 1
Identify surfaces based upon edge criteria
surf:edge {< | > | = | != } Integer
or
SURF:EDGE {< | > | = | != } Integer
Where: Integer is a quantity of edges
Version 2009.1
Page 148
MeshCAST User Manual
Identifies surfaces such that the number of edges present in these surfaces satisfies
the relational expression. The identified surfaces will be displayed in the Input
Window. See Example B.
Option 2
Identify edges based upon surface criteria
edge:surf {< | > | = | != } Integer
or
EDGE:SURF {< | > | = | != } Integer
Where: Integer is a quantity of surfaces
Identifies all the edges such that the number of surfaces to which they are connected
satisfies the relational expression. Edges meeting these criteria will be highlighted in
red in the Working Window. See Example C.
Option 3
Identify surfaces based upon common edge criteria
surf:com/edge { > | = | != } Integer
or
SURF:COM/EDGE { > | = | != } Integer
Where: Integer is a quantity of common edges
Identifies surfaces such that the number of common edges with other surfaces satisfy
the relational expression. The surface numbers are displayed in the Input Window
and the common edges are highlighted in red in the Working Window. See Example
D.
Option 4
Identify all surfaces in the current active set
all
or
ALL
Identifies all surfaces, by surface number, in the current active set. If all surfaces of
the geometry are present in the active set, MeshCAST displays the word "all" in the
Input Window. See Example E.
Option 5
Identify surfaces based upon triangle criteria
surf:triangles {< | > | = | != } Integer
or
SURF:TRIANGLES {< | > | = | != } Integer
Where: Integer is the quantity of surface mesh triangles
Identifies surfaces such that the number of surface mesh triangles present satisfies
the relational expression. Up to 500 surfaces identified to meet the indicated criteria
will be displayed in the Input Window.
Version 2009.1
Page 149
MeshCAST User Manual
Option 6
Identify edges based upon edge length criteria
len {< | > | = | != } Real number
or
LEN {< | > | = | != } Real number
Where: Real number is the length of the edge
Identifies all the edges whose length value satisfies the relational expression. Edges
identified in this manner will be displayed in red.
Remarks
IDENTIFY is one of the most frequently used operations in MeshCAST. It evaluates
the geometry based upon the cursor selection or parameters you specify. Based
upon this evaluation, IDENTIFY displays information or a portion of the model which
satisfies your request.
In all but two cases, IDENTIFY returns surface numbers in the Input Window when
the relational expression is satisfied. This information may be sub sequentially used
as the input for other commands or functions without re-keying the information.
IDENTIFY does not alter the geometry.
IDENTIFY is an effective way to further diagnose the geometry based upon warning
messages which you may receive when loading a new file or when you run the
Check Geometry command. For example, if you run Check Geometry and receive the
warning message "3 Surfaces with < 2 edges . . . "; you know that there are three
surfaces with potential problems, but you do not know the surface numbers of the
potential problems. IDENTIFY will provide this information by using "surf:edge < 2".
Another example of IDENTIFY's diagnostic capability is the use of surf:triangles.
Surf:triangles may be used to determine which large surfaces have a high number of
triangular surface elements. Surfaces with unnecessarily high number of triangular
surface elements can be remeshed with less density. Reducing the number of
triangular surface elements will ultimately reduce the number of nodes and elements
in the resulting tet mesh.
The table below summarizes the results from IDENTIFY based upon each of the
input options.
Version 2009.1
Page 150
MeshCAST User Manual
Examples
Example A
The following example demonstrates the use of the cursor to SELECT a single edge
and the results from performing the IDENTIFY operation.
As a result, surfaces number 5, 8 and 13 are identified as associated with the
selected edge and their numbers are displayed in the Input Window.
In the figure below blue edges represent associated edges and the red edge
represents the selected edge.
Version 2009.1
Page 151
MeshCAST User Manual
In the Message Window, as shown below the "F 5 * E 4 // F 12 * E 6" message
indicates that surface 5 (F5) is associated with the selected edge and that surface 5
has 4 Edges (E4). Surface 12 (F12) and is also associated with the selected edge
and that it has 6 edges (E6). In this example a single edge was selected and
IDENTIFY returned the "EDGE LENGTH = 1.564345e+001 . . . " information.
In the Input Window, 5 and 12 represent the associated surfaces.
Example B
The following example demonstrates the use of the Input Window to specify
parameters for the IDENTIFY operation. In this example, IDENTIFY is being asked to
identify all surfaces which have more than three edges. This example uses the same
geometry as shown in Example A.
Version 2009.1
Page 152
MeshCAST User Manual
Based upon this input, IDENTIFY will return the following information in the Input
Window. Other operators could have been used to identify specific conditions.
Example C
The "edge:surf" parameter may be specified in the following manner. As a result of
the IDENTIFY operation, the edges meeting these criteria will be highlighted in red.
Note: edges which are connected to less than two surfaces are usually circles.
edge:surf < 2 will all edges which are connected to less than two surfaces
EDGE:SURF = 4 will identify all edges which are connected to exactly four surfaces
edge:surf > 5 will identify all edges which are connected to more than five surfaces
Example D
This example identifies surfaces which have the number of common edges specified
in the relational expression, "surf:com/edge = 2".
The results of the above entry into the Input Window is shown in the figure below.
Version 2009.1
Page 153
MeshCAST User Manual
As shown below, all the edges which meet the criterion are displayed in red.
Example E
This example demonstrates how IDENTIFY may be used to identify all the surfaces
present in an active set. In this example a portion of the geometry from Example A
has been made the active set.
"All" was entered in the Input Window and then the IDENTIFY button was pressed.
Version 2009.1
Page 154
MeshCAST User Manual
The result lists the surface numbers in the Input Window.
Related Topics
REPAIR FACILITATION TOOLS, SELECT, SELECT ALL, DESELECT, DESELECT
ALL.
Version 2009.1
Page 155
MeshCAST User Manual
4.3.2.3. Display
Icon
Description
Use this push button to display, on a selective basis, the surface(s) of the geometry
in the working window pane. You specify the surface to be displayed in the Input
Window.
It is activated by clicking the left mouse button on the DISPLAY button after you have
specified at least one valid surface number in the Input Window. The numbers of the
surfaces to be displayed should be entered into the Input Window. You may use any
of the following formats for specifying the surface(s) to be displayed.
50 (displays surface 50)
50, 53, 55 (displays surfaces 50, 53 and 55)
50 53 55 (displays surfaces 50, 53 and 55)
50 to 55 (displays surfaces 50, 51, 52, 53, 54 and 55)
Through the use of the up and down arrows, DISPLAY provides the capability to
incrementally display the next higher or lower numbered surface. As shown in the
figure below, the up arrow is depicted as a push button in the toolbox with the "<"
symbol. Likewise, the down arrow is a push button with the "=" symbol.
Remarks
Once specified for display, a surface's edges are drawn in a red color and the surface
description that was obtained from the IGES, STEP or PARASOLIDS file is displayed
as a green grid.
The up and down arrows work only when a single surface number is specified in the
Input Window. In the first example above, surface number 50 will be displayed. If you
subsequentially clicked on the down arrow, surface 49 would be displayed and the
Input Window would be updated to "49." Conversely, if you click the up arrow, surface
number 51 will be displayed and the Input Window updated to "51." The up or down
arrows may be used repeatedly to "step through" the surfaces.
Version 2009.1
Page 156
MeshCAST User Manual
DISPLAY does not alter the geometry and successive uses of the up or down arrows
do not erase previously displayed surfaces. The figure above shows that surfaces
number three and six have been displayed without altering the rest of the display in
the Working Window.
Related Topics
REPAIR FACILITATION TOOLS, DESELECT ALL, RESTORE
Version 2009.1
Page 157
MeshCAST User Manual
4.3.2.4. Undo
Icon
Description
The UNDO button is used for undoing operations during geometry modification and
surface mesh creation. The UNDO button also displays the name (as shown below
"DELETE SURFACE) of the last operation that will be undone, if clicked.
Related Topics
REPAIR FACILITATION TOOLS
Version 2009.1
Page 158
MeshCAST User Manual
4.3.2.5. Store Geom
Icon
Description
Use this push button to store a restart copy of the current geometry. This operation
functions like a "snapshot" to store a prefix.gmrst file in the current working directory.
It will overwrite an existing file with the identical name.
Syntax
STORE GEOM is a push button icon in the toolbox which causes the immediate
execution of the operation. It is activated by clicking the left mouse button on the
STORE GEOM button.
Remarks
STORE GEOM saves the entire geometry of the current model. The model's status at
execution is captured and saved. This includes all information which was read as part
of the original geometry, repairing which has been performed, assignments made
during surface mesh generation, and any surface mesh which may have been
generated as of the "snapshot."
STORE GEOM provides you with the capability to periodically save your work. You
may use this command as often as you like. It is especially useful for saving work in
process just before performing what would otherwise be an irreversible operation.
Related Topics
REPAIR FACILITATION TOOLS
Version 2009.1
Page 159
MeshCAST User Manual
4.3.2.6. Select
Icon
Description
Use this toggle switch to enable selection of edges in the geometry displayed in the
Work Window.
Syntax
Select is a toggle switch which is activated by clicking the left mouse button when the
cursor is over the SELECT button. Once SELECT is activated, the mouse may be
used to select edges for further work.
Remarks
When an edge is selected, it will turn red. Selection can be done in two ways.
Select an edge by dragging the mouse over the edge to be selected while pressing
the left mouse button.
or
Enclose edge(s) in a drag box by pressing and holding the right mouse button while
dragging the mouse over the edge(s) to be selected. Both end points of an edge
must be enclosed in the drag box to have the edge selected.
Related Topics
REPAIR FACILITATION TOOLS, SELECT ALL, DESELECT, DESELECT ALL
Version 2009.1
Page 160
MeshCAST User Manual
4.3.2.7. Deselect
Icon
Description
Use this toggle switch to enable deselection of edges in the geometry displayed in
the Working Window.
Syntax
Deselect is a toggle switch in the tool box which is activated by clicking the left
mouse button when the cursor is over the DESELECT button. Once DESELECT is
activated, the mouse may be used to deselect edges.
Remarks
When you work with edges and surfaces there are times when you will have selected
a group of lines in the geometry as a preparatory step to performing some other
function. Deselect enables you to deselect, therefore excluding an individual line or
lines from a working group. When a line has been deselected, it will not participate in
subsequent group functions until it has been selected again. When an edge is
deselected, it will turn white.
Deselection can be done in two ways.
Drag the mouse over the edge you want to exclude while pressing the left mouse
button.
or
Enclose edge(s) in a drag box by pressing and holding the right mouse button while
dragging the mouse across the edge(s) to be deselected. Both end points of each
edge to be deselected must be enclosed in the drag box to have the edge
deselected.
Related Topics
REPAIR FACILITATION TOOLS, SELECT, SELECT ALL, DESELECT ALL
Version 2009.1
Page 161
MeshCAST User Manual
4.3.2.8. Select All
Icon
Description
This push button selects all edges visible in the Working Window.
Syntax
SELECT ALL is a push button which results in an immediate action to select all the
edges. It is activated by clicking the left mouse button when the cursor is over the
SELECT ALL button.
Remarks
When an edge is selected, it will turn red.
Related Topics
REPAIR FACILITATION TOOLS, SELECT, DESELECT, DESELECT ALL
Version 2009.1
Page 162
MeshCAST User Manual
4.3.2.9. Deselect All
Icon
Description
This push button deselects all selected edges visible in the Working Window.
Syntax
DESELECT ALL is a push button icon which results in an immediate action to
deselect all the edges. It is activated by clicking the left mouse button when the
cursor is over the DESELECT ALL button.
Remarks
When an edge is deselected, it will turn white.
Related Topics
REPAIR FACILITATION TOOLS, SELECT, SELECT ALL, DESELECT
Version 2009.1
Page 163
MeshCAST User Manual
4.3.2.10. Select Remaining
Icon
Description
This command will select all the edges which have not been assigned any EdgeLength value for surface meshing.
Syntax
SELECT REMAINING is a push button icon which results in an immediate action to
select all the edges which have not been assigned any Edge-Length value (edges
not present in any edge_set). It is activated by clicking the left mouse button when
the cursor is over the SELECT REMAINING button. DESELECT ALL the edges in
the geometry before executing this command.
Remarks
Note that this command operates on all the edges in the geometry and not just on
those present in the ACTIVE set.
Related Topics
REPAIR FACILITATION TOOLS, REPAIR FACILITATION TOOLS, SETS TABLE,
DESELECT ALL
Version 2009.1
Page 164
MeshCAST User Manual
4.3.2.11. Active
Icon
Description
Use this push button to create an active set of surfaces/edges selected from the
geometry in the Working Window. The newly created active set is a subset of the
entire geometry. You may work on this active set without the distraction of the
complete model in the Working Window. You simply specify the surfaces/edges to be
included in the active set in the Input Window.
Syntax
ACTIVE is a push button icon which causes the immediate execution of the
operation. It is activated by clicking the left mouse button on the ACTIVE button after
you have specified at least one valid surface number in the Input Window. You may
use any of the following formats for specifying the surface(s) to be activated.
3 (activates surface 3)
or
3, 4, 6 (activates surfaces 3, 4 and 6)
or
3 4 6 (activates surfaces 3, 4 and 6)
or
3 to 6 (activates surfaces 3, 4, 5 and 6)
Through the use of the up and down arrows, ACTIVE provides the capability to
incrementally activate the next higher or lower numbered surface. As shown in the
figure at the right, the up arrow is depicted as a push button in the toolbox with the
"<" symbol. Likewise, the down arrow is a push button with the "=" symbol.
Remarks
Once activated the specified surface(s) are displayed in the center of the Working
Window.
The up and down arrows work only when a single surface number is specified in the
Input Window. In the first example above, surface number 3 will be displayed. If you
subsequentially clicked on the down arrow, surface number 2 would be displayed and
the Input Window would be updated to "2." Conversely, if you click the up arrow,
surface number 4 will be displayed and the Input Window updated to "4." The up or
down arrows may be used repeatedly to "step through" the surfaces.
Version 2009.1
Page 165
MeshCAST User Manual
ACTIVE does not alter the geometry. You may activate a smaller subset of the
geometry by repeating the ACTIVE command on successively specified subgeometries.
Related Topics
REPAIR FACILITATION TOOLS, BACKTRACKALL, SELECT, DESELECT,
RESTORE, CLIP
Version 2009.1
Page 166
MeshCAST User Manual
4.3.2.12. Append Adjacent
Icon
Description
Creates a new active set which will include all the surfaces associated with every
selected edge in the current active set. Use the cursor to select the edges you want
to include and click on the ADJ. SURF button, as shown below (selected edges are
red).
The result of the APPEND ADJACENT command and the selected edges is shown
below.
Syntax
Version 2009.1
Page 167
MeshCAST User Manual
APPEND ADJACENT is a push button icon which causes the immediate execution
of the operation.
Related Topics
REPAIR FACILITATION TOOLS, ACTIVE, ACTIVE HIGHLIGHT, APPEND, DEACTIVE, ACTIVE UNMESHED, ACTIVE BAD MESH, CLIP
Version 2009.1
Page 168
MeshCAST User Manual
4.3.2.13. Active Highlight
Icon
Description
Creates a new active set which will consist of only the edges which have been
highlighted or selected in the current active set. Use the cursor to select the edges
you want to include and click on the ACTIVE HIGHLIGHT button, as shown below
(selected edges are red).
Syntax
ACTIVE HIGHLIGHT is a push button icon which causes the immediate execution of
the operation.
Related Topics
REPAIR FACILITATION TOOLS, ACTIVE, ACTIVE HIGHLIGHT, APPEND, DEACTIVE, ACTIVE UNMESHED, ACTIVE BAD MESH, CLIP
Version 2009.1
Page 169
MeshCAST User Manual
4.3.2.14. Append
Icon
Description
Creates a new active set by appending surfaces to the current active set. You specify
the surface numbers in the Input Window for those surfaces to be appended. Click on
the APPEND button to create the new active set.
Related Topics
REPAIR FACILITATION TOOLS, ACTIVE, APPEND ADJACENT, ACTIVE
HIGHLIGHT, DE-ACTIVE, ACTIVE UNMESHED, ACTIVE BAD MESH, CLIP
Version 2009.1
Page 170
MeshCAST User Manual
4.3.2.15. De-Active
Icon
Description
Creates a new active set by removing surfaces from the current active set. You
specify the surface numbers in the Input Window for those surfaces to be removed.
Click on the DE-ACTIVE button to create the new active set.
Related Topics
ACTIVE, APPEND ADJACENT, ACTIVE HIGHLIGHT, APPEND, DE-ACTIVE,
ACTIVE UNMESHED, ACTIVE BAD MESH, CLIP
Version 2009.1
Page 171
MeshCAST User Manual
4.3.2.16. Active Unmeshed
Icon
Description
Use this push button to create an active set of surfaces/edges of all the unmeshed
surfaces. The newly created active set is a subset of the entire geometry. You may
work on this active set to repair the geometry for meshing without being distracted by
the complete model in the Working Window. You simply activate this command and
then the un-meshed surfaces are displayed in the Working Window.
Related Topics
REPAIR FACILITATION TOOLS, ACTIVE, APPEND ADJACENT, ACTIVE
HIGHLIGHT, APPEND, DE-ACTIVE, ACTIVE BAD MESH, CLIP
Version 2009.1
Page 172
MeshCAST User Manual
4.3.2.17. Active Bad Mesh
Icon
Description
Use this push button to create an active set of surfaces/edges of all the surfaces
which contain bad elements. The newly created active set is a subset of the entire
geometry. You may work on this active set to repair the geometry for improving the
mesh without being distracted by the complete model in the Working Window. You
simply activate this command and then the un-meshed surfaces are displayed in the
Working Window.
Related Topics
REPAIR FACILITATION TOOLS, ACTIVE, APPEND ADJACENT, ACTIVE
HIGHLIGHT, DE-ACTIVE, ACTIVE UNMESHED, ACTIVE BAD MESH, CLIP
Version 2009.1
Page 173
MeshCAST User Manual
4.3.2.18. Store Enclosure
Icon
Description
Use this push button to store all the surfaces that form an Enclosure, select all of
these surfaces (by SELECTing all the edges belonging to these surfaces) and click
on STORE ENCLOSURE. The icon of STORE ENCLOSURE will then change to a
darker background colour, implying that the model contains some surfaces that form
an enclosure.
Remarks
The user can build together both the surface mesh as well as the enclosure mesh
and keep the enclosure mesh intact during the later stages of solid (tetragonal) mesh
generation. In this way, the user can create the surface mesh with the enclosure,
generate the solid mesh with the enclosure mesh embedded so that the final mesh
has both the tetragonal mesh of the geometry along with the enclosure mesh, without
having to do any merge operations later on.
The stored enclosure surfaces can be cleared by DESELECTing ALL the edges of
the geometry and clicking on STORE ENCLOSURE button. This stores zero surfaces
into Enclosure since all the surfaces are deselected, thus clearing the
enclosure.
Related Topics
REPAIR FACILITATION TOOLS, SHOW ENCLOSURE, ENCLOSURE, SELECT
ALL, DESELECT, DESELECT ALL
Version 2009.1
Page 174
MeshCAST User Manual
4.3.2.19. Show Enclosure
Icon
Description
Use this push button to show all the surfaces that form an Enclosure. When the
background of STORE ENCLOSURE has a darker colour, it implies that the model
contains some surfaces that form an enclosure. When clicking on SHOW
ENCLOSURE the edges belonging to the enclosure are highlighted in red.
Remarks
After reading in a surface mesh or a tetragonal mesh (Mesh or Quality Checking
Environment), MeshCAST detects the presence of an enclosure, and the STORE
ENCLOSURE button is highlighted in a darker grey colour. This indicates the
presence of an enclosure which can be viewed by simply clicking on this STORE
ENCLOSURE button.
Related Topics
REPAIR FACILITATION TOOLS, SHOW ENCLOSURE, ENCLOSURE, SELECT
ALL, DESELECT, DESELECT ALL
Version 2009.1
Page 175
MeshCAST User Manual
4.3.2.20. Generate Surface Mesh
Icon
Description
Use this push button to generate the surface mesh. In the Input Window, you specify
the surface and edge-sets to be meshed or simply leave it blank and it will attempt to
mesh all the surfaces in the active set.
Syntax
GENERATE SURFACE MESH is a push button which causes the immediate
execution of the operation. It is activated by clicking with the left mouse button. You
may use any of the following formats for specifying the surface(s) to be activated:
3 (meshes surface 3)
3, 4, 6 (meshes surfaces 3, 4 and 6)
3 4 6 (meshes surfaces 3, 4 and 6)
3 to 6 (meshes surfaces 3, 4, 5 and 6)
ALL or all (meshes all surfaces)
Blank (meshes all surfaces in the Working Window)
Remarks
GENERATE SURFACE MESH extracts the lengths assigned to the edge and
surface-sets specified under Set Mesh Density. Surface mesh generation then
proceeds on a surface-by-surface basis. The meshing status is displayed in a Status
Display Window. You may click on the "Cancel" button to terminate the surface mesh
generation.
Version 2009.1
Page 176
MeshCAST User Manual
Using the "all" option for specifying the surfaces to be meshed has the advantage of
automatically checking the entire model and generating surface mesh for any
unmeshed surfaces. This is particularly useful if you have performed repairs which
may have changed the edge or surface lengths, deleted surfaces, or resulted in the
deletion of one or more surface meshes. When GENERATE SURFACE MESH is
given the "all" input option, it will generate mesh for only those surfaces which require
meshing. Additionally, the "all" option will result in the creation of a prefix.gmrst
restart file before starting the meshing operation.
If the Input Window is empty when the GENERATE SURFACE MESH button is
clicked, surface mesh will be generated for all surfaces present in the current active
set. As with the "all" option, a prefix.gmrst restart file will be generated before starting
the meshing operation.
Related Topics
REPAIR FACILITATION TOOLS, SHOW MESH, CHECK MESH, HIDE
Version 2009.1
Page 177
MeshCAST User Manual
4.3.2.21. Show Mesh
Icon
Description
Use this toggle switch to display the surface mesh of the model.
Syntax
SHOW MESH is a toggle switch button which causes the immediate execution of the
operation. It is activated by clicking the left mouse button on the SHOW MESH button
and then the icon will change to a darker background colour.
Remarks
SHOW MESH does not generate any mesh. It only displays the mesh which has
been generated. Similarly, a generated mesh is not deleted or modified when SHOW
MESH is toggled to the off position. SHOW MESH will display the mesh for the active
set.
Related Topics
REPAIR FACILITATION TOOLS, GENERATE SURFACE MESH, CHECK MESH,
HIDE
Version 2009.1
Page 178
MeshCAST User Manual
4.3.2.22. Check Mesh
Icon
Description
CHECK MESH is used to check the quality of the generated surface mesh. SHOW
MESH must be activated before CHECK MESH will function.
Syntax
CHECK MESH is a push button which causes the immediate execution of the
operation. It is activated by clicking the left mouse button on the CHECK MESH
button.
Remarks
CHECK MESH allows you to check the quality of the surface mesh generated.
CHECK MESH checks for un-meshed surfaces, small-angled triangles, long-spiked
triangles or other bad surface triangles. The presence of these types of triangles may
ultimately prevent the generation of a tetragonal mesh. CHECK MESH works on the
current active set. It displays bad triangles and the associated surface node numbers
in red in the Working Window and displays appropriate warning messages in the
Message Window.
Version 2009.1
Page 179
MeshCAST User Manual
It is highly recommended that you use CHECK MESH before you store the surface
mesh and begin the volume (tetragonal) mesh generation. In practice you should
never ignore warning messages from the CHECK MESH operation and you should
eliminate the cause of the warning messages before proceeding to the volume mesh
generator.
Related Topics
REPAIR FACILITATION TOOLS, GENERATE SURFACE MESH, SHOW MESH,
CHECK GEOMETRY
Version 2009.1
Page 180
MeshCAST User Manual
4.3.2.23. Mesh Properties
Icon
Description
This button displays the total number of edges, surfaces, nodes and elements
present currently in the surface mesh. In addition it also displays the bad angle
criteria, units and tolerance.
Syntax
MESH PROPERTIES is a push button which causes the immediate execution of the
operation. It is activated by clicking the left mouse button on the MESH
PROPERTIES icon.
Remarks
When MESH PROPERTIES is clicked, surface mesh information is displayed in the
Message Window, as shown in the figure below.
Related Topics
REPAIR FACILITATION TOOLS, GENERATE SURFACE MESH, SHOW MESH,
CHECK MESH
Version 2009.1
Page 181
MeshCAST User Manual
4.3.2.24. Go Volume Meshing
Icon
Description
After completing the geometry repair and surface mesh generation, activating this
command saves the geometry and surface mesh and then activates the Volume
Mesh Environment in order to complete the tetragonal mesh generation.
Syntax
GO VOLUME MESHING is a push button which causes the immediate execution of
the operation. It is activated by clicking the left mouse button on the GO VOLUME
MESHING icon.
Remarks
GO VOLUME MESHING saves the surface mesh for the entire geometry of the
current model and writes a prefix.gmrst file. Before saving the surface mesh, it
checks to make sure that all surfaces in the model have been meshed. Warning
messages will be displayed in the Message Window if there are unmeshed surfaces.
It also displays a confirmation window which allows you to confirm whether you are
sure you want to quit even if there are unmeshed surfaces. The surface mesh file
(prefix.sm) will not be created until all surfaces have been meshed.
The command also checks the model's surfaces for "bad triangles" before it creates
the file. If any bad triangles are identified, you will be asked to confirm whether or not
you want to continue to GO VOLUME MESHING. The surface mesh file is used as
the input for the volume mesh generation. Once you perform GO VOLUME
MESHING and successfully create the surface mesh file, you are ready to proceed to
3-D tet meshing operations.
Related Topics
REPAIR FACILITATION TOOLS, GENERATE SURFACE MESH
Version 2009.1
Page 182
MeshCAST User Manual
4.3.3. Sets Table
Description
The SETS TABLE allows one to define sets of edges and surfaces which can be use
in geometry repair by isolating sections from the geometry or for assigning surface
element length values to be applied to edges and surfaces for surface meshing.
Syntax
The SETS TABLE is displayed in the REPAIR ENVIRONMENT.
For more information on the SETS TABLE see details listed in the related topics
below.
Related Topics
REPAIR ENVIRONMENT, ADD, STORE, DELETE
Version 2009.1
Page 183
MeshCAST User Manual
4.3.3.1. Add
Description
This command allows one to add sets of edges and surfaces which can be use in
geometry repair by isolating sections from the geometry or for assigning surface
element length values to be applied to edges and surfaces for surface meshing.
Syntax
The ADD button opens a sub-menu enabling you to add an "EDGE_SET" or a
"SURFACE_SET" table entry. These table entries are used to designate groups of
edges or edges associated with surfaces as sets. Each set in the table may then be
assigned a length value which will be used in the generation of the surface mesh. To
assign a length value simply click on the length value in the SETS TABLE (marked in
red in the figures below) then type in the vale in the space provided and enter.
The ADD sub-menu, shown in the figure below and is used to add either an edge-set
or a surface-set to the table.
Version 2009.1
Page 184
MeshCAST User Manual
To define edge and/or surface-sets for surface meshing you must complete three
steps.
Step One: Add a new set by clicking the left mouse button on Add: button and
selecting an edge-set or surface-set entry which adds an empty set in the table.
Initially, as shown in the figure on the left, the table indicates that there is only one
edge-set (#1 EDGE_SET) which contains all the edges. When adding an edge-set
(#2 EDGE_SET) or surface-set (#3 SURFACE_SET) the new set will have no
edges or surfaces assigned to it.
Step Two: Assign edges or surfaces to the appropriate set by SELECTting edges
and using the STORE button at the top of the table.
Step Three: Specify the length values to be used in each set. Initially all the length
values are set at 1.000. Once a table entry has been created and the desired edges
or surfaces have been assigned to the set, you may specify the length value to be
used for the generation of the surface mesh.
Remarks
MeshCAST can generate surface meshes which have different densities on specific
surfaces in the model. For any triangular mesh of a surface, the length of the
triangular edges along each edge of the surface is determined by the length value
specified in the corresponding edge-set, but the length of the triangular edges inside
the surface will be determined by either:
Version 2009.1
Page 185
MeshCAST User Manual
The length value specified in the surface-set, if the surface is present in any
surface, or
The largest length value assigned to the edges of the surface.
Initially, MeshCAST creates an edge-set which contains the set of all edges in the
geometry. This edge-set will be shown as the first table entry in the toolbox. This
table consists of three columns. These columns contain the Group Type (Edge or
Surface), the Total number of edges or surfaces in the group, and the Length value
assigned to the group.
Clicking on a specific group with the left cursor button will cause that group to be
highlighted in red in the table and the edges or surfaces assigned to that group will
be highlighted in red in the Working Window.
If you want to add an edge or edges to a specific group, be sure to select that group
before selecting the edges to be added. If you want to eliminate an edge or edges
from a specific group, MeshCAST will give you a confirmation window asking you to
confirm that you want to reduce the number of edges in the group.
Assigning edges or surfaces to sets does not alter the geometry. These sets are only
used during the generation of the surface mesh.
Related Topics
SETS TABLE, STORE, DELETE
Version 2009.1
Page 186
MeshCAST User Manual
4.3.3.2. Store
Description
This command assigns SELECTed edges and surfaces to edge-sets and surfacesets.
Syntax
The STORE button assigns SELECTed edges or surfaces to EDGE_SET or
SURFACE_SET table entries. MeshCAST uses the length value for each table entry
during surface mesh generation.
The command operates on one table entry at a time and replaces the selected entry's
assignments with the currently selected edges or surfaces.
To STORE edge or surface assignments in the table you must complete three steps
after the table entry for the set has been created.
Step One: Select the set to be updated. Once a set is selected, all edges assigned
to the set, if any, will be highlighted in red. To add edge-sets or surface-sets refer to
ADD.
Step Two: Select the edges in the geometry to be assigned to the selected set in
the table. The technique used to select the items to be assigned to a set depends
upon whether it is an EDGE_SET or a SURF_SET. These techniques are
discussed in the Remarks section.
Version 2009.1
Page 187
MeshCAST User Manual
Step Three: Perform the store function by clicking on the STORE push button
above the Table Entries. This push button causes the immediate execution of the
store function and updates the table entry. If you are storing assignments into a set
which previously had an assignment and this assignment contains fewer edges
than the previous assignment, MeshCAST will display a Confirmation Window
before completing the store operation. Once the assignments have been stored, the
number of edges assigned to the selected set will be updated and highlighted
edges will return to white.
Remarks
STORE performs a replacement-type update. The old assignment for the designated
set will be completely replaced with the edges or surfaces which are selected at the
time STORE is executed.
Clicking on a specific table entry with the left cursor button will cause that entry in the
table to be highlighted in red and the edges or surfaces assigned to that set, if any,
will be highlighted in red in the Working Window.
Techniques for selecting Edges to be assigned:
If an EDGE_SET currently does not have edges assigned to it you may use
SELECT or SELECT ALL in the current active set to identify the edges to be
assigned to this empty set.
To add edges to an EDGE_SET you may SELECT additional edges from the
geometry to be assigned to this set. However, you must make sure that you do not
DESELECT any of the edges highlighted when you initially selected the desired
table entry.
To delete edges from an EDGE_SET you may DESELECT edges to exclude them
from the set.
Techniques for selecting Surfaces to be assigned:
To update a SURFACE_SET all the edges of a surface must be selected or
deselected before clicking on the STORE button.
Version 2009.1
Page 188
MeshCAST User Manual
Once a SURF_SET has been selected from the table and the appropriate edges of
a surface have been highlighted, a SURF_SET may be updated in the same ways
as an EDGE_SET.
One convenient way to select all the edges associated with a surface is to use the
ACTIVE function to make the desired surface the active set and then use the
SELECT ALL function to select all of its edges.
The set assignments will be updated when you click on the STORE button.
You should exercise caution when updating set assignments to be sure that all of and
only the intended edges or surfaces are selected before clicking the STORE button.
For example, if you use ACTIVE or CLIP to make it easier to isolate the edges or
surfaces to be assigned or reassigned, all edges which may have been highlighted in
preceding active sets will be included in the current assignment.
MeshCAST can generate surface meshes which have different densities on specific
surfaces in the model. For any triangular mesh of a surface, the length of the
triangular edges along each edge of the surface is determined by the length value
specified in the corresponding EDGE_SET.
Related Topics
SETS TABLE, ADD, DELETE, SELECT, CLIP, BACKTRACKALL
Version 2009.1
Page 189
MeshCAST User Manual
4.3.3.3. Delete
Description
Use the DELETE push button to delete edge-sets or surface-sets from table entries.
Syntax
The DELETE button causes the immediate execution of the operation. You must
select the set of assignments to be deleted prior to activating the DELETE function.
Select the edge-set (EDGE_SET) or surface-set (SURFACE_SET) you want to
delete from the table by clicking the left mouse button on the appropriate table row.
Clicking on a specific group with the left cursor button will cause that group to be
highlighted in red in the table and the edges or surfaces which make up that group
will be highlighted in red in the Working Window.
After selecting the desired set, activate the DELETE operation by clicking the left
mouse button on the DELETE button.
Remarks
Deleting edge or surface-sets does not alter the geometry. These sets are only used
during the generation of the surface mesh.
Related Topics
SETS TABLE, ADD, STORE
Version 2009.1
Page 190
MeshCAST User Manual
4.4. Meshing Environment
Description
When all the geometry construction, repairing and surface meshing is complete, or
an external surface mesh file format is opened, the MESHING ENVIRONMENT is
activated where the surface mesh can be edited and the solid mesh can be
generated.
Syntax
After completing the repair work in the REPAIR ENVIRONMENT and by clicking on
GO VOLUME MESHING, or simply reading in a surface mesh (file types with ".sm",
".stl", ".unv", ".out") the MESHING ENVIRONMENT is activated.
Remarks
Version 2009.1
Page 191
MeshCAST User Manual
Please that the user has the possibility to read in directly a surface mesh, edit this
mesh and generate a solid mesh using the MESHING ENVIRONMENT, as described
in the GENERAL WORKFLOW section.
The MESHING ENVIRONMENT is used to generate the 3-D tetrahedral mesh from a
triangular surface mesh of the model. The solid mesh environment is automatically
activated when completing the geometry repair and surface mesh generation, or
when directly opening a surface mesh. This working environment allows you to
specify selected attributes for tet mesh generation, generate the tet mesh, and
evaluate the mesh quality.
The functions available in this working environment component may be used on an
iterative basis in order to generate the tet mesh and enhance its quality. The normal
sequence of steps for generating a high quality volume tetragonal mesh is as follows:
Generate the tet mesh
Plot the quality of the generated tet mesh
Smooth the tet mesh
Save the generated tetragonal mesh.
Related Topics
SOFTWARE DESCRIPTION, EDIT MESH, MERGE, SHELL, TET MESH,
OPERATIONAL TOOLS, DISPLAY OPS, ACTIVE OPS
Version 2009.1
Page 192
MeshCAST User Manual
4.4.1. Edit Mesh
Description
The folder contains command buttons which will help the user to manipulate the
surface mesh.
Syntax
Open the edit mesh functions menu by clicking on the EDIT MESH folder button.
Remarks
With the help of these functions one can move nodes, add nodes and elements,
delete nodes and elements, modify nodes and elements. The DISPLAY OPS and
ACTIVE OPS are also used together with these operations.
Example
In the figure below the scenario is that, CHECK INTERSECTIONS has identified a
bad region of elements. In order to produce a better quality surface mesh, these
elements will be deleted and new elements will be created in their place.
Version 2009.1
Page 193
MeshCAST User Manual
There are at least two ways to delete the elements in this region. One way is to find
the node numbers in the centre of this region and delete those elements connected
to these nodes. To select the nodes, use either the IDENTIFY NODE tool, or press
ALL NODES. With these node numbers now entered into the Input Window, press
the DELETE CONN(S) button, which deletes all of the elements connected to the
specified nodes. These nodes, however, will not be deleted. Pressing the CHECK
MESH button will highlight the boundary of this hole that now exists in the surface
mesh.
The next step is to fill the hole with quality elements. A quick way to fill the hole with
elements is to instruct MeshCAST to connect these free element edges to a node in
the centre of the hole. If the INACTIVE NODES button is pressed the node numbers
in the middle of the hole will be displayed. One of these node numbers will be
selected and entered into the field, and the CONNECT CRACKS will create elements
between the free edges and this specified node, thus filling the hole.
Version 2009.1
Page 194
MeshCAST User Manual
As a final step, the mesh in that region may be modified in order to improve the
quality of the surface mesh. The easiest method for performing this task is to use the
SMOOTH NODE(S) button for a node location. This function moves the specified
node to an average distance from its adjacent nodes. This function is also used
primarily for fixing nodal intersections as shown by the CHECK INTERSECTION
function.
Related Topics
MESHING ENVIRONMENT, EDIT NODES OPS, EDIT ELEMENT OPS
Version 2009.1
Page 195
MeshCAST User Manual
4.4.1.1. Edit Nodes Ops
Description
This group of buttons performs various editing functions on the nodes.
Syntax
Related Topics
EDIT MESH, ADD NODE, MODIFY VECTOR, SMOOTH NODE(S), SMOOTH ALL
Version 2009.1
Page 196
MeshCAST User Manual
4.4.1.1.1. Add Node
Description
This command adds nodes by placing them at the specified co-ordinates.
Syntax
To add a new node, type in the x, y and z co-ordinates that you want for the new
node, in the Input Window and then click on the ADD NODE button. After successful
execution, the Message Window displays the node number of this new node that was
just added.
Related Topics
EDIT NODES OPS
Version 2009.1
Page 197
MeshCAST User Manual
4.4.1.1.2. Modify Vector
Description
This command moves a node along a specified vector.
Syntax
To modify an existing nodal co-ordinates, type in the node number followed by the
vector along which you want to move it, followed by the distance by which you want
to move it (along the vector) and then click on the MODIFY VECTOR button. After
successful execution, the screen is updated to reflect the change.
Related Topics
EDIT NODES OPS
Version 2009.1
Page 198
MeshCAST User Manual
4.4.1.1.3. Smooth Node(s)
Description
This command smooths the specified nodes in order to improve its quality.
Syntax
To smooth nodes, type in the node number and then click on the SMOOTH NODE(S)
button. After successful execution the screen is updated to reflect the change.
Related Topics
EDIT NODES OPS, SMOOTH ALL
Version 2009.1
Page 199
MeshCAST User Manual
4.4.1.1.4. Smooth All
Description
This command smooths all the nodes displayed in the current active set, in order to
improve its quality.
Syntax
To use this command first activate the nodes using the ACTIVE OPS commands and
then click on the SMOOTH ALL button. After successful execution the screen is
updated to reflect the change.
Related Topics
EDIT NODES OPS, SMOOTH NODE(S)
Version 2009.1
Page 200
MeshCAST User Manual
4.4.1.2. Edit Element Ops
Description
This group of buttons performs various editing functions on the elements.
Syntax
Topics
EDIT MESH, ADD ELEMENT, MODIFY, DELETE ELEM(S), CONNECT CRACKS,
DELETE ALL, UNDO
Version 2009.1
Page 201
MeshCAST User Manual
4.4.1.2.1. Add Element
Description
This command adds elements by specifying three nodes.
Syntax
To add a new element, simply type in the three node numbers in the Input Window,
and then click on the ADD ELEMENT button. After successful execution, the screen
is updated to reflect this change.
Related Topics
EDIT ELEMENT OPS
Version 2009.1
Page 202
MeshCAST User Manual
4.4.1.2.2. Modify
Description
This command modifies an element by specifying the element number and three new
node numbers.
Syntax
To modify the element, simply type in the element number and three new node
numbers in the Input Window, and then click on the MODIFY button. After successful
execution, the screen is updated to reflect this change.
Related Topics
EDIT ELEMENT OPS
Version 2009.1
Page 203
MeshCAST User Manual
4.4.1.2.3. Delete Elem(s)
Description
This command deletes a specified element.
Syntax
To delete the element, simply type in the element number in the Input Window, and
then click on the DELETE ELEM(S) button. After successful execution, the screen is
updated to reflect this change and the rest of the element numbers are re-ordered.
Related Topics
EDIT ELEMENT OPS
Version 2009.1
Page 204
MeshCAST User Manual
4.4.1.2.4. Delete Conn(s)
Description
This command deletes all of the elements connected to the specified nodes.
Syntax
To delete the connected elements, simply type in the node number in the Input
Window, and then click on the DELETE CONN(S) button. After successful execution,
the screen is updated to reflect this change and the rest of the element numbers are
re-ordered.
Related Topics
The specified nodes will not be deleted in the operation.
Related Topics
EDIT ELEMENT OPS
Version 2009.1
Page 205
MeshCAST User Manual
4.4.1.2.5. Connect Cracks
Description
This command connects cracks in a surface mesh.
Syntax
In the active set, after specifying exactly one node in the Input Window, clicking on
the CONNECT CRACKS button will attempt to repair discontinuity in the surface
mesh. After successful execution, the screen is updated to reflect this change. A
message is displayed in the Message Window to confirm the operation.
Related Topics
EDIT ELEMENT OPS
Version 2009.1
Page 206
MeshCAST User Manual
4.4.1.2.6. Delete All
Description
This command deletes all the elements currently active the Working Window.
Syntax
To delete all the element in the active set, first activate the elements using the
ACTIVE OPS, and then click on the DELETE ALL button. After successful execution,
the screen is updated to reflect this change and the rest of the element numbers are
re-ordered.
Related Topics
EDIT ELEMENT OPS
Version 2009.1
Page 207
MeshCAST User Manual
4.4.1.3. Undo
Description
The UNDO button is used for undoing the last operation processed during mesh
editing.
Syntax
If there is an UNDO operation active the button is shaded in darker and the name of
the last operation is displayed. The last active operation will be undone when clicking
on the button, as shown in the figure below (DELETE ALL).
Related Topics
EDIT MESH
Version 2009.1
Page 208
MeshCAST User Manual
4.4.2. Assemble
See the "Surface Mesh Assembly" section.
Version 2009.1
Page 209
MeshCAST User Manual
4.4.3. Shell
Description
This folder contains command buttons which will help the user define and generate a
shell mesh.
Syntax
The input to the shell generator is a surface mesh ("prefix".sm). The new shell layer is
generated as a surface mesh layer over the existing surface mesh. Hence the
surface mesh editing tools can be applied to the shell layer to fix any problems, unlike
at the tet mesh level. NO SHELL FACES and SYMMETRY FACES can be specified
using the select-menu tools available under SHELL folder. To generate multiple
layers the shell generation process has to be repeated for each layer. The option
toggle option HOLES/GAPS will try to preserve as many holes and gaps as possible
for the given shell thickness, but the shell might end up with more intersecting
locations to fix. If this option is not selected the shell will have less problems to fix but
might collapse more holes and gaps. The other restriction is that the NO SHELL
FACES has to lie in a single plane. Otherwise, the user is advised to generate the
shell without specifying the NO SHELL FACES faces and then stripping off the
necessary tet elements at the tet mesh level to expose the NO SHELL FACES.
The procedure for generating a SHELL mesh:
1. Open a surface mesh, "prefix".sm.
2. Define the region with NO SHELL FACES.
3. Define the SYMMETRY FACES.
4. Define the THICKNESS of the shell in the provision provided in the SHELL folder.
Version 2009.1
Page 210
MeshCAST User Manual
5. Click on or off the HOLES/GAPS toggle switch.
6. Click on APPLY.
Remarks
The smaller the thickness is, the more finer the shell mesh will be (i.e. more nodes
and elements).
Related Topics
MESHING ENVIRONMENT, NO SHELL FACES, SYMMETRY FACES, ELEMENT
SELECTION, HOLES/GAPS, APPLY
Version 2009.1
Page 211
MeshCAST User Manual
4.4.3.1. No Shell Faces
Description
These commands define the regions where no shell mesh will be generated.
Syntax
First use the ELEMENT SELECTION tools to specify the region where no shell mesh
will be generated. Then click on the "Store" button under NO SHELL FACES.
To display the shell faces click on the Show button under NO SHELL FACES. The
number of NO SHELL FACES are displayed in brackets next to the Show button.
Related Topics
SHELL, ELEMENT SELECTION
Version 2009.1
Page 212
MeshCAST User Manual
4.4.3.2. Symmetry Faces
Description
These commands define the regions where no shell mesh will be generated.
Syntax
First use the ELEMENT SELECTION tools to specify the region where no shell mesh
will be generated. Then click on the store button under NO SHELL FACES.
To display the symmetry faces click on the Show button under SYMMETRY FACES.
The number of SYMMETRY FACES are displayed in brackets next to the Show
button.
Related Topics
SHELL, ELEMENT SELECTION
Version 2009.1
Page 213
MeshCAST User Manual
4.4.3.3. Element Selection
Description
The ELEMENT SELECTION commands are used to define the surfaces to be
excluded from the shell mesh generation.
Topics
SHELL, SELECT, SELECT ALL, DESELECT, DESELECT ALL, SELECT SURFACE
Version 2009.1
Page 214
MeshCAST User Manual
4.4.3.3.1. Select
Icon
Description
Use this toggle switch to enable selection of surface elements used for SHELL mesh
generation.
Syntax
When clicking on the SELECT icon the toggle button is activated or deactivated.
Selection can be done by dragging the mouse over the surface elements in th
Working Window while holding in the left mouse button. When an element is
selected, it will turn red. This operation can work together with the SELECT
SURFACE command.
Related Topics
SHELL, NO SHELL FACES, SYMMETRY FACES
Version 2009.1
Page 215
MeshCAST User Manual
4.4.3.3.2. Select All
Icon
Description
Use this button to select all the surface elements in the Working Window, used for
SHELL mesh generation.
Syntax
SELECT ALL is a push button which results in an immediate action to select all the
surface edges in the Working Window. It is activated by clicking the left mouse button
when the cursor is over the SELECT ALL button.
Related Topics
ELEMENT SELECTION, SHELL, NO SHELL FACES, SYMMETRY FACES
Version 2009.1
Page 216
MeshCAST User Manual
4.4.3.3.3. Deselect
Icon
Description
Use this toggle switch to enable deselection of surface elements used for SHELL
mesh generation.
Syntax
When clicking on the DESELECT icon the toggle button is activated or deactivated.
Deselection can be done by dragging the mouse over the surface elements while
pressing the left mouse button. When an element is deselected, it will remove the
painted red colour.
Related Topics
SHELL, NO SHELL FACES, SYMMETRY FACES
Version 2009.1
Page 217
MeshCAST User Manual
4.4.3.3.4. Deselect All
Icon
Description
Use this button to deselect all the surface elements in the Working Window, used for
SHELL mesh generation.
Syntax
DESELECT ALL is a push button which results in an immediate action to deselect all
the surface edges in the Working Window. It is activated by clicking the left mouse
button when the cursor is over the DESELECT ALL button.
Related Topics
ELEMENT SELECTION, SHELL, NO SHELL FACES, SYMMETRY FACES
Version 2009.1
Page 218
MeshCAST User Manual
4.4.3.3.5. Select Surface
Icon
Description
Used this command to select all the elements on a surface by specifying a tolerance
angle.
Syntax
First select any element on the surface to be selected using the command SELECT.
Then type in the tolerance angle in the Input Window. Click on the SELECT
SURFACE push button and the command is immediate executed. The tolerance
angle will limit the selection of elements to all adjacent elements which are within the
specified tolerance angle.
Related Topics
ELEMENT SELECTION, SELECT
Version 2009.1
Page 219
MeshCAST User Manual
4.4.3.4. Holes/Gaps
Description
This toggle switch option specifies whether holes and gaps should be preserved or
not during shell generation.
Syntax
Click on the toggle switch to activate or deactivate the HOLES/GAPS option.
With the toggle switch activated this option will try to preserve as many holes and
gaps as possible for the given shell thickness, but the shell might end up with more
intersecting locations to fix using EDIT MESH tools. If this option is not selected the
shell will have less problems to fix but might collapse more holes and gaps.
Related Topics
SHELL
Version 2009.1
Page 220
MeshCAST User Manual
4.4.3.5. Apply
Description
This button will execute the shell mesh generation process by using all the
information specified under the SHELL folder.
Syntax
APPLY is a push button command found in the SHELL folder which, when clicked,
will result in an immediate action.
Remarks
Please remember that if everything in the SHELL folder is left as the default setting,
then a shell mesh will be generated on all the surfaces when the APPLY button is
pressed.
Related Topics
SHELL
Version 2009.1
Page 221
MeshCAST User Manual
4.4.3.6. Shell troubleshooting
In the case of shell meshing in the presence of symmetry plane(s), it is possible that
MeshCAST is not able to generate the shell.
If such situation occurs, MeshCAST will crash and one has to exit. However, a file
named "prefix_pre_sh.sm" is created and allows to recover and cure the problem.
MeshCAST has to be launched again and the surface mesh "prefix_pre_sh.sm" file
should be loaded. This surface mesh contains the orginial surface mesh of the
casting, plus the surface mesh of the shell without the mesh of the symmetry plane.
With the "Check Mesh" button, it is possible to highlight the locations where problems
are occuring :
Version 2009.1
Page 222
MeshCAST User Manual
The problems have to be repaired manually with the "Edit Mesh" tools. In this case,
the light blue "wrong" element has to be deleted, and a new element has to be
created instead in order to fill the hole. Please note that one should be very careful in
Version 2009.1
Page 223
MeshCAST User Manual
the mesh editing in order not to erase nodes or elements which are not concerned by
the problem (i.e. one should look carefully the node or element numbers which
appear in the bottom right window before doing a delete operation).
Once all the repairs are performed and that there are no more problems, this surface
mesh should be saved (for safety reasons) as a surface mesh. Then, it should be
saved as a ".gmrst" file.
Then, the saved ".gmrst" file should be loaded in MeshCAST. This gives the following
:
Version 2009.1
Page 224
MeshCAST User Manual
One should not reconstruct the symmetry plane(s) in order to mesh them (which will
close the surface mesh.
Firstly, the surface(s) should be closed (at the axis of symmetry), by creating a new
line (in green) :
Version 2009.1
Page 225
MeshCAST User Manual
Then, the lines (edges) of each symmetry plane should be selected. The best and
fastest way to do that is to orient the model so that the symmetry face is
perpendicular to the screen and parallel to one of the axis, so that it can be selected
with a "rubber band" box (with a right click).
Version 2009.1
Page 226
MeshCAST User Manual
During such selection, a few extra edges are selected and should be deselected
manually (including the part of the axis of symmetry which is not part of this surface) :
Version 2009.1
Page 227
MeshCAST User Manual
Then, a new surface can be create with the "Add plane" button :
Then, this new surface can be meshed :
Version 2009.1
Page 228
MeshCAST User Manual
This operation can now be repeated for the other surface (in case of two planes of
symmetry), leading to a closed surface mesh :
This surface mesh can not be saved and the volume mesh can be performed.
Version 2009.1
Page 229
MeshCAST User Manual
Version 2009.1
Page 230
MeshCAST User Manual
4.4.4. Tet Mesh
Description
This folder loads the tetragonal meshing menu.
Syntax
When clicking in the TET MESH folder all the options for meshing the tetragonal
mesh are displayed.
The process for generating a TET MESH is as follows:
Topics
MESHING ENVIRONMENT, AUTO FIX BAD TRIANGLES, ASPECT RATIO,
LAYERS, GENERATE TET MESH
Version 2009.1
Page 231
MeshCAST User Manual
4.4.4.1. Auto Fix Bad Triangles
Description
This will fix all the bad triangles in the surfaces mesh. This operation is now fully
automatic and does not require to enter any tolerance value.
Syntax
Press the Auto Fix Fillets/Bad Triangles button to start the operation. The following
surface mesh cleaning operations are performed:
Removes duplicated triangles,
Removes triangles with internal angles higher than 165 or lower than 6,
Removes high aspect ratio fillets with bad triangle.
Related Topics
TET MESH, CHECK MESH
Version 2009.1
Page 232
MeshCAST User Manual
4.4.4.2. Aspect Ratio
Description
This push button opens a control box which is used to change the length of the tet
elements to be generated in a tet mesh. The aspect ratio is defined as the ratio of the
largest edge to the smallest edge in a tetrahedral element.
Syntax
Select the desired ratio by clicking on the up or down arrow to increase or decrease
the value.
Remarks
ASPECT RATIO controls the length of the tetrahedral elements generated during tet
meshing. In most cases, the default value of 1.0 is the preferred value.
The aspect ratio should only be changed, from the default value, when the tet mesher
runs out of memory while meshing a large model. In most cases increasing the
aspect ratio will reduce the quality of the tet mesh. Even when it is necessary to
change the aspect ratio, values greater than 1.3 are not recommended.
Values greater than 1.0 decrease the number of tet elements that will be generated.
Changing the aspect ratio will not affect any existing model or meshes until those
models are remeshed.
Related Topics
TET MESH, GENERATE TET MESH, CHECK MESH
Version 2009.1
Page 233
MeshCAST User Manual
4.4.4.3. Layers
Description
The layers setting controls the addition of interior node during tetragonal mesh
generation.
Syntax
When clicking on the scroll down arrow three layer settings are available for
selection.
The LAYERS options allows you to specify how you want MeshCAST to handle
interior node addition between two connected boundary nodes. Specifying "Partial
Layer" or "Full Layer" assures you that a layer of interior nodes will be generated
inside a thin-walled region even if the surface mesh at this location has no interior
nodes connecting the boundary edges. If the tet mesh is to be used for fluid flow
analysis, connected boundary nodes without any interior nodes will result in a "dead
zone" in the model. The figures below illustrate the effect of specifying the LAYER
options.
Related Topics
TET MESH, GENERATE TET MESH
Version 2009.1
Page 234
MeshCAST User Manual
4.4.4.4. Generate Tet Mesh
Description
This command generates the 3-D tetrahedral mesh by using the surface mesh and
based on the options specified in the TET MESH folder.
Syntax
When clicking on the GENERATE TET MESH button the volume meshing process
begins and is based on the specified ASPECT RATIO, LAYERS option and the
ADVANCED parameters settings, MAXIMUM # OF ITERATIONS and MAXIMUM
NODES/ITERATIONS. A triangular surface mesh for the model must be loaded prior
to selecting GENERATE TET MESH button.
Remarks
GENERATE TET MESH is used to generate a 3-D tetrahedral mesh from a triangular
surface mesh of the model. Once generated, the tet mesh may be evaluated by using
the PLOT QUALITY function. The quality of the tet mesh may also be enhanced by
using the SMOOTH MESH function.
The functions available in the GENERATE TET MESH component may be used on
an iterative basis in order to generate the tet mesh and enhance its quality. The
normal sequence of steps for using TET MESH is as follows:
1. Generate the tet mesh
2. Plot the quality of the generated tet mesh
3. Smooth the tet mesh.
MeshCAST adds interior nodes to the model in iterations. MeshCAST uses the
Message Window to display progress and warning messages if any. In the Message
Window the results of each of five iterations are reported. MeshCAST also displays
the progress of meshing a Status Display window.
Version 2009.1
Page 235
MeshCAST User Manual
The mesh generation process consists of three stages. Based upon the percent of
completion shown in the Status Display, you can determine the following:
Stage One: Interior node addition. This stage occurs during the first 40% of the
process and is very memory intensive. Upon completion of 40% of the process,
mesh generation will not be constrained by the size of RAM in your computer. If
MeshCAST reports that it is going out of memory, you should retry the mesh
generation after changing the MAXIMUM NODES/ITERATION in the ADVANCED
options. You may have to experiment to determine which is the most effective
maximum number for you based upon the amount of memory in your computer, the
complexity of the model, and the quality of the mesh desired. You may want to use
20,000 to 40,000 as initial values and use the MAX # of ITERATIONS set to AUTO.
Stage Two: Error reporting. This stage occurs during 40% to 50% of the process.
Upon completion of 50% of the process, mesh generation is almost assured to be
completed.
Stage Three: Quality enhancement: This stage occurs during 50% to 100% of the
process. MeshCAST analyzes and refines the mesh to produce the highest quality
mesh possible.
LAYERS allows you to specify how you want MeshCAST to handle interior node
addition between two connected boundary nodes. Specifying PARTIAL or FULL
LAYER assures you that a layer of interior nodes will be generated inside a thinwalled region even if the surface mesh at this location has no interior nodes
connecting the boundary edges. If the tet mesh is to be used for Fluid Flow Analysis,
connected boundary nodes without any interior nodes will result in a "dead zone" in
the model. The figures below illustrate the effect of specifying the LAYER options.
MAXIMUM # OF ITERATIONS and MAXIMUM NODES/ITERATIONS in the
ADVANCE settings of PROPERTIES in the Top Menu, allows you to control the
number of nodes (and hence, the number of elements) in the mesh generation and
also to check the correctness of the surface mesh. During 8% - 40% of mesh
generation stage, interior nodes will be added into the mesh in iterations.
An example of what appears in the Message Window during this stage is as follows:
Version 2009.1
Page 236
MeshCAST User Manual
"Iteration# 1: Adding 24025 Interior Nodes ..." ==> 24025 nodes are being added
during Iteration# 1
"Iteration# 2: Adding 15300 Interior Nodes ..." ==> 15300 nodes are being added
during Iteration# 2
"Iteration# 3: Adding 4302 Interior Nodes ..." ==> 4302 nodes are being added
during Iteration# 3
The number of nodes that are added during each iteration is controlled with the
MAXIMUM # OF ITERATIONS
entry and the number of Iterations is controlled with MAXIMUM
NODES/ITERATIONS entry. During any iteration, the number of nodes that are
added will never be more than MAXIMUM NODES/ITERATIONS unless its is
unchecked and running in the automatic mode. Note that during each iteration some
nodes are added outside of the geometry and they will be deleted at a later stage.
To check correctness of the surface mesh, type in a small number (say 100) for
MAXIMUM NODES/ITERATIONS and '1' for MAXIMUM # OF ITERATIONS. If the
Tet Mesh generation reaches 45%, it means the surface mesh is OK and the user
is advised to kill the job & run it again with 'AUTO' as entries for both the options.
If the mesher is going out of memory during the 'Interior triangulation ...' process,
then type in a reasonable value (say 40000 or more depending on RAM capacity)
for MAXIMUM NODES/ITERATIONS entry but keep the MAXIMUM # OF
ITERATIONS entry in the automatic mode by leaving it unchecked in the
ADVANCED Menu. You will find that the meshing is generated much faster with
less memory and with much less number of elements, for the same task that failed
before.
If the user wants to control or have fewer elements during meshing, then he is
advised to experiment by changing both the entries to appropriately, 30000
MAXIMUM NODES/ITERATIONS and 2 for MAXIMUM # OF ITERATIONS or
20000 MAXIMUM NODES/ITERATIONS and automatic mode for MAXIMUM # OF
ITERATIONS etc).
NOTE: If both the options are remain unchecked then the number of interior nodes
and the distribution of node is totally automatic and may thus not be optimal for
quality.
The tetrahedral mesh generated by MeshCAST may be used as input for many other
commercially available analytical software packages, refer to SAVE AS.
The GENERATE TET MESH button will start generating the Tet Mesh. But before
this button is executed, there
are certain options that the user can utilize to control the mesh.
Related Topics
TET MESH, LAYERS, ASPECT RATIO
Version 2009.1
Page 237
MeshCAST User Manual
4.4.4.5. Large memory problems
In the case of large meshes, it is possible (especially on Windows) that the full
available memory can not be used (e.g. MeshCAST is crashing at about 1.1 GB of
RAM, whereas 2 GB are available on the machine. This is due to the way the
Operating system is managing the memory reallocations.
In order to prevent such problems, a special option (-M) was introduced in
MeshCAST. When this option is used, the re-allocations of memory are not done in
the standard way, but are done via the hard disk, allowing for a full use of the
available memory.
The Manager allows also to launch MeshCAST with the -M option. To do so, a "right
click" on the "MeshCAST" button of the Manager should be done. This opens a submenu, where one can select MeshCAST-3D with the -M option.
When "MeshCAST-3D -M" is selected, the following window opens :
One has to select between two modes of memory reallocation.
Version 2009.1
Page 238
MeshCAST User Manual
With the "reallocation mode 1", the memory re-allocation is always performed on the
hard disk.
With the "reallocation mode 2", the memory re-allocation is performed on the hard
disk only if the standard RAM reallocation is failling.
The "mode 1" is recommended as it is usually faster, except if the disk access is very
slow (which can be the case in some networks).
The "Memory Allocation factor" corresponds to a multiplication factor for the size of
the re-allocated arrays. A value of 100 is recommended. However, if MeshCAST is
still crashing, one may try to decrease this value.
One should note that the use of this option will generate temporary files on the disk in
the working directory. This option may also have the effect of increasing the meshing
time (CPU time) in a very significant manner.
One should always remember that if the intrisic memory needed by MeshCAST is
larger than the available RAM memory of the computer, MeshCAST will not be able
to perform the mesh, even with this -M option.
Version 2009.1
Page 239
MeshCAST User Manual
4.4.5. Operational Tools
Description
The OPERATIONAL TOOLS contains various command buttons which are used for
checking, displaying and performing various advanced operations.
Syntax
These tool buttons are displayed in the MESHING ENVIRONMENT.
Topics
MESHING ENVIRONMENT, CHECK MESH, CHECK INTERSECTIONS,
ENCLOSURE, COARSEN MESH, DEL DUP TRIANGLES, IDENTIFY ELEMENT,
IDENTIFY NODE, WRITE SM.
Version 2009.1
Page 240
MeshCAST User Manual
4.4.5.1. Check Mesh
Description
Used to check the quality of the surface mesh.
Syntax
CHECK MESH is push button which causes the immediate execution of the
operation. It is activated by clicking the left or right mouse button on the CHECK
MESH button.
Remarks
CHECK MESH allows you to check the quality of the surface mesh generated. With a
left click, it checks for un-meshed surfaces and cracks (oulined by red edges), edges
which belong to more than two surfaces (yellow edges which are outlining the
adjacent domains and the bad elements (shown in blue with element numbers in
red).
A right mouse click will only display un-meshed surfaces and cracks as well as edges
belonging to adjacent domains (the bad elements will not be dispayed with a right
mouse click).
Please note that the presence of bad triangles may ultimately prevent the generation
of a tetragonal mesh. CHECK MESH works on the current active set. It displays
appropriate warning messages in the Message Window.
Related Topics
OPERATIONAL TOOLS, ACTIVE OPS
Version 2009.1
Page 241
MeshCAST User Manual
4.4.5.2. Check Intersections
Description
Checks for intersections in the surface mesh.
Syntax
This operation checks the intersections/overlappings in the surface mesh belonging
to the current Active Set. The intersections can be viewed with the DISPLAY
INTERSECTIONS button.
Remarks
Should any elements intersect each other, a node number will be displayed indicating
the region of intersection. Use DISPLAY INTERSECTIONS to show the node in the
graphics region. This node number can then be used in the EDIT MESH section to
display the intersecting region and correct the problem, typically by using the
SMOOTH NODE(S) command.
Related Topics
OPERATIONAL TOOLS, DISPLAY INTERSECTIONS, EDIT MESH
Version 2009.1
Page 242
MeshCAST User Manual
4.4.5.3. Delete Fillets
It is possible to remove automatically fillets (or part of some fillets) with the "Delete
Fillets" button.
The following figure is showing two fillets which could be removed in order to avoid
small elements.
These fillets are shown in the zoom below :
Version 2009.1
Page 243
MeshCAST User Manual
In order to remove the fillet, one should select a node on the fillet to be removed, with
the Identify Node" button (1), select it on the mesh (2) - the node number will appear
in the prompt window (3) and the "Delete Fillets" button can be pressed.
Version 2009.1
Page 244
MeshCAST User Manual
This will remove automatically the fillet. Please note that the side of the fillet which
corresponds to the selected node will be kept and the other one will be removed (see
below).
If one wants to remove only part of a fillet, it is possible to clip a part of the surface
mesh (see below).
Version 2009.1
Page 245
MeshCAST User Manual
Then, as before a node has to be selected (to define which side of the fillet will be
kept) and the "Delete Fillets" button can be pressed.
Version 2009.1
Page 246
MeshCAST User Manual
One can see that the fillet will be removed only in the clipped portion of the mesh
(see below) and that the rest of the fillet will remain.
Version 2009.1
Page 247
MeshCAST User Manual
4.4.5.4. Del Dup. Triangles
Description
Deletes any duplicate triangles in the surface mesh.
Syntax.
By simply clicking on the DEL DUP. TRIANGLES command button all of the
coincident triangle elements (two or more triangles sharing the same three nodes) in
the surface mesh is automatically deleted . Should the surface mesh have coincident
elements and is processed by the tetrahedral mesh generator, errors will occur due
to element intersections.
The result of this operation is displayed in the Message Window.
Related Topics
OPERATIONAL TOOLS, CHECK MESH, CHECK INTERSECTIONS
Version 2009.1
Page 248
MeshCAST User Manual
4.4.5.5. Coarsen Mesh
Description
This command is used to coarsen a surface mesh by reducing the element density.
Syntax
Once a surface mesh is OPENed and the surface CHECK MESH is complete, the
user can coarsen the surface mesh in an active set by approximately doubling the
element length.
Remarks
For example, if meshing the casting, a small global element length would be used in
order to preserve the detail of the casting and gating. However, this fine mesh is also
applied to runners, pour cups or downsprues where such a fine mesh is not
necessary. In the figure below, notice the variation in element length between the
casting and gating versus the downsprue, sprue well and runner.
Therefore, the user may CLIP out these regions where a coarser mesh may be
applied and press COARSEN MESH. The coarsen option can only be used on an
active, or subset, of elements and will approximately double the element lengths of
the active elements. In the processing of the coarsening, MeshCAST will attempt to
preserve any and all detail in the mesh. MeshCAST will also provide the necessary
transition from the larger coarsened mesh to the smaller initial mesh, thereby keeping
the volumetric continuity of the model intact. Due to the nature of this process, it is
possible that element intersections may be formed. Therefore, it is highly
recommended that the user perform click on CHECK INTERSECTIONS to verify if
there are intersections in the mesh. This coarsened mesh is not automatically saved,
so remember to SAVE the mesh after processing.
Version 2009.1
Page 249
MeshCAST User Manual
At this point, the surface mesh is ready for further processing, such as merging with
other surface meshes or generating the volume mesh.
Related Topics
OPERATIONAL TOOLS, CLIP
Version 2009.1
Page 250
MeshCAST User Manual
4.4.5.6. Denser Mesh
Description
This command is used to densify a surface mesh by increasing the element density.
Syntax
Once a surface mesh is OPENed and the surface CHECK MESH is complete, the
user can make a denser surface mesh in an active set. Each edge of the surface
triangles is divided in two and the corresponding triangles are created.
Remarks
The user may CLIP out a region where a denser mesh may be applied and press the
DENSER MESH button. The denser mesh option can only be used on an active, or
subset, of elements
The region to be refined in the original mesh (top) is clipped (bottom).
Version 2009.1
Page 251
MeshCAST User Manual
The "Denser mesh" button is pressed and the clipped mesh is automatically refined
(top). The final mesh (bottom) is then locally refined.
Version 2009.1
Page 252
MeshCAST User Manual
Due to the nature of the refinement process, it is possible that element intersections
may be formed. Therefore, it is highly recommended that the user perform click on
CHECK INTERSECTIONS to verify if there are intersections in the mesh. This denser
mesh is not automatically saved, so remember to SAVE the mesh after processing.
At this point, the surface mesh is ready for further processing, such as merging with
other surface meshes or generating the volume mesh.
Related Topics
OPERATIONAL TOOLS, CLIP
Version 2009.1
Page 253
MeshCAST User Manual
4.4.5.7. Enclosure
Description
This is used to display the enclosure mesh.
Syntax
If the ENCLOSURE button is shaded darker then the surface mesh contains an
enclosure. By clicking on the ENCLOSURE button the enclosure mesh is displayed.
Related Topics
OPERATIONAL TOOLS, STORE ENCLOSURE
Version 2009.1
Page 254
MeshCAST User Manual
4.4.5.8. Write SM
Description
This command writes out the surface mesh of the currently active surface mesh.
Syntax
WRITE SM is a push button which causes the immediate execution of the operation.
The command is executed by, first activating at least one surface element using the
ACTIVE ELEM(S) or CLIP command to the Working Window and then clicking with
the left mouse button on the WRITE SM command button. This command will then
write out the active surface mesh to a file with the extension "prefix" _sub_act.sm.
Related Topics
ACTIVE OPS
Version 2009.1
Page 255
MeshCAST User Manual
4.4.5.9. Identify Element
Description
This command identifies the number of the selected element.
Icon
IDENTIFY ELEMENT is a toggle button and when activated allows you to select
elements by choosing with the mouse. Click and hold the left mouse button until the
desired element is highlighted. When the mouse button is released, the last element
number displayed is entered into the Input Window field.
Remarks
This command can be used to isolate elements using ACTIVE OPS and EDIT MESH.
Related Topics
OPERATIONAL TOOLS, ACTIVE OPS, EDIT MESH, ALL ELEMENTS
Version 2009.1
Page 256
MeshCAST User Manual
4.4.5.10. Identify Node
Description
This command identifies the number of the selected node.
Icon
IDENTIFY NODE is a toggle button and when activated allows you to select nodes by
choosing with the mouse. Click and hold the left mouse button until the desired node
is highlighted. When the mouse button is released, the last node number displayed is
entered into the Input Window field.
Remarks
This command can be used to isolate nodes using ACTIVE OPS and EDIT MESH.
Related Topics
OPERATIONAL TOOLS, ACTIVE OPS, EDIT MESH, ALL NODES
Version 2009.1
Page 257
MeshCAST User Manual
4.4.6. Display Ops
Description
DISPLAY OPS contains various command buttons which are used for displaying
nodes and elements.
Syntax
These tool buttons are displayed in the MESHING ENVIRONMENT.
Topics
MESHING ENVIRONMENT, ALL NODES, ALL ELEMENTS, DISPLAY NODES,
DISPLAY ELEMENTS, NODAL DISTANCE, NODAL CO-ORDS, INACTIVE NODES,
DISPLAY INTERSECTIONS
Version 2009.1
Page 258
MeshCAST User Manual
4.4.6.1. All Nodes
Description
Displays all the nodes of the surface mesh which are in the current active set.
Syntax
Simply click on the ALL NODES icon and all the nodal points and numbers in the
current active set will be displayed in red in the Working Window.
Related Topics
DISPLAY OPS, ACTIVE OPS
Version 2009.1
Page 259
MeshCAST User Manual
4.4.6.2. All Elements
Description
Displays all the elements of the surface mesh which are in the current active set.
Syntax
Simply click on the ALL ELEMENTS command button and all the elements and
element numbers in the current active set will be displayed in green in the Working
Window.
Related Topics
DISPLAY OPS, ACTIVE OPS
Version 2009.1
Page 260
MeshCAST User Manual
4.4.6.3. Display Nodes
Description
This command displays the position of the specified nodes.
Syntax
DISPLAY NODES will display any node numbers which are specified in the Input
Window. It is activated by clicking the left mouse button on the command button after
you have specified at least one surface node number in the Input Window. The node
points and numbers in the current active set will be displayed in red in the Working
Window. Use IDENTIFY NODE to display the number of the node.
The following formats for specifying the node(s) in the Input Window may be used:
3 (displays node 3) or
3,4,6 (displays nodes 3, 4 and 6) or
3 4 6 (displays nodes 3, 4 and 6) or
3 to 6 (displays nodes 3, 4, 5 and 6) or
10 to 50 by 5 (displays nodes 10 15 20 25 30 35 40 45 50 )
Related Topics
DISPLAY OPS, IDENTIFY NODE, EDIT MESH
Version 2009.1
Page 261
MeshCAST User Manual
4.4.6.4. Display Elements
Description
This command displays the position of the specified elements.
Syntax
DISPLAY ELEMENTS will display any element numbers which are specified in the
Input Window. It is activated by clicking the left mouse button on the command button
after you have specified at least one surface element number in the Input Window. If
any element numbers are specified in the Input Window, this button will paint all the
specified elements in green and display their element numbers in red. Use IDENTIFY
ELEMENT to display the number of the element.
The following formats for specifying the element(s) in the Input Window may be used:
3 (displays element 3) or
3,4,6 (displays elements 3, 4 and 6) or
3 4 6 (displays elements 3, 4 and 6) or
3 to 6 (displays elements 3, 4, 5 and 6) or
10 to 50 by 5 (displays elements 10 15 20 25 30 35 40 45 50 )
Related Topics
DISPLAY OPS, IDENTIFY ELEMENT, EDIT MESH
Version 2009.1
Page 262
MeshCAST User Manual
4.4.6.5. Nodal Distance
Description
This command displays the distance between two specified node numbers.
Syntax
First specify two nodes number in the Input Window. These node numbers can be
obtained by using IDENTIFY NODE. When clicking on the NODAL DISTANCE
command button the nodal co-ordinates as well as the distance between the
specified nodes is displayed in the Message Window.
Related Topics
DISPLAY OPS
Version 2009.1
Page 263
MeshCAST User Manual
4.4.6.6. Nodal Co-ords
Description
This command will simply display the nodal co-ordinates of all the specified node
numbers.
Syntax
First specify the nodes number in the Input Window. These node numbers can be
obtained by using DISPLAY NODES. When clicking on the NODAL CO-ORDS
command button all the co-ordinates of the nodes are displayed in the Message
Window.
The following formats for specifying the node(s) in the Input Window may be used:
3 (displays node 3) or
3,4,6 (displays nodes 3, 4 and 6) or
3 4 6 (displays nodes 3, 4 and 6) or
3 to 6 (displays nodes 3, 4, 5 and 6) or
10 to 50 by 5 (displays nodes 10 15 20 25 30 35 40 45 50 )
Related Topics
DISPLAY OPS
Version 2009.1
Page 264
MeshCAST User Manual
4.4.6.7. Inactive Nodes
Description
This command will displays all of the nodes in the active set that are not connected to
any elements.
Syntax
Simply click on the INACTIVE NODES and all the inactive nodes will be displayed in
the Working Window.
Related Topics
DISPLAY OPS
Version 2009.1
Page 265
MeshCAST User Manual
4.4.6.8. Display Intersections
Description
Displays intersections in the surface mesh.
Syntax
This operation displays the intersections/overlappings in the surface mesh in the
current active Working Window. This command can only be used after the CHECK
INTERSECTIONS command has been activated.
Remarks
Should any elements intersect each other, a node number will be displayed indicating
the region of intersection. This node number can then be used in the EDIT MESH
section to display the intersecting region and correct the problem, typically by using
the SMOOTH NODE(S) command.
Related Topics
OPERATIONAL TOOLS, DISPLAY INTERSECTIONS, EDIT MESH
Version 2009.1
Page 266
MeshCAST User Manual
4.4.7. Active Ops
Description
ACTIVE OPS contains various command buttons which are used for activating nodes
and elements.
Syntax
These tool buttons are displayed in the MESHING ENVIRONMENT.
Topics
MESHING ENVIRONMENT, ACTIVE ELEM(S), DE-ACT ELEM(S), ADJACENT
ELEM(S), ADJACENT ALL, ACTIVATE NODE, APPEND ELEM(S), APPEND ADJ.
SURFACE, MOVE NODE.
Version 2009.1
Page 267
MeshCAST User Manual
4.4.7.1. Active Elem(s)
Description
The function is used to create an active set of elements from the surface mesh. The
newly created active set is a subset of the entire surface mesh. You may then work
on this active set without the distraction of the whole surface mesh.
Syntax
ACTIVE ELEM(S) is a push button which causes the immediate execution of the
operation. It is activated by clicking the left mouse button on the command button
after you have specified at least one surface element number in the Input Window.
The following formats for specifying the element(s) in the Input Window may be used:
3 (activates element 3) or
3,4,6 (activates elements 3, 4 and 6) or
3 4 6 (activates elements 3, 4 and 6) or
3 to 6 (activates elements 3, 4, 5 and 6) or
10 to 50 by 5 (activates elements 10 15 20 25 30 35 40 45 50 )
Remarks
Once activated the specified elements are displayed in the centre of the Working
Window.
ACTIVE ELEM(S)does not alter the surface mesh. You may activate a smaller subset
of the geometry by repeating the ACTIVE ELEM(S command on successively
specified sub-surface meshes.
Related Topics
ACTIVE OPS, CLIP
Version 2009.1
Page 268
MeshCAST User Manual
4.4.7.2. De-Act Elem(s)
Description
This function simply de-activates specified elements from the current active display.
Syntax
DE-ACT ELEM(S) is a push button which causes the immediate execution of the
operation. If any element numbers are specified in the Input Window, this button will
de-activate them from the Working Window. It is activated by clicking the left mouse
button on the command button after you have specified at least one surface element
number in the Input Window.
Remarks
Note that more than one element can be specified in the Input Window for this
operation and remember that this operation will simply de-activate the specified
elements from the screen, but will never delete them from the mesh.
This command is used to create the desired working environment on the screen, in
order to edit the surface mesh using EDIT MESH.
Related Topics
ACTIVE OPS, ACTIVE ELEM(S), CLIP
Version 2009.1
Page 269
MeshCAST User Manual
4.4.7.3. Adjacent Elem(s)
Description
This function appends all the elements that are adjacent to a specified element, to
the active set.
Syntax
ADJACENT ELEM(S) is a push button which causes the immediate execution of the
operation. It is activated by clicking the left mouse button on the command button
after you have specified at least one surface element number in the Input Window.
Remarks
This will help the user create a good working environment (for himself) on the screen,
in order to edit the surface mesh. Note that more than one element can be specified
in the Input Window for this operation.
Related Topics
ACTIVE OPS, ACTIVE ELEM(S)
Version 2009.1
Page 270
MeshCAST User Manual
4.4.7.4. Adjacent All
Description
This function appends all the elements that are adjacent to the elements present in
the current active set into the active display set.
Syntax
ADJACENT ALL is a push button which causes the immediate execution of the
operation. It is activated by clicking the left mouse button on the command button
after you have already activated a set of elements which is displayed in the Working
Window.
Remarks
This operation does not need any input from the Input Window.
Related Topics
ACTIVE OPS, ACTIVE ELEM(S), CLIP
Version 2009.1
Page 271
MeshCAST User Manual
4.4.7.5. Append Elem(s)
Description
This command appends all the specified elements to the active set.
Syntax
APPEND ELEM(S) is a push button which causes the immediate execution of the
operation. It is activated by clicking the left mouse button on the command button
after you have specified at least one surface element number in the Input Window.
Related Topics
ACTIVE OPS, ACTIVE ELEM(S), ADJACENT ELEM(S)
Version 2009.1
Page 272
MeshCAST User Manual
4.4.7.6. Append Adj. Surface
Description
This command appends a complete surface mesh connected to a specified element
number.
Syntax
APPEND ADJ. SURFACE is a push button which causes the immediate execution of
the operation. The command is executed by first activating exactly one surface
element using the ACTIVE ELEM(S) command to the Working Window and then
clicking with the left mouse button on the command button after you have specified
the displayed element number in the Input Window.
Remarks
This command appends all the surface elements until the appended surface mesh
hits a multiple-sided element. These are elements that are connected to more than 2
triangles (indicated yellow when clicking on CHECK MESH). This function is very
useful in determining the number of volumes or debugging the surface mesh for
additional/missing/incomplete volumes before proceeding to the tet mesher.
Related Topics
ACTIVE OPS, ACTIVE ELEM(S)
Version 2009.1
Page 273
MeshCAST User Manual
4.4.7.7. Activate Node
Description
This function activates all the elements connected to a specified node.
Syntax
ACTIVATE NODE is a push button which causes the immediate execution of the
operation. It is activated by clicking the left mouse button on the command button
after you have specified at least one surface node number in the Input Window.
Related Topics
ACTIVE OPS, ACTIVE ELEM(S)
Version 2009.1
Page 274
MeshCAST User Manual
4.4.7.8. Move Node
The procedure to move a nodes is really simple : use the 3 mouse buttons, left,
middle and right button, to move the selected node in the X, Y and Z directions
respectively, as shown in figure below.
Mouse buttons: move nodes in X, Y, Z directions
Version 2009.1
Page 275
MeshCAST User Manual
4.5. Quality Checking Environment
Description
After the volume mesh has been generated the software will automatically launch the
QUALITY CHECKING ENVIRONMENT for volume mesh analysis and editing. Here
the volume mesh can be checked, smoothed and optimised. Other options also exist
for editing materials and creating boundary layers.
Syntax
Remarks
The functions available in the QUALITY CHECKING ENVIRONMENT is used on an
iterative basis to evaluate the tetragonal mesh and enhance its quality.
The QUALITY CHECKING ENVIRONMENT includes tools for material editing, mesh
enhancement, display and activating which are available in the command buttons
Version 2009.1
Page 276
MeshCAST User Manual
MATERIAL EDITING TABLE, OPERATIONAL TOOLS, DISPLAY OPS and ACTIVE
OPS
This quality checking environment is robust and provides the ability to view the model
in several modes such as hidden surface, shaded, surface only or mesh. You may
display all nodes, all elements, specific nodes, specific elements, bad elements and
negative-Jacobian elements.
In order to exit a MeshCAST session the menu, press FILE and EXIT. This does not
automatically save files which you may have modified during the session unless you
are exiting MeshCAST after you have completed the "smoothing" operation.
Topics
SOFTWARE DESCRIPTION, MATERIAL EDITING TABLE, OPERATIONAL TOOLS,
DISPLAY OPS, ACTIVE OPS
Version 2009.1
Page 277
MeshCAST User Manual
4.5.1. Material Editing Table
Description
The table is used to edit or activate material volumes.
Syntax
The table contains three columns, "Materials", "Active" and "Opt#". The "Materials"
column contains the number of the material and its position on the materials list
which will appear in Precast. The "Active" column contains toggle buttons (Yes/No)
which can be used to define the materials to be activated in the Working Window.
The "Opt#" number is used to define the groups of materials which will share the
same interface boundaries. The later is described under the OPTIMIZE command.
Also, various command buttons are available for editing material volumes.
Topics
QUALITY CHECKING ENVIRONMENT, APPLY, NEW, DELETE, OPTIMISE
Version 2009.1
Page 278
MeshCAST User Manual
4.5.1.1. Apply
Description
This command is used to execute the specified settings in the MATERIAL EDITING
TABLE.
Syntax
APPLY is a push button which causes the immediate execution of the operation. It is
activated by clicking the left mouse button on the APPLY command button.
Related Topics
MATERIAL EDITING TABLE
Version 2009.1
Page 279
MeshCAST User Manual
4.5.1.2. New
Description
This command assigns a new material identification to all elements which are present
in the current active set.
Syntax
NEW is a push button which causes the immediate execution of the operation. It is
activated by clicking the left mouse button on the NEW command button. A new
material will be created from all the elements in the current active set. Use the CLIP
or the ELEMENTS functions to select the elements for the active set. Then click on
NEW to create the new material. This new material will be displayed in the
MATERIAL EDITING TABLE and the new total number of materials is displayed in
the Message Window.
Example
In the top figure there is one material displayed in the MATERIAL EDITING TABLE.
After using the CLIP function to clip out and isolate the cylinder section the NEW
command was used to create a new material, as shown in the MATERIAL EDITING
TABLE in the bottom figure.
Version 2009.1
Page 280
MeshCAST User Manual
Remarks
MeshCAST will renumber material IDs after adding the NEW material. MeshCAST
does not save the prefix.mesh file after adding a new material an existing material.
Related Topics
MATERIAL EDITING TABLE, CLIP, ACTIVE OPS
Version 2009.1
Page 281
MeshCAST User Manual
4.5.1.3. Delete
Description
This command deletes the elements and nodes of a specified material identification.
Syntax
DELETE is a push button which causes the immediate execution of the operation.
Specify all the materials which should not be deleted by toggling their "Active" status
to "No" in the "Active" column of the MATERIAL EDITING TABLE. Clicking on the
DELETE command button will activate a Confirmation Window.
By confirming "Yes" MeshCAST will remove all the materials whose "Active" status is
"Yes". MeshCAST acknowledges the deletion in the Message Window by displaying
the revised node and element counts.
Example
In the top figure shown below, there is two materials displayed in the MATERIAL
EDITING TABLE. The active status of "#2 Material" is left "Yes" and the active status
of "#1 Material" is changed to "No". By clicking on the DELETE command "#2
Material" is removed from the MATERIAL EDITING TABLE, as shown in the bottom
figure.
Version 2009.1
Page 282
MeshCAST User Manual
Remarks
MeshCAST will renumber the nodes and elements after removing the material.
MeshCAST does not save the prefix.mesh file after removing the material.
Related Topics
MATERIAL EDITING TABLE, CLIP, ACTIVE OPS
Version 2009.1
Page 283
MeshCAST User Manual
4.5.1.4. Optimize
Description
Mesh Optimization is the process of renumbering the nodes and elements in such a
way that it reduces the profile of the solver matrix. This makes the MeshCAST solver
converge much faster and simulation times can be between 30 and 35 % faster.
Syntax
To optimize a mesh click on the OPTIMIZE button under GENERATE TET MESH.
This optimization process is complete provided the mesh does not require the
creation of coincident interfaces between different materials or require any further
renumbering.
The optimization will be lost in the following cases:
In practice almost every mesh requires the creation of coincident interface nodes
(in Precast), especially between mold and casting. When Precast creates the
interface between coincident materials, it renumbers the nodes and elements
randomly and so the effect of optimization is lost.
If the problem that is being set up is a fluid flow problem, then Datacast renumbers
the nodes in such a way that the fluid nodes appear first in order. Then also the
effect of optimization is lost, as Datacast also renumbers the nodes randomly.
Optimization Procedure
To avoid the renumbering of nodes by both Precast and Datacast and preserve the
effect of mesh optimization, MeshCAST requires the following input, available under
the MATERIAL EDITING TABLE menu:
Version 2009.1
Page 284
MeshCAST User Manual
The new column "OPT#" in the table reflects the optimization group number. All the
materials that should have common nodes between them should be assigned the
same "OPT#" number. It means that coincident interface will not be created between
these materials with the same "OPT#" number. When OPTIMIZE button is activated,
MeshCAST will create all the necessary coincident interfaces between materials that
are assigned different "OPT#' numbers and then optimizes the resulting mesh. This
takes care of the Precast renumbering problem as the coincident interface is
generated by MeshCAST itself before optimizing the mesh, thus preserving the
optimization effect.
To counter the Datacast renumbering problem, simply group the materials belonging
to the fluid flow region into "OPT#" 1. When MeshCAST optimizes the mesh, it
optimizes the fluid flow materials first (as they are present in "OPT#" 1) and then
places these nodes first in order, thus avoiding Datacast renumbering them.
Related Topics
MATERIAL EDITING TABLE
Version 2009.1
Page 285
MeshCAST User Manual
4.5.2. Operational Tools
Description
The OPERATIONAL TOOLS contains various command buttons which are used for
checking, displaying, plotting quality and performing various advanced operations.
Syntax
These tool buttons are displayed in the QUALITY CHECKING ENVIRONMENT.
At the moment PLOT QUALITY and SMOOTH MESH operate on tetragonal meshes
only and are disabled if the mesh contains any other element type.
Topics
QUALITY CHECKING ENVIRONMENT, SURFACE ONLY, ENCLOSURE, SMOOTH
MESH, BOUNDARY LAYER, PLOT QUALITY, FLOW CHECK, WRITE SM
Version 2009.1
Page 286
MeshCAST User Manual
4.5.2.1. Surface Only
Description
Use this toggle switch to display either the tet mesh or the surface mesh of a model.
Syntax
SURFACE ONLY is a toggle switch which causes the immediate execution of the
operation. It is activated by clicking the left mouse button on the command button.
When SURFACE ONLY is activated or turned on (default setting), the toggle switch
will be shaded darker and the model will be shown as a 3-D representation of the
surface.
In the off or unselected mode, the toggle switch will not be shaded and the model will
be shown as a 3-D representation of the tet mesh.
Remarks
SURFACE ONLY works on the active set present in the Working Window. Therefore,
you may use it to view the interior of a mesh or just the surface of a selected subset
of the model.
Related Topics
OPERATIONAL TOOLS, DISPLAY TOOLS
Version 2009.1
Page 287
MeshCAST User Manual
4.5.2.2. Enclosure
Description
This is used to display the enclosure mesh.
Syntax
If the ENCLOSURE button is shaded darker then the surface mesh contains an
enclosure. By clicking on the ENCLOSURE button the enclosure mesh is displayed.
Related Topics
OPERATIONAL TOOLS
Version 2009.1
Page 288
MeshCAST User Manual
4.5.2.3. Smooth Mesh
Description
This is used to improve the quality of the tetragonal mesh by adding more internal
nodes and elements.
Syntax
SMOOTH MESH is a push button which is activated by clicking the left mouse button
when the cursor is over it. MeshCAST displays messages in the Message Window,
as shown below, to describe the total number of elements and nodes after the
operation.
Each smoothing operation will increase the number of nodes and elements in the
tetragonal mesh. MeshCAST displays a progress status bar during the smooth
operation.
Remarks
The SMOOTH MESH operation does not write the mesh file when the operation is
completed. You must SAVE the mesh file in order to save the results of the SMOOTH
MESH operation. You may use the PLOT QUALITY function to view the qualitative
results of the SMOOTH MESH operation. It provides the capability to compare the
mesh quality of the most recent SMOOTH MESH operation with the mesh quality
prior to the SMOOTH MESH operation. SMOOTH MESH may be repeated until a
satisfactory mesh quality is obtained. There is an optimum number of times the
SMOOTH MESH button can be pressed after which the quality of the mesh may
starts to deteriorate.
At the moment SMOOTH MESH operates on Tet meshes only and is disabled if the
mesh contains any other element type.
Related Topics
OPERATIONAL TOOLS, PLOT QUALITY
Version 2009.1
Page 289
MeshCAST User Manual
4.5.2.4. Boundary Layer
Description
This function allows the user to create a thin layer of elements inside the volume of a
material in order to simulate the fluid conditions at the wall in a better, more accurate
manner.
Syntax
The normal sequence of steps for using the BOUNDARY LAYER command is as
follows:
The boundary layer mesher requires a volume mesh which should have been
created or read in using the OPEN file command.
By clicking on the BOUNDARY LAYER command button a Boundary Layer
Window is activated which allows you to define the "Material#", the number of
boundary "#Layers" and the "Total Thickness".
Next input the material number, "Material#", of which the boundary layer mesh will
be generated. The "Material#" may be changed by using the up or down arrows.
The BOUNDARY LAYER mesh generator will only modify one volume at a time.
Therefore, if the user desires to create a boundary layer mesh on multiple volumes,
it is accomplished by repeatedly performing successive boundary layer mesh
generations.
The user must decide how many layers of wedge elements are desired to attain the
total thickness. By default, the number of layers is 1; however, this number may be
modified by setting "#Layers" using the up or down arrows with a maximum of 10.
The overall thickness of boundary layer elements should then be specified under
"Total Thickness". A default value based on the mesh size is provided. However,
this may be changed by entering the new thickness in the field provided.
Version 2009.1
Page 290
MeshCAST User Manual
Once these inputs have been set to the desired values, press the GENERATE
BOUNDARY LAYER button to execute the operation. When the operation is
complete, the user will need to save the mesh, as the saving is not performed
automatically. As new nodes and elements will be created during the process, the
node and element numbers for this and other material regions will be modified. It is
also for this reason that any mesh optimization should occur after all the boundary
layer meshes are created.
Example
The figure below shows the creation of two layers of boundary elements.
Remarks
The reason for using the BOUNDARY LAYER is described as follows:
When analyzing fluid flow, a phenomenon that significantly affects flow at the fluid
region boundary is the effect of the formation of the boundary layer. The boundary
layer is a very thin region of stagnated or even zero velocity flow that develops due to
frictional effects with the wall. It is this type of phenomenon that produces the classic
parabolic velocity profile of flow through a thin section.
Currently, ProCAST handles this effect in two different ways, which is up to the user's
discretion. The first way assumes that there are enough nodes and elements in the
region to accurately produce the desired result at the wall, and the wall itself is
assigned a "no slip" or zero velocity condition. This is the default method. The second
way is to allow the wall to "slip", or allow flow along the wall at the boundary nodes.
Setting the run parameter WSHEAR to 1 in Precast, controls this.
These methods will produce very accurate results. However, creating nodes and
elements inside and through the boundary layer region can only attain the highest
level of accuracy. As previously mentioned, the boundary layer is extremely thin,
therefore, in order to have nodes and elements interspersed through the layer, the
elements would need to be extremely small and many nodes would be created. Thus,
this would increase the solve time by a very large amount.
MeshCAST uses a method for creating nodes and elements in the boundary layer
region without forcing a small mesh into the rest of the volume. This functionality is
Version 2009.1
Page 291
MeshCAST User Manual
the boundary layer mesh generator. This meshing technique is basically the existing
shell mesh generator, but forms layers of wedge elements inside the volume. The
mesher will start with an existing volume mesh, and given inputs as described above,
and will extrude the surface triangles into wedge elements of the desired thickness.
Once the boundary layer mesh is created, MeshCAST remeshes this new volume
inside the boundary layer mesh by connecting the tetrahedral elements and wedge
elements together. Throughout this process, the surface mesh of the volume is not
modified in any way.
Related Topics
OPERATIONAL TOOLS
Version 2009.1
Page 292
MeshCAST User Manual
4.5.2.5. Plot Quality
Description
This command opens a display which presents a qualitative analysis of the
tetrahedral mesh which has been generated.
Syntax
PLOT QUALITY is a push button which is activated by clicking the left mouse button
when the cursor is over command button. By clicking on the PLOT QUALITY
command button a sub-menu of push buttons is displayed. This allows you to view
the quality results of the tetragonal mesh by clicking on the various command
buttons.
The quality of the tet mesh is evaluated on the basis of three criteria, Dihedral Angel,
Radii Ratio and Aspect ratio. The resulting analysis for each criteria is displayed in
red as a bar chart in the PLOT QUALITY display menu. Each of these criteria, as
well as a summary of all the minimum and maximum values, are activated through
the use of push buttons available at the top of the PLOT QUALITY display menu.
The PREVIOUS DATA command button displays the quality results, if any, of the
previous tetragonal mesh. When activating this command the previous bar chart
results are displayed in green. The push button functions in the PLOT QUALITY
menu are described below.
The DIHEDRAL ANGLE button in the PLOT QUALITY display menu activates a bar
chart of the dihedral angle results, as shown in the figure below. Definition of
DIHEDRAL ANGLE: the angle created by two intersecting planes
Version 2009.1
Page 293
MeshCAST User Manual
The RADII RATIO button in the PLOT QUALITY display menu activates a bar chart
of the radii ratio results, as shown in the figure below. The RADII RATIO is the
measure of the inner circle radius (defining the circle inside the tetragonal element)
by the outer radius (defining the circle touching the nodes of the element).
Version 2009.1
Page 294
MeshCAST User Manual
The ASPECT RATIO button in the PLOT QUALITY display menu activates a bar
chart of the aspect ratio results, as shown in the figure below. Definition of ASPECT
RATIO: measure of the length (longest edge) by the width (shortest edge).
Version 2009.1
Page 295
MeshCAST User Manual
The MIN/MAX STATISTICS button in the PLOT QUALITY display menu, as shown in
the figure below, activates a summary table of the mesh quality results. The summary
also displays the total number of nodes and elements in the mesh.
Version 2009.1
Page 296
MeshCAST User Manual
Remarks
The PLOT QUALITY function is primarily a presentation, evaluation and informational
tool which is use for checking quality of the mesh. This allows you to check whether
the changes made to the tetragonal mesh will result in an improvement in mesh
quality. At the moment PLOT QUALITY operates on tetragonal meshes only and is
disabled if the mesh contains any other element type.
Related Topics
OPERATIONAL TOOLS, SMOOTH MESH
Version 2009.1
Page 297
MeshCAST User Manual
4.5.2.6. Flow Check
Description
This command is used to check and display in red if there are any edges connected
between boundary nodes which may affect the accuracy of the fluid flow results.
Syntax
FLOW CHECK is a push button which is activated by clicking the left mouse button
when the cursor is over command button. When activated it will display in red colour,
all the interior edges that are connected between boundary nodes.
Remarks
The edges which are connected between boundary nodes can significantly hamper
the fluid flow analysis in that region. For an ideal fluid flow problem, there should not
be any such edges present in the model. If there are any such edges present, then
the user is recommended to try the full layer option when using the GENERATE TET
MESH command. Another solution to more accurate fluid flow results to generate
BOUNDARY LAYER elements.
Related Topics
OPERATIONAL TOOLS, BOUNDARY LAYER
Version 2009.1
Page 298
MeshCAST User Manual
4.5.2.7. Write SM / Write SM All
Description
This command writes out the surface mesh for the materials that are currently active
in the Working Window.
Syntax
WRITE SM is a push button which causes the immediate execution of the operation.
The command is executed by, first activating all the required materials by using the
MATERIAL EDITING TABLE then click with the left mouse button on the WRITE SM
command button. This command will then write out a surface mesh to a file with the
extension "prefix" _sub.sm.
WRITE SM ALL : the extracted surface mesh contains also the mesh at the
interfaces between the volumes (e.g. it will include the surface mesh of a casting
which is inside a mould, whereas WRITE SM will only extract the surface mesh of the
external envelope).
If a WRITE SM ALL operation is made from a mesh which was coming from the
reading of a d.dat file, one should make sure that it does not contain Coincident
interfaces. If this is the case, the d.dat should be first loaded in PreCAST, the
interface should be reset to EQUIV (Equivalence) and then the d.dat file should be
saved. Then, this new d.dat file can be loaded in MeshCAST and the WRITE SM ALL
operation can be performed. With such a procedure, there will be only one node at
the interface and not two.
Remark
This is usually executed when the user desires to pluck a material separately out of
the rest of the tet mesh and mesh it separately and then merge it back using the
MERGE FILES option. One reason why the user would do this is to mesh a die or a
mold with relatively few nodes and elements given the same surface mesh. Since the
surface mesh remains the same, the coincident nodes/faces between any two
materials is still preserved using this method. The Message Window displays the
name of the file containing this desired surface mesh.
Related Topics
OPERATIONAL TOOLS, MATERIAL EDITING TABLE
Version 2009.1
Page 299
MeshCAST User Manual
4.5.2.8. Geometrical Modulus
Description
This option calculates the geometrical modulus for a clip selection on the volume
mesh.
Syntax
The Geometrical Modulus calculation is only available for volume mesh. This option
is activated using the ADVANCED menu and ticking Module Computation option.
Upon activation, all subsequent CLIP selections made on the volume mesh will result
in the computation and print out of the Geometrical Modulus in the Message Window.
The Geometrical Modulus is calculated as the ratio of volume over external surface of
the selection and has length units (model units).
Version 2009.1
Page 300
MeshCAST User Manual
Related Topics
ADVANCED, CLIP
Version 2009.1
Page 301
MeshCAST User Manual
4.5.3. Display Ops
Description
DISPLAY OPS contains various command buttons which are used for displaying
nodes and elements.
Syntax
These tool buttons are displayed in the QUALITY CHECKING ENVIRONMENT.
Topics
QUALITY CHECKING ENVIRONMENT, ALL NODES, ALL ELEMENTS, DISPLAY
NODES, DISPLAY ELEMENTS, NODAL DISTANCE, ACTIVE VOLUME, BAD
ELEMENTS, NEG-JAC
Version 2009.1
Page 302
MeshCAST User Manual
4.5.3.1. All Nodes
Description
Displays all the nodes of the tetragonal mesh which are in the current active set.
Syntax
Simply click on the ALL NODES icon and all the nodal points and numbers in the
current active set will be displayed in red in the Working Window.
Related Topics
DISPLAY OPS, ACTIVE OPS
Version 2009.1
Page 303
MeshCAST User Manual
4.5.3.2. All Elements
Description
Displays all the elements of the tetragonal mesh which are in the current active set.
Syntax
Simply click on the ALL ELEMENTS command button and all the elements and
element numbers in the current active set will be displayed in green in the Working
Window.
Related Topics
DISPLAY OPS, ACTIVE OPS
Version 2009.1
Page 304
MeshCAST User Manual
4.5.3.3. Display Nodes
Description
This command displays the position of the specified nodes.
Syntax
DISPLAY NODES will display any node numbers which are specified in the Input
Window. It is activated by clicking the left mouse button on the command button after
you have specified at least one surface node number in the Input Window. The node
points and numbers in the current active set will be displayed in red in the Working
Window.
The following formats for specifying the node(s) in the Input Window may be used:
3 (displays node 3) or
3,4,6 (displays nodes 3, 4 and 6) or
3 4 6 (displays nodes 3, 4 and 6) or
3 to 6 (displays nodes 3, 4, 5 and 6) or
10 to 50 by 5 (displays nodes 10 15 20 25 30 35 40 45 50 )
Related Topics
DISPLAY OPS
Version 2009.1
Page 305
MeshCAST User Manual
4.5.3.4. Display Elements
Description
This command displays the position of the specified elements.
Syntax
DISPLAY ELEMENTS will display any element numbers which are specified in the
Input Window. It is activated by clicking the left mouse button on the command button
after you have specified at least one surface element number in the Input Window. If
any element numbers are specified in the Input Window, this button will paint all the
specified elements in green and display their element numbers in red.
The following formats for specifying the element(s) in the Input Window may be used:
3 (displays element 3) or
3,4,6 (displays elements 3, 4 and 6) or
3 4 6 (displays elements 3, 4 and 6) or
3 to 6 (displays elements 3, 4, 5 and 6) or
10 to 50 by 5 (displays elements 10 15 20 25 30 35 40 45 50 )
Related Topics
DISPLAY OPS, IDENTIFY ELEMENT, EDIT MESH
Version 2009.1
Page 306
MeshCAST User Manual
4.5.3.5. Nodal Distance
Description
This command displays the distance between two specified nodes.
Syntax
NODAL DISTANCE will display the distance between two node numbers which are
specified in the Input Window. It is activated by clicking the left mouse button on the
command button. The nodal co-ordinates as well as the distance between the
specified nodes is displayed in the Message Window.
Remarks
First specify This facilitates the determination of the global element length for creating
the surface mesh on an STL geometry or for moving nodes in the EDIT MESH task.
Related Topics
DISPLAY OPS
Version 2009.1
Page 307
MeshCAST User Manual
4.5.3.6. Active Volume
Description
This command displays the volume occupied by the whole tetragonal mesh currently
active is the display set.
Syntax
ACTIVE VOLUME is a push button which causes the immediate execution of the
operation. If all the elements of the mesh are active on the screen, then the volume
displayed is the volume of the whole mesh.
Related Topics
DISPLAY OPS
Version 2009.1
Page 308
MeshCAST User Manual
4.5.3.7. Bad Elements
Description
This function is used to display all, if any, bad elements contained in the entire tet
mesh.
Syntax
BAD ELEMENTS is a push button which causes the immediate execution of the
operation. It is activated by clicking the left mouse button on the command button.
Remarks
Bad elements are those elements whose radii ratio is less that 0.001. These
elements will be displayed in red in the Working Window.
At the moment BAD ELEMENTS operate on Tet meshes only and is disabled if the
mesh contains any other element type.
Related Topics
ACTIVE OPS, SMOOTH MESH
Version 2009.1
Page 309
MeshCAST User Manual
4.5.3.8. Neg-Jag
Description
This function is used to display all, if any, Negative Jacobian elements contained in
the entire tet mesh.
Syntax
NEG-JAG ELEMENTS is a push button which causes the immediate execution of the
operation. It is activated by clicking the left mouse button on the command button.
Remarks
These elements will be displayed in red in the Working Window. These capabilities
allow you to focus on specific portions of the model for analysis.
Related Topics
ACTIVE OPS, SMOOTH MESH
Version 2009.1
Page 310
MeshCAST User Manual
4.5.4. Active Ops
Description
ACTIVE OPS contains various command buttons which are used for activating nodes
and elements.
Syntax
These tool buttons are displayed in the QUALITY CHECKING ENVIRONMENT.
Related Topics
QUALITY CHECKING ENVIRONMENT, ELEMENTS, BAD ELEMENTS, NEG-JAC
ELEMENTS
Version 2009.1
Page 311
MeshCAST User Manual
4.5.4.1. Elements
Description
This function is used to create an active display set of tetragonal elements from the
volume mesh.
Syntax
ELEMENTS is a push button which causes the immediate execution of the operation.
It is activated by clicking the left mouse button on the command button after you have
specified at least one tetragonal element number in the Input Window.
The following formats for specifying the element(s) in the Input Window may be used:
3 (activates element 3) or
3,4,6 (activates elements 3, 4 and 6) or
3 4 6 (activates elements 3, 4 and 6) or
3 to 6 (activates elements 3, 4, 5 and 6) or
10 to 50 by 5 (activates elements 10 15 20 25 30 35 40 45 50 )
Remarks
Once activated the specified elements are displayed in the centre of the Working
Window. The ELEMENTS command does not alter the volume mesh. These
capabilities allow you to focus on specific portions of the model for analysis.
Related Topics
ACTIVE OPS, IDENTIFY ELEMENT, BACKTRACKALL, SELECT, DESELECT,
RESTORE, CLIP
Version 2009.1
Page 312
MeshCAST User Manual
4.5.4.2. Bad Elements
Description
This function is used to activate all, if any, bad elements contained in the entire tet
mesh.
Syntax
BAD ELEMENTS is a push button which causes the immediate execution of the
operation. It is activated by clicking the left mouse button on the command button.
Remarks
Bad elements are those elements whose radii ratio is less that 0.001. These
capabilities allow you to focus on specific portions of the model for analysis.
Related Topics
ACTIVE OPS, SMOOTH MESH
Version 2009.1
Page 313
MeshCAST User Manual
4.5.4.3. Neg-Jag Elements
Description
This function is used to activate all, if any, Negative Jacobian elements contained in
the entire tet mesh.
Syntax
NEG-JAG ELEMENTS is a push button which causes the immediate execution of the
operation. It is activated by clicking the left mouse button on the command button.
Remarks
These capabilities allow you to focus on specific portions of the model for analysis.
Related Topics
ACTIVE OPS, SMOOTH MESH
Version 2009.1
Page 314
MeshCAST User Manual
4.6. Display Tools
Description
The display tools are used to change the display in order to help the repair and
meshing operations.
Syntax
All the display tool icons are available at the top of the screen as shown in the figure
below. The display tools are available for all working environments, REPAIR
ENVIRONMENT, MESHING ENVIRONMENT, QUALITY CHECKING
ENVIRONMENT.
Related Topics
SOFTWARE DESCRIPTION, ROTATE, ZOOM, CENTER, DRAG, CLIP,
BACKTRACK/ALL, RESTORE, WIREFRAME, HIDE, SHADE, ZOOM OUT, REPAIR
ENVIRONMENT, MESHING ENVIRONMENT, QUALITY CHECKING
ENVIRONMENT
Version 2009.1
Page 315
MeshCAST User Manual
4.6.1. Rotate
Icon
Description
This button is used to rotate an image by specifying the degree of rotation or by using
some predefined orientations.
Syntax
When clicking on this ROTATE push button a Rotate Window is activated which is
used to rotate the image in the Working Window by a specified degree of rotation.
There is the possibility to rotate the image by typing in the angle of rotation in the X,
Y, Z and pushing Enter on the keyboard. There is also the possibility to orientate the
image by simply clicking on the predefined top X, Y, Z and isometric buttons
displayed in the Rotate Window.
Remarks
The rotate icon is used to display the
DISPLAY TOOLS, RESTORE
Version 2009.1
Page 316
MeshCAST User Manual
4.6.2. Restore
Icon
Description
This push button restores the geometry to its original view in the Working Window.
Any rotation, zoom or repositioning you may have done while working with this
geometry will be reset.
Syntax
Select this push button by clicking the left mouse button on the RESTORE button.
Remarks
RESTORE does not have any effect on the geometry and will not undo changes you
may have made to the geometry.
Related Topics
DISPLAY TOOLS, CENTER, ZOOM, ZOOM OUT
Version 2009.1
Page 317
MeshCAST User Manual
4.6.3. Zoom
Icon
Description
This toggle push button allows you to enlarge or shrink the image in the Working
Window.
Syntax
By clicking on the ZOOM icon the toggle button is activated and the image can be
enlarged or shrunk by holding in the left mouse button and dragging the mouse up,
for making the image smaller, or down, for making the image larger.
Related Topics
DISPLAY TOOLS, RESTORE, ZOOM OUT
Version 2009.1
Page 318
MeshCAST User Manual
4.6.4. Zoom Out
Icon
Description
This push button command automatically scales the image so that it completely fills
the Working Window.
Syntax
By clicking on the ZOOM OUT icon the image is immediately rescaled to completely
fill the Working Window.
Related Topics
DISPLAY TOOLS, RESTORE, ZOOM
Version 2009.1
Page 319
MeshCAST User Manual
4.6.5. Center
Icon
Description
This command positions the image by centring the Working Window around a
selected point.
Syntax
By clicking on the CENTER toggle button is activated and the image is immediately
position when clicking with the left mouse button in the Working Window. The image
is moved so that the selected position becomes the centre point of the Working
Window.
Related Topics
DISPLAY TOOLS, RESTORE, ZOOM
Version 2009.1
Page 320
MeshCAST User Manual
4.6.6. Drag
Icon
Description
This command allows you to move the image in the Working Window by dragging it
with a mouse.
Syntax
By clicking on the DRAG icon the toggle button is activated and the image can be
moved by holding in the left mouse button and moving it inside the Working Window.
Related Topics
DISPLAY TOOLS, RESTORE, ZOOM
Version 2009.1
Page 321
MeshCAST User Manual
4.6.7. Clip
Icon
Description
Use this toggle switch to isolate a subset of the geometry as the active set. This
enables you to work on the "clipped" portion of the geometry without the distraction of
the complete model being in the Working Window.
Syntax
By clicking with the left (or the right) mouse button on the CLIP icon the toggle button
is activated. After the CLIP icon is activated, by holding in the left mouse button and
moving the mouse to create a drag box around a portion of geometry will activate this
enclosed geometry in the drag box, when the button is released.
The two CLIP possibilities which are available in the Meshing or QUALITY
CHECKING ENVIRONMENT and are listed as follows:
If the CLIP button is activated by clicking with the left mouse button then the mesh
in the selected drag box is activated (figure on the left, below);
If the CLIP button is activated by clicking with the right mouse button then the mesh
in the selected drag box is removed and all the elements that fall outside of this box
is activated (figure on the right, below).
Version 2009.1
Page 322
MeshCAST User Manual
Remarks
Please note that the drag box selection is always done with the left mouse button.
The CLIP removal option is only available for the Meshing or Quality Checking
Environments.
The toggle switch will be reset to off when you release the mouse button. The CLIP
function may be used successively to select smaller subsets of the total geometry.
Version 2009.1
Page 323
MeshCAST User Manual
Modifications you make to the geometry in the active set selected by using CLIP will
be considered permanent changes unless you exit MeshCAST without saving them.
You may use the BACKTRACK/ALL toolbox button to return to the previous active
set.
Related Topics
DISPLAY TOOLS, BACKTRACK/ALL
Version 2009.1
Page 324
MeshCAST User Manual
4.6.8. Backtrack/All
Icon
Description
Use this push button to return to a prior active set. MeshCAST provides tools which
allow you to isolate a subset of the geometry as the active set. An active set can be
thought of as a temporary subset of the model. A subset enables you to work on a
small portion of the geometry without the distraction of the complete model being in
the Working Window. BACKTRACK provides a stepwise method to return to
previous active sets.
Syntax
There is two possibilities for backtracking.
Activating the BACKTRACK button by clicking the with the left mouse button when
the cursor is over the BACKTRACK icon will return to the preceding active set.
Activating the BACKTRACK button by clicking the centre mouse button when the
cursor is over the BACKTRACK icon will return to the model's first active set.
Remarks
BACKTRACK does not undo any changes you may have made to the model.
Related Topics
DISPLAY TOOLS, CLIP, ACTIVE, CENTER
Version 2009.1
Page 325
MeshCAST User Manual
4.6.9. Wireframe
Icon
Description
This push button is used to display all the geometry features or all surface meshes.
Syntax
By clicking on the WIREFRAME icon the toggle button is activated and the display
will continue in wireframe mode. When working in the REPAIR ENVIRONMENT then
all geometric features will be displayed (figure on the left) and when working in the
MESHING ENVIRONMENT then all the surface meshes will be displayed (figure on
the right).
Version 2009.1
Page 326
MeshCAST User Manual
Related Topics
DISPLAY TOOLS, HIDE, SOLID, SHADE
Version 2009.1
Page 327
MeshCAST User Manual
4.6.10. Hide
Icon
Description
This push button is used to display a hidden-surface view of the surface mesh.
Syntax
By clicking on the HIDE icon the toggle button is activated and the display will
continue in hidden-surface mode.
Remarks
HIDE will display an "outside only" view of the mesh which has been generated. The
mesh will be shown in a 3D representation in the Working Window. HIDE works on
the active set present in the Working Window and will show any surface mesh which
has been generated at the time the HIDE push button is clicked. The SHOW MESH
icon is activated when clicking on the HIDE button.
Related Topics
DISPLAY TOOLS, SOLID, GENERATE SURFACE MESH, SHOW MESH, CHECK
MESH
Version 2009.1
Page 328
MeshCAST User Manual
4.6.11. Solid
Icon
Description
This push button is used to display a hidden-surface solid view of the surface mesh.
Syntax
By clicking on the SOLID icon the toggle button is activated and the display will
continue in the solid view mode. The only difference between HIDE and SOLID is the
shaded surface colour.
Remarks
SOLID will display an "outside only" view of the mesh which has been generated.
The mesh will be shown in a 3D representation in the Working Window. SOLID works
on the active set present in the Working Window and will show any surface mesh
which has been generated at the time the SOLID push button is clicked.
Related Topics
DISPLAY TOOLS, HIDE, GENERATE SURFACE MESH, SHOW MESH, CHECK
MESH
Version 2009.1
Page 329
MeshCAST User Manual
4.6.12. Shade
Icon
Description
Use this push button to view the model as a covered solid object.
Syntax
By clicking on the SHADE icon the toggle button is activated and the display will
continue in the shade view mode.
Remarks
SHADE covers the surface of the model with an opaque covering, removing the
surface element display. MeshCAST simulates a light source when displaying the
covered object. This simulated light source results in shadings and shadows on the
model. The shaded model allows you to view the entire model as a three dimensional
object.
Related Topics
DISPLAY TOOLS, GENERATE SURFACE MESH, SHOW MESH
Version 2009.1
Page 330
MeshCAST User Manual
4.7. Mouse Buttons
Description
In MeshCAST's various working environments (Repair, Meshing and Quality
Checking) a model will be visible in the Working Window. In these environments the
mouse buttons may be used to perform special functions. The function they perform
depends upon the working environment of MeshCAST and the commands or
functions which may be in process.
Syntax
1)When you are in the REPAIR ENVIRONMENT, the mouse buttons may be used as
follows to perform special functions:
Left mouse button:
When the cursor is not actively involved in performing a command such as,
SELECT, DESELECT, CENTER, CLIP, or SPLIT LINE, the left mouse button
can be used to dynamically rotate the geometry.
Pressing and holding the left mouse button while moving the mouse will rotate
the geometry about the X and Y axes. The amount of rotation and the exact
direction of the rotation will depend upon the corresponding movement of the
mouse.
Middle mouse button:
Clicking the centre mouse button will zoom in on the geometry which has been
enclosed by drag box. You create a drag box by holding down the right mouse
button.
Right mouse button:
When clicking on the right mouse the ZOOM OUT function is activated.
When using the SELECT or DESELECT functions, pressing and holding the
right mouse button while moving the mouse will create a "drag box." This box
may be used to enclose a portion of the geometry for selection or deselection of
edges.
2) When you are using the MESHING and QUALITY CHECKING ENVIRONMENT,
the mouse buttons may be used as follows to perform special functions:
Left mouse button:
When the cursor is not actively involved in performing either the CENTER or
CLIP commands, the left mouse button can be used to dynamically rotate the
geometry.
Version 2009.1
Page 331
MeshCAST User Manual
Pressing and holding the left mouse button while moving the mouse will rotate
the geometry about the X and Y axes. The amount of rotation and the exact
direction of the rotation will depend upon the corresponding movement of the
mouse.
Middle mouse button:
Clicking the centre mouse button will zoom in on the geometry which has been
enclosed by drag box. You create a drag box by holding down the right mouse
button.
Right mouse button:
When clicking on the right mouse the ZOOM OUT function is activated.
Related Topics
SOFTWARE DESCRIPTION, DISPLAY TOOLS
Version 2009.1
Page 332
MeshCAST User Manual
4.8. Keys Functions
Description
Used to accelerate various display and repair activities.
Syntax
X: 10 Degree Rotation About X-axis
Y: 10 Degree Rotation About Y-axis
Z: 10 Degree Rotation About Z-axis
Shift + X, Y, or Z: 30 Degree Rotation About X, Y, or Z-axis
Ctrl + X, Y, or Z: -10 Degree Rotation About X, Y, or Z-axis
Ctrl + SHIFT + X, Y, or Z: -30 Degree Rotation About X, Y, or Z-axis
Shift + Left Mouse Button: Rotates a rotary toggle switch option list back by one
selection
Drag Middle Mouse Button: Drag cursor with the middle mouse button depressed,
zooms on the area in the drag box
Click Right Mouse Button: Zooms out while maintaining current orientation
F2: Zoom In by 10%
F3: Zoom Out by 10%
Ctrl + s: SELECT
Ctrl + S: SELECT ALL
Ctrl + d: DESELECT
Ctrl + D: DESELECT ALL
Related Topics
SOFTWARE DESCRIPTION, MOUSE BUTTONS
Version 2009.1
Page 333
MeshCAST User Manual
4.9. Mesh Assembly
Two Assembly techniques are available in MeshCAST.
Surface Mesh Assembly
Boolean Assembly
Surface Mesh Assembly
"Surface Mesh Assembly" allows to assemble automatically, or semi-automatically
two surface meshes which are sharing common surfaces. These means that the two
surface meshes are "touching" (or almost touching) at some places and the
Assembly algorithm is designed to identify and merge these common faces. This
algorithm does not allow large gaps or interpenetrations of the surface meshes.
The "Surface Mesh Assembly" requires to have two "closed" surface meshes (i.e. it
should be possible to generate a volume mesh of each surface mesh).
Depending upon the quality of both surfaces meshes and how "close" the common
faces are, the Assembly algorithm can be either fully automatic or may require some
manual work. As a consequence, this tool should be used only to make rather
"simple" assemblies. It is not intended at this stage to be used to assemble
automatically for instance two dies of an HPDC machine.
The details of the use of the "Surface Mesh Assembly" are described in the next
section.
Boolean Assembly
"Boolean Assembly" allows to assemble two interpenetrating surface meshes. Unlike
the "Surface Mesh Assembly", it is mandatory in this case that the two surface
meshes are well interpenetrating. The algorithm will automatically identify the
intersections and remesh them locally in order to generate a unique assembled
surface mesh. This algorithm is fully automatic and does not need any manual
interaction. The resulting assembled mesh may have, in some cases, small defects
which may need a little bit of mesh editing after the assembly.
Unlike the "Surface Mesh Assembly", it is possible to perform a boolean assembly on
"non-closed" surface meshes (e.g. one could create a partitionning plane by making a
boolean assembly of the surface mesh of a die, with a surface mesh of the
partitionning plane itself).
The details of the use of the "Boolean Assembly" are described in the next section.
Version 2009.1
Page 334
MeshCAST User Manual
4.9.1. Surface Mesh Assembly
Mesh Assembly basically assembles two input surface meshes into one, by merging
the overlapping surfaces between the master and the slave into a single common
surface. During each assembly process, the overlapping surfaces can be more than
one.
The figure below shows a simple case where one wants to model a casting
component with a riser. The MeshCAST Assembly technique enables to quickly set
up a coincident mesh between surface meshes.
The Assembly Technique
The first file (*.sm) called the "Master" is read using the File/Open menu and the
second file called the "Slave" is specified using File/Assemble menu.
Starting with an ideal case, the following illustrates the different kinds of Manual
Interactions the Assembly Mesher expects from the user. Once the user has
understood the following 4 examples, then the rest of the assembly can be very
easily dealt with. So, please pay proper attention to the following 4 examples.
Version 2009.1
Page 335
MeshCAST User Manual
Example-1 (IDEAL CASE)
Imagine two cubes to be assembled with the top face of the master overlapping the
bottom face of the slave. As a result of assembly, we expect the two overlapping
surfaces to be merged into one, with common nodes along the boundary belonging to
both master and slave (yellow colored multiple edges).
After reading in the Master and Slave files the assembler shows the Master/Slave
combined mesh in the drawing area and pops up the "Assemble" menu as shown
below.
The Assembly Menu
Version 2009.1
Page 336
MeshCAST User Manual
At this stage we are ready to see what the Assembler has identified as the
boundaries of the two overlapping surfaces with the help of the "Show Features"
button. Each edge belonging to this overlapping boundary will be referred to as
"Feature Edge". It is easy to see that each set of overlapping surfaces should
produce exactly one closed boundary loop consisting of Master Feature edges
and/or Slave Feature edges. It is along these boundaries that the assembler has to
merge the two overlapping surfaces into one and merge the nodes along the
boundary to be common to both the master and the slave.
IN RED COLOR: Overlapping boundary loop consisting of Master Feature Edges.
In this ideal case, the "Show Features" button displays the boundaries of the two
overlapping surfaces, shown in red color above. Since the boundaries (one closed
loop) in this case seem OK, we are ready to proceed with the final assembly, by
clicking on the "Continue Assembly" button. The two overlapping surfaces between
them will be merged into a single overlapping surface and the master and slave
nodes on either side of the boundary loop will be merged to have common nodes
between the master and the slave, thus completing the assembly.
Version 2009.1
Page 337
MeshCAST User Manual
ASSEMBLE COMPLETE: The final assembled mesh showing the common yellow
multiple edges between the two input meshes.
Notice: A small gap between the master and the slave is OK (as shown in the above
figure before the assembly. Later on, we will deal with the situation when the gap is
large.
Example-2
Note: Red lines are associated with Master Feature Edges and the Green lines are
associated with Slave Feature Edges.
Version 2009.1
Page 338
MeshCAST User Manual
In the previous illustration we have seen only red colored edges. In this illustration we
will see green edges and try to understand when and why we get red and/or green
edges when clicked on the "Show Features" button.
Here the master (red) feature edges if selected would have constituted a nice perfect
loop. But the assembler chose instead to select the slave (green) feature edges on
this side of the cube, because the slave/green edges are actually lying on the master
faces. The master edges on this side of the cube are not selected because they are
basically hanging in SPACE and not physically lying on any slave face. The
assembler will automatically take care of the break in the loop where the green edges
and red edges collide.
The most important point to note in this illustration is that when there is a
choice to select between a master/red feature edge and a slave/green feature
edge, SELECT the edge that is geometrically lying on the other side like the
slave/green edges in this example. Also one has to make sure that a closed
loop should exist for every overlapping surface and this loop can be made up
of a combination of red and green edges. Do not ever worry about the breaks in
the loop as the assembler is programmed to handle it appropriately. Example 4
further down in this manual explains when a break cannot be handled by the
assembler and how to fix such breaks.
Example-3
Using the same example of Example-2, if the gap is larger as shown in the figure
below, then the assembler selects both the slave and master edges and expects the
user to resolve the conflict. From the previous explanation, it is easy to see that the
user has to select the master/red edges and deselect the slave/green edges. The
reason is that the slave edges are lying in space and the master edges are lying
perfectly on the slave faces.
Version 2009.1
Page 339
MeshCAST User Manual
Activating the "Sel/Desel Edge" button from the Assembly menu (see figure below)
enables the user to proceed to the selection/deselection of features edges. Then just
click on the triangle area to select (first click) or deselect (second click) the element.
One can play also with the "active Master" and "Active Slave" buttons to have a
better view of the meshed geometry.
The Assembly Menu Sel/Desel Edge button activated
Version 2009.1
Page 340
MeshCAST User Manual
Selection/Deselection - Master/Slave features activated
After deselecting all the slave edges (figure shown below) simply click on "Continue
Assembly" to get the desired result.
After DESELECTING the slave/green edges (since they are lying in space) and
keeping the master edges (red) as they are lying on the slave faces.
Example-4
Version 2009.1
Page 341
MeshCAST User Manual
Now lets look at the case when we physically need to move nodes. This normally
happens when it is necessary to fix the interpenetration of the master and slave
meshes. The figure below illustrates the overlapping surfaces, each penetrating the
other mesh:
The only way to fix this problem is to move either the master nodes or the slave
nodes manually to prevent the interpenetration. The figures below illustrate this.
Please note to use "Store Features" frequently to store all the manual work
performed.
Please refer to the "Move node" section for more details about how a node can be
move interactively.
After moving one slave node using "Move Node" button
Version 2009.1
Page 342
MeshCAST User Manual
After moving two slave nodes
After moving three slave nodes
Version 2009.1
Page 343
MeshCAST User Manual
After moving all the slave nodes
Note that the penetration is resolved only at the boundary meaning that only the
slave nodes on the boundary of the overlapping surface are moved. The rest of the
overlapping nodes (inside the overlapping surfaces) do not need to be moved as the
two overlapping surfaces will be merged automatically by the assembler into one
single surface, thus saving a lot of manual user interactions ("Move Node"
operations). Since the Master and Slave feature edges are perfectly aligned we can
select either the red or the green edges. In this case, we elect to keep the master
feature (red) edges as shown below. Finally to assemble the two meshes, simply
click on "Store Features" (to save the manual work so far performed) and then
"Continue Assembly" to generate the final assembled mesh.
Keep the master feature (red edges)
Please note that all assembly fixes are to be concentrated only on the feature (red
and green) lines/edges and feature nodes. The rest of the overlapping surfaces
problems, if any, will be automatically fixed by the assembler. To summarize, the
problems to be resolved before clicking on "Continue Assembly" button are:
Make sure the selected feature lines are laying on the other side and not in
empty SPACE as illustrated in Example-2.
Resolve the conflicts, if any, between red and green lines as illustrated in
Example-3.
Move the necessary feature nodes as illustrated in Example-4.
The above 3 cases are the only fixes one need to manually perform to help the
assembler achieve its goal. Though the usage of Assembly Mesher seems complex,
if one masters the above three techniques then it will be a smooth sail after that for
any complex assembly task.
Now let us see how to detect the errors pointed to by the Assembler and also how to
fix them using Examples 5 and 6 hereafter.
Version 2009.1
Page 344
MeshCAST User Manual
By default, all errors should be fixed at the same stage the user reaches after
(reading the Slave using) "File/Assemble" and before "Continue Assembly". Let us
call this stage the "Assembly Feature Edge" stage. But there is one stage where
the user has to get information (ONLY, NOT FIX) from an intermediate
master_slave.sm file that the assembler creates for debugging purposes. This
happens when there are breaks in the overlapping boundary loop that the assembler
cannot handle. We will illustrate both cases here:
Example-5
Take a look at the following error message (which may appear if the Assembly fails) :
To fix these error messages, just take a note of the elements and node numbers
where the problems occurred, ignoring the rest of the message. In this case,
problems were reported at element numbers 38454, 40071, 4948 and 6297. Do note
that these element numbers represent the element numbers in the combined
Master/Slave mesh that is activated during the "Assembly Feature Edge" stage and
NOT the element numbers in the individual Master mesh or Slave mesh. So go back
to the "Assembly Feature Edge" stage using "File/Open" to read Master file and then
"File/Assemble" to read the slave file to reach the "Assembly Feature Edge" stage.
Now display these elements using the "Display Elements" button (input the element
numbers in the bottom right window).
Version 2009.1
Page 345
MeshCAST User Manual
The above picture shows the reported element numbers as well as the feature edges
at that location. It is evident here that the problem was reported at this location mostly
because of the gap between the end-points of the red and green edge loops which
the Assembler in this case was not able to handle. The figure below gives a better
view of the large gap between them.
Version 2009.1
Page 346
MeshCAST User Manual
To fix this problem, we simply have to move the nodes at the end-points so that the
gap is reduced. The figure below illustrates the movement of the slave node to be
closer towards the red feature edges.
To be on the safe side, it might be even better to move the master node to be closer
to the end-point of the green edges loop. The figure below shows the movement of
the end-point master node closer to the green edge end-point:
Version 2009.1
Page 347
MeshCAST User Manual
Now the gap between the two end-points is sufficiently close enough for the
assembler to handle. So click on the "Continue Assembly" button to complete the
assembly (and do not forget to click first on the "Store Features" button).
Example-6
After clicking on "Continue Assembly" the user may get the following error message:
Please note the last two lines. All error messages following the creation of the file
master_slave.sm file should be checked first in this file only and not in the "Assembly
Feature Edge" stage as in the previous illustration. So make a note of all the node
and element numbers displayed in the screen and then read this file
(master_slave.sm). The nodal locations where the problems were reported are:
Version 2009.1
Page 348
MeshCAST User Manual
Since this is not the place where we can fix the errors (remember this is not the
"Assembly Feature Edge" stage, as we just read in the intermediate surface mesh file
master_slave.sm created by the assembler to identify the error location ONLY), we
need to determine the corresponding location in the combined Master/Slave file
activated during the "Assembly Feature Edge" stage where we can actually go in and
fix the error. So to identify the corresponding feature edges at this location use the
following menu and input the master and slave file and then click on "M/S Features"
button.
After clicking the "M/S Features" button the feature edges appear on this intermediate
surface mesh which would help the user identify the location where he would need to
fix the problem later on during the "Assembly Feature Edge" stage.
Version 2009.1
Page 349
MeshCAST User Manual
It is evident from this figure that the feature edges had a break in the loop and so this
needs to be fixed in the "Assembly Feature Edge" stage. Once this location is
identified and remembered, it is now time to read back the master file using
"File/Open" and then the slave file using "File/Assemble" and then going to the
"Assembly Feature Edge" stage by clicking on the "Assemble" button as before. The
figure below displays the corresponding error location in the combined Master/Slave
file "Assembly Feature Edge" stage and the break in the loop that was observed
earlier.
The fix is to simply select the master edges that were broken off from the loop as
below:
Version 2009.1
Page 350
MeshCAST User Manual
Once this is done simply press "Continue Assembly" and the assembly should be
completed unless there are other problems. Do not forget to "Store Features" before
that.
AS MENTIONED BEFORE, THE ONLY OPERATIONS NECESSARY TO FIX ANY
ERRORS/PROBLEMS ARE SIMPLY: SELECTION/DESELECTION OF FEATURE
EDGES AND/OR MOVING NODES. THERE IS NO NECESSITY FOR ANY OTHER
TOOL OR OPERATION ABSOLUTELY. LET US SEE A FEW MORE EXAMPLES
OF THE PROBLEMS/ERRORS AND THEIR CORRESPONDING FIXES USING
THE ABOVE 2 TECHNIQUES (ONLY).
The following Assembly buttons are provided for convenience:
Active-Display Master: A left mouse click on "Active-Display Master" button displays
the Master surface mesh only. To re-activate both Master and Slave simply
Backtrack. A right mouse click will highlight the Master surface in blue color (when
both Master and Slave are on the screen).
Active-Display Slave: A left mouse click on "Active-Display Slave" button displays
the Slave surface mesh only. To re-activate both Master and Slave simply Backtrack.
A right mouse click will highlight the Slave surface in blue color (when both Master
and Slave are on the screen).
Assembly Union: When this button is set to ON, the overlapping surface (between
the master and slave) in the resulting Assembly mesh will be deleted. Thus there will
be no common surface separating the Master and Slave in the final Assembled
Mesh.
Version 2009.1
Page 351
MeshCAST User Manual
Example-7
During every Assembly project, the standard procedure after reading in the Master
and Slave file is to look for problems usually pointed to by the yellow-colored "+"
signs. If there is any problem at those locations, then they should fall into the above
mentioned 2 categories only and they should be fixed as explained in the Examples 1
to 4 above. Consider the following scenario pointed to by red and green edges at the
same location along with yellow-colored "+" signs.
Slave penetrating into Master
Version 2009.1
Page 352
MeshCAST User Manual
Penetration gap should be actually overlapping
Using the same technique of Example-4, the nodes on the Slave are moved so as to
avoid the penetration. Note that the other nodes of the Slave along the overlapping
surface are not moved as they will be taken care of by the Assembler which is an
easy task, since only one overlapping surface remains. As mentioned before,
concentrate on fixing along the feature node/edges only. The rest will be taken care
of by the Assembler.
Geometry after moving nodes (slave feature)
Version 2009.1
Page 353
MeshCAST User Manual
Using Example-3 select either the master feature edges or the slave feature edges,
but not both.
Example-8
In this example consider the following feature edges loop:
Version 2009.1
Page 354
MeshCAST User Manual
Upon careful observation, it can be noticed that part of this red feature edge loop is
actually lying in space and not on the slave surface.
A different view of the same area showing the lying in space and NOT on the slave
surface problem.
The solution is to fix the problem using the same technique mentioned in Example-3.
The figure below shows the scenario after the fix:
Version 2009.1
Page 355
MeshCAST User Manual
To summarize, it is not continuity in the loop that is important. A break in loop is
perfectly alright as long as it satisfies the "NOT LYING IN EMPTY SPACE BUT
LYING ON THE OTHER SURFACE" concept.
Version 2009.1
Page 356
MeshCAST User Manual
4.9.2. Improvements in the Surface Mesh Assembly
This section describes the improvements of the Mesh Assembly included in version
2007.0.
The error detection has been greatly simplified with the introduction of a "Show
critical errors" button,
The handling of the "*_feat.sm" files has been simplified
The display of the Master/Slave has been improved,
The Feature angle can be defined by the user.
General improvements
The Assembly algorithm was improved in order to minimize the number of manual
operations. In particular when it was necessary to move nodes in location where the
feature lines were not well matching, this is now done automatically by the software.
The following figure is showing the differences in the number of problems between
version 2006.1 and 2007.0. One can see that all the potential problems circled in the
upper figure are automatically fixed in the lower one.
Version 2009.1
Page 357
MeshCAST User Manual
Show critical errors
In previous versions, when the Assembly was crashing, it was necessary to identify
the locations of problems with the node and element numbers in the console after the
crash.
From version 2007.0, after a crash, one can load the "prefix_feat.sm" file and the
"Show Critical Error" button can be pressed.
Version 2009.1
Page 358
MeshCAST User Manual
In addition to the feature lines (in green and red) and the yellow crosses, the
locations of critical errors are shown by light blue large crosses (see figure below).
These blue crosses are indicating the locations where an action should be performed
(i.e. changing/adding/removing feature lines with "Sel/Desel edges", or moving of
node)
This means that the locations which have yellow arrows but no blue ones can be
considered as OK. This allows to save a lot of time in the feature lines repairs. One
should note that the blue crosses are corresponding to locations where the Assembly
Version 2009.1
Page 359
MeshCAST User Manual
algorithm will crash anyhow. It is however possible that even if there is no more blue
crosses, the assembly will not be good (as it is possible that features lines are not the
right ones). However, the main improvement is to replace the identification of these
critical locations which were through node numbers in the console by a direct
graphical view of the location which must be fixed.
Please note that the "Show Critical Errors" button can be used only after a first
"Assembly" attempt. This means that first the "Continue Assembly" button should be
pressed, then if MeshCAST is crashing, one can load the "prefix_feat.sm" file and
"Show Critical Errors". Then, the repairs on the feature lines (with "Sel/Desel edges")
can be done with this file (prefix_feat.sm) - do not forget to save your repairs with the
"Store Features" button.
Simplification of the "*_feat.sm" files handling
The handling of the "*_feat.sm" file has been simplified. When an Assembly is
crashing, it is possible to load directly the "*_feat.sm" file and proceed with the
"repairs" of the features lines, as well as with the necessary move of nodes. These
modifications have to be stored (with the "Store Features" button). In order to perform
the final assembly, it is, as before, needed to reload the original surface meshes of
the master and on the slave and then to proceed with the assembly.
Master and Slave display
The display of the Master and Slave meshes has been improved, using the "DisplayActive Master" or "Display-Active Slave" buttons.
With a Right mouse click on these buttons, it is possible to displaythe Master or the
Slave meshes only (see picture below).
Version 2009.1
Page 360
MeshCAST User Manual
A left click on the "Display-Active Master" or "Display-Active Slave" button allows to
highlight the Master or the Slave in blue. If both were present, only the Master or the
slave is shown in blue and the other one in white.
Version 2009.1
Page 361
MeshCAST User Manual
The figure above is showing a top view, whereas the figure below is showing a
bottom view. In both cases, once the Master is highlighted in blue and once the Slave
is hightlighted in blue.
Version 2009.1
Page 362
MeshCAST User Manual
User defined Feature Angle
The Feature angle is now an option along with Tolerance for assembly (see figure
below). This was introduced because some models had a better representation of the
assembly feature edges compared to the default one of 40 degrees.
Also, the feature angles between triangles can be visualized using the "Feature
Ang/Display" function available under the Assembly sub-menu (as shown hereafter).
Version 2009.1
Page 363
MeshCAST User Manual
One can well see in the figure above the difference between the edges having a
feature angle of 60 with those having a feature an gle of 40.
This optional "Feature Angle" value has to be used when an important number of
feature lines are missing in the initial stage of the assembly process. The following
simple example is illustrating this.
In the following example, one can notice that there is no feature line in the edges of
the "sharp edge".
Version 2009.1
Page 364
MeshCAST User Manual
When the "Feature Ang/Display" option is used with different values of the Feature
angle (default value 40), we can directly see whic h is the angle of this particular
feature line. In the case below, a value of 20 was necessary in order to see this
feature line.
Version 2009.1
Page 365
MeshCAST User Manual
Thus, the model was then loaded with the optional Feature Angle of 20 and the
following result was obtained.
Please note that before loading an assembly with a modified Feature Angle, it is
necessary to remove all the temporary files (especially the "*_feat.sm" file).
Compatibility
Please note that the assembly restart files (e.g prefix_feat.sm files) from the previous
releases are no longer compatible with this version.
Version 2009.1
Page 366
MeshCAST User Manual
4.9.3. Boolean Assembly
Boolean Assembly assembles two input surface meshes into one, by using the
Boolean operation (unite with intersection).
Let's imagine a simple case where one wants to model a casting component with a
riser. One has to start by meshing each surface separately with MeshCAST as usual.
The result is showed on the figure below: there is an interpenetrating area between
the riser and the casting component.
Interpenetrating mesh identified
In such a case, one has to first open one surface mesh file, let's say the casting
component surface mesh, then activate the Boolean assembly as shown on figure
below. Afterwards, just browse the second surface mesh, in this case the riser's one,
and then click the Boolean icon.
The Boolean Assembly Menu
MeshCAST automatically handles this interpenetrating area, and the result, showed
below, is a coincident mesh of the whole geometry.
Version 2009.1
Page 367
MeshCAST User Manual
After the Boolean Operation: coincident surface meshes
Then, in order to get the final volume mesh, two solutions are possible:
a) One can generate the 3D mesh with MeshCAST as usual: three independent
volumes are obtained in this case, as shown on figure below. One has to make active
the volumes to be merged and presses "Apply" and "New" buttons in order to build a
single 3D mesh.
After the Boolean operation: 3 volume meshes
Version 2009.1
Page 368
MeshCAST User Manual
Use Apply/New buttons to generate final 3D Mesh
b) At the assembled surface mesh level, one can identify an element in the
interpenetrating mesh area by using "Clip" and "Identify Element" buttons. Then, click
on "Active Elem(s)" (make sure that the "Identify Element" is still activated) and press
"Append Adj. Surface" button. The adjacent meshed area is then displayed on the
screen, as shown on the figure below. Just delete these elements and generate the
3D mesh as usual using MeshCAST to get your final volume meshes.
Identify & Delete interpenetrating mesh
Version 2009.1
Page 369
MeshCAST User Manual
The Boolean operation is very useful when generating parting lines (or partitioning
plane). The figure below shows a simple mold definition where one wants to create a
parting line on the mid plane of the mold. The procedure is, as for previous cases, to
first generate separately the surface meshes (i.e. the surface mesh of the
mold+casting on one side and the surface mesh of the partitioning plane on the other
side), use the Boolean operation and remove useless mesh areas.
Generating mold parting line
Please note in the above example that the casting is also split by the partitioning
plane and one should merge these two parts together.
Note: one has to have in mind the limitations of the Boolean operation when there are
some coplanar faces between the two surface meshes, as show on figure below. To
avoid this coplanar issue, one can just move one of the surface meshes. An other
possibility is to shift slightly the partitioning plane vertically to avoid to have coplanar
surfaces.
Move a surface mesh to avoid coplanar surfaces
Version 2009.1
Page 370
MeshCAST User Manual
4.10. GEOMESH-MeshCAST interface
Introduction
Depending upon the type of CAD system is used to generate a model, it happens
that the model needs quite an amount of repairs when loaded into MeshCAST. The
two main causes of such problems are :
1. The original CAD drawing does not have the required quality (gaps, overlapping
surfaces, missing surfaces, ...). In this case, the only way is to spend the required
time to repair the geometry, preferably in the CAD system, or directly in MeshCAST if
there is no alternative.
2. The original CAD drawing is good enough, however, the MeshCAST reader does
not interpret well all the CAD entities. In this case, a new method is proposed,
through the coupled use of GEOMESH and MeshCAST. This new methodology is
presented hereafter. This method also opens the possibility to read native CAD
formats (when the export interfaces of the CAD are not good enough) directly in
GEOMESH (e.g. Catia, ...) - see hereafter the available formats.
As the Reading capabilities of GEOMESH are more powerful than the ones of
MeshCAST, we provide now the possibility to read and interpret the models into
GEOMESH first and then to export them into MeshCAST (under the *.gmrst format).
Moreover, GEOMESH can be used to analyse the models in order to have a better
view of the original model quality.
The proposed methodology is shown in the figure hereafter. First, one should load
the model into GEOMESH (see the available formats hereafter). After one step of
"analysis", the model can be exported in the native MeshCAST format (*.gmrst). This
gmrst file can be loaded into MeshCAST. Then the model can be further meshed (or
repaired if necessary) in MeshCAST using the usual methods.
Version 2009.1
Page 371
MeshCAST User Manual
Remark
This coupled GEOMESH-MeshCAST procedure has to be used only if the direct
loading of the model into MeshCAST requires many repairs.
GEOMESH v5.0 installation
GEOMESH v5 release (on Windows only) is available on the ProCAST installation
CD.
GEOMESH General Overview
Please, refer to the GEOMESH v5.0 Help on Line
Capabilities
GEOMESH can directly process data from most of the commercial CAD and CAE
package. It is a multi-thread application and thus can open more than one document
(i.e. different CAD models can be loaded sequentially).
The following CAD formats can be read:
IGES neutral format (.igs, .iges)
STEP neutral format, AP203 (.stp, .step)
VRML files (.vrml, .wrl)
Point files (.txt)
GEOMESH native format - Try Out Space format (.tos)
AutoCAD files (.dxf)
Cascade native format from Matra Datavision (.brep)
Optional translators allow GEOMESH to read the corresponding CAD files :
Version 2009.1
Page 372
MeshCAST User Manual
VDA translator (.vda)
UNISURF files (.uni)
ACIS (.sat)
UNIGRAPHICS (.prt)
PARASOLID (.x_t, .x_b)
CADDS (.pr)
Native CATIA V4 files (.model, .dlv, .exp)
Native CATIA V5 files (.catpart)
General Work Flow in GEOMESH
Step 1 : Load the model
Select Open option from the File menu to open a document (i.e. a CAD model) in
GEOMESH.
Select Insert option from the File menu to merge a new document into an existing
document.
Version 2009.1
Page 373
MeshCAST User Manual
Please specify the file name and the file type and then press "Open".
Version 2009.1
Page 374
MeshCAST User Manual
The application will read, create and then display the different CAD entities contained
in the selected model.
Step 2 : Analyse the CAD
To select the entire model: press Ctrl-A. (The model will be displayed in orange
(default settings)).
Version 2009.1
Page 375
MeshCAST User Manual
Select "Create Mesh" Option from the Meshing Menu. This will pop up the Connexity
window.
Version 2009.1
Page 376
MeshCAST User Manual
Version 2009.1
Page 377
MeshCAST User Manual
Press the Advanced button and de-activate the "Remove Small Faces" and the
"Manifold Model" in the "Advanced Analysis Parameters".
The "manifold model" option should be de-activated only if we have a multi volume
model. This may not have any influence in the content of the ".gmrst" file but could
otherwise lead to misleading information in GEOMESH itself (see also other remark
below).
Specify the initial tolerance value that will be used for CAD analysis (or keep the
default value 0.1)
It is highly recommended that this tolerance be equal to 1/10,000th of the diagonal
distance, if the model is enclosed in a box.
Version 2009.1
Page 378
MeshCAST User Manual
Click on "Analyse" button. Then click on "Increment" button (only once).
Version 2009.1
Page 379
MeshCAST User Manual
GEOMESH can also be used as a CAD analysis tool (and not just as a translator) in
order to give an estimate of the number of repairs that will probably be needed in
MeshCAST itself. It is therefore recommended to increment the analysis in order to
visualize the number of problems that will not be solved automatically (in GEOMESH
and in MeshCAST).
If the number of problems is too important, it is probably because the CAD contains
too many problems. It is better to have a closer look inside your CAD package.
Step 3 : Check the free and multiple edges
Number of "cracks" not automatically repaired during the analysis can be directly
displayed in GEOMESH. With a right-click mouse button, activate the pop-up menu
and then select the "Show Only Analyse" option.
Note:
If the model contains no free edges and no multiple edges, it will not be possible to
activate the "Show Only Analyse" button.
Only cracks will be displayed in the model window. Free edges will be displayed in
green and multiple edges are displayed in purple if default display parameters are
selected.
Number of Free edges and Multiple edges detected during the analysis are also
described in the connexity window.
In order to display the CAD again, you can select the "Show Only Geometry" option
from the pop-up menu.
Version 2009.1
Page 380
MeshCAST User Manual
Step 4 : Export the *.gmrst file
Export the model to *.gmrst file by using the Export option from the File menu.
Version 2009.1
Page 381
MeshCAST User Manual
Then, select the "MeshCAST" format (gmrst).
Step 5 : Open the *.gmrst file in MeshCAST
Version 2009.1
Page 382
MeshCAST User Manual
Now the model is ready to be loaded into MeshCAST. Upon reading this file,
MeshCAST will recognize this *.gmrst file from other gmrst files and processes this
data in a different way. It will perform a series of operations on the model that will
eliminate the need for manual intervention as far as possible during surface mesh
generation.
In this CAD geometry, no cracks have been found when reading the *.gmrst file
generated from GEOMESH and the surface mesh can automatically achieved in a
single step.
Version 2009.1
Page 383
MeshCAST User Manual
Remarks
If the cracks and multiple edges are within a reasonable limit, the user can safely
proceed forward and manually repair the cracks. Otherwise, it is needed to change
manually the MeshCAST default tolerance before proceeding any further under
Properties/Advanced option. Once the tolerance is changed, the gmrst file should be
loaded again into MeshCAST. The default tolerance in MeshCAST is 1/20000th of
the diagonal displayed.
Example where the tolerance needs to be increased:
Version 2009.1
Page 384
MeshCAST User Manual
In this case, more than 20 cracks similar to the ones depicted in the above picture
are observed. This implies that the default tolerance applied by MeshCAST is not
good enough to close the gaps between the edges. To fix it, the tolerance should be
increased manually (under Properties/Advanced Options) and the restart file should
be read back again into MeshCAST.
This procedure has to be repeated until the model that comes in, is good enough to
start surface meshing.
Note that it is not recommended to use the "Auto Incr merge" option to achieve this.
Example where the tolerance needs to be decreased:
Version 2009.1
Page 385
MeshCAST User Manual
In this picture, the vertical edges belonging to the cylindrical surfaces have been
collapsed. This is due to the higher tolerance value being applied to very thin
surfaces. The "Check Geom" would not report this issue, but when you continue with
surface meshing these kinds of surfaces either could not be meshed or produce very
bad triangles. Since these are thin surfaces they could be merged manually with the
adjacent surfaces. But if the number of these kind of thin surfaces becomes important
(say 20), then a better fix would be to re-read the model with a lower tolerance value
(input manually), which would fix the problem automatically by simply not collapsing
them.
The problem here is that as soon as you have generated the initial mesh, the gmrst
file is overwritten. It is therefore not possible to change the tolerance using the same
file again.
Suggestion is to keep a backup copy of the original gmrst file.
Version 2009.1
Page 386
MeshCAST User Manual
Same model with a lower manual tolerance
It is suggested that the tolerance be lowered only when a significant number of thin
surfaces are collapsed, not just for one or two.
Once the tolerance issue is settled, simply proceed to surface meshing as usual.
Note that in this release, the default mesh density is set by MeshCAST for the first
Edge Set which contains all the edges of the geometry. This default mesh density is
good enough for most models, but can always be changed by the user. The default
mesh size is calculated as 150 * tolerance value.
Remark
The "*.gmrst" format generated by GEOMESH is specific (i.e. it does not correspond
exactly to the same format as the one generated into MeshCAST. This means that a
gmrst file generated by GEOMESH should be opened in MeshCAST only via the
OPEN menu and not via an IMPORT. If it is needed to IMPORT such geometry, one
should first OPEN it and save it. Then it can be IMPORTED.
Version 2009.1
Page 387
MeshCAST User Manual
4.11. Layered Shell Meshing
On top of a volume mesh, it is possible to generate a shell by adding layers on the
surface.
To do so, one should load a Volume mesh in the "Create Layered Shell" menu.
Once this volume mesh is loaded, one should define which kind of shell is desired
where. One has the possibility to define locations where there will be no shell (e.g.
top of a downsprue), where there will be symmetry planes (i.e. where there should be
no shell applied) and locations where there will be a shell (in this case the shell
thickness should be defined).
With the Add button, one can add more shell patches where the shell thickness will
be different (see example at the end of this section).
Version 2009.1
Page 388
MeshCAST User Manual
The Selection buttons (see below) should be used in order to defined on the mesh
the different Shell Patches. Once the selection is done, the "Store" button should be
pressed. The "File Save" button allows to store the Shell Patches for a future use (i.e.
it will be automatically loaded when a new shell generation - from the same volume
mesh) will be started).
The number of layers of the shell (which will be the same for all Shell Patches)
should be defined at this stage (when the "Multi Material ID" is checked, each layer of
the shell will have a different material ID).
In the figure hereafter, one can see the location where there will be no shell.
Version 2009.1
Page 389
MeshCAST User Manual
All the other surfaces which are shown in the figure below will have a shell.
Once the "Generate Shell" button is pressed, the shell is created as shown below :
Version 2009.1
Page 390
MeshCAST User Manual
Based upon the above shell, it is possible to add further layers of shells at given
locations (see figure hereafter, which would correspond to some local wrapping).
The corresponding shell is shown hereafter.
Version 2009.1
Page 391
MeshCAST User Manual
The layered shell mesher can also be used in order to create a small inlet tube as
shown hereafter.
Version 2009.1
Page 392
MeshCAST User Manual
The latter case is showing how one can specify different shell thicknesses. In this
case, one should "Add" a new Shell Patch and select the desired surfaces (not
forgetting to specify a different shell thickness).
Version 2009.1
Page 393
MeshCAST User Manual
One can well see the transition between the two shell thicknesses in the figure
hereafter.
Version 2009.1
Page 394
MeshCAST User Manual
4.12. New Shell Meshing
Introduction
To overcome the limitations of the standard shell mesh generator, a New Shell
Meshing option is available in MeshCAST. This algorithm allows the automatic
generation of shell meshes of zero (no plane) and varying thickness taking into
account symmetry planes.
To do so, a surface mesh should be loaded using the "Create New Shell" menu.
Once the volume mesh is loaded, it is possible using available menus and icons to
select and define the different shell patches.
The following sections are describing the use of the New Shell generator :
Selection tools
Shell Patch Editing table
Varying thickness
Symmetry planes
No plane
Intermediate Files
Related Topics
SHELL MESH
Version 2009.1
Page 395
MeshCAST User Manual
4.12.1. Selection tools
Description
A selection tool box is available to define the contents of each shell patch.
Syntax
Use :
to enable selection of surface elements,
to de-select surface elements,
to select all the elements of a surface delimited by a feature angle,
to de-select all the elements of a surface delimited by a feature angle,
to select all surface elements,
to de-select all surface elements,
to define propagation angle for surface selection,
Version 2009.1
Page 396
MeshCAST User Manual
to execute the New Shell mesh generator.
Related Topics
ELEMENT SELECTION
Version 2009.1
Page 397
MeshCAST User Manual
4.12.2. Shell Patch Editing table
Description
The Shell Patch editing Table is used to define the contents and attributes of the
different shell patches.
Syntax
Use :
"Add" to create a new shell patch and define the shell thickness,
"Delete" to delete the selected shell patch,
"Store" to store the current element selection in the selected shell patch,
"File Save" to save all current definitions and assignments in the "restart file"
(prefix.newshrst).
Remarks
If the prefix.newshrst file does exist, it will be automatically read when reloading the
same surface mesh so that users do not need to repeat all the definitions and
assignments.
Version 2009.1
Page 398
MeshCAST User Manual
4.12.3. Varying thickness
The functionalities of the New Shell mesh generator can be best illustrated with the
following example:
A new Shell Patch is created inside the hole. The newly added Shell Patch will have
a preferential treatment in two ways:
to avoid bridging (the shell thickness specified can be equal to or less than the
thickness specified for the All Others patch),
to vary the shell thickness at specific locations
Version 2009.1
Page 399
MeshCAST User Manual
By assigning the hole faces to a new Shell Patch, the new shell mesher is forced to
respect the specified shell thickness thus avoiding the bridging of the hole. The new
Shell mesh after executing the 'Generate New Shell' button looks like:
Remarks
Please note that this "New Shell algorithm" is activated only on the new patch(es)
which are created. This means that the "ALL OTHERS" surfaces will be meshed with
the "old" shell algorithm. If the "New Shell algorithm" is to be applied on the whole
geometry, one should create a new patch, select all the surface and define the
desired thickness. At least one surface element should be left in the ALL OTHERS
selection. Finally, one should take care that the ALL OTHERS shell thickness should
be larger than the all the other thicknesses.
Before executing the Shell Mesh it is recommended to always click on 'File Save'
button so that all the specifications and assignments done so far are stored in the
prefix.newshrst file. This file will be read during restart and the user need not have to
repeat all the operations that were performed previously.
The shell mesh created is written to the prefix_final_sh.sm file.
Version 2009.1
Page 400
MeshCAST User Manual
4.12.4. Symmetry planes
Before defining symmetry planes or no shell patches, it is strongly advised to
generate the desired shell mesh first. The symmetry and no shell patches are
obtained using the Boolean operations of MeshCAST and are executed at the end of
the shell generation process. Since the Shell Patch assignments and Thickness
values are stored in the prefix.newshrst file using the 'File Save' option, the re-run of
the Shell generation process to obtain symmetries and no shell patches is just a
simple operation once the initial shell mesh is obtained.
In the example below two symmetry planes are defined to obtain the desired shell
mesh.
Version 2009.1
Page 401
MeshCAST User Manual
Remarks
During the execution of the shell mesh generation with symmetry planes defined (and
with "no plane"), MeshCAST creates files corresponding to each symmetry plane
namely: prefix_sympln_1.sm and prefix_sympln_2.sm. Similarly, a
prefix_nopln_row#.sm is created for each "no plane" patch defined. Together with the
prefix-sh.sm file, it is possible to perform manually the Boolean operation (see the
"Intermediate Files" section for the description of temporary files).
Related Topics
BOOLEAN ASSEMBLY
Version 2009.1
Page 402
MeshCAST User Manual
4.12.5. No Plane
The "No Plane" option allows to define patches where there will be no shell (e.g. top
of downsprue). To activate it, one should set a Patch with a zero thickness :
To create this "no plane" surface, the software is automatically creating a boolean
operation to remove the necessary part of the shell at this location (see figure below).
Version 2009.1
Page 403
MeshCAST User Manual
Sometimes, the "boolean" plane (highlighed by the red contour in the above picture)
is not extended enough to intersect the whole shell thickness. In such case, the
operation will fail.
It is possible to force a larger "extension" of the "no plane boolean" surface, by
setting a negative value in the "no plane" thickness (instead of a zero thickness).
In such case, one can clearly see on the picture below the effect of an extended
boolean plane.
Version 2009.1
Page 404
MeshCAST User Manual
Remarks
During the execution of the shell mesh generation with "no planes" defined (and with
"symmetry planes"), MeshCAST creates files corresponding to each symmetry plane
namely: prefix_sympln_1.sm and prefix_sympln_2.sm. Similarly, a
prefix_nopln_row#.sm is created for each "no plane" patch defined. Together with the
prefix-sh.sm file, it is possible to perform manually the Boolean operation (see the
"Intermediate Files" section for the description of temporary files).
Related Topics
BOOLEAN ASSEMBLY
Version 2009.1
Page 405
MeshCAST User Manual
4.12.6. Intermediate Files
There are quite a few intermediate surface mesh files created during the entire shell
generation process. They could help determine at what stage the shell generation
process missed the track and went the wrong way. They are listed below:
Prefix_sh.sm : Initial Shell Mesh
Prefix_sympln_1.sm : Surface mesh of Symmetry Plane - 1
Prefix_sympln_2.sm : Surface mesh of Symmetry Plane - 2
Prefix_nopln_row#.sm : Surface mesh of No Shell Plane, one for each row (No Shell
Patch) in the table
Prefix_pre_final_sym-1.sm : Shell file after Booleanizing Initial Shell with Symmetry-1
Prefix_pre_final_sym-2.sm : Shell file after Booleanizing the above file
(Prefix_pre_final_sym-1.sm) with Symmetry-2
Prefix_final_sh.sm : Final Shell Mesh after Booleanizing with all the No Shell Planes
(one for each NoShell Patch in the table).
Please ignore other intermediate files that are created by the Boolean operations
executed
at different stages of the shell mesh generation. If the automatic operation is
successful then "prefix_final_sh.sm" is the only necessary final output file. All the
other intermediate files mentioned above are useful only (when the automatic
operation fails), for generating Symmetry / NoShell manually using the Boolean
Operation functionality of MeshCAST as illustrated previously.
Version 2009.1
Page 406
MeshCAST User Manual
4.13. STL Mesh Generator
The STL Mesh Generator is an automatic surface meshing tool based upon STL files.
The principle of the STL Mesh Generator is the following, as illustrated below :
First, the STL files of each components are exported from the CAD system.
Then, each component (defined by an STL file) are loaded into MeshCAST.
The mesh size and the tolerance (for the assembly) are specified.
The surface mesh of the Assembly is automatically generated.
Once the surface mesh is finished, the volume mesh is generated as usual.
Please note that in the above picture, the model is "exploded" for viewing purposes
only and that the resulting surface mesh is a fully assembled mesh of the different
components.
The details of the usage of the STL Mesh Generator are described in the next section
(STL Meshing).
A Tutorial is describing the STL meshing step by step.
As STL is already a discretized form of the geometry, which implies some "loss of
information" from the original CAD model, this leads to a number of limitations in the
usage of this Mesh Generation tool. See the "Limitations" section for more details.
Version 2009.1
Page 407
MeshCAST User Manual
4.13.1. STL meshing
Geometry Files Pre-requisite
The STL Mesh Generator can use as input either STL files or MeshCAST/ProCAST
surface meshes (or a mixture of both). In the case of surface meshes (*.sm), they will
be considered internally as STL triangles by the software.
In the case of a multiple domains geometry, each domain (or part) should be stored
in a separate STL (or *.sm) file. It is important to note that the assembly will not work
if all the domains are in a single file. This remark is not valid if all the domains are
disconnected (i.e. none of the domains are touching) - in this latter case, one STL file
will be OK.
STL Meshing
To launch the STL Mesh Generator, one should go in the "File" menu and select
"STL Meshing".
The "Open File window" will automatically pop-up in the working directory and the
Filter will be set to view only the STL files (to open a *.sm file, change the filter).
One STL (or *.sm) file should be opened at this stage. In case of multiple domains,
the first domain to be opened can be any domain (this will not change the result if
one or an other file is selected). Then, the other domains will be opened in the next
panel with "Append Geom" (see below).
Version 2009.1
Page 408
MeshCAST User Manual
Once the first file is selected in the Open window, the file is loaded and the STL
Meshing interface is opened.
Version 2009.1
Page 409
MeshCAST User Manual
As the STL file doest not contain any units, it is necessary to define the units which
will be used for the model. This is why the following window does appear.
The units are changed in the "Properties" menu
Version 2009.1
Page 410
MeshCAST User Manual
It is important to notice that if an STL file contains a model which has a size of 150,
the change of the units will not modify the coordinate values (this means that the
model which still have a size of 150). If the units which are selected are "cm", then
the model will have a size of 150 cm. If on the other hand, the "mm" units are chosen,
the model will have a size of 150 mm. The units which will be displayed by default will
be the last units used in the current MeshCAST session. If a new session is
launched, the units will be "cm" (if wrong units are used, it is always possible to
change them later).
If an *.sm file is loaded, the units which are contained in this file will automatically be
loaded.
Upon loading of the first STL file, the STL Meshing interface is looking like the
following panel.
Version 2009.1
Page 411
MeshCAST User Manual
Append Geom
In the case of multiple domains assembly, the files corresponding to the additional
domains can be loaded using the "Append Geom" button.
Version 2009.1
Page 412
MeshCAST User Manual
This is opening a window where it is possible to Browse and to load any number of
STL or *.sm files (including a mixture of both).
Once all the files have been selected, press the "Apply" button to start the loading.
Once the STL geometry is loaded, go to the next step (Process STL or STL
Meshing).
Version 2009.1
Page 413
MeshCAST User Manual
Process STL
Sometimes STL files are containing defects like almost zero area triangles, or
triangles with very small edges. The "Process STL" button allows to get rid
automatically of all the near zero-area triangles, as well as the near zero-length
edges from the STL geometry. This button is optional, however, it is recommended to
use it in all cases, prior to meshing. If this button is not run and the STL->SM
meshing is crashing at the beginning, it is probably due to such problems. In such
case, the "Process STL" button should be used. This button needs to be run only
once after the loading of all the STL files.
Before pressing the "Process STL" button, it is necessary to specify a mesh size (that
will be used then in the STL->SM meshing which will follow). This mesh size will be
used to determine the level below which a triangle should be eliminated.
"Process STL" is a simple tool to repair a few problems in the STL geometry. If the
STL geometry does contain serious problems, dedicated STL clean-up tools should
be used. Please note that the STL mesher should be able to mesh an STL file which
contains small holes (up to a size around the value of the tolerance).
Version 2009.1
Page 414
MeshCAST User Manual
In the case the STL geometry contains a hole which can be easily filled with a few
triangles, it is possible to use the "Edit Mesh" tools.
Once the STL geometry is clean, go to the next step (STL Meshing).
STL Meshing (STL->SM)
Once the STL files are loaded (and healed if necessary with "Process STL"), the
automatic surface meshing can start. To do so, the mesh size and the tolerance
should be specified (see below about recommendations regarding the tolerance).
Then, the "STL->SM" button can be pressed to launch the STL meshing. The
meshing is then fully automatic.
Depending upon the size of the model and the mesh size, the STL meshing can last
from a few seconds to a few hours. This means that the mesh size value which is
specified is very important. If the mesh size is too small, the CPU time will become
very important (and the resulting mesh will be too fine).
The STL Meshing algorithm is designed to use a single mesh size for the whole
geometry. This is important to remember, as the mold will have the same mesh size
as the casting for instance. It will be still possible however to coarsen the mesh of the
mold later (using the "Coarsen Mesh" functionality).
Version 2009.1
Page 415
MeshCAST User Manual
Tolerance
When meshing, with STL->SM, the mesh size and the tolerance should be specified.
The tolerance is used for many purposes in the meshing algorithm and thus its
choice will influence the mesh quality, as well as the level of details (thin wall regions,
gaps, plays) which will be collapsed or preserved.
In order to choose the best tolerance for the given purpose, the following rule should
be applied :
A tolerance of 1/100 of the mesh size is usually a good choice. In the case of single
volume meshing, this is the best choice.
In the case of assembly, when the model contains small details, plays and gaps,
the tolerance is also used to define the distance below which collapsing - of faces
which are facing each other - will occur (e.g. if the model contains plays (gaps) of
about 2 mm in thickness and that it is desired to collapse such plays, a tolerance of
2.5 to 3 mm should be set).
Version 2009.1
Page 416
MeshCAST User Manual
Regardless of the value of the tolerance, the smallest details which could be
preserved without collapsing will be 1/16 of the mesh size. This means that if a
mesh size of 16 mm is selected, the smallest gap (or detail) which will be preserved
will be around 1 mm. Below this value, collapsing will occur.
Refine STL->SM
Once the surface mesh has been created with "STL-SM", it is possible that the mesh
is not well enough matching some geometrical features.
In order to better recover the original geometry, the "Refine STL->SM" button can be
run. If, after running "Refine STL->SM", the geometry is still not good enough, it is
possible to repeat the "Refine STL->SM" run one or two more times.
Please note that this algorithm is using a file which is created during the "STL->SM"
step, which is called : "prefix_stlsm_bgstl.sm". If this file is not anymore present in the
working directory, the "Refine STL->SM" operation will not be possible. Once the final
mesh is obtained, this temporary file can be deleted.
It is important to know that the "Refine STL->SM" algorithm is very often creating
"intersections" (i.e. elements penetrating neighboring elements). Of course, such
Version 2009.1
Page 417
MeshCAST User Manual
intersections should be eliminated in order to have a usable surface mesh. To
remove these intersections, go to the next step "Fix intersections".
Fix intersections
Following the "Refine STL->SM" operation, it is necessary to repair the intersections
which have been created. To do so, the "Fix intersections" button should be used.
Once this is done, one should check whether there are remaining intersections which
have not been fixed. To do so, use the "Check intersections" button. The number of
remaining intersections will be displayed in the "Message window" (bottom left of the
screen). If there are still some intersections remaining, the "Fix intersection" button
can be pressed again., until there is either no more intersection or that it is not
possible to reduce further the number of remaining intersections.
As the "Check intersections" is an operation which can be rather long, it is not done
by default after the "Fix intersections" operations. If you would like to perform this
check automatically after the "Fix intersections", as well as display the remaining
intersections, you should check the "Incl. Check/Displ" check box before pressing the
"Fix intersections" button.
Version 2009.1
Page 418
MeshCAST User Manual
Check Mesh / Check intersections / Auto Fix
At the end, it is necessary to check that the generated surface mesh is good, before
going further to volume meshing. To do so, the "Check Mesh" and the "Check
intersections" should both show that there is no remaining problem or intersection. It
is also the opportunity (with the "Check Mesh" button) to make sure that the yellow
lines are well located in the case of an assembly.
Finally, if bad elements are present, it is possible to use the "Fix Bad Triangles"
button to remove them. The "Fix Bad Triangles" can be run several times if
necessary. The "Fix Bad Triangles" button is the same as the "Auto Fix Fillets/Bad
Triangles" button in the "Tet Mesh" tab.
Manual repairs
It is possible that at the end, it is not possible to resolve automatically all the
intersections. These remaining intersections can be viewed and located with the
"Display intersections" button. If this is the case, it is necessary to manually repair
these intersections, with the "Edit Mesh" tools.
Version 2009.1
Page 419
MeshCAST User Manual
The Edit Mesh tools that are most commonly used to repair intersections are :
Identify Elements, Delete Elements, Identify Node, Add Element, Spit Edge, Swap
Edge and Collapse.
Version 2009.1
Page 420
MeshCAST User Manual
Final output
The surface mesh which is created by "STL->SM" (and which is then improved in the
further operations) is called "prefix_stlsm.sm". The prefix corresponds to the one of
the first STL files which is loaded in the "Open STL" menu.
If "Process STL" has been used, a file named "prefix_stl.sm" will be created (which
contains the fixed STL file) and then, the surface mesh which is created by "STL>SM" will be called "prefix_stl_stlsm.sm".
This "prefix_stlsm.sm" (or "prefix_stl_stlsm.sm") file is a standard surface mesh file
which can then be handle as any surface mesh. The next operation is for instance to
generate a volume mesh with the "Generate Tet mesh" button.
Version 2009.1
Page 421
MeshCAST User Manual
4.13.2. Tutorial
This section is describing all the steps of STL meshing of an assembly, made out of 5
STL files :
casting
core
gating
top mold
bottom mold
We shall recall that for an assembly, each domain should be stored in a separate
STL (or SM) file.
First, start the MeshCAST interface.
Version 2009.1
Page 422
MeshCAST User Manual
Go in the File/STL Meshing menu.
Version 2009.1
Page 423
MeshCAST User Manual
Browse one of the STL file (it can be any file of the assembly) - if you would like to
open an SM file instead, change the filter to *.sm.
Version 2009.1
Page 424
MeshCAST User Manual
Upon the "Open" button, the geometry will be loaded. The units which are active can
be changed at this time.
Version 2009.1
Page 425
MeshCAST User Manual
If you would like to make an assembly (i.e. open more than one file - which is the
case of this example), press the "Append Geom" button.
Version 2009.1
Page 426
MeshCAST User Manual
The "Append Geom" will open a File list where you can add all the files that you
would like to open. To select a file, click on "Browse".
Version 2009.1
Page 427
MeshCAST User Manual
Select one by one all the STL (or SM) files that will be part of the assembly.
Version 2009.1
Page 428
MeshCAST User Manual
Once all the files have been selected, press on "Apply" to load the files.
Version 2009.1
Page 429
MeshCAST User Manual
Then all the files are loaded and displayed.
Version 2009.1
Page 430
MeshCAST User Manual
At this stage, the mesh size (all the domains will be meshed with this unique mesh
size) and the tolerance should be specified. See the "Tolerance" section in the "STL
meshing" chapter for more details about how to select the appropriate tolerance.
Version 2009.1
Page 431
MeshCAST User Manual
The loaded STL files can be checked and repaired if necessary (removal of almost
zero edges and zero area triangles), using the "Process STL" button. This step is
optional.
Version 2009.1
Page 432
MeshCAST User Manual
At this stage, we are ready to start the automatic STL meshing. To do so, press the
"STL->SM" button.
Version 2009.1
Page 433
MeshCAST User Manual
The "Status Display" window is showing the progress of the STL meshing. Please
note that depending on the size, complexity and mesh size, the STL meshing can last
from a few seconds to a few hours.
Version 2009.1
Page 434
MeshCAST User Manual
Once the meshing is finished, the mesh is displayed and stored in a file named
"prefix_stlsm.sm" and the interface is ready for further operations.
Version 2009.1
Page 435
MeshCAST User Manual
In order to improve the match between the mesh and the original shape (shape
recovery), one can use the "Refine STL->SM" button.
Version 2009.1
Page 436
MeshCAST User Manual
The "Refine STL->SM" algorithm is creating intersections in the mesh (this is normal),
it is possible to check how many intersections are present and to view where they are
located. To do so, use the "Check intersections" (to detect where the intersections
are located) and "Display intersections" to view them on the geometry. For large
models, the "Check intersection" operation may be quite long.
The number of intersections present in the model is displayed in the "Message
window" (bottom left).
Please note that the "Check intersections/Display intersection" action is not
mandatory after the "Refine STL->SM" as it is necessary in any case to perform at
least once the "Fix intersections".
Version 2009.1
Page 437
MeshCAST User Manual
As there are intersections present in the geometry, use the "Fix intersections" to heal
them.
Version 2009.1
Page 438
MeshCAST User Manual
In the present case, there are 2 remaining intersections after the "Fix intersections"
operation. It is possible to press again on "Fix intersections" several times as it may
further decrease the number of intersections (possibly to zero).
For the sake of this tutorial, we selected a model where the "Fix intersections" can
not heal all the intersections and 2 are finally remaining. This will allow to shown how
to use the Manual repair tools to fix them.
Version 2009.1
Page 439
MeshCAST User Manual
Once the "Fix intersections" can not anymore decrease the number of remaining
intersections, it is necessary to finish the job with manual repairs.
Firstly, you should display the remaining intersections with "Display intersections" and
clip the model at the location of the intersection you would like to repair.
Version 2009.1
Page 440
MeshCAST User Manual
With successive clips and zooms, you can well locate and identify the intersection.
Version 2009.1
Page 441
MeshCAST User Manual
You need then to select the "Edit" tab to access the manual repair tools (see the
"Edit Mesh" section for more details). The Edit Mesh tools that are most commonly
used to repair intersections are : Identify Elements, Delete Elements, Identify Node,
Add Element, Spit Edge, Swap Edge and Collapse.
In this case, we are going to use the Identify Node, Spit Edge and Collapse
commands (however, it could also be possible to use the Identify Elements, Delete
Elements, Add Element commands to reach the same result).
Version 2009.1
Page 442
MeshCAST User Manual
Firstly we need to split the edge between (2) and (3). To do so, Identify the
corresponding nodes (1), select the nodes at the two ends of the edge (2) and (3)
and click on "Split Edge" (4).
Version 2009.1
Page 443
MeshCAST User Manual
Then, collapse the nodes (as well as the connected edges) which are at (2) and (3).
To do so, activate the "Identify Node" (1), select the two nodes to be collapsed (2)
and (3) and click on "Collapse" (4).
Version 2009.1
Page 444
MeshCAST User Manual
The intersection is fixed. If there are more intersections to be fixed, backtrack your
model, Display intersections and go to the next intersection.
Version 2009.1
Page 445
MeshCAST User Manual
Once all the intersections are fixed, you can backtrack your model.
Version 2009.1
Page 446
MeshCAST User Manual
Finally, you can make "Check Mesh" to make sure that the mesh is good. If
necessary, you can use the "Fix Bad Triangles" to remove the bad elements and
improve the mesh quality.
Always check in the "Message windows" as it may happen that the software indicates
to check near some nodes. This means that there may still be a problem that would
need to be fixed.
Version 2009.1
Page 447
MeshCAST User Manual
Once the surface mesh is good, you can go further to volume meshing, using the
"Generate Tet Mesh" button in the "Tet Mesh" tab.
Version 2009.1
Page 448
MeshCAST User Manual
Once the volume mesh is finished, you can see the different volumes which are the
result of your assembly.
Version 2009.1
Page 449
MeshCAST User Manual
4.13.3. Limitations
The principle of the STL Mesh Generator is to map a triangular surface mesh on STL
triangles. As it is also handling the assembly, it is necessary to resolve situations
where this mapping is on two sets of STL triangles (belonging to both domains on
each side).
The goal is also to preserve as much as possible the feature lines (i.e. sharp edges),
as well as the details of the geometry. As an STL discretization does not contain as
much information as the original CAD surfaces and edges, this leads to a number of
limitations that should be well understood in order to use this algorithm with success
(and in order not to use it in situations which are outside the limits and circumstances
for which it was designed).
Geometries which can be meshed or not with success
The first important thing to have in mind is that the smallest level of detail which can
be taken into account is 1/16 of the mesh size. This means that geometries which are
containing small details or small sections (like thin gates in HPDC) should not be
meshed with the STL Mesh Generator.
The STL Mesh Generator was designed for geometries which are not containing very
thin sections, such as gravity casting (Sand casting, gravity die casting).
Match of the mesh with the original geometry
Due to the algorithm which is used, the match between the mesh and the original
geometry may be not perfect in some locations. Further improvements are planned
for next releases, but if a very good match is necessary or a very well controlled
mesh (like in a turbine blade for instance) it is advisable to use a different meshing
technique (like the standard method (gmrst), starting from the CAD original drawing).
Version 2009.1
Page 450
MeshCAST User Manual
Uniform mesh size
The STL Meshing algorithm is based upon a single uniform mesh size. This means
that the mesh size should be small enough to capture the small details of the
geometry (e.g. the casting) and that this mesh size will also be applied to the rest of
the geometry (e.g. the mold).
As the CPU time and the memory will depend upon the mesh size (relative to the size
of the model), a too small mesh size may be a problem.
Memory requirement
The memory requirement will depend upon the size of the model, the size of the x-y-z
box which is containing the model, with respect to the mesh size.
If the STL meshing is failing due to a lack of memory, it is advised to start again with
a larger mesh size.
Multiple Assemblies
In the case of a multiple domains assembly using the STL Mesh Generator, the
assembly of all the domains should be done in one step. This means that if we have
3 domains, we should read the 3 STL files and then perform the STL meshing. It will
not work if we assemble first domains 1 and 2 and then we assemble 1+2 with 3. In
such case, the interface between 1 and 2 will be lost. This is due to the way the
algorithm is designed.
Boolean
The STL Mesh Generator is designed to perform assemblies, however, it is not
designed to resolve Boolean operations. As a general rule, Boolean operations will
Version 2009.1
Page 451
MeshCAST User Manual
not be correctly meshed (some internal surfaces will be lost and some problems will
appear in the "Refine STL->SM").
Geometrical features to be avoided
This is an example showing a situation where the STL Mesh Generator will not
perform well, due to the difficulty to resolve sharp angles and thin sections with STL
triangles.
In the example hereafter, one can see that there is a very thin and sharp section.
Please note that the geometry is full (not hollow) as it is closed on the bottom by a
horizontal disk.
Version 2009.1
Page 452
MeshCAST User Manual
The thickness at the tip of the thin section is a fraction of a millimeter. As it can be
seen in the figure below, the meshing of the thin sharp section is not good at all, even
with a fine mesh size of 1 mm.
Mesh size : left 10 mm, center 5 mm, right 1 mm
As a comparison, the "standard" meshing, starting from the CAD is giving very good
results (see below), as it is meshing surface by surface, following very well the
edges of the CAD drawing.
Known issue
It has been seen in a few rare cases that an odd behavior of the STL Mesh
Generator could happen.
In the case below, the mesh is not following the original STL geometry at all and
moreover, two almost superimposed meshes have been created (see pictures
below). Such a result can of course not be used. This problem should be fixed in
future releases. In the mean time, see the workaround below.
Version 2009.1
Page 453
MeshCAST User Manual
Version 2009.1
Page 454
MeshCAST User Manual
This problem was identified as a question of precision of some variables in the solver,
which is occurring when X,Y,Z planes have a distance between them which is an
exact multiple of the specified mesh size. In the above case, the horizontal width of
the mold is 200 and the specified mesh size was 10.
When slightly changing this mesh size by 1% (to 10.1 instead of 10), the result was
perfect, as shown below.
Version 2009.1
Page 455
MeshCAST User Manual
Version 2009.1
Page 456
Vous aimerez peut-être aussi
- Translated MAGMASOFT V4.4 Install Guide For Win XPDocument22 pagesTranslated MAGMASOFT V4.4 Install Guide For Win XPRogerIvan GaristoPas encore d'évaluation
- Procast - ESI - Casting SimulationsDocument14 pagesProcast - ESI - Casting Simulationsvmgobinath100% (2)
- MAGMA 5.2 eDocument10 pagesMAGMA 5.2 emecaunidos7771Pas encore d'évaluation
- Casting TheoryDocument55 pagesCasting TheorygggPas encore d'évaluation
- Die Casting GuidelinesDocument12 pagesDie Casting GuidelinesMichael Arvin GabinetePas encore d'évaluation
- 2c-CASTING DESIGN ECONOMICSDocument18 pages2c-CASTING DESIGN ECONOMICSIzzat IkramPas encore d'évaluation
- APM PapersDocument49 pagesAPM Papershosseinidokht86Pas encore d'évaluation
- Fundamentals of Metal Casting Phase DiagramsDocument10 pagesFundamentals of Metal Casting Phase Diagramsneetu_deep624Pas encore d'évaluation
- METAL CASTING GUIDEDocument18 pagesMETAL CASTING GUIDEvelavansuPas encore d'évaluation
- Aluminum Die Casting Process FlowDocument13 pagesAluminum Die Casting Process FlowPrabish KumarPas encore d'évaluation
- HPDC Thermal Die Cycling SimulationDocument5 pagesHPDC Thermal Die Cycling SimulationSimon RisteskiPas encore d'évaluation
- Die Casting Design GuideDocument45 pagesDie Casting Design GuideVig PankajPas encore d'évaluation
- HPDC Runner and Gating System DesignDocument18 pagesHPDC Runner and Gating System DesignMNPas encore d'évaluation
- SSRTM Process: A Semi-Solid Rheocasting Technology for High-Quality Aluminum Automotive CastingsDocument21 pagesSSRTM Process: A Semi-Solid Rheocasting Technology for High-Quality Aluminum Automotive CastingsGiacomo ZammattioPas encore d'évaluation
- Virtualization High Vacuum and High Performance HPDC Machine Top Quality Casting PDFDocument4 pagesVirtualization High Vacuum and High Performance HPDC Machine Top Quality Casting PDFAditheya Varthan MPas encore d'évaluation
- Casting Simulation & Study CaseDocument37 pagesCasting Simulation & Study CaseRosalina KeziaPas encore d'évaluation
- GAS PROBLEM in Steel Sand CastingsDocument7 pagesGAS PROBLEM in Steel Sand CastingsVasu RajaPas encore d'évaluation
- Fundamentals of Metal CastingDocument45 pagesFundamentals of Metal CastingsuntharPas encore d'évaluation
- Procast Software Training-Jan 27, 2015Document1 pageProcast Software Training-Jan 27, 2015tabibkarim100% (1)
- Mold Filling and Solidification Modeling InstructionsDocument2 pagesMold Filling and Solidification Modeling InstructionsvmgobinathPas encore d'évaluation
- FoundryDocument2 pagesFoundryHafiz UdinPas encore d'évaluation
- Powder Metallurgy: Basics & Applications Powder MetallurgyDocument11 pagesPowder Metallurgy: Basics & Applications Powder MetallurgyVivek BajpaiPas encore d'évaluation
- Pre-CAST Mesh Data ConfirmationDocument24 pagesPre-CAST Mesh Data Confirmationcrazy dPas encore d'évaluation
- Diecasting DefectsDocument14 pagesDiecasting DefectsEdwardPas encore d'évaluation
- Unit-1 Metal Casting ProcessDocument261 pagesUnit-1 Metal Casting ProcessDharun PrakashPas encore d'évaluation
- Brochure For HPDC ProcessDocument4 pagesBrochure For HPDC Processramaswamykama786Pas encore d'évaluation
- 1.6.1 Die Casting (Pressure Die Casting) : Module-I of Manufacturing Science-IDocument8 pages1.6.1 Die Casting (Pressure Die Casting) : Module-I of Manufacturing Science-IChinmay Das100% (2)
- Leporello Aluminium Casting Alloys RHEINFELDEN ALLOYS 2018Document10 pagesLeporello Aluminium Casting Alloys RHEINFELDEN ALLOYS 2018luisA1923Pas encore d'évaluation
- Presentation of Procast Casting SimulationDocument127 pagesPresentation of Procast Casting Simulationrahul989100% (3)
- CAE DS – High Pressure Die Casting Design Parting LineDocument9 pagesCAE DS – High Pressure Die Casting Design Parting LineGanesan ThangasamyPas encore d'évaluation
- Validation of Magmasoft Simulation of The Sand Casting ProcessDocument10 pagesValidation of Magmasoft Simulation of The Sand Casting ProcessvmgobinathPas encore d'évaluation
- Esi ProCAST PDFDocument16 pagesEsi ProCAST PDFanwarsitangangPas encore d'évaluation
- NADCA-High Temp DieDocument12 pagesNADCA-High Temp DiejalilemadiPas encore d'évaluation
- Manufacturing Engine BlockDocument41 pagesManufacturing Engine BlockAahana KhannaPas encore d'évaluation
- 2013-01 EM315 - EM311 CH02 Casting ProcessesDocument133 pages2013-01 EM315 - EM311 CH02 Casting ProcessesPrabu ÑÖnïtzPas encore d'évaluation
- A RUNNER-GATE DESIGN SYSTEM FOR DIE CASTING DIESDocument9 pagesA RUNNER-GATE DESIGN SYSTEM FOR DIE CASTING DIESKetan ChhedaPas encore d'évaluation
- Casting Technology: DC School Text BookDocument23 pagesCasting Technology: DC School Text BookmikePas encore d'évaluation
- Reaction Injection MoldingDocument8 pagesReaction Injection MoldingAmeer_Takashim_9385Pas encore d'évaluation
- Die CastingDocument271 pagesDie Castingamele25Pas encore d'évaluation
- Pro CastDocument16 pagesPro CastMuhammad BilalPas encore d'évaluation
- Fast Flow Channel SimulationDocument4 pagesFast Flow Channel Simulationgrg_grePas encore d'évaluation
- Gating and Riser in CastingDocument12 pagesGating and Riser in CastingMadhava ShankarPas encore d'évaluation
- Ingot StructureDocument5 pagesIngot StructureklawsisPas encore d'évaluation
- Roll Forging Process Shapes Metal Parts Under Compressive ForcesDocument6 pagesRoll Forging Process Shapes Metal Parts Under Compressive ForcesSaptarshi SinhaPas encore d'évaluation
- Cast-Designer For High Pressure Die CastingDocument4 pagesCast-Designer For High Pressure Die CastingXIAOJUN YANGPas encore d'évaluation
- Operator TrainingDocument38 pagesOperator TrainingluisA1923Pas encore d'évaluation
- Properties of Ceramic Casting Molds Produced with Different BindersDocument6 pagesProperties of Ceramic Casting Molds Produced with Different BindersuzairmetallurgistPas encore d'évaluation
- Casting Design RulesDocument44 pagesCasting Design RulesZeel PatelPas encore d'évaluation
- Casting DesignDocument39 pagesCasting DesignHirenkumar ShahPas encore d'évaluation
- Semi Solid & Squeeze CastingsDocument16 pagesSemi Solid & Squeeze Castingsvinny1978Pas encore d'évaluation
- Metal Casting Design: Mold and Gating System Design, Directional Solidification, and TroubleshootingDocument7 pagesMetal Casting Design: Mold and Gating System Design, Directional Solidification, and TroubleshootingzidaaanPas encore d'évaluation
- Engineering Equipment for Foundries: Proceedings of the Seminar on Engineering Equipment for Foundries and Advanced Methods of Producing Such Equipment, Organized by the United Nations Economic Commission for EuropeD'EverandEngineering Equipment for Foundries: Proceedings of the Seminar on Engineering Equipment for Foundries and Advanced Methods of Producing Such Equipment, Organized by the United Nations Economic Commission for EuropePas encore d'évaluation
- HW11.0.120-HWDesktop ReleasenotesDocument62 pagesHW11.0.120-HWDesktop ReleasenotesAltairKoreaPas encore d'évaluation
- Whats New in FLOW 3D v11.2Document5 pagesWhats New in FLOW 3D v11.2Ahmad HelmiPas encore d'évaluation
- HW11.0.101-HWDesktop Release NotesDocument38 pagesHW11.0.101-HWDesktop Release NotesAltairKoreaPas encore d'évaluation
- What's New in Mastercam X3 Beta 3: General System EnhancementsDocument51 pagesWhat's New in Mastercam X3 Beta 3: General System EnhancementskokoroyovPas encore d'évaluation
- Abaqus IntroductionDocument20 pagesAbaqus IntroductionRavi KumarPas encore d'évaluation
- Design Guidelines For Components Die Cast in Creep-Resistant Magnesium Alloys MRI153M and MRI230D PDFDocument6 pagesDesign Guidelines For Components Die Cast in Creep-Resistant Magnesium Alloys MRI153M and MRI230D PDFKmilo GiraldoPas encore d'évaluation
- Tolerancias de FundicionDocument15 pagesTolerancias de FundicionSalvadorPas encore d'évaluation
- Design Guidelines For Components Die Cast in Creep-Resistant Magnesium Alloys MRI153M and MRI230D PDFDocument6 pagesDesign Guidelines For Components Die Cast in Creep-Resistant Magnesium Alloys MRI153M and MRI230D PDFKmilo GiraldoPas encore d'évaluation
- MT ProductGuide Final-Low-ResDocument30 pagesMT ProductGuide Final-Low-ResKmilo GiraldoPas encore d'évaluation
- Operating The DC Machine NADCA 902Document124 pagesOperating The DC Machine NADCA 902Mariver Llorente100% (1)
- Operating The DC Machine NADCA 902Document124 pagesOperating The DC Machine NADCA 902Mariver Llorente100% (1)
- High Integrity Aluminum (GENERAL)Document140 pagesHigh Integrity Aluminum (GENERAL)Kmilo Giraldo100% (3)
- High Integrity Aluminum (GENERAL)Document140 pagesHigh Integrity Aluminum (GENERAL)Kmilo Giraldo100% (3)
- Temperature Control PDFDocument60 pagesTemperature Control PDFKmilo GiraldoPas encore d'évaluation
- 001 Plunger PDFDocument4 pages001 Plunger PDFKmilo GiraldoPas encore d'évaluation
- Machine SystemsDocument79 pagesMachine SystemsKmilo Giraldo100% (4)
- Numerical Analysis of Ventilation System for Thin Wall Aluminum Die CastingDocument8 pagesNumerical Analysis of Ventilation System for Thin Wall Aluminum Die Castingmd_0215Pas encore d'évaluation
- Gas Porosity (GENERAL) PDFDocument28 pagesGas Porosity (GENERAL) PDFKmilo GiraldoPas encore d'évaluation
- Introduction To Supply and Demand TradingDocument32 pagesIntroduction To Supply and Demand TradingMunalKarki100% (9)
- Supply & Demand Trading PDFDocument11 pagesSupply & Demand Trading PDFSpiderex Chandu100% (4)
- Reversal Patterns PDFDocument4 pagesReversal Patterns PDFKmilo GiraldoPas encore d'évaluation
- CadenaDocument5 pagesCadenaantonyoxPas encore d'évaluation
- NADCA-Introduction To Die Casting PDFDocument116 pagesNADCA-Introduction To Die Casting PDFMichael Naím Dévora Quintanar100% (6)
- P Cf030f111eDocument5 pagesP Cf030f111eKmilo GiraldoPas encore d'évaluation
- Creating and Using Deformed GeometryDocument23 pagesCreating and Using Deformed GeometrychoprahariPas encore d'évaluation
- Lec 02Document15 pagesLec 02Jayadev EPas encore d'évaluation
- The Aluminium Automotive ManualDocument13 pagesThe Aluminium Automotive ManualFranky DevaerePas encore d'évaluation
- Visual Cast v30 TutorialsDocument98 pagesVisual Cast v30 Tutorialschochel1985100% (1)
- Finite Element Analysis and Optimization of I.C. Engine PistonDocument8 pagesFinite Element Analysis and Optimization of I.C. Engine Pistongurudev001Pas encore d'évaluation
- Operating Manual (Deh 1450ub) Eng Esp PorDocument84 pagesOperating Manual (Deh 1450ub) Eng Esp PorKmilo GiraldoPas encore d'évaluation
- Offset PistonDocument1 pageOffset PistonKmilo GiraldoPas encore d'évaluation
- Manual General DycoteDocument30 pagesManual General DycoteKmilo GiraldoPas encore d'évaluation
- ProCAST20091 TutorialsDocument213 pagesProCAST20091 TutorialsKmilo Giraldo100% (1)
- Treinamento Catia Structuredesign (Eng)Document174 pagesTreinamento Catia Structuredesign (Eng)Edilson RosaPas encore d'évaluation
- RRLDocument4 pagesRRLTiltshifter ViPas encore d'évaluation
- ST Veronica Giuliani For OFS PresentationDocument7 pagesST Veronica Giuliani For OFS Presentationleo jPas encore d'évaluation
- Polifur 1K Synthetic Top Coat MSDS Rev 2 ENDocument14 pagesPolifur 1K Synthetic Top Coat MSDS Rev 2 ENvictorzy06Pas encore d'évaluation
- Ti 1000 0200 - enDocument2 pagesTi 1000 0200 - enJamil AhmedPas encore d'évaluation
- Rules & Guidelines of Elliott WaveDocument12 pagesRules & Guidelines of Elliott WaveNd Reyes100% (2)
- Scope of Incubator CentersDocument3 pagesScope of Incubator Centersanon_542600428Pas encore d'évaluation
- Rise of NationalismDocument19 pagesRise of NationalismlolaPas encore d'évaluation
- The Seven Seals of Revelation and The SevenDocument14 pagesThe Seven Seals of Revelation and The Sevenyulamula100% (2)
- Infineum Ilsa Gf-6 API SP e JasoDocument28 pagesInfineum Ilsa Gf-6 API SP e JasoDanielPas encore d'évaluation
- Application of Carbon-Polymer Based Composite Electrodes For Microbial Fuel CellsDocument26 pagesApplication of Carbon-Polymer Based Composite Electrodes For Microbial Fuel Cellsavinash jPas encore d'évaluation
- Purnanandalahari p3D4Document60 pagesPurnanandalahari p3D4anilkumar100% (1)
- Latihan Soal Recount Text HotsDocument3 pagesLatihan Soal Recount Text HotsDevinta ArdyPas encore d'évaluation
- The Seasons of Life by Jim RohnDocument111 pagesThe Seasons of Life by Jim RohnChristine Mwaura97% (29)
- Bread Machine Sunbeam 5891Document44 pagesBread Machine Sunbeam 5891Tyler KirklandPas encore d'évaluation
- Family Culture and Traditions PaperDocument7 pagesFamily Culture and Traditions PaperAmit JindalPas encore d'évaluation
- Zombie Exodus Safe Haven GuideDocument148 pagesZombie Exodus Safe Haven GuidejigglepopperPas encore d'évaluation
- Schedule FinalDocument6 pagesSchedule FinalJamora ManilynPas encore d'évaluation
- Math 7: "The Nearest Approximation To An Understanding of Life Is To Feel It and Realize It To The Fullest."Document16 pagesMath 7: "The Nearest Approximation To An Understanding of Life Is To Feel It and Realize It To The Fullest."benjamin ladesma0% (1)
- Estimating PSCC for Electrical InstallationsDocument2 pagesEstimating PSCC for Electrical InstallationsgmuitaPas encore d'évaluation
- Percentage Practice Sheet - RBEDocument11 pagesPercentage Practice Sheet - RBEankitPas encore d'évaluation
- Release emotions with simple questionsDocument10 pagesRelease emotions with simple questionsDubravko ThorPas encore d'évaluation
- EMA Guideline on Calculating Cleaning LimitsDocument4 pagesEMA Guideline on Calculating Cleaning LimitsshivanagiriPas encore d'évaluation
- Advancements in Organic Rankine Cycle System Optimisation For Combined Heat and Power Applications Components Sizing and Thermoeconomic ConsiderationsDocument14 pagesAdvancements in Organic Rankine Cycle System Optimisation For Combined Heat and Power Applications Components Sizing and Thermoeconomic ConsiderationsGuadalupe Abigail Rueda AguileraPas encore d'évaluation
- Aligning With New Digital Strategy A Dynamic CapabilitiesDocument16 pagesAligning With New Digital Strategy A Dynamic Capabilitiesyasit10Pas encore d'évaluation
- German BasicDocument60 pagesGerman BasicchahirPas encore d'évaluation
- ICO Basic SyllabusDocument11 pagesICO Basic SyllabusRaúl Plasencia Salini100% (1)
- Thermal Physics KPN MurthyDocument151 pagesThermal Physics KPN MurthyRithish BarathPas encore d'évaluation
- Advanced Financial Accounting Chapter 2 LECTURE - NOTESDocument14 pagesAdvanced Financial Accounting Chapter 2 LECTURE - NOTESAshenafi ZelekePas encore d'évaluation
- American Literature TimelineDocument2 pagesAmerican Literature TimelineJoanna Dandasan100% (1)