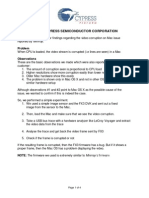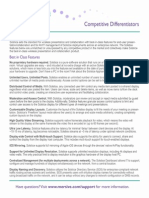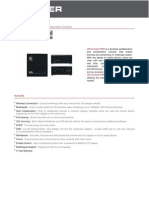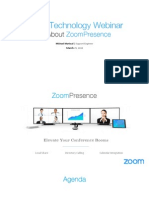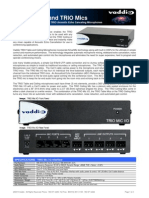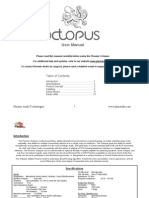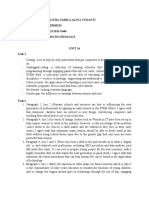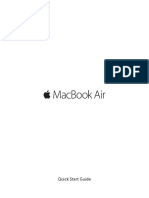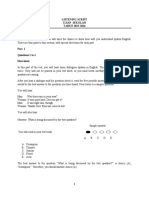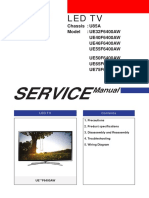Académique Documents
Professionnel Documents
Culture Documents
Rvc3000 Quick Installation Guide
Transféré par
pinke01Copyright
Formats disponibles
Partager ce document
Partager ou intégrer le document
Avez-vous trouvé ce document utile ?
Ce contenu est-il inapproprié ?
Signaler ce documentDroits d'auteur :
Formats disponibles
Rvc3000 Quick Installation Guide
Transféré par
pinke01Droits d'auteur :
Formats disponibles
Vytru RVC System
Microsoft Lync Room Video Conferencing System
Getting Started Guide
Vytru
Vytru
Vytru RVC System
Whats in the Box?
RVC3000cc box contains:
The RVC Codec
Logitech ConferenceCam CC3000e Camera
Speakers
AirControl Remote Controller
The Accessory Kit contains these components:
HDMI Grabber USB Cable (from Grabber to NUC) HDMI Cable.
Mini DisplayPort to HDMI Adapter + HDMI Cable.
AirControl Charging Cable.
Mini HDMI to HDMI Cable.
VESA Mount bracket.
Vytru
Vytru
Vytru RVC System
Installing RVC 3000 CC
HDMI
Power
USB
Lync Server 2010 / 2013
Ethernet
Lync Online (Oce365)
(On-Premises)
(Cloud)
RVC3000 Codec (Front)
OR
RVC3000 Codec (Back)
Mini
Mini
Logitech ConferenceCam CC3000e
Camera and Speakers
USB
HDMI
DisplayPort
to
to HDMI
HDMI
Adapter
Adapter
HDMI Grabber
HDMI
USB Hub to connect the touch overlays for TV
displays that do not support touch
Display 1
Display 2
(Dedicated to RVC3000 User Interface and Video Calls)
(Dedicated to Content Sharing and Collaboration)
Vytru
Vytru
Vytru RVC System
Using the Remote Control
Air-Control recognizes your gestures and uses your hand movements on its pad so you can interact with the RVC system. You can start smoothly meetings,
share content, annotate presentations, or collaborate on the whiteboard.
Host Description:
Power Indicator Light
Keyboard mode
indicator Light
Touch mode indicator
light
Swich key of KB mode
and touch mode
Direction key
Capital letter indicator
Mouse left/right key
Number punctuation
indicator
Touch area
USB receiver storage slot
Volume Key
Power on/o
Charging host
Vytru
Vytru
Vytru RVC System
Using Instructions
Type
A single nger
Three ngers
Gesture
Instruction
Slide or tap on touchpad
Three ngers tap
touchpad simultaneous
RVC
Moving cursor, mouse click
and double click
Get mouse right button
function
Slide from right
Slide single nger from
Display RVC charms
to left
right to left
menu
Slide vertically
touchpad, another nger
Hold one nger on
Slide up/down.
Hold one nger on
Slide horizontally
Touchpad, another nger
Slide up/down.
Zoom in/out
Right& Left Click
Two ngers zoom in/out
gesture slide on touchpad
Mouse left button-Enter key,
Right button-Back key
Slide up/down scroll contacts
menu horizontally
Slide left/right scroll
calendar horizontally
Zoom in/out photos/
Zoom in/out PDF.
Left Click / Right Click
Vytru
Vytru
Vytru RVC System
Conguring the Account and Network Settings
1. Congure your network settings.
Your RVC3000cc is set to Use DHCP by default. This enables it to automatically obtain its IP address. If you want to change your
network settings, use the arrow to navigate to system settings.
2
1
Use the arrow to navigate to Ethernet Status then navigate to Properties (and congure your IP address manually). You can
navigate to each text box, enter the appropriate setting.
Note: The Ethernet Status window is the same as windows network settings window, for a better user
experience.
Vytru
Vytru
Vytru RVC System
4. Congure your certicate settings.
Use the arrow to navigate to Certicate.
Install the Lync certicate ONLY if you have a private certicate on your server. To install the certicate on the device put the
required certicate on a ash memory and plug it on the device, install the required certicate from the ash memory after its
detected.
Vytru
Vytru
Vytru RVC System
3. Congure your Lync account settings.
Use the arrow to navigate to Lync account.
Navigate to each text box and enter the required data (SIP address Domain\username - Password), then you can check the
Auto Discover Server button as yes and enter the Mail Box (the application will detect the EWS URC & External EWS URL
automatically), if you want to enter the EWS URC & External EWS URL manually check the Auto Discover Server button as no and
enter them manually and you wont have to enter the mail box.
Hit save button to save the changes.
Vytru
Vytru RVC System
Vytru
Vytru
5. Restart Device.
Use the arrow to navigate to Restart and choose restart device to submit the changes and to start to use the application.
Get in touch with us:
1.408.520.0966
sales@vytru.com
www.facebook.com/Vytru.uc
www.linkedin.com/company/vytru
www.twitter.com/Vytru
Vytru
Video Conferencing Endpoints for Lync
Vous aimerez peut-être aussi
- USB 3.0 Video Corruption On Mac Issue ReportDocument4 pagesUSB 3.0 Video Corruption On Mac Issue Reportpinke01Pas encore d'évaluation
- TLC-300-S SpecDocument2 pagesTLC-300-S Specpinke01Pas encore d'évaluation
- NMX VCC 1000.datasheetDocument2 pagesNMX VCC 1000.datasheetpinke01Pas encore d'évaluation
- Vaddio Byod WP v4-2 SingleDocument8 pagesVaddio Byod WP v4-2 Singlepinke01Pas encore d'évaluation
- Easytalk System C NewDocument1 pageEasytalk System C Newpinke01Pas encore d'évaluation
- Solstice Differentiators1Document1 pageSolstice Differentiators1pinke01Pas encore d'évaluation
- Via White Paper 2Document5 pagesVia White Paper 2pinke01Pas encore d'évaluation
- Logitech ConferenceCam CC3000e Data Sheet - WEB-PGSDocument4 pagesLogitech ConferenceCam CC3000e Data Sheet - WEB-PGSpinke01Pas encore d'évaluation
- Via Connect ProDocument2 pagesVia Connect Propinke01Pas encore d'évaluation
- 70 Inch OneScreen h1Document2 pages70 Inch OneScreen h1pinke01Pas encore d'évaluation
- OneScreen h2 Cut Sheet June 2015Document2 pagesOneScreen h2 Cut Sheet June 2015pinke01Pas encore d'évaluation
- WX-21iv Datasheet 06032015Document2 pagesWX-21iv Datasheet 06032015pinke01Pas encore d'évaluation
- FLX UC 1500 Hi Res Datasheet PDFDocument2 pagesFLX UC 1500 Hi Res Datasheet PDFpinke01Pas encore d'évaluation
- Logitech ConferenceCam CC3000e Data Sheet - WEB-PGSDocument4 pagesLogitech ConferenceCam CC3000e Data Sheet - WEB-PGSpinke01Pas encore d'évaluation
- MT454 PaDocument2 pagesMT454 Papinke01Pas encore d'évaluation
- Allaboutzoompresence Webinar March 2015Document25 pagesAllaboutzoompresence Webinar March 2015pinke01Pas encore d'évaluation
- Vaddio EasyUSB AudioBRIDGE DatasheetDocument2 pagesVaddio EasyUSB AudioBRIDGE Datasheetpinke01Pas encore d'évaluation
- MT454 PaDocument2 pagesMT454 Papinke01Pas encore d'évaluation
- Allaboutzoompresence Webinar March 2015Document25 pagesAllaboutzoompresence Webinar March 2015pinke01Pas encore d'évaluation
- Ip & Usb Conference Phone For Enterprise CollaborationDocument2 pagesIp & Usb Conference Phone For Enterprise Collaborationpinke01Pas encore d'évaluation
- FLX UC 1500 Hi Res Datasheet PDFDocument2 pagesFLX UC 1500 Hi Res Datasheet PDFpinke01Pas encore d'évaluation
- MT454 PaDocument2 pagesMT454 Papinke01Pas encore d'évaluation
- FLX UC 1500 Hi Res Datasheet PDFDocument2 pagesFLX UC 1500 Hi Res Datasheet PDFpinke01Pas encore d'évaluation
- Allaboutzoompresence Webinar March 2015Document25 pagesAllaboutzoompresence Webinar March 2015pinke01Pas encore d'évaluation
- Ip & Usb Conference Phone For Enterprise CollaborationDocument2 pagesIp & Usb Conference Phone For Enterprise Collaborationpinke01Pas encore d'évaluation
- 342-0568 Reva Trio Solutions ManualDocument16 pages342-0568 Reva Trio Solutions Manualpinke01Pas encore d'évaluation
- FLX UC 500 Lowres DatsheetDocument2 pagesFLX UC 500 Lowres Datsheetpinke01Pas encore d'évaluation
- Trio Mic Io and Mics Tech Spec RevbDocument2 pagesTrio Mic Io and Mics Tech Spec Revbpinke01Pas encore d'évaluation
- Smart Spider Digital BrochureDocument4 pagesSmart Spider Digital Brochurepinke01Pas encore d'évaluation
- Phoenix MT454 ManualDocument16 pagesPhoenix MT454 Manualpinke01Pas encore d'évaluation
- The Subtle Art of Not Giving a F*ck: A Counterintuitive Approach to Living a Good LifeD'EverandThe Subtle Art of Not Giving a F*ck: A Counterintuitive Approach to Living a Good LifeÉvaluation : 4 sur 5 étoiles4/5 (5783)
- The Yellow House: A Memoir (2019 National Book Award Winner)D'EverandThe Yellow House: A Memoir (2019 National Book Award Winner)Évaluation : 4 sur 5 étoiles4/5 (98)
- Never Split the Difference: Negotiating As If Your Life Depended On ItD'EverandNever Split the Difference: Negotiating As If Your Life Depended On ItÉvaluation : 4.5 sur 5 étoiles4.5/5 (838)
- Shoe Dog: A Memoir by the Creator of NikeD'EverandShoe Dog: A Memoir by the Creator of NikeÉvaluation : 4.5 sur 5 étoiles4.5/5 (537)
- The Emperor of All Maladies: A Biography of CancerD'EverandThe Emperor of All Maladies: A Biography of CancerÉvaluation : 4.5 sur 5 étoiles4.5/5 (271)
- Hidden Figures: The American Dream and the Untold Story of the Black Women Mathematicians Who Helped Win the Space RaceD'EverandHidden Figures: The American Dream and the Untold Story of the Black Women Mathematicians Who Helped Win the Space RaceÉvaluation : 4 sur 5 étoiles4/5 (890)
- The Little Book of Hygge: Danish Secrets to Happy LivingD'EverandThe Little Book of Hygge: Danish Secrets to Happy LivingÉvaluation : 3.5 sur 5 étoiles3.5/5 (399)
- Team of Rivals: The Political Genius of Abraham LincolnD'EverandTeam of Rivals: The Political Genius of Abraham LincolnÉvaluation : 4.5 sur 5 étoiles4.5/5 (234)
- Grit: The Power of Passion and PerseveranceD'EverandGrit: The Power of Passion and PerseveranceÉvaluation : 4 sur 5 étoiles4/5 (587)
- Devil in the Grove: Thurgood Marshall, the Groveland Boys, and the Dawn of a New AmericaD'EverandDevil in the Grove: Thurgood Marshall, the Groveland Boys, and the Dawn of a New AmericaÉvaluation : 4.5 sur 5 étoiles4.5/5 (265)
- A Heartbreaking Work Of Staggering Genius: A Memoir Based on a True StoryD'EverandA Heartbreaking Work Of Staggering Genius: A Memoir Based on a True StoryÉvaluation : 3.5 sur 5 étoiles3.5/5 (231)
- On Fire: The (Burning) Case for a Green New DealD'EverandOn Fire: The (Burning) Case for a Green New DealÉvaluation : 4 sur 5 étoiles4/5 (72)
- Elon Musk: Tesla, SpaceX, and the Quest for a Fantastic FutureD'EverandElon Musk: Tesla, SpaceX, and the Quest for a Fantastic FutureÉvaluation : 4.5 sur 5 étoiles4.5/5 (474)
- The Hard Thing About Hard Things: Building a Business When There Are No Easy AnswersD'EverandThe Hard Thing About Hard Things: Building a Business When There Are No Easy AnswersÉvaluation : 4.5 sur 5 étoiles4.5/5 (344)
- The Unwinding: An Inner History of the New AmericaD'EverandThe Unwinding: An Inner History of the New AmericaÉvaluation : 4 sur 5 étoiles4/5 (45)
- The World Is Flat 3.0: A Brief History of the Twenty-first CenturyD'EverandThe World Is Flat 3.0: A Brief History of the Twenty-first CenturyÉvaluation : 3.5 sur 5 étoiles3.5/5 (2219)
- The Gifts of Imperfection: Let Go of Who You Think You're Supposed to Be and Embrace Who You AreD'EverandThe Gifts of Imperfection: Let Go of Who You Think You're Supposed to Be and Embrace Who You AreÉvaluation : 4 sur 5 étoiles4/5 (1090)
- The Sympathizer: A Novel (Pulitzer Prize for Fiction)D'EverandThe Sympathizer: A Novel (Pulitzer Prize for Fiction)Évaluation : 4.5 sur 5 étoiles4.5/5 (119)
- Her Body and Other Parties: StoriesD'EverandHer Body and Other Parties: StoriesÉvaluation : 4 sur 5 étoiles4/5 (821)
- Unit 2 Basic Components of ComputerDocument26 pagesUnit 2 Basic Components of ComputerAnurag GoelPas encore d'évaluation
- Manual de Usuario Aspire 4710 4710g 4310 4310gDocument164 pagesManual de Usuario Aspire 4710 4710g 4310 4310gMarco LópezPas encore d'évaluation
- Talitha Nabila - English G646 - Unit 14Document3 pagesTalitha Nabila - English G646 - Unit 14Talitha NabilaPas encore d'évaluation
- IG3 Chapter 2Document39 pagesIG3 Chapter 2Dishita AgrawalPas encore d'évaluation
- HP 15 Laptop PCDocument106 pagesHP 15 Laptop PCsuperfreakPas encore d'évaluation
- Laptop Packard Bell Ms2288 ManualDocument72 pagesLaptop Packard Bell Ms2288 ManualjmunjaPas encore d'évaluation
- User GuideDocument104 pagesUser GuideLaurentiu GUBAVUPas encore d'évaluation
- N15P2.Users Manual 1 2634535Document76 pagesN15P2.Users Manual 1 2634535Francisco Javier Gómez LatorrePas encore d'évaluation
- Solo 9100 Series User ManualDocument67 pagesSolo 9100 Series User Manualt69j6v xtjf19Pas encore d'évaluation
- How To Install Kali Linux On The RasPad - R2Document33 pagesHow To Install Kali Linux On The RasPad - R2Shard66Pas encore d'évaluation
- Introduction To Compication in ComputingDocument67 pagesIntroduction To Compication in ComputingBipin BhandariPas encore d'évaluation
- Note Spn21Document81 pagesNote Spn21Kia SportagePas encore d'évaluation
- Input and Output Devices Lesson PlanDocument14 pagesInput and Output Devices Lesson PlanRuel John Barrientos ClamianoPas encore d'évaluation
- D30 Curriculum SAQs and PEs Final EN1 PDFDocument66 pagesD30 Curriculum SAQs and PEs Final EN1 PDFJusdy JoePas encore d'évaluation
- G01 MS 17E2 v1.0 English PDFDocument64 pagesG01 MS 17E2 v1.0 English PDFLab RatPas encore d'évaluation
- Unit-2 Computers in HCIDocument61 pagesUnit-2 Computers in HCIDurgavajjala KarthikPas encore d'évaluation
- Quick Start MacBook Air GuideDocument6 pagesQuick Start MacBook Air GuideMohammad AbdullahPas encore d'évaluation
- Manual Acer Aspire 5310Document106 pagesManual Acer Aspire 5310DebanssPas encore d'évaluation
- LISTENING SCRIPT For USDocument7 pagesLISTENING SCRIPT For USFathul HakimPas encore d'évaluation
- Input Devices in Computer GraphicsDocument37 pagesInput Devices in Computer GraphicsIT Department HODPas encore d'évaluation
- Acer Aspire 1350 - ServiceManDocument104 pagesAcer Aspire 1350 - ServiceManJonathan LongPas encore d'évaluation
- Solar Powered LaptopDocument21 pagesSolar Powered LaptopSipah E Muhammad SawawPas encore d'évaluation
- BOXX Manual A01 - MS - 16K6+16K7 - v1.0 - English PDFDocument70 pagesBOXX Manual A01 - MS - 16K6+16K7 - v1.0 - English PDFnitinfutanePas encore d'évaluation
- 22 Service Manual - Gateway Lt21Document178 pages22 Service Manual - Gateway Lt21Soporte Tecnico Buenos AiresPas encore d'évaluation
- Fujitsu Lifebook A544 ManualDocument81 pagesFujitsu Lifebook A544 ManuallunyacskaPas encore d'évaluation
- 3rd QUARTERLY EXAM TLEDocument5 pages3rd QUARTERLY EXAM TLERiza Sardido SimborioPas encore d'évaluation
- MS-17E9 v1.0 EnglishDocument60 pagesMS-17E9 v1.0 EnglishAdrian QuahPas encore d'évaluation
- Users GuideDocument316 pagesUsers GuideReza NorouziPas encore d'évaluation
- Service Manual Acer Aspire 5935 5935GDocument232 pagesService Manual Acer Aspire 5935 5935GStemate ViorelPas encore d'évaluation
- Samsung Ue32f6400 Ue40f6400 Ue46f6400 Ue50f6400 Ue55f6400 Ue65f6400 Ue75f6400 Chassis U85aDocument102 pagesSamsung Ue32f6400 Ue40f6400 Ue46f6400 Ue50f6400 Ue55f6400 Ue65f6400 Ue75f6400 Chassis U85aAdeel HashmiPas encore d'évaluation