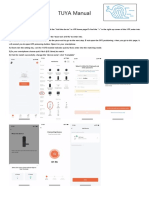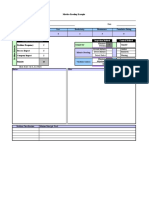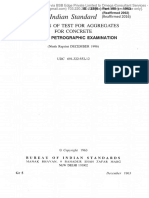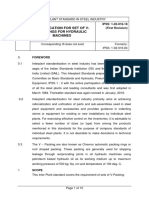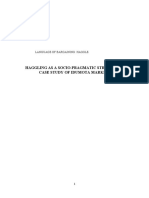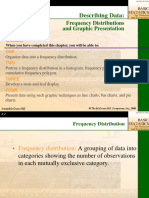Académique Documents
Professionnel Documents
Culture Documents
Spatial Analyst Tutorial
Transféré par
Federico Joko LinuxerCopyright
Formats disponibles
Partager ce document
Partager ou intégrer le document
Avez-vous trouvé ce document utile ?
Ce contenu est-il inapproprié ?
Signaler ce documentDroits d'auteur :
Formats disponibles
Spatial Analyst Tutorial
Transféré par
Federico Joko LinuxerDroits d'auteur :
Formats disponibles
ArcView
Spatial Analyst
Tutorial
CHAPTER
Quick start tutorial
Before starting this tutorial, we assume you have already been through the
ArcView Quick Start and know basic ArcView terminology and interface
concepts. We also expect that you are familiar with the analysis
capabilities of the standard ArcView product and are wondering what the
Spatial Analyst can do for you.
In this chapter you will work through four step-by-step exercises. They
begin with the basics such as how to display and manage grid themes, and
progress to creating and exploring new data through application scenarios.
Along the way, side notes give you more information about the concepts
and techniques that youre using in the exercises. Youll be able to learn
more about these topics in the other chapters of this book and in the
ArcView on-line help.
In this chapter youll perform these exercises with the Spatial Analyst:
Exercise 1: Working with grid themes.
Exercise 2: Finding the best place for a new bank.
Exercise 3: Mapping population density within trade areas.
Exercise 4: Creating and analyzing surface data.
Using the ArcView Spatial Analyst
Exercise 1: Working with grid themes
In this exercise youll display, query, and chart characteristics of grid themes, a new type
of theme supported by ArcView Version 3.
In this exercise youll learn:
How to load ArcView extension products.
How to view and explore new theme types supported by the Spatial Analyst.
How to create new data layers.
How to manage and save data for these new grid themes.
How grid themes differ in display and table handling.
Start ArcView
Load the Spatial Analyst extension
1. From the File menu choose Extensions.
2.
Click in the check box labeled Spatial Analyst, then press the OK button on the
Extensions dialog to load the extension.
Open a new view
1.
Choose Views
at the left of the project window.
2.
Click New to open a new view.
Chapter 2 Quick start tutorial
Add and draw a grid theme
1. Press the add theme button
2.
Navigate to the AVTUTOR directory. Double click on the spatial directory under the
AVTUTOR directory.
3.
Choose Grid Data Source as the Data Source Type.
4.
Double click on elevgrd to add it as a theme.
5.
Click on the check box in the legend to draw the theme.
Change the colors of the display
The colors of the display are easy to change, and specialized color ramps are provided
for common data such as elevation.
1.
Double click on Elevgrd in the legend to bring up the Legend Editor.
2.
Click the Classify button.
3.
Change the Number of classes to 7 and click OK.
4.
Choose Elevation #2 as the Color Ramp.
5.
Click Apply.
6.
Close the Legend Editor.
The legend has now been updated to reflect the new classes and color scheme. Take some
time to become familiar with the legend editor. Double clicking on a symbol in the
legend editor will bring up the symbol palette, which can be used to change the color of
individual symbols or classes.
Each cell in a grid theme has a value, which puts it into one of the classes in the legend.
Each cell is filled with the color of its class, solid fill only. Changing the fill pattern
wont change the display. The grid theme will always display with solid fill.
10
Using the ArcView Spatial Analyst
Giving the display depth
You can create composite displays of two themes; one theme, such as elevation,
provides the color, and another theme, such as a hillshade, provides the brightness.
1.
Add the grid data set hillshd to the view. (Its located in the spatial directory of the
AVTUTOR data directory.) This is a grid of hillshade values for the elevation grid
you are working with at the moment.
2.
Double click on Elevgrd in the legend to bring up the Legend Editor, unless its
already present.
3.
Press the Advanced button on the Legend Editor.
4.
Choose Hillshd as the Brightness Theme.
5.
Set the Minimum Cell Brightness to 20.
6.
Set the Maximum Cell Brightness to 80.
7.
Press OK on the Advanced Options dialog.
8.
Press Apply on the Legend Editor.
9.
Close the Legend Editor.
Chapter 2 Quick start tutorial
11
Displaying grid themes
A grid theme, like other ArcView themes, is based upon a data source. A grid data
source is a raster data set comprised of rows and columns of data.
Grid themes can be based on integer or floating point grid data sets. Grid themes
based on integer data can have an associated table that stores the list of unique cell
values in the theme. Only the Graduated Color legend panel is enabled for grid
themes based on floating point data. The Graduated Color and Unique Value
panels are enabled for grid themes based on integer grid data sets.
Floating point grid data sets represent features that have continuous values, such
as elevation. Values in a floating point grid theme will change continuously as you
move from one location to the next.
Integer grid data sets are usually used to represent features that have discrete
values. Discrete values represent phenomena in categories, such as counties. With
discrete data its easy to define precisely where an object begins and ends. An
integer grid data set can represent continuous data like a floating point grid data
set can, but measurements will only be accurate to a whole number.
View the distribution data
1. Click on the Elevgrd theme to make it active.
Notice that the open table button
does not become available when the Elevgrd theme
is active. The Elevgrd theme is a floating point grid theme and does not have a table
associated with it.
2.
Click the histogram button
Elevgrd theme.
to view a distribution of the values within the
The x-axis displays the classes in the Elevgrd themes legend, and the y-axis shows the
number of cells, or COUNT, in the Elevgrd theme for each class.
3.
Close the Histogram of Elevgrd window.
12
Using the ArcView Spatial Analyst
Derive slope from the elevation theme
It is easy to perform analysis to create new grid themes. Suppose you want to map
the steepness of slopes from an elevation theme.
1.
Click on the Elevgrd theme to make it active.
2.
From the Surface menu choose Derive Slope.
3.
Click on the check box in the legend to draw the newly created grid theme.
This shows how easy it is to create new data layers from your existing data sources. The
operations on the Analysis menu work on the active theme for the most part. You will not
be prompted for an output name for the new data created. A name describing the action
taken will be supplied by default. In this case it is Slope of Elevgrd.
Rename the new grid theme
The name of any theme can be changed with the Theme Properties dialog.
1.
Click on the Slope of Elevgrd theme to make it active.
2.
From the Theme pulldown choose Properties.
3.
Change the Theme Name to Slope.
Notice some of the other properties that a grid theme has. You will notice that for this
grid theme the Type is Float and Status is Temporary.
4.
Click OK on the Theme Properties dialog to apply the changes.
Notice the change in the themes name in the views table of contents.
Chapter 2 Quick start tutorial
Save the analysis results
1. Click on the Slope theme to make it active.
2.
From the Theme menu choose Save Data Set.
3.
Specify a location and name for the data set and click OK.
Saving and managing grid data
The Spatial Analyst works with and creates grid data sets. A grid data set is stored
in a directory called a workspace. Each grid data set is stored in a separate
directory with associated tables and files that contain specific information about
the grid. Each grid data set stores some files in an INFO directory found in the
workspace. Because each grid data set stores these files in the INFO directory, you
cant rename, copy, or delete these files with your computers file system.
Rename, copy, or delete grid data sets only with the Grid Manager supplied with
the Spatial Analyst. You can access the Grid Manager from the File menu when a
view is active. You can move workspaces using the computers file system
without problems.
All output grid data sets, such as the results of the slope operation above, are
created in the project workspace. By default, this is the users home directory and
can be set using the Project Properties dialog.
Grids created as a result of performing analysis are stored as temporary data sets. If
the Save Data Set operation is not invoked, they will be deleted when the
corresponding grid theme is deleted from the view, or when you exit ArcView
without saving the project.
All grid data sets become permanent when the project is saved or when the theme
is active and Save Data Set is used.
13
14
Using the ArcView Spatial Analyst
Reclassify the slope theme
You can convert the floating point grid theme, Slope, into an integer grid theme by
classifying its values into groups. You might do this to change the slope theme into a
theme representing building suitability based on slope.
1.
Click on the Slope theme to make it active.
2.
From the Analysis menu choose Reclassify.
3.
Click the Classify button on the Reclassify Values dialog.
4.
Change Number of classes to 5 and then click OK .
5.
Click OK on the Reclassify Values dialog, then draw the newly created grid theme.
Explore the table of slope attributes
You can make selections from a table that will highlight areas in the grid theme display.
1.
Click on the Reclass of Slope theme to make it active.
2.
Click on the open table button
3.
Click on the select tool
4.
Select a row in the table by clicking the cursor in that row.
to view its attribute table.
Chapter 2 Quick start tutorial
15
Notice that when you select one row in the table, multiple regions of the map are
selected and highlighted. This is because there is one record in the table for all grid cells
with that value, even if they are not physically connected.
Holding shift and clicking on a row in the table will add it to the selected set.
Selection on a grid theme
Since every cell in an integer grid theme does not have a separate record in its
table, you are not able to select cells directly in the view. If you were to select a
cell in the view, it would select the record containing the value of the cell in
the table. Since this same record is used for multiple cells, all cells with this
value would then be selected in the view. To prevent this confusion, selection
on an integer grid theme can only be made from the table.
Exercise 2: Finding the best place for a new bank
As district manager for a chain of banks, you want to find good locations for new
banks. Youre most interested in areas far from your existing banks and with many
people living nearby. In this exercise youll create a map of distance from banks and
query the map for information on distance and population to find the best location
for a new bank. The results will be converted to a shapefile and displayed with other
data in a final presentation.
In this exercise youll learn:
How to query multiple data sets to create new data.
How to convert grid themes to shapefiles.
16
Using the ArcView Spatial Analyst
Load data into new view
1. If necessary, start ArcView and load the Spatial Analyst extension.
2.
Open a new view.
3.
Set the projection of the view to State Plane - 1983, Georgia, West using the View
Properties.
4.
Add the grid data set popden, located in the spatial directory of the AVTUTOR data
directory, to the view. The data set popden is a grid of population density.
5.
Add the shapefile bank.shp, located in the spatial directory of the AVTUTOR data
directory, to the view.
Map Projections and the Spatial Analyst
You can turn a projection on a view on if feature themes are in decimal degrees.
The feature theme will be projected on the fly and displayed in the new coordinate
system. Grid themes dont work in the same manner because the projection of a
grid theme is a very time intensive process. Grid themes are assumed to be in the
correct projection already and not transformed. This affects the way that both
feature and grid themes are treated during analysis.
When your feature themes are in decimal degrees and your grid themes are in
projected coordinates, the projection for the view must be set to the projection of
the grid themes. Your feature themes will be projected to the coordinates that your
grid themes already are in. This will allow the data to align and you will be able to
perform integrated vector and raster analysis. Any shapefiles created during
analysis will be created in decimal degrees. Any grid data sets created during
analysis will be created with coordinates in the projected space.
When both your feature and grid themes are in the same projected coordinates,
dont set a projection for the view in which analysis will be performed. Your
feature and grid themes should align in the view. Any shapefiles or grid data sets
created during analysis will be created with coordinates in the projected space.
When both your feature and grid themes are in decimal degrees, dont set a
projection for the view in which analysis will be performed. If you set a
projection, then your feature themes will be projected, but your grid themes will
not. This will cause the data to appear in two separate places, preventing you
from performing integrated vector and raster analysis. Any shapefiles or grid data
sets created during analysis will be created in decimal degrees.
Chapter 2 Quick start tutorial
17
Query banks for high deposits
You dont want to compete with your best banks, so select them before making the
distance map.
1.
Click on the Bank.shp theme and display it.
2.
Click the query builder button
3.
Double click on [Privat_dep] in the Fields list. This field represents the value of
deposits made by private account holders.
4.
Click on the greater than button
5.
Type 10000000 in the expression box.
6.
Click the New Set button, then close the query builder.
Notice that the display is updated so that the selected banks are highlighted.
Create a map of distance from selected banks
1. Click on the Bank.shp theme to make it active.
2.
From the Analysis menu choose Find Distance.
3.
Select Same as Popden for both the Output Grid Extent and Output Grid Cell Size,
then click OK.
4.
Draw the newly created theme.
You now have a continuous map of distance from all locations to banks with private
investments greater than ten million dollars.
5.
Move the Bank.shp theme up in the table of contents so it draws on top of the
Distance to Bank.shp theme.
Notice that only the distance to the selected (yellow highlighted) banks was
measured.
18
Using the ArcView Spatial Analyst
Overlaying maps and performing a query for satisfying a condition
Your goal is to find potential locations for new banks, such as neighborhoods with
high population density that do not have banks nearby.
1.
Turn off the display of all themes and turn on the display of the Popden theme.
2.
From the Analysis pulldown choose Map Query.
3.
Double click on [Popden] from the Layers list in the Map Query dialog.
4.
Click the greater than button , then type 3000 in the expression box. This query
will find areas where the population density is greater than 3000 people per square
kilometer.
5.
Click the AND button
6.
Double click on [Distance to Bank.shp] from the Layers list.
7.
Click the greater than button , then type 500 in the expression box below. This
query will instruct ArcView to find areas greater than 500 meters from an existing
bank.
8.
Click on the Evaluate button to evaluate the expression. Draw the newly created
theme.
The result is a map of locations that satisfy the expression. Now you can refine the
area.
9.
Return to the Map Query dialog, which should still be open. If you have closed the
Map Query dialog, you can open it by clicking on the Map Query 1 theme to make it
active and choosing the Edit Theme Expression operation on the Theme menu.
10. Edit the equation, changing the [Popden] cutoff value to 5000 by typing it in. This
will select areas where the population density is greater than 5000 people per square
kilometer.
11. Click on Evaluate again and notice the changes in the resulting display.
12. Close the Map Query dialog.
You have created a map showing areas more than 500 meters from existing banks with a
population density of greater than 5000 people per square kilometer. These areas should
have sufficient population to provide a good customer base for a new bank.
Convert results to a shapefile
1. Click on the Map Query 1 theme to make it active.
2.
From the Theme menu choose Convert to Shapefile.
Chapter 2 Quick start tutorial
3.
Specify a name and directory for the new shapefile, then click OK on the
Convert Map Query 1 dialog.
4.
Click Yes to add the shapefile as a theme to a view.
19
Display final results
1. Draw the new theme and bring up the Legend Editor for it by double clicking on its
legend.
2.
Choose Unique Value as the Legend Type and Gridcode as the Values Field.
3.
Click on the Symbol next to the Value of 0, then click the delete button
Legend Editor dialog.
4.
Double click on the Symbol next to the Value of 1 to display the Fill Palette.
5.
Select the middle fill pattern on the second row.
6.
Click on the Color Palette button
at the top of the dialog, then change the color of
the foreground to a medium red and the color of the background to transparent.
Close the Color Palette.
7.
Click on the Label of 1 and change it to New Banks.
8.
Click Apply on the Legend Editor dialog, then close it.
9.
Turn off the display of the Map Query 1 theme.
on the
10. Add the shapefile streets.shp to the view from the spatial directory of the AVTUTOR
data directory and draw it. Then move it under the theme displaying areas for new
banks in the views table of contents.
You could continue by labeling the streets and adding other data layers, then putting the
view into a layout with a title, scale, legend, and north arrow for your final presentation.
20
Using the ArcView Spatial Analyst
Exercise 3: Mapping population density within trade areas
As a sales manager, you want to understand why some salespeople are overworked
and others have too much free time. In this exercise youll create a map of
population density from census point data, then determine the number of people within the trade area for
each salesperson.
In this exercise youll learn:
How to create a continuous map of population density from point measurements.
How to summarize the values in one theme by the zones of another.
How to create tables and charts of statistics describing two themes.
Load data into a new view
1. If necessary, start ArcView and load the Spatial Analyst extension.
2.
Open a new view.
3.
Set the projection of the view to State Plane - 1983, Georgia, West using the View
Properties.
4.
Add the shapefiles blkptsub.shp and trade.shp to the view from the spatial directory
of the AVTUTOR data directory.
Create a population density map
1. Click on the Blkptsub.shp theme to make it active and draw it. This is a point theme
of population at the block group level.
2.
From the Analysis menu choose Calculate Density.
3.
Accept the Output Grid Specification by clicking OK.
4.
Choose Population in the Population Field, type in 350 as the Search Radius, and
choose Kernel as the Density Type. Press OK. Draw the newly created theme.
Chart the number of people within each trade area
You want to summarize the mean population density within each trade area to see if the
sales territories need to be redefined.
1.
Double click on the Trade.shp theme to bring up the Legend Editor. This is a
polygon theme of trade areas for each of your sales managers.
2.
Choose the Unique Value Legend Type and the Value Field of Salesmgr. Press Apply
and close the Legend Editor.
3.
Draw the Trade.shp theme and turn the display of Density from Blkptsub.shp off.
Chapter 2 Quick start tutorial
4.
From the Analysis menu choose Summarize Zones.
5.
Choose Salesmgr as the field defining zones.
6.
Choose Density from Blkptsub.shp as the theme to summarize.
7.
Choose Mean as the statistic to chart.
21
A table and chart are created. The table contains multiple statistics, such as min, max,
and mean, for population density within each trade area. The chart will display the mean
population density for each trade area. The chart window can be resized to allow you to
see it better.
Using the table and chart you may decide to divide a trade area with a high mean
population density in two or assign some of its area to an adjacent trade area with lower
population density. After you create your new trade areas, you can check to see if each
has an acceptable mean population density by running the same analysis with the new
trade area map.
If you want an estimate of the total population for each trade area, you can multiply
the area of each trade area by the mean population density for that trade area
22
Using the ArcView Spatial Analyst
Exercise 4: Creating and analyzing surface data
As a large corporate farmer, you want to understand the soil chemistry of your fields so
you can more accurately apply the necessary amounts of chemicals. Using point
measurements, youll create a surface of potassium content for a field. From this surface
youll create contours that will show where you need to apply more potassium.
In this exercise youll learn:
How to turn point measurements into a continuous surface.
How to create an alternate surface representation using lines.
Load data into a new view
1. If necessary, start ArcView and load the Spatial Analyst extension.
2.
Open a new view.
3.
Add the shapefiles soilsamp.shp and thefarm.shp to the view from the spatial
directory of the AVTUTOR data directory.
4.
Draw the Soilsamp.shp theme.
Create a potassium surface from point samples
Your soil samples are measurements scattered across the field. You want to create a
continuous map of potassium for every location across the field.
1.
Click on the Soilsamp.shp theme to make it active.
2.
From the Surface menu choose Interpolate Grid.
3.
Change the Output Grid Extent to Same As Thefarm.shp, Number of rows to 100,
then click OK on the Output Grid Specification dialog.
4.
On the Interpolation dialog, set Method to Spline, Z Value Field to Soil_k, then
Click the OK button.
5.
Draw the newly created grid theme.
Chapter 2 Quick start tutorial
Each cell in the resultant grid theme contains an estimate of potassium content for
that location based on the potassium content of the points surrounding it.
Setting and using Analysis Properties
In the exercises above, ArcView prompted you for the extent and cell size of the
output grid (with suggested defaults) using the Output Grid Specification dialog
whenever an operation was applied to a feature theme. In most cases you will
want to carefully select a fixed extent and cell size for analysis so that all
analyses and output will be at this resolution. This can be done using the
Analysis Properties dialog. You can bring up the Analysis Properties dialog from
the Analysis menu by choosing Properties.
When the rules defined in the Analysis Properties prevent a particular
operation from determining the extent and cell size to use for that operation,
the Output Grid Specification dialog will prompt you for this information.
The information you supply with the Output Grid Specification dialog is used
only for the operation that you are currently running. If the extent and cell
size are set to actual values in the Analysis Properties dialog, these values
will be used for all analysis operations and you will not be prompted to
supply them with the Output Grid Specification dialog.
23
24
Using the ArcView Spatial Analyst
Create contours of a surface
1. Click on the Surface from Soilsamp.shp theme to make it active.
2.
From the Surface menu choose Create Contours.
3.
Change the contour interval to 100.
4.
Click OK on the Contour Parameters dialog.
5.
Draw the newly created theme.
Now you can look at the content of potassium in your field as a continuous surface
or as a set of contours. If you wanted to keep the potassium level in your field above
300, you could use Map Query on the Analysis menu and select all areas on your
surface with a potassium content lower than 300. This would tell you where
potassium is low but not how low. The contour theme tells you how low in potassium
each area is.
What next?
By working through the tutorials you have learned about the types of problems the
ArcView Spatial Analyst can solve and have gained some hands-on experience in using
the interface. From here you can continue reading this book and working through the
exercises to learn more about the Spatial Analyst. Or you can use this book for guidance
as you use the Spatial Analyst, referring to the part of the book you need as you perform
a particular task. You could even start using the Spatial Analyst on your own, referring to
the on-line help when you have a question.
Vous aimerez peut-être aussi
- The Subtle Art of Not Giving a F*ck: A Counterintuitive Approach to Living a Good LifeD'EverandThe Subtle Art of Not Giving a F*ck: A Counterintuitive Approach to Living a Good LifeÉvaluation : 4 sur 5 étoiles4/5 (5794)
- The Yellow House: A Memoir (2019 National Book Award Winner)D'EverandThe Yellow House: A Memoir (2019 National Book Award Winner)Évaluation : 4 sur 5 étoiles4/5 (98)
- A Heartbreaking Work Of Staggering Genius: A Memoir Based on a True StoryD'EverandA Heartbreaking Work Of Staggering Genius: A Memoir Based on a True StoryÉvaluation : 3.5 sur 5 étoiles3.5/5 (231)
- Hidden Figures: The American Dream and the Untold Story of the Black Women Mathematicians Who Helped Win the Space RaceD'EverandHidden Figures: The American Dream and the Untold Story of the Black Women Mathematicians Who Helped Win the Space RaceÉvaluation : 4 sur 5 étoiles4/5 (895)
- The Little Book of Hygge: Danish Secrets to Happy LivingD'EverandThe Little Book of Hygge: Danish Secrets to Happy LivingÉvaluation : 3.5 sur 5 étoiles3.5/5 (400)
- Shoe Dog: A Memoir by the Creator of NikeD'EverandShoe Dog: A Memoir by the Creator of NikeÉvaluation : 4.5 sur 5 étoiles4.5/5 (537)
- Never Split the Difference: Negotiating As If Your Life Depended On ItD'EverandNever Split the Difference: Negotiating As If Your Life Depended On ItÉvaluation : 4.5 sur 5 étoiles4.5/5 (838)
- Elon Musk: Tesla, SpaceX, and the Quest for a Fantastic FutureD'EverandElon Musk: Tesla, SpaceX, and the Quest for a Fantastic FutureÉvaluation : 4.5 sur 5 étoiles4.5/5 (474)
- Grit: The Power of Passion and PerseveranceD'EverandGrit: The Power of Passion and PerseveranceÉvaluation : 4 sur 5 étoiles4/5 (588)
- The Emperor of All Maladies: A Biography of CancerD'EverandThe Emperor of All Maladies: A Biography of CancerÉvaluation : 4.5 sur 5 étoiles4.5/5 (271)
- On Fire: The (Burning) Case for a Green New DealD'EverandOn Fire: The (Burning) Case for a Green New DealÉvaluation : 4 sur 5 étoiles4/5 (74)
- Team of Rivals: The Political Genius of Abraham LincolnD'EverandTeam of Rivals: The Political Genius of Abraham LincolnÉvaluation : 4.5 sur 5 étoiles4.5/5 (234)
- Devil in the Grove: Thurgood Marshall, the Groveland Boys, and the Dawn of a New AmericaD'EverandDevil in the Grove: Thurgood Marshall, the Groveland Boys, and the Dawn of a New AmericaÉvaluation : 4.5 sur 5 étoiles4.5/5 (266)
- The Hard Thing About Hard Things: Building a Business When There Are No Easy AnswersD'EverandThe Hard Thing About Hard Things: Building a Business When There Are No Easy AnswersÉvaluation : 4.5 sur 5 étoiles4.5/5 (344)
- The World Is Flat 3.0: A Brief History of the Twenty-first CenturyD'EverandThe World Is Flat 3.0: A Brief History of the Twenty-first CenturyÉvaluation : 3.5 sur 5 étoiles3.5/5 (2259)
- The Gifts of Imperfection: Let Go of Who You Think You're Supposed to Be and Embrace Who You AreD'EverandThe Gifts of Imperfection: Let Go of Who You Think You're Supposed to Be and Embrace Who You AreÉvaluation : 4 sur 5 étoiles4/5 (1090)
- The Unwinding: An Inner History of the New AmericaD'EverandThe Unwinding: An Inner History of the New AmericaÉvaluation : 4 sur 5 étoiles4/5 (45)
- The Sympathizer: A Novel (Pulitzer Prize for Fiction)D'EverandThe Sympathizer: A Novel (Pulitzer Prize for Fiction)Évaluation : 4.5 sur 5 étoiles4.5/5 (121)
- Her Body and Other Parties: StoriesD'EverandHer Body and Other Parties: StoriesÉvaluation : 4 sur 5 étoiles4/5 (821)
- Materi 2 - Obligation, Prohibition, and Suggestion - AdviceDocument12 pagesMateri 2 - Obligation, Prohibition, and Suggestion - AdviceShadrina ChaerunissaPas encore d'évaluation
- List of ItemsDocument5 pagesList of ItemsMoiPas encore d'évaluation
- TUYA ManualDocument2 pagesTUYA ManualMagandang MallPas encore d'évaluation
- Paragraph Completion Material 1Document5 pagesParagraph Completion Material 1d.jyr2xPas encore d'évaluation
- Soft-Starter: Programming ManualDocument162 pagesSoft-Starter: Programming ManualThaylo PiresPas encore d'évaluation
- 10th Syllbus PDFDocument104 pages10th Syllbus PDFGagandeep KaurPas encore d'évaluation
- Final Model Paper Computer Science HSSC-IIDocument9 pagesFinal Model Paper Computer Science HSSC-IIMUhammad Milad AwanPas encore d'évaluation
- Socio Economic Conditions of Migrant LabourDocument7 pagesSocio Economic Conditions of Migrant LabourDR SEKHARPas encore d'évaluation
- How To Query Asham Tele Points (Telebirr)Document13 pagesHow To Query Asham Tele Points (Telebirr)Fayisa ETPas encore d'évaluation
- Comparisons YouTrackDocument13 pagesComparisons YouTrackMihai DanielPas encore d'évaluation
- Chapter 4 Calculations ANSWERSDocument2 pagesChapter 4 Calculations ANSWERSmollicksoham2907Pas encore d'évaluation
- Questionnaire Supply ChainDocument4 pagesQuestionnaire Supply ChainKshatriy'as ThigalaPas encore d'évaluation
- MUMBAI ConsultantsDocument43 pagesMUMBAI ConsultantsER RaviPas encore d'évaluation
- An Introduction To Applied GeostatisticsDocument92 pagesAn Introduction To Applied GeostatisticsAllan ErlikhmanPas encore d'évaluation
- Czujniki Temperatury MOTOMETERDocument7 pagesCzujniki Temperatury MOTOMETERhelp3rPas encore d'évaluation
- One Page Mistake ProofingDocument1 pageOne Page Mistake Proofingtuan mai vanPas encore d'évaluation
- Deep Face Lab PDFDocument29 pagesDeep Face Lab PDFHenry MorenoPas encore d'évaluation
- Indian Standard: Methods of Test For Aggregates For ConcreteDocument22 pagesIndian Standard: Methods of Test For Aggregates For ConcreteAnuradhaPatraPas encore d'évaluation
- V Packing SealDocument10 pagesV Packing SealBobby ArbianugrohoPas encore d'évaluation
- Haggling As A Socio-Pragmatic Strategy (A Case Study of Idumota Market)Document15 pagesHaggling As A Socio-Pragmatic Strategy (A Case Study of Idumota Market)Oshoja Tolulope OlalekanPas encore d'évaluation
- Chapter Two: Describing DataDocument20 pagesChapter Two: Describing DataJames Alex HabaradasPas encore d'évaluation
- TRANSLATIONDocument4 pagesTRANSLATIONGarren Jude Aquino100% (1)
- Segway v1 04 Eng Segway Atv Snarler Manual t3b L7eDocument192 pagesSegway v1 04 Eng Segway Atv Snarler Manual t3b L7eMarouane LASRYPas encore d'évaluation
- AWS Lecture NotesDocument4 pagesAWS Lecture NotesAsad Bin Ala Qatari0% (1)
- Features and ApplicationsDocument36 pagesFeatures and ApplicationsFWEFWEFWPas encore d'évaluation
- Aircraft Tyre Maintenance - SKYbrary Aviation SafetyDocument8 pagesAircraft Tyre Maintenance - SKYbrary Aviation Safetynosh1983Pas encore d'évaluation
- 82 - Engineering Mechanics Refresher SetDocument6 pages82 - Engineering Mechanics Refresher Setdevilene nayazakoPas encore d'évaluation
- Mind Surge NewDocument65 pagesMind Surge NewmazzagraPas encore d'évaluation
- What Is Situational Coaching and When To Use ItDocument3 pagesWhat Is Situational Coaching and When To Use ItBrian KamoedPas encore d'évaluation
- Music, Arts, Pe & HealthDocument2 pagesMusic, Arts, Pe & HealthEvan Maagad LutchaPas encore d'évaluation