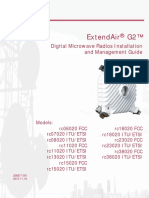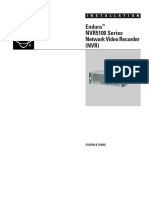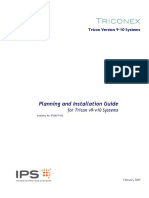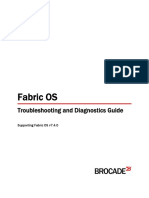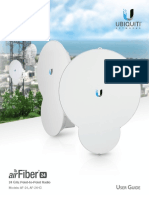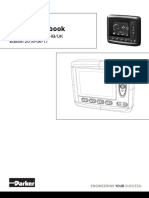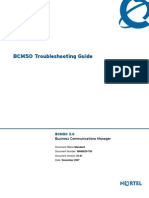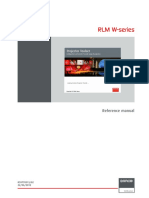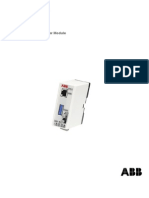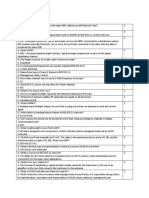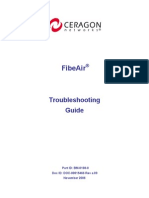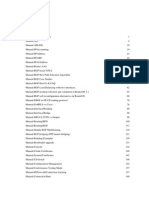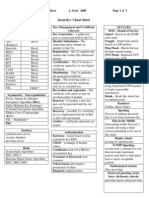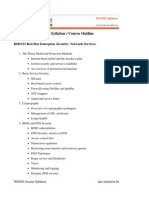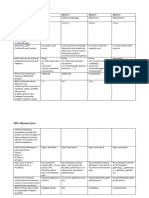Académique Documents
Professionnel Documents
Culture Documents
Toughswitch Ubnt Manual
Transféré par
szejkdudiTitre original
Copyright
Formats disponibles
Partager ce document
Partager ou intégrer le document
Avez-vous trouvé ce document utile ?
Ce contenu est-il inapproprié ?
Signaler ce documentDroits d'auteur :
Formats disponibles
Toughswitch Ubnt Manual
Transféré par
szejkdudiDroits d'auteur :
Formats disponibles
Power over Ethernet Managed Switches
Models: TS-5-POE, TS-8-PRO, TS-16-CARRIER
TOUGHSwitch PoE User Guide
Table of Contents
Table of Contents
Chapter 1: Overview. . . . . . . . . . . . . . . . . . . . . . . . . . . . . . . . . . . . . . . . . . . . . . . . 1
Introduction. . . . . . . . . . . . . . . . . . . . . . . . . . . . . . . . . . . . . . . . . . . . . . . . . . . . . . . . . . . . . . . . . . . . . . 1
Package Contents. . . . . . . . . . . . . . . . . . . . . . . . . . . . . . . . . . . . . . . . . . . . . . . . . . . . . . . . . . . . . . . . 1
Configuration Interface System Requirements. . . . . . . . . . . . . . . . . . . . . . . . . . . . . . . . . . . . . 1
Hardware Overview . . . . . . . . . . . . . . . . . . . . . . . . . . . . . . . . . . . . . . . . . . . . . . . . . . . . . . . . . . . . . . 1
Chapter 2: Installation. . . . . . . . . . . . . . . . . . . . . . . . . . . . . . . . . . . . . . . . . . . . . . 6
Introduction. . . . . . . . . . . . . . . . . . . . . . . . . . . . . . . . . . . . . . . . . . . . . . . . . . . . . . . . . . . . . . . . . . . . . . 6
Configuration. . . . . . . . . . . . . . . . . . . . . . . . . . . . . . . . . . . . . . . . . . . . . . . . . . . . . . . . . . . . . . . . . . . . 6
Installation of the TOUGHSwitch PoE. . . . . . . . . . . . . . . . . . . . . . . . . . . . . . . . . . . . . . . . . . . . . . 6
Installation of the TOUGHSwitchPoEPRO. . . . . . . . . . . . . . . . . . . . . . . . . . . . . . . . . . . . . . . . . 8
Installation of the TOUGHSwitchPoECARRIER. . . . . . . . . . . . . . . . . . . . . . . . . . . . . . . . . . . . . 9
Chapter 3: Navigation. . . . . . . . . . . . . . . . . . . . . . . . . . . . . . . . . . . . . . . . . . . . . 11
Accessing the Configuration Interface . . . . . . . . . . . . . . . . . . . . . . . . . . . . . . . . . . . . . . . . . . . 11
Configuring the TOUGHSwitch PoE CARRIER . . . . . . . . . . . . . . . . . . . . . . . . . . . . . . . . . . . . . 12
Product Verification . . . . . . . . . . . . . . . . . . . . . . . . . . . . . . . . . . . . . . . . . . . . . . . . . . . . . . . . . . . . . 12
Interface Tabs. . . . . . . . . . . . . . . . . . . . . . . . . . . . . . . . . . . . . . . . . . . . . . . . . . . . . . . . . . . . . . . . . . . 12
Chapter 4: Status Tab. . . . . . . . . . . . . . . . . . . . . . . . . . . . . . . . . . . . . . . . . . . . . . 13
Status. . . . . . . . . . . . . . . . . . . . . . . . . . . . . . . . . . . . . . . . . . . . . . . . . . . . . . . . . . . . . . . . . . . . . . . . . . . 14
Port Status. . . . . . . . . . . . . . . . . . . . . . . . . . . . . . . . . . . . . . . . . . . . . . . . . . . . . . . . . . . . . . . . . . . . . . 14
Port Statistics. . . . . . . . . . . . . . . . . . . . . . . . . . . . . . . . . . . . . . . . . . . . . . . . . . . . . . . . . . . . . . . . . . . . 14
Total Throughput. . . . . . . . . . . . . . . . . . . . . . . . . . . . . . . . . . . . . . . . . . . . . . . . . . . . . . . . . . . . . . . . 15
Data Distribution. . . . . . . . . . . . . . . . . . . . . . . . . . . . . . . . . . . . . . . . . . . . . . . . . . . . . . . . . . . . . . . . 15
Details for Port . . . . . . . . . . . . . . . . . . . . . . . . . . . . . . . . . . . . . . . . . . . . . . . . . . . . . . . . . . . . . . . . . . 15
Chapter 5: Device Tab . . . . . . . . . . . . . . . . . . . . . . . . . . . . . . . . . . . . . . . . . . . . . 17
Firmware Update. . . . . . . . . . . . . . . . . . . . . . . . . . . . . . . . . . . . . . . . . . . . . . . . . . . . . . . . . . . . . . . . 18
Management Network Settings. . . . . . . . . . . . . . . . . . . . . . . . . . . . . . . . . . . . . . . . . . . . . . . . . . 18
Basic Settings . . . . . . . . . . . . . . . . . . . . . . . . . . . . . . . . . . . . . . . . . . . . . . . . . . . . . . . . . . . . . . . . . . . 19
Management Connection Settings. . . . . . . . . . . . . . . . . . . . . . . . . . . . . . . . . . . . . . . . . . . . . . . 19
Services. . . . . . . . . . . . . . . . . . . . . . . . . . . . . . . . . . . . . . . . . . . . . . . . . . . . . . . . . . . . . . . . . . . . . . . . . 20
Spanning Tree Protocol. . . . . . . . . . . . . . . . . . . . . . . . . . . . . . . . . . . . . . . . . . . . . . . . . . . . . . . . . . 21
Jumbo Frames. . . . . . . . . . . . . . . . . . . . . . . . . . . . . . . . . . . . . . . . . . . . . . . . . . . . . . . . . . . . . . . . . . .21
Device Discovery. . . . . . . . . . . . . . . . . . . . . . . . . . . . . . . . . . . . . . . . . . . . . . . . . . . . . . . . . . . . . . . . 22
System Accounts. . . . . . . . . . . . . . . . . . . . . . . . . . . . . . . . . . . . . . . . . . . . . . . . . . . . . . . . . . . . . . . . 22
Device Maintenance. . . . . . . . . . . . . . . . . . . . . . . . . . . . . . . . . . . . . . . . . . . . . . . . . . . . . . . . . . . . . 22
Configuration Management. . . . . . . . . . . . . . . . . . . . . . . . . . . . . . . . . . . . . . . . . . . . . . . . . . . . . 22
Ubiquiti Networks, Inc.
TOUGHSwitch PoE User Guide
Table of Contents
Chapter 6: Ports Tab . . . . . . . . . . . . . . . . . . . . . . . . . . . . . . . . . . . . . . . . . . . . . . 23
Basic Settings for Port . . . . . . . . . . . . . . . . . . . . . . . . . . . . . . . . . . . . . . . . . . . . . . . . . . . . . . . . . . . 24
Ping Watchdog for Port. . . . . . . . . . . . . . . . . . . . . . . . . . . . . . . . . . . . . . . . . . . . . . . . . . . . . . . . . . 24
Spanning Tree Settings for Port. . . . . . . . . . . . . . . . . . . . . . . . . . . . . . . . . . . . . . . . . . . . . . . . . . 25
Configure Alerts for Port. . . . . . . . . . . . . . . . . . . . . . . . . . . . . . . . . . . . . . . . . . . . . . . . . . . . . . . . . 25
Chapter 7: VLANs Tab . . . . . . . . . . . . . . . . . . . . . . . . . . . . . . . . . . . . . . . . . . . . . 26
VLANs. . . . . . . . . . . . . . . . . . . . . . . . . . . . . . . . . . . . . . . . . . . . . . . . . . . . . . . . . . . . . . . . . . . . . . . . . . . 26
Trunk . . . . . . . . . . . . . . . . . . . . . . . . . . . . . . . . . . . . . . . . . . . . . . . . . . . . . . . . . . . . . . . . . . . . . . . . . . . 27
Chapter 8: Alerts Tab . . . . . . . . . . . . . . . . . . . . . . . . . . . . . . . . . . . . . . . . . . . . . . 28
Alert Log. . . . . . . . . . . . . . . . . . . . . . . . . . . . . . . . . . . . . . . . . . . . . . . . . . . . . . . . . . . . . . . . . . . . . . . . 28
System Log. . . . . . . . . . . . . . . . . . . . . . . . . . . . . . . . . . . . . . . . . . . . . . . . . . . . . . . . . . . . . . . . . . . . . . 29
Chapter 9: Tools. . . . . . . . . . . . . . . . . . . . . . . . . . . . . . . . . . . . . . . . . . . . . . . . . . . 30
MAC Forwarding Table . . . . . . . . . . . . . . . . . . . . . . . . . . . . . . . . . . . . . . . . . . . . . . . . . . . . . . . . . . 30
Ping. . . . . . . . . . . . . . . . . . . . . . . . . . . . . . . . . . . . . . . . . . . . . . . . . . . . . . . . . . . . . . . . . . . . . . . . . . . . . 31
Traceroute . . . . . . . . . . . . . . . . . . . . . . . . . . . . . . . . . . . . . . . . . . . . . . . . . . . . . . . . . . . . . . . . . . . . . . 31
Discovery . . . . . . . . . . . . . . . . . . . . . . . . . . . . . . . . . . . . . . . . . . . . . . . . . . . . . . . . . . . . . . . . . . . . . . . 31
Appendix A: Specifications. . . . . . . . . . . . . . . . . . . . . . . . . . . . . . . . . . . . . . . . 32
Appendix B: Safety Notices. . . . . . . . . . . . . . . . . . . . . . . . . . . . . . . . . . . . . . . . 34
Electrical Safety Information. . . . . . . . . . . . . . . . . . . . . . . . . . . . . . . . . . . . . . . . . . . . . . . . . . . . . 34
Appendix C: Warranty. . . . . . . . . . . . . . . . . . . . . . . . . . . . . . . . . . . . . . . . . . . . . 35
Limited Warranty. . . . . . . . . . . . . . . . . . . . . . . . . . . . . . . . . . . . . . . . . . . . . . . . . . . . . . . . . . . . . . . . 35
Appendix D: Compliance Information . . . . . . . . . . . . . . . . . . . . . . . . . . . . . 37
FCC. . . . . . . . . . . . . . . . . . . . . . . . . . . . . . . . . . . . . . . . . . . . . . . . . . . . . . . . . . . . . . . . . . . . . . . . . . . . . 37
Industry Canada. . . . . . . . . . . . . . . . . . . . . . . . . . . . . . . . . . . . . . . . . . . . . . . . . . . . . . . . . . . . . . . . . 37
Australia and New Zealand . . . . . . . . . . . . . . . . . . . . . . . . . . . . . . . . . . . . . . . . . . . . . . . . . . . . . . 37
CE Marking. . . . . . . . . . . . . . . . . . . . . . . . . . . . . . . . . . . . . . . . . . . . . . . . . . . . . . . . . . . . . . . . . . . . . . 37
RoHS/WEEE Compliance Statement. . . . . . . . . . . . . . . . . . . . . . . . . . . . . . . . . . . . . . . . . . . . . . 37
Appendix E: Declaration of Conformity . . . . . . . . . . . . . . . . . . . . . . . . . . . . 39
Appendix F: Contact Information. . . . . . . . . . . . . . . . . . . . . . . . . . . . . . . . . . 40
Ubiquiti Networks Support. . . . . . . . . . . . . . . . . . . . . . . . . . . . . . . . . . . . . . . . . . . . . . . . . . . . . . 40
Ubiquiti Networks, Inc.
ii
TOUGHSwitch PoE User Guide
Chapter 1: Overview
Chapter 1: Overview
TOUGHSwitch PoE PRO
Introduction
Thank you for purchasing the Ubiquiti TOUGHSwitch PoE,
which is part of the TOUGHSwitch series:
8-Port Power over Ethernet
Managed Switch PRO
Model: TS-8-PRO
Name
Model
Description
TOUGHSwitch PoE
TS-5-POE
5-port managed
switch featuring
24VPoE
TOUGHSwitch PoE PRO
TS-8-PRO
8-port managed
switch featuring
24V/48V PoE
TOUGHSwitch PoE CARRIER
TS-16-CARRIER
Two TOUGHSwitch
PoE PROs mounted
in a rack
The TOUGHSwitch is a managed switch designed
to deliver Power over Ethernet (PoE) on the
10/100/1000ports you have configured for PoE. It also
features a variety of features, including port monitoring,
system connection and management services, Virtual
Local Area Network (VLAN) configuration, Spanning Tree
Protocol (STP), Ping Watchdog, and alerts setup.
TOUGHSwitch PoE PRO
Power Cord
Quick Start Guide
TOUGHSwitch PoE CARRIER
TOUGHSwitch PoE CARRIER
Power Cords (Qty. 2)
Rackmount
Power over Ethernet
Managed Switches
Model: TS-16-CARRIER
#10-32 x 5/8" Phillips
Screws (Qty. 4)
M3x8 Flathead
Screws (Qty. 2)
#10-32 x 5/8"
Cage Nuts (Qty. 4)
Quick Start Guide
This User Guide is designed to provide instructions about
installation of the TOUGHSwitch and to provide details
about how to set up and use the Configuration Interface.
This intuitive interface allows you to conveniently manage
your TOUGHSwitch using your web browser.
Configuration Interface System
Requirements
Package Contents
Java Runtime Environment 1.6 (or above)
TOUGHSwitch PoE
Web Browser: Mozilla Firefox, Apple Safari, Google
Chrome, or Microsoft Internet Explorer 8 (or above)
Microsoft Windows XP, Windows Vista, Windows 7,
Windows 8, Linux, or Mac OS X
Hardware Overview
Proceed to the description for your TOUGHSwitch model:
TOUGHSwitch PoE on page 2
TOUGHSwitch PoE
M2.9x20 Screws
(Qty. 2)
M2.9 Anchors
(Qty. 2)
TOUGHSwitch PoE PRO on page 3
TOUGHSwitch PoE CARRIER on page 4
5-Port Power over Ethernet
Managed Switch
Model: TS-5-POE
Power Adapter
(24V, 2.5A)
Power Cord
Quick Start Guide
TERMS OF USE: All Ethernet cabling runs must use CAT5 (or above). It is the customers responsibility
to follow local country regulations, including operation within legal frequency channels, output
power, indoor cabling requirements, and Dynamic Frequency Selection (DFS) requirements.
Ubiquiti Networks, Inc.
TOUGHSwitch PoE User Guide
Chapter 1: Overview
TOUGHSwitch PoE
Front Panel LEDs
Back Panel
Grounding
Slot
Power/Link
Power
Ventilation Holes
Grounding
Slot
Front Panel Ports
Management
LED
1-5
USB
Management
Reset
Management
State
Status
Off
No Power/No Link
Amber
After bootup, the LED indicates
power. After an initial link is
established, the LED indicates a
10/100 Mbps connection. If the
link terminates, the LED turns
off until a link is re-established.
If the unit reboots, the LED will
again indicate power until a link is
established.
Off
No Power over Ethernet
Green
24V Power over Ethernet
Off
No Link
Amber
Link Established at 10/100 Mbps
Amber Flashing
Link Activity at 10/100 Mbps
Green
Link Established at 1000 Mbps
Green Flashing
Link Activity at 1000 Mbps
Description
10/100 Mbps port for management. Traffic between
the Management port and numbered ports will
be limited to 10/100 Mbps and, under heavy
load, may cause performance degradation of the
TOUGHSwitch.
USB
Reserved for future use.
1-5
10/100/1000 Mbps ports for switching and PoE (also
available for management by default).
Reset
Power/
Link
To reset to factory defaults, press and hold the Reset
button for more than 10 seconds while the unit is
already powered on.
Ubiquiti Networks, Inc.
PoE
1-5
Interface
Speed/Link/Act
PoE
Speed/
Link/Act
TOUGHSwitch PoE User Guide
Chapter 1: Overview
TOUGHSwitch PoE PRO
Back Panel
Ventilation Holes
Front Panel LEDs
Power/Link
Power
Note: There are additional ventilation holes on the
top and sides of the TOUGHSwitch.
LED
1-8
Reset
USB
Management
USB
Description
10/100 Mbps port for management. Traffic between
the Management port and numbered ports will
be limited to 10/100 Mbps and, under heavy
load, may cause performance degradation of the
TOUGHSwitch.
Power/
Link
PoE
1-8
Interface
Management
Front Panel Ports
Management
Reserved for future use.
1-8
10/100/1000 Mbps ports for switching and PoE (also
available for management by default).
Reset
To reset to factory defaults, press and hold the Reset
button for more than 10 seconds while the unit is
already powered on.
Ubiquiti Networks, Inc.
Speed/Link/Act
PoE
Speed/
Link/Act
State
Status
Off
No Power/No Link
Amber
After bootup, the LED indicates
power. After an initial link is
established, the LED indicates a
10/100 Mbps connection. If the
link terminates, the LED turns
off until a link is re-established.
If the unit reboots, the LED will
again indicate power until a link is
established.
Off
No Power over Ethernet
Green
24V Power over Ethernet
Amber
48V Power over Ethernet
Off
No link
Amber
Link established at 10/100 Mbps
Amber Flashing
Link activity at 10/100 Mbps
Green
Link established at 1000 Mbps
Green Flashing
Link activity at 1000 Mbps
TOUGHSwitch PoE User Guide
Chapter 1: Overview
TOUGHSwitch PoE CARRIER
A and B designate the two 8-Port TOUGHSwitch PoE PROs housed in the rack. This may be useful for the Location setting on
the Device tab in the Configuration Interface.
Back Panel
TOUGHSwitch B
Ventilation Holes
Mounting
Screws
TOUGHSwitch A
Ventilation Holes
Power
Mounting
Screws
Power
Note: There are additional ventilation holes on the top and sides of the TOUGHSwitch.
Front Panel Ports
TOUGHSwitch A
Management
USB
Interface
Management
TOUGHSwitch B
Ports 1-8
Reset
Management
USB
Reset
Description
10/100 Mbps port for management. Traffic between the Management port and numbered ports will be limited to 10/100 Mbps and,
under heavy load, may cause performance degradation of the TOUGHSwitch.
USB
Reserved for future use.
1-8
10/100/1000 Mbps ports for switching and PoE (also available for management by default).
Reset
Ports 1-8
To reset to factory defaults, press and hold the Reset button for more than 10 seconds while the unit is already powered on.
Ubiquiti Networks, Inc.
TOUGHSwitch PoE User Guide
Chapter 1: Overview
Front Panel LEDs
Power/Link/Act
Speed/Link/Act
PoE
Management
LED
Power/
Link
1-8
PoE
Speed/
Link/Act
State
Status
Off
No Power/No Link
Amber
After bootup, the LED indicates
power. After an initial link is
established, the LED indicates a
10/100 Mbps connection. If the
link terminates, the LED turns
off until a link is re-established.
If the unit reboots, the LED will
again indicate power until a link is
established.
Off
No Power over Ethernet
Green
24V Power over Ethernet
Amber
48V Power over Ethernet
Off
No link
Amber
Link established at 10/100 Mbps
Amber Flashing
Link activity at 10/100 Mbps
Green
Link established at 1000 Mbps
Green Flashing
Link activity at 1000 Mbps
Ubiquiti Networks, Inc.
TOUGHSwitch PoE User Guide
Chapter 2: Installation
Chapter 2: Installation
Wall-Mounting (Optional)
Introduction
1. Use a 6 mm drill bit to drill two holes 60 mm apart.
Proceed to the instructions for your TOUGHSwitch model:
2. Insert the M2.9 Anchors into the holes.
TOUGHSwitch PoE The instructions are below.
3. Use a Phillips screwdriver to secure a M2.9x20 Screw to
each anchor. Leave a clearance of approximately 3 mm
between each screw head and its anchor.
TOUGHSwitch PoE PRO Go to Installation of the
TOUGHSwitchPoEPRO on page 8 for instructions.
TOUGHSwitch PoE CARRIER Go to Installation of
the TOUGHSwitchPoECARRIER on page 9 for
instructions.
To mount the TOUGHSwitch on a wall:
60 mm
Configuration
After you install the TOUGHSwitch, refer to the
instructions in Navigation on page 11, which explain
how to access the Configuration Interface.
Installation of the TOUGHSwitch PoE
Mount the TOUGHSwitch on a wall, or place it on a
benchtop.
Note: Keep 20 mm of clearance next to the
ventilation holes for adequate airflow.
3 mm
Note: You can also mount the TOUGHSwitch in a
horizontal orientation.
4. Position the Wall-Mount Slots of the TOUGHSwitch
over the screw heads on the wall. Then slide the
TOUGHSwitch to the left to lock it into place.
Installation Requirements
Drill, 6 mm drill bit, and Phillips screwdriver
(wallmounting)
For outdoor applications, shielded Category 5 (or
above) cabling should be used for all wired Ethernet
connections and should be grounded through the AC
ground of the power supply.
We recommend that you protect your outdoor networks
from the most brutal environments and devastating ESD
attacks with industrialgrade shielded Ethernet cable
from Ubiquiti Networks. For more details, visit
www.ubnt.com/toughcable
Note: Although the cabling can be located
outdoors, the TOUGHSwitch itself should be
housed inside a protective enclosure.
Grounding the TOUGHSwitch (Optional)
The TOUGHSwitch is grounded through the Power
Adapter; however, you can add optional ESD grounding for
enhanced ESD protection.
1. Insert a ground wire (not included) through a cornerslot.
2. Twist tie to secure the ground wire to the TOUGHSwitch.
3. Secure the other end of the ground wire to a
groundingblock.
Ubiquiti Networks, Inc.
TOUGHSwitch PoE User Guide
Connecting Power
1. Connect the power connector of the Power Adapter to
the Power port of the TOUGHSwitch.
2. Connect the Power Cord to the power port on the
Power Adapter. Connect the other end of the Power
Cord to a poweroutlet.
Chapter 2: Installation
2. Connect Ethernet cables from the Ethernet ports
of your devices to the numbered ports of the
TOUGHSwitch.
Note: PoE is disabled by default on all numbered
ports and is not available on the Management port.
To enable PoE on the appropriate ports, use the Ports
tab in the Configuration Interface (see PoE on
page 24).
Connecting Ethernet
1. Connect an Ethernet cable from the Ethernet port
of your computer to the Management port of the
TOUGHSwitch.
Ubiquiti Networks, Inc.
TOUGHSwitch PoE User Guide
Installation of the
TOUGHSwitchPoEPRO
Place the TOUGHSwitch on a bench top or other flat
surface.
Chapter 2: Installation
Connecting Ethernet
1. Connect an Ethernet cable from the Ethernet port
of your computer to the Management port of the
TOUGHSwitch.
Note: Keep 20 mm of clearance next to the
ventilation holes for adequate airflow.
Installation Requirements
For outdoor applications, shielded Category 5 (or above)
cabling should be used for all wired Ethernet connections
and should be grounded through the AC ground of the
power supply.
We recommend that you protect your outdoor networks
from the most brutal environments and devastating ESD
attacks with industrialgrade shielded Ethernet cable from
Ubiquiti Networks. For more details, visit
www.ubnt.com/toughcable
Note: Although the cabling can be located outdoors,
the TOUGHSwitch itself should be housed inside a
protective enclosure.
2. Connect Ethernet cables from the Ethernet ports
of your devices to the numbered ports of the
TOUGHSwitch.
Connecting Power
1. Connect the Power Cord to the Power port of the
TOUGHSwitch.
Note: PoE is disabled by default on all numbered
ports and is not available on the Management port.
To enable PoE on the appropriate ports, use the Ports
tab in the Configuration Interface (see PoE on
page 24).
2. Connect the other end of the Power Cord to a power
outlet.
Ubiquiti Networks, Inc.
TOUGHSwitch PoE User Guide
Installation of the
TOUGHSwitchPoECARRIER
Installation Requirements
Chapter 2: Installation
2. Attach the TOUGHSwitch PoE CARRIER to the rack
using the four 10-32 x 5/8 Phillips Screws. (If the rack has
square slots, then use the 10-32 x 5/8 Cage Nuts with the
Phillips Screws.)
Phillips and flathead screwdrivers
Standard-sized, 19" wide rack with a minimum of 1U
height available
For outdoor applications, shielded Category 5 (or
above) cabling should be used for all wired Ethernet
connections and should be grounded through the AC
ground of the power supply.
We recommend that you protect your outdoor networks
from the most brutal environments and devastating ESD
attacks with industrialgrade shielded Ethernet cable
from Ubiquiti Networks. For more details, visit
www.ubnt.com/toughcable
Note: Although the cabling can be located
outdoors, the TOUGHSwitch PoE CARRIER itself
should be housed inside a protective enclosure.
Hardware Installation
1. Connect the Power Cord to the Power port of each
TOUGHSwitch.
Note: Keep 20 mm of clearance next to the
ventilation holes for adequate airflow.
3. Attach the top portion of the faceplate at a slight angle,
and then snap on the bottom portion. Secure the
faceplate to the TOUGHSwitch PoE CARRIER using the
two M3x8 FlatheadScrews.
4. Connect the other end of each Power Cord to a power
outlet.
Ubiquiti Networks, Inc.
TOUGHSwitch PoE User Guide
Chapter 2: Installation
Connecting Ethernet
Uplink Options
1. Connect an Ethernet cable from your computer or host
system to the Management port of TOUGHSwitch A.
The TOUGHSwitch PoE CARRIER functions as two separate
switches. All data ports are available as uplink ports, so
you have the following two options:
Daisy-Chain Option
If you want to daisychain TOUGHSwitch A and B, we
recommend that you connect an Ethernet cable from port
8 of TOUGHSwitch A to port1 of TOUGHSwitch B. (For
clarity, the other cables are not shown in the illustration.)
Note: By default, you can configure the
TOUGHSwitch via any port; however, we
recommend the Management port. (Access to
the Configuration Interface can be limited to the
Management port only. You can configure this
setting on the Device tab.)
2. Connect Ethernet cables from the Ethernet ports
of your devices to the numbered ports of each
TOUGHSwitch.
Uplink to Core Switch Option
If you want to uplink TOUGHSwitch A and B to an
independent core switch, follow these instructions:
1. Connect an Ethernet cable from any numbered port of
TOUGHSwitch A to a port on the core switch.
2. Connect another Ethernet cable from any numbered
port of TOUGHSwitch B to a port on the core switch.
Note: For clarity, the other cables connected to the
switches are not shown, except for a cable from
the EdgeRouter to the core switch.
TOUGHSwitch CARRIER
Core Switch
Note: PoE is disabled by default on all numbered
ports and is not available on the Management
port. To enable PoE on the appropriate ports, use
the Ports tab in the Configuration Interface (see
PoE on page 24).
3. Uplink options are described in the following section.
After you have finished the installation, proceed to
Configuring the TOUGHSwitch PoE CARRIER on
page 12.
Ubiquiti Networks, Inc.
EdgeRouter
10
TOUGHSwitch PoE User Guide
Chapter 3: Navigation
The Configuration Interface is an advanced operating
system accessed through a simple and intuitive user
interface. The TOUGHSwitch uses the Configuration
Interface for convenient configuration and management
via a web browser.
If your TOUGHSwitch model is the TOUGHSwitch PoE
or TOUGHSwitch PoE PRO, proceed to the next section,
Accessing the Configuration Interface.
If your TOUGHSwitch model is the TOUGHSwitch PoE
CARRIER, proceed to Configuring the TOUGHSwitch
PoE CARRIER on page 12.
Chapter 3: Navigation
2. Configure the Ethernet adapter on your host system
with a static IP address on the 192.168.1.x subnet (for
example, 192.168.1.100).
3. Launch your web browser. Type https://192.168.1.20
in the address field. Press enter (PC) or return (Mac).
4. The login screen will appear. Enter ubnt in the
Username and Password fields. Click Login.
Accessing the Configuration
Interface
Connect to the Configuration Interface by performing the
following steps:
1. Ensure that your computer (or other host machine)
is connected to the Management port on the
TOUGHSwitch.
Note: By default, you can configure the
TOUGHSwitch via any port; however, we
recommend the Management port. (Access to
the Configuration Interface can be limited to the
Management port only. You can configure this
setting on the Device tab; see Management
Network Settings on page 18.)
Ubiquiti Networks, Inc.
5. The Configuration Interface will appear, allowing you to
customize your settings as needed. You can enable PoE
on the Ports tab; see PoE on page 24.
11
TOUGHSwitch PoE User Guide
Configuring the TOUGHSwitch PoE
CARRIER
ToughSwitch A and B have the same default IP address,
192.168.1.20, so you will need to change the IP address of
at least one TOUGHSwitch. Follow the instructions in this
section to configure one TOUGHSwitch at a time, starting
with TOUGHSwitchA.
1. Configure the Ethernet adapter on your host system
with a static IP address on the 192.168.1.x subnet (e.g.,
192.168.1.100).
Chapter 3: Navigation
6. Disconnect the Ethernet cable from the Management
port of TOUGHSwitch A and connect it to the
Management port of TOUGHSwitch B. Then repeat
steps 1-5 on TOUGHSwitch B.
Product Verification
The Configuration Interface will verify whether a product
is genuine or counterfeit.
For a genuine TOUGHSwitch, the Configuration Interface
will display a Genuine Product logo in the lower left corner
of the screen.
2. Launch your web browser. Type https://192.168.1.20
in the address field. Press enter (PC) or return (Mac).
3. The login screen will appear. Enter ubnt in the
Username and Password fields. Click Login.
For any product that is not an official Ubiquiti product, the
Configuration Interface will display a counterfeit warning.
Please contact Ubiquiti at support@ubnt.com regarding
this product.
Interface Tabs
4. Change the Static Management IP Address to a unique
IP address on the Device tab. Click Save Changes.
The Configuration Interface contains five main tabs, each
of which provides a web-based management page to
configure a specific aspect of the TOUGHSwitch. This User
Guide covers each tab with a chapter. For details on a
specific tab, refer to the appropriate chapter.
Status The Status Tab on page 13 displays status
information and statistics for each port.
Device The Device Tab on page 17 configures
system settings and services for the TOUGHSwitch.
Ports The Ports Tab on page 23 configures
settings and services for each port.
VLANs The VLANs Tab on page 26 configures
Virtual Local Area Networks (VLANs) for the various
ports.
Alerts The Alerts Tab on page 28 displays alerts if
alert logging is configured and system log messages if
system logging is enabled.
Each page also contains network administration and
monitoring tools:
MAC Forwarding Table on page 30
Ping on page 31
Traceroute on page 31
Discovery on page 31
5. You can enable PoE on the Ports tab and customize
additional settings as needed.
Ubiquiti Networks, Inc.
12
TOUGHSwitch PoE User Guide
Chapter 4: Status Tab
Chapter 4: Status Tab
The Main tab displays a summary of the link status
information, current values of the basic configuration
settings, network settings and information, and traffic
statistics.
Total Throughput for TX and RX are also displayed.
The TOUGHSwitch image displays the active LEDs and
connections. See Hardware Overview on page 1
for more information.
Ubiquiti Networks, Inc.
13
TOUGHSwitch PoE User Guide
Place your mouse over a port to view its PoE status,
Speed setting, duplex mode, and statistics for TX and RX
throughput.
Status
Chapter 4: Status Tab
STP State Displays the Spanning Tree Protocol (STP)
state if STP is enabled on the Device tab. Displayed STP
states include Blocking, Learning, and Forwarding. (See
Spanning Tree Protocol on page 21 for more
information.)
MTU Displays the Maximum Transmission Unit (MTU),
which is the maximum packet size (in bytes) that a
network can transmit.
Alerts Displays whether alerts are set on this port.
Port Statistics
Device Name Displays the customizable name or
identifier of the device. The Device Name (also known
as host name) is displayed in registration screens and
discovery tools.
Device Location Displays the description of the devices
location.
Firmware Displays the firmware version of the
Configuration Interface.
Date Displays the current system date and time. The
date and time are displayed in YEAR-MONTH-DAY
HOURS:MINUTES:SECONDS format. The system date and
time is retrieved from the Internet using NTP (Network
Time Protocol). The NTP Client is disabled by default on the
Device tab. The device doesnt have an internal clock, and
the date and time may be inaccurate if the NTP Client is
disabled or the device isnt connected to the Internet.
Raw/Formatted The statistics are available in two
formats. Click the format you prefer.
Raw Displays data in bytes. The Raw format is more
detailed because some bytes are not displayed when
formatted.
-- RX/TX Packets For the 5-Port TOUGHSwitch PoE only,
you can hold your mouse over the statistic to display a
popup with packet size details.
Uptime This is the total time the device has been running
since the latest reboot (when the device was powered up)
or software upgrade. The time is displayed in days, hours,
minutes, and seconds.
Device MAC Displays the Media Access Control (MAC)
address of the device.
Port Status
Port Displays the number of the port.
Name Displays the name of the port.
Port Status Displays the activity status of the link
connection.
-- RX/TX Errors If there are errors, you can hold your
mouse over the statistic to display a popup with error
details.
Formatted Displays data in megabytes (MB), kilobytes
(kB), gigabytes (GB), or terabytes (TB) up to three
decimal places. For example, if data is displayed in GB,
bytes are not counted until they reach a total of 1MB. If
1GB is displayed, the next number that will be displayed
is 1.001 GB (1 GB + 1 MB = 1.001 GB).
Link Status Displays the speed and duplex mode of the
port. If the port is inactive, Down is displayed.
PoE Displays the status and voltage of the PoE feature.
24V is displayed in green. 48V* is displayed in orange
(*available only on the TOUGHSwitch PoE PRO).
Port Displays the number of the port.
Name Displays the name of the port.
Ubiquiti Networks, Inc.
14
TOUGHSwitch PoE User Guide
RX Bytes/Data Displays the amount of data received.
RX Bytes displays the amount in the Raw format (actual
number of bytes). RX Data displays the amount in the
Formatted format up to three decimal places in one of
these units of measurement: megabytes (MB), kilobytes
(kB), gigabytes (GB), or terabytes (TB).
RX Packets Displays the number of packets received
without errors.
Chapter 4: Status Tab
All/Last 20 sec By default, the pie charts are displayed in
All format, which is cumulative over time. To display data
distribution for the last 20 seconds, click Last 20 sec.
Details for Port
To display Packet Distribution, Packet Rate, and Throughput
for a specific port, click the port on the image. The
selected port is highlighted in blue.
RX Errors Displays the number of packets received with
errors.
TX Bytes/Data Displays the amount of data transmitted.
TX Bytes displays the amount in the Raw format (actual
number of bytes). TX Data displays the amount in
the Formatted format up to three decimal places in
one of these units of measurement: megabytes (MB),
kilobytes(kB), gigabytes (GB), or terabytes (TB).
To return to the default view displaying Total Throughput
and Data Distribution, click Show Device Details.
TX Packets Displays the number of packets transmitted
without errors.
TX Errors Displays the number of packets transmitted
with errors.
Reset Statistics Click this button to clear the displayed
statistics and reset them to zero.
Total Throughput
By default, Total Throughput and Data Distribution are
displayed.
Total Throughput displays the current data traffic on the
TOUGHSwitch in both graphical and numerical form. The
chart scale and throughput dimension (bps, kbps, Mbps)
change dynamically depending on the mean throughput
value. The statistics are updated automatically.
Data Distribution
Packet Distribution
A pie chart, Packet Distribution, displays the current packet
sizes going through the port. The pie chart is updated
automatically.
Note: The TOUGHSwitch PoE PRO does not display
Packet Distribution.
All/Last 20 sec By default, the pie chart is displayed in All
format, which is cumulative over time. To display packet
distribution for the last 20 seconds, click Last 20sec.
Two pie charts, RX and TX, display the data traffic allocated
among the ports of the TOUGHSwitch. The pie charts are
updated automatically.
Ubiquiti Networks, Inc.
15
TOUGHSwitch PoE User Guide
Chapter 4: Status Tab
Packet Rate
Packet Rate displays the current packets per second rate
on the port in both graphical and numerical form. The
chart scale and packet rate dimension change dynamically
depending on the mean packet rate value. The statistics
are updated automatically.
Throughput
Throughput displays the current data traffic on the port
in both graphical and numerical form. The chart scale
and throughput dimension (bps, kbps, Mbps) change
dynamically depending on the mean throughput value.
The statistics are updated automatically.
Ubiquiti Networks, Inc.
16
TOUGHSwitch PoE User Guide
Chapter 5: Device Tab
The Device tab allows you to configure and use the
Firmware Update, Management Network Settings, Basic
Settings, Management Connection Settings, Services,
Spanning Tree Protocol, Jumbo Frames, Device Discovery,
System Account, Device Maintenance, and Configuration
Management options for the TOUGHSwitch.
Ubiquiti Networks, Inc.
Chapter 5: Device Tab
The TOUGHSwitch image displays the active LEDs and
connections. See Hardware Overview on page 1
for more information.
17
TOUGHSwitch PoE User Guide
Total Throughput for TX and RX are also displayed.
Chapter 5: Device Tab
WARNING: Do not power off, do not reboot, and do
not disconnect the TOUGHSwitch from the power
supply during the firmware update process as
these actions will damage the TOUGHSwitch!
Place your mouse over a port to view its PoE status,
Speed setting, duplex mode, and statistics for TX and RX
throughput.
Management Network Settings
Revert Changes To cancel your changes, click Revert
Changes.
Because the TOUGHSwitch is a Layer 2 device, the IP
Address and Netmask are not mandatory; however, if you
want to manage the TOUGHSwitch, then you will need to
configure the IP Address and Netmask unless you select
DHCP.
Test Changes To try the changes without saving them,
click Test Changes. To keep the changes, click Apply. If
you do not click Apply within 180 seconds (the countdown
is displayed), the device times out and resumes its earlier
configuration.
Save Changes To immediately save your changes, click
Save Changes.
Firmware Update
The Management Network Settings configure the IP
settings and management access of the TOUGHSwitch.
Management IP Address The TOUGHSwitch can use a
static IP address or obtain an IP address from its DHCP
server.
Static Assign static IP settings to the TOUGHSwitch.
Note: IP settings should be consistent with the
address space of the TOUGHSwitchs network
segment.
This section manages the firmware maintenance.
Firmware Version Displays the current firmware version.
Build Number Displays the build number of the firmware
version.
Check for Updates By default, the firmware automatically
checks for updates. To manually check for an update, click
Check Now.
Update Firmware The TOUGHSwitch firmware update
is compatible with all configuration settings. The system
configuration is preserved while the TOUGHSwitch is
updated with a new firmware version. However, we
recommend that you click Download in the Configuration
Management section to back up your current system
configuration before updating the firmware.
Updating the firmware is a three-step procedure:
1. Click Choose File to locate the new firmware file. Select
the file and click Open.
2. Click Upload to upload the new firmware to the
TOUGHSwitch.
3. The Uploaded Firmware Version is displayed. Click
Update to confirm.
If the firmware update is in process, you can close the
firmware update window, but this does not cancel the
firmware update. Please be patient, as the firmware
update routine can take three to seven minutes. You
cannot access the TOUGHSwitch until the firmware update
routine is completed.
Ubiquiti Networks, Inc.
-- IP Address Specify the IP address of the
TOUGHSwitch. This IP will be used for device
management purposes. The default is 192.168.1.20.
-- Netmask When the netmask is expanded into its
binary form, it provides a mapping to define which
portions of the IP address range are used for the
network devices and which portions are used for host
devices. The netmask defines the address space of
the TOUGHSwitchs network segment. The default
255.255.255.0 (or /24) netmask is commonly used on
many Class C IP networks.
-- Management Port Only By default, this option is
disabled and you can manage the TOUGHSwitch
through any port. To restrict management access to
only the Management port, check this box.
Note: The Management Port Only option must be
disabled if you want traffic to flow between the
Management port and numbered ports. Traffic
will be limited to 10/100 Mbps and, under heavy
load, may cause performance degradation of the
TOUGHSwitch.
-- Gateway IP Typically, this is the IP address of the host
router, which provides the point of connection to the
Internet. This can be a DSL modem, cable modem,
or WISP gateway router. The TOUGHSwitch directs
packets to the gateway if the destination host is not
within the local network. The default is 192.168.1.1.
-- Primary DNS IP Specify the IP address of the primary
DNS (Domain Name System) server.
18
TOUGHSwitch PoE User Guide
Chapter 5: Device Tab
-- Secondary DNS IP Specify the IP address of the
secondary DNS server. This entry is optional and used
only if the primary DNS server is not responding.
Latitude Enter the latitude of the devices location in
decimal format, if available. Use a minus sign (-) to indicate
a latitude south of the equator.
DHCP The local DHCP server assigns a dynamic IP
address, netmask, gateway IP address, and DNS address
to the TOUGHSwitch.
Longitude Enter the latitude of the devices location in
decimal format, if available. Use a minus sign (-) to indicate
a longitude west of the Prime Meridian.
Note: We do not recommend the DHCP option.
The IP address may change, and you will need
to use the Discovery tool from another Ubiquiti
device or computer to discover the IP address
of the TOUGHSwitch. You can also reset the
TOUGHSwitch to its factory default settings.
(Press and hold the Reset button for more than
10 seconds.) Its default IP Address is reset to
192.168.1.20.
Management Connection Settings
The Management Connection Settings section configures
system connection services: Web Server, Telnet Server, and
SSH Server.
Web Server
The following Web Server parameters can be set:
-- DHCP Fallback IP Specify the IP address the
TOUGHSwitch should use if a DHCP server is not
found. The default is 192.168.1.20.
-- DHCP Fallback Netmask Specify the netmask the
TOUGHSwitch should use if a DHCP server is not
found. The default is 255.255.255.0.
-- Management Port Only By default, this option is
disabled and you can manage the TOUGHSwitch
through any port. To restrict management access to
only the Management port, check this box.
Note: The Management Port Only option must be
disabled if you want traffic to flow between the
Management port and numbered ports. Traffic
will be limited to 10/100 Mbps and, under heavy
load, may cause performance degradation of the
TOUGHSwitch.
Secure Connection (HTTPS) By default, the web server
uses secure HTTPS mode.
Secure Server Port If secure HTTPS mode is used,
specify the TCP/IP port of the web server. The default is
443.
Server Port If HTTP mode is used, specify the TCP/IP port
of the web server. The default is 80.
Session Timeout Specify the maximum timeout before
the session expires. Once a session expires, you must log
in again using the username and password. The default is
15 minutes.
SSH Server
Basic Settings
The Basic Settings configure the device, date, and location
settings of the TOUGHSwitch.
The following SSH Server parameters can be set:
SSH Server SSH access to the device is enabled by
default.
Server Port Specify the TCP/IP port of the SSH server.
The default is 22.
Device Name Specify the Device Name (host name),
which is the system-wide device identifier. The SNMP
agent reports it to authorized management stations. The
Device Name will be used in popular router operating
systems, registration screens, and discovery tools.
Time Zone Specify the time zone in relation to Greenwich
Mean Time (GMT). The default is (GMT) Western Europe.
Password Authentication By default, this option is
enabled and you must authenticate using administrator
credentials to grant SSH access to the device. If you
disable this option, then an authorized key is required.
Authorized Keys Click Edit to import a public key file
for SSH access to the device instead of using an admin
password.
Location Enter a description of the devices location.
Ubiquiti Networks, Inc.
19
TOUGHSwitch PoE User Guide
Chapter 5: Device Tab
The device contains an SNMP agent, which does the
following:
Provides an interface for device monitoring using SNMP
Communicates with SNMP management applications
for network provisioning
Allows network administrators to monitor network
performance and troubleshoot network problems
-- Choose File Click Choose File to locate the new key
file. Select the file and click Open.
-- Import Imports the file for SSH access.
-- Enabled Enables the specific key. All the added keys
are saved in the system configuration file; however,
only the enabled keys are active on the device.
-- Type Displays the type of key.
-- Key Displays the key.
-- Comment You can enter a brief description of the
key.
-- Action You have the following options:
Add Adds a public key file.
Edit Makes changes to a public key file. Click Save
to save your changes.
Del Deletes a public key file.
-- Save Saves your changes.
-- Close Discards your changes.
Telnet Server
For the purpose of equipment identification, configure the
SNMP agent with contact and location information:
SNMP Agent Enables the SNMP agent.
SNMP Community Specify the SNMP community
string. It is required to authenticate access to
Management Information Base (MIB) objects and
functions as an embedded password. The device
supports a read-only community string; authorized
management stations have read access to all the objects
in the MIB except the community strings, but do not
have write access. The device supports SNMP v1. The
default SNMP Community is public.
Contact Specify the contact who should be notified in
case of emergency.
Location Specify the physical location of the device.
Dynamic DNS
The following Telnet Server parameters can be set:
Telnet Server This option activates Telnet access to the
device.
Server Port Specify the TCP/IP port of the Telnet server.
The default is 23.
Domain Name System (DNS) translates domain names
to IP addresses; Each DNS server on the Internet holds
these mappings in its respective DNS database. Dynamic
Domain Name System (DDNS) is a network service that
notifies the DNS server in real time of any changes in the
devices IP settings. Even if the devices IP address changes,
you can still access the device through its domain name.
Services
The Services section configures system management
services: SNMP Agent, System Log, Dynamic DNS, and
NTPClient.
SNMP Agent
Simple Network Monitor Protocol (SNMP) is an
application layer protocol that facilitates the exchange
of management information between network
devices. Network administrators use SNMP to monitor
networkattached devices for issues that warrant
attention.
Dynamic DNS If enabled, the device allows
communications with the DDNS server.
Host Name Enter the host name of the DDNS server.
Username Enter the username of the DDNS account.
Password Enter the password of the DDNS account.
Show Check the box to display the password
characters.
Ubiquiti Networks, Inc.
20
TOUGHSwitch PoE User Guide
Chapter 5: Device Tab
System Log
Spanning Tree Protocol
If you enable the System Log, the messages display on the
Alerts tab; see System Log on page 29.
For optimal performance, there should be a single
active path between two networking devices in an
Ethernet network. Spanning Tree Protocol (STP) provides
redundant paths and prevents network loops that can
create excessive traffic and slow down performance. STP
calculates the best path for network traffic; if the best path
fails, STP recalculates and finds the next best path.
System Log This option enables the registration routine
of system log (syslog) messages. By default it is disabled.
Remote Log Enables the syslog remote sending
function. System log messages are sent to a remote
server, which is specified in the following fields:
-- Remote Log IP Address The host IP address that
receives syslog messages. Properly configure the
remote host to receive syslog protocol messages.
-- Remote Log Port The TCP/IP port that receives syslog
messages. 514 is the default port for the commonly
used system message logging utilities.
Every logged message contains at least a system time and
host name. Usually a specific service name that generates
the system event is also specified within the message.
Messages from different services have different contexts
and different levels of detail. Usually error, warning, or
informational system service messages are reported;
however, more detailed debug level messages can also
be reported. The more detailed the system messages
reported, the greater the volume of log messages
generated.
NTP Client
Network Time Protocol (NTP) is a protocol for
synchronizing the clocks of computer systems over
packet-switched, variable-latency data networks. You can
use it to set the system time on the device. If the System
Log option is enabled, then the system time is reported
next to every log entry that registers a system event.
Status Enabled by default, STP provides redundancy
without network loops.
Version Select the version of STP to use. STP and Rapid
STP (RSTP) display the following states: Blocking, Learning,
and Forwarding. RSTP is recommended because ports
can more quickly progress to the forwarding state. When
STP is selected, the TOUGHSwitch sends STP packets. The
default is RSTP.
Max Age Specify how long the TOUGHSwitch saves
a configuration message received on a port. If the
TOUGHSwitch does not hear any new configuration
messages after the Max Age time interval, then the
TOUGHSwitch adapts and starts to reconfigure. The
default is 20 seconds.
Hello Time Specify the time interval between
configuration messages transmitted by the TOUGHSwitch
to other switches. The default is 2 seconds.
Forward Delay Specify how long the listening and
learning states last before the TOUGHSwitch forwards
traffic. The default is 15 seconds.
Priority STP uses priority values to select a switch as the
root switch of the spanning tree. Specify the Priority value
of the TOUGHSwitch. The default is 32768.
Jumbo Frames
The Maximum Transmission Unit (MTU) is the maximum
packet size (in bytes) that a network interface can transmit.
A jumbo frame is a frame that is larger than the standard
Ethernet frame with an MTU of 1500. Jumbo frames are
typically used for Gigabit Ethernet connections.
NTP Client If enabled, the device obtains the system time
from a time server on the Internet.
NTP Server Specify the IP address or domain name of
the NTP server. The default is 0.ubnt.pool.ntp.org.
Ubiquiti Networks, Inc.
Jumbo Frames By default, this option is disabled; the
TOUGHSwitch does not handle jumbo frames and drops
them. If you enable this option, the TOUGHSwitch handles
jumbo frames and forwards them. The maximum MTU of
the TOUGHSwitch PoE is 9216, and the maximum MTU of
the TOUGHSwitch PoE PRO is 9720.
21
TOUGHSwitch PoE User Guide
Device Discovery
Chapter 5: Device Tab
Support Info This generates a support information
file that the Ubiquiti support engineers can use when
providing customer support. This file only needs to be
generated at their request.
Configuration Management
Discovery This option is enabled by default, so the device
can be discovered by other Ubiquiti devices through the
Device Discovery tool. See Discovery on page 31 for
more information.
System Accounts
This section manages device configuration routines and
the option to reset the device to factory default settings.
The device configuration is stored in a plain text file
(.cfg). You can back up, restore, or update the system
configurationfile:
You can change the administrator password to protect
your device from unauthorized changes. We recommend
that you change the default administrator password
during the very first system setup:
Back Up Configuration Click Download to download the
current system configuration file.
Administrator Username Specify the name of the
administrator.
Key button Click this button to change the password.
Current Password Enter the current password for
the administrator account. It is required to change the
Password or Administrator Username.
New Password Enter the new password for the
administrator account.
Verify New Password Re-enter the new password for
the administrator account.
Note: The password length is 8 characters
maximum; passwords exceeding 8 characters will
be truncated.
Device Maintenance
This section manages device reboot and support
information reports.
Note: We strongly recommend that you save
the configuration file in a secure location. The
configuration file includes confidential information,
such as hashed passwords.
Upload Configuration Click Choose File to locate the
new configuration file. Select the file and click Open.
We recommend that you back up your current system
configuration before uploading the new configuration.
Use only configuration files for the same type of the
device. Behavior may be unpredictable if you mix
configuration files from different types of devices. For
example, upload a TS-8-PRO configuration file to a
TS8PRO; do NOT upload a TS-5-POE configuration file to
a TS-8-PRO.
Note: The TS-16-CARRIER is comprised of two
TS8PRO devices, so you can upload a TS-8-PRO
configuration file to either of the devices that
make up the TS-16-CARRIER.
Upload Click this button to upload the new
configuration file to the TOUGHSwitch. Click Apply to
confirm.
After the TOUGHSwitch reboots, the settings of the
new configuration are displayed in the Configuration
Interface.
Reboot Device Initiates a full reboot cycle of the device.
Reboot is the same as the hardware reboot, which is
similar to the power-off and power-on cycle. The system
configuration stays the same after the reboot cycle
completes. Any changes that have not been applied
arelost.
Ubiquiti Networks, Inc.
Reset to Factory Defaults Resets the TOUGHSwitch to
the factory default settings. This option will reboot the
TOUGHSwitch, and all factory default settings will be
restored. We recommend that you back up your current
system configuration before resetting the TOUGHSwitch
to its defaults.
22
TOUGHSwitch PoE User Guide
Chapter 6: Ports Tab
The Ports tab allows you to configure the Basic Settings,
Ping Watchdog settings, Spanning Tree Settings, and alerts
for each port of the TOUGHSwitch.
The TOUGHSwitch image displays the active LEDs and
connections. See Hardware Overview on page 1
for more information. To change a ports settings, click the
port on the image. Then the port is highlighted in blue.
Chapter 6: Ports Tab
Place your mouse over a port to view its PoE status,
Speed setting, duplex mode, and statistics for TX and RX
throughput.
For each port, the Ports tab displays its Port number,
Name, Port Status, PoE status, Link Speed, Ping Watchdog,
STP status (if enabled on the Device tab), and Alerts status.
To sort the ports in a specific order, click the appropriate
column head.
Total Throughput for TX and RX are also displayed.
PWR Cycle To power off the connected PoE device for
fiveseconds and then power it back on, click PWR Cycle.
Ubiquiti Networks, Inc.
23
TOUGHSwitch PoE User Guide
Revert Changes To cancel your changes, click Revert
Changes.
Test Changes To try the changes without saving them,
click Test Changes. To keep the changes, click Apply. If
you do not click Apply within 180 seconds (the countdown
is displayed), the device times out and resumes its earlier
configuration.
Save Changes To immediately save your changes, click
Save Changes.
Clone Settings for All Ports After you have made
changes for the selected port, click this button to apply
the same changes to all ports. Then click Save Changes.
WARNING: The PoE setting is also cloned. Ensure that
the same PoE setting suits all ports before you clone
the settings of the selected port.
Basic Settings for Port
Name Enter a name for the port.
Port Status To use this port, check the box.
Note: If you disable a port, its PoE functionality
remains.
PoE PoE is disabled by default on all ports. To output PoE
to the connected device, select 24V or 48V (48V available
only on the TOUGHSwitch PoE PRO). To disable PoE,
selectOff.
Note: Before enabling PoE, check the specifications
of your airMAX, UniFi, legacy, or third-party devices
to ensure they support passive PoE and require the
available amount of voltage. The TOUGHSwitch PoE
offers 24V passive PoE, and the TOUGHSwitch PoE
PRO offers 24V or 48V passive PoE.
Link Speed, Mbps By default, Auto is enabled. The
TOUGHSwitch automatically negotiates transmission
parameters, such as speed and duplex, with its
counterpart. In this process, the networked devices
first share their capabilities and then choose the fastest
transmission mode they both support.
Note: Auto applies only to speed and duplex, not
POE.
To manually specify the maximum transmission link speed
and duplex mode, select 100Mbps-Full, 100MbpsHalf,
10Mbps-Full, or 10Mbps-Half. Fullduplex mode allows
communication in both directions simultaneously.
Halfduplex mode allows communication in one direction
at a time, alternating between transmission and reception.
Chapter 6: Ports Tab
Flow Control Enabled by default. Flow Control allows
the port to manage data rates in case the sending and
receiving devices use different data transmission rates.
Ping Watchdog for Port
Ping Watchdog is only for PoE-enabled ports. It configures
the device to continuously ping a user-defined IP address
(it can be the Internet gateway, for example). If it is
unable to ping under the user-defined constraints, then
the device will automatically turn off PoE on the port,
and then turn it back on. This option creates a kind of
failproof mechanism.
Ping Watchdog is dedicated to continuous monitoring of
the specific connection to the remote host using the Ping
tool. The Ping tool works by sending ICMP echo request
packets to the target host and listening for ICMP echo
response replies. If the specified number of replies is not
received, the tool reboots the device.
Port Ping Watchdog Enables use of Ping Watchdog.
IP Address To Ping Specify the IP address of the target
host to be monitored by Ping Watchdog.
Ping Interval Specify the time interval (in seconds)
between the ICMP echo requests that are sent by Ping
Watchdog. The default value is 15 seconds.
Startup Delay Specify the initial time delay (in seconds)
until the first ICMP echo requests are sent by Ping
Watchdog. The default value is 300 seconds.
The Startup Delay value should be at least 60 seconds
as the network interface and wireless connection
initialization takes a considerable amount of time if the
device is rebooted.
Failure Count Specify the number of ICMP echo
response replies. If the specified number of ICMP echo
response packets is not received continuously, Ping
Watchdog will reboot the device. The default value is 3.
Cut Power for Specify the number of seconds this port
should pause PoE (if applicable). The default value is
5seconds.
WARNING: Cutting power during a firmware
upgrade can damage your device. Ensure that you
specify a safe Ping Interval.
To achieve full performance with extralong Ethernet
cables, ensure that you use CAT6qualified cables and
interconnects.
Ubiquiti Networks, Inc.
24
TOUGHSwitch PoE User Guide
Chapter 6: Ports Tab
Spanning Tree Settings for Port
Configure Alerts for Port
STP settings are available per port if STP is enabled on the
Device tab (see Spanning Tree Protocol on page 21).
If you configure alerts, the alerts display on the Alerts tab;
see Alert Log on page 28.
Edge Port If enabled, designates this port as a port that
connects to only a host device. The host device must not
be connected to another switch or router. The Edge Port is
always in the forwarding state and never undergoes the
learning or blocking state.
Note: Ensure that the Edge Port is connected to
only a host device. If the Edge Port is connected to
a switch or router (even indirectly through a host
device), then this may cause a network loop.
Path Cost The lower the value, the better. STP uses the
Path Cost to determine the best path between devices.
In most cases, specify lower values for ports with higher
bandwidths, such as gigabit speeds, and specify higher
values for ports with lower bandwidth. You can also
specify lower values for ports you prefer to use. (Path Cost
supersedes Priority.) The default is 0.
Priority The lower the value, the better. STP uses the
Priority as a tiebreaker. If the Path Cost of multiple ports
are the same, then STP chooses the port with the highest
Priority (lowest value) as the active port (the others are
blocked). If STP detects a network loop, then a port with
higher Priority is less likely to be blocked. If multiple ports
share the highest Priority, then STP enables the port with
the lowest port ID. The Priority range is 0 (highest priority)
to 255 (lowest priority).The default is 128.
Ubiquiti Networks, Inc.
For each port, you can configure the following alerts:
Link Goes Up/Down Generates an alert when the link
goes up or down.
RX Bandwidth Goes Above Generates an alert when the
RX bandwidth exceeds the specified maximum. Enter the
maximum in Mbps.
RX Bandwidth Goes Below Generates an alert when the
RX bandwidth drops below the specified minimum. Enter
the minimum in Mbps.
TX Bandwidth Goes Above Generates an alert when the
TX bandwidth exceeds the specified maximum. Enter the
maximum in Mbps.
TX Bandwidth Goes Below Generates an alert when the
RX bandwidth drops below the specified minimum. Enter
the minimum in Mbps.
25
TOUGHSwitch PoE User Guide
Chapter 7: VLANs Tab
Chapter 7: VLANs Tab
Revert Changes To cancel your changes, click Revert
Changes.
The VLANs tab configures Virtual Local Area Networks
(VLANs) and trunk ports.
Test Changes To try the changes without saving them,
click Test Changes. To keep the changes, click Apply. If
you do not click Apply within 180 seconds (the countdown
is displayed), the device times out and resumes its earlier
configuration.
The TOUGHSwitch image displays the active LEDs and
connections. See Hardware Overview on page 1
for more information.
Save Changes To immediately save your changes, click
Save Changes.
VLANs
Total Throughput for TX and RX are also displayed.
All ports belong to VLAN1, which is enabled as a
management VLAN by default. A port can belong to more
than one VLAN.
Place your mouse over a port to view its PoE status,
Speed setting, duplex mode, and statistics for TX and RX
throughput.
Trunk Ports Trunk mode is enabled by default. Trunk
ports carry both untagged and tagged traffic from
multiple VLANs.
Ubiquiti Networks, Inc.
26
TOUGHSwitch PoE User Guide
Chapter 7: VLANs Tab
Add Create a new Virtual Local Area Network (VLAN).
Enabled Check the box to enable the VLAN.
Management Create the VLAN before you select this
option. Ensure that you have access via the new VLAN
before you choose to manage through this VLAN.
Note: If you configure a new VLAN as Management,
then VLAN 1 is no longer the management VLAN.
If you cannot access the new management VLAN,
then you are locked out of the Configuration
Interface. (If you are locked out, you can reset the
TOUGHSwitch to its factory defaults.)
VLAN ID Enter a unique VLAN ID from 2 to 4095.
Comment Enter a description of this VLAN.
Port _ For each port, assign its membership status as a
tagged or untagged member of this VLAN. You can also
exclude a port from this VLAN.
-- T (tag) The port belongs to this VLAN, and VLAN tags
are included on outgoing frames. Click the letter until
it becomes a T.
-- U (untag) The port belongs to this VLAN, and VLAN
tags are excluded from outgoing frames. Click the
letter until it becomes a U.
-- E (exclude) The port does not belong to this VLAN.
Click the letter until it becomes a E.
Delete Permanently removes the VLAN. If you want to
temporarily disable the VLAN, remove the check from
the Enabled box.
Trunk
You can specify an existing VLAN to be the native VLAN for
all trunk ports. Untagged frames received on trunk ports
become members of the native VLAN.
Native VLAN By default, the Native VLAN is 1. To specify a
different Native VLAN, select it from the drop-down list.
Note: Both ends of the trunk must use the same
Native VLAN.
Ubiquiti Networks, Inc.
27
TOUGHSwitch PoE User Guide
Chapter 8: Alerts Tab
Chapter 8: Alerts Tab
The Alerts tab displays logs registering alerts or system
events.
The TOUGHSwitch image displays the active LEDs and
connections. See Hardware Overview on page 1
for more information.
Port To display entries for all ports, select All. To display
entries for a specific port, select the port number from the
drop-down list.
When alerts logging is enabled, the Select All and Clear
Selected buttons are available:
Select All To select all entries in the Alert Log, click Select
All.
Total Throughput for TX and RX are also displayed.
Clear Selected To delete specific entries in the Alert Log,
select those entries and then click Clear.
Refresh To update the log content, click Refresh.
Place your mouse over a port to view its PoE status,
Speed setting, duplex mode, and statistics for TX and RX
throughput.
Search Allows you to search for specific text. Begin
typing; there is no need to press enter. The results are
filtered in real time as soon as you type two or more
characters.
Entries in the Alert Log include the Port number, Date, and
Message.
Alert Log
When alerts logging is configured on the Ports tab (see
Configure Alerts for Port on page 25), the Alert Log
lists all alerts. By default, alert logging is disabled.
Ubiquiti Networks, Inc.
28
TOUGHSwitch PoE User Guide
Chapter 8: Alerts Tab
System Log
When system logging is enabled on the Device tab (see
System Log on page 21), the System Log lists all
system events. By default, system logging is disabled.
When system logging is enabled, there are two buttons
available:
Clear To delete all entries in the System Log, click Clear.
Refresh To update the log content, click Refresh.
Ubiquiti Networks, Inc.
29
TOUGHSwitch PoE User Guide
Chapter 9: Tools
Each tab of the Configuration Interface contains network
administration and monitoring tools. Click the Tools
dropdown list at the top right corner of the page.
MAC Forwarding Table
The MAC Forwarding Table displays the MAC addresses of
the hardware devices using the TOUGHSwitch.
Ubiquiti Networks, Inc.
Chapter 9: Tools
MAC Table
Port All is the default. To view the MAC addresses of the
hardware devices using a specific port, select the port
from the drop-down list.
Search The Search field automatically filters port
numbers, VLAN IDs, and MAC addresses containing
specified numbers or letters as you enter them.
The MAC Forwarding Table reports the Port number, VLAN
ID, and MAC Address for each hardware device. To refresh
the window, click Refresh.
30
TOUGHSwitch PoE User Guide
Chapter 9: Tools
Ping
Traceroute
You can ping other devices on the network directly from
the TOUGHSwitch. The Ping tool uses ICMP packets to
check the preliminary link quality and packet latency
estimation between two network devices.
The Traceroute tool traces the hops from the TOUGHSwitch
to a specified outgoing IP address. Use this tool to find the
route taken by ICMP packets across the network to the
destination host.
Destination Host Enter the IP address of the destination
host.
Network Ping
Select Destination IP You have two options:
Select a remote system IP from the drop-down list,
which is generated automatically.
Select or specify manually and enter the IP address in
the field displayed below.
Packet Count Specify the number of packets to send for
the ping test. The default is 5.
Packet Size Specify the size of the packet in bytes. The
default is56.
Resolve IP Addresses Select this option to resolve the IP
addresses symbolically rather than numerically.
Start Click this button to start the test.
Responses are displayed after the test is completed.
Discovery
The Device Discovery tool searches for all Ubiquiti
devices on your network, specifically the subnet that the
TOUGHSwitch belongs to. The Search field automatically
filters devices containing specified names or numbers as
you enter them.
Start Click this button to start the test.
Packet loss statistics and latency time evaluation are
displayed after the test is completed.
Search The Search field automatically filters devices
containing specified names or numbers as you enter
them.
The Device Discovery tool reports the MAC Address,
Device Name, wireless Mode (if applicable), SSID, Product
type, Firmware version, and IP Address for each Ubiquiti
device. To access a device configuration through its web
management interface, click the devices IP address.
To refresh the window, click Scan.
Ubiquiti Networks, Inc.
31
TOUGHSwitch PoE User Guide
Appendix A: Specifications
Appendix A: Specifications
5-Port TOUGHSwitch PoE
Dimensions
Weight
Power Input
Max. Power Consumption
PoE Out Voltage Range
Max. PoE Wattage Per Data Port
ESD Rating
PoE Method
Button
USB Port
Processor
System Memory
197 x 87.5 x 27.3 mm
250 g
24VDC, 2.5A Power Adapter (Included)
60 W
22-24VDC
11.5 W
24 kV Air / 24 kV Contact
Passive
Reset
2.0 Type A (Reserved for Future Use)
MIPS 24K, 400 MHz
64 MB
Code Storage
8 MB
Certifications
CE, FCC, IC
Wall-Mount
Operating Temperature
Operating Humidity
Yes
-25 to 55 C
90% Non-Condensing
PoE Configurable Per Port
Management
Data Ports
N/A
Off/24V
LEDs Per Port
Management
Data Ports
Power/Link
PoE, Speed/Link/Activity
Networking Interfaces
Management Port
Data Ports
Ubiquiti Networks, Inc.
(1) 10/100 Ethernet Port
(5) 10/100/1000 Ethernet Ports
32
TOUGHSwitch PoE User Guide
Appendix A: Specifications
8-Port TOUGHSwitch PoE PRO*
Dimensions
210 x 185 x 41 mm
Weight
1.24 kg
Power Input
110-120VAC / 210-230VAC
Max. Power Consumption
150 W
PoE Out Voltage Range
45-48VDC / 22-24VDC
Max. PoE Wattage Per Data Port
11.5 W (24 V), 23 W (48V)
ESD Rating
24 kV Air / 24 kV Contact
PoE Method
Passive
Button
Reset
USB Port
2.0 Type A (Reserved for Future Use)
Processor
MIPS 24K, 400 MHz
System Memory
64 MB
Code Storage
8 MB
Certifications
CE, FCC, IC
Operating Temperature
-25 to 55 C
Operating Humidity
90% Non-Condensing
PoE Configurable Per Port
Management
N/A
Data Ports
Off/24V/48V
LEDs Per Port
Management
Power/Link
Data Ports
PoE, Speed/Link/Activity
Networking Interfaces
Management Port
(1) 10/100 Ethernet Port
Data Ports
(8) 10/100/1000 Ethernet Ports
TOUGHSwitch PoE CARRIER
Dimensions
Weight
Hardware Configuration
Mounting
480 x 44.5 x 186 mm
3.95 kg
(2) 8-Port TOUGHSwitch PoE PROs
Integrated 1U Rack-Mount
* Specifications apply to each 8-Port TOUGHSwitch PoE PRO unit of the TOUGHSwitch PoE CARRIER.
Ubiquiti Networks, Inc.
33
TOUGHSwitch PoE User Guide
Appendix B: Safety Notices
Appendix B: Safety Notices
1. Read, follow, and keep these instructions.
2. Heed all warnings.
3. Only use attachments/accessories specified by the
manufacturer.
WARNING: Do not use this product in location that
can be submerged by water.
WARNING: Avoid using this product during an
electrical storm. There may be a remote risk of
electric shock from lightning.
Electrical Safety Information
1. Compliance is required with respect to voltage,
frequency, and current requirements indicated on the
manufacturers label. Connection to a different power
source than those specified may result in improper
operation, damage to the equipment or pose a fire
hazard if the limitations are not followed.
2. There are no operator serviceable parts inside this
equipment. Service should be provided only by a
qualified service technician.
3. This equipment is provided with a detachable power
cord which has an integral safety ground wire intended
for connection to a grounded safety outlet.
a. Do not substitute the power cord with one that
is not the provided approved type. Never use an
adapter plug to connect to a 2-wire outlet as this
will defeat the continuity of the grounding wire.
b. The equipment requires the use of the ground wire
as a part of the safety certification, modification or
misuse can provide a shock hazard that can result in
serious injury or death.
c. Contact a qualified electrician or the manufacturer
if there are questions about the installation prior to
connecting the equipment.
d. Protective earthing is provided by Listed AC
adapter. Building installation shall provide
appropriate short-circuit backup protection.
e. Protective bonding must be installed in accordance
with local national wiring rules and regulations.
Ubiquiti Networks, Inc.
34
TOUGHSwitch PoE User Guide
Appendix C: Warranty
Limited Warranty
UBIQUITI NETWORKS, Inc (UBIQUITI NETWORKS)
warrants that the product(s) furnished hereunder (the
Product(s)) shall be free from defects in material and
workmanship for a period of one (1) year from the date
of shipment by UBIQUITI NETWORKS under normal use
and operation. UBIQUITI NETWORKS sole and exclusive
obligation and liability under the foregoing warranty
shall be for UBIQUITI NETWORKS, at its discretion, to
repair or replace any Product that fails to conform to the
above warranty during the above warranty period. The
expense of removal and reinstallation of any Product is
not included in this warranty. The warranty period of any
repaired or replaced Product shall not extend beyond its
original term.
Warranty Conditions
The above warranty does not apply if the Product:
(I) has been modified and/or altered, or an addition
made thereto, except by Ubiquiti Networks, or
Ubiquiti Networks authorized representatives, or as
approved by Ubiquiti Networks in writing;
(II) has been painted, rebranded or physically modified in
any way;
(III) has been damaged due to errors or defects in cabling;
(IV) has been subjected to misuse, abuse, negligence,
abnormal physical, electromagnetic or electrical
stress, including lightning strikes, or accident;
(V) has been damaged or impaired as a result of using
third party firmware; or
(VI) has no original Ubiquiti MAC label, or is missing any
other original Ubiquiti label(s).
(VII) has not been received by Ubiquiti within 30 days of
issuance of the RMA.
In addition, the above warranty shall apply only if: the
product has been properly installed and used at all times
in accordance, and in all material respects, with the
applicable Product documentation; all Ethernet cabling
runs use CAT5 (or above), and for outdoor installations,
shielded Ethernet cabling is used, and for indoor
installations, indoor cabling requirements are followed.
Returns
No Products will be accepted for replacement or repair
without obtaining a Return Materials Authorization (RMA)
number from UBIQUITI NETWORKS during the warranty
period, and the Products being received at UBIQUITI
NETWORKS facility freight prepaid in accordance with the
RMA process of UBIQUITI NETWORKS. Products returned
without an RMA number will not be processed and will be
returned freight collect or subject to disposal. Information
on the RMA process and obtaining an RMA number can be
found at: www.ubnt.com/support/warranty.
Ubiquiti Networks, Inc.
Appendix C: Warranty
Disclaimer
EXCEPT FOR ANY EXPRESS WARRANTIES PROVIDED
HEREIN, UBIQUITI NETWORKS, ITS AFFILIATES, AND ITS
AND THEIR THIRD PARTY DATA, SERVICE, SOFTWARE AND
HARDWARE PROVIDERS HEREBY DISCLAIM AND MAKE
NO OTHER REPRESENTATION OR WARRANTY OF ANY
KIND, EXPRESS, IMPLIED OR STATUTORY, INCLUDING,
BUT NOT LIMITED TO, REPRESENTATIONS, GUARANTEES,
OR WARRANTIES OF MERCHANTABILITY, ACCURACY,
QUALITY OF SERVICE OR RESULTS, AVAILABILITY,
SATISFACTORY QUALITY, LACK OF VIRUSES, QUIET
ENJOYMENT, FITNESS FOR A PARTICULAR PURPOSE AND
NON-INFRINGEMENT AND ANY WARRANTIES ARISING
FROM ANY COURSE OF DEALING, USAGE OR TRADE
PRACTICE IN CONNECTION WITH SUCH PRODUCTS
AND SERVICES. BUYER ACKNOWLEDGES THAT NEITHER
UBIQUITI NETWORKS NOR ITS THIRD PARTY PROVIDERS
CONTROL BUYERS EQUIPMENT OR THE TRANSFER OF
DATA OVER COMMUNICATIONS FACILITIES, INCLUDING
THE INTERNET, AND THAT THE PRODUCTS AND SERVICES
MAY BE SUBJECT TO LIMITATIONS, INTERRUPTIONS,
DELAYS, CANCELLATIONS AND OTHER PROBLEMS
INHERENT IN THE USE OF COMMUNICATIONS FACILITIES.
UBIQUITI NETWORKS, ITS AFFILIATES AND ITS AND THEIR
THIRD PARTY PROVIDERS ARE NOT RESPONSIBLE FOR ANY
INTERRUPTIONS, DELAYS, CANCELLATIONS, DELIVERY
FAILURES, DATA LOSS, CONTENT CORRUPTION, PACKET
LOSS, OR OTHER DAMAGE RESULTING FROM ANY OF THE
FOREGOING. In addition, UBIQUITI NETWORKS does not
warrant that the operation of the Products will be errorfree or that operation will be uninterrupted. In no event
shall UBIQUITI NETWORKS be responsible for damages
or claims of any nature or description relating to system
performance, including coverage, buyers selection of
products (including the Products) for buyers application
and/or failure of products (including the Products) to meet
government or regulatory requirements.
Limitation of Liability
EXCEPT TO THE EXTENT PROHIBITED BY LOCAL LAW, IN NO
EVENT WILL UBIQUITI OR ITS SUBSIDIARIES, AFFILIATES OR
SUPPLIERS BE LIABLE FOR DIRECT, SPECIAL, INCIDENTAL,
CONSEQUENTIAL OR OTHER DAMAGES (INCLUDING LOST
PROFIT, LOST DATA, OR DOWNTIME COSTS), ARISING
OUT OF THE USE, INABILITY TO USE, OR THE RESULTS OF
USE OF THE PRODUCT, WHETHER BASED IN WARRANTY,
CONTRACT, TORT OR OTHER LEGAL THEORY, AND
WHETHER OR NOT ADVISED OF THE POSSIBILITY OF SUCH
DAMAGES.
35
TOUGHSwitch PoE User Guide
Appendix C: Warranty
Note
Some countries, states and provinces do not allow
exclusions of implied warranties or conditions, so the
above exclusion may not apply to you. You may have
other rights that vary from country to country, state to
state, or province to province. Some countries, states
and provinces do not allow the exclusion or limitation of
liability for incidental or consequential damages, so the
above limitation may not apply to you. EXCEPT TO THE
EXTENT ALLOWED BY LOCAL LAW, THESE WARRANTY
TERMS DO NOT EXCLUDE, RESTRICT OR MODIFY, AND
ARE IN ADDITION TO, THE MANDATORY STATUTORY
RIGHTS APPLICABLE TO THE LICENSE OF ANY SOFTWARE
(EMBEDDED IN THE PRODUCT) TO YOU. The United
Nations Convention on Contracts for the International Sale
of Goods shall not apply to any transactions regarding the
sale of the Products.
Ubiquiti Networks, Inc.
36
TOUGHSwitch PoE User Guide
Appendix D: Compliance
Information
Appendix D: Compliance Information
RoHS/WEEE Compliance Statement
FCC
Changes or modifications not expressly approved by the
party responsible for compliance could void the users
authority to operate the equipment.
This device complies with Part 15 of the FCC Rules.
Operation is subject to the following two conditions:
1. This device may not cause harmful interference, and
2. This device must accept any interference received,
including interference that may cause undesired
operation.
NOTE: This equipment has been tested and found
to comply with the limits for a Class A digital device,
pursuant to part 15 of the FCC Rules. These limits are
designed to provide reasonable protection against
harmful interference when the equipment is operated in
a commercial environment. This equipment generates,
uses, and can radiate radio frequency energy and, if not
installed and used in accordance with the instruction
manual, may cause harmful interference to radio
communications. Operations of this equipment in a
residential area is likely to cause harmful interference
in which case the user will be required to correct the
interference at his own expense.
Industry Canada
This Class A digital apparatus complies with Canadian
ICES-003.
Cet appareil numrique de la classe A est confrome la
norme NMB-003 Canada.
Australia and New Zealand
Warning: This is a Class A product. In a domestic
environment this product may cause radio interference
in which case the user may be required to take adequate
measures.
English
European Directive 2002/96/EC requires that the
equipment bearing this symbol on the product and/
or its packaging must not be disposed of with unsorted
municipal waste. The symbol indicates that this product
should be disposed of separately from regular household
waste streams. It is your responsibility to dispose
of this and other electric and electronic equipment
via designated collection facilities appointed by the
government or local authorities. Correct disposal
and recycling will help prevent potential negative
consequences to the environment and human health. For
more detailed information about the disposal of your old
equipment, please contact your local authorities, waste
disposal service, or the shop where you purchased the
product.
Deutsch
Die Europische Richtlinie 2002/96/EC verlangt, dass
technische Ausrstung, die direkt am Gert und/oder an
der Verpackung mit diesem Symbol versehen ist , nicht
zusammen mit unsortiertem Gemeindeabfall entsorgt
werden darf. Das Symbol weist darauf hin, dass das
Produkt von regulrem Haushaltmll getrennt entsorgt
werden sollte. Es liegt in Ihrer Verantwortung, dieses Gert
und andere elektrische und elektronische Gerte ber die
dafr zustndigen und von der Regierung oder rtlichen
Behrden dazu bestimmten Sammelstellen zu entsorgen.
Ordnungsgemes Entsorgen und Recyceln trgt dazu
bei, potentielle negative Folgen fr Umwelt und die
menschliche Gesundheit zu vermeiden. Wenn Sie weitere
Informationen zur Entsorgung Ihrer Altgerte bentigen,
wenden Sie sich bitte an die rtlichen Behrden oder
stdtischen Entsorgungsdienste oder an den Hndler, bei
dem Sie das Produkt erworben haben.
CE Marking
CE marking on this product represents the product is in
compliance with all directives that are applicable to it.
Ubiquiti Networks, Inc.
37
TOUGHSwitch PoE User Guide
Appendix D: Compliance Information
Espaol
La Directiva 2002/96/CE de la UE exige que los equipos
que lleven este smbolo en el propio aparato y/o en su
embalaje no deben eliminarse junto con otros residuos
urbanos no seleccionados. El smbolo indica que el
producto en cuestin debe separarse de los residuos
domsticos convencionales con vistas a su eliminacin. Es
responsabilidad suya desechar este y cualesquiera otros
aparatos elctricos y electrnicos a travs de los puntos
de recogida que ponen a su disposicin el gobierno y las
autoridades locales. Al desechar y reciclar correctamente
estos aparatos estar contribuyendo a evitar posibles
consecuencias negativas para el medio ambiente y la
salud de las personas. Si desea obtener informacin ms
detallada sobre la eliminacin segura de su aparato usado,
consulte a las autoridades locales, al servicio de recogida
y eliminacin de residuos de su zona o pregunte en la
tienda donde adquiri el producto.
Franais
La directive europenne 2002/96/CE exige que
lquipement sur lequel est appos ce symbole sur le
produit et/ou son emballage ne soit pas jet avec les
autres ordures mnagres. Ce symbole indique que
le produit doit tre limin dans un circuit distinct
de celui pour les dchets des mnages. Il est de votre
responsabilit de jeter ce matriel ainsi que tout autre
matriel lectrique ou lectronique par les moyens de
collecte indiqus par le gouvernement et les pouvoirs
publics des collectivits territoriales. Llimination et le
recyclage en bonne et due forme ont pour but de lutter
contre limpact nfaste potentiel de ce type de produits
sur lenvironnement et la sant publique. Pour plus
dinformations sur le mode dlimination de votre ancien
quipement, veuillez prendre contact avec les pouvoirs
publics locaux, le service de traitement des dchets, ou
lendroit o vous avez achet le produit.
Italiano
La direttiva europea 2002/96/EC richiede che le
apparecchiature contrassegnate con questo simbolo sul
prodotto e/o sullimballaggio non siano smaltite insieme
ai rifiuti urbani non differenziati. Il simbolo indica che
questo prodotto non deve essere smaltito insieme ai
normali rifiuti domestici. responsabilit del proprietario
smaltire sia questi prodotti sia le altre apparecchiature
elettriche ed elettroniche mediante le specifiche strutture
di raccolta indicate dal governo o dagli enti pubblici
locali. Il corretto smaltimento ed il riciclaggio aiuteranno
a prevenire conseguenze potenzialmente negative per
lambiente e per la salute dellessere umano. Per ricevere
informazioni pi dettagliate circa lo smaltimento delle
vecchie apparecchiature in Vostro possesso, Vi invitiamo
a contattare gli enti pubblici di competenza, il servizio di
smaltimento rifiuti o il negozio nel quale avete acquistato
il prodotto.
Ubiquiti Networks, Inc.
38
TOUGHSwitch PoE User Guide
Appendix E: Declaration of
Conformity
esky
[Czech]
Dansk
[Danish]
Nederlands
[Dutch]
UBIQUITI NETWORKS tmto prohla uje, e tento UBIQUITI
NETWORKS device, je ve shod se zkladnmi po adavky a dal mi
p slu n mi ustanovenmi sm rnice 1999/5/ES.
Undertegnede UBIQUITI NETWORKS erklrer herved, at
flgende udstyr UBIQUITI NETWORKS device, overholder de
vsentlige krav og vrige relevante krav i direktiv 1999/5/EF.
Hierbij verklaart UBIQUITI NETWORKS dat het toestel UBIQUITI
NETWORKS device, in overeenstemming is met de essentile
eisen en de andere relevante bepalingen van richtlijn 1999/5/EG.
Bij deze verklaart UBIQUITI NETWORKS dat deze UBIQUITI
NETWORKS device, voldoet aan de essentile eisen en aan de
overige relevante bepalingen van Richtlijn 1999/5/EC.
Appendix E: Declaration of Conformity
Malti
[Maltese]
Hawnhekk, UBIQUITI NETWORKS, jiddikjara li dan UBIQUITI
NETWORKS device, jikkonforma mal- ti ijiet essenzjali u ma
provvedimenti o rajn relevanti li hemm fid-Dirrettiva 1999/5/EC.
Norsk
[Norwegian]
UBIQUITI NETWORKS erklrer herved at utstyret UBIQUITI
NETWORKS device, er i samsvar med de grunnleggende krav og
vrige relevante krav i direktiv 1999/5/EF.
Slovensky
[Slovak]
UBIQUITI NETWORKS t mto vyhlasuje, e UBIQUITI NETWORKS
device, sp a zkladn po iadavky a v etky prslu n ustanovenia
Smernice 1999/5/ES.
Svenska
[Swedish]
Hrmed intygar UBIQUITI NETWORKS att denna UBIQUITI
NETWORKS device, str I verensstmmelse med de vsentliga
egenskapskrav och vriga relevanta bestmmelser som framgr
av direktiv 1999/5/EG.
Espaol
[Spanish]
Por medio de la presente UBIQUITI NETWORKS declara que
el UBIQUITI NETWORKS device, cumple con los requisitos
esenciales y cualesquiera otras disposiciones aplicables o
exigibles de la Directiva 1999/5/CE.
English
Hereby, UBIQUITI NETWORKS, declares that this UBIQUITI
NETWORKS device, is in compliance with the essential
requirements and other relevant provisions of Directive 1999/5/
EC.
Polski
[Polish]
Niniejszym, firma UBIQUITI NETWORKS o wiadcza, e produkt serii
UBIQUITI NETWORKS device, spenia zasadnicze wymagania i
inne istotne postanowienia Dyrektywy 1999/5/EC.
Eesti
[Estonian]
Kesolevaga kinnitab UBIQUITI NETWORKS seadme UBIQUITI
NETWORKS device, vastavust direktiivi 1999/5/E phinuetele
ja nimetatud direktiivist tulenevatele teistele asjakohastele
stetele.
Portugus
[Portuguese]
UBIQUITI NETWORKS declara que este UBIQUITI NETWORKS
device, est conforme com os requisitos essenciais e outras
disposies da Directiva 1999/5/CE.
Suomi
[Finnish]
UBIQUITI NETWORKS vakuuttaa tten ett UBIQUITI NETWORKS
device, tyyppinen laite on direktiivin 1999/5/EY oleellisten
vaatimusten ja sit koskevien direktiivin muiden ehtojen
mukainen.
Romn
[Romanian]
Prin prezenta, UBIQUITI NETWORKS declar c acest dispozitiv
UBIQUITI NETWORKS este n conformitate cu cerinele eseniale
i alte prevederi relevante ale Directivei 1999/5/CE.
Franais
[French]
Par la prsente UBIQUITI NETWORKS dclare que lappareil
UBIQUITI NETWORKS, device est conforme aux exigences
essentielles et aux autres dispositions pertinentes de la directive
1999/5/CE.
Par la prsente, UBIQUITI NETWORKS dclare que ce UBIQUITI
NETWORKS device, est conforme aux exigences essentielles et
aux autres dispositions de la directive 1999/5/CE qui lui sont
applicables.
Deutsch
[German]
Hiermit erklrt UBIQUITI NETWORKS, dass sich diese UBIQUITI
NETWORKS device, in bereinstimmung mit den grundlegenden
Anforderungen und den anderen relevanten Vorschriften der
Richtlinie 1999/5/EG befindet. (BMWi)
Hiermit erklrt UBIQUITI NETWORKS die bereinstimmung des
Gertes UBIQUITI NETWORKS device, mit den grundlegenden
Anforderungen und den anderen relevanten Festlegungen der
Richtlinie 1999/5/EG. (Wien)
[Greek]
UBIQUITI NETWORKS UBIQUITI
NETWORKS device,
1995/5/.
Magyar
[Hungarian]
Alulrott, UBIQUITI NETWORKS nyilatkozom, hogy a
UBIQUITI NETWORKS device, megfelel a vonatkoz alapvet
kvetelmnyeknek s az 1999/5/EC irnyelv egyb elrsainak.
slenska
[Icelandic]
Hr me l sir UBIQUITI NETWORKS yfir v a UBIQUITI NETWORKS
device, er samrmi vi grunnkrfur og a rar krfur, sem ger ar
eru tilskipun 1999/5/EC.
Italiano
[Italian]
Con la presente UBIQUITI NETWORKS dichiara che questo
UBIQUITI NETWORKS device, conforme ai requisiti essenziali ed
alle altre disposizioni pertinenti stabilite dalla direttiva 1999/5/
CE.
Latviski
[Latvian]
Ar o UBIQUITI NETWORKS deklar , ka UBIQUITI NETWORKS
device, atbilst Direkt vas 1999/5/EK b tiskaj m pras b m un citiem
ar to saist tajiem noteikumiem.
Lietuvikai
[Lithuanian]
UBIQUITI NETWORKS deklaruoja, kad is UBIQUITI NETWORKS
renginys atitinka esminius reikalavimus ir kitas 1999/5/EB
Direktyvos nuostatas.
Ubiquiti Networks, Inc.
39
TOUGHSwitch PoE User Guide
Appendix F: Contact Information
Appendix F: Contact
Information
Ubiquiti Networks Support
Ubiquiti Support Engineers are located around the world
and are dedicated to helping customers resolve software,
hardware compatibility, or field issues as quickly as
possible. We strive to respond to support inquiries within
a 24-hour period.
Online Resources
Support: support.ubnt.com
Community: community.ubnt.com
Downloads: downloads.ubnt.com
2580 Orchard Parkway
San Jose, CA 95131
www.ubnt.com
2012-2013 Ubiquiti Networks, Inc. All rights reserved. Ubiquiti
Networks and TOUGHSwitch are trademarks or registered trademarks
of Ubiquiti Networks, Inc. in the United States and in other countries.
JL082613
Ubiquiti Networks, Inc.
40
Vous aimerez peut-être aussi
- UniFi AP AP-LR User GuideDocument52 pagesUniFi AP AP-LR User GuideAyas Muhammad RamadhanPas encore d'évaluation
- UniFi AP Outdoor UGDocument52 pagesUniFi AP Outdoor UGDaniel ClipaPas encore d'évaluation
- Dish Smart Box ManualDocument74 pagesDish Smart Box ManualWarren DownsPas encore d'évaluation
- CompTIA Linux+ Certification Study Guide (2009 Exam): Exam XK0-003D'EverandCompTIA Linux+ Certification Study Guide (2009 Exam): Exam XK0-003Pas encore d'évaluation
- SmartBox User Manual - v1.01Document42 pagesSmartBox User Manual - v1.01tgstelecom100% (1)
- DX4500-DX4600 Series Digital Video Recorder Installation Manual 6-11Document40 pagesDX4500-DX4600 Series Digital Video Recorder Installation Manual 6-11Sandro MarquesPas encore d'évaluation
- ExtendAir-G2 I&M 208871-001 20131118Document122 pagesExtendAir-G2 I&M 208871-001 20131118Ehsan Rohani0% (1)
- DX8000 - Installation Manual - C623MDDocument96 pagesDX8000 - Installation Manual - C623MDbenthebossakPas encore d'évaluation
- airOS7 UMDocument52 pagesairOS7 UMtravieso112Pas encore d'évaluation
- C1621MBDocument40 pagesC1621MBTRAINING PLC IO ROBOTICS AND AUTOMATIONPas encore d'évaluation
- VENUE SC48 Guide 75438 PDFDocument284 pagesVENUE SC48 Guide 75438 PDFYeratiYeratiPas encore d'évaluation
- Planning and Installation Guide For Tricon v9-V11 Systems (Dec 2018)Document421 pagesPlanning and Installation Guide For Tricon v9-V11 Systems (Dec 2018)wanchae jung80% (5)
- Switch Getting Started GuideDocument77 pagesSwitch Getting Started Guidethato69Pas encore d'évaluation
- EXALT ManualDocument148 pagesEXALT ManualGurvinder SandhuPas encore d'évaluation
- Mps1000 ManualDocument46 pagesMps1000 ManualAnne NicoletaPas encore d'évaluation
- LT1275X1 - Revf - F85900 Series - EnglishDocument94 pagesLT1275X1 - Revf - F85900 Series - Englishkinosraj kumaranPas encore d'évaluation
- Planning and Installation Guide: For Tricon v9-v10 SystemsDocument151 pagesPlanning and Installation Guide: For Tricon v9-v10 SystemsAntonio CabelloPas encore d'évaluation
- 2305 Stabilock: TETRA Test SetDocument246 pages2305 Stabilock: TETRA Test SettotopgPas encore d'évaluation
- ML093290420 PDFDocument326 pagesML093290420 PDFJM CrPas encore d'évaluation
- File 11 060f737db116526.88891431Document35 pagesFile 11 060f737db116526.88891431Patrick ByronPas encore d'évaluation
- Manual Digital SentryDocument50 pagesManual Digital SentryEco HidrogenoPas encore d'évaluation
- AirRouter HP UGDocument61 pagesAirRouter HP UGjohnnydepp212313Pas encore d'évaluation
- Fos 740 TroubleshootingDocument120 pagesFos 740 TroubleshootingGGPas encore d'évaluation
- Operation and Maintenance Manual: Sievers 5310 C Laboratory and Portable Total Organic Carbon AnalyzersDocument192 pagesOperation and Maintenance Manual: Sievers 5310 C Laboratory and Portable Total Organic Carbon AnalyzersOctavio FuentesPas encore d'évaluation
- Fabric OS TroubleshootingDocument120 pagesFabric OS TroubleshootingSayan GhoshPas encore d'évaluation
- UniFi AP-Pro User GuideDocument57 pagesUniFi AP-Pro User GuideGeorge PontikakosPas encore d'évaluation
- Brocade FastIron Edge X-Series Hardware Installation GuideDocument102 pagesBrocade FastIron Edge X-Series Hardware Installation Guidekelvinyip.mPas encore d'évaluation
- Brocade Ezswitchsetup: Administrator'S GuideDocument62 pagesBrocade Ezswitchsetup: Administrator'S GuideErnesto MirandaPas encore d'évaluation
- Liebert GXT3 10kVA Tower Model SLI 23442 REV3!05!12 ManualDocument44 pagesLiebert GXT3 10kVA Tower Model SLI 23442 REV3!05!12 ManualMianWaqarPas encore d'évaluation
- PCE385Document100 pagesPCE385Gigi IonPas encore d'évaluation
- Guia-Catalogo TunnelDocument134 pagesGuia-Catalogo Tunnelslam9Pas encore d'évaluation
- Airfiber AF24 UGDocument68 pagesAirfiber AF24 UGDhaniel MacadanPas encore d'évaluation
- Iqan-Md3 Instruction Book: Publ No HY33-8395-IB/UK Edition 2016-06-17Document37 pagesIqan-Md3 Instruction Book: Publ No HY33-8395-IB/UK Edition 2016-06-17baggo81Pas encore d'évaluation
- Thinksystem Ds6200/Ds4200/Ds2200/Ds Exp Hardware Installation and Maintenance GuideDocument103 pagesThinksystem Ds6200/Ds4200/Ds2200/Ds Exp Hardware Installation and Maintenance GuidexxxxxxxxxxxxxxxxxxxxPas encore d'évaluation
- 110PAX4 Maint ManualDocument0 page110PAX4 Maint ManualmetrobsPas encore d'évaluation
- PRTG7 ManualDocument121 pagesPRTG7 Manualanon_78734208100% (1)
- Ezswitchsetup 800 Adminguide PDFDocument62 pagesEzswitchsetup 800 Adminguide PDFbaolinh291187Pas encore d'évaluation
- BCM50 - Troubleshooting GuideDocument92 pagesBCM50 - Troubleshooting Guidemlr2008Pas encore d'évaluation
- WC3550Document178 pagesWC3550ingmar_sPas encore d'évaluation
- T2000 Programming Application User's ManualDocument184 pagesT2000 Programming Application User's ManualthetsoepaingPas encore d'évaluation
- EZSwitchSetupAdminGuide v730Document64 pagesEZSwitchSetupAdminGuide v730Marcos BolañosPas encore d'évaluation
- Manual WilteckDocument168 pagesManual WilteckKARLOS065Pas encore d'évaluation
- ARRI_L-Series L5_User Manual_EN_Nov2018Document52 pagesARRI_L-Series L5_User Manual_EN_Nov2018halima.meddah.wkPas encore d'évaluation
- Barco BARCO Refernce Gude RLMeferenceGuide R59770513 02 Projector Toolset For RLM W Series ProjectorsDocument163 pagesBarco BARCO Refernce Gude RLMeferenceGuide R59770513 02 Projector Toolset For RLM W Series ProjectorsRainer AdelsbergerPas encore d'évaluation
- Easy-Drive: For Configuring Amv32, Tpd32, and Avy DrivesDocument58 pagesEasy-Drive: For Configuring Amv32, Tpd32, and Avy DrivesVasile DumitruPas encore d'évaluation
- KRT V3.5 EngDocument103 pagesKRT V3.5 EngJavier CuzcoPas encore d'évaluation
- Antepartum Fetal MonitorDocument110 pagesAntepartum Fetal MonitorMohammed NahelPas encore d'évaluation
- Ndbu Card en - Neta - 01 - Um - G PDFDocument104 pagesNdbu Card en - Neta - 01 - Um - G PDFshekhar yadavPas encore d'évaluation
- Leb400a-90000617 B UserguideDocument92 pagesLeb400a-90000617 B UserguideCHPas encore d'évaluation
- ETX®-LX2: Kontron User's GuideDocument71 pagesETX®-LX2: Kontron User's GuidePaula Andrea Castañeda FlechasPas encore d'évaluation
- Global Fire ManualDocument69 pagesGlobal Fire ManualSorinPas encore d'évaluation
- Deploying QoS for Cisco IP and Next Generation Networks: The Definitive GuideD'EverandDeploying QoS for Cisco IP and Next Generation Networks: The Definitive GuideÉvaluation : 5 sur 5 étoiles5/5 (2)
- Teardowns: Learn How Electronics Work by Taking Them ApartD'EverandTeardowns: Learn How Electronics Work by Taking Them ApartPas encore d'évaluation
- Robotics, Mechatronics, and Artificial Intelligence: Experimental Circuit Blocks for DesignersD'EverandRobotics, Mechatronics, and Artificial Intelligence: Experimental Circuit Blocks for DesignersÉvaluation : 5 sur 5 étoiles5/5 (8)
- Programming the Intel Galileo: Getting Started with the Arduino -Compatible Development BoardD'EverandProgramming the Intel Galileo: Getting Started with the Arduino -Compatible Development BoardÉvaluation : 5 sur 5 étoiles5/5 (1)
- Antenna Arraying Techniques in the Deep Space NetworkD'EverandAntenna Arraying Techniques in the Deep Space NetworkPas encore d'évaluation
- Advanced PIC Microcontroller Projects in C: From USB to RTOS with the PIC 18F SeriesD'EverandAdvanced PIC Microcontroller Projects in C: From USB to RTOS with the PIC 18F SeriesÉvaluation : 5 sur 5 étoiles5/5 (1)
- PIC Microcontroller Projects in C: Basic to AdvancedD'EverandPIC Microcontroller Projects in C: Basic to AdvancedÉvaluation : 5 sur 5 étoiles5/5 (10)
- HG8240B&HG8240w&HG8244T&HG8245T&HG8247T V200R006C00&C01 Service Manual 04Document452 pagesHG8240B&HG8240w&HG8244T&HG8245T&HG8247T V200R006C00&C01 Service Manual 04szejkdudi67% (3)
- Cli Command Guide For FD 24gbps NTDocument2 754 pagesCli Command Guide For FD 24gbps NTszejkdudiPas encore d'évaluation
- Questions WLAN Wireless1Document2 pagesQuestions WLAN Wireless1szejkdudiPas encore d'évaluation
- Huawei Manager U2000Document68 pagesHuawei Manager U2000Anonymous 9jLkcKL70Pas encore d'évaluation
- Alu - A7302 Isam Fttu Operator Gpon Nant-E - Ce PDFDocument433 pagesAlu - A7302 Isam Fttu Operator Gpon Nant-E - Ce PDFszejkdudi100% (1)
- MA5600T&MA5603T&MA5608T V800R013C00 Commissioning and Configuration Guide 02Document1 774 pagesMA5600T&MA5603T&MA5608T V800R013C00 Commissioning and Configuration Guide 02Taneo Archer0% (2)
- Imanager U2000 Administration TrainingDocument170 pagesImanager U2000 Administration TrainingGbedemah123100% (5)
- Imanager U2000 Unified Network Management System - Planning Guide PDFDocument227 pagesImanager U2000 Unified Network Management System - Planning Guide PDFboewulfPas encore d'évaluation
- HG8245H V300R015C10 Datasheet 01Document2 pagesHG8245H V300R015C10 Datasheet 01szejkdudiPas encore d'évaluation
- Toughswitch Ubnt ManualDocument43 pagesToughswitch Ubnt ManualszejkdudiPas encore d'évaluation
- Ceragon AlarmsDocument42 pagesCeragon AlarmsDu Vale33% (3)
- PMP 320 Release Notes E2.3Document68 pagesPMP 320 Release Notes E2.3szejkdudiPas encore d'évaluation
- ONT Troubleshooting ALUDocument120 pagesONT Troubleshooting ALUszejkdudi100% (1)
- Google Global Cache For Carrier Grade NAT - Configuration GuideDocument16 pagesGoogle Global Cache For Carrier Grade NAT - Configuration GuideszejkdudiPas encore d'évaluation
- PMP 320 Link Budget Details: Date Description AuthorDocument7 pagesPMP 320 Link Budget Details: Date Description AuthorszejkdudiPas encore d'évaluation
- Ewx Datasheet Exr 7000 SeriesDocument2 pagesEwx Datasheet Exr 7000 SeriesszejkdudiPas encore d'évaluation
- Lessons Learned From WiMAX Deployment at INEADocument8 pagesLessons Learned From WiMAX Deployment at INEAszejkdudiPas encore d'évaluation
- Ewx Datasheet Exr 7000 SeriesDocument2 pagesEwx Datasheet Exr 7000 SeriesszejkdudiPas encore d'évaluation
- CMM4 User GuideDocument83 pagesCMM4 User Guideszejkdudi100% (1)
- Ceragon AlarmsDocument42 pagesCeragon AlarmsDu Vale33% (3)
- Manual RouterOS6 NewsDocument1 132 pagesManual RouterOS6 NewsszejkdudiPas encore d'évaluation
- RussianDocument28 pagesRussianVishwanath TodurkarPas encore d'évaluation
- Unit 4 & 5 Ques Bank & 2 Marks AnsDocument5 pagesUnit 4 & 5 Ques Bank & 2 Marks AnsNagarjuna KumaranPas encore d'évaluation
- Soyal: Soyal AR716EV2/Ei Hardware Operation ManualDocument23 pagesSoyal: Soyal AR716EV2/Ei Hardware Operation ManualSystech AsesoresPas encore d'évaluation
- Malc XP Release NotesDocument16 pagesMalc XP Release NotesSteffi DinopolPas encore d'évaluation
- Network Layer Tutorial SheetDocument3 pagesNetwork Layer Tutorial SheetSatyam SinghPas encore d'évaluation
- COMPLETE Project On NetworkingDocument45 pagesCOMPLETE Project On NetworkingHarmony ChuksPas encore d'évaluation
- GV75M @track Air Interface Protocol - V3.09Document359 pagesGV75M @track Air Interface Protocol - V3.09Leonardo YujiPas encore d'évaluation
- Troubleshoot connectivity and routing issues across the networkDocument12 pagesTroubleshoot connectivity and routing issues across the networkobee123467% (3)
- MAC Address and MAC FilteringDocument2 pagesMAC Address and MAC FilteringCleo RubinoPas encore d'évaluation
- ICM ComponentsDocument32 pagesICM ComponentsGohar Ahmed50% (2)
- Avaya Aura Session Manager - Fact SheetDocument8 pagesAvaya Aura Session Manager - Fact SheetaliceiswonderfulPas encore d'évaluation
- DSC340 Networking: Computers on the InternetDocument27 pagesDSC340 Networking: Computers on the Internetghani akbar100% (1)
- CH22 CompSec4eDocument30 pagesCH22 CompSec4eIkmalPas encore d'évaluation
- Linux' Packet MmapDocument87 pagesLinux' Packet MmapsmallakePas encore d'évaluation
- Wireless Application Protocol (WAP) : Amity School of Engineering & TechnologyDocument21 pagesWireless Application Protocol (WAP) : Amity School of Engineering & TechnologyDhruv KhuranaPas encore d'évaluation
- OptiX RTN 950 Product DescriptionDocument732 pagesOptiX RTN 950 Product DescriptionGan LiPas encore d'évaluation
- HG 1500 Gateway Card Data SheetDocument6 pagesHG 1500 Gateway Card Data SheetRicardo MantoanPas encore d'évaluation
- SecurityPlus Cheat SheetDocument5 pagesSecurityPlus Cheat Sheetthatguy111100% (5)
- 22 Typical Campus Network Architectures and PracticesDocument32 pages22 Typical Campus Network Architectures and PracticesDerick Wayne BatucanPas encore d'évaluation
- E2 Lab 2 8 2 InstructorDocument7 pagesE2 Lab 2 8 2 InstructorRicardo GonçalvesPas encore d'évaluation
- Site Configuration Manual RMSDocument29 pagesSite Configuration Manual RMSMuhammad Ali100% (2)
- Cisco Flex VPNDocument93 pagesCisco Flex VPNdwarez100% (2)
- 1.5.3.6 Packet Tracer - Communicating in A Cyber WorldDocument6 pages1.5.3.6 Packet Tracer - Communicating in A Cyber WorldulfaameliaPas encore d'évaluation
- VPN IPSec Site-To-site - BankJateng - PartnerDocument2 pagesVPN IPSec Site-To-site - BankJateng - PartnerFaepoenyagrahaPas encore d'évaluation
- Ces Over PSN - HuaweiDocument18 pagesCes Over PSN - HuaweiBrahmareswar MangalapurapuPas encore d'évaluation
- Redhat Rhcss DocumentDocument5 pagesRedhat Rhcss DocumentDhananjay DangePas encore d'évaluation
- Advance Java - JDBC, Networking, Sockets & ThreadsDocument5 pagesAdvance Java - JDBC, Networking, Sockets & ThreadsAbhinav DakshaPas encore d'évaluation
- Training ITP Training v0.20Document264 pagesTraining ITP Training v0.20bayoubgoor100% (1)
- Introduction To Computer NetworksDocument118 pagesIntroduction To Computer Networkskaynaan YarePas encore d'évaluation
- Service performance data and status for multiple devicesDocument18 pagesService performance data and status for multiple devicesabolfazl sheverinPas encore d'évaluation