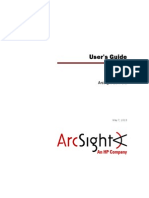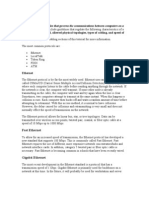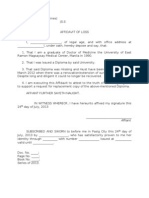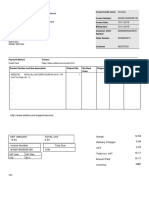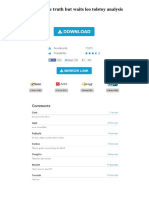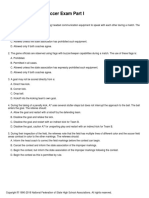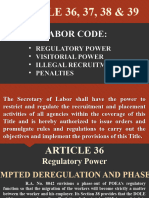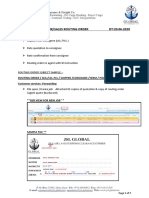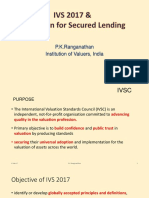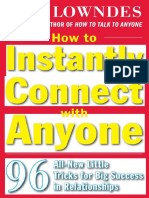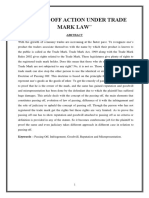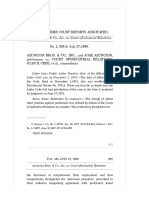Académique Documents
Professionnel Documents
Culture Documents
EV Guide For Outlook 2010
Transféré par
sharepoint88Titre original
Copyright
Formats disponibles
Partager ce document
Partager ou intégrer le document
Avez-vous trouvé ce document utile ?
Ce contenu est-il inapproprié ?
Signaler ce documentDroits d'auteur :
Formats disponibles
EV Guide For Outlook 2010
Transféré par
sharepoint88Droits d'auteur :
Formats disponibles
Symantec Enterprise Vault
Guide for Microsoft Outlook 2010 Users
9.0
Symantec Enterprise Vault: Guide for Microsoft Outlook
2010 Users
The software described in this book is furnished under a license agreement and may be used
only in accordance with the terms of the agreement.
Last updated: February 18, 2011.
Legal Notice
Copyright 2011 Symantec Corporation. All rights reserved.
Symantec, the Symantec Logo, Veritas, Enterprise Vault, Compliance Accelerator, and
Discovery Accelerator are trademarks or registered trademarks of Symantec Corporation
or its affiliates in the U.S. and other countries. Other names may be trademarks of their
respective owners.
This Symantec product may contain third party software for which Symantec is required
to provide attribution to the third party (Third Party Programs). Some of the Third Party
Programs are available under open source or free software licenses. The License Agreement
accompanying the Software does not alter any rights or obligations you may have under
those open source or free software licenses. Please see the Third Party Software file
accompanying this Symantec product for more information on the Third Party Programs.
The product described in this document is distributed under licenses restricting its use,
copying, distribution, and decompilation/reverse engineering. No part of this document
may be reproduced in any form by any means without prior written authorization of
Symantec Corporation and its licensors, if any.
THE DOCUMENTATION IS PROVIDED "AS IS" AND ALL EXPRESS OR IMPLIED CONDITIONS,
REPRESENTATIONS AND WARRANTIES, INCLUDING ANY IMPLIED WARRANTY OF
MERCHANTABILITY, FITNESS FOR A PARTICULAR PURPOSE OR NON-INFRINGEMENT,
ARE DISCLAIMED, EXCEPT TO THE EXTENT THAT SUCH DISCLAIMERS ARE HELD TO
BE LEGALLY INVALID. SYMANTEC CORPORATION SHALL NOT BE LIABLE FOR INCIDENTAL
OR CONSEQUENTIAL DAMAGES IN CONNECTION WITH THE FURNISHING,
PERFORMANCE, OR USE OF THIS DOCUMENTATION. THE INFORMATION CONTAINED
IN THIS DOCUMENTATION IS SUBJECT TO CHANGE WITHOUT NOTICE.
The Licensed Software and Documentation are deemed to be commercial computer software
as defined in FAR 12.212 and subject to restricted rights as defined in FAR Section 52.227-19
"Commercial Computer Software - Restricted Rights" and DFARS 227.7202, "Rights in
Commercial Computer Software or Commercial Computer Software Documentation", as
applicable, and any successor regulations. Any use, modification, reproduction release,
performance, display or disclosure of the Licensed Software and Documentation by the U.S.
Government shall be solely in accordance with the terms of this Agreement.
Symantec Corporation
350 Ellis Street, Mountain View, CA 94043
http://www.symantec.com
Contents
Chapter 1
Introducing Symantec Enterprise Vault ........................... 5
About Enterprise Vault and your Outlook mailbox ............................... 5
About Vault Cache for Outlook users ................................................. 6
About Virtual Vault for Outlook users ................................................ 7
About working offline with Enterprise Vault ....................................... 8
How Enterprise Vault selects items to archive ..................................... 9
About the retention period for archived items ................................... 10
About Enterprise Vault and Outlook conversations ............................ 10
Chapter 2
Setting up Enterprise Vault ............................................... 11
Installing Enterprise Vault for use with Outlook ................................
About setting up Enterprise Vault in Outlook ....................................
Setting up your Vault Cache and Virtual Vault ...................................
Showing or hiding your Virtual Vault ...............................................
Turning off your Outlook AutoArchive .............................................
Configuring your Windows Search ..................................................
Chapter 3
11
12
12
14
14
15
Enterprise Vault options and mailbox icons .................. 17
Enterprise Vault options and toolbar buttons .................................... 17
Enterprise Vault Outlook mailbox icons ........................................... 20
Chapter 4
Working with archived items ............................................ 21
Viewing your archived items ..........................................................
Searching for your archived items ...................................................
Replying to and forwarding your archived items ................................
Deleting your archived items ..........................................................
Canceling deletion of your archived items .........................................
Chapter 5
21
22
22
23
24
Storing and restoring items .............................................. 25
Storing your items manually ..........................................................
Storing your folders manually ........................................................
Restoring your archived items ........................................................
Canceling your archiving and restore operations ...............................
25
26
26
28
Contents
Chapter 6
Managing Enterprise Vault archiving ............................. 29
Synchronizing your Vault Cache ..................................................... 29
Viewing and changing your Vault Cache properties ............................ 32
Index
.................................................................................................................... 35
Chapter
Introducing Symantec
Enterprise Vault
This chapter includes the following topics:
About Enterprise Vault and your Outlook mailbox
About Vault Cache for Outlook users
About Virtual Vault for Outlook users
About working offline with Enterprise Vault
How Enterprise Vault selects items to archive
About the retention period for archived items
About Enterprise Vault and Outlook conversations
About Enterprise Vault and your Outlook mailbox
Enterprise Vault automatically moves emails and their attachments from the
folders in your Outlook mailbox to an online storage area that is called a vault.
This process is called archiving. Enterprise Vault runs automatically and usually
performs archiving at off-peak times.
After Enterprise Vault archives emails, they remain available to you in Outlook
in the following ways:
Most administrators set up Enterprise Vault so that there is a shortcut in your
mailbox to each archived email. A shortcut replaces the email in the mailbox
folder and provides instant access to the archived email. The shortcut has the
following special icon in the Outlook item list:
Introducing Symantec Enterprise Vault
About Vault Cache for Outlook users
A shortcut looks like the original email and behaves in a similar way. For
example, you can open an email from its shortcut, reply to the email, and copy
or move it to another folder. Your administrator can configure Enterprise
Vault so that shortcuts expire after a certain time. An expired shortcut
disappears from the mailbox, but the archived item is still in your vault.
If your administrator has enabled it, Outlook displays your vault as a Virtual
Vault in the Navigation Pane.
The administrator can set up Enterprise Vault so that it archives Outlook items
other than emails. If so, you may see archived Outlook calendar items, tasks,
contacts, or notes in your Virtual Vault in the appropriate folder view.
Although archiving is automatic, you can choose to store items in the vault yourself
at any time. When you store an item, Enterprise Vault adds it to your vault as an
archived item. Enterprise Vault treats the items that you have stored in the same
way as any other archived item.
You can also choose to restore archived items; that is, to move or copy archived
items back into your mailbox in their original format. You do not need to restore
archived items to open them or reply to them, or to perform other actions.
If you have access to more than one Microsoft Exchange account, note that you
can only use Enterprise Vault actions on items in the primary mailbox. The primary
mailbox is the first Exchange mailbox that was added to your Outlook profile.
Enterprise Vault does not normally archive any information that is held in your
personal folder (PST) files on your computer. However, your administrator can
archive these items for you. Contact your administrator if you have items in any
personal folder files that need to be archived.
About Vault Cache for Outlook users
Your administrator can make the Vault Cache feature available to you. A Vault
Cache is located on your computer, and contains copies of the items that are in
your online vault. You need a Vault Cache if you want to do the following:
Access archived items from shortcuts when you are not connected to your
corporate network.
Use Virtual Vault.
Your administrator can choose whether your Vault Cache stores complete archived
items or partial archived items. You cannot change this option. A partial archived
item includes enough information for Virtual Vault to display it in the Outlook
item list, but not the item's full content.
Introducing Symantec Enterprise Vault
About Virtual Vault for Outlook users
If your Vault Cache stores partial archived items, Enterprise Vault retrieves the
full content from your online vault when it is required. For example, Enterprise
Vault retrieves the full content of an archived item when you open the item from
Virtual Vault. The type of Vault Cache (that is, whether it stores complete archived
items or partial archived items) affects the accessibility of archived items when
you work offline.
Enterprise Vault regularly synchronizes your online vault and your Vault Cache.
Your administrator may also let you start the synchronization process yourself.
About Virtual Vault for Outlook users
If your administrator has enabled it, Outlook displays your vault in the Navigation
Pane. This feature of Enterprise Vault is called Virtual Vault. A Virtual Vault
appears like a mailbox folder or personal folder in the Outlook Navigation Pane.
Figure 1-1 shows a mailbox and a Virtual Vault.
Figure 1-1
Example of a Virtual Vault
The contents of the selected vault are shown in the Outlook Navigation Pane. You
can open items in your vault and perform the normal Outlook actions on items,
such as forward, reply, move, and delete.
Introducing Symantec Enterprise Vault
About working offline with Enterprise Vault
A Virtual Vault always shows you what is in your Vault Cache rather than what
is in your online vault. A Virtual Vault may not be identical to your online vault
if recent changes have not been synchronized.
Depending on how your administrator has set up Enterprise Vault, you may be
able to move items into your vault for archiving. If you have permission to move
items into your vault, the Virtual Vault includes these two search folders:
Could Not Archive
Lists items that Enterprise Vault could not archive when it
synchronized your Vault Cache with the online vault that is
associated with your Outlook mailbox.
To Archive
Lists items that you have moved or copied into your Virtual Vault
and that are awaiting archiving. The folder does not include items
that Enterprise Vault could not archive for any reason.
Note the following points about Virtual Vaults:
You may be able to view the contents of shared archives, delegate archives,
and Exchange managed folders in your Virtual Vault, but you cannot modify
the contents in any of these cases.
A Virtual Vault cannot contain public folder items.
You cannot modify items by, for example, changing the content or read status,
adding a flag for follow up, and so on.
You may be able to move, delete, and rename Virtual Vault folders, but only
if the folders do not exist in your mailbox.
You cannot display the properties of a Virtual Vault folder.
About working offline with Enterprise Vault
When Enterprise Vault archives an item from your mailbox, it normally leaves a
shortcut that links directly to the archived item. Replacing items with shortcuts
saves space in your mailbox. However, if you work offline or you are not connected
to your corporate network, double-clicking a shortcut cannot open the item in
your online vault.
A Vault Cache provides instant access to archived items, even when you work
offline or are not connected to your corporate network. After you have set up a
Vault Cache, you can retrieve archived items in the following ways:
Open the items from the corresponding shortcuts in your mailbox.
Open the items from your Virtual Vault.
Introducing Symantec Enterprise Vault
How Enterprise Vault selects items to archive
Note that your administrator may have set up your Vault Cache so that it stores
partial archived items. With this type of Vault Cache, the full content of archived
items is inaccessible when you do not have a connection to your online vault.
Another possibility is that your Vault Cache stores both partial items and the full
content of items that you have opened when you work online. In this case, you
can open any previously opened items, even when there is no connection to your
online vault.
If you have access to Archive Explorer when you work offline, it provides another
way to access archived items in your Vault Cache.
When you work offline, you cannot perform the following actions using Enterprise
Vault buttons or commands:
Store items in a vault.
Restore items from Enterprise Vault shortcuts.
Delete items from a vault.
However, you can use your Virtual Vault to store, restore, and delete items. These
actions take effect in the online vault after the next synchronization.
How Enterprise Vault selects items to archive
Enterprise Vault selects items to archive from your mailbox in one or both of the
following ways:
Age of item. Enterprise Vault archives items automatically as soon as they
reach the specified age.
The age of a mail message is taken from the date you received it or sent it. The
age of a document is taken from the date when it was last modified.
Mailbox size. Enterprise Vault archives the oldest items in your mailbox until
the mailbox contains a certain percentage of free space.
When both of these strategies apply, Enterprise Vault performs age-based
archiving first. If age-based archiving does not free enough space in your mailbox,
Enterprise Vault archives more items until the required percentage of space is
free.
Archiving by age and archiving by percentage of mailbox size limit are the main
strategies for selection of items to archive. The administrator may also have
configured Enterprise Vault so that it archives large items first. Archiving large
items first operates in addition to the main archiving strategy. Archiving large
items first has the advantage that mailbox space is recovered by archiving
relatively few items.
10
Introducing Symantec Enterprise Vault
About the retention period for archived items
The archiving strategy is entirely under the control of the administrator. You
cannot view or change the archiving strategy.
About the retention period for archived items
When Enterprise Vault archives an item, it automatically assigns a retention
category to the item. The retention category specifies how long to keep the item.
Your administrator can set up different retention categories for different types
of data, such as Business or Legal. As Enterprise Vault monitors the vaults, it can
then delete any item whose retention period has elapsed.
Retention categories are entirely under the control of the administrator. You
cannot view or change retention categories.
About Enterprise Vault and Outlook conversations
You can perform Enterprise Vault actions on items that are arranged as Outlook
conversations. The actions operate in the same way as in the normal folder view.
You have to select items within the conversation to perform Enterprise Vault
actions on them, rather than selecting only the conversation header.
Outlook conversations can include unarchived items, Enterprise Vault shortcuts,
and archived items that are in Virtual Vault.
You might select items from one or more conversations and then choose an
Enterprise Vault action that cannot be performed on some of the items. In this
case, Enterprise Vault does the following:
It performs the action on the items for which it is possible.
It displays a dialog box that lists the items for which the action was
unsuccessful and gives the reasons.
For example, you might select the following and try to store them in Enterprise
Vault:
Some unarchived items that are in your Inbox
Some unarchived items that are in Personal Folders
Some items that are already in Virtual Vault
Enterprise Vault stores the unarchived items, and lists the Personal Folder items
and the items that are already archived.
Chapter
Setting up Enterprise Vault
This chapter includes the following topics:
Installing Enterprise Vault for use with Outlook
About setting up Enterprise Vault in Outlook
Setting up your Vault Cache and Virtual Vault
Showing or hiding your Virtual Vault
Turning off your Outlook AutoArchive
Configuring your Windows Search
Installing Enterprise Vault for use with Outlook
To install Enterprise Vault, run the installation from the file Symantec Enterprise
Vault HTTP-Only Outlook Add-in-en.msi.
To install Enterprise Vault
Exit Outlook.
Double-click Symantec Enterprise Vault HTTP-Only Outlook
Add-in-en.msi.
Follow the instructions on your screen.
Restart Outlook.
Turn off the AutoArchive facility in Outlook.
See Turning off your Outlook AutoArchive on page 14.
12
Setting up Enterprise Vault
About setting up Enterprise Vault in Outlook
About setting up Enterprise Vault in Outlook
After Enterprise Vault is installed, it is immediately ready to use. However, if you
want to use Vault Cache and Virtual Vault, you may need to do some further
setting up.
If you can see your Virtual Vault in the Outlook Navigation Pane, you do not need
to set up either the Virtual Vault or a Vault Cache. If a Virtual Vault does not exist,
but your administrator has configured Enterprise Vault to let you use it, all you
need to do is set up a Vault Cache.
See Installing Enterprise Vault for use with Outlook on page 11.
Setting up your Vault Cache and Virtual Vault
If a Vault Cache is not already set up, you can run the Vault Cache wizard. The
wizard may start automatically when you open Outlook. If the wizard does not
start automatically, follow the procedure below.
You need to run the wizard once only. The wizard sets up your Vault Cache, and
starts synchronization for the first time. Synchronization is the process that keeps
your Vault Cache up to date with your online vault.
You do not need to perform any further setup for Virtual Vault. When the first
synchronization is complete, your Virtual Vault normally appears in the Outlook
Navigation Pane. If it does not appear, you can choose an option to display it.
See Showing or hiding your Virtual Vault on page 14.
Setting up Enterprise Vault
Setting up your Vault Cache and Virtual Vault
To set up a Vault Cache
Click the File tab and then click Enterprise Vault.
Click Enable Vault Cache.
The Vault Cache wizard appears.
On the first page of the Vault Cache wizard, select Set up Vault Cache, and
then click Next.
If the next page includes the Apply age limit option, choose the maximum
age of archived items to download automatically to your Vault Cache. This
page appears only if your administrator has configured certain Enterprise
Vault options.
To apply an age limit, follow these steps:
Check Apply age limit.
Enter a value for the maximum age of archived items to download
automatically to your Vault Cache.
Click Next.
If you do not want to apply an age limit, uncheck Apply age limit.
On the final page, click Finish to start synchronization.
See Installing Enterprise Vault for use with Outlook on page 11.
13
14
Setting up Enterprise Vault
Showing or hiding your Virtual Vault
Showing or hiding your Virtual Vault
Your Virtual Vault normally appears automatically in the Outlook Navigation
Pane after your Vault Cache has been set up. However, in some circumstances,
you may need to take the following steps to make it visible.
To show or hide your Virtual Vault
Click the File tab and then click Enterprise Vault.
Click Configure Vault Cache.
On the Virtual Vault tab, check or uncheck your vault name to show or hide
it in the Outlook Navigation Pane.
Click OK.
You can also hide your Virtual Vault by right-clicking it in the Outlook
Navigation Pane and then clicking Close "Vault - name".
See Installing Enterprise Vault for use with Outlook on page 11.
Turning off your Outlook AutoArchive
Outlook AutoArchive is different from Enterprise Vault archiving. AutoArchive
archives items to a personal folder (PST) file. Enterprise Vault archives items to
a vault on your network. The archived items can be safely backed up, and you can
Setting up Enterprise Vault
Configuring your Windows Search
view, search for, or restore them. Now that you use Enterprise Vault to archive
items from your mailbox, we recommend that you turn off AutoArchive.
To turn off Outlook AutoArchive
Click the File tab and then click Options.
Click Advanced.
Under AutoArchive, click AutoArchive Settings.
Uncheck Run AutoArchive every n days.
Click OK.
To return to the previous view, close the Outlook Options dialog box.
See Installing Enterprise Vault for use with Outlook on page 11.
Configuring your Windows Search
Follow the steps below to determine whether your administrator has set up
Enterprise Vault so that Windows Search is enabled automatically for use with
your Vault Cache and Virtual Vault. You can also use this procedure to configure
Windows Search, if required.
To check the Windows Search options
In Outlook, open the Indexing Options dialog box. How you open this dialog
box depends on which version of Windows you use. For example:
In Windows XP, right-click the Windows Search icon in the Windows
taskbar, and then click Windows Search Options.
In Windows 7, click Start > Control Panel. In the search box, type indexing
options, and then click Indexing Options.
In the Indexing Options dialog box, click Modify.
The Indexed Locations dialog box appears. (The following figure shows the
Windows XP version of the dialog box.)
15
16
Setting up Enterprise Vault
Configuring your Windows Search
Virtual Vault
Vault Cache
In the Change selected locations list, ensure that the entry for your Virtual
Vault is selected. In addition, if the Symantec Vault Cache location appears
in the list, ensure that it is selected.
Click OK.
Close the Indexing Options dialog box.
When your computer is idle, Windows Search updates its index to include the
items in your Vault Cache.
See Installing Enterprise Vault for use with Outlook on page 11.
Chapter
Enterprise Vault options
and mailbox icons
This chapter includes the following topics:
Enterprise Vault options and toolbar buttons
Enterprise Vault Outlook mailbox icons
Enterprise Vault options and toolbar buttons
Depending on how your administrator has set up Enterprise Vault, a number of
buttons may be available on the Enterprise Vault tab on the Microsoft Outlook
ribbon.
Figure 3-1
Enterprise Vault tab
The Other group may include a More Actions button. Your administrator can place
Enterprise Vault options as commands on the More Actions menu, rather than
directly as buttons on the Enterprise Vault tab. The following example shows the
Cancel Operation command on the More Actions menu.
18
Enterprise Vault options and mailbox icons
Enterprise Vault options and toolbar buttons
Figure 3-2
More Actions menu
Table 3-1 lists all the options that may be on the Enterprise Vault tab or the More
Actions menu. Some options have longer names when they are on the More Actions
menu. The longer names are shown in brackets in this table. For example, the
Store option appears on the More Actions menu as Store in Vault.
Table 3-1
Options on the Enterprise Vault tab or More Actions menu
Option
Search Vaults
Icon
Description
Search for archived items in the available vaults.
See Searching for your archived items
on page 22.
If the Search Vaults button is on the Enterprise
Vault tab, it also appears on the Outlook Search
tab.
Archive Explorer
Display a tree view of the items in your vault.
If the Archive Explorer button is on the Enterprise
Vault tab, it also appears on the Outlook Search
tab.
Store (Store in Vault)
Archive the selected items.
You can only use this option on items in the
mailbox, and not on items in Virtual Vault.
See Storing your items manually on page 25.
Restore (Restore from Vault)
Restore the items that are associated with the
selected Enterprise Vault shortcuts.
You can only use this option on items in the
mailbox, and not on items in Virtual Vault.
See Restoring your archived items on page 26.
Delete (Delete from Vault)
Delete archived items.
You can only use this option on items in the
mailbox, and not on items in Virtual Vault.
See Deleting your archived items on page 23.
Enterprise Vault options and mailbox icons
Enterprise Vault options and toolbar buttons
Table 3-1
Options on the Enterprise Vault tab or More Actions menu
(continued)
Option
Icon
Cancel (Cancel Operation)
Description
Cancel the Enterprise Vault operation that is
currently in progress. You can cancel the
following operations:
Delete (Delete from Vault)
Store (Store in Vault)
Restore (Restore from Vault)
You can only use this option on items in the
mailbox, and not on items in Virtual Vault.
See Canceling deletion of your archived items
on page 24.
See Canceling your archiving and restore
operations on page 28.
Synchronize (Synchronize
Vault Cache)
Synchronize your Vault Cache with your online
vault.
See Synchronizing your Vault Cache on page 29.
More Actions
Display a menu containing one or more further
Enterprise Vault commands.
Your Enterprise Vault administrator controls
whether options appear as buttons on the
Enterprise Vault tab or as commands on the More
Actions menu.
Enterprise Vault adds its own page to the Outlook Backstage view. (The Backstage
view is displayed when you click the Outlook File tab.) The Enterprise Vault page
includes system information, and may include more Enterprise Vault buttons.
Table 3-2 lists the Enterprise Vault buttons that may be on the Enterprise Vault
page in the Backstage view.
Table 3-2
Enterprise Vault buttons in the Backstage view
Button
Enable Vault Cache
Icon
Description
Run the Vault Cache wizard.
See Setting up your Vault Cache and
Virtual Vault on page 12.
19
20
Enterprise Vault options and mailbox icons
Enterprise Vault Outlook mailbox icons
Table 3-2
Enterprise Vault buttons in the Backstage view (continued)
Button
Icon
Configure Vault Cache
Description
Open the Vault Cache Properties dialog
box.
See Viewing and changing your Vault
Cache properties on page 32.
Expiry Report
List the items that Enterprise Vault will
delete from your vault because their
retention period is about to end. If
necessary, you can restore selected
items to your mailbox.
Enterprise Vault Outlook mailbox icons
The items in your Outlook mailbox may be marked with the following icons.
Table 3-3
Enterprise Vault mailbox icons
Icon Description
Shortcut to archived item. You can double-click the shortcut to view the contents
of the original item. You can forward or reply to the item, and perform other
actions available in Outlook. Or you can select the shortcut and then restore the
item to your mailbox.
Pending archive. Enterprise Vault has marked the item for storage in a vault.
Pending restore. You have chosen to restore the item from your vault.
A restored item is the same as it was before it was archived. It has its original icon.
A copy of the item remains in the vault.
Pending deletion. You have chosen to delete the item from your vault. Enterprise
Vault also deletes the shortcut from your mailbox.
Chapter
Working with archived
items
This chapter includes the following topics:
Viewing your archived items
Searching for your archived items
Replying to and forwarding your archived items
Deleting your archived items
Canceling deletion of your archived items
Viewing your archived items
When Enterprise Vault archives an item, it may leave a shortcut in your mailbox.
The shortcut is a direct link to the archived item.
If the item is not immediately available, Enterprise Vault shows the shortcut
contents instead. You can then choose to restore the item to your mailbox.
You can also view archived items that are in your Virtual Vault.
To view an archived item
Select the shortcut to the item, or select the item in your Virtual Vault.
Use any of the normal Outlook actions to open the item.
22
Working with archived items
Searching for your archived items
Searching for your archived items
After Enterprise Vault has archived an email or another Outlook item, you can
find the item with Outlook Instant Search. Instant Search finds both archived
items in your Virtual Vault and shortcuts in your mailbox.
If there is no shortcut to the archived item and you cannot find the item in Virtual
Vault, you can use the Enterprise Vault Search Vaults feature.
To search for archived items with Search Vaults
On the Enterprise Vault tab, in the Search group or on the More Actions
menu, click Search Vaults. Or click in the Outlook Instant Search box and
then on the Search tab, in the Enterprise Vault group, click Search Vaults.
If Enterprise Vault prompts you for your logon details, type them and then
click OK.
If the logon dialog box does not have a separate Domain field, you must type
your user name in the form domain_name\user_name.
Enter the search criteria, and then start the search.
If required, restore one or more items to the Restored Items folder in your
mailbox. The Restored Items folder is an Enterprise Vault folder that is
automatically created when you first restore items.
For more information on how to use the search facilities, see the online Help
that accompanies them.
Replying to and forwarding your archived items
You can reply to or forward an archived item from its shortcut, or from your
Virtual Vault. Outlook opens the item in its original form, exactly as it does when
you reply to or forward any other item.
To reply to an archived item
Select the shortcut to the item, or select the item in your Virtual Vault.
See Restoring your archived items on page 26.
Use any of the normal Outlook actions to reply to the item.
Working with archived items
Deleting your archived items
To forward an archived item
Select the shortcut to the item, or select the item in your Virtual Vault.
Note: You cannot use shortcuts to forward two or more archived items in
their original form. If you select multiple shortcuts to forward, Enterprise
Vault attaches the actual shortcuts to the forwarding email. To forward
multiple archived items in their original form, select the items in your Virtual
Vault. Alternatively, restore the archived items to your mailbox before you
forward them.
See Restoring your archived items on page 26.
Use any of the normal Outlook actions to forward the item.
Deleting your archived items
If your Enterprise Vault administrator has enabled you to delete items from a
vault, you can do so in the following ways. You can also delete archived items
from within Enterprise Vault search applications.
You can only delete a folder from Virtual Vault if the folder does not exist in your
mailbox.
To use shortcuts to delete archived items
Select the shortcuts to the archived items that you want to delete.
You can include any items that are not shortcuts. Enterprise Vault ignores
such items.
On the Enterprise Vault tab, in the Actions group, click Delete. Or on the
More Actions menu, click Delete from Vault.
Click Yes to confirm that you want to delete both the shortcuts and the
archived items.
The icons next to the items change to indicate a status of pending deletion.
23
24
Working with archived items
Canceling deletion of your archived items
To delete an item that you have opened from a shortcut
On the Message tab of the opened item's window, in the Delete group, click
Delete.
Click Yes to confirm that you want to delete the item.
If a further prompt appears, choose to delete the shortcut only or both the
shortcut and the archived item.
If you delete the shortcut only, the item remains in your online vault and you
can still retrieve the item from your Virtual Vault.
To delete items from a Virtual Vault
In a Virtual Vault folder, select the items that you want to delete.
On the Home tab, in the Delete group, click Delete. Or on the right-click
menu, click Delete.
To delete a folder from a Virtual Vault
In your Virtual Vault, select the folder that you want to delete.
On the right-click menu, click Delete Folder.
In the prompt window that appears, click Yes to confirm the deletion or No
to cancel it.
See About Enterprise Vault and Outlook conversations on page 10.
Canceling deletion of your archived items
If an item has a status of pending deletion, you may be able to stop Enterprise
Vault completing the operation.
To cancel deletion of an archived item
Select the items for which you want to cancel deletion.
You can include any items that Enterprise Vault is not processing. Enterprise
Vault ignores such items.
On the Enterprise Vault tab, in the Actions group, click Cancel. Or on the
More Actions menu, click Cancel Operation.
Chapter
Storing and restoring items
This chapter includes the following topics:
Storing your items manually
Storing your folders manually
Restoring your archived items
Canceling your archiving and restore operations
Storing your items manually
Enterprise Vault performs automatic archiving in the background, and does not
require any action from you. However, there may be occasions when you want to
store one or more items in your vault manually. You can store items manually if
your administrator has set up Enterprise Vault to permit it.
You can use an option on the Enterprise Vault tab in Outlook to store items. You
can also move or copy items to your Virtual Vault to store them. If you store an
item by moving or copying it into your Virtual Vault, you cannot cancel the
archiving operation.
To store items from an Exchange managed folder, you must use the Enterprise
Vault option. You can only store these items if your administrator has enabled
archiving of Exchange managed folders. Note that you cannot modify the contents
of Exchange managed folders in your Virtual Vault.
To store items using an Enterprise Vault option
In your mailbox, select one or more items to store.
On the Enterprise Vault tab, in the Actions group, click Store. Or on the
More Actions menu, click Store in Vault.
Click OK to confirm that you want to store the items.
26
Storing and restoring items
Storing your folders manually
To store items using Virtual Vault
Select one or more items to store.
Use any of the normal Outlook actions to move or copy the items into your
Virtual Vault.
For example, you can store the items in the following ways:
To move the items, drag them into the Virtual Vault folder where you
want to store them. Or right-click them, and then click Move and select
a Virtual Vault folder.
To copy the items, hold down Ctrl and drag them into the Virtual Vault
folder where you want to store them.
See About Enterprise Vault and Outlook conversations on page 10.
Storing your folders manually
Enterprise Vault performs automatic archiving in the background, and does not
require any action from you. However, there may be occasions when you want to
store a complete folder in your vault manually. You can select the entire contents
of the folder and store the items manually. Alternatively, you can store a folder
if your administrator has set up Enterprise Vault to permit it. You cannot store a
complete mailbox.
You can use the following procedure if you have Virtual Vault enabled.
To store a folder
Select a folder to store.
Use any of the normal Outlook actions to move or copy the folder into your
Virtual Vault.
For example, you can store the folder in the following ways:
To move the folder, right-click it. Then click Move Folder and select a
Virtual Vault folder in the Move Folder dialog box.
To copy the folder, right-click it. Then click Copy Folder and select a
Virtual Vault folder in the Copy Folder dialog box.
See About Virtual Vault for Outlook users on page 7.
Restoring your archived items
You do not normally need to restore archived items to your mailbox, as you can
view them easily from their shortcuts or from Virtual Vault. If you do restore
Storing and restoring items
Restoring your archived items
items, they are restored in their original format. For example, if a restored item
is a mail message, you can still reply as normal.
You can restore archived items in either of the following ways:
By using their shortcuts. Items that you restore from shortcuts are always
restored to the current folder (where the shortcuts are).
By using the normal Outlook actions to copy or move the items from your
Virtual Vault to your mailbox.
If you want to restore items to a public folder, you must have Owner access to the
folder. If you do not have Owner access, you can copy a shortcut from a public
folder to your mailbox. Then you can restore the item to your mailbox.
Enterprise Vault may take some time to restore any items that are stored offline.
To restore archived items from shortcuts
If the shortcuts are in a public folder or a PST file, copy them to a folder in
your mailbox.
In your mailbox, select shortcuts to items that you want to restore. Use the
normal Outlook selection to select single or multiple shortcuts. You can
include any items that are not shortcuts. Enterprise Vault ignores such items.
On the Enterprise Vault tab, in the Actions group, click Restore. Or on the
More Actions menu, click Restore from Vault.
Click OK to confirm that you want to restore the items. The original items
are restored to your mailbox.
To restore archived items from a Virtual Vault
In your Virtual Vault, select the items that you want to restore. Use the normal
Outlook selection to select single or multiple items.
Use any of the normal Outlook actions to move or copy the items into your
mailbox.
For example, you can restore the items in the following ways:
To move the items, drag them into the mailbox folder where you want to
restore them. Or right-click them, and then click Move to Folder and select
a mailbox folder in the Move Items dialog box.
To copy the items, hold down Ctrl and drag them into the mailbox folder
where you want to restore them.
See About Enterprise Vault and Outlook conversations on page 10.
27
28
Storing and restoring items
Canceling your archiving and restore operations
Canceling your archiving and restore operations
If an item in your mailbox has a status of pending archive or pending restore, you
may be able to stop Enterprise Vault from completing the operation.
You do not normally need to cancel archiving and restore operations. If you want
to open an item that has a status of pending archive or pending restore, you can
double-click it.
You cannot cancel archiving and restore operations on items in your Virtual Vault.
To cancel archiving and restore operations
Select the items for which you want to cancel the operation.
You can include any items that Enterprise Vault is not processing. Enterprise
Vault ignores such items.
On the Enterprise Vault tab, in the Actions group, click Cancel. Or on the
More Actions menu, click Cancel Operation.
Chapter
Managing Enterprise Vault
archiving
This chapter includes the following topics:
Synchronizing your Vault Cache
Viewing and changing your Vault Cache properties
Synchronizing your Vault Cache
Enterprise Vault keeps your Vault Cache up to date by synchronizing it with the
online vault that is associated with your Outlook mailbox.
The administrator may also have configured Enterprise Vault so that you can do
the following:
Synchronize the Vault Cache yourself at any time.
Suspend synchronization. When you suspend synchronization, any current
synchronization process stops and Enterprise Vault does not perform any
further updates to your Vault Cache.
Note: Synchronization remains suspended even if you stop and restart Outlook,
until you choose to resume synchronization.
Synchronize your Vault Cache with additional vaults to which you have access.
Enterprise Vault automatically determines which items to download to your Vault
Cache.
30
Managing Enterprise Vault archiving
Synchronizing your Vault Cache
To synchronize your Vault Cache
On the Enterprise Vault tab, in the Vault Cache group, click Synchronize.
Or on the More Actions menu, click Synchronize Vault Cache.
The Vault Cache Synchronization dialog box appears.
The Vault Cache Synchronization dialog box provides summary information
about the synchronization process. You can close the dialog box while
synchronization is in progress, and continue to work with Outlook.
Managing Enterprise Vault archiving
Synchronizing your Vault Cache
To suspend or resume synchronization
Click the File tab and then click Enterprise Vault.
Click Configure Vault Cache.
The Vault Cache Properties dialog box appears.
In the Vault Cache Properties dialog box, on the Status tab, click Suspend or
Resume.
To choose additional vaults to synchronize with
Click the File tab and then click Enterprise Vault.
Click Configure Vault Cache.
31
32
Managing Enterprise Vault archiving
Viewing and changing your Vault Cache properties
In the Vault Cache Properties dialog box, click the Vaults tab.
If there is no Vaults tab, the administrator has not enabled this feature.
To choose an additional vault, check the box next to its name.
Click OK.
The additional vault appears in your Virtual Vault after the synchronization
process has ended.
Viewing and changing your Vault Cache properties
The Vault Cache Properties dialog box can contain up to five tabbed pages. The
administrator controls which tabs are included in the dialog box.
If the appropriate tabs are available, the Vault Cache Properties dialog box lets
you do the following:
Suspend or resume synchronization.
Start synchronization.
View synchronization progress.
Set the disk space to use for the content of items in your Vault Cache.
Set the amount of time after Outlook starts before Enterprise Vault checks for
items to be synchronized to your Vault Cache.
Managing Enterprise Vault archiving
Viewing and changing your Vault Cache properties
Choose vaults to synchronize with your Vault Cache, in addition to the main
vault that is associated with your mailbox.
Select the vaults that you want to see as Virtual Vaults in the Outlook
Navigation Pane.
To view and change Vault Cache properties
Click the File tab and then click Enterprise Vault.
Click Configure Vault Cache.
The Vault Cache Properties dialog box contains one or more tabs. For
information about the currently selected tab, click Help in the Vault Cache
Properties dialog box.
33
34
Managing Enterprise Vault archiving
Viewing and changing your Vault Cache properties
Index
Age of archived item 910
Archiving
canceling 28
manual 2526
Archiving strategy 9
AutoArchive
turning off 15
Mailbox
icons 20
Managed folders 25
Manual storing 26
B
Backstage view 1920
C
Canceling an Enterprise Vault operation 28
canceling an Enterprise Vault operation 24
Conversation view 10
D
Deleting items from a vault 23
F
Finding archived items 22
Folders
archiving from Exchange Managed Folders 25
storing manually 26
Forwarding archived items 22
I
Icons 20
Installing Enterprise Vault 11
Introduction 5
Items
canceling archiving and restore operations 28
finding 22
storing manually 25
viewing from shortcut 21
viewing from Virtual Vault 21
items
canceling deletion 24
P
Pending archive 20, 28
Pending deletion 20
pending deletion 24
Pending restore 20, 28
PST files 6, 27
R
Replying to archived items 22
Restoring items
from shortcuts 27
from Virtual Vault 27
Retention categories 10
Retention period 10
S
Shortcuts
deleting items 23
overview 5
replying and forwarding 22
restoring items 27
viewing items 21
Storing items 25
Synchronizing a Vault Cache 29
V
Vault Cache 6, 8
configuring Windows Search 15
properties 32
setting up 12
synchronizing 29
Vaults
deleting items 23
finding items 22
36
Index
Vaults (continued)
storing items 2526
Vault Cache 6, 8, 12, 15, 29, 32
Viewing archived items 21
Virtual Vault 67
configuring Windows Search 15
deleting items 23
finding items 22
hiding or showing 14
replying and forwarding 22
restoring items 27
setting up 12
viewing items 21
W
Windows Search 15
Working offline 6, 8
Vous aimerez peut-être aussi
- Hidden Figures: The American Dream and the Untold Story of the Black Women Mathematicians Who Helped Win the Space RaceD'EverandHidden Figures: The American Dream and the Untold Story of the Black Women Mathematicians Who Helped Win the Space RaceÉvaluation : 4 sur 5 étoiles4/5 (895)
- Research Paper - Benefits of Perssimon FruitsDocument23 pagesResearch Paper - Benefits of Perssimon Fruitssharepoint88Pas encore d'évaluation
- The Subtle Art of Not Giving a F*ck: A Counterintuitive Approach to Living a Good LifeD'EverandThe Subtle Art of Not Giving a F*ck: A Counterintuitive Approach to Living a Good LifeÉvaluation : 4 sur 5 étoiles4/5 (5794)
- 8 Rules For WhitePapersDocument14 pages8 Rules For WhitePaperssharepoint88Pas encore d'évaluation
- Shoe Dog: A Memoir by the Creator of NikeD'EverandShoe Dog: A Memoir by the Creator of NikeÉvaluation : 4.5 sur 5 étoiles4.5/5 (537)
- Arcsight SIEMDocument2 pagesArcsight SIEMsharepoint88Pas encore d'évaluation
- Grit: The Power of Passion and PerseveranceD'EverandGrit: The Power of Passion and PerseveranceÉvaluation : 4 sur 5 étoiles4/5 (588)
- Arc Sight WeB User GuideDocument118 pagesArc Sight WeB User Guidesharepoint88Pas encore d'évaluation
- The Yellow House: A Memoir (2019 National Book Award Winner)D'EverandThe Yellow House: A Memoir (2019 National Book Award Winner)Évaluation : 4 sur 5 étoiles4/5 (98)
- Neurological Disorders in The Pediatric Patient: Presented by Marlene Meador RN, MSN, CNEDocument57 pagesNeurological Disorders in The Pediatric Patient: Presented by Marlene Meador RN, MSN, CNEsharepoint88Pas encore d'évaluation
- Head Chef Resume 7Document2 pagesHead Chef Resume 7sharepoint88Pas encore d'évaluation
- ProtocolDocument3 pagesProtocolsharepoint88Pas encore d'évaluation
- The Little Book of Hygge: Danish Secrets to Happy LivingD'EverandThe Little Book of Hygge: Danish Secrets to Happy LivingÉvaluation : 3.5 sur 5 étoiles3.5/5 (400)
- Audi A6 (4B) Headlight Aim Control (Dynamic Light)Document2 pagesAudi A6 (4B) Headlight Aim Control (Dynamic Light)Krasimir PetkovPas encore d'évaluation
- Never Split the Difference: Negotiating As If Your Life Depended On ItD'EverandNever Split the Difference: Negotiating As If Your Life Depended On ItÉvaluation : 4.5 sur 5 étoiles4.5/5 (838)
- List of CrimesDocument10 pagesList of CrimesTiofilo VillanuevaPas encore d'évaluation
- Elon Musk: Tesla, SpaceX, and the Quest for a Fantastic FutureD'EverandElon Musk: Tesla, SpaceX, and the Quest for a Fantastic FutureÉvaluation : 4.5 sur 5 étoiles4.5/5 (474)
- Sample Affidavit of Loss of A DiplomaDocument1 pageSample Affidavit of Loss of A DiplomaDina Pasion92% (13)
- A Heartbreaking Work Of Staggering Genius: A Memoir Based on a True StoryD'EverandA Heartbreaking Work Of Staggering Genius: A Memoir Based on a True StoryÉvaluation : 3.5 sur 5 étoiles3.5/5 (231)
- Invoice: VAT No: IE6364992HDocument2 pagesInvoice: VAT No: IE6364992HRajPas encore d'évaluation
- EHDF Module 4 & 5Document5 pagesEHDF Module 4 & 5Faizal KhanPas encore d'évaluation
- The Emperor of All Maladies: A Biography of CancerD'EverandThe Emperor of All Maladies: A Biography of CancerÉvaluation : 4.5 sur 5 étoiles4.5/5 (271)
- DMT280H редукторDocument2 pagesDMT280H редукторkamran mamedovPas encore d'évaluation
- Executive Summary: Source of Commission: PMA Date of Commission: 16 March 2009 Date of Rank: 16 March 2016Document3 pagesExecutive Summary: Source of Commission: PMA Date of Commission: 16 March 2009 Date of Rank: 16 March 2016Yanna PerezPas encore d'évaluation
- Devil in the Grove: Thurgood Marshall, the Groveland Boys, and the Dawn of a New AmericaD'EverandDevil in the Grove: Thurgood Marshall, the Groveland Boys, and the Dawn of a New AmericaÉvaluation : 4.5 sur 5 étoiles4.5/5 (266)
- Spouses Eustaquio v. Navales, A.C. No. 10465Document2 pagesSpouses Eustaquio v. Navales, A.C. No. 10465Charles Roger RayaPas encore d'évaluation
- The Hard Thing About Hard Things: Building a Business When There Are No Easy AnswersD'EverandThe Hard Thing About Hard Things: Building a Business When There Are No Easy AnswersÉvaluation : 4.5 sur 5 étoiles4.5/5 (345)
- Busines EthicsDocument253 pagesBusines Ethicssam.genenePas encore d'évaluation
- On Fire: The (Burning) Case for a Green New DealD'EverandOn Fire: The (Burning) Case for a Green New DealÉvaluation : 4 sur 5 étoiles4/5 (74)
- God Sees The Truth But Waits Leo Tolstoy AnalysisDocument3 pagesGod Sees The Truth But Waits Leo Tolstoy AnalysisKeithPas encore d'évaluation
- The World Is Flat 3.0: A Brief History of the Twenty-first CenturyD'EverandThe World Is Flat 3.0: A Brief History of the Twenty-first CenturyÉvaluation : 3.5 sur 5 étoiles3.5/5 (2259)
- 2018 NFHS Soccer Exam Part 1Document17 pages2018 NFHS Soccer Exam Part 1MOEDPas encore d'évaluation
- Team of Rivals: The Political Genius of Abraham LincolnD'EverandTeam of Rivals: The Political Genius of Abraham LincolnÉvaluation : 4.5 sur 5 étoiles4.5/5 (234)
- Seminar On Business Valuation (Property Related) IsmDocument166 pagesSeminar On Business Valuation (Property Related) IsmrokiahhassanPas encore d'évaluation
- The Unwinding: An Inner History of the New AmericaD'EverandThe Unwinding: An Inner History of the New AmericaÉvaluation : 4 sur 5 étoiles4/5 (45)
- LABOR LAW 1 - ARTICLE 36 To 39Document69 pagesLABOR LAW 1 - ARTICLE 36 To 39MONTILLA LicelPas encore d'évaluation
- The Gifts of Imperfection: Let Go of Who You Think You're Supposed to Be and Embrace Who You AreD'EverandThe Gifts of Imperfection: Let Go of Who You Think You're Supposed to Be and Embrace Who You AreÉvaluation : 4 sur 5 étoiles4/5 (1090)
- PACQUIAOebookDocument150 pagesPACQUIAOebookpugnar100% (1)
- ADMINISTRATIVE AND ELECTION LAW DIGESTS First BatchDocument131 pagesADMINISTRATIVE AND ELECTION LAW DIGESTS First BatchzzzPas encore d'évaluation
- Qcourt: 3republic of Tbe LlbilippinesDocument10 pagesQcourt: 3republic of Tbe LlbilippinesThe Supreme Court Public Information Office100% (1)
- Sea Freight Sop Our Sales Routing OrderDocument7 pagesSea Freight Sop Our Sales Routing OrderDeepak JhaPas encore d'évaluation
- International Protection of HRDocument706 pagesInternational Protection of HRAlvaro PazPas encore d'évaluation
- Farooq e Azam Ka Khuaf e KhudaDocument42 pagesFarooq e Azam Ka Khuaf e KhudaAneeka SyedPas encore d'évaluation
- D6677Document2 pagesD6677Robby DíazPas encore d'évaluation
- LAW Revision Question 3Document4 pagesLAW Revision Question 3Nur Aishah RaziPas encore d'évaluation
- Airworthiness Directive: Design Approval Holder's Name: Type/Model Designation(s)Document2 pagesAirworthiness Directive: Design Approval Holder's Name: Type/Model Designation(s)sagarPas encore d'évaluation
- The Sympathizer: A Novel (Pulitzer Prize for Fiction)D'EverandThe Sympathizer: A Novel (Pulitzer Prize for Fiction)Évaluation : 4.5 sur 5 étoiles4.5/5 (121)
- IVS 2017 & Valuation For Secured LendingDocument53 pagesIVS 2017 & Valuation For Secured LendingRanganathan Krishnan0% (1)
- Book of Romans CommentaryDocument31 pagesBook of Romans CommentaryRuchiaka Joseph KinyuaPas encore d'évaluation
- Guide To Confession: The Catholic Diocese of PeoriaDocument2 pagesGuide To Confession: The Catholic Diocese of PeoriaJOSE ANTONYPas encore d'évaluation
- Configure Quota Arrangement in SAP MM - SCNDocument9 pagesConfigure Quota Arrangement in SAP MM - SCNArchana Ashok100% (1)
- How To Instantly Connect With AnyoneDocument337 pagesHow To Instantly Connect With AnyoneF C100% (2)
- Learning Module: Community Colleges of The PhilippinesDocument41 pagesLearning Module: Community Colleges of The PhilippinesGianina De LeonPas encore d'évaluation
- Passing Off Action Under Trade Mark LawDocument15 pagesPassing Off Action Under Trade Mark LawPappu KumarPas encore d'évaluation
- Asuncion Bros. & Co., Inc. vs. Court Oflndustrial RelationsDocument8 pagesAsuncion Bros. & Co., Inc. vs. Court Oflndustrial RelationsArya StarkPas encore d'évaluation
- Her Body and Other Parties: StoriesD'EverandHer Body and Other Parties: StoriesÉvaluation : 4 sur 5 étoiles4/5 (821)