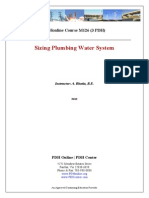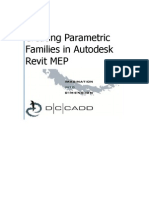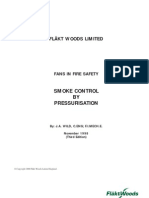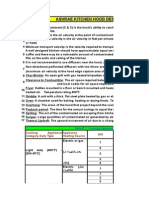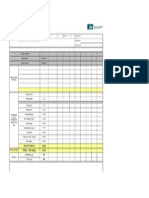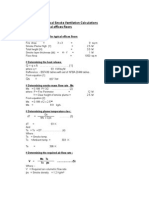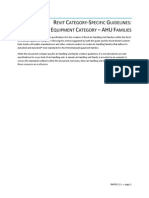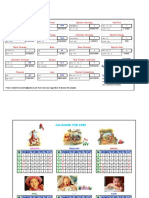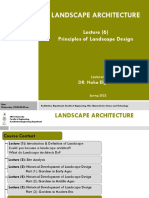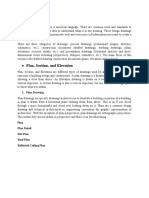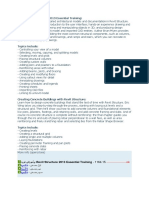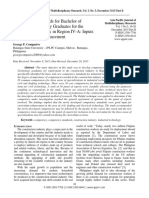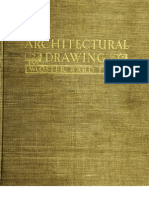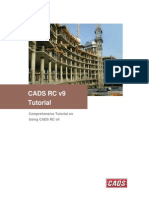Académique Documents
Professionnel Documents
Culture Documents
Handout - 1414 - MP1414 Revit MEP Steroids - DBUTTS
Transféré par
amo3330Titre original
Copyright
Formats disponibles
Partager ce document
Partager ou intégrer le document
Avez-vous trouvé ce document utile ?
Ce contenu est-il inapproprié ?
Signaler ce documentDroits d'auteur :
Formats disponibles
Handout - 1414 - MP1414 Revit MEP Steroids - DBUTTS
Transféré par
amo3330Droits d'auteur :
Formats disponibles
Autodesk Revit MEP
MEP: On Steroids!
David Butts Gannett Fleming, Inc
MP1414
Back and updated for the 2013 release, we are going to help you take your AutoCAD Revit MEP software
to the next level. In this intermediate class you will learn how to get piping accessories (such as valves) to
look the way you want for single-line
line and double
double-line
line piping. We will also look at how to define electrical
panel schedules to match what the code revie
reviewers
wers want. For HVAC designers, we will explain how to
create some nifty custom fittings. Finally, there are the fast tips for all users
userseveryday
everyday tasks made easy
for your Revit MEP projects. If you've ever been to one of these classes, be prepared! This one's
one going to
be as informative as it is fun!
Learning Objectives
At the end of this class, you will be able to:
Edit piping accessory view behavior for schematic/single/double line graphics
Edit electrical panel schedules and shared parameters specific for electrical loads
Customize duct fittings for unusual parts and connections
List productivity tips for day--to-day use
About the Speaker
David is a BIM Specialist for Gannett Fleming, a multi
multi-discipline
discipline engineering firm based in Camp Hill, PA,
with 60 offices
ces in the US and overseas. Based in the Raleigh, NC office, he provides BIM Implementation
and training for the firm's engineering design software, including Revit, Navisworks, AutoCAD MEP/P&ID
and more. He has 27 years of experience in both the design an
and
d Autodesk VAR channel, spending 13
years working as an instructor and consultant for the Autodesk building design product line. David also
worked as a training manager while in the channel, and was a member of the Autodesk ATC Advisory
Board for 2009-10. He is a Revit Architecture Certified Professional, and also earned the MEP
Implementation Certified Expert title.
David has spoken at AU for several years, and was named the Top Speaker for both labs and lectures at
AU 2011. As an author, he also contrib
contributes
utes to 4D Technology's CADLearning training programs and has
written several training manuals on Revit MEP.
You can reach David via email at dabfvnc1@nc.rr.com.
Autodesk Revit MEP: On Steroids!
Introduction
With all the fun stuff happening in the modern sports world, from cycling, to basketball, to
synchronized basket weaving (yeah, I made that up), everybody should know that using steroids
is wrong. But us BIM users, we havent figured that out yetwe like to CRANK up our software,
to be faster, stronger and better than anybody elseand Revit is no different than any other tool
we use.
Seriously, Revit 2013 represents the next generation of building information modeling software
for the design industry. At first blush, it didnt really seem like things were that much different.
But the more I get into this, the more I find. The one thing I can say is that I learn something
new every day, and its time to share it with you.
In this session, were going to cover some new stuff. First up, well take a look at how to get
those pesky valves and pipe fittings looking the way we want. Those single lines have been a
little funky, but we can make them look a lot better.
Next, well take a look at some tips for customizing panel schedules and other types of electrical
data, to make sure everything is showing up correctly. Following that lesson will be a
demonstration on editing duct fittings and accessories, to make your layouts pop. And the last
section will cover day-to-day tips to help you rage through a project.
So fasten your seat belts, roll up your sleeves, and prepare to get injected we are getting our
Revit on STEROIDS!!!
Autodesk Revit MEP: On Steroids!
Editing Piping Accessories for Schematic/Single/Double Line Graphics
If theres one area Revit MEP needs a little help, its in the Single Line to Double Line view
displays. The addition of pipe placeholders in the 2012 release really helped out, but a lot of the
valves and fittings still needed some help. Several of these tips are the brainchild of Emy
McGann, one of the top Revit MEP specialists I know so if you ever see her online, or
anywhere, tell her thanks shes a genius.
Editing Tick Symbols for Pipe Fittings
Lets take a look at the how this works out of the box. In the image below, I created a pipe type,
Chilled Water Flanged that includes Carbon Steel 150 fittings and flanges. From a Medium
detail view, this is what you get with 6 pipe (in a single line display):
I dont know about you, but this aint what were looking for. The tick marks on the flanges are
not that same as the tick marks on the fittings, so how do we fix this?
The first thing to understand is how Revit uses annotation scale. When a view is set to coarse or
medium detail, Revit displays the single line representation. Usually, this is a model or symbol
line that is embedded in the file. If the project is set up to use annotation scale, then the symbols
change size when the scale changes:
Autodesk Revit MEP: On Steroids!
But if change scale in this view, the relative size of the flange to the fitting doesnt change this
is how we know that the flange and fittings have different settings.
So well start by editing the flange itself:
From the family, take a look at the model. Youll see a model line in the view. There are two
types of lines that can be included in a family.
Autodesk Revit MEP: On Steroids!
Model lines are actual 3D lines, and behave similar to a solid. Symbol lines are 2D lines that
only appear from the point of view they are defined in, such as plan or section. SO you need to
know how the graphic was defined in order to be able to control it.
In this case, the flange uses a model line. When you select a model line, you can use the
Visibility/Graphics settings to control where the line will be displayed. In this case, the model line
will show up in a 3D and plan view, since it was defined along the reference level. You would
not see this line from a side view, since its display is disabled:
Lets apply a little logic in my world, flanged fittings such as this type, which is used to connect
a pipe to a fitting, doesnt need to include the model line. The simple solution is to remove it
from this family. Since Ive saved one for you to use with the class materials, this would be how
it appears in the project:
Autodesk Revit MEP: On Steroids!
The flange on the bottom still contains the line but the flange on the right side doesnt in
medium or coarse detail levels. At a fine detail level, you can still see the flange, so we know its
there.
How about the fitting? Those tick marks are a little small, so how do I change their size? This is
also controlled by the family, so lets edit it.
In the elbow family, I changed to the ref level plan view, and turned off thin lines so you can
really see the model lines. To make it a little clearer, I also changed the scale to 6 = 1-0, so
the parameter text is smaller.
The model line that represents the tick mark in this fitting is controlled by a tick size parameter.
This parameter looks at the size of the fittings, and specifies a length value for the tick. The
settings for this are found in the Family Types dialog:
Autodesk Revit MEP: On Steroids!
The tick mark uses a formula that multiplies the length of the tick mark to the actual outside
diameter distance of the flange. Lets edit this formula, and change the value to .75.
After making the change, this is how the tick mark would appear:
So you can make adjustments to the multiplier to make the tick mark longer or shorter. In my
case, I prefer it to be a little shorter, so adjust this as you need to. Regardless of the scale, the
tick size will always be the same actual length based on the flange outside diameter. Heres one
at a multiplier of .5:
Autodesk Revit MEP: On Steroids!
One note when importing a family where youve edited any value of the parameters, make
sure you select the option to override parameter values during loading.
Now that this family has been, you can start to learn a few more sophisticated techniques for
pipe accessories.
Autodesk Revit MEP: On Steroids!
Using Annotation Symbols for Accessories in Plan Views
In this lesson well take a look at a ball valve. We need to use a different symbol that also can
adjust its size as the scale of a view is changed. Heres what the default symbol looks like:
The first problem is that this symbol doesnt match what we use for a standard, which is based
on ISA. Another problem occurs when you change your point of view when you switch to an
elevation view, this is what you see:
Obviously, we should be seeing a symbol here. We need to do a little editing to make this look
correct. As with the elbow, lets edit the family. Ive started one already, the AU Ball Valve
2-6 Inch.rfa.
Ive already done a little editing to remove the existing symbol. There are a couple of key items
you need to know about adding the symbol linework to a model. First, we can add a nested
symbol or symbolic lines to a model. The difference between the symbolic lines and model lines
is that symbolic lines can adjust their size for scale, since they are considered annotative
elements. Model lines, on the other hand, are created as-is so if you change the scale of the
drawing, they will NOT resize themselves.
Autodesk Revit MEP: On Steroids!
Start by adding a nested symbol that represents the ball valve (in the materials, look for the
family Ball Valve Symbol.rfa). If you open the family, youll see I added a few reference planes
and dimensions so you can edit the size as needed. The symbol also includes masking regions,
so anything below the pipe will be hidden:
After you make any changes, use Load into Project, to place it into the valve family. Once the
nested family is loaded, you can drag it from the Project Browser to place it in the Ref Level plan
view:
10
Autodesk Revit MEP: On Steroids!
Make sure the symbol is snapped to the intersection of the two reference planes. Before you
load this into a project, you need to check the visibility graphics settings of the symbol. Select it,
and go to the Properties palette. When you select Edit, make sure you only have this visible in
the coarse and medium detail views:
Select OK. Now lets test it out and load it into the current project. Well place an example on our
pipe line so you can see the difference:
11
Autodesk Revit MEP: On Steroids!
As you adjust the scale, the symbol will change size to match, since we made this with a nested
annotation symbol. But if you go to an elevation or section view, you wont see the symbol. Well
cover this in our next section.
Adding Model Symbology for Elevation and Section Views
Nested annotation symbols can only be placed in a plan view, so you have to create model lines
for elevations and sections. These can be added directly to the valve model, so heres what it
looks like from a front elevation view (in the course materials, look for the file AU - Ball Valve 2-6 Inch - Complete.rfa):
12
Autodesk Revit MEP: On Steroids!
Here Ive added the model lines, and constrained them to the body reference planes if the
valve gets bigger or smaller, the model lines will move as well. I also added a couple more
horizontal reference planes, and constrained the ends of the diagonal lines so they move up
and down with the plane.
There are two dimensional parameters to help control the size, and use the parameters that
control the body diameter and radius. This helps make the size of the symbol consistent. So, if
the body size is changed, the symbol is changed:
Make sure the visibility graphics settings for these lines are set to only show up in the front and
back elevation views, and at the coarse and medium detail levels:
13
Autodesk Revit MEP: On Steroids!
Once youve made these changes, save the family and load it into a project. When the valve is
placed in the model, youll see this from the front and back views:
The only issue with this is the symbol will NOT adjust for scale it shows the symbol at actual
size, to match the connections on the part. While this may not be ideal for single line views, its
better than the no symbol we had before.
One other suggestion take the symbols for actuators out your valve bodies. We have separate
families for these, so they can be swapped out as needed. This also limits the amount of valve
family combinations you need to create, as the actuators can be used on any type of valve
body.
With a few tweaks, and a bit of testing, you can vastly improve the quality of your documents.
Try these tips out, and see how well they work for you!
14
Autodesk Revit MEP: On Steroids!
Editing Electrical Panel Schedules and Shared Parameters
In Revit, the electrical features continue to improve in the 2013 release but there a few tips you
need to follow, to make these work for you. Lets take a look at how the templates for panels are
optimized, and get the data to appear the way you need. The materials for the course include a
new template, AU-MEP.rte. From this file, well start by looking at the default panel schedules.
Adding Electrical Circuiting Parameters to a Schedule
In this first section, well learn how to add wire sizes from a circuit to a branch panel schedule.
From the Manage tab, select the Panel Schedule Templates > Edit Template tool:
For normal 3 phase branch panels, select the Branch Panel template, and then pick Open
15
Autodesk Revit MEP: On Steroids!
The default branch panel will appear:
There are a couple of settings you need to be aware of. Since this schedule is a mirrored
schedule, items that are modified on the left column are duplicated on the right. To test this,
place your mouse over the dividing line between Circuit Description and Trip. If you drag the
column divider, one column will shrink while the other grows:
16
Autodesk Revit MEP: On Steroids!
The schedule settings include a fixed width for the schedule, which is set under template
options:
If you select General Settings, you can set the width, which is based on actual size when placed
on a sheet. You can also tell the schedule to show the number of slots based on a fixed range
of numbers, or based on the actual number of one-pole breakers that are assigned to the
schedule: This value helps to set the height of the schedule:
If you want to add another column, close the options dialog. Well pick the Trip rating column by
selecting a cell. From the Modify Panel Schedule Template tab, select the Insert Column >
Right of Selected tool:
17
Autodesk Revit MEP: On Steroids!
The column is added to both sides of the schedule:
18
Autodesk Revit MEP: On Steroids!
Next, change the formatting by highlighting all the cells in the column. From the ribbon, select
the Edit borders tool. When the dialog appears, select both the inside and outside lines option,
using the Thin Lines line style:
Select OK.
This will change only the selected column, so repeat the steps for the other column:
19
Autodesk Revit MEP: On Steroids!
Now that the column is defined, you can add the parameter. We like for our panel schedules to
include the wire size, so select one of the cells. When the cell is selected, the Add Parameter
tool is activated on the ribbon:
Select Add Parameter. Pick the Wire Size parameter that is associated with the electrical loads
group:
20
Autodesk Revit MEP: On Steroids!
The parameter is now associated with the schedule. You can continue to edit the header for
fonts and alignment:
The final version should appear similar to this:
21
Autodesk Revit MEP: On Steroids!
Heres a tip about wire sizes there are several factors that Revit uses to size wires, including
the load assigned to the devices, the power factor, load classification, demand load and wire
type. The wire type controls what wires appear in the schedule. We recently had a support case
where the equipment on the circuit did not need to show a neutral in the wire size column. To
correct this, we made a new wire type. From the Manage tab, select MEP Settings > Electrical
Settings:
Since we dont show the name of the wire type in anywhere in a project, the default THWN wire
type could be duplicated. Next, we set the settings to match, with the exception of the neutral
multiplier being set to 0, and the Neutral Required option being unchecked:
22
Autodesk Revit MEP: On Steroids!
Once this wire type is assign to a circuit, the schedule will not show the third wire:
And thats all there is to it no more excuses
23
Autodesk Revit MEP: On Steroids!
Editing Scheduling Data Formatting and Units
Lets take a look at how an motor control center schedule would be created. From the panel
schedule templates tool, select Manage Template. Change the template type to Switchboard.
Select the Duplicate icon, and create a new template named MCC:
Select OK to leave this dialog. Use the Edit Template tool to change this template.
24
Autodesk Revit MEP: On Steroids!
Lets look at how a default value is overridden in the schedule. Select one of the load <val>
cells:
Select the Format Unit tool this becomes active when a cell is selected:
Revit supports a variety of units in a project. For example, if you wanted the schedule to report
the load in kVA instead of VA, you could select this as the default unit:
25
Autodesk Revit MEP: On Steroids!
You dont have to make adjustments to the data associated with the part Revit will convert the
unit values automatically. You can also override the unit symbol to show the kVA abbreviation,
or no abbreviation in the schedule. Since I prefer to show just the unit value, set this to None.
Set the decimal places to 2:
Now the schedule will appear with the correct unit format.
Adding Shared Parameters for Electrical Circuits
Recently, we came across a more obscure problem. In our MCC schedules, we wanted to have
a value that represents horsepower in a schedule for motors. Most families that come with
Revit, or are supplied by vendors, already have a horsepower parameter associated with the
type or instance. But a panel schedule cant read this value, since it has to read values that are
26
Autodesk Revit MEP: On Steroids!
assigned to electrical circuits. To rectify this, we created a shared parameter for Motor HP, that
could be assigned to the part, but carried forward to the circuit. Lets see how this works.
From the manage tab, select the Project Parameter tool.
Next, select Add.
Select the Shared Parameter option. Ive provided a small shared parameter file, AU MEP
Parameters.txt, that includes a few options for electrical circuits. To add it, choose the Select
option:
Next, make sure you have the provided shared parameter file set as the default. You can
browse and locate the file in the course materials. Once this is current, select the Motor HP
value under the Electrical Circuits group:
27
Autodesk Revit MEP: On Steroids!
Select OK. Heres an important tip the parameter data must be set to Instance, since all circuit
information is specific to that one circuit. Make sure this is checked, and the group set to
Electrical Loads.
The last step is specifying the categories the parameter is applied to. Lets set this to apply to
Electrical Circuits, Electrical Equipment and Mechanical Equipment. When you select OK, the
parameters will be assigned to all elements in the project file in these categories. Select OK.
28
Autodesk Revit MEP: On Steroids!
Repeat these steps, and add the other parameters for the MCC Section Number and MCC OCP
values.
Now that these are assigned, lets create a circuit. Select a pump, and add a power circuit.
29
Autodesk Revit MEP: On Steroids!
Select the MCC as the panel for the pump.
30
Autodesk Revit MEP: On Steroids!
Now that the circuit is defined, lets edit the panel schedule template. From the Manage tab,
select the Edit Template tool for Panel Schedule Templates. Select Switchboard as the template
type, and then pick the MCC template.
Select a Frame Size cell, and then choose Insert Column > Left of Selected:
31
Autodesk Revit MEP: On Steroids!
Next, select one of the new cells in the column. From the Parameters panel, select the Motor
HP parameter:
Once this is added, you can continue to add columns, and then add other parameters, such as
the MCC Section Number and MCC OCP Values. You can also format the fonts, alignment, and
manually edit the description values as needed:
32
Autodesk Revit MEP: On Steroids!
Once these are applied, select Save changes. Next, select the MCC and then pick the Create
Panel Schedules tool. Since this is defined as a switchboard, the Choose a Template dialog will
show the MCC template. Select it and the schedule will appear:
Since this works like any other schedule, you can select a cell and edit its values, since these
are simply common number values.
Now heres the sticky part. Go back to the pump, and take a look at the instance parameters.
Notice how the information is not automatically populated thats because the parameter, while
being created from the same shared parameter, is applied to more than one category, it does
33
Autodesk Revit MEP: On Steroids!
NOT mean that editing the circuit properties (what the schedule uses) will edit the specific
mechanical equipment property.
Instead of editing the value here, select the Electrical Circuits tab. Select the Edit Circuit tool,
and you will see all the properties:
34
Autodesk Revit MEP: On Steroids!
So theres no way to directly link this informationdirectlybut you could link it in a SQL
databasefor more information, youll need to check out another class, MP1461 You Did
What? AutoCAD Revit MEP and AutoCAD P&ID? Amazing!
Otherwise use both of these field to manually coordinate the data by having my process
engineer or mechanical engineer include the data in the family, it can be easily input by the
electrical engineer, and quicker to get to than a spreadsheet!
Customizing Duct Fittings for Unusual Parts
This one is an easy one. Revit has created a larger variety of parts for use in a project, but
every once in a while, you may find yourself looking for something unique. In this lesson, well
take a look at a few parts we made for our users, based on project requirements.
Adding an Instrument Tap
Heres one that came up on a project. We needed to place an instrument tap for a sensor on a
fitting, so we used a default tee to add the connection. Open the Rectangular Reducing Tee
DTL in the default library, in C:\ProgramData\Autodesk\RVT 2013\Libraries\US
Imperial\Duct\Fittings\Rectangular\Tees.
If you take a look at this part, its actually made up of three sweeps one for each leg of the tee:
35
Autodesk Revit MEP: On Steroids!
We want to add a connector, but to do this, you really need a solid to place the connector. From
the ribbon, Create tab, select the Extrusion tool. When the tool appears, select the Set tool to
select the work plane for the connector:
When the Workplane dialog appears, choose the Pick a Plane tool. Select OK.
Move your mouse around the top edge until you see the joined sweep surface:
36
Autodesk Revit MEP: On Steroids!
After this work plane is set current, it serves as the host for the connector. If the surface moves,
the connector will move. Select the circle option in the draw panel:
This is the tricky part you want to move your mouse along the back edge until you see a
midpoint snap, but DONT pick it:
Slide your mouse towards the center of the connector youll get a tracing line that will appear:
37
Autodesk Revit MEP: On Steroids!
Move the mouse a little bit into the fitting, and then select a point. Once the center point is
selected, add a 1 radius circle to define the connection size. Set the depth to -.5:
Select Finish to complete the solid and save the changes.
The solid is now located. Next, we need to add a connector. From the Create tab, select the
Electrical Connector. Make sure the Face option is selected, and then add the connector to the
top of the solid:
38
Autodesk Revit MEP: On Steroids!
Once its placed, change the properties of the connector so the system type is Controls and the
description is Temperature Sensor:
Click Apply. To use the part, go to the application menu, and select Save As. Save the part as
Rectangular Reducing Tee - Sensor Connection.rfa.
Ive already loaded this one into a sample project. You can swap out any type of tee and replace
it with one that has the control connection defined:
39
Autodesk Revit MEP: On Steroids!
From here, you can add an instrument or create a controls circuit. The advantage to adding this
type of a circuit is that it helps you place a physical reference, rather than just a generic tag. If
the duct fitting is deleted or moved, the circuit is also deleted or moved.
Adding a Variable Tap Length Duct Fitting
Heres another one that for some odd reason isnt in here by default. And its so easy, its almost
ridiculous. Open the Rectangular Elbow Mitered Transition.rfa. Set the Ref Level view
current:
40
Autodesk Revit MEP: On Steroids!
Each shoulder of the fitting uses the same label Shoulder length. That means that if you edit
one side, it will change the other. To make the changes independent of each other, select one
of the parameters.
Select Add Parameter. Change the parameter name to Shoulder Length Left. Make sure its
set to instance for the parameter data, and then pick OK.
To change the other parameter, simply open the Family Types dialog, and modify the name of
the parameter:
41
Autodesk Revit MEP: On Steroids!
And Voila! You have a variable length elbow that allows each leg of the fitting to be different
lengths.
Sometimes, it really is this easy
42
Autodesk Revit MEP: On Steroids!
And now for the all time favorites POWER TIPS!
At this time, I want to drag up some of my favorite stuff from AU classes gone by. No matter
how much the program changes, these tools really do make life easier. And no, they dont all
have to do with electrical
While we may not cover all of them in the live class, I wanted to make sure you have them all
here so lets get to it!
Worksets
Tip #1 - Make your decision to use worksets at the start of the job and plan for it accordingly.
You know how a project is started but lets look at fine tuning what we do. Lets start by
examining worksets the buckets that hold the BIM water. I usually do this after setting up a
project but you can enable worksharing (the technical term for worksets) at any time during a
project.
After spending the time to get the model setup, its time to break the work up because most
MEP work is done by more than one user. Enter the workset defined from Collaboration tab in
Revit:
We do make one small change we keep shared levels and grids in their workset, but we name
the initial workset Default, so its a little clearer to the users:
43
Autodesk Revit MEP: On Steroids!
With most smaller buildings, you can get away with single discipline worksets but we also add
worksets for linked files, and break up disciplines based on whos designing the system:
44
Autodesk Revit MEP: On Steroids!
Once we get into a multi-story building, we break the workset up by level, or work area if the
building is larger than 25k square feet:
What we DONT do and what Ive seen on other projects is have different approaches to the
worksets. On one project, I saw the HVAC was broken up by level but the electrical was
divided into three worksets lighting, panels and receptacles. It is critical to setup all projects
the same way so if youre doing it by level, do it for all disciplines even if theyre in separate
projects for larger (re: > 50k-75k square feet).
Once these are defined, select OK to exit the dialog. Even if youve done more than just define
views, you can change the workset by selecting the objects, and then editing the workset:
45
Autodesk Revit MEP: On Steroids!
Its not the number of worksets that affect performance, its the number of open worksets so
more worksets give you more options to add users to a project.
One of the big reasons why I like worksets better in the 2012 release is that I can turn items on
and off by workset, and store the settings in a view template. In this case, I made a workset for
the main process system and the chemical process system. To help make the views perform
better, go to VG, the worksets tab and turn off the chemical process system:
So, in views like a 3D model, if I want to look at the first floor items only, I can hide everything
but the first floor. Next, I can leverage View templates in the project to create a preset view
that others can use. Once you edit the workset visibility, go to the project browser right click
on the view, and pick Create View Template from View:
46
Autodesk Revit MEP: On Steroids!
Tip #2 Workset Visibility can only be controlled in View templates in a project that has
worksharing enabled.
While Im in the view templates dialog, I can edit other templates and setup each of the view
types. Well talk more about view templates later, but this is how the worksets can be leveraged
to control how the project views will appear, earlier in the project.
One area where we have frequent issues with is the users not setting the worksets current so
you need to check the bottom of your screen:
47
Autodesk Revit MEP: On Steroids!
Your current workset is listed at the top along
long with the rest of the worksets. In order to pick
one, you have to make sure you go to the worksets dialog, and make the worksets you want to
work in editable.
Worksharing Display Options
All Revit products have a feature related to worksharing that hel
helps
ps you keep track of whos
working on what. On the view control bar, check out the Worksharing Display options:
The Workshare display options allow users to color code items that belong in worksets. For
example, you can tell the program to display workse
worksets by predefined colors:
48
Autodesk Revit MEP: On Steroids!
On the view control bar, select the Worksets options for Workshare display now my plan view
color-codes what items belong in the specific worksets:
You also have other options available:
Checkout status shows you who is working on specific worksets:
49
Autodesk Revit MEP: On Steroids!
Owners shows who is listed as the current workset owner:
And model updates show any changed or deleted items:
So you can turn this on in individual views to help you get an idea of whos working and whos
the one to blame
50
Autodesk Revit MEP: On Steroids!
Getting the Right Point of View
Views can make or break a project - being consistent is the key. The view represents each plan,
section, elevation and detail thats placed on a sheet, so cutting down on repetitive tasks, and
using the tools to streamline the process, is essential to the job.
View Templates
We talked about view templates in the first section, when we were defining our worksets. For
most projects, view templates should always be defined in your template. You can access this
tool from the View tab:
Lets take a look at the view templates Ive already defined for you here these settings control
all types of properties in a view:
51
Autodesk Revit MEP: On Steroids!
For my own project template, I left the default view templates, and renamed them so Id know
they were the ones that came in the Systems-Default.rte (which is the basis for all of my MEP
templates).
Tip #3 Start all your MEP Templates from Systems Default and update with each new
release.
Set your defaults based on the type of view for example, my mechanical plans are usually 1/8
scale, shown at medium detail,, in the mechanical discipline and HVAC sub-discipline
discipline folder.
Model Categories
The VG Overrides make up the bulk of the settings these settings control model object styles,
annotation, imported CAD layers, and view filters. Select the edit button for Overrides Model:
Model
52
Autodesk Revit MEP: On Steroids!
From here you can turn on and off the visibility of MEP, architectural and structural components.
You can also override the default settings for linework in a plan, hatch patterns, and section cut
behavior.
Tip #4 Turn on the Show Categories from All Disciplines and make sure you turn edit any
architectural and structural features as needed. Also change the detail level to coarse for these
items to show lower detail in fine and medium detail views.
Tip #5 The Ghost Surface feature lets you see through other components much easier than in
previous releases set it for 3D views.
Lets say we dont want to see hatch patterns in walls in the Plan - Mechanical view. Scroll down
to walls, and pick the line- pick Override for patterns under projection/surface. Turn off the
Visible option for patterns:
53
Autodesk Revit MEP: On Steroids!
That takes care of the model categoriesbut were not done yet.
Annotation Categories
Most users spend the time and focus on the model components, but youve got to take care of
annotation categories. In most cases, annotations dont carry from one view to the next, so you
would think theres nothing here you need to check but heres a couple where we get burned:
Tip #6 Turn off reference lines and reference planes in section views.
Reference lines and planes come in handy when youre trying to line items up for example,
they make the creation of stairs easy. But when youre working section views, you dont
necessarily want to see these especially if youre working at elevation. I usually turn these off
in the template, but can always turn them on individually as needed:
54
Autodesk Revit MEP: On Steroids!
One item to note most of the time, the reference planes live in the structural and architectural
models. Turning them off at the annotation level turns them off for all views, but you can use the
Revit Links tab, and pick a linked file. Once youve got the link selected, change the default
setting to Custom instead by host view.
Pick the annotation tab, set the annotation categories to custom, and turn them off.
You can only do this after the model has been linked so edit the view template after youve
finished adding your links.
55
Autodesk Revit MEP: On Steroids!
Imported Details
Its funny to me how little attention gets paid to the details. Weve got years of legacy details that
have been used over and over with no real consistent approach. One of the things I like about
Revit is it forces us to take that consistent approach especially when youre mixing AutoCAD
and Revit MEP together.
One of big projects right now is to revitize our standard details so that they all have consistent
layer names. Once an AutoCAD detail is imported into a project, you can see and control the
layers as imported categories.. But if youve created them consistently, you can define and edit
drafting view defaults so view templa
templates can be applied.
Lets take a look at this well start by looking at an AutoCAD drawing we use on a lot of
projects its got few details, but everything is bylayer in this case:
On the Revit side, Ive already added some of our common layers as line styles:
56
Autodesk Revit MEP: On Steroids!
So heres what were going to do were going to import the detail we want to become a part of
the project. Start by creating a new drafting view - from the import tab, select Import CAD:
Browse to the folder where you keep your detail, and then select it make sure you select these
options first (Preserve Colors, All Layers, Autodetect Units and Center to Center):
57
Autodesk Revit MEP: On Steroids!
Select Open to place the detail. Youll see that it looks just like the AutoCAD detail dont worry
about the text, since it will already be converted to a text type. Were looking for consistency on
the linework:
58
Autodesk Revit MEP: On Steroids!
With the detail now in model, select it, and explode it. Any layers that have corresponding line
styles will automatically adopt the settings for that style:
Right click on your new detail in the project browser, and then select Create View Template
from view call it Default Detail View. Once you create the view template, youll see all of the
59
Autodesk Revit MEP: On Steroids!
layers that came in that are now line styles and you can adjust color, line pattern and weight
as needed to create consistent detail views.
Tip #7 Standard Details created in AutoCAD should have layers matched to line styles, and
then apply View templates to imported AutoCAD details to product consistent detail view
graphics.
Tip #8 For larger projects, create a project just for detail sheets, to keep model performance
at a maximum. Only import details that are to be placed on the same sheet as model views.
Filters
In a view, Filters represent the top of the food chain. Filter can override any global object style,
view setting or system types. In earlier releases, we used filters to control the color and linetype
of pipe and duct based on system types so were less likely to use them for these items. But,
there are other elements we can use view filters on to give us what we need within the view.
Lets take a look at a way to control electrical element behavior in a view.
From the view tab, select the filters tool.
60
Autodesk Revit MEP: On Steroids!
Ive already load an example of filters that can control patterns to show on 120V and 277V
panels. In this case, the 120V Panels filter is set to apply to the electrical equipment category
only. Were using the panel type names that come with the default panels so if you have a
panel where the family name contains the characters, LP, then the filter will be applied to that
part.
The same applies to the 277v panel - its looking for a family name with the text, Panelboard
HP in the name:
61
Autodesk Revit MEP: On Steroids!
Now that we know how the filter is defined, go to an electrical view, such as the 1-Power view.
From the VG dialog, go to the filters tab. Select the Add button to add the two filters:
After selecting both filters, pick OK. Next, select the 120V Panels filter, and then check the
override for patterns assign a solid fill to the pattern:
62
Autodesk Revit MEP: On Steroids!
You can also adjust the color if desired.
You can change the pattern on the 277 panel to diagonal lines, etc. as needed.
Take a look at the panels I placed in the view the 208 panels are black, while the 480 has no
pattern in it. This is how filters give us more options to control the view, and make our
construction documents clear and precise.
Tip #9 Apply filter rules to other devices that you want to be grouped even if theyre
different families or types.
63
Autodesk Revit MEP: On Steroids!
Additional View Controls
Some items cant be set until you get your project started for example, imported CAD files,
Revit Links and Worksets have to be defined first. But once theyre in the project, set them up in
a view the way you want them to appear, and create project specific view templates to spread
the settings into other views and save production time.
Tip #10 To control display of objects in linked files, select the link in the Revit Links dialog for
VG. Change the Basics settings to Custom, and then edit the category for each tab to Custom,
that you want to change.
Once you have your view templates, defined, go to the Manage tab at any time, you can use
Transfer Project Standards to duplicate view templates for your project and save tons of
project setup time.
64
Autodesk Revit MEP: On Steroids!
Conclusion
So youve had a chance to get a quick look at the things I look for to make your Revit MEP act
like its on steroids. Take advantage of these tips, and make your projects run better than ever!
For more tips and trick, refer to my blog, The MEP CAD Engineer, at http://mepcad.blogspot.com.
Thanks for attending!
65
Vous aimerez peut-être aussi
- ASHRAE 170-2008 Ventilation of Health Care FacilitiesDocument16 pagesASHRAE 170-2008 Ventilation of Health Care Facilitiesamo3330100% (2)
- M 126 ContentDocument35 pagesM 126 ContentKarthy GanesanPas encore d'évaluation
- Balance PPSDocument39 pagesBalance PPSamo3330Pas encore d'évaluation
- Omron PLC Beginner GuideDocument254 pagesOmron PLC Beginner GuideTrịnh Quang100% (6)
- Tutorial Creating Parametric Families in Revit MEP 2011Document39 pagesTutorial Creating Parametric Families in Revit MEP 2011rglcosta100% (1)
- Refrigerant Pipes CalculationDocument2 pagesRefrigerant Pipes Calculationamo3330100% (2)
- Condensate Return Pump Surge Tank Boiler Feed Pump: Deaerator Makeup WaterDocument1 pageCondensate Return Pump Surge Tank Boiler Feed Pump: Deaerator Makeup Wateramo3330Pas encore d'évaluation
- Smoke Evacuation System CalculationsDocument3 pagesSmoke Evacuation System Calculationsamo3330100% (3)
- Nadim Kanaan Seminar FinalDocument146 pagesNadim Kanaan Seminar Finalamo3330100% (1)
- Stairwell & Lift Pressurization CalculationsDocument31 pagesStairwell & Lift Pressurization CalculationsAneng2890% (10)
- Refrigerant Pipes CalculationDocument2 pagesRefrigerant Pipes Calculationamo3330100% (2)
- Essential HVAC Calculations Spreadsheet for Load Estimation, Psychrometrics, Duct DesignDocument52 pagesEssential HVAC Calculations Spreadsheet for Load Estimation, Psychrometrics, Duct DesignSyed ShahbazPas encore d'évaluation
- Design Calculation SheetDocument6 pagesDesign Calculation Sheetamo3330Pas encore d'évaluation
- Essential HVAC Calculations Spreadsheet for Load Estimation, Psychrometrics, Duct DesignDocument52 pagesEssential HVAC Calculations Spreadsheet for Load Estimation, Psychrometrics, Duct DesignSyed ShahbazPas encore d'évaluation
- Kitchen Hood DesignDocument24 pagesKitchen Hood Designamo3330100% (1)
- Design and Cooling Load Check Figures for Various OccupanciesDocument1 pageDesign and Cooling Load Check Figures for Various OccupanciesTanveer Aziz100% (1)
- Design Calculation Sheet: Project No: Date: Sheet No.:1 1 Computed By: SubjectDocument1 pageDesign Calculation Sheet: Project No: Date: Sheet No.:1 1 Computed By: Subjectamo3330Pas encore d'évaluation
- Black Steel All PriceDocument2 pagesBlack Steel All Priceamo3330Pas encore d'évaluation
- @S V All FansDocument23 pages@S V All Fansamo3330Pas encore d'évaluation
- Mechanical Equipment Category-Air Handling UnitDocument18 pagesMechanical Equipment Category-Air Handling Unitamo3330Pas encore d'évaluation
- Hierarchical Level Guide 1-7Document1 pageHierarchical Level Guide 1-7amo3330Pas encore d'évaluation
- Kitchen Hoods: As 1668.2 - Conventional FryingDocument2 pagesKitchen Hoods: As 1668.2 - Conventional Fryingamo3330Pas encore d'évaluation
- Equipment Ductwork Details and WeightsDocument6 pagesEquipment Ductwork Details and WeightsAnonymous BJ9omOPas encore d'évaluation
- D. MM (Inside) K MM (Inside) L. M (Inside) Gate Valve 0.2 Check Valve 2.0 Elbow 90 D. 0.3 Tee 0.9 Other Total Local FactorsDocument3 pagesD. MM (Inside) K MM (Inside) L. M (Inside) Gate Valve 0.2 Check Valve 2.0 Elbow 90 D. 0.3 Tee 0.9 Other Total Local Factorsamo3330Pas encore d'évaluation
- (U Value) Specs VF 55mm - Polyester0.5Document4 pages(U Value) Specs VF 55mm - Polyester0.5amo3330Pas encore d'évaluation
- Remarks: Analog Digital Indication IndicationDocument3 pagesRemarks: Analog Digital Indication Indicationamo3330Pas encore d'évaluation
- Appendix A Ductwork 61294 - 29Document36 pagesAppendix A Ductwork 61294 - 29rastogishivendra100% (9)
- All in OneDocument28 pagesAll in OnezakiralitalibPas encore d'évaluation
- Remarks: Analog Digital Indication IndicationDocument3 pagesRemarks: Analog Digital Indication Indicationamo3330Pas encore d'évaluation
- HVAC Design 1Document22 pagesHVAC Design 1RHaikal Ming Zhi LeePas encore d'évaluation
- The Subtle Art of Not Giving a F*ck: A Counterintuitive Approach to Living a Good LifeD'EverandThe Subtle Art of Not Giving a F*ck: A Counterintuitive Approach to Living a Good LifeÉvaluation : 4 sur 5 étoiles4/5 (5784)
- The Yellow House: A Memoir (2019 National Book Award Winner)D'EverandThe Yellow House: A Memoir (2019 National Book Award Winner)Évaluation : 4 sur 5 étoiles4/5 (98)
- Never Split the Difference: Negotiating As If Your Life Depended On ItD'EverandNever Split the Difference: Negotiating As If Your Life Depended On ItÉvaluation : 4.5 sur 5 étoiles4.5/5 (838)
- Shoe Dog: A Memoir by the Creator of NikeD'EverandShoe Dog: A Memoir by the Creator of NikeÉvaluation : 4.5 sur 5 étoiles4.5/5 (537)
- The Emperor of All Maladies: A Biography of CancerD'EverandThe Emperor of All Maladies: A Biography of CancerÉvaluation : 4.5 sur 5 étoiles4.5/5 (271)
- Hidden Figures: The American Dream and the Untold Story of the Black Women Mathematicians Who Helped Win the Space RaceD'EverandHidden Figures: The American Dream and the Untold Story of the Black Women Mathematicians Who Helped Win the Space RaceÉvaluation : 4 sur 5 étoiles4/5 (890)
- The Little Book of Hygge: Danish Secrets to Happy LivingD'EverandThe Little Book of Hygge: Danish Secrets to Happy LivingÉvaluation : 3.5 sur 5 étoiles3.5/5 (399)
- Team of Rivals: The Political Genius of Abraham LincolnD'EverandTeam of Rivals: The Political Genius of Abraham LincolnÉvaluation : 4.5 sur 5 étoiles4.5/5 (234)
- Grit: The Power of Passion and PerseveranceD'EverandGrit: The Power of Passion and PerseveranceÉvaluation : 4 sur 5 étoiles4/5 (587)
- Devil in the Grove: Thurgood Marshall, the Groveland Boys, and the Dawn of a New AmericaD'EverandDevil in the Grove: Thurgood Marshall, the Groveland Boys, and the Dawn of a New AmericaÉvaluation : 4.5 sur 5 étoiles4.5/5 (265)
- A Heartbreaking Work Of Staggering Genius: A Memoir Based on a True StoryD'EverandA Heartbreaking Work Of Staggering Genius: A Memoir Based on a True StoryÉvaluation : 3.5 sur 5 étoiles3.5/5 (231)
- On Fire: The (Burning) Case for a Green New DealD'EverandOn Fire: The (Burning) Case for a Green New DealÉvaluation : 4 sur 5 étoiles4/5 (72)
- Elon Musk: Tesla, SpaceX, and the Quest for a Fantastic FutureD'EverandElon Musk: Tesla, SpaceX, and the Quest for a Fantastic FutureÉvaluation : 4.5 sur 5 étoiles4.5/5 (474)
- The Hard Thing About Hard Things: Building a Business When There Are No Easy AnswersD'EverandThe Hard Thing About Hard Things: Building a Business When There Are No Easy AnswersÉvaluation : 4.5 sur 5 étoiles4.5/5 (344)
- The Unwinding: An Inner History of the New AmericaD'EverandThe Unwinding: An Inner History of the New AmericaÉvaluation : 4 sur 5 étoiles4/5 (45)
- The World Is Flat 3.0: A Brief History of the Twenty-first CenturyD'EverandThe World Is Flat 3.0: A Brief History of the Twenty-first CenturyÉvaluation : 3.5 sur 5 étoiles3.5/5 (2219)
- The Gifts of Imperfection: Let Go of Who You Think You're Supposed to Be and Embrace Who You AreD'EverandThe Gifts of Imperfection: Let Go of Who You Think You're Supposed to Be and Embrace Who You AreÉvaluation : 4 sur 5 étoiles4/5 (1090)
- The Sympathizer: A Novel (Pulitzer Prize for Fiction)D'EverandThe Sympathizer: A Novel (Pulitzer Prize for Fiction)Évaluation : 4.5 sur 5 étoiles4.5/5 (119)
- Her Body and Other Parties: StoriesD'EverandHer Body and Other Parties: StoriesÉvaluation : 4 sur 5 étoiles4/5 (821)
- Architectural ContractDocument3 pagesArchitectural Contractallyssa monica duPas encore d'évaluation
- Submitted By:: Pratishtha Sharma Himanshi Kumar Asmita Agarwala Siddhant Gupta Mehran AslamDocument23 pagesSubmitted By:: Pratishtha Sharma Himanshi Kumar Asmita Agarwala Siddhant Gupta Mehran AslamPratishtha SharmaPas encore d'évaluation
- 02 1550 Ar Drawing Register 2015.07.05 Contract DrawingsDocument31 pages02 1550 Ar Drawing Register 2015.07.05 Contract DrawingsSatya kaliprasad vangaraPas encore d'évaluation
- Architectural Drawing TypesDocument28 pagesArchitectural Drawing TypesAr Ayoushika AbrolPas encore d'évaluation
- ICT - Technical Drafting NC II 20151119Document26 pagesICT - Technical Drafting NC II 20151119Danz TagPas encore d'évaluation
- Lecture 1 - Overview of Construction Industry (Compatibility Mode)Document14 pagesLecture 1 - Overview of Construction Industry (Compatibility Mode)See HongruiPas encore d'évaluation
- Landscape Lecture (3) - Landscape Design PrinciplesDocument45 pagesLandscape Lecture (3) - Landscape Design PrincipleshazemPas encore d'évaluation
- BIM Experience Kit E-GuideDocument56 pagesBIM Experience Kit E-GuideHamza Faisal MoshrifPas encore d'évaluation
- Syllabus Calicut UniversityDocument72 pagesSyllabus Calicut UniversityAFSAL CHPas encore d'évaluation
- Sciography 1Document4 pagesSciography 1Subash Subash100% (1)
- Rishabh Engineering ServicesDocument19 pagesRishabh Engineering ServicesmayankjainrfPas encore d'évaluation
- A Plan, Elevation and Section of A Building: Representation and Reproductions (Cont.)Document9 pagesA Plan, Elevation and Section of A Building: Representation and Reproductions (Cont.)Jet BesacruzPas encore d'évaluation
- Sciography in ArchitectureDocument8 pagesSciography in ArchitectureAtharva Lele50% (4)
- Radford Ideal HomeDocument122 pagesRadford Ideal HomeThreeCheese100% (1)
- Introduction: 1. Plan DrawingDocument6 pagesIntroduction: 1. Plan DrawingSadeeq YusufPas encore d'évaluation
- Technolympics Contest PackagesDocument15 pagesTechnolympics Contest PackagesJake Anthony Majadillas100% (1)
- 81.MRH16 11 Nov2016 LDocument160 pages81.MRH16 11 Nov2016 Ltibval100% (1)
- Kombolcha Institute of Technology: Building ConstructionDocument41 pagesKombolcha Institute of Technology: Building Constructionbini1221Pas encore d'évaluation
- BIM in Bridge Design: A Case StudyDocument83 pagesBIM in Bridge Design: A Case StudytPas encore d'évaluation
- Possible Solution To Past CM Examination QuestionDocument14 pagesPossible Solution To Past CM Examination QuestionchrisjballPas encore d'évaluation
- National competency standards for draughtspersonDocument44 pagesNational competency standards for draughtspersonAmila Rangana Karunarathne100% (3)
- Lynda Revit Structure 2013 Essential TrainingDocument2 pagesLynda Revit Structure 2013 Essential TraininglaikienfuiPas encore d'évaluation
- Design Fee ScheduleDocument3 pagesDesign Fee Schedulevr_talleiPas encore d'évaluation
- Arki Couse DescriptionDocument18 pagesArki Couse DescriptionJonathan PacaldoPas encore d'évaluation
- Syllabus Manit BhopalDocument42 pagesSyllabus Manit BhopaljubinsinghalPas encore d'évaluation
- Apjmr-2015-3 5 2 03 PDFDocument11 pagesApjmr-2015-3 5 2 03 PDFCahnie YohanonPas encore d'évaluation
- Architectural DrawingDocument186 pagesArchitectural DrawingMichaelMiddB100% (7)
- Archival Quick Reference - Description - RAD Physical DescriptionDocument1 pageArchival Quick Reference - Description - RAD Physical DescriptionKim StathersPas encore d'évaluation
- Lesson Plan Faculty of Civil EngineeringDocument10 pagesLesson Plan Faculty of Civil EngineeringNur FatehaPas encore d'évaluation
- Cads RC (I) TutorialDocument327 pagesCads RC (I) TutorialNoah GarciaPas encore d'évaluation