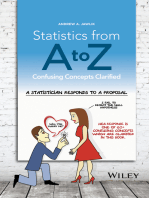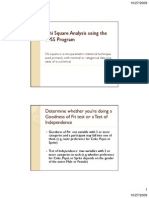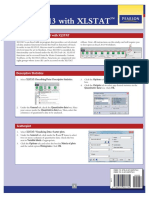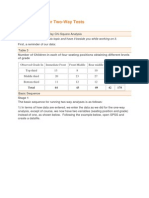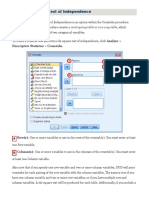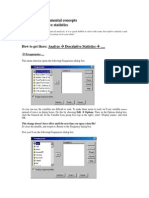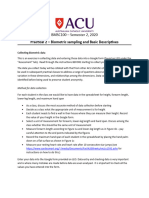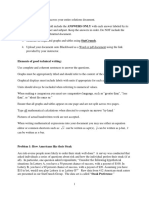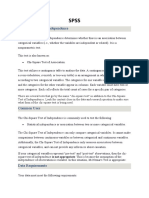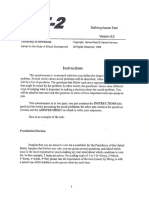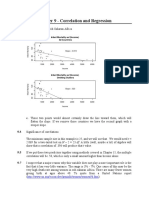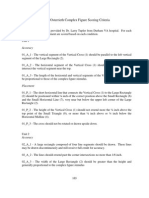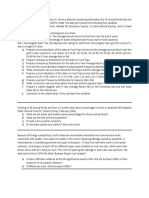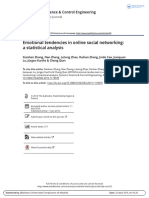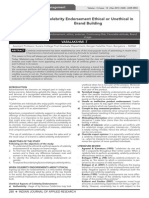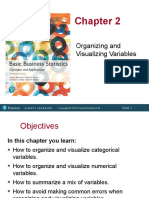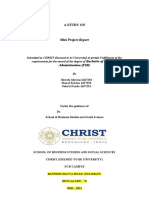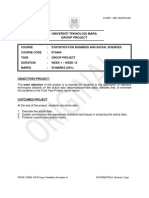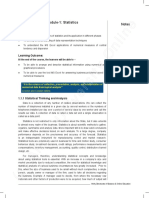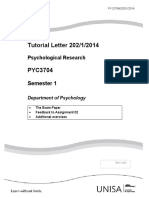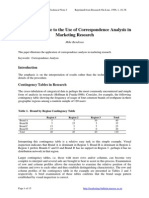Académique Documents
Professionnel Documents
Culture Documents
Chi Square Statistica PDF
Transféré par
Anonymous mIBVSEDescription originale:
Titre original
Copyright
Formats disponibles
Partager ce document
Partager ou intégrer le document
Avez-vous trouvé ce document utile ?
Ce contenu est-il inapproprié ?
Signaler ce documentDroits d'auteur :
Formats disponibles
Chi Square Statistica PDF
Transféré par
Anonymous mIBVSEDroits d'auteur :
Formats disponibles
Chi-square on STATISTICA
Psy400w: Psychology Honours
Statistics for Psychological Research
Chi-Square on STATISTICA
There are 2 ways of performing Chi-square tests on STATISTICA. The method
depends on the form of the data. One may have the original spreadsheet file, in
which each individuals score on the category appears or one may be provided with
the frequency of people in each category. I will deal with each of these separately.
Chi-square Goodness-of-Fit Test
Spreadsheet
In this situation one has the full set of data, such as that provided for your
assignment, SETA.STA.
Suppose one wished to establish whether the proportions of the different population
groups in the sample matched that of the population of the two provinces. The first
thing one would have to do is to establish the frequency of each population group
using the Frequency Tables option in the Basic Statistics module. These
frequencies are the observed frequencies. The expected frequencies would be
derived from the census data and transformed to match the size of our sample.
Thereafter you would perform the analysis in the way described in the following
section.
Frequencies provided
For the Goodness-of-Fit test, one has to have both the raw frequencies and the
expected frequencies. These must be captured into a file, such that the observed
and expected frequencies are in two columns. The name of the category should be
placed in the first column. To exemplify this, I will use Example 2.1.1 about the
popularity of take-way food given in the notes on Revision of Basic Statistics. The
data file would look like this:
1 of 4
Chi-square on STATISTICA
Once this file has been saved, to analyse the data do the following:
Switch to the STATISTICA module called Nonparametric Statistics.
From the menu, select the option Observed versus expected X2. Click on OK.
In the next screen, indicate the names of the variables containing the observed
and expected frequencies. These then appear under the variable list, next to
with observed: and with expected:. Click on OK.
The next screen gives the results:
Observed vs. Expected Frequencies (chi1) Chi-Square = 98.21875 df = 5 p < 0.000000
observed
expected
O-E
(O-E)**2
C: 1
43.0000
64.0000
-21.0000
6.89063
C: 2
122.0000
64.0000
58.0000
52.56250
C: 3
84.0000
64.0000
20.0000
6.25000
C: 4
70.0000
64.0000
6.0000
0.56250
C: 5
38.0000
64.0000
-26.0000
10.56250
C: 6
27.0000
64.0000
-37.0000
21.39063
Sum
384.0000
384.0000
0.0000
98.21875
I have highlighted the line giving the overall Chi-square results.
Chi-square Test of Contingency
Spreadsheet
When one has all the raw data, such as in data file SETA.STA, then one would
calculate the Chi-square using the Tables and banners programme in the Basic
Statistics module.
On the first screen, under either the Crosstabulations or the Stub-and banner
table heading click on Specify tables.
If you did this under Crosstabulations heading then 6 columns will appear,
listing all the variables of the file (usethe first 2). If you did this under the Stuband banner heading, then only 2 columns will appear. Click on the first desired
variable in the first column, and the second desired variable in the second
column. Thus, in the question in Assignment 1, question 2c, you would click on
SEX in one column and LANG2 in the other, where LANG2 is a variable in which
you have recoded every language except 1 (English) and 2 (Afrikaans) as
missing. Click on OK.
You are taken back to the original screen. At this point, if you need to specify
that the analysis should be done for only a certain segment of the sample (e.g.
on Coloured adolescents only) click on the Select Cases button under the OK
button. If you do not need to select particular cases, skip the next step.
The Case Selection Conditions screen then opens. Click on the box next to the
Enable Selection Condition. Next to the Include section click on Specific,
selected by. The By Expression and By case number boxes then become
active. In the By Expression box, type your condition in this example,
PGP=3. In SETA, the variable PGP held the population group of the
adolescents, and the code for Coloured was 3. Click on OK. This will take you
back to the Crosstabulations Tables screen again. Click on OK.
2 of 4
Chi-square on STATISTICA
You are taken back to the Options page of the Crosstabulations Tables Results
screen. Here you can chose whether (among other options) you want the tables
to provide the frequencies as percentages, and can select what kind of statistics
one want. In this case we select the Pearson and M-L chi-square.
Select the Advanced page and click on Detailed two-way tables. Two screens
of results appear, one giving all the cell numbers and percentage, and the other
giving the chi-square results.
Frequencies provided
Sometimes we are presented with the results of a crosstabulation, without the raw
data. Thus we would be given the frequency in each cell, as in Example 2.3.1 in the
notes on Revision of Basic Statistics. Recall, the frequencies given were:
Southern Suburb
Northern Suburb
Atlantic
Seaboard
Chinese
43
10
45
Pizza
122
150
60
Chicken
84
60
58
Hamburger
70
230
30
Pasta
38
30
74
Fish
27
20
110
This analysis is little more complex. You have to do the following:
Create a file in which you have one variable (SUBURB) holding the suburb,
another (TYPE) holding the type of take-away, and a third (FREQ) holding the
frequency of the relevant cell. It would look like this:
Switch to Tables and banners programme in the Basic Statistics module.
On the first screen, under either the Multiway crosstabulation tables or the
Stub-and banner table heading click on Specify tables.
The screen with the columns of variables will appear.
3 of 4
Chi-square on STATISTICA
For the first variable in the first column click on SUBURB, for the second click on
TYPE. Click on OK.
You are taken back to the Crosstabulation Tables screen. Click the button next
to Use selected grouping codes only, then on Codes. The Select codes for
grouping factors screen will appear. Select All for each variable. Check that
the codes that appear are accurate. Click on OK.
Back in the Crosstabulation Tables screen, click on the button next to the
Select Cases button labelled W. A screen called Analysis/Graph Case Weights
screen appears. Click the buttons next to:
- Use weights for this analysis only
- Status: On
In the box labelled Weight Variable type the name of the variable holding the
frequencies of the cells. In the above example this was called FREQ. Click on
OK.
You will be taken back to the Crosstabulation tables screen. Once again, click
on OK.
The screen called Crosstabulation Results will appear. Select the Option page.
In the section headed, Compute Tables, click on Percentages of total counts,
Percentages of row counts, and/or Percentages of column counts.
Under the section headed, Statistics for 2-way Tables, click on Pearson & M-L
Chi-square
Select the Advanced page and click the button labelled Detailed 2-way tables.
Two screens of results appear, one giving all the cell numbers and percentage,
and the other giving the chi-square results:
2-Way Summary Table: Observed Frequencies (chi3) Marked cells have counts > 10
TYPE
South
TYPE
TYPE
TYPE
TYPE
TYPE
43
122
84
70
38
27
Column %
43.88%
36.75%
41.58%
21.21%
26.76%
17.20%
Row %
11.20%
31.77%
21.88%
18.23%
9.90%
7.03%
10
150
60
230
30
20
Column %
10.20%
45.18%
29.70%
69.70%
21.13%
12.74%
Row %
2.00%
30.00%
12.00%
46.00%
6.00%
4.00%
Atlantic
45
60
58
30
74
110
Column %
45.92%
18.07%
28.71%
9.09%
52.11%
70.06%
Row %
11.94%
15.92%
15.38%
7.96%
19.63%
29.18%
Totals
98
332
202
330
142
157
North
Row
384
500
377
1261
Statistics: SUBURB(3) x TYPE(6) (chi3)
Chi-square
Pearson Chi-square 362.4026
M-L Chi-square
363.6237
df
df=10 p=0.0000
df=10 p=0.0000
Gillian Finchilescu
Revised January 2003
4 of 4
Vous aimerez peut-être aussi
- Statistics from A to Z: Confusing Concepts ClarifiedD'EverandStatistics from A to Z: Confusing Concepts ClarifiedPas encore d'évaluation
- Using Calculator Casio AU PLUSDocument8 pagesUsing Calculator Casio AU PLUSzapelPas encore d'évaluation
- Descriptive Statistics DeCastroRoseshel UntalanLezyl 1Document15 pagesDescriptive Statistics DeCastroRoseshel UntalanLezyl 1Cecille UntalanPas encore d'évaluation
- Lesson 3Document22 pagesLesson 3camilleescote562Pas encore d'évaluation
- SPSS2 Guide Basic Non-ParametricsDocument24 pagesSPSS2 Guide Basic Non-Parametricsrich_s_moorePas encore d'évaluation
- 201 Chi Square Analysis SPSSSVDocument7 pages201 Chi Square Analysis SPSSSVPriyaranjan MaralPas encore d'évaluation
- Buku SPSS CompleteDocument72 pagesBuku SPSS Completeb6788Pas encore d'évaluation
- JAMOVI 2017 Statistics For Psychologists Section - JAMOVI Chapter - Using The Software - 1Document25 pagesJAMOVI 2017 Statistics For Psychologists Section - JAMOVI Chapter - Using The Software - 1Carlos EscalhaoPas encore d'évaluation
- Stats Excel 2013 Xlstat Card PDFDocument6 pagesStats Excel 2013 Xlstat Card PDFEliana LopezPas encore d'évaluation
- Tutorial 02 Probabilistic AnalysisDocument13 pagesTutorial 02 Probabilistic AnalysisAnonymous BxEP3QtPas encore d'évaluation
- Use of SPSS For Two-Way TestsDocument4 pagesUse of SPSS For Two-Way TestsNurun NabiPas encore d'évaluation
- 2 DescriptiveDocument9 pages2 DescriptiveAli IshaqPas encore d'évaluation
- SPSSNotesDocument9 pagesSPSSNotesshahid Ali100% (1)
- Minitab CheatDocument9 pagesMinitab Cheatwaqas104Pas encore d'évaluation
- Factor Analysis Spss NotesDocument4 pagesFactor Analysis Spss NotesgauravibsPas encore d'évaluation
- SPAD7 Data Miner GuideDocument176 pagesSPAD7 Data Miner GuidePabloAPachecoPas encore d'évaluation
- SPSS: Descriptive and Inferential Statistics: For WindowsDocument34 pagesSPSS: Descriptive and Inferential Statistics: For Windowslekha1997Pas encore d'évaluation
- ExercisesDocument20 pagesExercisesmaddy.nestebyPas encore d'évaluation
- Use of SPSS For TwoDocument6 pagesUse of SPSS For TwomuruganvgPas encore d'évaluation
- Psychology 311 - Introduction To Statistics Lab Manual: Diane Lane Washington State University VancouverDocument34 pagesPsychology 311 - Introduction To Statistics Lab Manual: Diane Lane Washington State University VancouverdodgersgayPas encore d'évaluation
- Independence TestDocument10 pagesIndependence TestRaffayPas encore d'évaluation
- Chapter 1 Fundamental Concepts SPSS - Descriptive StatisticsDocument4 pagesChapter 1 Fundamental Concepts SPSS - Descriptive StatisticsAvinash AmbatiPas encore d'évaluation
- 2261 PDFDocument30 pages2261 PDFTessfaye Wolde GebretsadikPas encore d'évaluation
- Guide For SPSS For Windows: I. Using The Data EditorDocument16 pagesGuide For SPSS For Windows: I. Using The Data EditorFabio Luis BussePas encore d'évaluation
- IntroDocument73 pagesIntrobio_algPas encore d'évaluation
- Multivariate and Multilevel Data Analysis Using SPSS, Amos, Smartpls and MplusDocument8 pagesMultivariate and Multilevel Data Analysis Using SPSS, Amos, Smartpls and MplusMuhammad Asad AliPas encore d'évaluation
- Aditya Solanki Expriment No.2Document5 pagesAditya Solanki Expriment No.2Kertik SinghPas encore d'évaluation
- Spss ExercisesDocument13 pagesSpss ExercisesEbenezerPas encore d'évaluation
- Statistics For Psychologists (Calculating and Interpreting Basic Statistics Using SPSS) - Craig A. WendorfDocument96 pagesStatistics For Psychologists (Calculating and Interpreting Basic Statistics Using SPSS) - Craig A. WendorfsashasalinyPas encore d'évaluation
- Chap2 SPSSDocument6 pagesChap2 SPSSPallavi PatelPas encore d'évaluation
- Canonical Discriminant AnalysisDocument10 pagesCanonical Discriminant AnalysisFrancisco Javier Navas GonzálezPas encore d'évaluation
- Lab #2 - Descriptives: Statistics - Spring 2008Document16 pagesLab #2 - Descriptives: Statistics - Spring 2008Zohaib AhmedPas encore d'évaluation
- SPAD7 Data Miner Guide PDFDocument176 pagesSPAD7 Data Miner Guide PDFPabloAPachecoPas encore d'évaluation
- Spss Notes by AsprabhuDocument38 pagesSpss Notes by AsprabhuRemya Nair100% (1)
- 7 QC ToolsDocument14 pages7 QC ToolsshashikantjoshiPas encore d'évaluation
- Practical 2 InstructionsDocument8 pagesPractical 2 InstructionsHalina NguyenPas encore d'évaluation
- FiverrDocument5 pagesFiverrDynamix SolverPas encore d'évaluation
- Minitab DOE Tutorial PDFDocument32 pagesMinitab DOE Tutorial PDFnmukherjee20100% (3)
- Nonparametric Test With SPSS: Chi SquareDocument6 pagesNonparametric Test With SPSS: Chi Squareoloyede_wole3741Pas encore d'évaluation
- Descriptive Data Analysis Using PSPP and EpiData AnalysisDocument9 pagesDescriptive Data Analysis Using PSPP and EpiData AnalysisHumphrey MisiriPas encore d'évaluation
- Spss 18 P 4Document21 pagesSpss 18 P 4Anand NilewarPas encore d'évaluation
- SPSS Eda 16Document14 pagesSPSS Eda 16Irfan HussainPas encore d'évaluation
- Psychology 250 - Homework 2 - Page 1Document2 pagesPsychology 250 - Homework 2 - Page 1Xandre Dmitri ClementsmithPas encore d'évaluation
- Chi-Square Test of IndependenceDocument46 pagesChi-Square Test of Independencekawanjot kaurPas encore d'évaluation
- Stats Statcrunch Card PDFDocument2 pagesStats Statcrunch Card PDFEliana LopezPas encore d'évaluation
- Add Names For The Following Examples in The Practice Questionnaire: Serial No., Section A. Question 1, Section A. Question 2Document6 pagesAdd Names For The Following Examples in The Practice Questionnaire: Serial No., Section A. Question 1, Section A. Question 2anojanPas encore d'évaluation
- Factor Analysis in SPSSDocument9 pagesFactor Analysis in SPSSLoredana IcsulescuPas encore d'évaluation
- Turning Data Into Information: 2.1 Raw Data 2.2 Types of VariablesDocument14 pagesTurning Data Into Information: 2.1 Raw Data 2.2 Types of Variableshazrad1796Pas encore d'évaluation
- Prog Assignment 3Document10 pagesProg Assignment 3Razvan RaducanuPas encore d'évaluation
- Analyse-It - Statistical Program - DecostoWelmerDocument18 pagesAnalyse-It - Statistical Program - DecostoWelmerWelmer DecostoPas encore d'évaluation
- Analyze Descriptive Statistics Frequencies: SPSS PC Version 10: Frequency Distributions and CrosstabsDocument3 pagesAnalyze Descriptive Statistics Frequencies: SPSS PC Version 10: Frequency Distributions and CrosstabsSalman ButtPas encore d'évaluation
- SPSS TrainingDocument22 pagesSPSS TrainingDesiree D.V. AgcaoiliPas encore d'évaluation
- MinitabDocument68 pagesMinitabramandeepkaurPas encore d'évaluation
- Descriptive StatisticsDocument27 pagesDescriptive StatisticsSaravjeet SinghPas encore d'évaluation
- ps1 - Økonometri IDocument5 pagesps1 - Økonometri IMaidah RafiqPas encore d'évaluation
- Statistics For Psychologists (Calculating and Interpreting Basic Statistics Using SPSS) - Craig A. Wendorf PDFDocument96 pagesStatistics For Psychologists (Calculating and Interpreting Basic Statistics Using SPSS) - Craig A. Wendorf PDFsashasaliny100% (1)
- Eda - Midterm Assessment - Saludar - February 16, 2021Document11 pagesEda - Midterm Assessment - Saludar - February 16, 2021Christian John SaludarPas encore d'évaluation
- Introduction To Business Statistics Through R Software: SoftwareD'EverandIntroduction To Business Statistics Through R Software: SoftwarePas encore d'évaluation
- WNS DIT2 InstructionsDocument4 pagesWNS DIT2 InstructionsAnonymous mIBVSEPas encore d'évaluation
- CorrelationDocument1 pageCorrelationAnonymous mIBVSEPas encore d'évaluation
- Additional Exercises Module 12Document1 pageAdditional Exercises Module 12Anonymous mIBVSEPas encore d'évaluation
- Using SPSS: A Little Syntax Guide: Andrew F. Hayes, PH.DDocument72 pagesUsing SPSS: A Little Syntax Guide: Andrew F. Hayes, PH.DAnonymous mIBVSE100% (2)
- Chapter 9 Correlation and RegressionDocument10 pagesChapter 9 Correlation and RegressionAnonymous mIBVSEPas encore d'évaluation
- Hollywood HaremsDocument5 pagesHollywood HaremsAnonymous mIBVSEPas encore d'évaluation
- P P N P P Z RMK: Crit CritDocument2 pagesP P N P P Z RMK: Crit CritAnonymous mIBVSEPas encore d'évaluation
- Applied Social PsychologyDocument505 pagesApplied Social PsychologyAnonymous mIBVSE100% (2)
- Book of Abstracts STuP 2015 PDFDocument380 pagesBook of Abstracts STuP 2015 PDFAnonymous mIBVSEPas encore d'évaluation
- Best Practices in Exploratory Factor Analysis PDFDocument2 pagesBest Practices in Exploratory Factor Analysis PDFAnonymous mIBVSEPas encore d'évaluation
- Relative Resource ManagerDocument2 pagesRelative Resource ManagerAnonymous mIBVSEPas encore d'évaluation
- Scoring Rey Complex Figure Test and Recognition TrialDocument11 pagesScoring Rey Complex Figure Test and Recognition TrialAnonymous mIBVSE100% (4)
- Methods of Data PresentationDocument47 pagesMethods of Data PresentationNelson Tejara100% (3)
- Getting Started With IBM SPSS Statistics For Windows: A Training Manual For BeginnersDocument56 pagesGetting Started With IBM SPSS Statistics For Windows: A Training Manual For Beginnersbenben08Pas encore d'évaluation
- 9.2 Contingency TableDocument5 pages9.2 Contingency Tablebay nguyenPas encore d'évaluation
- OZ Report Workbook - DraftDocument43 pagesOZ Report Workbook - DraftJongMin KimPas encore d'évaluation
- Apa 6 Bgs Quantitative Research Paper 03 2015Document50 pagesApa 6 Bgs Quantitative Research Paper 03 2015Jakie UbinaPas encore d'évaluation
- Suplimentary QuestionsDocument2 pagesSuplimentary QuestionsshahzamanPas encore d'évaluation
- SPSSTutorial 1Document50 pagesSPSSTutorial 1BharatPas encore d'évaluation
- Cross TabDocument24 pagesCross Tabsrinivas.paraPas encore d'évaluation
- Advanced Marketing Research - 2017-18Document3 pagesAdvanced Marketing Research - 2017-18Naveen ChoudhuryPas encore d'évaluation
- Oracle Discoverer DesktopDocument38 pagesOracle Discoverer DesktopjaveedhunkPas encore d'évaluation
- New Microsoft Word DocumentDocument7 pagesNew Microsoft Word DocumentGideesh Padinjakara100% (1)
- Emotional Tendencies in Online Social Networking A Statistical AnalysisDocument11 pagesEmotional Tendencies in Online Social Networking A Statistical AnalysisIgor SadabaPas encore d'évaluation
- An Introduction To Logistic Regression in RDocument25 pagesAn Introduction To Logistic Regression in RpalaniPas encore d'évaluation
- Khalass RM 3.1Document31 pagesKhalass RM 3.1Yasser MahamoudPas encore d'évaluation
- Ethical and Unethical Issues in Celebrity Endorsement AdvertisementDocument4 pagesEthical and Unethical Issues in Celebrity Endorsement Advertisementsohaibpakistan100% (1)
- Bbs14e PPT ch02Document71 pagesBbs14e PPT ch02Nguyen Thi Nhung (K16HL)Pas encore d'évaluation
- Contingency Table Using Chi-Square TestDocument14 pagesContingency Table Using Chi-Square TestMiguel Xerxes VillacrucisPas encore d'évaluation
- " of Regent Granito (India) LTD: A Project Report ONDocument53 pages" of Regent Granito (India) LTD: A Project Report ONAvinash JollyPas encore d'évaluation
- Quantitative Analysis in Social Sciences: An Brief Introduction For Non-EconomistsDocument26 pagesQuantitative Analysis in Social Sciences: An Brief Introduction For Non-EconomistsMiguel Nino-ZarazuaPas encore d'évaluation
- Mini Project Report SampleDocument35 pagesMini Project Report SampleVishesh GuptaPas encore d'évaluation
- Guidelines Project STA404 - Students'Document8 pagesGuidelines Project STA404 - Students'keyrie88Pas encore d'évaluation
- 2 DescriptiveDocument9 pages2 DescriptiveAli IshaqPas encore d'évaluation
- Community DiagnsisDocument90 pagesCommunity DiagnsisRigel L. LicmoanPas encore d'évaluation
- Severe Acute Malnutrition Risks in Children Between 6-59 Months in Imvepi Refugee Camp Using A Predictive ModelDocument38 pagesSevere Acute Malnutrition Risks in Children Between 6-59 Months in Imvepi Refugee Camp Using A Predictive ModelDouglas Kwizera0% (1)
- Chi-Square Test in SPSSDocument54 pagesChi-Square Test in SPSSClaire BerjaPas encore d'évaluation
- Statistics For ManagementDocument102 pagesStatistics For ManagementLeela MaheswarPas encore d'évaluation
- Tutorial Letter 202/1/2014: Semester 1Document35 pagesTutorial Letter 202/1/2014: Semester 1gavhumendePas encore d'évaluation
- SPSS Step-by-Step Tutorial: Part 1Document50 pagesSPSS Step-by-Step Tutorial: Part 1ntagungiraPas encore d'évaluation
- Analysis of Categorical DataDocument75 pagesAnalysis of Categorical DataMalik Shabbir AliPas encore d'évaluation
- Bendixen Guide To Correspondence AnalysisDocument15 pagesBendixen Guide To Correspondence Analysisdhaya88Pas encore d'évaluation