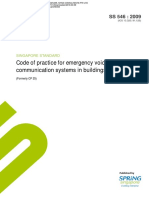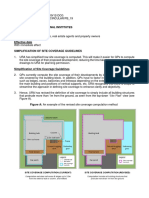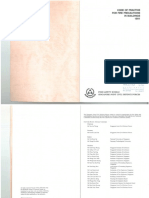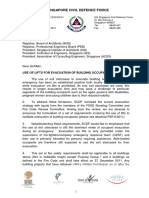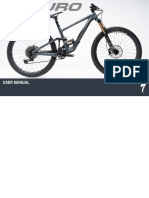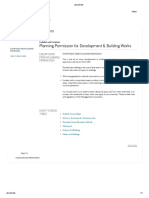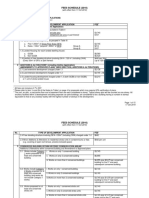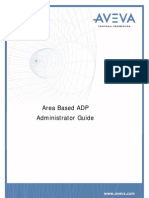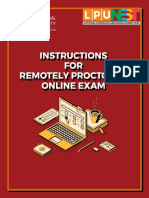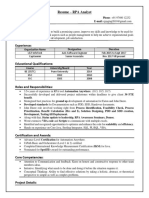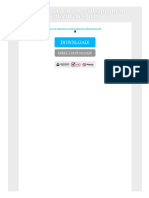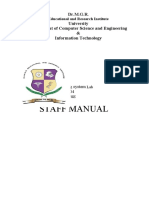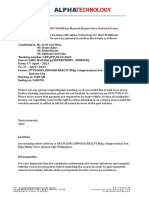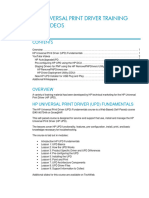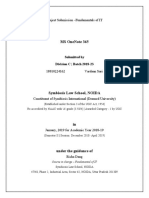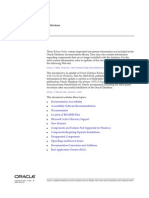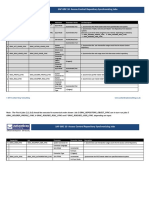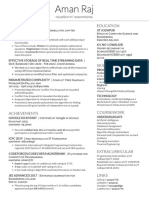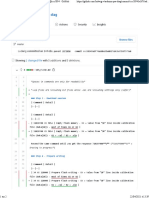Académique Documents
Professionnel Documents
Culture Documents
PDMS and Associated Products Installation Guide
Transféré par
Manny MendozaCopyright
Formats disponibles
Partager ce document
Partager ou intégrer le document
Avez-vous trouvé ce document utile ?
Ce contenu est-il inapproprié ?
Signaler ce documentDroits d'auteur :
Formats disponibles
PDMS and Associated Products Installation Guide
Transféré par
Manny MendozaDroits d'auteur :
Formats disponibles
PDMS & Associated Products
Installation Guide
AVEVA Solutions Ltd
Disclaimer
Information of a technical nature, and particulars of the product and its use, is given by AVEVA
Solutions Ltd and its subsidiaries without warranty. AVEVA Solutions Ltd and its subsidiaries disclaim
any and all warranties and conditions, expressed or implied, to the fullest extent permitted by law.
Neither the author nor AVEVA Solutions Ltd, or any of its subsidiaries, shall be liable to any person or
entity for any actions, claims, loss or damage arising from the use or possession of any information,
particulars, or errors in this publication, or any incorrect use of the product, whatsoever.
Copyright
Copyright and all other intellectual property rights in this manual and the associated software, and every
part of it (including source code, object code, any data contained in it, the manual and any other
documentation supplied with it) belongs to AVEVA Solutions Ltd or its subsidiaries.
All other rights are reserved to AVEVA Solutions Ltd and its subsidiaries. The information contained in
this document is commercially sensitive, and shall not be copied, reproduced, stored in a retrieval
system, or transmitted without the prior written permission of AVEVA Solutions Ltd. Where such
permission is granted, it expressly requires that this Disclaimer and Copyright notice is prominently
displayed at the beginning of every copy that is made.
The manual and associated documentation may not be adapted, reproduced, or copied, in any material
or electronic form, without the prior written permission of AVEVA Solutions Ltd. The user may also not
reverse engineer, decompile, copy, or adapt the associated software. Neither the whole, nor part of the
product described in this publication may be incorporated into any third-party software, product,
machine, or system without the prior written permission of AVEVA Solutions Ltd, save as permitted by
law. Any such unauthorised action is strictly prohibited, and may give rise to civil liabilities and criminal
prosecution.
The AVEVA products described in this guide are to be installed and operated strictly in accordance with
the terms and conditions of the respective license agreements, and in accordance with the relevant
User Documentation. Unauthorised or unlicensed use of the product is strictly prohibited.
First published September 2007
AVEVA Solutions Ltd, and its subsidiaries
AVEVA Solutions Ltd, High Cross, Madingley Road, Cambridge, CB3 0HB, United Kingdom
Trademarks
AVEVA and Tribon are registered trademarks of AVEVA Solutions Ltd or its subsidiaries. Unauthorised
use of the AVEVA or Tribon trademarks is strictly forbidden.
AVEVA product names are trademarks or registered trademarks of AVEVA Solutions Ltd or its
subsidiaries, registered in the UK, Europe and other countries (worldwide).
The copyright, trade mark rights, or other intellectual property rights in any other product, its name or
logo belongs to its respective owner.
PDMS & Associated Products Installation Guide
Installation Guide
Contents
Page
PDMS & Associated Products
Introduction . . . . . . . . . . . . . . . . . . . . . . . . . . . . . . . . . . . . . . . . . . . . . 1:1
Contents of this Guide. . . . . . . . . . . . . . . . . . . . . . . . . . . . . . . . . . . . . . . . . . . . . . 1:1
Associated Products . . . . . . . . . . . . . . . . . . . . . . . . . . . . . . . . . . . . . . . . . . . . . . . 1:2
Hardware and Software Requirements . . . . . . . . . . . . . . . . . . . . . . . 2:1
AVEVA PDMS 12.0 Software Installation . . . . . . . . . . . . . . . . . . . . . . . . . . . . . . . 2:1
Flexman License File . . . . . . . . . . . . . . . . . . . . . . . . . . . . . . . . . . . . . . . . . . . . . . . . . . . . . . 2:1
.NET Framework Installation . . . . . . . . . . . . . . . . . . . . . . . . . . . . . . . . . . . . . . . . . . . . . . . . 2:1
Enable Microsoft Excel Interop Assembly. . . . . . . . . . . . . . . . . . . . . . . . . . . . . . 2:1
AVEVA PDMS and Associated Products Installation . . . . . . . . . . . 3:1
Uninstall . . . . . . . . . . . . . . . . . . . . . . . . . . . . . . . . . . . . . . . . . . . . . . . . . . . . . . . 3:11
Modifying . . . . . . . . . . . . . . . . . . . . . . . . . . . . . . . . . . . . . . . . . . . . . . . . . . . . . . . 3:12
Repairing . . . . . . . . . . . . . . . . . . . . . . . . . . . . . . . . . . . . . . . . . . . . . . . . . . . . . . . 3:13
Healing
. . . . . . . . . . . . . . . . . . . . . . . . . . . . . . . . . . . . . . . . . . . . . . . . . . . . . . . 3:13
Modified New and Removed Files . . . . . . . . . . . . . . . . . . . . . . . . . . . . . . . . . . . 3:13
User Modified Appware . . . . . . . . . . . . . . . . . . . . . . . . . . . . . . . . . . . . . . . . . . . . . . . . . . . 3:13
Models, Sample Data and Example Projects . . . . . . . . . . . . . . . . . . . . . . . . . . . 3:14
Changing Default File Replacement Behaviour . . . . . . . . . . . . . . . . . . . . . . . . 3:14
Post Deployed .bat files . . . . . . . . . . . . . . . . . . . . . . . . . . . . . . . . . . . . . . . . . . . . . . . . . . . 3:15
Pre-Deployed .bat files . . . . . . . . . . . . . . . . . . . . . . . . . . . . . . . . . . . . . . . . . . . . . . . . . . . . 3:15
.bat file Shortcuts . . . . . . . . . . . . . . . . . . . . . . . . . . . . . . . . . . . . . . . . . . . . . . . . . . . . . . . . 3:15
12.0
PDMS & Associated Products Installation Guide
Network (Admin) Installations . . . . . . . . . . . . . . . . . . . . . . . . . . . . . . . . . . . . . . 3:15
What is an Administrative Installation?. . . . . . . . . . . . . . . . . . . . . . . . . . . . . . . . . . . . . . . . 3:15
Creating an Administrative Installation Point . . . . . . . . . . . . . . . . . . . . . . . . . . . . . . . . . . . 3:15
Issues with Administrative Installation Points . . . . . . . . . . . . . . . . . . . . . . . . . 3:16
.Net Security. . . . . . . . . . . . . . . . . . . . . . . . . . . . . . . . . . . . . . . . . . . . . . . . . . . . . . . . . . . .
Signing
.............................................................
Using Files within the Source Installation. . . . . . . . . . . . . . . . . . . . . . . . . . . . . . . . . . . . . .
Network Throughput. . . . . . . . . . . . . . . . . . . . . . . . . . . . . . . . . . . . . . . . . . . . . . . . . . . . . .
Network V Local homed Applications. . . . . . . . . . . . . . . . . . . . . . . . . . . . . . . . . . . . . . . . .
3:16
3:16
3:17
3:17
3:17
Running PDMS and Associated Products from Network Locations . . . . . . . . 3:17
Administrative Installation Points . . . . . . . . . . . . . . . . . . . . . . . . . . . . . . . . . . . . . . . . . . . . 3:18
Patching Administrative Installations . . . . . . . . . . . . . . . . . . . . . . . . . . . . . . . . . . . . . . . . . 3:18
Copying a Local Deployment to a File Server . . . . . . . . . . . . . . . . . . . . . . . . . . 3:18
Feature Id's Reference List . . . . . . . . . . . . . . . . . . . . . . . . . . . . . . . . . . . . . . . . . 3:19
Feature Tree Hierarchy . . . . . . . . . . . . . . . . . . . . . . . . . . . . . . . . . . . . . . . . . . . . . . . . . . . 3:20
SelectionTree Selection & De-selection Rules . . . . . . . . . . . . . . . . . . . . . . . . . 3:20
Selecting Features from the Command Line . . . . . . . . . . . . . . . . . . . . . . . . . . . 3:21
Command Line Definable Directories . . . . . . . . . . . . . . . . . . . . . . . . . . . . . . . . 3:21
Sample Command Lines . . . . . . . . . . . . . . . . . . . . . . . . . . . . . . . . . . . . . . . . . . . . . . . . . . 3:22
Setting Up the Windows Environment . . . . . . . . . . . . . . . . . . . . . . . 4:1
Windows Control Panel . . . . . . . . . . . . . . . . . . . . . . . . . . . . . . . . . . . . . . . . . . . . . 4:1
Graphics Card Settings . . . . . . . . . . . . . . . . . . . . . . . . . . . . . . . . . . . . . . . . . . . . . 4:1
Set the License File Location . . . . . . . . . . . . . . . . . . . . . . . . . . . . . . . . . . . . . . . . 4:2
PDMS Environment Variables . . . . . . . . . . . . . . . . . . . . . . . . . . . . . . . . . . . . . . . . 4:2
Running PDMS from a Command Prompt Window . . . . . . . . . . . . . . . . . . . . . . 4:4
Customising PDMS Start-Up . . . . . . . . . . . . . . . . . . . . . . . . . . . . . . . . . . . . . . . . . 4:4
Creating Your Own Batch File to Run PDMS. . . . . . . . . . . . . . . . . . . . . . . . . . . . . . . . . . . . 4:5
Running PDMS in batch . . . . . . . . . . . . . . . . . . . . . . . . . . . . . . . . . . . . . . . . . . . . 4:5
Plotting
. . . . . . . . . . . . . . . . . . . . . . . . . . . . . . . . . . . . . . . . . . . . . . . . . . . . . . . . 4:6
Language Support. . . . . . . . . . . . . . . . . . . . . . . . . . . . . . . . . . . . . . . . 5:1
Preparing Windows to use Supported Languages . . . . . . . . . . . . . . . . . . . . . . . 5:1
Windows 2000 . . . . . . . . . . . . . . . . . . . . . . . . . . . . . . . . . . . . . . . . . . . . . . . . . . . . . . . . . . . 5:1
Windows XP . . . . . . . . . . . . . . . . . . . . . . . . . . . . . . . . . . . . . . . . . . . . . . . . . . . . . . . . . . . . . 5:2
Preparing PDMS to use Latin Languages . . . . . . . . . . . . . . . . . . . . . . . . . . . . . . 5:2
ii
12.0
PDMS & Associated Products Installation Guide
Preparing PDMS to use Far Eastern Languages. . . . . . . . . . . . . . . . . . . . . . . . . 5:3
Running PDMS Under Windows . . . . . . . . . . . . . . . . . . . . . . . . . . . . 6:1
Spaces in Windows Pathnames . . . . . . . . . . . . . . . . . . . . . . . . . . . . . . . . . . . . . . 6:1
Linking to Microsoft Excel . . . . . . . . . . . . . . . . . . . . . . . . . . . . . . . . . . . . . . . . . . 6:1
Windows Parameters. . . . . . . . . . . . . . . . . . . . . . . . . . . . . . . . . . . . . . . . . . . . . . . 6:1
PDMS Projects. . . . . . . . . . . . . . . . . . . . . . . . . . . . . . . . . . . . . . . . . . . 7:1
Sample Project . . . . . . . . . . . . . . . . . . . . . . . . . . . . . . . . . . . . . . . . . . . . . . . . . . . . 7:1
Copying Project SAM to Your User Area . . . . . . . . . . . . . . . . . . . . . . . . . . . . . . . . . . . . . . .
Users and Teams in the Sample Project . . . . . . . . . . . . . . . . . . . . . . . . . . . . . . . . . . . . . . .
MDBs in the Sample Project . . . . . . . . . . . . . . . . . . . . . . . . . . . . . . . . . . . . . . . . . . . . . . . .
Sample Project and your own Projects . . . . . . . . . . . . . . . . . . . . . . . . . . . . . . . . . . . . . . . .
7:1
7:1
7:2
7:3
Troubleshooting . . . . . . . . . . . . . . . . . . . . . . . . . . . . . . . . . . . . . . . . . 8:1
General
. . . . . . . . . . . . . . . . . . . . . . . . . . . . . . . . . . . . . . . . . . . . . . . . . . . . . . . . 8:1
License Manager Errors . . . . . . . . . . . . . . . . . . . . . . . . . . . . . . . . . . . . . . . . . . . . 8:1
Entering PDMS . . . . . . . . . . . . . . . . . . . . . . . . . . . . . . . . . . . . . . . . . . . . . . . . . . . . 8:2
Problems with Graphics . . . . . . . . . . . . . . . . . . . . . . . . . . . . . . . . . . . . . . . . . . . . 8:3
Structure of PDMS on .NET . . . . . . . . . . . . . . . . . . . . . . . . . . . . . . . . 9:1
Overview . . . . . . . . . . . . . . . . . . . . . . . . . . . . . . . . . . . . . . . . . . . . . . . . . . . . . . . . 9:1
PDMSEXE . . . . . . . . . . . . . . . . . . . . . . . . . . . . . . . . . . . . . . . . . . . . . . . . . . . . . . . . 9:1
GUI Module Structure . . . . . . . . . . . . . . . . . . . . . . . . . . . . . . . . . . . . . . . . . . . . . . 9:1
.NET Loading Rules . . . . . . . . . . . . . . . . . . . . . . . . . . . . . . . . . . . . . . . . . . . . . . . . . . . . . . . 9:2
Native DLLs . . . . . . . . . . . . . . . . . . . . . . . . . . . . . . . . . . . . . . . . . . . . . . . . . . . . . . . . . . . . . 9:2
Components . . . . . . . . . . . . . . . . . . . . . . . . . . . . . . . . . . . . . . . . . . . . . . . . . . . . . . 9:2
Troubleshooting the .NET Installation . . . . . . . . . . . . . . . . . . . . . . 10:1
Version Error . . . . . . . . . . . . . . . . . . . . . . . . . . . . . . . . . . . . . . . . . . . . . . . . . . . . 10:1
Interface or a Dependency Missing . . . . . . . . . . . . . . . . . . . . . . . . . . . . . . . . . . 10:1
Interface Incompatibility . . . . . . . . . . . . . . . . . . . . . . . . . . . . . . . . . . . . . . . . . . . 10:2
No Add-ins . . . . . . . . . . . . . . . . . . . . . . . . . . . . . . . . . . . . . . . . . . . . . . . . . . . . . . 10:2
Window Layout. . . . . . . . . . . . . . . . . . . . . . . . . . . . . . . . . . . . . . . . . . . . . . . . . . . 10:2
Serialisation . . . . . . . . . . . . . . . . . . . . . . . . . . . . . . . . . . . . . . . . . . . . . . . . . . . . . 10:2
Installing AutoDRAFT . . . . . . . . . . . . . . . . . . . . . . . . . . . . . . . . . . . . 11:1
iii
12.0
PDMS & Associated Products Installation Guide
Compatibility . . . . . . . . . . . . . . . . . . . . . . . . . . . . . . . . . . . . . . . . . . . . . . . . . . . . 11:1
AutoDRAFT Software. . . . . . . . . . . . . . . . . . . . . . . . . . . . . . . . . . . . . . . . . . . . . . 11:1
Configuring AutoDRAFT with AutoCAD . . . . . . . . . . . . . . . . . . . . . . . . . . . . . . 11:1
Installing and Configuring AutoCAD . . . . . . . . . . . . . . . . . . . . . . . . . . . . . . . . . 11:2
AutoCAD R2006. . . . . . . . . . . . . . . . . . . . . . . . . . . . . . . . . . . . . . . . . . . . . . . . . . . . . . . . . 11:2
AutoCAD R2007. . . . . . . . . . . . . . . . . . . . . . . . . . . . . . . . . . . . . . . . . . . . . . . . . . . . . . . . . 11:2
AutoCAD . . . . . . . . . . . . . . . . . . . . . . . . . . . . . . . . . . . . . . . . . . . . . . . . . . . . . . . 11:3
Application Macros for use with DRAFT . . . . . . . . . . . . . . . . . . . . . . . . . . . . . . 11:3
Configuring Area Based ADP. . . . . . . . . . . . . . . . . . . . . . . . . . . . . . 12:1
MDS Installed Configuration . . . . . . . . . . . . . . . . . . . . . . . . . . . . . . 13:1
Files Configured by the Installation . . . . . . . . . . . . . . . . . . . . . . . . . . . . . . . . . . 13:1
Start Menu Entries . . . . . . . . . . . . . . . . . . . . . . . . . . . . . . . . . . . . . . . . . . . . . . . . . . . . . . . 13:1
Manual Configuration of the Product and Product Environment Variables . . 13:1
Set Environment Variables. . . . . . . . . . . . . . . . . . . . . . . . . . . . . . . . . . . . . . . . . . . . . . . . .
Modify for MDS . . . . . . . . . . . . . . . . . . . . . . . . . . . . . . . . . . . . . . . . . . . . . . . . . . . . . . . . .
Environment Variables for Projects . . . . . . . . . . . . . . . . . . . . . . . . . . . . . . . . . . . . . . . .
For Projects for Use With MDS . . . . . . . . . . . . . . . . . . . . . . . . . . . . . . . . . . . . . . . . . . . .
Projects
13:2
13:2
13:3
13:3
. . . . . . . . . . . . . . . . . . . . . . . . . . . . . . . . . . . . . . . . . . . . . . . . . . . . . . . 13:4
Projects Released with this Product. . . . . . . . . . . . . . . . . . . . . . . . . . . . . . . . . . . . . . . . . . 13:4
Final Designer Configuration . . . . . . . . . . . . . . . . . . . . . . . . . . . . . . 14:1
Templates, Text Styles, Dimension Styles and Fonts . . . . . . . . . . . . . . . . . . . 14:1
Configuring Final Designer . . . . . . . . . . . . . . . . . . . . . . . . . . . . . . . . . . . . . . . . . 14:2
Search Path Settings . . . . . . . . . . . . . . . . . . . . . . . . . . . . . . . . . . . . . . . . . . . . . . . . . . . . . 14:2
Display Settings . . . . . . . . . . . . . . . . . . . . . . . . . . . . . . . . . . . . . . . . . . . . . . . . . . . . . . . . . 14:2
Setting Up Your Own Projects . . . . . . . . . . . . . . . . . . . . . . . . . . . . . . . . . . . . . . 14:4
Setting the PDMS Environment . . . . . . . . . . . . . . . . . . . . . . . . . . . . . . . . . . . . . . . . . . . . . 14:4
Exporting Symbols, Backing Sheets and Overlays . . . . . . . . . . . . . . . . . . . . . . . . . . . . . . 14:4
Font Files for Final Designer. . . . . . . . . . . . . . . . . . . . . . . . . . . . . . . . . . . . . . . . 14:7
Pipe Stress Interface Configuration . . . . . . . . . . . . . . . . . . . . . . . . 15:1
Batch-File Configuration . . . . . . . . . . . . . . . . . . . . . . . . . . . . . . . . . . . . . . . . . . . 15:1
Environment Variables . . . . . . . . . . . . . . . . . . . . . . . . . . . . . . . . . . . . . . . . . . . . 15:1
Project Configuration . . . . . . . . . . . . . . . . . . . . . . . . . . . . . . . . . . . . . . . . . . . . . 15:1
iv
12.0
PDMS & Associated Products Installation Guide
Introduction
Introduction
The PDMS and Associated Products Installation Guide explains how to install and set up
PDMS 12 and associated products on a workstation running the Microsoft Windows 2000 or
Windows XP operating system (hereafter referred to jointly as 'Windows'). Local
Administrator rights are required to perform the installation.
The guide assumes the user is familiar with the concepts of folder/file hierarchies for storing
data on disks and with basic Windows terminology and commands. If not, the user can also
refer to the operating system documentation while carrying out the installation.
The guide also assumes that the user has already gained access to the PDMS installation
files via a disk, from the AVEVA Web site, or by some other route.
1.1
Contents of this Guide
Hardware and software requirements are described in: Hardware and Software
Requirements. For completely up-to-date information, please see the AVEVA Website at
http://www.aveva.com/products/support/support.html and refer to the Customer Support
Hardware pages. The Web pages also give hints on ways of setting up and running PDMS
on different computers in order to achieve the most efficient performance.
AVEVA PDMS and Associated Products Installation, describes how to install and license
the software.
Setting Up the Windows Environment, explains how to configure the Windows operating
system before running PDMS.
Language Support, describes how to set up the Windows Environment to use PDMS with
different Language options.
Running PDMS Under Windows, gives some advice on using PDMS in a Windows
environment.
PDMS Projects, describes the sample project that is supplied as part of PDMS, and how to
set up your own projects.
Troubleshooting, describes solutions for some of the errors that could be encountered when
running PDMS.
Structure of PDMS on .NET, outlines the way in which PDMS in installed and configured in
a Microsoft .NET environment.
Troubleshooting the .NET Installation, describes solutions to some of the .NET related
issues that might be encountered.
Installing AutoDRAFT, explains the procedure needed to install and configure AutoDRAFT.
Configuring Area Based ADP, describes how to configure Area Based ADP.
1:1
12.0
PDMS & Associated Products Installation Guide
Introduction
MDS Installed Configuration, describes how to configure folder structure and naming
configurations.
Final Designer Configuration, describes the three ways of how to install and configure.
Pipe Stress Interface Configuration, describes which standard settings need modifying to
complete the installed version.
1.2
Associated Products
The following are available as additional installation options when installing PDMS.
Global and Global Server - for synchronisation of projects between world-wide sites
P&ID Manager - Imports P&ID data into PDMS schematic databases
Schematic 3D Integrator - Integration application to make sure there is data
consistency between P&ID and the 3D model
Area Based ADP - Automates the production of volumetric drawings using specified
templates, thus simplifying their update after a change to the model
Multi-Discipline Supports - For the design, drawing and MTO of all kinds of supports
ExPlant-A - DXF export driver
ExPlant-I - DGN export driver
OpenSteel - Transfer steel detailing data via SDNF
Pipe Stress Interface - Transfer pipe stressing data between PDMS & CAESARII
Final Designer - Integrated environment that uses AutoCAD to produce and edit
drawings from PDMS.
There are various AVEVA products that can be used in conjunction with PDMS. The user
can consider installing these at the same time. Those closely associated with PDMS include
the following DESIGN products:
AVEVA Global Server - For synchronisation of PDMS products between world wide
sites
AVEVA SQL Direct - Access the DESIGN Database directly from within software
products that support Microsoft Universal Data Access interfaces
ImPlant-I - Translator for exporting Intergraphs 3D graphics to PDMS
ImPlant-STL - For translating stereolithography (STL) files that have been generated
from non-AVEVA mechanical CAD systems into macro files that can be input to PDMS
AVEVA PML Publisher - Programmable Macro Language functions, object forms and
macros can be encrypted using the tools available
Model Management - for change & status control of engineering objects (e.g. pipes,
welds, ) from system DESIGN through detailing and into deliverable production.
For details of the installation of these add-on products, refer to the relevant installation
guide. If they are required, it may be advisable to read these before installing PDMS.
1:2
12.0
PDMS & Associated Products Installation Guide
Hardware and Software Requirements
Hardware and Software Requirements
The user should refer to the Minimum Systems Requirements guide and make sure that the
system and network meets all of the minimum requirements before attempting to install the
software.
2.1
AVEVA PDMS 12.0 Software Installation
AVEVA PDMS software is supplied on a disk.
The disk contains
Release Notes
the User documentation in PDF format
an installable version of Microsofts .NET Framework 2.0
Insert the disk in your Workstation disk drive, and then follow the instructions.
If the disk does not start, click Start>Run, and then browse for the Setup.exe.
2.1.1
Flexman License File
To operate, AVEVA software must be able to access the correct Flexman 4.1 license file,
which should be installed on either the Server, on your workstation, or on a networked
workstation. Refer to the Flexman 4.1 Installation & Configuration Guide. News and update
information is also available for Flexman on the AVEVA support web-site.
Note: Although the disk contains several AVEVA products, the user will only be able to use
the items that are licensed to them. The user will get an on-screen notification to
warn them when the license is due for renewal.
2.1.2
.NET Framework Installation
The new graphical user interface requires that Microsofts .NET Framework 2.0 be installed.
The .NET Framework is supplied on the disk and if it has not been previously installed the
installation will install it automatically when the installation is run from the disk.
2.2
Enable Microsoft Excel Interop Assembly
Several of AVEVA applications use a facility in the AVEVA GridControl to import an Excel
file, for example, Equipment Import, Cable Import, and Diagrams. To make sure that the
Excel import facility will work the user must make sure that the Microsoft Excel Interop
Assembly is enabled on each machine where it will be used.
2:1
12.0
PDMS & Associated Products Installation Guide
Hardware and Software Requirements
Open the Add or Remove Programs utility from the Control Panel, and select the version
of Microsoft Office being used, the one shown here is Microsoft Office Professional
Edition 2003.
Click Change to display the Maintenance Mode Options.
2:2
12.0
PDMS & Associated Products Installation Guide
Hardware and Software Requirements
Make sure Add or Remove Features is checked and click Next:
Check the option for Choose advanced customisation of applications, and click Next.
2:3
12.0
PDMS & Associated Products Installation Guide
Hardware and Software Requirements
Under the Microsoft Office Excel application make sure that .NET Programmability
Support is enabled. If .NET Programmability Support is not enabled then select the
option Run from My Computer, and click Update.
2:4
12.0
PDMS & Associated Products Installation Guide
AVEVA PDMS and Associated Products Installation
AVEVA PDMS and Associated Products Installation
The AVEVA PDMS and Associated Products Installation is supplied on a disk in an
installation called Plant. The disk contains an installable version of Microsofts .NET
Framework 2.0. Also on the disk is a folder containing the Installation instructions and user
documentation, and it is recommended that the user carefully read all of the Installation
instructions before installing the software.
It is recommended that the default settings are used for folder paths etc. unless the user has
good reasons for doing otherwise.
Important: Do not use embedded spaces in folder path names.
Using the disk to install AVEVA PDMS and Associated products, insert the disk and on the
Welcome screen click Click for contents.
Alternatively the user can click the setup.exe file to install the software manually. Using the
setup.exe option bypasses the first three windows and displays the Plant Setup Wizard
window.
Manual installations can be easier if run from the Setup.exe program, which ships with each
.msi installation supplied on disk. Each Setup.exe checks and installs the dependencies of
its primary installation (like the .NET framework), before running its primary (MSI)
installation. Users should never see missing dependency errors if installations are started
from the Setup.exe program.
Setup.exe also tells the primary installation to target the C:\ drive/volume, which is the
preferred default in most manual installations. However, if a more customised installation is
required then running the primary MSI directly becomes the better approach. In such cases,
run time dependencies (Like the .NET framework) must be deployed beforehand.
Using Setup.exe displays the Plant Setup Wizard window.
3:1
12.0
PDMS & Associated Products Installation Guide
AVEVA PDMS and Associated Products Installation
A screen showing the available products is displayed.
3:2
12.0
PDMS & Associated Products Installation Guide
AVEVA PDMS and Associated Products Installation
Click AVEVA PDMS to display the Release Documents screen.
Click INSTALL to display the Plant Setup Wizard.
3:3
12.0
PDMS & Associated Products Installation Guide
AVEVA PDMS and Associated Products Installation
The Plant Setup Wizard activates at this point and guides the user through the installation of
the product. Click Next to display the Custom Setup screen.
3:4
12.0
PDMS & Associated Products Installation Guide
AVEVA PDMS and Associated Products Installation
The Custom Setup window displays to the user every configurable aspect of the
installation. Configurable Features are displayed on the left hand side of the window, in a
control called the SelectionTree. Each Feature is depicted as a box with a description of the
Feature displayed in the right hand pane. The boxes representing each Feature are
depicted as follows:
- Feature will be installed (Locally)
- Feature will be installed (Locally), but not all sub-Features will.
- Feature will be unavailable (Not Installed), as will all descendants.
Clicking a box displays a drop-down menu.
3:5
12.0
PDMS & Associated Products Installation Guide
AVEVA PDMS and Associated Products Installation
Will be installed on local hard drive
Selecting this option will install the feature
locally.
Entire feature will be installed on
local hard drive
Selecting this option will install the feature and
all its sub-features locally.
Entire feature will be unavailable
Selecting this option prevents the current
feature and all its sub-features from installing.
Clicking Reset will de-select all currently selected features.
If the Feature is not Unavailable (
), a Location Path showing where the program is to
be installed might be displayed, and if so a Browse button becomes active.
If a Location Path is not displayed and the Browse button is inactive when a specific Feature
is highlighted and scheduled to be installed, then that Feature contains something which
embeds itself inside another program (whose path is separately configurable).
Addins and Addons are examples of this sort of thing, as they have no folders of their own,
and they reside inside other programs.
It may appear confusing that some Features do/do not have configurable folder paths. The
following list is hoped to clarify this:
Feature
Configurable Default Path
AVEVA Plant Suite
Yes
C:\AVEVA\Plant\
PDMS
Yes
C:\AVEVA\Plant\PDMS12.0.SP4\
PDMS Models
No
C:\AVEVA\Plant\PDMS12.0.SP4\Project\
P&ID Manager
No
C:\AVEVA\Plant\PDMS12.0.SP4\
Global
No
C:\AVEVA\Plant\PDMS12.0.SP4\
Global Server
No
C:\AVEVA\Plant\PDMS12.0.SP4\
Schematic 3D Integrator
No
C:\AVEVA\Plant\PDMS12.0.SP4\
Area Based ADP
Yes
C:\AVEVA\Plant\ABA12.0.SP4\
Multi-Discipline Supports
Yes
C:\AVEVA\Plant\MDS12.0.SP4\
ExPlant-A
No
C:\AVEVA\Plant\PDMS12.0.SP4\
ExPlant-I
No
C:\AVEVA\Plant\PDMS12.0.SP4\
OpenSteel
Yes
C:\AVEVA\Plant\OpenSteel1.5.SP2
Example Project
No
C:\AVEVA\Plant\OpenSteel1.5.SP2\Project\
Pipe Stress Interface
Yes
C:\AVEVA\Plant\PSI12.0.SP4\
3:6
12.0
PDMS & Associated Products Installation Guide
AVEVA PDMS and Associated Products Installation
Final Designer
Yes
C:\AVEVA\Plant\FinalDesigner1.3.SP2\
Manuals
No
C:\AVEVA\Plant\PDMS12.0.SP4\Manuals\
Changing the Folder Path of the Feature "AVEVA Plant Suite" will affect all applications
residing in subfolders. For example:
if "AVEVA Plant Suite" = J:\Test\
Then
"PDMS" = J:\Test\PDMS12.0.SP4\
"PDMS Models" = J:\Test\PDMS12.0.SP4\Project\
"Final Designer" = J:\Test\FinalDesigner1.3.SP2\
"Manuals" = J:\Test\PDMS12.0.SP4\Manuals\
However, if any of the other folders were to be directly changed, they would remain in that
state regardless of changes to the "AVEVA Plant Suite" folder or other underlying folders.
To check if enough disk space is available click Disk Usage to display the Disk Space
Requirement screen. Highlighted volumes indicates that there is not enough disk space
available for the selected features. The user can remove some of the files from the
highlighted volumes, install fewer features or select a different destination volume. Click OK
to return to the Custom Setup form.
Select Back to step back a stage, Cancel to terminate the Setup Wizard or Next to display
the Ready to install Plant screen and continue the installation.
3:7
12.0
PDMS & Associated Products Installation Guide
AVEVA PDMS and Associated Products Installation
Select Back to step back a stage, Cancel to terminate the Setup Wizard or Next to display
the Installing Plant screen.
3:8
12.0
PDMS & Associated Products Installation Guide
AVEVA PDMS and Associated Products Installation
The Installing Plant screen displays a taskbar showing the status of the installation.
During the installation process the screen displays a Cancel button, which can be clicked to
stop the installation. When selected a window is displayed asking for confirmation that the
Plant installation is to be cancelled.
Selecting the Yes button displays a screen showing the Plant Setup Wizard was interrupted.
3:9
12.0
PDMS & Associated Products Installation Guide
AVEVA PDMS and Associated Products Installation
Click the Finish button to exit the screen and installation.
Selecting the No button on the confirm screen returns you to the Installing Plant screen
and continues the installation.
3:10
12.0
PDMS & Associated Products Installation Guide
AVEVA PDMS and Associated Products Installation
When the installation has been completed, click Finish to exit the Setup Wizard.
3.1
Uninstall
Complete removal of an installation can be accomplished by several methods.
Removing it from Start > Settings > Control Panel > Add/Remove Programs applet
Right clicking on the MSI file that installed it, and selecting Uninstall
Running the command MSIEXEC /X [Path to Original MSI]
Running the command MSIEXEC /X {ProductCode of MSI}
Removal of individual Features is also possible from the command Line, using the
REMOVE property or by changing the installation state via the Add/Remove Programs
applet.
Note: Uninstalling the PDMS and associated Products installation will not uninstall
Microsoft's .NET Framework or downgrade the Windows Installer Service. The .NET
Framework must be removed separately if required.
3:11
12.0
PDMS & Associated Products Installation Guide
AVEVA PDMS and Associated Products Installation
3.2
Modifying
There are several ways to modify an installed installation. For example:
Changing it from Start > Settings > Control Panel > Add/Remove Programs applet
Right clicking on the MSI file that installed it, and selecting Install, then selecting
Change at the subsequent window.
Running the command MSIEXEC /I [Path to Original MSI], then selecting Change at
the subsequent window.
Running the command MSIEXEC /I {ProductCode of MSI}, then selecting Change at
the subsequent window.
Once the Change option is selected the Custom Setup window is displayed allowing the
user to change which features are installed.
The Change option can not be used to change the Location Path. If the user wants to
change the Location Path, the current installation must be removed and then re-installed
using the new Location Path.
Note: Never move files by other means, as this may trigger healing, however Copying files
to other locations will not cause problems.
3:12
12.0
PDMS & Associated Products Installation Guide
AVEVA PDMS and Associated Products Installation
3.3
Repairing
If any programs stop working, or the installation has knowingly been damaged, then Repair
may fix the problem.
There are several ways to repair an installation. For example:
Changing it from Start > Settings > Control Panel > Add/Remove Programs applet
Right clicking on the MSI file that installed it, and selecting Install, then selecting Repair
at the subsequent window.
Running the command MSIEXEC /F [Path to Original MSI], then selecting Repair at the
subsequent window.
Running the command MSIEXEC /F {ProductCode of MSI}, then selecting Repair at
the subsequent window.
Repairing installations causes them to heal themselves. For more information refer to
Healing.
3.4
Healing
MSI technology has inbuilt self repairing mechanisms. As such it is generally unwise to alter
file and folder names, shortcuts or registry manually, as this may trigger the MSI which
deployed the files to redeploy them.
However, it is expected that some users will wish to alter Appware, "Sample Data" Shortcuts
and .bat file variables. As such, AVEVA installations have been designed to minimise the
ability of the MSI to heal itself in such cases.
Sample Data, Models, example projects and shortcuts, should not trigger healing if they are
deleted or altered. The consequence of making shortcuts editable/deletable is that MSI
Advertising will not function.
3.5
Modified New and Removed Files
Irrespective of whether an MSI is installing, changing state, or repairing, files are removed/
deployed/overwritten based upon certain file version rules. As such, the changes caused by
a repair or an installation depend upon the initial state of the computer.
3.5.1
User Modified Appware
In MSI/Deployment terms, Modified appware files constitute un-versioned, language neutral
files, whose "Created Date" and "Modified Date" differ. However, if appware files have been
moved or handled in certain ways, then it is possible that the "Created Date" and "Modified
Date" will not differ, in which case the file replacement behaviour of the installation will be
different.
In the case where an appware files "Created Date" and "Modified Date" is different, no MSI
will ever overwrite such a file. So Modified appware will never be upgraded (by default),
changed or bug fixed by an AVEVA MSI or Patch.
In the case where a modified appware files "Created Date" and "Modified Date does not
differ, the appware file with the newest date will prevail (by default). This scenario is most
likely to happen when installing a Patch or an MSI which is not classed as a "Service Pack"
or a "Full Release", since releases with more minor designations are not side-by-side
deployable, as they are intended as upgrades to pre-existing releases.
3:13
12.0
PDMS & Associated Products Installation Guide
AVEVA PDMS and Associated Products Installation
Once appware has been modified, it must fall to the author/owner to maintain the changes,
since there is no reliable way to reconcile code differences. In extreme cases this may mean
that AVEVA installations cannot be used to deploy appware, and those clients must make
their own code merges.
3.6
Models, Sample Data and Example Projects
It is in the nature of Models, Samples and Examples, that:
The constituent parts are often interdependent in some way.
Interdependencies will vary between releases and can be difficult and risky to migrate
automatically.
Their file footprint is apt to change drastically.
They will not always be required.
They may be moved, copied and shared.
File paths and folder names may change in time.
Parts of them may be re-used in other scenarios.
They can be supported or migrated across many versions of an application.
Many different programs may work with them and with data derived from them.
Hence, it is felt that Models, Samples and Examples:
Should be regarded as separate entities in their own right.
Have a lifecycle which is likely to differ from the applications which they service.
May be released with installations which install applications, but should be as easy as
possible to divorce from such installations.
Are unsuited to Repair or Patching by installations.
Are risky to de-install/remove when applications are removed.
Should be released holistically.
Should be available separately from application installations in special cases.
May suit release in a simple compressed archives (.zip file or self extracting executable
say).
Current AVEVA MSI installations attempt to address these requirements by completely
removing an installations ability to heal its Models, Samples and Examples. If a new copy is
required, the installation must be completely removed, and then reinstalled. Repairing will
not restore Models, Samples or Examples.
Uninstalls, are achieved by deleting the root folders where the Models, Samples and
Examples where deployed to. It is important to remove them if they are to be retained.
3.7
Changing Default File Replacement Behaviour
It is possible to alter default file replacement behaviour in circumstances where an MSI
installation or Patch is launched from a command line. This is achieved with the
REINSTALLMODE property or the /f command line switch. Otherwise default file
replacement rules will apply.
Default file replacement rules should suit most users.
It is desirable to change file replacement behaviour, in situations where the Date/Time
stamps of files might not support the required replacement of files.
3:14
12.0
PDMS & Associated Products Installation Guide
AVEVA PDMS and Associated Products Installation
3.7.1
Post Deployed .bat files
The .bat files which AVEVA installations deploy and edit are regarded as necessary for the
applications to work, and so could be repaired by the installation if they are removed.
However, they can be edited or replaced post deployment without risk, as long as the files
"Created Date" and "Modified Date" is different (this stops an MSI from overwriting the file).
3.7.2
Pre-Deployed .bat files
It is feasible to replace .bat files before deployment, in the case where deployments are
staged from Admin Installations. However the details and issues concerning Admin
Installations are beyond the scope of this manual.
It is also possible to add additional files to an MSI installation, but an MSI table editor of
some sort would be required. This is not a trivial option, and may well require the services of
a professional re-packager. However it can be accomplished without compromising an
installations ability to be patched.
3.7.3
.bat file Shortcuts
All the shortcuts pointing to the .bat files are of the non-advertised or normal type. As such
they can be deleted and edited, without triggering healing.
3.8
Network (Admin) Installations
3.8.1
What is an Administrative Installation?
Administrative Installation Mode is a type of .msi installation, which only causes an
uncompressed copy of the original installation to be generated to a specified location
(TARGETDIR). It does not install applications, it creates another installation.
The installations media (deployable files) is unpacked into a subfolder beneath the
regenerated .msi file, rather than stored in external .cab files or in .cab files embedded
within the .msi file itself. The resultant folder structure created resembles that, which a
(Typical) local deployment would create by default.
Administrative installations do not become installed onto the computer which spawned it.
They only transform the source installation into an uncompressed variant of itself during this
process.
3.8.2
Creating an Administrative Installation Point
To create an admin installation from an installation, start the installation from the Command
Line as follows:
MSIEXEC /A [Path to MSI File]
At the appropriate dialog
3:15
12.0
PDMS & Associated Products Installation Guide
AVEVA PDMS and Associated Products Installation
Then enter the location where the "Admin Installation" is to be created.
Conversely, the following Command Line will achieve the same result quietly:
MSIEXEC /A [Path to MSI File] /QN TARGETDIR=[Path to Admin Installation]
3.9
Issues with Administrative Installation Points
3.9.1
.Net Security
.Net security defaults to not allowing .Net program code to execute if it resides in a network
location. There are several way to "Trust" such locations, but Trusted it must be, if programs
are to run across a network.
3.9.2
Signing
Newer windows operating systems have code signing embedded into their security. As
such, AVEVA have begun signing .msi files and .cab files for installations which are not
restricted to Windows XP or older operating systems.
Unfortunately, the Administrative Installation process recreates and/or alters the source .msi
file and removes .cab files altogether, thus removing any file signatures. Changes to signed
file always invalidates its signature.
3:16
12.0
PDMS & Associated Products Installation Guide
AVEVA PDMS and Associated Products Installation
3.9.3
Using Files within the Source Installation
MSI databases can be authored to allow Features to be installed in the "Will be installed to
run from network" state. AVEVA Installations do not currently support this mode; however it
may be made available if requested.
The "Will be installed to run from network" option is otherwise known as run-from-network.
In this mode, files are not copied onto the target computer, but registry, shortcuts and file
edits do occur on the target computer, and they address the programs which reside inside
the source installation.
3.9.4
Network Throughput
Admin installations can be very suitable for staging large deployments, because
uncompressed installations usually travel better over networks because they are even more
fragmented. The overall size is typically much larger; however this is still tends to be easier
on Packet Switching Networks.
3.9.5
Network V Local homed Applications
Once computers address files across a network, it becomes crucial that the files are
accessible whenever required. This then begs questions regarding:
Network Reliability
Network Performance
File Server Reliability
File Server Performance
Change Synchronisation
Change Granularity
Common reasons for storing programs on file Servers are:
To avoid the network loading of large and un-staggered rollouts.
To guarantee the user base is working with the same files.
To prevent tampering with programs and settings.
To maintain a tradition.
All of these issues are of course resolvable with locally deployed applications
Note: Direct editing of .msi's is discouraged in favour of Transforms (.mst files).
3.10
Running PDMS and Associated Products from
Network Locations
Running programs directly from network locations is discouraged because:
AVEVA installations have been redesigned to deploy well across networks.
Network reliability and performance is less of a factor.
Patch rollback functionality only works with local installations.
However, it is recognised that network based programs suit circumstances where:
Multiple instances of the same program are required.
An embedded tradition of working this way exists.
Change impacts Quality Control systems.
3:17
12.0
PDMS & Associated Products Installation Guide
AVEVA PDMS and Associated Products Installation
So this information is provided to facilitate successful over network operation.
Definitive instructions on how to run AVEVA programs from network file servers are
impractical, given the many ways in which AVEVA programs can interact with each other
and with Project data. Not to mention other possible permutations.
So the following information is deliberately general and lacking in detail and it is aimed at
assisting a highly skilled readership.
The following things must happen if programs are to be run directly from a file server:
3.10.1
The programs and the projects environment must be correctly defined.
Appropriate .NET Trust should be granted to the programs network location.
Visual Studio 2008 C++ Runtimes should be pre-installed.
.NETFramework 2.0 Redistributable should be pre-installed.
The appropriate shortcuts and drive mappings should be provisioned.
Administrative Installation Points
The Files and Folders extracted to an "Administrative Installation Point" are laid out in a
fundamentally identical way to a local installation. Additionally, files which are normally
deployed to operating system folders will also be visible, but will play no functional part
unless deployed locally.
Some Configuration files will be incomplete, or have incorrect data in them, as they are not
edited until they are deployed (Locally). These files may require manual editing and concern
which Modules, Addins, Addons and "User Interface Modifications" are loaded.
3.10.2
Patching Administrative Installations
A slightly different Patch is required for an administrative installation than for a local
installation, and standard AVEVA patches target local installations. If such a Patch is applied
to an Administrative Installation Point, the patch will succeed. However, any local
installations which have previously been deployed from it will cease to recognise it as their
source installation. So as long as local deployments have not occurred, an Administrative
installation is patchable with an AVEVA patch. Similarly, if programs within the installation
are addressed by a clients own means, then the Administrative Installation can be patched
at any time with impunity. Since in this event the Installation has not been deployed (Locally)
and so only the media state has any effect.
AVEVA patches are supplied inside an executable wrapper. To apply them to an
administrative image, the patch must be extracted and the appropriated command line
used. The appropriate command switch is /C which extracts the contents to the current
folder.
Note: Patches cannot be rolled back from Administrative Installation Points. A copy must
be made before the patch is applied, in order to rollback.
Note: Patches cause changes to the .msi file, which invalidates any security certificates
applied to the installation.
3.11
Copying a Local Deployment to a File Server
Installing normally to a local computer and then copying the programs to a network location,
as a way to create a network based installation has several advantages over an
"Administrative Installation Point":
3:18
12.0
PDMS & Associated Products Installation Guide
AVEVA PDMS and Associated Products Installation
The fundamental configuration file editing has happened.
The Local installation need only include the required applications.
Note: Running a normal (Local) installation, and choosing a network drive as a target for
the programs will fail to install. This is because file editing is performed with the local
System Accounts credentials, which are not normally recognised by other
computers.
3.12
Feature Id's Reference List
Feature Id
Title
Description
ABA
Area Based ADP
Area-based Automatic Drawing Production
(ABA) Add-on to PDMS that automates the
production of volumetric drawings of using
specified templates, thus simplifying their
update after a change to the PDMS model.
EXPLANTA
ExPLANT-A
DXF export driver
EXPLANTI
ExPLANT-I
DGN export driver.
FINDES
Final Designer
Integrated environment that uses AutoCAD to
produce and edit drawings from PDMS.
GLOBALDAEMON
Global Server
Global Daemon Runtime Files.
GLOBALUSER
Global
Upgrades this installation to enable the use of
Global for project synchronisation.
MAN
Manuals
PDF Documents
MDS
Multi-Discipline
Supports
Multi-Discipline Supports (MDS) Add-on to
PDMS for the design, drawing and MTO of all
kinds of supports, from a complicated
framework encompassing integral hangers to
a simple U-bolt.
MDSMOD
Plant Compatible Sample data, including catalogues, for PDMS
Models
and associated products (Hidden Feature).
MODELS
PDMS Models
Sample data, including catalogues, for PDMS
and associated products.
NUCLEAR
Nuclear
Applications
Contains separately licensed products Nuclear
Concrete Design, Nuclear Room Manager and
Nuclear Concrete Quantities
OPENSTEEL
OpenSteel
Software to transfer steel-detailing data via
SDNF
OPENSTEELSD
Example Project
Project with sample structural data
3:19
12.0
PDMS & Associated Products Installation Guide
AVEVA PDMS and Associated Products Installation
3.12.1
PDMS
PDMS
PDMS, including applications. Includes
separately licensed add-ons: Diagrams, Cable
Design, Laser Model Interface, Query, SQLDirect.
PIDINT
Schematic
Integrator
PIDMAN
P&ID Manager
PLANT
AVEVA
Suite
PSI
Pipe
Interface
PSIMOD
Example Project
3D Integration application to ensure data
consistency between P&IDs and the PDMS
3D model.
P&ID Manager Managed development of
project P&ID data
Plant AVEVA PDMS
12.0.SP4
and
associated
Products
Stress Software to transfer pipe-stressing
between PDMS and CAESAR II
data
Project with sample structural data (Hidden
Feature)
Feature Tree Hierarchy
The following diagram shows the Plant installations SelectionTree by Feature Id's. Ancestor
(Parent) Features to the Left, Descendant (Child) Features to the Right.
PLANT -- PDMS
PLANT -- PDMS -- MODELS
PLANT -- PDMS -- PIDMAN
PLANT -- PDMS -- GLOBALUSER -- GLOBALDAEMON
PLANT -- PDMS -- PIDINT
PLANT -- PDMS -- ABA -- MDS -- MDSMOD
PLANT -- PDMS -- EXPLANTA
PLANT -- PDMS -- EXPLANTI
PLANT -- PDMS -- OPENSTEEL -- OPENSTEELSD
PLANT -- PDMS -- PSI -- PSIMOD
PLANT -- PDMS -- FINDES
PLANT -- PDMS -- MAN
PLANT -- PDMS -- NUCLEAR
3.13
SelectionTree Selection & De-selection Rules
Successful Inclusion of a descendant Feature implies that all ancestor Features are also
included. For example, suppose the GLOBALDAEMON Feature is required. This implies
that PLANT, PDMS and GLOBALUSER must also be included, since they are ancestors of
the GLOBALDAEMON Feature (see above).
De-selection of a Feature overrides any commands or defaults which may have otherwise
included it. For example, suppose GLOBALDAEMON is included, and GLOBALUSER is
3:20
12.0
PDMS & Associated Products Installation Guide
AVEVA PDMS and Associated Products Installation
excluded. The result will be that PLANT and PDMS are installed, since they default to being
installed. Removing GLOBALUSER causes GLOBALDAEMON to be removed, since
GLOBALUSER is its Parent (Ancestor), (see SelectionTree Hierarchy diagram).
3.14
Selecting Features from the Command Line
Features can be in the following states:
Run Locally
Run from Source
Not Present
Advertised
There are several ways of controlling Feature states, but for the sake of clarity this
discussion will be limited to the ADDLOCAL and REMOVE Properties. The ADDSOURCE
Property is considered less relevant, as the "Will be installed to run from network" Feature
option, is not available to Features within this installation.
The ADDLOCAL and REMOVE Properties are comma separated lists of an installations'
Feature Id's. Any Features intended to be "Run Locally", will be listed in the ADDLOCAL
Property, whilst any Features intended not to be installed will be listed in the REMOVE
Property.
As previously stated, de-selection commands override inclusion commands. The reason for
this is because the REMOVE Property is evaluated after the ADDLOCAL property. The
partial list below shows the order in which FeatureState Properties are evaluated by the MSI
Service:
1. ADDLOCAL
2. REMOVE
3. ADDSOURCE
4. ADDDEFAULT
5. REINSTALL
6. ADVERTISE
3.15
Command Line Definable Directories
The following directories can be set on the Command Line, in the same way that Properties
are assigned.
Directory Id
Explanation
ABADIR
Root folder of the ABA Application
FDDIR
Root folder of the Final Designer Application
MDSDIR
Root folder of the MDS Application
MDSPLANTPROJECTS
Project folder of the MDS Application
NUCDIR
Root directory of the Nuclear Applications programs.
PLANT
Root folder holding all Application folders (by default)
PRODUCTDIR
Root folder of the PDMS Application
3:21
12.0
PDMS & Associated Products Installation Guide
AVEVA PDMS and Associated Products Installation
PSIDIR
Root folder of the PSI Application
PSIPLANTPROJECTS
Project folder of the MDS Application
TARGETDIR
Target location for an Administrative Installation
ROOTDRIVE
The Partition where All Applications will be targeted (unless
application directories are set).
As with Properties, Directories for which the Id's are all uppercase, can be re-defined on a
Command Line. They must also be addressed in uppercase on the Command Line,
because Id's are case sensitive.
e.g. PRODUCTDIR="C:\Some Path with Spaces in it\"
Will make PDMS install to:
"C:\Some Path with Spaces in it"
Rather than to:
C:\AVEVA\Plant\PDMS12.0.SP4
Note: There is no space around the equals (=) sign.
Note: The quotes surround the value, and would be unnecessary is the value had no space
within it.
3.15.1
Sample Command Lines
A most definitive reference to MSI Command Line arguments can be found here. The
following examples have been tested, but are only intended to demonstrate general
Command Line principles.
Example 1 Installing Everything with Exceptions
Installs all Features except "Final Designer" and "Pipe Stress Interface"
Using the "E:\" drive.
Unattended Installation showing a progress bar with no cancel button and no finished dialog
Never attempt to Reboot
Create a basic log
MSIEXEC /I [Path to MSI] /QB-! /L [Path to Log] ADDLOCAL=all REMOVE=FINDES, PSI
ROOTDRIVE=E:\ REBOOT=ReallySuppress
Example 2 Installing Apps to Different Locations
Installs the PDMS and "Open Steel" Features (Not Open Steel's Example Project)
Using the "E:\" drive, but "Open Steel" installed to C:\AVEVA\Plant\OpenSteel1.5.SP2\.
Unattended Installation showing a progress bar with cancel button and a finished dialog
Never attempt to Reboot
MSIEXEC /I [Path to MSI] /QB+ ADDLOCAL=OPENSTEEL
REBOOT=ReallySuppress OSDIR=C:\AVEVA\Plant\OpenSteel1.5.SP2\
3:22
ROOTDRIVE=E:\
12.0
PDMS & Associated Products Installation Guide
AVEVA PDMS and Associated Products Installation
Example 3 Removing an Installation
Uninstall everything showing a progress bar with a finished dialog and no cancel dialog
MSIEXEC /X [Path to MSI] /QB!
Example 4 Removing a Feature
Remove "Open Steel" and Open Steel's Example Project (Only)
Unattended Installation showing a progress bar with no cancel button and no finished dialog
MSIEXEC /I [Path to MSI] /QB-! REMOVE=OPENSTEEL
3:23
12.0
PDMS & Associated Products Installation Guide
AVEVA PDMS and Associated Products Installation
3:24
12.0
PDMS & Associated Products Installation Guide
Setting Up the Windows Environment
Setting Up the Windows Environment
Setting up the Windows Environment section describes how to configure the Windows
operating system before running PDMS. Following the installation of PDMS, the user should
perform the following steps:
Check the settings for the graphics board: See Graphics Card Settings.
Make sure the Flexman License Manager daemon is running, and set the environment
variables relating to Flexman: See Set the License File Location.
Configure Windows parameters for PDMS: see PDMS Environment Variables.
The user can then run PDMS by clicking on the PDMS shortcut or icon, which will set
up the remaining environment variables required.
Note: In the following instructions it is assumed that AVEVA PDMS has been installed in
folder C:\AVEVA\Plant. If it has been installed elsewhere, substitute
C:\AVEVA\Plant with the name of the installation folder.
4.1
Windows Control Panel
The Windows Control Panel contains tools that are used to change the way Windows looks
and behaves. This Installation Guide describes how to use Control Panel tools to configure
Windows to run PDMS.
Open the Control Panel as follows:
4.2
Windows 2000
Click Start, point to Settings, and then click Control Panel
Windows XP
If your computer is set up with the Classic Start menu, click Start, point to Settings,
and then click Control Panel.
If your computer is set up with the standard Start menu, click Start and then click
Control Panel.
Graphics Card Settings
The user should set the display to a resolution of at least 1024 x 768 and the colour depth to
True colour or 16.7 million colours.
To set the display settings, open the Control Panel. Select Display and select the Settings
tab. Make the appropriate selections on the form for the graphics card.
Due to the rapidly changing list of hardware accelerated OpenGL graphics cards
commercially available, an up-to-date list of supported graphics cards, graphics device
drivers and recommended device driver configuration cannot be included in this document.
4:1
12.0
PDMS & Associated Products Installation Guide
Setting Up the Windows Environment
However, the AVEVA Support Web pages (http://www.aveva.com/support) contain a current
list of both tested and supported graphics cards, along with advice on configuration of
graphics device drivers.
4.3
Set the License File Location
Before the user can use PDMS, the Flexman license system must be set up and connected
to the Flexman License Manager daemon (refer to the Flexman Installation & Configuration
Guide). A license file should be requested from AVEVA Customer Services.
4.4
PDMS Environment Variables
PDMS uses Windows Environment variables to locate folders containing PDMS system files
and users project data. This allows the user to locate these folders anywhere on the file
system. The default location for PDMS system files is C:\AVEVA\plant\PDMS12.0\, unless
the default location was changed during the installation.
PDMS is supplied with a file evars.bat in the PDMS executables folder which sets default
values for the environment variables so that they point to the folder structure as installed. It
also sets the PATH variable to include the PDMSEXE folder containing PDMS executables.
The user may need to modify this file to reflect the folder structure of their own installation.
The following is a list of the variables the user may need to reset, with a brief description of
each one and the default setting.
Note: all environment variables must be entered in UPPERCASE.
Search Paths of Folders Containing Spaces
Search paths of folders can contain spaces, by using a semicolon as the separator between
folders, for example:
set PDMSUI=C:\Local PDMS\Appware;M:\Project PDMS\Appware;
a:\Company PDMS\Appware
Note: that in order to define an environment variable that contains just one item including
spaces, it must explicitly include a final semicolon. For example:
set PDMSUI=C:\Local PDMS\Appware;
Length of Search Path Environment Variable
The lengths of PDMS search path environment variables can be up to a maximum of 5120
characters.
Recursive Expansion of Environment Variables
An environment variable defining a search path can itself contain references to other
environment variables. For example:
set MPATH=%ROOT%\Standard Version;%ROOT%\Update Version
set ROOT=C:\Program Files\AVEVA; (note final semicolon)
Then on PDMS:
*$m%MYPATH%\mac
4:2
12.0
PDMS & Associated Products Installation Guide
Setting Up the Windows Environment
Will check in turn for:
C:\Program Files\AVEVA\Standard Version\mac
C:\Program Files\AVEVA\Update Version\mac
PDMS System Environment Variables
The following environment variables refer to the location of PDMS system files.
PDMSEXE
Executable folder
C:\AVEVA\Plant\PDMS12.0.xxx
PDMSEXEMAIN
Copy of PDMSEXE, but can be a search path
C:\AVEVA\Plant\PDMS12.0.xxx
PDMSUI
Application User Interface folder (PML 1)
C:\AVEVA\Plant\PDMS12.0\pdmsui
PMLLIB
Application User Interface folder (PML 2)
C:\AVEVA\Plant\PDMS12.0\pmllib
PDMSDFLTS
Applications defaults folder
C:\AVEVA\Plant\PDMS12.0\pdmsui\dflts
PDMSPLOTS
Applications PLOTS folder
C:\AVEVA\Plant\PDMS12.0\pdmsui\plots
PLOTCADC
Pointer to the PLOT executable.
C:\AVEVA\Plant\PDMS12.0\plot\plot.exe
PDMSHELPDIR
Online help data files.
C:\AVEVA\Plant\PDMS12.0\Documentation
PDMS User Environment Variables
The following environment variables refer to the location of users PDMS folders. Users must
have write permission to these folders.
PDMSWK
Temporary PDMS work file folder
C:\temp
PDMSUSER
Application Users save/restore setup area (or the users
'home' folder)
C:\AVEVA\Plant\PDMS12.0\pdmsuser
PDMSREPDIR
PDMS Applicationware Report Input and Output folder.
C:\AVEVA\Plant\PDMS12.0\pdmsui\reports
PDMSDFLTS
Applications defaults folder. Note that individual users may
not have permission to change PDMS System defaults in
C:\AVEVA\Plant\PDMS12.0\pdmsui\dflts, but they should
have their own local defaults area. This is achieved by
setting a PDMSDFLTS search path, e.g. C:\USERDFLTS
C:\AVEVA\Plant\PDMS12.0\pdmsui\dflts.
4:3
12.0
PDMS & Associated Products Installation Guide
Setting Up the Windows Environment
Project Environment Variables
For each PDMS project, four more environment variables must be set. For example, for a
project ABC:
ABC000
Project database folder
ABCISO
Project ISODRAFT options folder
ABCMAC
Project Inter-DB connection macro folder
ABCPIC
Project DRAFT picture file folder
PDMS is installed with sample project data (Refer to PDMS Projects). PDMS Project
Environment variables for these projects are set in evars.bat.
4.5
Running PDMS from a Command Prompt Window
The user can run PDMS from a Command Prompt window rather than using the Start/
Programs menu. To do this the user must set your PATH variable to include the folder where
PDMS is installed.
Windows 2000 and Windows XP
Open the Control Panel.
Select System, and pick the Advanced tab.
Click on the Environment Variables button.
Edit the system variable Path to add the PDMS folder
C:\AVEVA\Plant\PDMS12.0\) to the list of folders in the Path variable.
(for
example,
Once the Path variable includes the AVEVA PDMS folder, you can run PDMS by typing
pdms at a command prompt.
4.6
Customising PDMS Start-Up
There is a batch (.bat) file supplied in C:\AVEVA\plant\PDMS12.0\ called pdms.bat which
allows entry into PDMS.
The user can run PDMS using this batch file in any of the following ways:
Use the shortcut in the Windows Start menu, Start > Programs > AVEVA > PDMS
12.0 > Run PDMS
The user can create a shortcut on their desktop to run your batch file. With the cursor in
the desktop area, click with the right-hand button and select New > Shortcut. This
shows a sequence of dialogs to help the user create the shortcut. Type in the location
of pdms.bat, for example:
C:\AVEVA\plant\PDMS12.0\pdms.bat
then press Next and give the shortcut a name.
Press Finish.
The user should now be able to double-click on the shortcut icon to enter PDMS.
If the user has C:\AVEVA\plant\PDMS12.0\ (the path name for the pdms.bat file) in your
PATH environment variable, just type pdms in a command window to execute the
batch file.
4:4
12.0
PDMS & Associated Products Installation Guide
Setting Up the Windows Environment
4.6.1
Otherwise, navigate to the folder where the batch file is stored and type pdms or
pdms.bat.
Creating Your Own Batch File to Run PDMS
The user can set up their own batch files to run PDMS. For example, the user may wish to
run DESIGN checking utilities every night, or update batches of drawings overnight.
Begin by creating a batch file, for example, runpdmsmacro.bat.
Type the following line into this file:
C:\AVEVA\plant\PDMS12.0\pdms.bat TTY SAM SYSTEM/XXXXXX /STRUC
$M/mymacrofile
Where:
TTY tells PDMS not to start the PDMS GUI. This gives command line only operation.
SAM is the project name.
SYSTEM/XXXXXX is the PDMS username/password to be used when running the
command macro
/STRUC selects the required MDB
mymacrofile is the pathname of a PDMS command macro, containing the commands
that you want to execute in PDMS.
In this example, running runpdmsmacro.bat will enter PDMS in project SAM, as user
SYSTEM/XXXXXX, in MDB /STRUC, and run the PDMS command macro mymacrofile.
4.7
Running PDMS in batch
PDMS creates a separate PDMSConsole process to manage the command-line input/
output for all modules. When PDMS is invoked from a .bat file, processing of this file
resumes as soon as you leave MONITOR - even though you are still using PDMS.
To help manage this situation, PDMSWait.exe is distributed as part of PDMS and can be
used to make a PDMS script wait for PDMS to complete before continuing.
PDMSWait uses Windows facilities to wait for an event triggered by PDMSConsole when
PDMS finishes. Because you can be running more than one PDMS session on any one
computer, both PDMSWait and PDMSConsole look for an environment variable
PDMS_CONSOLE_IDENTIFIER
before
doing
this.
The
user
can
set
PDMS_CONSOLE_IDENTIFIER to any unique string. In a .bat file you can use the
%RANDOM% or %TIME% values provided by Windows; in a Perl script, you can use the
process number, accessible as $$.
Example:
set PDMS_CONSOLE_IDENTIFIER=%RANDOM%
call %PDMSEXE%\pdms
call %PDMSEXE%\pdmswait
echo Returned to .bat at %TIME%
This will start PDMS, then wait until it has finished before resuming the script.
The MONITOR Reference Manual provides more details on running PDMS batch programs.
4:5
12.0
PDMS & Associated Products Installation Guide
Setting Up the Windows Environment
4.8
Plotting
To plot in a Windows environment, AVEVA recommend that the user uses the plotcadc.bat
file supplied in the AVEVA PDMS folder.
Note: The user may have to modify the plotcadc.bat file to suit your local printer
installation.
The Network Plotter must be mapped using the NET USE command. See your network
documentation for more information.
To run the plotcadc.bat file, give a command in the format:
C:\AVEVA\Plant\PDMS12.0\plotcadc.bat plotfile format printer options
Where options are the AVEVA PLOT utility options, and may be omitted. See the PLOT
User Guide for more information.
Note: The options must be enclosed in quotes.
Example:
plotcadc.bat c:\pdms\plot1 ps \\ntserver\NTPostScript
plotcadc.bat c:\pdms\plot1 hpgl \\ntserver\NThpgl 'CE=Y'
4:6
12.0
PDMS & Associated Products Installation Guide
Language Support
Language Support
By default, the PDMS project can use any language whose characters are contained within
the Latin-1 character set. The Languages covered by the Latin-1 character set a listed in
the table below. If the user wants to use any of the other, non-Latin-1 languages supported
by PDMS, it is necessary to configure your PDMS project and the Windows operating
system. The language support section describes how to use PDMS on Windows 2000 and
Windows XP Professional in each of the supported language groups:
Latin-1
Latin-2
Latin-Cyrillic
Far Eastern
Supported Languages
Name
Description
Languages covered
Latin 1
ISO 8859-1 Latin alphabet 1
Danish, Dutch, English, Faroese, Finnish,
French, German, Icelandic, Irish, Italian,
Norwegian, Portuguese, Spanish,
Swedish,
Latin 2
ISO 8859-2 Latin alphabet 2
Albanian, Czech, English, German,
Hungarian, Polish, Rumanian, SerboCroat, Slovak, Slovene
Latin Cyrillic
ISO 8859-5 Latin/Cyrillic
alphabet
Bulgarian, Byelorussian, English,
Macedonian, Serbo-Croatian, Ukrainian,
Russian
Far Eastern
Japanese, Korean, Simplified Chinese,
Traditional Chinese
PDMS does not support any other language character set, nor does it support the mixing of
any of the above, except for mixing one Far Eastern language with English.
5.1
Preparing Windows to use Supported Languages
5.1.1
Windows 2000
To add an additional language in Windows 2000, follow these steps:
1. Open the Control Panel.
5:1
12.0
PDMS & Associated Products Installation Guide
Language Support
2. Double-click Regional Options to show the Regional Options dialog.
3. Click the Input Locales tab.
4. In the Input Locales box, click the required language, and then click Properties.
5. In the Keyboard Layout box, click the required keyboard layout, click OK, and then
click OK.
6. Click the General tab. Click to select the check box next to the language group you
wish to install, and then click Apply. The system will either prompt for a Windows 2000
CD-ROM or access the system files across the network. Once the language is
installed, Windows 2000 will prompt you to restart the computer.
5.1.2
Windows XP
To add an additional language in Windows XP, follow these steps:
1. Open the Control Panel.
2. Double-click Regional and Language Options.
3. On the Regional options tab, under Standards and formats, select the required
language from the list.
4. Click the Languages tab, and then click Details under "Text services and input
languages".
5. Under Default input language, select the required language. If the required language
appears in the list, click OK.
If it does not appear in the list, then click Add under "Installed Services", and then click
the language you want to add and the keyboard layout you want to use for that
language.
To configure the settings for the Language bar, click Language Bar under
"Preferences". The Language bar is used to switch between languages while you are
using PDMS. Click OK to close the Language Bar Settings dialog.
Click OK to close the Text Services and Input Languages dialog.
6. Click the Advanced tab. Under Languages for non-Unicode programs, select the
required language. Click Apply. It may be necessary to install new code page
conversion tables. Only member of the Administrators group can install code page
conversion tables. The system will either prompt for a Windows XP CD-ROM or access
the system files across the network. Once the language is installed, Windows XP will
prompt you to restart the computer.
Note: For Far Eastern language support, it is necessary have the East Asian support
option installed.
5.2
Preparing PDMS to use Latin Languages
In PDMS ADMIN, a character set must be specified for each project by using one of the
following commands on the PDMS ADMIN command line:
Command
Languages covered
PROJECT CHARSET LATIN 1
(default)
Danish, Dutch, English, Faroese, Finnish, French,
German, Icelandic, Irish, Italian, Norwegian,
Portuguese, Spanish, Swedish,
5:2
12.0
PDMS & Associated Products Installation Guide
Language Support
Command
Languages covered
PROJECT CHARSET LATIN 2
Albanian, Czech, English, German, Hungarian, Polish,
Rumanian, Serbo-Croat, Slovak, Slovene
PROJECT CHARSET LATIN
CYRILLIC
Bulgarian, Byelorussian, English, Macedonian, SerboCroatian, Ukrainian, Russian
The corresponding font family must be selected for DRAFT and ISODRAFT drawings. Use
Project > Font Families and select the Font Type appropriate for the chosen language.
For details, see the Administrator User Guide and Administrator Command Reference
Manual.
5.3
Preparing PDMS to use Far Eastern Languages
The user must make sure that their license file is for the language version they require.
Before using PDMS, the user must set the environment variable CADC_LANG as follows:
CADC_LANG=Japanese
Kanji
CADC_LANG=Korean
Korean
CADC_LANG=Chinese
Simplified Chinese
CADC_LANG=TChinese
Traditional Chinese
In PDMS ADMIN, the user must specify the multibyte character set for each project by using
the command corresponding to your required language:
PROJECT MBCHARSET JAP
PROJECT MBCHARSET KOR FILE /<font filename>
PROJECT MBCHARSET CHI
Simplified Chinese
PROJECT MBCHARSET TCHIN FILE /<font filename>
Traditional Chinese
For details, refer to the Administrator User Guide and Administrator Command Reference
Manual.
5:3
12.0
PDMS & Associated Products Installation Guide
Language Support
5:4
12.0
PDMS & Associated Products Installation Guide
Running PDMS Under Windows
Running PDMS Under Windows
6.1
Spaces in Windows Pathnames
To run macros with spaces in the filenames, the user must enclose the filename in quotes,
without a leading slash. For example:
$m'c:\Program Files\Macros\space.mac' arg1 arg2
Due to the way in which PDMS parses its command lines, this format is also recommended
for use with filenames containing Asian characters.
6.2
Linking to Microsoft Excel
The user can make reports load directly into a Microsoft Excel spreadsheet, as commaseparated files:
Select Utilities > Reports > Modify from the PDMS main menu bar.
Pick a report template.
Click on OK: the Modify Template form is displayed.
Select Options > Other Formats from the Modify Template form menu bar. This
displays the Report Format form. From this form:
Choose the CSV option from the Format drop-down list.
Click OK: this returns you to the Modify Template form.
Select the Overwrite radio button.
For the filename enter %PDMSUSER%/fname.csv (the .csv extension is important).
In the System command text box enter.
'cmd/c C:\<excel folder>\excel.exe %PDMSUSER%\fname.csv'.
where C:\<excel folder> is the location of Excel on your system.
Note: It is necessary to enclose Windows command arguments in double quotation marks
if the argument contains embedded spaces. :\<excel folder>\.
6.3
Windows Parameters
The following setting can be used to improve performance when repositioning forms in
PDMS. These are optional Windows Parameter settings.
Windows 2000
Open the Control Panel. Select Display and select the Effects tab. On the form,
uncheck Show Window Contents While Dragging.
6:1
12.0
PDMS & Associated Products Installation Guide
Running PDMS Under Windows
Windows XP
Open the Control Panel. Select Display, then select the Appearance tab and click on
the Effects button. On the form, uncheck Show Window Contents While Dragging
and Show shadows under menus.
6:2
12.0
PDMS & Associated Products Installation Guide
PDMS Projects
PDMS Projects
7.1
Sample Project
PDMS is supplied with a sample project, which can be used in several ways:
It provides the user with examples of the use of PDMS.
It provides the user with sample libraries, catalogues and specifications which enables
the user to use PDMS before they set up their own, and can be used as starting points
when the user does start to create their own.
The sample project is actually two projects in PDMS terms:
7.1.1
MAS (Master) provides data in read-only databases. This data should not be deleted or
changed in any way, or the rest of the sample project will become unusable.
SAM (Sample) contains several MDBs which can be modified, and so they can be used
for training,
Copying Project SAM to Your User Area
The sample project is loaded automatically when the user installs PDMS. The user should
copy the sample project to their user area and run it as supplied. The project files are held in
two directories: sam000 holds all DESIGN data and catalogue data; sampic holds the
DRAFT picture libraries.
7.1.2
Users and Teams in the Sample Project
Free User
The Free user has username/password SYSTEM/XXXXXX.
General Users
Team
Username/password
ADMIN
ADMIN/ADMIN
CABLE
CABLE/CABLE
CATS
CATS/CATS
DEMO
DEMO/DEMO
EQUI
EQUI/EQUI
HANGER
HANGER/HANGER
HVAC
HVAC/HVAC
7:1
12.0
PDMS & Associated Products Installation Guide
PDMS Projects
NUCLEAR
NUCLEAR/NUCLEAR
PIPE
PIPE/PIPE
SAMPLE
SAMPLE/SAMPLE
STRUC
STRUC/STRUC
TEAMA
USERA/A
TEAMB
USERB/B
TEAMC
USERCC
TEAMD
USERD/D
TEAME
USERE/E
TEAMF
USERF/F
TEAMG
USERG/G
General User with Administration Rights
There is a user named ADMIN who is a member of all teams except MASTER. In particular,
ADMIN is a member of the following teams:
CATADMIN
DRAFTADMIN
HSADMIN
ISOADMIN
Membership of these teams gives special administration rights within the corresponding
constructor module.
Each MDB contains databases with appropriate access rights. There are also teams and
users associated with each MDB with appropriate access rights.
7.1.3
MDBs in the Sample Project
The MDBs in the Sample Project section assumes that the user is already familiar with
PDMS databases.
The sample project contains the following MDBs which can be used for demonstration or
training purposes:
CATS
An MDB for practising using Catalogues and Specifications.
DEMO
A demonstration MDB.
EQUI
An MDB for the Equipment tutorials.
HANGER
An MDB for the Support Design tutorial. This MDB contains
suitable pipework, steelwork and civils as a starting point.
HVAC
An MDB for the HVAC Design tutorial. This MDB contains suitable
steelwork and civils as a starting point.
MASTER
An MDB containing the master Catalogues and Specifications,
LEXICON, Dictionaries etc.
7:2
12.0
PDMS & Associated Products Installation Guide
PDMS Projects
7.1.4
MASTERCAT
An MDB used for practising the use of Catalogues and
Specifications.
PIPE
An MDB for the Pipework Design and Pipework Spooling tutorials.
SAMPLE
An MDB for the Reporting from PDMS and Drawing Production
tutorials. This MDB contains DESIGN data from which reports
and drawings can be produced. The user can also produce
isometrics.
IMPSAMPLE
An Imperial version of SAMPLE.
STRUC
An MDB for the Structural Design tutorial.
TRAINA to TRAING
Additional MDBs available for training purposes.
Sample Project and your own Projects
The user can add databases from the sample projects SAM and MAS to their own projects
from within PDMS ADMIN, using the Install options on the main menu bar.
Note: These options are only available if the project environment variables for SAM and
MAS have been set.
Note: On DRAFT Libraries: The user must have DRAFT libraries available in their current
project before they can enter the module. The user may find it convenient to install
the libraries supplied by AVEVA in the MAS project (using the Install options), even if
they wish to create their own libraries for the project.
7:3
12.0
PDMS & Associated Products Installation Guide
PDMS Projects
7:4
12.0
PDMS & Associated Products Installation Guide
Troubleshooting
Troubleshooting
Here are some suggestions about solving some problems the user may encounter when
using PDMS under Windows.
8.1
8.2
General
Error:
The dynamic link library DFORMD.dll could not be found in the
specified path.
Explanation:
This is supplied with PDMS. Perhaps you have not set your PATH
variable. The PATH setting must include C:\AVEVA\plant\PDMS12.0
Error:
STOP. The application failed to initialise properly (0xc0000135). Click
on OK to terminate the application.
Explanation:
This occurs after a number of other errors. The most likely reason is a
problem with the PATH variable.
License Manager Errors
Error:
When you start up lmgrd it says <time> (lmgrd) Can't make folder
C:\FLEXlm, errno: 2 No such file or folder, etc.
Solution:
There is no C: drive for the license manager to write to. As the System
Administrator or a Power User, you need to make a shared disk called
C:. This can be done on a networked or non-networked computer.
Within the Windows Explorers File menu, create a new folder (e.g.
D:\C_drive) and make it current. Select File > Properties and select
the Share tab. Click on the Shared As: option button and then click
OK.
Then from the Tools menu select Map Network Drive. Select C: from
the Drive: drop-down list in the displayed form and type:
\\hostname\C_drive in the Path box. Then click on OK. (C:)
should now appear in the list of available drives in Explorer
Error:
<time> (lmgrd) "<host>": Not a valid server hostname, exiting.
8:1
12.0
PDMS & Associated Products Installation Guide
Troubleshooting
8.3
Explanation:
The hostname used by AVEVA to create the license file does not
correspond with the computer on which you are running PDMS. The
hostname comes from the variable COMPUTERNAME, which you
can obtain by typing 'set|findstr COMPUTERNAME' in a Command
Prompt window. Compare this with the license file contents, and
resubmit if necessary.
Pop-up Mess.:
FLEXlm: checkout failed: Cannot connect to license server (-15,
10:10061) WinSock error code.
Explanation:
lmgrd has not been started up - see above for details.
Pop-up Mess.:
FlexLM: checkout failed: Cannot find license file (-1,73:2) No such file
or folder.
Explanation:
lmgrd has not been started up - see above for details.
Pop-up Mess.:
FlexLM: checkout failed: Licensed number of users already reached (4,132).
Explanation:
You have exceeded the permitted number of users specified in your
license file.
Entering PDMS
Error:
(43,9) Environment Variable not defined for project name.
Explanation:
You have not set the environment variable for the project,
e.g. XYZ000.
Error:
(43,1) Project <xxx> not available!
Error 7 allocating system database.
Explanation:
The environment variable for the project does not point to the correct
location. Either the disk and/or folder do not exist or are not readable.
Error:
<username> not found. Invalid username or password.
or
Bad Password
Explanation:
You are trying to enter PDMS without a valid PDMS username and/or
password.
Error:
PDMSWK environment variable not set.
Solution:
Set PDMSWK to c:\temp or some other folder where PDMS can
create temporary files.
Error:
Error 34 opening variables file.
Explanation:
You cannot create a file in the location pointed to by environment
variable PDMSWK.
8:2
12.0
PDMS & Associated Products Installation Guide
Troubleshooting
8.4
Error:
Project <xxx> is pre version 8.
Explanation:
This can happen if you have transferred the project from UNIX using
FTP in ASCII rather than Binary format.
Problems with Graphics
Error:
Cannot pick certain items in DESIGN 3D shaded views.
Solution:
There is probably a problem with the display driver for the graphics
board that you are using. Make sure you have the version of the
display driver recommended on our supported display drivers Web
page.
Error:
Incorrect colours.
Solution:
Check the setting of your Display. The colour resolution should be set
to True Colour or 16.7 million colours.
Error:
Graphics speed (for example in 3D views) is poor.
Solution:
Check the setting of your Display.
8:3
12.0
PDMS & Associated Products Installation Guide
Troubleshooting
8:4
12.0
PDMS & Associated Products Installation Guide
Structure of PDMS on .NET
Structure of PDMS on .NET
From AVEVA PDMS 12, the GUI uses the Microsoft .NET Framework environment including
the latest WinForms/Infragistics based user interface components. Using the state-of-the-art
Infragistics technology enables docking forms and toolbars in PDMS and provides a robust
foundation for the future provision of standard application programming interfaces.
This has changed the structure of pdms: this section gives a brief overview and the following
one outlines how to troubleshoot the installation.
9.1
Overview
The Overview section describes the overall structure and components of the PDMS .NET
installation, and the environment necessary to run it. Each PDMS GUI module now consists
of a .NET module, .NET interface and addin assemblies and native dlls plus some other
shared components including 3rd party controls from Infragistics. The .NET components are
private assemblies installed under the root directory %PDMSEXE%.
9.2
PDMSEXE
As before the environment variable %PDMSEXE% is used to locate the executable on
module switch. It is also used to locate attlib.dat (attribute and noun definitions),
message.dat (message definitions), desvir.dat (schema definition) etc. Normally PDMS is
started from pdms.bat which is located in your %PATH%. Both %PDMSEXE% and
%PATH% should include the install directory.
9.3
GUI Module Structure
Each GUI module is now structured in the same way. The basic structure for each module
looks like this.
9:1
12.0
PDMS & Associated Products Installation Guide
Structure of PDMS on .NET
where all components are installed in the %PDMSEXE%. directory (this is different from
11.6 where the .NET wrapper interfaces were installed in separate subdirectories. At 12.0
this has been simplified) So, when running a PDMS GUI module %PDMSEXE% is used to
locate the executable, .NET loading rules are used to load the interface assemblies and
Win32 DLL loading rules are used to load the native components (and other Win32 DLLs on
which pdms.dll depends).
9.3.1
.NET Loading Rules
All the .NET assemblies are Private assemblies and are installed under %PDMSEXE%
(Assembly Base directory) or a subdirectory below. .NET loads private assemblies from the
base directory of the application. If it cant find the private assembly here it uses the
applications configuration file called <module>.exe.config to see whether it contains any
path hints. Path hints are stored in the <probing> element, (this was used at 11.6 but is no
longer necessary at 12.0 since both .NET and native components live in the same
directory).
9.3.2
Native DLLs
Native dlls are loaded using Win32 DLL loading rules. These are:
The directory from which the importing component loaded.
The (application's) current directory (where its run from)
The Windows directory (default: C:\Windows) (we dont install anything here)
The directories that are listed in the PATH environment variable
Therefore normally the %PATH% is used to locate native dlls. This is normally set in
evars.bat located in the installation directory. Having different versions of PDMSEXE in the
%PATH% may cause System.IO.FileLoad exceptions where components are loaded from
different directories.
These rules apply to pdms.dll and all it's dependencies.
9.4
Components
All components are installed in the %PDMSEXE% directory including .NET interfaces and
addins, Infragistics assemblies and native components.
9:2
12.0
PDMS & Associated Products Installation Guide
Troubleshooting the .NET Installation
10
Troubleshooting the .NET Installation
10.1
Version Error
10.2
Error:
System.IO.FileLoadException: The located assembly's manifest definition
with name 'Aveva.Pdms.Database' does not match the assembly
reference.
Solution:
All .Net assemblies must be the same version (apart from published .NET
interfaces where only major and minor version numbers must be the
same). Open File > Properties > Version > Assembly Version, and check
that all version numbers are the same.
Interface or a Dependency Missing
Error:
An exception System.IO.FileNotFoundException has occurred in
mon.exe.
Additional information: File or assembly name Aveva.Pdms.Database.
Implementation, or one of its dependencies, was not found.
Solution:
All the .NET assemblies are Private assemblies and are installed under
%PDMSEXE% (Assembly Base directory) or a subdirectory below. .NET
loads private assemblies from the base directory of the application. If it
cant find the private assembly here, it uses the applications configuration
file called <module>.exe.config to see whether it contains any path hints.
Path hints are stored in the <probing> element. Normally all assemblies
should be located in the %PDMSEXE% directory
10:1
12.0
PDMS & Associated Products Installation Guide
Troubleshooting the .NET Installation
10.3
Interface Incompatibility
Error:
An exception
mon.exe,
or
System.MissingMethodException
has
occurred
in
An exception System.IO.FileNotFoundException has occurred in
mon.exe
Additional information: A procedure imported by 'Aveva.Pdms.Database.
Implementation' could not be loaded
Solution:
10.4
The interfaces between components are not compatible. Check that
File > Properties > Version Assembly Version on all assemblies is
consistent. Also check that pdms.dll is being loaded from the same
%PDMSEXE% directory as the .NET interface implementation assembly.
This will be determined by the %PATH% environment variable.
No Add-ins
Problem:
Add-ins missing from module
Solution:
Add-ins loaded by each module are defined in the following xml files:
DesignAddins.xml
DraftAddins.xml
IsodraftAddins.xml
SpoolerAddins.xml
If Add-ins are missing, check that these files exist in %PDMSEXE%
10.5
10.6
Window Layout
Problem:
Window layout is not restored e.g. Add-ins position and/or docked state,
Solution:
The file <module><version>WindowLayout.xml in the %PDMSUSER%
directory stores this information for the each GUI module. If this file is
deleted then the window layout will return to its default.
Serialisation
Serialisation is the process used to store the window layout - e.g. history stacks, toolbar
state, docked window position - for the GUI in a .NET environment. For each module this
10:2
12.0
PDMS & Associated Products Installation Guide
Troubleshooting the .NET Installation
data is stored in C:\Documents and Settings\<username>\Local Settings\Application
Data\Aveva\PDMS.
This directory may contain other serialisation data for example saved searches.
Problem:
Window layout is not restored correctly for given module.
Solution:
Delete serialisation data for given module.
10:3
12.0
PDMS & Associated Products Installation Guide
Troubleshooting the .NET Installation
10:4
12.0
PDMS & Associated Products Installation Guide
Installing AutoDRAFT
11
Installing AutoDRAFT
The Installing AutoDRAFT section explains the procedure needed to install and configure
AutoDRAFT.
AutoDRAFT may be run in stand-alone mode or it may be run from DRAFT or ISODRAFT.
The user can use the adraftde, adraftbe and adraftse scripts as described in AutoDRAFT
User Guide. The DRAFT and ISODRAFT applicationware generates interface files for
AutoCAD, which are then used by the scripts.
AutoDRAFT generates interface files for DRAFT, which can be imported using their
applicationware.
11.1
Compatibility
The version of AutoDRAFT released with AVEVA Plant 12.0 is compatible with AutoCAD
Releases 2006 and 2007 within the limitations described in more details in AutoDRAFT
User Guide.
11.2
AutoDRAFT Software
AutoDRAFT software consists of three AutoCAD applications that run with AutoCAD
Releases 2006 and 2007, and AVEVA application macros to link these AutoDRAFT
applications with DRAFT or ISODRAFT.
The three AutoCAD applications are:
AutoDRAFT Drawing Editor
The Drawing Editor is used to modify drawings transferred from a DRAFT application.
Note: AVEVA Final Designer product provides much closer integration between DRAFT
and AutoCAD.
AutoDRAFT Frame Editor
The Frame Editor is used to transfer AutoCAD drawings into backing sheets or overlay
sheets in DRAFT.
AutoDRAFT Symbol Editor
The Symbol Editor is used to convert AutoCAD graphics into symbol templates within
DRAFT symbol libraries.
11.3
Configuring AutoDRAFT with AutoCAD
The AutoDRAFT software is installed under the PDMS executable folder:
11:1
12.0
PDMS & Associated Products Installation Guide
Installing AutoDRAFT
The autodraftACAD folder contains .bat files, AUTODRAFT scripts, AutoLISP programs,
AutoCAD customisation files and an AutoCAD linestyle file.
The autodraftfonts folder contains AutoCAD font files. All of these are needed to run
AutoDRAFT programs in AutoCAD.
Note: The AutoDRAFT software will operate properly only if AutoCAD can be run using the
acad command. AutoDRAFT may not work if the AutoCAD executable acad has
been renamed, or if the acad command runs a user-supplied file which itself runs
AutoCAD.
11.4
Installing and Configuring AutoCAD
In order to use AutoDRAFT, AutoCAD must be installed and configured for each computer
where AutoDRAFT will be used. The AutoCAD Installation and Performance Guide supplied
with AutoCAD describes how to do this.
AutoCAD should be configured to locate the extra menus and fonts used in AutoDRAFT.
The method depends on the AutoCAD version, typically:
Add the appropriate paths to the autodraftACAD and autodraftfonts directories to the
> Tools > Options > Support File Search Path field.
The AutoDRAFT environment variable setting commands applicable to each release of
AutoCAD are listed in the following sections. The environment variables are set within the
supplied pdms.bat file. These should be edited to suit the installed version of AutoCAD.
11.4.1
AutoCAD R2006
set PDMS_ACAD=2006
set PDMS_ACAD_PATH=pathname for AutoCAD R2006 files
e.g. C:\Program Files\AutoCAD 2006;C:\Program Files\Common Files\Autodesk Shared
set ACAD_VERSION=%PDMS_ACAD%
set path=location of autodraftACAD directory;%PDMS_ACAD_PATH%; %path%
Before running AutoDRAFT, you need to run AutoCAD R2006 and add the following as file
paths:
11.4.2
Location of autodraftACAD directory
Location of autodraftfonts directory
AutoCAD R2007
set PDMS_ACAD=2007
11:2
12.0
PDMS & Associated Products Installation Guide
Installing AutoDRAFT
set PDMS_ACAD_PATH=pathname for AutoCAD R2007 files
e.g. C:\Program Files\AutoCAD 2007;C:\Program Files\Common Files\Autodesk Shared
set ACAD_VERSION=%PDMS_ACAD%
set path=location of autodraftACAD directory;%PDMS_ACAD_PATH%; %path%
Before running AutoDRAFT, you need to run AutoCAD R2007 and add the following as file
paths:
11.5
Location of autodraftACAD directory
Location of autodraftfonts directory
AutoCAD
Before using the Drawing Editor make sure that AutoCAD has been correctly installed and
configured by entering the command acad at the operating system command prompt.
11.6
Application Macros for use with DRAFT
The applicationware provides the additional menus and forms required to run the
AutoDRAFT editors in AutoCAD directly from DRAFT and ISODRAFT.
11:3
12.0
PDMS & Associated Products Installation Guide
Installing AutoDRAFT
11:4
12.0
PDMS & Associated Products Installation Guide
Configuring Area Based ADP
12
Configuring Area Based ADP
Before starting the configuration process make sure the project has been set up with a
Drafting database (PADD) for the administrative elements of ABA and at least one Drafting
database (PADD) for the user elements. Make sure that access to the Drafting
administration database is controlled via the Drafting administration team.
1.
Enter the Drafting module using the MDB for ABA administration and be sure to enter
via Macro files, NOT Binaries.
2.
Once in the Drafting module select the Draft > Administration from the Draft menu
and then Draft > Area Based ADP.
3.
Select the Settings > Area Based ADP Defaults from the menu.
4.
When the defaults form appears it shows the settings in the supplied DRA-ABADEFAULTS file. This is the hierarchy required for running the ABA application. For a
detailed explanation of the elements defined in the Defaults file, refer to the Draft
Administrator Application User Guide.
The fields in the defaults file are as follows:
12:1
12.0
PDMS & Associated Products Installation Guide
Configuring Area Based ADP
Defaults file
Specifies the location directory and name of the defaults file
used to set or store the ABA default settings.
Library
The top-level LIBY element which holds all the required
ABA administrative elements.
Templates
Templates are stored below a DRTMLB, which is a library
used to hold ABA drawing templates (DRTMPL). If more
that one Drawing template library is required, this should be
set to a LIBY element and all DRTMPL placed below it.
Areas
A LIBY for DLLBs which are used as drawlist libraries which
hold all the IDLI (ID List) elements that store the physical
limit co-ordinates for each of the ABA geographical areas.
Classifications
a DLLB used to contain all the IDLI elements for each ABA
classification. A Classification is a set of database elements
that have something in common e.g. Equipment elements
with a PURPose of PUMP.
Keyplans
A SHLB is a sheet library used to hold all the OVER
(overlay) elements for the keyplans.
Symbols
A SYLB is a symbol library that contains all ABA symbols
e.g. north arrows.
Labelling
A TRLB is a tag-rule library that contains all the ABA tag
rules.
Tasks
A TASKLB is a task library, which holds all the ABA tasks
e.g. plot - send drawing to a plot file.
Create Hierarchy
This option is used to automatically create
administrative hierarchy specified in the Defaults form.
the
To use this functionality:
Modify the names to the desired settings.
If the required structure exists, the Create Hierarchy button
will show
However, if it does not exist, the button will show
Note: This only detects the existence of the LIBY, but not
the elements contained within it
To create the hierarchy specified in the defaults form, click
the
button and select a db from the Create Aba
Hierarchy form that appears.
The previously mentioned process will also create some
initial SYMBol elements. The button icon will then turn to
, which indicates that the structure is OK.
12:2
12.0
PDMS & Associated Products Installation Guide
Configuring Area Based ADP
Logfile Location
Gives the directory path where the log files for drawings
created using ABA are to be stored.
Batchfile Location
Gives the directory path where the batchfiles created by
ABA are to be stored.
The default settings for the Batch User can be set by pressing the Batch User button to
display the Batch Username and Password form.
User Name
Specifies name of user that will enter the Base Product.
Password
Specifies the password of the user.
The application is supplied with a series of example data files that can be used to make a
test run of ABA using the standard supplied AVEVA sample project SAM.
The administrator also has the facility to easily load these supplied example data files.
They are accessible by clicking on the Input File button which displays the File
Browser form.
12:3
12.0
PDMS & Associated Products Installation Guide
Configuring Area Based ADP
Any data files must be loaded in the same order as shown in the Files list, since some
elements rely upon the existence of other elements. To load a file, select the one you
wish to load from the Files list and click the Apply button. Repeat this until all of the
necessary library files are loaded and click on the Dismiss button.
Note: It is not possible to mix Metric and Imperial libraries since they utilise the same
element names. If you wish to mix them you will need to modify the source data files.
5.
6.
In the SAM project load each of the following files in order by selecting them in the
Files list and then press the Apply button.
sam_area-METRIC.datal
builds a series of example limit areas
sam_discipline.datal
builds a series of example disciplines
sam_keyplan-METRIC
builds the keyplans used by the relevant tasks
sam_tagrule.datal
builds a series of example tagrules
sam_template-METRIC.datal
builds a series of sample templates
For an Imperial project, load the substitute files marked IMPERIAL
12:4
12.0
PDMS & Associated Products Installation Guide
Configuring Area Based ADP
Once these data files have been loaded, you can run ABA and produce some drawings.
ABA is now configured. Drafting administrators can now create the required administrative
elements (areas, classifications, tasks, labels, and drawing templates) for use by DRAFT
users.
Refer to the ABA Administrator and User Guides for further information.
12:5
12.0
PDMS & Associated Products Installation Guide
Configuring Area Based ADP
12:6
12.0
PDMS & Associated Products Installation Guide
MDS Installed Configuration
13
MDS Installed Configuration
13.1
Files Configured by the Installation
To work with the base product, this product needs to modify the standard base product
settings and create some more.
The base product must already be installed and all the connections for this product and the
base will be automatically setup for the enhanced product.
Note: The selected product folder must obey AVEVA folder name rules.
Files, MDS.bat and MDSEVARS.bat, created and configured during the install and found in
the product folder, effectively replace pdms.bat and evars.bat respectively.
MDS.bat is created from a copy of the base product pdms.bat file.
For the duration of the product session, these product-specific files temporarily set
enhanced paths to the base leaving an unchanged original base setup.
Refer to Manual Configuration of the Product and Product Environment Variables which
describes what variables must be set if you wish or need to set them manually after the
install.
MDS files are installed into folders which correspond to standard AVEVA product structure
and naming configurations:
13.1.1
Start Menu Entries
The installation process creates two entries in the Start Menu:
MDS
Launches the MDS application
MDS Upgrade
Upgrades the MDS product
13.2
Manual Configuration of the Product and Product
Environment Variables
The AddOn product must add some new product-specific environment variables to those
that are set by the base products pdms.bat & evars.bat files.
Three types of modification are possible,
new variables for this product
13:1
12.0
PDMS & Associated Products Installation Guide
MDS Installed Configuration
re-definition of variables already set by the base product
changes to items that can be searchpaths
Additionally for MDS, some functionality in MDS is provided by the AB_ADP (PDMS AddOn)
product and the MDS environment variables need to be modified for AB_ADP to suit.
The install will have created a set of batfiles, particularly MDS.BAT and mdsevars.bat,
configured for the product locations found.
However,
if the installer wishes to create their own environment variable files
OR,
if at the time of install, the following is true,
any modifications are made to the product internal structure/naming
(This product has the same internal structure/naming as the base product, eg,)
( \product\pmllib has same function as \base\pmllib )
then the evars need manual (re-)definition and must be modified as follows.
13.2.1
Set Environment Variables
The base environment variables must be modified to include settings for MDS.
Environment variables modifications are made after running the base products files
evars.bat from pdms.bat
Some of these environment variables can be searchpaths.
AVEVA searchpath variables are modified from the initial setting %EnvVar%, using a blank
as the separator and usually PREfixing the new value, in the form,
SET EnvVar={newEnvVarValue} %EnvVar2% %EnvVar%
This will force items in newEnvVarValue to be used in preference to those in %EnvVar2% or
%EnvVar%
Searchpath variables need only be changed if,
13.2.2
this product is not installed into the same folder as the base product
the value to be added is not the same as its nearest neighbour
Modify for MDS
(these are detailed in mdsevars.bat)
Modified searchpaths (if MDS not installed into base product folder)
Pmllib, Pdmsui
For MDS, pmllib & pdmsui have special setting
requirements, set pmllib and pdmsui to the folder below
the MDS installed directory.
Pdmsdflts
Standard folder containing the product default files.
Pdmsplots
Standard folder containing the product plot files.
Variables modified for MDS
Pdmsuser
destination of the user files
13:2
12.0
PDMS & Associated Products Installation Guide
MDS Installed Configuration
Special variables for MDS
mdsplots
Folder containing the plot files of MDS standard support
types.
mdsreports
destination of the MDS report files.
If you modify the pmllib configuration after the install, the first operation when first running
the product is to select the Command window and run the command,
pml rehash all
Note: Write access is required to the PMLLIB folders to enable the several pml.indx files to
be updated.
13.2.3
Environment Variables for Projects
Except for the standard sample projects supplied with the products, the install cannot create
the environment variables for your projects during the install.
When you create your projects, you must set these adding into one of,
13.2.4
your users Environment variables set (not recommended)
as instructions in one of the startup batfiles
For Projects for Use With MDS
Note: MDS defines 2 additional environment variables, mdsdflts & mdsinfo, for the
AVEVA project folders \MDS\mdsdflts and \MDS\mdsinfo used by MDS.
All other projects, which will be required to use the MDS applications, will need to have the
two extra folders created, and the relevant environment variables set to point to these two
new directories in the relevant evars batch file, e.g.
For a project called abc create the two required folders by copying the /MDS/
mdsdflts and /MDS/mdsinfo folders to where the abc project folders are located,
and rename them accordingly, i.e. rename the copied folders mdsdflts and mdsinfo to
abcdflts and abcinfo respectively.
The two batch files called MDS.BAT and mdsevars.bat that have been modified to use a
standard installation may be copied into %pdms_installed_dir% and modified as necessary.
Project Variables for MDS
Mds000
project MDS, 000 files
Mdsmac
project MDS, mac files
Mdspic
project MDS, pic files
Mdsiso
project MDS, iso files
Mdsdflts
project MDS, dflts files
Mdsinfo
project MDS, info files
and similar project environment variables for any other projects.
13:3
12.0
PDMS & Associated Products Installation Guide
MDS Installed Configuration
13.3
Projects
13.3.1
Projects Released with this Product
There are five standard projects released with the Multi Discipline Supports product;
CPL
Carpenter and Paterson Catalogue Project
LIS
LISEGA Catalogue Project
MDS
Multi Discipline Supports project containing the catalogue
component, catalogue application defaults and the design
databases for use with the MDS application
MDU
Multi Discipline Supports project containing the catalogue
database for the User defined MDS Ancillaries available in 12
PSL
Pipe Supports Ltd Catalogue Project
13:4
12.0
PDMS & Associated Products Installation Guide
Final Designer Configuration
14
Final Designer Configuration
On completion of the installation, there are three possible ways to work with AutoCAD, Final
Designer and DRAFT:
Standard AutoCAD, where AutoCAD runs normally, as a standalone application without
either Final Designer or DRAFT.
Independent Final Designer, where Final Designer runs with AutoCAD but without
DRAFT.
Dependent Final Designer, where Final Designer runs in conjunction with both
AutoCAD and DRAFT.
Final Designer requires the environment variable PDMSFDARX is set to Final Designers
installed location in the Evars.bat.
Set PDMSFDARX = C:\AVEVA\Plant\FinalDesigner1.3.SP2\fdark_2006
For detailed information on each mode of working, refer to Getting Started with Final
Designer.
14.1
Templates, Text Styles, Dimension Styles and Fonts
Final Designer provides a number of template files (.dwt files), for both metric and imperial
drawings, that are located in the FD_installed_folder\Template folder, where
FD_installed_folder is the folder where Final Designer is installed.
Metric.dwt and Imperial.dwt are the default templates. Other specifically sized templates
are provided to correspond with the Backing Sheets sizes provided by AVEVA in the MAS
project.
All templates contain Text Styles that reference the required .shx font files for the default
DRAFT fonts, including Hungarian (Latin 2) and Russian (Latin 5) fonts. The Text Styles are
named to correspond to a descriptive name of the font file, for example PDMS US Line
Outline, PDMS UK Block Filled and PDMS Latin-2 Serif outline.
For both metric and imperial templates, the default Text Style, Standard, is set to PDMS
Font 1, which is font file o8111901.shx (US Line Outline). The .shx files are stored in the
autodraftfont folder of the AVEVA installation.
The full range of DRAFT fonts may be used providing that appropriate Text Styles are
configured in Final Designer (see Font Files for Final Designer).
All templates contain Dimension Styles that correspond to each of the Text Styles, with
the exception of Symbol Outline and Symbol Filled (font files oop11901.shx and
fop11901.shx).
For metric templates, the default Dimension Style, ISO-25, is set to Text Style PDMS US
Line Outline.
14:1
12.0
PDMS & Associated Products Installation Guide
Final Designer Configuration
For imperial templates, the default Dimension Style, Standard, is set to Text Style PDMS
US Line Outline.
14.2
Configuring Final Designer
14.2.1
Search Path Settings
To enable Final Designer to access Drawing Template (.dwt) files, pre-exported Symbols
and Backing Sheets from the MAS project and font files, you must set search path settings
in Final Designer.
To set the search paths:
1. Start Final Designer in independent mode: refer to Getting Started with Final Designer.
2. On the command line, type options and press the Return key to display the Options
form. Alternatively, right-click on the paper space and select Options from the shortcut
menu, or select Tools > Options from the main menu.
3. Locate and expand the Support File Search Path entry, click the Add button and add
the path to the masdwg folder. You can enter the path either by typing it or by clicking
the Browse button and locating the folder.
4. Add further entries in the Support File Search Path for the PDMS_Symbols,
PDMS_BackingSheets and PDMS_Overlays folders beneath the masdwg folder and
for the autodraftfonts folder in the AVEVA installed folder. Apply and Close the
Options form on completion.
5. Select File > Exit from the menu to exit Final Designer.
14.2.2
Display Settings
1. Select the Display tab of the Options form.
14:2
12.0
PDMS & Associated Products Installation Guide
Final Designer Configuration
2. Uncheck the Display margins and Display paper background checkboxes in the
Layout Elements area.
3. Click Colours in the Windows Elements area to display the Colour Options window.
4. Select Layout tabs background (paper) from the Window Element pull-down and
select Black from the Colour pull-down.
5. Click Apply & Close on the Colour Options form.
14:3
12.0
PDMS & Associated Products Installation Guide
Final Designer Configuration
6. Click Apply and then OK on the Options form.
7. Select File > Exit from the menu to exit Final Designer.
14.3
Setting Up Your Own Projects
The following describes the set-up required for the AVEVA product and Final Designer 1.3
SP2 for your own projects.
It is assumed that:
the AVEVA product has been installed.
Final Designer has been installed and configured.
Note: For the purpose of describing the setup process, it is assumed that the three-letter
code for your project is abc. Substitute your own project code as appropriate.
14.3.1
Setting the PDMS Environment
In the project installed folder, where abc000, abciso, abcpic and abcmac folders reside,
create a new folder named abcdwg.
In the abcdwg folder, create three sub-folders named:
PDMS_BackingSheets
PDMS_Overlays
PDMS_Symbols
Note: It is important that these folders are named exactly as above.
In the evars.bat file, set an environment variable for the abcdwg folder, in the form set
abcdwg=pathname where pathname is the path to the abcdwg folder.
Note: It is unnecessary to set environment variables for each of the sub-folders contained
in the abcdwg folder.
14.3.2
Exporting Symbols, Backing Sheets and Overlays
If you have DRAFT Symbol (SYTM), Backing Sheet (BACK) or Overlay (OVER) elements in
your own project, other than those supplied by AVEVA in the MAS, SAM or IMP projects,
they must be exported to Final Designer before the DRAFT Sheet (SHEE) elements that
use them are exported from DRAFT to Final Designer.
Each of these elements has an ACDWT attribute, which associates the element with a Final
Designer template. These templates are supplied with Final Designer and are located in the
FD_installed_dir\Template folder, where FD_installed_dir is the Final Designer installed
folder. These elements cannot be opened in Final Designer unless they have a template
associated with them.
If the ACDWT attribute is not set, the elements will be associated with a default template
named metric (an ISO A2-sized template) or imperial (an ANSI A size template) depending
on the session units.
If you wish to associate the elements with a template of appropriate size, an A1 Backing
Sheet with an A1 Template for example, the ACDWT attribute must be set for all elements
to be exported. This procedure is described in Exporting Backing Sheets.
If the Symbols, Backing Sheets or Overlays are to be used on other projects, the abcdwg
folder pathname as well as the PDMS_Symbols, PDMS_BackingSheets and
14:4
12.0
PDMS & Associated Products Installation Guide
Final Designer Configuration
PDMS_Overlays pathnames, must be included in Final Designer Support File Search
Path settings, see Search Path Settings.
Exporting Symbols
Symbol (SYTM) elements may be exported individually or in batches by exporting the
symbol library (SYLB) that owns them.
1. Open DRAFT for your project using a suitable MDB.
2. Navigate to the symbol library containing the symbols you wish to export.
3. At the command line, type XMLEXPORT and press the Enter key. Final Designer will
be opened and each SYTM element in the SYLB will be exported.
Note: For a full description of symbol export, refer to Getting Started with Final Designer.
4. Final Designer creates a .dwg file for each exported SYTM, storing them in the
PDMS_Symbols folder previously created. The .dwg files are named from the DRAFT
name with the initial forward slash being removed and any remaining forward slash
separators being replaced by hyphens.
5. Save your work and exit Plant.
Exporting Backing Sheets
It is desirable to have the DRAFT backing sheet (BACK) elements associated with a
correctly sized Final Designer (.dwt) template because the ACDWT attribute setting on the
BACK may be used when a SHEET referencing the backing sheet is exported to Final
Designer.
Backing sheets are exported to Final Designer using the XMLEXPORT command from the
command line. However, they must be exported singularly. You cannot export the sheet
library (SHLB) element that owns the BACKs.
1. Open DRAFT for your project using a suitable MDB.
2. Navigate to the BACK element to be exported
3. In Windows Explorer, navigate to the Final Designer template folder and list the names
of the templates.
Note: There are two templates for each size of drawing, one portrait format and one
landscape format.
4. Copy the name of the appropriate template file, for example PDMS ISO A0 (1189mm x
840mm).dwt for an A0 landscape sheet. On the command line, set the ACDWT
attribute of the BACK to this value, removing the .dwt extension from the name.
5. On the command line, type XMLEXPORT and press the Enter key. Final Designer will
be opened and the BACK element exported.
Note: For a full description of backing sheet export, refer to Getting Started with Final
Designer.
6. Final Designer creates a .dwg file for the exported BACK, storing it in the
PDMS_BackingSheets folder previously created. The .dwg files are named from the
DRAFT name with the initial forward slash being removed and any remaining forward
slash separators being replaced by hyphens.
7. Repeat the procedure for all required backing sheets.
8. Save your work and exit Plant.
14:5
12.0
PDMS & Associated Products Installation Guide
Final Designer Configuration
Exporting Overlays
When exporting overlays from DRAFT, Final Designer creates two files that are named
using a system-generated filename (the same naming convention used for DRAFT picture
files).
The first file has an extension of .dwg and is stored in the PDMS_Overlays folder of the
current project previously created. The second file has a .pdmsdwg extension and is stored
in the current projects dwg folder, for example abcdwg.
Note: Both files are required for the correct operation of Final Designer.
As with SYTM, SYLB and BACK elements, each OVER has an ACDWT attribute that may
be set to an appropriately sized template.
OVER elements must be exported singularly. This means that you cannot export the Sheet
Library (SHLB) that owns the OVER elements.
1. Open DRAFT for your project using a suitable MDB.
2. Navigate to the OVER element to be exported and set the ACDWT attribute, if
required.
3. On the command line, type XMLEXPORT and press the Enter key. Final Designer will
open and the .dwg and .pdmsdwg files will be created in the appropriate folders.
Note: For a full description of overlay export, refer to Getting Started with Final Designer.
4. Repeat the procedure for all required overlays.
5. Save your work and exit Plant.
14:6
12.0
PDMS & Associated Products Installation Guide
Final Designer Configuration
14.4
Font Files for Final Designer
The following table shows the font files available for use in Final Designer.
Style
Included
in
Final
Designer
US Uniform Width Outline
o8121191
US Serif Outline
o8121291
US Serif Bold Outline
3 Bold
o8121902
US Typewriter Outline
o8122191
US Italic Outline
o8122291
US Italic Bold Outline
4 Bold
f8111203
US Block Filled
f8111901
US Line Filled
f8116901
US Uniform Width Filled
f8121191
US Serif Filled
f8121291
US Serif Bold Filled
3 Bold
f8121902
US Typewriter Filled
f8122191
US Italic Filled
f8122291
US Italic Bold Filled
4 Bold
Country
Font
file
name (.shx)
Description
USA
o8111203
US Block Outline
o8111901
US Line Outline
o8116901
PDMS
font
family
14:7
Comment
PDMS Font 1 (Thin)
12.0
PDMS & Associated Products Installation Guide
Final Designer Configuration
Country
Font
file
name (.shx)
Description
PDMS
font
family
Style
Included
in
Final
Designer
Comment
UK
olb11203
UK Block Outline
PDMS Font 2 (Thin)
olb11901
UK Line Outline
olb16901
UK Uniform Width Outline
olb21191
UK Serif Outline
Std PDMS Font 3
(Thin)
olb21291
UK Serif Bold Outline
3 Bold
Std PDMS Font 3
(Bold)
olb21902
UK Typewriter Outline
olb22191
UK Italic Outline
Std PDMS Font 4
(Thin)
olb22291
UK Italic Bold Outline
4 Bold
Std PDMS Font 4
(Bold)
olb32191
UK Italic Script Outline
olb32991
UK Italic Script Outline
5 Bold
flb11203
UK Block Filled
flb11901
UK Line Filled
flb16901
UK Uniform Width Filled
flb21191
UK Serif Filled
flb21291
UK Serif Bold Filled
3 Bold
flb21902
UK Typewriter Filled
flb22191
UK Italic Filled
flb22291
UK Italic Bold Filled
4 Bold
flb32191
UK Italic Script Filled
flb32991
UK Italic Script Filled
5 Bold
14:8
Std PDMS Font 2
(Bold)
12.0
PDMS & Associated Products Installation Guide
Final Designer Configuration
Country
Font
file
name (.shx)
Description
PDMS
font
family
Style
Included
in
Final
Designer
Comment
Hungary
o8211203
Latin-2 Block Outline
Latin-2 PDMS Font 2
o8211901
Latin-2 Line Outline
Latin-2 PDMS Font 1
o8216901
Latin-2
Outline
o8221191
Latin-2 Serif Outline
o8221291
Latin-2 Serif Bold Outline
3 Bold
o8221902
Latin-2 Typewriter Outline
o8222191
Latin-2 Italic Outline
o8222291
Latin-2 Italic Bold Outline
4 Bold
f8211203
Latin-2 Block Filled
f8211901
Latin-2 Line Filled
f8216901
Latin-2 Uniform Width Filled
f8221191
Latin-2 Serif Filled
f8221291
Latin-2 Serif Bold Filled
3 Bold
f8221902
Latin-2 Typewriter Filled
f8222191
Latin-2 Italic Filled
f8222291
Latin-2 Italic Bold Filled
4 Bold
o8511901
Latin-5 Line Outline
o8516901
Latin-5
Outline
o8521191
Latin-5 Serif Outline
Latin-5 PDMS Font 3
f8511901
Latin-5 Line Filled
Latin-5 Filled Fonts
f8516901
Latin-5 Uniform Width Filled
f8521191
Latin-5 Serif Filled
Oop11901
Symbol Outline
Symbol Font
Fop11901
Symbol Filled
Symbol Font
Russia
N/A
Uniform
Width
3
Uniform
1
Width
14:9
Latin-2 PDMS Font 3
Latin-2 PDMS Font 4
Latin-2 Filled Fonts
Latin-5 PDMS Font 1
12.0
PDMS & Associated Products Installation Guide
Final Designer Configuration
14:10
12.0
PDMS & Associated Products Installation Guide
Pipe Stress Interface Configuration
15
Pipe Stress Interface Configuration
For the Pipe Stress Interface application to work with the installed version of PDMS/
Outfitting, the user may need to modify some standard settings.
15.1
Batch-File Configuration
The batch-file used to enter PDMS/Outfitting must be aware of Pipe Stress Interface. Batch
files including these setting are installed in the Pipe Stress Interface product folder, and may
be used as models for adapting any company-specific batch files you have.
15.2
Environment Variables
If the user is using Pipe Stress Interface with a project other than those supplied as
examples, they will need to make changes to the environment variables for PSI (evarspsi.bat).
For PSI projects there is an extra environment variable ProjectnamePSI which points to an
extra project directory ProjectnamePSI.
In the SAM project provided with the Plant release, there is an environment variable
%SAMPSI% which refers to the directory %PDMSpsi%\project\sampsi.
This contains the input, logs, output and return directories.
15.3
Project Configuration
Pipe Stress Interface relies on a number of attributes and settings to get data for transfer to
Caesar II. The supplied SAM project is configured to demonstrate how this might be done
and the defaults file
%PDMSpsi%\project\samdflts\Psi-defaults.xml
is configured to suit. Rather than starting from nothing, it is suggested that this file is copied
into the project defaults area of any project which is being set up for Pipe Stress Interface. It
is also worth creating a backup in case of errors.
The user will also need some extra folders in your project directory. The easiest way to do
this is to copy the necessary folders from the supplied project.
Navigate to your PSI projects directory E.g. C:\AVEVA\Plant\PSI12.0\project
Copy the folders sampsi and samdflts
For more information on setting up projects for Pipe Stress Interface, refer to the Pipe Stress
Interface Administration Guide.
15:1
12.0
PDMS & Associated Products Installation Guide
Pipe Stress Interface Configuration
15:2
12.0
Vous aimerez peut-être aussi
- SS 546-2009Document37 pagesSS 546-2009Manny MendozaPas encore d'évaluation
- dc19-12 - Simplication of Site CoverageDocument2 pagesdc19-12 - Simplication of Site CoverageManny MendozaPas encore d'évaluation
- dc19-09 - Rev To Landscape Deck GuideDocument6 pagesdc19-09 - Rev To Landscape Deck GuideManny MendozaPas encore d'évaluation
- SCDF Cop 1991Document77 pagesSCDF Cop 1991Manny MendozaPas encore d'évaluation
- Use of Lifts For Evacuation of Building OccupantsDocument11 pagesUse of Lifts For Evacuation of Building OccupantsManny MendozaPas encore d'évaluation
- dc19-11 - Refinement To GFADocument5 pagesdc19-11 - Refinement To GFAManny MendozaPas encore d'évaluation
- As at Feb 2011 Handbook On Gross Floor Area: Urban Redevelopment AuthorityDocument109 pagesAs at Feb 2011 Handbook On Gross Floor Area: Urban Redevelopment AuthorityManny MendozaPas encore d'évaluation
- Worker DormitoryDocument19 pagesWorker DormitoryManny MendozaPas encore d'évaluation
- URA Fee Schedule 2013Document13 pagesURA Fee Schedule 2013Manny MendozaPas encore d'évaluation
- Letter Template For Confirmation of Lift Details v2Document1 pageLetter Template For Confirmation of Lift Details v2Manny MendozaPas encore d'évaluation
- Sworks Enduro 2021 ManualDocument28 pagesSworks Enduro 2021 ManualManny MendozaPas encore d'évaluation
- dc19-10 - Guide For Solar PanelDocument4 pagesdc19-10 - Guide For Solar PanelManny MendozaPas encore d'évaluation
- URA Exemption ListDocument11 pagesURA Exemption ListManny MendozaPas encore d'évaluation
- Building Plans Submission To NEADocument16 pagesBuilding Plans Submission To NEAManny MendozaPas encore d'évaluation
- Ura Penalty FeeDocument2 pagesUra Penalty FeeManny MendozaPas encore d'évaluation
- CR V New Onlinebrochure 2020 - HighresDocument11 pagesCR V New Onlinebrochure 2020 - HighresManny MendozaPas encore d'évaluation
- (Guide) +How+to+Apply+for+Electricity+Connection Sep+2016Document7 pages(Guide) +How+to+Apply+for+Electricity+Connection Sep+2016Manny MendozaPas encore d'évaluation
- SS 525 2006 Roof Drainage CodeDocument73 pagesSS 525 2006 Roof Drainage CodeManny MendozaPas encore d'évaluation
- Amendments To The Fire Code 2013 Fire Safety Requirements For ColdroomDocument6 pagesAmendments To The Fire Code 2013 Fire Safety Requirements For ColdroomManny MendozaPas encore d'évaluation
- Schematic Model Manager User GuideDocument244 pagesSchematic Model Manager User GuideManny Mendoza50% (2)
- Concrete Design User GuideDocument340 pagesConcrete Design User GuideManny MendozaPas encore d'évaluation
- URA Fee Schedule 2016Document15 pagesURA Fee Schedule 2016Manny MendozaPas encore d'évaluation
- Global User GuideDocument107 pagesGlobal User GuideManny MendozaPas encore d'évaluation
- Area Based ADP Administrator GuideDocument60 pagesArea Based ADP Administrator Guidealanluis2009Pas encore d'évaluation
- The Yellow House: A Memoir (2019 National Book Award Winner)D'EverandThe Yellow House: A Memoir (2019 National Book Award Winner)Évaluation : 4 sur 5 étoiles4/5 (98)
- The Subtle Art of Not Giving a F*ck: A Counterintuitive Approach to Living a Good LifeD'EverandThe Subtle Art of Not Giving a F*ck: A Counterintuitive Approach to Living a Good LifeÉvaluation : 4 sur 5 étoiles4/5 (5795)
- Shoe Dog: A Memoir by the Creator of NikeD'EverandShoe Dog: A Memoir by the Creator of NikeÉvaluation : 4.5 sur 5 étoiles4.5/5 (537)
- Elon Musk: Tesla, SpaceX, and the Quest for a Fantastic FutureD'EverandElon Musk: Tesla, SpaceX, and the Quest for a Fantastic FutureÉvaluation : 4.5 sur 5 étoiles4.5/5 (474)
- Grit: The Power of Passion and PerseveranceD'EverandGrit: The Power of Passion and PerseveranceÉvaluation : 4 sur 5 étoiles4/5 (588)
- On Fire: The (Burning) Case for a Green New DealD'EverandOn Fire: The (Burning) Case for a Green New DealÉvaluation : 4 sur 5 étoiles4/5 (74)
- A Heartbreaking Work Of Staggering Genius: A Memoir Based on a True StoryD'EverandA Heartbreaking Work Of Staggering Genius: A Memoir Based on a True StoryÉvaluation : 3.5 sur 5 étoiles3.5/5 (231)
- Hidden Figures: The American Dream and the Untold Story of the Black Women Mathematicians Who Helped Win the Space RaceD'EverandHidden Figures: The American Dream and the Untold Story of the Black Women Mathematicians Who Helped Win the Space RaceÉvaluation : 4 sur 5 étoiles4/5 (895)
- Never Split the Difference: Negotiating As If Your Life Depended On ItD'EverandNever Split the Difference: Negotiating As If Your Life Depended On ItÉvaluation : 4.5 sur 5 étoiles4.5/5 (838)
- The Little Book of Hygge: Danish Secrets to Happy LivingD'EverandThe Little Book of Hygge: Danish Secrets to Happy LivingÉvaluation : 3.5 sur 5 étoiles3.5/5 (400)
- The Hard Thing About Hard Things: Building a Business When There Are No Easy AnswersD'EverandThe Hard Thing About Hard Things: Building a Business When There Are No Easy AnswersÉvaluation : 4.5 sur 5 étoiles4.5/5 (345)
- The Unwinding: An Inner History of the New AmericaD'EverandThe Unwinding: An Inner History of the New AmericaÉvaluation : 4 sur 5 étoiles4/5 (45)
- Team of Rivals: The Political Genius of Abraham LincolnD'EverandTeam of Rivals: The Political Genius of Abraham LincolnÉvaluation : 4.5 sur 5 étoiles4.5/5 (234)
- The World Is Flat 3.0: A Brief History of the Twenty-first CenturyD'EverandThe World Is Flat 3.0: A Brief History of the Twenty-first CenturyÉvaluation : 3.5 sur 5 étoiles3.5/5 (2259)
- Devil in the Grove: Thurgood Marshall, the Groveland Boys, and the Dawn of a New AmericaD'EverandDevil in the Grove: Thurgood Marshall, the Groveland Boys, and the Dawn of a New AmericaÉvaluation : 4.5 sur 5 étoiles4.5/5 (266)
- The Emperor of All Maladies: A Biography of CancerD'EverandThe Emperor of All Maladies: A Biography of CancerÉvaluation : 4.5 sur 5 étoiles4.5/5 (271)
- The Gifts of Imperfection: Let Go of Who You Think You're Supposed to Be and Embrace Who You AreD'EverandThe Gifts of Imperfection: Let Go of Who You Think You're Supposed to Be and Embrace Who You AreÉvaluation : 4 sur 5 étoiles4/5 (1090)
- The Sympathizer: A Novel (Pulitzer Prize for Fiction)D'EverandThe Sympathizer: A Novel (Pulitzer Prize for Fiction)Évaluation : 4.5 sur 5 étoiles4.5/5 (121)
- Her Body and Other Parties: StoriesD'EverandHer Body and Other Parties: StoriesÉvaluation : 4 sur 5 étoiles4/5 (821)
- Hacked by God3errDocument4 606 pagesHacked by God3errAnonymous FZexqv7UVsPas encore d'évaluation
- 1.introduccion A CursoDocument10 pages1.introduccion A Cursobelita1Pas encore d'évaluation
- Instruction Manual For Remote Proctored PDFDocument13 pagesInstruction Manual For Remote Proctored PDFVardhan RayapureddyPas encore d'évaluation
- RPA Resume Rajeshwar Jagtap (4 Yrs)Document2 pagesRPA Resume Rajeshwar Jagtap (4 Yrs)asdaslkdjasPas encore d'évaluation
- Oee For Operators Overall Equipment Effectiveness PDFDocument2 pagesOee For Operators Overall Equipment Effectiveness PDFRayPas encore d'évaluation
- Band in A Box 2009 ManualDocument511 pagesBand in A Box 2009 ManualAlexander WardPas encore d'évaluation
- Staff Manual: Dr.M.G.R. University Department of Computer Science and Engineering & Information TechnologyDocument48 pagesStaff Manual: Dr.M.G.R. University Department of Computer Science and Engineering & Information TechnologywogamPas encore d'évaluation
- Joining Instruction 344Document3 pagesJoining Instruction 344cyrel carl moloPas encore d'évaluation
- AWS Architecture Icons Deck - For Light BG - 01312023Document162 pagesAWS Architecture Icons Deck - For Light BG - 01312023Amim KnabbenPas encore d'évaluation
- HP Universal Print Driver Training Videos TooDocument5 pagesHP Universal Print Driver Training Videos TooTxarlyHidalgoPas encore d'évaluation
- Mach3 V3.x VB Macro ProgrammingDocument141 pagesMach3 V3.x VB Macro ProgrammingAlyssa LamontagnePas encore d'évaluation
- STKTutorialDocument31 pagesSTKTutorialjan yougaPas encore d'évaluation
- Proxy KampretDocument4 pagesProxy KampretEdi SukriansyahPas encore d'évaluation
- ITS510 Fall 2021, MBA Program Brac University Quiz-2, 15 December 2021, Total Marks 10Document2 pagesITS510 Fall 2021, MBA Program Brac University Quiz-2, 15 December 2021, Total Marks 10Md. Rakin Zarif BadruddozaPas encore d'évaluation
- Apr - 2015 - NEO - Firmware UpgradeDocument6 pagesApr - 2015 - NEO - Firmware UpgradeAndre EinsteinPas encore d'évaluation
- 4 Advance Word Processing SkillDocument41 pages4 Advance Word Processing SkillAldrin EsperidaPas encore d'évaluation
- TIB SSDoc ServerInstallationManualDocument276 pagesTIB SSDoc ServerInstallationManualdsanthu34Pas encore d'évaluation
- Project SuriDocument14 pagesProject Surishrisaimatrimonial dotcomPas encore d'évaluation
- Installation Developer Suite 10gDocument110 pagesInstallation Developer Suite 10gShadabAli0% (1)
- SuruchiBhatnagar (4 6) PDFDocument3 pagesSuruchiBhatnagar (4 6) PDFChandra Sekhar DPas encore d'évaluation
- 130 - Release Notes For WindowsDocument16 pages130 - Release Notes For Windowsapi-3702030Pas encore d'évaluation
- Cisco Press The Policy Driven Data Center With ACI 1587144905 PDFDocument384 pagesCisco Press The Policy Driven Data Center With ACI 1587144905 PDFkzarne735100% (1)
- Application Note: Atmel AT1886: Mixing Assembly and C With AVRGCCDocument8 pagesApplication Note: Atmel AT1886: Mixing Assembly and C With AVRGCCTilinschi LucianPas encore d'évaluation
- Lab01-Review-Array-String-Struct-File IODocument5 pagesLab01-Review-Array-String-Struct-File IOTrọng Hiếu PhanPas encore d'évaluation
- GRC10 Sync JobsDocument2 pagesGRC10 Sync JobsJulian GrayPas encore d'évaluation
- About These Release NotesDocument6 pagesAbout These Release NotesHarish NaikPas encore d'évaluation
- Aman Raj: Projects EducationDocument1 pageAman Raj: Projects EducationamanPas encore d'évaluation
- Web Hacking 101 SampleDocument31 pagesWeb Hacking 101 SampleSiva KumarPas encore d'évaluation
- Federal Urdu University of Arts, Science and Technology, Islamabad Department of Computer ScienceDocument5 pagesFederal Urdu University of Arts, Science and Technology, Islamabad Department of Computer Sciencepir zadaPas encore d'évaluation
- Update UDS - FLASHDocument2 pagesUpdate UDS - FLASHاليزيد بن توهاميPas encore d'évaluation