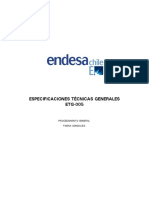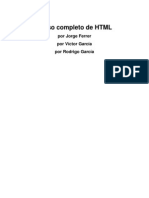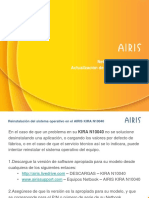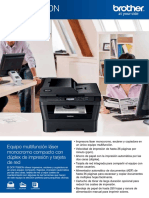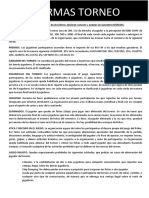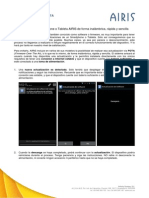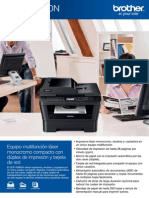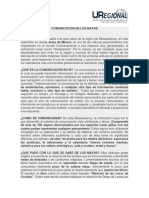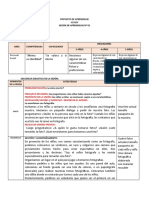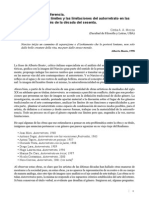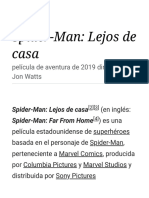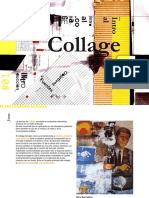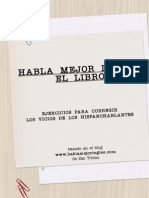Académique Documents
Professionnel Documents
Culture Documents
Manual PhotoshopCS6 Lec01
Transféré par
lakekos0 évaluation0% ont trouvé ce document utile (0 vote)
95 vues6 pagesManual PhotoshopCS6 Lec01
Copyright
© © All Rights Reserved
Formats disponibles
PDF, TXT ou lisez en ligne sur Scribd
Partager ce document
Partager ou intégrer le document
Avez-vous trouvé ce document utile ?
Ce contenu est-il inapproprié ?
Signaler ce documentManual PhotoshopCS6 Lec01
Droits d'auteur :
© All Rights Reserved
Formats disponibles
Téléchargez comme PDF, TXT ou lisez en ligne sur Scribd
0 évaluation0% ont trouvé ce document utile (0 vote)
95 vues6 pagesManual PhotoshopCS6 Lec01
Transféré par
lakekosManual PhotoshopCS6 Lec01
Droits d'auteur :
© All Rights Reserved
Formats disponibles
Téléchargez comme PDF, TXT ou lisez en ligne sur Scribd
Vous êtes sur la page 1sur 6
Primeros pasos en Photoshop
1. LAS IMGENES
asta hace poco tiempo, solo algunas personas utilizaban
imgenes, sobre todo en su trabajo. Por ejemplo, fotgrafos,
diseadores en moda o en publicidad, en publicaciones como libros,
diarios y revistas, televisin, etc.
Sin embargo, actualmente cualquier persona obtiene y utiliza
imgenes para distintos fines: fotos de familiares y amigos, una boda,
un cumpleaos, un viaje, la vista de un paisaje, para un trabajo del
colegio, para presentar un informe, etc.
Y de dnde puedes obtener las imgenes? Con una cmara digital,
con un escner o desde Internet puedes obtener imgenes que pasars a
tu ordenador para hacerles cambios y luego utilizarlas en lo que quieras.
Copyright Computer Aided Elearning, S.A.
Primeros pasos en Photoshop
Y cmo puedes hacer cambios en las imgenes? Pues hay una
serie de aplicaciones o programas de ordenador que te pueden servir
para hacer cambios en imgenes de calidad fotogrfica. Son las
llamadas aplicaciones de retoque fotogrfico o edicin de imgenes.
Una de estas aplicaciones de edicin de imgenes es Adobe
Photoshop CS6, que dispone de eficaces herramientas para pintar,
retocar, combinar imgenes, as como aplicar impresionantes efectos
especiales.
2. TIPOS DE IMGENES
hotoshop es un programa que puedes utilizar para hacer
cambios en imgenes: dibujar, borrar, colorear, cambiar o
quitar los colores y otras cosas ms que ya iremos viendo.
Pero antes de nada vamos a ver los tipos de imgenes que vamos a
utilizar:
Los dibujos (tambin llamados grficos vectoriales).
Las fotografas (tambin llamadas bitmaps o imgenes rasterizadas).
Los dibujos son imgenes que se han hecho con lpices y pinceles,
igual como los que puedes dibujar y pintar en un papel.
Las fotografas son imgenes que hemos hecho con una cmara de
fotos o que hemos obtenido con un scanner.
2
Primeros pasos en Photoshop
En Photoshop puedes utilizar herramientas como el Lpiz, la
Pluma o el Pincel para dibujar, ya que lo hacen igual que los lpices,
plumas y pinceles de verdad.
En cuanto a las imgenes fotogrficas, con Photoshop puedes
hacer muchos cambios y modificaciones. Por ejemplo, puedes quitar
rasguos y araazos, ajustar el brillo y los colores y hacer otras cosas
para conseguir que las fotos se vean mucho mejor. A esto se le llama
retoque fotogrfico.
Adems, puedes hacer distintos efectos, como el cambiar el fondo
a una fotografa y ponerle otro o quitar personas o cosas que estn en
una foto.
Ms adelante analizaremos ms profundamente estos dos tipos de
imgenes. De momento, simplemente estamos presentando y
empezando ver cosas que utilizaremos en el trabajo con Photoshop.
Copyright Computer Aided Elearning, S.A.
Primeros pasos en Photoshop
3. PARTES PRINCIPALES
Si sueles
utilizar el
programa muy
a menudo,
tambin puedes crear un
acceso directo
en el escritorio
de Windows y
hacer doble clic
sobre l para
ejecutar la
aplicacin ms
rpidamente.
a hemos dicho que Photoshop puede hacer muchas cosas.
Vamos a ir viendo sus caractersticas paso a paso. Lo primero
es poner en marcha este programa Photoshop CS6.
Ya sabes que para ejecutar o poner en marcha un programa, puedes
hacerlo desde el men de Inicio
de Windows. Para ello, tras
pulsar este botn, despliega la opcin Todos los programas y
selecciona a continuacin la opcin Adobe Photoshop CS6.
Entonces aparecer la ventana de Photoshop CS6, desde donde
podremos dibujar, pintar o retocar fotos.
Aunque haya muchos botones y te parezca muy complicado, no te
preocupes. Iremos viendo las cosas paso a paso.
Empezaremos viendo rpidamente para qu sirven las distintas
partes de Photoshop. En la parte superior de la ventana de Photoshop
est la barra de mens, con mens desplegables con opciones para
realizar distintas tareas.
La zona gris oscuro que se ve como fondo de la ventana de
Photoshop se llama rea de trabajo. Es donde mostraremos las
imgenes.
Si despliegas el men Archivo y seleccionas la opcin Abrir,
aparece un cuadro de dilogo desde el que puedes abrir archivos que
contengan imgenes. En la lista Buscar en podemos indicar la carpeta
donde se encuentra el archivo de imagen que deseamos abrir.
4
Primeros pasos en Photoshop
Tambin podemos ir navegando por entre el sistema de directorios
hasta la ubicacin deseada. Recuerda que, para ir accediendo a las
distintas subcarpetas, podemos ir haciendo doble clic sobre ellas.
Si abres varias imgenes en Photoshop, cada una de ellas estar dentro
de una ficha; estas fichas de documento se colocan en el rea de trabajo.
En Photoshop, cada una de las fichas o ventanas en las que se muestra la
imagen con la que ests trabajando se denomina ventana Documento.
En los mens hay muchas opciones, pero no es el nico sitio. A la
izquierda del entorno de Photoshop puedes ver el panel Herramientas,
con una serie de botones para elegir las distintas herramientas que ya
iremos viendo a medida que las necesitemos.
Siempre puedes saber qu
herramienta es la que est activa,
ya que se muestra hundida, en un
recuadro ms oscuro que el resto
de herramientas
.
Recuerda que
debes mantener
pulsado el
botn un poco
para que se
muestre el
resto de
herramientas.
Copyright Computer Aided Elearning, S.A.
El panel Herramientas tiene
ms herramientas de las que se ven
inicialmente: si mantienes pulsado
uno de los botones que tiene un
tringulo pequeo en su esquina
inferior derecha, se despliega y
muestra ms herramientas.
5
Primeros pasos en Photoshop
Tras desplegar el grupo de herramientas de uno de los botones con
el tringulo pequeo, puedes elegir cualquiera de las herramientas que
antes no se mostraban.
Debajo de la barra de mens est la barra de opciones (tambin
llamada, en ocasiones, panel Control), que contiene distintas opciones,
segn la herramienta que est seleccionada. Cada herramienta tiene sus
propias opciones para ajustar su forma de funcionamiento.
A la derecha
de la barra de
opciones
puedes ver el
Conmutador
de espacios
de trabajo
,
que permite
seleccionar un
espacio de
trabajo para
pasar a l
rpidamente,
sin necesidad
de usar el
men.
En la parte derecha se sitan los Paneles (tambin se llaman
Paletas), que te ayudarn a controlar y modificar las imgenes. Ya los
iremos utilizando a medida que los necesitemos.
En la parte de abajo de cada ventana de imagen aparece la barra
de estado, que muestra informacin sobre la imagen (como puede ser el
nivel de zoom o aumento y el tamao de la imagen).
Para pintar algo en cualquier imagen, selecciona la herramienta
y pulsa y arrastra por la imagen. Seguramente te estars
Pincel
preguntando cmo cambiar de color, cmo puedes elegir un pincel ms
fino o ms grueso, cmo borrar, cmo... Tranquilo! Paso a paso lo
iremos viendo todo, poco a poco, para que no te pierdas detalle.
4. SALIR DE PHOTOSHOP
uando hayas terminado de trabajar con Photoshop y quieras
cerrarlo, puedes hacerlo de varias formas:
Pulsando el botn Cerrar
de su ventana principal.
Con la opcin Salir del men Archivo.
Con el men de control de la ventana principal.
Si has hecho algn cambio en alguna de las imgenes abiertas y no
lo has guardado, antes de cerrarse el programa, Photoshop te preguntar
si quieres guardar los cambios.
Pulsa el botn S para guardar la informacin o el botn No para
que no se guarde.
6
Vous aimerez peut-être aussi
- Datasheet HP Pavilion Dv7-2230esDocument2 pagesDatasheet HP Pavilion Dv7-2230eslakekosPas encore d'évaluation
- Aprende A Hacer Mejores Fotos en 31 Dias PDFDocument161 pagesAprende A Hacer Mejores Fotos en 31 Dias PDFTara Perry0% (1)
- Anexo 1 Etg-005 Procedimiento General Faena de SondajesDocument60 pagesAnexo 1 Etg-005 Procedimiento General Faena de SondajesRafael BerrocalPas encore d'évaluation
- Edesa TE 750 Cuadrado BoilerDocument12 pagesEdesa TE 750 Cuadrado BoilerlakekosPas encore d'évaluation
- Hoja Informativa SEEHDocument2 pagesHoja Informativa SEEHtonto elojetePas encore d'évaluation
- Curso Completo de HTML Jorge Ferrer Victor Garcia Rodrigo Garcia HTML Programacion ManualDocument447 pagesCurso Completo de HTML Jorge Ferrer Victor Garcia Rodrigo Garcia HTML Programacion ManualT-Punisher100% (2)
- AIris TMm240Document51 pagesAIris TMm240lakekosPas encore d'évaluation
- Tiradas Cecas AlemanasDocument3 pagesTiradas Cecas AlemanaslakekosPas encore d'évaluation
- AIris TMm240Document51 pagesAIris TMm240lakekosPas encore d'évaluation
- 24092714dossier Presentaci N Campa A Abonados 20 21 16.9Document13 pages24092714dossier Presentaci N Campa A Abonados 20 21 16.9lakekosPas encore d'évaluation
- M HO4804ICRLDocument6 pagesM HO4804ICRLlakekosPas encore d'évaluation
- PCSPECIALIST - Tu ConfiguraciónDocument2 pagesPCSPECIALIST - Tu ConfiguraciónlakekosPas encore d'évaluation
- ManualDocument12 pagesManuallakekosPas encore d'évaluation
- AIris TMm240Document51 pagesAIris TMm240lakekosPas encore d'évaluation
- AIris TMm240Document51 pagesAIris TMm240lakekosPas encore d'évaluation
- AIris TMm234Document15 pagesAIris TMm234lakekosPas encore d'évaluation
- AIris TMm240Document51 pagesAIris TMm240lakekosPas encore d'évaluation
- AIris TMm234Document15 pagesAIris TMm234lakekosPas encore d'évaluation
- AIris TMm234Document15 pagesAIris TMm234lakekosPas encore d'évaluation
- AIris TMm234Document15 pagesAIris TMm234lakekosPas encore d'évaluation
- AIris TMm234Document15 pagesAIris TMm234lakekosPas encore d'évaluation
- TM 745Document51 pagesTM 745lakekosPas encore d'évaluation
- DCP 1565Document48 pagesDCP 1565lakekosPas encore d'évaluation
- Routers ADSLDocument28 pagesRouters ADSLJuan Carlos Mamani MariacaPas encore d'évaluation
- DCP 7325DNDocument6 pagesDCP 7325DNlakekosPas encore d'évaluation
- Normas TorneoDocument3 pagesNormas TorneolakekosPas encore d'évaluation
- Instrucciones FotaDocument2 pagesInstrucciones Fotaocaso1884Pas encore d'évaluation
- 1510 VistazoDocument2 pages1510 VistazolakekosPas encore d'évaluation
- 1510 VistazoDocument2 pages1510 VistazolakekosPas encore d'évaluation
- Brother 7065 PDFDocument4 pagesBrother 7065 PDFMatías CasaliPas encore d'évaluation
- 170s7fs 00 Pss EspDocument2 pages170s7fs 00 Pss EsplakekosPas encore d'évaluation
- Brother 7065 PDFDocument4 pagesBrother 7065 PDFMatías CasaliPas encore d'évaluation
- Pensamiento CríticoDocument6 pagesPensamiento CríticoRomán MirandaPas encore d'évaluation
- Sesion Yo SoyDocument41 pagesSesion Yo SoyDina Rebeca Puma ApazaPas encore d'évaluation
- Texto Descriptivo Prueba.Document4 pagesTexto Descriptivo Prueba.Silvia Vega Villalobos50% (2)
- Mezza-El Poder de La AutorreferenciaDocument10 pagesMezza-El Poder de La AutorreferenciaFriezsO100% (1)
- Spiderman Lejos de CasaDocument29 pagesSpiderman Lejos de CasaFombolaPas encore d'évaluation
- Evaluación Unidad 2 Artes Visuales 2018 COLLAGEDocument3 pagesEvaluación Unidad 2 Artes Visuales 2018 COLLAGEC Andrea Guti RoaPas encore d'évaluation
- Introalcollage PDFDocument26 pagesIntroalcollage PDFPanorama Arquitectonico100% (1)
- Andrew Warhola COMPLETODocument19 pagesAndrew Warhola COMPLETOMigatin007100% (2)
- NTIC Alfabetización VisualDocument3 pagesNTIC Alfabetización VisualYo Yo100% (1)
- Habla Mejor Inglés, El Libro (Con Phrasal Verbs)Document159 pagesHabla Mejor Inglés, El Libro (Con Phrasal Verbs)2bac_bh100% (2)
- 01.manual Práctico PhotoscanDocument77 pages01.manual Práctico PhotoscanJosé Carlos Rodriguez ZegarraPas encore d'évaluation
- Recetas químicas UACJDocument9 pagesRecetas químicas UACJHeri Hernandez VillalbaPas encore d'évaluation
- 003 - Sexo en ÁmsterdamDocument111 pages003 - Sexo en ÁmsterdamPablo Cesar Herrera OrtizPas encore d'évaluation
- TEXTURADocument2 pagesTEXTURASofia SagradiniPas encore d'évaluation
- Cámara FotográficaDocument11 pagesCámara FotográficaJoel BuenoPas encore d'évaluation
- Instructivo Maratón de DesafíosDocument3 pagesInstructivo Maratón de DesafíosAlexandra Francisca BaltraPas encore d'évaluation
- Valvulas 2/2, 3/2, 4/2Document10 pagesValvulas 2/2, 3/2, 4/2Bryan CalderonPas encore d'évaluation
- Taller de AcuarelaDocument9 pagesTaller de Acuarelacarola lara0% (2)
- El Surrealismo y Leonora CarringtonDocument19 pagesEl Surrealismo y Leonora CarringtonGrecia Jasso Ameneyro100% (1)
- Usos de Smart ArtDocument19 pagesUsos de Smart ArtJosé May ChulinPas encore d'évaluation
- El Impresionismo en La FotografiaDocument7 pagesEl Impresionismo en La FotografiaJorge Luis HernándezPas encore d'évaluation
- Restitucion de FotografiasDocument9 pagesRestitucion de FotografiasJuan Carlos Bazán SotomayorPas encore d'évaluation
- TFI Malena Montenegro PDFDocument172 pagesTFI Malena Montenegro PDFPostitulo PeriodismoPas encore d'évaluation
- Dibujo Cuerpo HumanoDocument32 pagesDibujo Cuerpo HumanoArte Criterios100% (3)
- Comparación modelos cámaras réflex Nikon y Canon gama baja, media y altaDocument1 pageComparación modelos cámaras réflex Nikon y Canon gama baja, media y altaFernando ValderramaPas encore d'évaluation
- Jerarquias Visuales (Mario Profundo)Document5 pagesJerarquias Visuales (Mario Profundo)Zupa ChicohayPas encore d'évaluation
- Estadistica Trimestral CompletaDocument9 pagesEstadistica Trimestral CompletalbalderaPas encore d'évaluation
- Guia Basica para Usar Google Hangouts On Air (HOA)Document16 pagesGuia Basica para Usar Google Hangouts On Air (HOA)erik chapa riveraPas encore d'évaluation