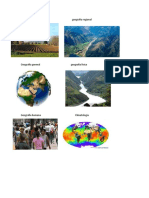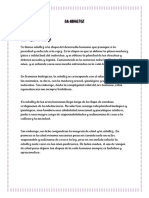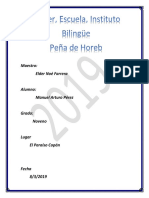Académique Documents
Professionnel Documents
Culture Documents
Guia Access
Transféré par
Ferrera GatikoCopyright
Formats disponibles
Partager ce document
Partager ou intégrer le document
Avez-vous trouvé ce document utile ?
Ce contenu est-il inapproprié ?
Signaler ce documentDroits d'auteur :
Formats disponibles
Guia Access
Transféré par
Ferrera GatikoDroits d'auteur :
Formats disponibles
Gua bsica para iniciarse en el aprendizaje de Microsoft Access
0.-
INTRODUCCIN
El Access es una base de datos electrnica que forma parte del paquete de
programas de Microsoft Office.
Una base de datos electrnica es una forma de ordenar, gestionar y manipular todo
tipo de datos fcilmente. Cada caracterstica de los datos de llama CAMPO. Y cada nueva
entrada de datos se llama REGISTRO.
Iniciamos el Programa a travs del icono de escritorio.
O tambin por Inicio/ Programas/ Access.
TIC Bachillerato. Angel Prieto Benito @ www.apbweb.es
Gua bsica para iniciarse en el aprendizaje de Microsoft Access
1.-
TABLAS
Al activar Microsoft Access se nos abre una ventana con tres opciones.
Seleccionamos Crear sin asistente/ aceptar/ archivo nueva base de datos.
Por defecto siempre sale db1 como nombre. Conviene cambiarla para que, al crear
la segunda con el mismo nombre, no sea borrada la primera ya hecha.
La llamamos joseluisprieto. Damos crear y nos sale otra ventana con el nombre
que hemos dado y tres opciones a elegir:
Crear tabla con vista diseo
Crear tabla con asistente
Crear tabla sin asistente
La ltima opcin suele ser la ms utilizada. La elegimos con un clic.
Y aparece la llamada Tabla, estructura fundamental en la Base de Datos.
En ella hay columnas, cada una con un encabezado. Cada columna es un CAMPO o
una caracterstica de los datos a introducir. Por defecto aparecen 10 campos y cada uno
con su ttulo o leyenda ( Campo 1, Campo 2, ...)
Tambin vemos unas cuantas filas, por defecto 21 filas. Cada fila es un REGISTRO.
Podemos insertar o aadir nuevos campos.
Los registros tambin se amplan o aaden, aunque de forma automtica al terminar
de rellenar el ultimo.
Para aadir o eliminar un registro podemos proceder as:
1.
Banda izquierda gris ( o comienzo de registro )
2.
Botn derecho del ratn
3.
Y elegir en el desplegable:
Nuevo registro
Eliminar registro
Para aadir o eliminar un campo podemos proceder as:
1.
Clic con botn derecho sobre leyenda de columna
2.
( Se resalta en negro toda la columna)
3.
Y elegir en el desplegable:
Insertar columna
Eliminar columna
NOTA MUY IMPORTANTE: Los datos que introduzcamos en una base de datos, una vez
borrados por accidente o queriendo, NO se pueden recuperar. La razn es que son datos,
no ficheros.
2.-
CONFIGURACIN DE TABLAS
Para empezar a trabajar debemos tener claro el tipo de datos a introducir.
En nuestro caso queremos introducir unos cuantos datos de los alumnos de la clase.
Cada alumno va a ser un registro.
Cada dato diferenciado del alumno ser un campo.
Cambiaremos por tanto el nombre de los campos. En lugar de Campo 1, se pone
Primer Apellido, etc....
TIC Bachillerato. Angel Prieto Benito @ www.apbweb.es
Gua bsica para iniciarse en el aprendizaje de Microsoft Access
Para cambiar el nombre del campo: Se hace clic sobre el encabezado del campo
( normalmente en gris ). Y pongo nombre nuevo al campo.
Hago clic sobre el icono VISTA de barra de funciones, y aparece guardar.
[ Nos salimos de la tabla en modo Hoja de Datos, y pasamos a modo Vista Diseo]
Cambiamos el nombre Tabla 1 que sale por defecto, por NOMBRES Y
APELLIDOS.
Damos a Guardar. Nos piden clave. Decimos que NO y se abre vista diseo.
Una vez dados los nombres ms adecuados a todos los campos, pasamos a
configurar los campos para que su espacio se adecue al tipo de contenido, slo posible en
modo VISTA DISEO.
Por defecto el Nombre de campo seleccionado es el primero que tengamos.
En el 1 campo, de Nombre de campo, Orden Clase, pinchamos sobre la celda
correspondiente de Tipo de Datos. En el men que se puede desplegar seleccionamos
Numrico, por ser un nmero. En la pestaa General le indicamos otras caractersticas
mediante los mens despegables.
En el 2 campo, de Nombre de campo, 1 Apellido, pinchamos sobre la celda
correspondiente de Tipo de Datos. En el men que se puede desplegar seleccionamos
TIC Bachillerato. Angel Prieto Benito @ www.apbweb.es
Gua bsica para iniciarse en el aprendizaje de Microsoft Access
Texto, por ser letras. En la pestaa General le indicamos otras caractersticas en nuestro
caso que el tamao o nmero mximo de letras del 1 Apellido sea de 25.
Lo mismo con 2 Apellido, y con Nombre y Edad.
La Fecha de nacimiento, que aqu se omite, vendra por defecto como Texto.
Habra que cambiarla a modo Fecha / hora.
Si en la primera columna o campo queremos que el orden numrico de los registros
nos lo haga automticamente, lo configuraremos no como numrico sino como
autonumrico. Por ejemplo, el nmero de matrcula de un alumno.
Desde Vista Diseo tambin se pueden aadir y quitar campos, pero no registros.
Para volver a modo Hoja de Datos:
Hacer clic en icono Vista de barra de funciones/ guardar SI/ y SI a los posibles
problemas.
Si queremos aadir columna recordar que se instala a la izquierda. Pero si es
aadida en el modo Vista Diseo ( debajo ), queda a la derecha.
3.-
INTRODUCCIN DE DATOS EN TABLAS
Al activar la Tabla se nos pone el cursor en la celda vaca del extremo superior
izquierdo. Tecleamos los datos referidos a cada campo ( texto, nmeros, fechas, ...) ,
concluyendo siempre con un enter, tras el cual podemos seguir tecleando el siguiente
campo.
Si nos equivocamos en el contenido de alguna celda, pinchamos sobre ella,
borramos el contenido, y lo escribimos de nuevo.
Al teclear el ltimo dato o campo de un registro, pasamos automticamente al
siguiente registro.
El orden nos lo dar automticamente si es autonumrico ( en nuestro caso no lo es).
Dicho nmero de orden es inamovible para dicho registro si fuera autonumrico. En ese
caso tendra la ventaja de servir de referencia para relacionar dos o ms Tablas entre s.
Para eliminar autonumrico eliminar columna, o cambiar tipo de campo en vista diseo.
Si en mitad del proceso queremos meter un nuevo registro entre medias, no se
podr hacer. Al insertar un nuevo registro, ste siempre se ir a aadir al final.
TIC Bachillerato. Angel Prieto Benito @ www.apbweb.es
Gua bsica para iniciarse en el aprendizaje de Microsoft Access
4.-
ORDENAR, BUSCAR, REEMPLAZAR, ... DATOS EN TABLAS
Una vez introducidos muchos registros en una Tabla, nos puede interesar buscar,
reemplazar, ordenar, ... datos.
Hagamos lo que hagamos, hay que tener muy en cuenta que el trabajo directamente
sobre una Tabla de gran tamao es tedioso e improcedente. Lo usaremos puntualmente, lo
menos posible.
Algunas herramientas a utilizar sern:
1.-
Ordenar datos
La ordenacin ascendente o descendente, en la Barra de herramientas, sobre una
Tabla, no es total, sino por campos: o 1 apellido, o 2 apellido,...
Se pueden ordenar los datos de un campo deseado, pero sin tener en cuenta la
relacin con otros campos. Su utilidad es por tanto muy limitada.
Proceso: Se selecciona el campo y hace clic sobre uno de los dos iconos de orden.
2.-
Buscar datos
A veces es importante saber si tenemos un registro ya introducido o no. Para ello nos
puede bastar visualizar un determinado campo de la Tabla.
Proceso: Por ejemplo: Buscar los Jos de una tabla con centenares de registros:
Tabla / sobre campo gris / clic botn derecho / buscar sobre campo gris, clic/
buscar ( en barra ) / aparece ventana Buscar y reemplazar / poner elemento
bsqueda/ y buscar en Tabla.
Solo marcara el campo preseleccionado. Dar a buscar siguiente y se marca la
siguiente celda de dato coincidente. As una a una. .
Para buscar datos de una forma ms ordenada y profesional tenemos el apartado,
dentro del ndice izquierdo, de CONSULTAS
3.-
Buscar y Reemplazar datos
A veces hemos tecleado un dato repetidamente mal, por ejemplo hemos metido 23
veces la palabra Bara, en lugar de Vara como 2 Apellido. En este caso nos interesa
corregir el error. Para ello:
Proceso: Tabla / sobre campo gris / clic botn derecho / buscar sobre campo
gris, clic/ buscar ( en barra ) / aparece ventana Buscar y reemplazar / pestaa
Reemplazar / poner elemento a buscar y reemplazar / teclear por el elemento a
sustituir / y buscar en Tabla.
Solo marcara el campo preseleccionado. Dar a buscar siguiente y se marca la
siguiente celda de dato coincidente. As una a una. .
TIC Bachillerato. Angel Prieto Benito @ www.apbweb.es
Gua bsica para iniciarse en el aprendizaje de Microsoft Access
5.-
INFORMES
Un informes es el volcado por impresora de todo o parte de los datos contenidos en
una Tabla.
El formato o presentacin de un Informe tiene la ventaja de ser muy flexible,
proporcionando los datos de una manera muy organizada y personal.
Para elaborar un informe, en el men Objetos se selecciona Informes y ya
podemos realizarlo de dos formas:
1.Crear un informe en Vista Diseo.
No es lo ms adecuado por ser ms complejo.
2.Crear un informe utilizando el asistente.
Elegimos crear un informe utilizando el asistente.
Tras un clic nos sale la ventana Asistente para informes.
Con el asistente la forma de la presentacin esta hecha, con el inconveniente de que
a veces no se ajusta al contenido de las tablas ( apellidos largos cortados, ..)
PRIMERA VENTANA DEL INFORME
Lo primero es elegir la Tabla o Tablas o las Consultas que contienen los datos para
elaborar el informe.
De los Campos disponibles elegiremos los Campos seleccionados para elaborar
el informe. Podemos elegir algunos o todos.
TIC Bachillerato. Angel Prieto Benito @ www.apbweb.es
Gua bsica para iniciarse en el aprendizaje de Microsoft Access
SEGUNDA VENTANA DEL INFORME
Aqu podemos elegir un Nivel de agrupamiento de los datos.
Ejemplo: Seleccionamos como nivel la EDAD
El informe nos dara todos los datos relativos a los registros de Edad=14, luego lo
mismo para todos los registros de Edad= 15, etc.
En nuestro caso, al no querer ningn nivel de agrupamiento, damos Siguiente.
TERCERA VENTANA DEL INFORME
Aqu podemos elegir un Tipo de Ordenacin.
En nuestro caso:
1-[rectngulo superior]-(despliego y selecciona):
2-[rectngulo medio]-(despliego y selecciona):
3-[rectngulo inferior]-(despliego y selecciona):
4-[ltimo]-
1 apellido
2 apellido
Nombre
(en blanco)
y damos Siguiente.
Este es el orden de prevalencia, utilizado en las listas de alumnos, y muchas otras.
CUARTA VENTANA DEL INFORME
Aqu podemos elegir la forma de Distribucin de datos que deseemos y ello tanto
en forma Horizontal como Vertical.
Proceso: Selecciono Tabular, selecciono Vertical, y selecciono Ajustar. Y damos
Siguiente.
QUINTA VENTANA DEL INFORME
Aqu podemos elegir el Estilo ( combinaciones de tipo de letra y sombreados en la
presentacin ); y elegimos de entre seis diferentes el Corporativo. y damos Siguiente.
SEXTA VENTANA DEL INFORME
Aqu damos un ttulo al informe o aceptamos el que nos indica por defecto, que es el
mismo de la Tabla. Lo cambiamos por Informe 28.
Seleccionamos o aceptamos la opcin Vista previa y pulsamos Finalizar.
( La otra opcin no la consideramos por ahora, pues las posibles modificaciones las
haremos despus, si procede)
Nos aparece el informe en pantalla, que ya ha quedado guardado en el ordenador.
Conviene guardar la posible coleccin de informes elaborados para futuros usos.
Nos salimos haciendo clic sobre x
TIC Bachillerato. Angel Prieto Benito @ www.apbweb.es
Gua bsica para iniciarse en el aprendizaje de Microsoft Access
Para visualizar el resultado final del informe pincho sobre el nombre que le hemos
dado.
Para imprimirlo, basta con, estando seleccionado el nombre del informe, pinchar en el
icono de Impresora en Barra de funciones.
Antes de imprimir, si no me gusta la forma del informe, lo puedo modificar algo
( formato, color, tipo de letra, tamao, etc ).
Para ello pincho Informe en Objetos / Nombre del informe / Diseo
Nota: Al salirnos de Diseo nos advertir de que se han efectuado cambios, por si
no queremos conservarles. No lo que ocurra al salir de las Tablas.
6.-
CONSULTAS
Hacer o realizar una CONSULTA es visualizar por pantalla parte de los datos
existentes en una Tabla.
Es un objeto ms en la base de datos Access.
A diferencia de un Informe, slo sirve para consultar datos, no propiamente para
imprimirlos.
Al igual que en Informes para Consultas es mejor mediante el Asistente para
Consultas, dejando el modo Diseo para ms tarde si procede.
El proceso para hacer una consulta ser: Objeto: Consultas/ asistente para
consultas/ ... el proceso es cas idntico al del informe
Seleccionar
campos/
Siguiente/
Seleccionamos
detalle/
Siguiente/
seleccionamos Abrir / Finalizar/ aparece la ventana de la base de datos y luego la
consulta.
TIC Bachillerato. Angel Prieto Benito @ www.apbweb.es
Gua bsica para iniciarse en el aprendizaje de Microsoft Access
Se pueden eliminar las consultas sin ningn problema. Pero las guardaremos si se
prev volver a utilizarlas o son muy laboriosas.
7.-
EJERCICIO DE APLICACIN
N orden
1
2
3
4
5
6
7
8
9
8.-
1 apellido
Antoln
Barrio
Jimnez
Jimnez
Prieto
Barro
Jimnez
Jimnez
Jimnez
2 apellido
Blzquez
Prez
Prez
Rodrguez
Rodrguez
Poveda
ngulo
Ramos
Benito
Nombre
Juan
Ana
Jos
Pedro
Lucas
Beln
Pedro
Luis
Javier
Procedencia
Mismo IES
Mismo IES
Mismo IES
Mismo IES
Mismo IES
Distinto
Mismo IES
Mismo IES
Distinto
Repite
NO
SI
SI
NO
NO
SI
SI
NO
SI
Fecha nacimiento
16/02/90
30/06/88
14/10/87
17/05/89
21/06/89
30/09/88
04/11/87
27/07/89
07/05/88
FORMULARIO
Un Formulario es una pantalla diseada para introducir datos en las tablas de una
forma cmoda, fcil y agradable. La ventaja es que en todo momento se sabe el dato a
introducir. ( En la tabla puede que no se vea si dicha tabla es muy grande)
Un formulario se puede crear de dos formas:
1- Vista diseo: Requiere mucho trabajo y conocimientos, por lo que no se suele
emplear en 3 E.S.O.
2- Utilizando el asistente: Por su facilidad es el ms empleado ( al contrario que
en tablas)
Una vez construido con el asistente se puede emplear Diseo en barra de funciones,
para modificar y mejorar la presentacin.
CREAR UN FORMULARIO UTILIZANDO EL ASISTENTE
Abrir Access/ Abrimos el fichero con el que vamos a trabajar, recordar que es la base
de datos joseluisprieto. Dentro del men objetos seleccionamos formulario/ clic sobre
crear un formulario utilizando el asistente. Nos sale la ventana asistente para formularios.
Dentro de Tablas/ Consultas lo mejor es seleccionar Tablas.
Se nos muestran los campos de datos disponibles ( como en informes),
seleccionamos los campos deseados, normalmente todos ( recordar que el formulario se
hace para meter datos en una tabla)
TIC Bachillerato. Angel Prieto Benito @ www.apbweb.es
Gua bsica para iniciarse en el aprendizaje de Microsoft Access
Se puede elegir otro orden de los campos( nombre antes que apellidos, por ejemplo)
siguiente/ aparecen 4 opciones para distribuir los datos:
o columnas
o tabular
o hoja de datos
o justificado
en cualquier caso hay que tener en cuenta que los datos son de dos tipos:
1- Tipo 1: Fijos: El nombre de los campos, el de las tablas, ...
2- Tipo 2: Variables: Los datos que introducimos, y que van a rellenar la tabla,
aadindose a los ya existentes al construir dicha tabla.
Elegimos por ejemplo, Justificado / Siguiente
La siguiente ventana nos pide que elijamos el Estilo deseado entre diez diferentes.
Elegimos el estilo Internacional ( el del Mapamundi ) por se el ms atractivo.
La ltima ventana nos pide ttulo ( por defecto sale el nombre de la tabla, el cual
conviene cambiar ) ponemos: Nuestro Formulario, y damos a Finalizar.
Automticamente nos sale la ventana Nuestro Formulario. Nos salimos (x) y
automticamente queda grabado.
INTRODUCCIN DE DATOS A TRAVS DE NUESTRO FORMULARIO
Abrimos Formulario con un clic sobre el nombre de dicho formulario, y maximizamos.
En la parte inferior izquierda se nos indica en que registro estamos. Por defecto al
entrar en Formulario se nos coloca en el 1 registro ( este en blanco o no).
Podemos, si estamos en un registro ya hecho, modificar datos. ( salvo que estn
protegidos contra escritura)
Podemos ir al registro deseado ( 1 en blanco), con los comandos de la parte inferiorizq. , en nuestro caso el 6 . Tecleamos nombre y enter para pasar de campo a campo.
TIC Bachillerato. Angel Prieto Benito @ www.apbweb.es
Gua bsica para iniciarse en el aprendizaje de Microsoft Access
Si te equivocas se borra y se escribe de nuevo. Al pulsar enter al ltimo campo
pasamos al siguiente registro.
Cuando acabamos de introducir datos cerramos con x e indicamos un SI en
cambios, o Archivo / Salir.
MODIFICAR DISEO DE FORMULARIO
Con el Asistente vemos que la pantalla de entrada de datos puede ser muy simple,
pequea, ...
Podemos modificar el diseo de nuestro formulario. Proceso:
En Objetos ( clic) en Formulario / y sealamos, sin abrir, Nuestro Formulario, y
damos clic en Diseo en la Barra de funciones.
Se abre el formulario, y hacemos :
1- Si es pequeo, le agrandamos con los cursores; y
2- Elegir estilo con botn derecho como una imagen. El estilo ocupa toda la pgina.
3- Retoques: Con botn izquierda pinch sobre cada campo o los desplazo donde
quiero, teniendo en cuenta que falta todava un ttulo.
Adems de mover los campos se pueden variar muchos de sus aspectos: Variaremos
tamao y tipo de letra del campo NOMBRE:
Seleccin y pincho derecho sobre NOMBRE/ despliega propiedades/ formato/ sobre el
tamao pincho, y luego en el desplegable paso de 12 a 20.
Repetimos pero ahora seleccionamos fuente en lugar de tamao, y cambio a K... se
pincha fuera de la ventana y ya tenemos el campo NOMBRE . Al aumentar de tamao
NOMBRE se debe seleccionar como imagen (pinchar) y desplazar para que no se
amontone con el nombre que aparezca en cada registro. Y modificar el tamao del espacio
imagen al texto.
Repetir con los dems campos. ( recordar que estamos en formularios)
TIC Bachillerato. Angel Prieto Benito @ www.apbweb.es
Gua bsica para iniciarse en el aprendizaje de Microsoft Access
PONER TTULO EN LA PANTALLA DEL FORMULARIO ( NO HABITUAL)
Para aadir ttulo en la pantalla o pizarra de formulario pincho cuadro de herramienta en
la barra de funciones, y en el desplegable elegimos Cuadro de textos y tecleamos el texto
deseado: Para color seleccionamos texto derecho/
Color de fuente / rojo
Color de fondo / transparente
Propiedades / formato / selecc tamao de 11 a 18 cerramos
Cerramos la pantalla de formulario (x).
9.
APNDICE
Si tengo unas tablas de datos en Word, Excel, o en un formato Web, podemos
importar estos datos a Access.
Para ello la nica precaucin importante es que el nmero de celdas vacas en
Access ( en vertical ) sea igual o mayor que el n de celdas a importar.
Por defecto el n de celdas en vertical es pequeo: 21.
Se crean ms con insertar nuevo registro y dejarlo en blanco.
10.
ADVERTENCIA
Esta gua se elabor en base a Microsoft Access 2000. Al utilizarla con Access 2003
no se han apreciado diferencias notables de nomenclatura ni de funcionalidad. Puede, eso
s, que existan diferencias en el mencionado sentido si se emplea Access 2007, por
presentar dicha versin mayores prestaciones.
TIC Bachillerato. Angel Prieto Benito @ www.apbweb.es
Vous aimerez peut-être aussi
- Geografía Rural Geografía RegionalDocument2 pagesGeografía Rural Geografía RegionalFerrera GatikoPas encore d'évaluation
- TSDP 2 - La AdultezDocument5 pagesTSDP 2 - La AdultezNicole vasquezPas encore d'évaluation
- Etapas de La InvestigacionDocument1 pageEtapas de La InvestigacionFerrera GatikoPas encore d'évaluation
- Clasificacion Delas ComputadorasDocument7 pagesClasificacion Delas ComputadorasFerrera GatikoPas encore d'évaluation
- Tic 1 1 1Document17 pagesTic 1 1 1Ferrera GatikoPas encore d'évaluation
- Tic 1 1 1Document17 pagesTic 1 1 1Ferrera GatikoPas encore d'évaluation
- Acces y MasDocument12 pagesAcces y MasFerrera GatikoPas encore d'évaluation
- Tic 1 1 1Document17 pagesTic 1 1 1Ferrera GatikoPas encore d'évaluation
- Hola Dios Favor Re-SurtirDocument12 pagesHola Dios Favor Re-SurtirIsrael Painalli DrjPas encore d'évaluation