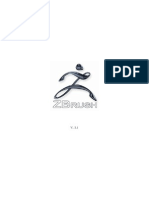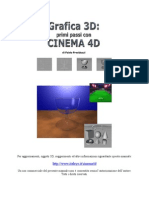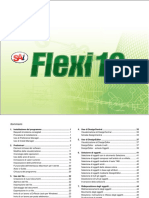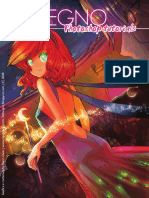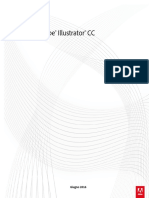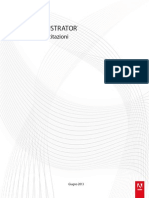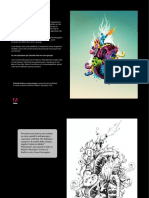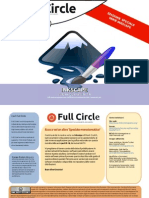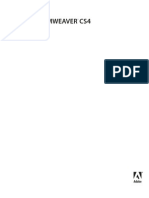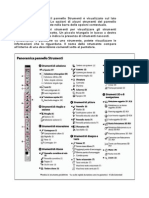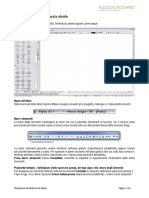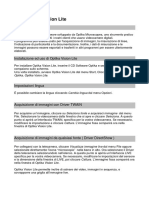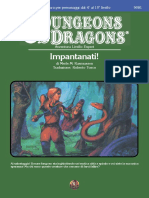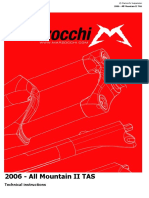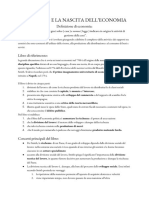Académique Documents
Professionnel Documents
Culture Documents
Photoshop
Transféré par
GiovaCopyright
Formats disponibles
Partager ce document
Partager ou intégrer le document
Avez-vous trouvé ce document utile ?
Ce contenu est-il inapproprié ?
Signaler ce documentDroits d'auteur :
Formats disponibles
Photoshop
Transféré par
GiovaDroits d'auteur :
Formats disponibles
Guida ad Adobe Photoshop
Prof. Filippo Stanco
Adobe
Photoshop
Prof. Filippo Stanco
Guida ad Adobe Photoshop
Prof. Filippo Stanco
Introduzione
Adobe Photoshop uno strumento software standard di elaborazione delle immagini.
Photoshop permette di operare su immagini bitmap digitalizzate (ovvero immagini a
tono continuo convertite in una serie di quadratini, o elementi dellimmagine, definiti
pixel). Photoshop consente di disegnare anche elementi grafici vettoriali, forme costituite da linee uniformi che mantengono la propria definizione anche quando scalate.
Larea di lavoro di Photoshop formata da:
A. Barra dei menu La barra dei menu contiene i menu con cui accedere alle varie attivit. I menu sono organizzati per argomento. Ad esempio, il menu Livello contiene i
comandi per gestire i livelli.
B. Barra delle opzioni La barra delle opzioni include le opzioni relative allo strumento selezionato.
C. Finestra degli strumenti La finestra degli strumenti contiene gli strumenti che consentono di creare e modificare le immagini.
D. Area dellimmagine attiva
E. Area riservata alle palette Larea riservata alle palette consente di organizzare le
palette nellarea di lavoro.
F. Palette Le palette permettono di controllare e modificare le immagini.
2
Guida ad Adobe Photoshop
Prof. Filippo Stanco
Iniziare a lavorare in Adobe Photoshop
Avviare Photoshop e aprire un file
1. Fate doppio clic sullicona di Adobe Photoshop sul desktop per aprirlo.
2. Se licona di Photoshop non visibile sul desktop, aprite il menu
Start/Programmi/Adobe (Windows) o cercatela nella cartella Applicazioni
(Mac OS).
3. Apparir una finestra di benvenuto e successivamente larea di lavoro descritta
sopra.
4. Selezionate File>Apri, selezionate il file compatibile con Photoshop e fate clic
su Apri.
Il file si aprir in una propria finestra, definita finestra dellimmagine.
5. Per chiudere selezionate File>Chiudi o fate clic sul pulsante di chiusura della
finestra che contiene limmagine (non quello di Photoshop).
Aprire un file con il Browser file
Nella procedura precedente avete usato il classico metodo di apertura di un file.
Ora aprirete un file diverso con il Browser file, una caratteristica di Photoshop che
permette di individuare molto facilmente il file desiderato.
1. Fate clic sul pulsante Browser file (cartella con lente di ingrandimento) nella
barra delle opzioni degli strumenti. Potete aprire il Browser file selezionando
File>Sfoglia.
Il Browser si aprir, mostrando un insieme di palette , menu, pulsanti e pannelli.
2. Nella palette Cartelle del Browser file, individuate la cartella desiderata.
Quando selezionerete la cartella nella parte destra del Browser appariranno le anteprime del suo contenuto.
3. Selezionate il file da visualizzare e apritelo in uno dei seguenti modi:
Fate doppio clic sullanteprima del file.
Selezionate lanteprima del file e quindi la voce File>Apri dal menu del
Browser file.
Usare la finestra degli strumenti
Al primo avvio dellapplicazione, sul lato sinistro dello schermo appare la finestra
degli strumenti. Le opzioni di alcuni strumenti appaiono nella barra delle opzioni
contestuale. Si tratta degli strumenti per scrivere testo e annotazioni, selezionare, pitturare, disegnare, campionare, modificare, spostare e visualizzare le immagini. Altri
strumenti consentono di modificare i colori di primo piano e di sfondo, accedere ad
Adobe OnLine, scegliere il metodo di disegno e tanto altro ancora.
Guida ad Adobe Photoshop
Prof. Filippo Stanco
Panoramica della finestra degli strumenti
Gli strumenti selezione (M) consentono di selezionare aree rettangolari, ellittiche, righe singole e colonne singole.
Lo strumento sposta (V) consente di spostare selezioni, livelli e guide.
Gli strumenti lazo (L) consentono di effettuare selezioni a mano libera, poligonali
(con bordi retti) e magnetiche (calamitate).
Lo strumento bacchetta magica (W) consente di selezionare aree di colori simili.
Lo strumento taglierina (C) consente di ritagliare le immagini.
Lo strumento sezione (K) consente di creare le sezioni.
Lo strumento pennello correttivo (J) consente di usare un campione o un pattern per
correggere le imperfezioni di unimmagine.
Lo strumento matita (B) consente di disegnare con tratti netti
Lo strumento timbro (S) consente di colorare con il campione di unimmagine.
Lo strumento pennello storia (Y) consente di applicare la copia di uno stato o
dellistantanea alla finestra dellimmagine corrente.
Lo strumento gomma (E) cancella i pixel e ripristina parti dellimmagine precedentemente salvate.
Gli strumenti sfumatura (G) consentono di creare fusioni a linea retta, radiali, angolari, riflesse e romboidali tra i colori.
Lo strumento sfoca (R) rende netti i bordi sfumati di unimmagine.
Lo strumento scherma (O) schiarisce le aree di unimmagine.
Gli strumenti di selezione tracciato (A) consentono di effettuare selezioni in base a
una forma o un segmento con punti di ancoraggio, linee di direzione e punti di direzione.
Gli strumenti testo (T) consentono di inserire testo in unimmagine.
Gli strumenti penna (P) consentono di disegnare tracciati con bordi morbidi.
Lo strumento rettangolo (U) utilizzato in ImageReady non in Photoshop.
4
Guida ad Adobe Photoshop
Prof. Filippo Stanco
Gli strumenti annotazione (N) consentono di inserire note e annotazioni audio nelle
immagini.
Lo strumento contagocce (I) consente di campionare i colori di unimmagine.
Lo strumento mano (H) sposta unimmagine nella sua finestra.
Lo strumento zoom (Z) ingrandisce e riduce la visualizzazione di unimmagine.
Color swatches formato dalla casella del colore di primo piano (quadrato superiore), casella del colore di sfondo (quadrato inferiore), icona dei colori predefiniti (quadratini sovrapposti in basso a sinistra) e icona scambia colori (doppia freccetta in alto
a destra). Potete definire un nuovo colore di primo piano o di sfondo con lo strumento
contagocce, la palette Colori o la palette Campioni.
Usare gli strumenti
Per selezionare uno strumento, fate clic sulla sua icona nella finestra degli strumenti.
Photoshop possiede molti strumenti adatti a essere usati per modificare unimmagine,
e probabilmente ne utilizzerete alcuni pi frequentemente. La finestra degli strumenti
contiene gruppi di strumenti, di cui soltanto uno viene visualizzato. Gli altri strumenti
del gruppo sono nascosti sotto a questo.
Potete identificare i gruppi di strumenti dal piccolo triangolo visibile in basso a destra
accanto a ciascuno di essi: esso indica che sono disponibili altri strumenti, ma che in
questo momento non sono visibili.
Usare la barra delle opzioni
Le opzioni degli strumenti sono disponibili nella barra delle opzioni. La barra delle
opzioni contestuale, cio varia secondo lo strumento selezionato. Alcune opzioni
sono comuni a tutti gli strumenti (ad esempio, il metodo o lopacit), altre sono specifiche per determinati strumenti (ad esempio, lopzione Auto cancella dello strumento
matita).
E possibile spostare la barra delle opzioni ovunque nellarea di lavoro mediante la
barra di spostamento o agganciarla al lato superiore o inferiore dello schermo. Le descrizioni comandi appaiono quando posizionate il puntatore sugli strumenti.
Per visualizzare le opzioni per lo strumento nella barra delle opzioni:
Effettuate una delle seguenti operazioni:
Scegliete Finestra>Opzioni.
Fate clic su uno strumento nella finestra degli strumenti.
Per riportare uno strumento o tutti gli strumenti alle impostazioni predefinite:
5
Guida ad Adobe Photoshop
Prof. Filippo Stanco
Effettuate una delle seguenti operazioni:
Fate clic sullicona dello strumento nella barra delle opzioni e scegliete Ripristina strumento o Ripristina tutti gli strumenti dal menu di scelta rapida.
Per spostare la barra delle opzioni:
Trascinate la barra delle opzioni dalla barra di spostamento, situata sul bordo sinistro.
Usare larea riservata alle palette nella barra delle opzioni
La barra delle opzioni di Photoshop include unarea in cui potete organizzare e gestire le palette. Le palette usate pi di frequente possono essere conservate (agganciate)
in questarea, in modo da non restare nellarea di lavoro.
Per agganciare le palette nellarea riservata:
Trascinate la linguetta della palette nellarea riservata della barra delle opzioni, fino a
evidenziare tale area.
Agganciare una palette nellarea riservata
Per usare una palette che si trova nellarea riservata:
Fate clic sulla linguetta di una palette. La palette rimane aperta finch non fate clic al
suo esterno o sulla sua linguetta.
Usare le palette
Le palette permettono di controllare e modificare le immagini. E possibile scegliere
quali palette visualizzare. Per impostazione predefinita, le palette sono raccolte in
gruppi. Potete spostare gruppi di palette, ridisporre le palette allinterno dei gruppi e
rimuovere le palette dai gruppi.
Potete modificare la disposizione delle palette e usare al meglio larea di lavoro con
le tecniche seguenti:
Per portare una palette in primo piano nel suo gruppo, fate clic sulla sua
linguetta o sceglietene il nome dal menu Finestra.
Per spostare un intero gruppo di palette, trascinatene la barra del titolo.
Guida ad Adobe Photoshop
Prof. Filippo Stanco
Per ridisporre o separare un gruppo di palette, trascinate la linguetta di una
palette. Trascinando una palette fuori da un gruppo esistente,viene creato un
nuovo gruppo.
Per spostare una palette in un altro gruppo, trascinatene la linguetta in quel
gruppo.
Per visualizzare il menu di una palette, fate clic sul triangolo nellangolo in
alto a destra della palette.
Per ridurre un gruppo in modo che siano visibili solo i titoli delle palette, fate clic sulla casella di riduzione/ingrandimento (Windows), sul pulsante di
zoom (Mac OS) o fate doppio clic sulla linguetta della palette. Il menu di
una palette ridotta pu comunque essere aperto.
Mostrare e nascondere le palette
A volte, quando si lavora con immagini di grandi dimensioni le palette occupano spazio prezioso sullo schermo. Potete nasconderle facilmente per aumentare lo spazio disponibile.
Per mostrare o nascondere le palette:
Effettuate una delle seguenti operazioni:
Per mostrare una palette nascosta, scegliete il nome della palette dal menu Finestra ( una spunta indica le palette visualizzate nellarea di lavoro). Se la
palette scelta agganciata ad altre palette, verr visualizzato lintero gruppo di
palette agganciate.
Per nascondere una palette, scegliete il nome della palette dal menu Finestra.
Per ridurre a icona una palette, fate clic sul pulsante Riduci a icona.
Per mostrare o nascondere tutte le palette aperte, la barra delle opzioni e la finestra degli strumenti, premete il tasto Tab.
Per mostrare o nascondere tutte le palette, premere Maiusc+Tab.
Guida ad Adobe Photoshop
Prof. Filippo Stanco
SELEZIONI
Selezionare e fare modifiche a unarea un processo in due passi. In Photoshop per
prima cosa necessario selezionare la parte dellimmagine che desiderate modificare
con uno strumento di selezione, quindi userete un altro strumento per fare le modifiche, per esempio spostare o cancellare i pixel selezionati. Potete eseguire selezioni in
base a dimensione, forma e colore usando quattro strumenti base, ovvero Selezione,
Lazo, Bacchetta magica e Penna.
Gli strumenti di selezione possono essere suddivisi in tre categorie.
Selezioni geometriche Lo strumento Selezione rettangolare( ) serve a selezionare
unarea rettangolare in unimmagine. Lo strumento Selezione ellittica( ) serve a selezionare aree ellittiche. Gli strumenti Selezione singola riga( ) e Selezione singola
colonna ( ) vi permettono di selezionare una riga o una colonna di un pixel di larghezza.
Selezioni a mano libera Trascinando lo strumento Lazo ( ) intorno a unarea potete creare una selezione a mano libera, mentre lo strumento Lazo poligonale( )
permette di creare selezioni con segmenti retti. Lo strumento Lazo magnetico ( ) di
Photoshop funziona in modo simile allo strumento Lazo, solo che il bordo a mano libera viene calamitato in maniera precisa ai contorni dellarea.
Selezioni basate sul colore Lo strumento Bacchetta magica( ) seleziona le porzioni di unimmagine i cui pixel adiacenti sono di colore simile. Questo strumento
utile per selezionare aree di forma particolare, evitando di dover tracciare un contorno
complesso con lo strumento Lazo.
Selezioni geometriche
1. Selezionate uno strumento di selezione di quelli sopra descritti (da Selezioni Geometriche).
2. Definite le opzioni di sfumatura dei bordi nella barra delle opzioni. Attivate o disattivate lanti-alias per lo strumento selezione rettangolare o selezione ellittica.
3. Per lo strumento selezione rettangolare, selezione ellittica, scegliete uno stile nella
barra delle opzioni:
Normale, per definire le proporzioni della selezione mediante trascinamento.
Proporzioni fisse, per impostare le proporzioni tra altezza e larghezza. Inserite i
valori desiderati (Photoshop accetta anche valori decimali) per la proporzione.
Ad esempio, per una selezione la cui lunghezza sia il doppio dellaltezza, inserite 2 per la larghezza e 1 per laltezza.
Guida ad Adobe Photoshop
Prof. Filippo Stanco
Dimensione fissa, per specificare valori precisi di altezza e larghezza della selezione. Immettere i valori in pixel con numeri interi. Tenete presente che il
numero di pixel necessari per creare una selezione di 1 centimetro dipende
dalla risoluzione dellimmagine.
4. Per creare una selezione, effettuate una delle seguenti operazioni:
Con lo strumento selezione rettangolare, selezione ellittica trascinate sullarea
da selezionare. Per vincolare la selezione a un quadrato o un cerchio tenete
premuto Maiusc mentre trascinate (per mantenere la forma vincolata,rilasciate
prima il pulsante del mouse e poi Maiusc). Per trascinare dal centro, iniziate a
trascinare e tenete premuto Alt (Windows) o Opzione (Mac OS).
Con la selezione singola riga o singola colonna, fate clic accanto allarea da selezionare, quindi trascinate la selezione nella posizione desiderata. Se non visibile alcuna selezione, aumentate lingrandimento della visualizzazione
dellimmagine.
Per spostare una selezione rettangolare o ellittica, trascinate per creare il bordo di selezione ma non rilasciate il pulsante del mouse. Quindi premete la barra spaziatrice e
continuate a trascinare. Rilasciate la barra spaziatrice e tenete ancora premuto il pulsante del mouse se dovete regolare il bordo di selezione.
Selezioni a mano libera
Per usare lo strumento lazo:
1. Selezionate lo strumento lazo.
2. Per tracciare un bordo di selezione a mano libera, trascinate.
3. Per tracciare un bordo di selezione retto, tenete premuto Alt (Windows) o Opzione
(Mac OS) e fate clic nei punti di inizio e fine dei segmenti. Potete alternare il disegno
di segmenti retti e a mano libera.
4. Per cancellare i segmenti appena tracciati, premete Canc fino a cancellare i punti di
fissaggio del segmento desiderato.
5. Per chiudere il bordo della selezione, rilasciate il pulsante del mouse senza tenere
premuto Alt (Windows) o Opzione (Mac OS).
Per usare lo strumento lazo poligonale:
1. Selezionate lo strumento lazo poligonale.
2. Per impostare il punto iniziale, fate clic sullimmagine.
3. Effettuate una o pi delle seguenti operazioni:
Per disegnare un segmento retto, posizionate il puntatore del mouse nel punto
in cui desiderate terminare il primo segmento retto e fate clic. Continuate a fare clic per impostare i punti finali dei segmenti successivi.
Per disegnare un segmento a mano libera, tenete premuto Alt(Windows) o
Opzione (Mac OS) e trascinate. Al termine, rilasciate il tasto Alt o Opzione e
il pulsante del mouse.
9
Guida ad Adobe Photoshop
Prof. Filippo Stanco
Per eliminare gli ultimi segmenti retti tracciati, premete Canc.
4. Chiudere il bordo della selezione:
Posizionate il puntatore dello strumento lazo poligonale sul punto iniziale (vicino al puntatore appare un cerchio chiuso) e fate clic.
Se il puntatore non si trova sul punto iniziale, fate doppio clic sul puntatore
dello strumento lazo poligonale o premete Ctrl (Windows) o Comando(Mac
OS) e fate clic.
Per usare lo strumento lazo magnetico:
1. Selezionate lo strumento lazo magnetico.
2. Fate clic sullimmagine per impostare il primo punto di fissaggio. I punti di fissaggio bloccano in posizione il bordo della selezione.
3. Per disegnare un segmento a mano libera, spostate il puntatore lungo il contorno da
tracciare (potete anche trascinare senza tenere premuto il pulsante del mouse).
Il segmento pi recente del bordo della selezione rimane attivo. Quando spostate il
puntatore, il segmento attivo viene calamitato al contorno pi forte dellimmagine,
secondo lampiezza di rilevamento impostata nella barra delle opzioni. Lo strumento
lazo magnetico aggiunge periodicamente dei punti di fissaggio al bordo della selezione per ancorare i segmenti precedenti.
4. Se il bordo non viene calamitato al contorno desiderato, fate clic una volta per aggiungere manualmente un punto di fissaggio. Continuate a tracciare il contorno e aggiungete i punti di fissaggio necessari.
5. Per passare temporaneamente agli altri strumenti lazo, effettuate una delle seguenti
operazioni:
Per attivare lo strumento lazo, tenete premuto Alt (Windows) o Opzione (Mac
OS) e trascinate tenendo premuto il pulsante del mouse.
Per attivare lo strumento lazo poligonale, premete Alt (Windows) o Opzione
(Mac OS) e fate clic.
6. Per cancellare i punti di fissaggio e segmenti appena tracciati, premete Canc fino a
cancellare i punti di fissaggio del segmento desiderato.
7. Chiudere il bordo della selezione:
Per chiudere il bordo con un segmento magnetico a mano libera, fate doppio
clic o premete Invio o A capo.
Per chiudere il bordo con un segmento retto, tenete premuto Alt (Windows) o
Opzione (Mac OS) e fate doppio clic.
Per chiudere il bordo, trascinate fino al punto iniziale e fate clic.
Selezioni basare sul colore
Per usare lo strumento bacchetta magica:
1. Selezionate lo strumento bacchetta magica.
10
Guida ad Adobe Photoshop
Prof. Filippo Stanco
2. Per Tolleranza, inserite un valore in pixel compreso tra 0 e 255, inserite un valore
basso per selezionare colori molto simili al pixel sul quale fate clic o un valore elevato per un intervallo di colori pi ampio.
3. Per definire un bordo arrotondato (non scalettato), selezionate Anti-alias.
4. Per selezionare solo aree adiacenti che usano gli stessi colori, selezionate Contigui.
Se questa opzione deselezionata, vengono selezionati tutti i pixel con colori uguali.
5. Per selezionare i colori usando i dati di tutti i livelli visibili, selezionate Usa tutti i
livelli. In caso contrario, vengono selezionati solo i colori del livello attivo.
6. Nellimmagine, fate clic sul colore da selezionare. Se contigui selezionato, vengono selezionati tutti i pixel adiacenti che rientrano nellintervallo di tolleranza specificato. Altrimenti vengono selezionati tutti i pixel che rientrano nellintervallo di tolleranza specificato.
Selezioni basate sullo strumento penna
Lo Strumento Penna merita un discorso a parte rispetto a gli strumenti suddivisi precedentemente nelle tre categorie.
Con lo strumento Penna potete disegnare con precisione linee rette o curve, che in
Photoshop vengono definite tracciati. Lo strumento Penna pu essere utilizzato come
strumento per disegnare o come strumento di selezione. Quando utilizzato come
strumento di selezione, lo strumento permette di creare tratti sempre omogenei e con
anti-alias. I tracciati cos ottenuti sono unalternativa eccellente allutilizzo degli
strumenti di selezione standard.
Per disegnare con lo strumento penna:
1. Selezionate lo strumento penna ( ).
2. Posizionate il puntatore nel punto in cui desiderate iniziare a disegnare e fate clic
per definire il primo punto di ancoraggio.
3. Fate clic o trascinate per impostare i punti di ancoraggio per ulteriori segmenti.
4. Per completare il tracciato:
Per terminare un tracciato aperto, tenete premuto Ctrl (Windows) o Comando
(Mac OS) e fate clic in un punto esterno al tracciato.
Per chiudere un tracciato, portate il puntatore della penna sul primo punto di
ancoraggio. Un cerchietto appare accanto allo strumento quando posizionato
correttamente. Fate clic per chiudere il tracciato.
Per disegnare segmenti retti:
1. Posizionate il puntatore nel punto in cui desiderate che inizi il segmento retto e fate
clic per definire il primo punto di ancoraggio.
2. Fate clic nel punto in cui deve terminare il primo segmento della linea retta o tenete premuto il tasto Maiusc e fate clic per vincolare langolo del segmento a un multiplo di 45.
11
Guida ad Adobe Photoshop
Prof. Filippo Stanco
3. Continuate a fare clic per impostare i punti di ancoraggio per gli altri segmenti.
Lultimo punto di ancoraggio sempre un quadratino pieno, cio attivo. Mentre aggiungete nuovi punti di ancoraggio, quelli definiti precedentemente diventano dei
quadratini vuoti.
Punti di ancoraggio, linee di direzione, punti di direzione e componenti
Un tracciato composto da uno o pi segmenti retti o curvi. I punti di ancoraggio segnano i punti finali dei segmenti del tracciato. Su segmenti curvi, ogni punto di ancoraggio selezionato mostra una o due linee di direzione, che terminano con punti di direzione. Le posizioni dei punti e delle linee di direzione le dimensioni e la forma di
un segmento curvo. Lo spostamento di questi elementi rimodella le curve di un tracciato.
Un tracciato pu essere chiuso, senza un inizio o una fine (per esempio un cerchio) o
aperto, con punti finali riconoscibili (per esempio una linea ondulata).
Le curve uniformi sono collegate da punti di ancoraggio definiti punti morbidi. I tracciati curvi appunto sono invece collegati da punti dangolo.
Quando spostate la linea di direzione di un punto morbido, i segmenti curvi a entrambi i lati del punto vengono regolati contemporaneamente. Al contrario,quando spostate la linea di direzione di un punto dangolo, viene regolata solamente la curva che si
trova sullo stesso lato del punto della linea di direzione.
Un tracciato non necessariamente composto da una serie di segmenti collegati. Pu
infatti contenere diversi componenti di tracciato. Ogni forma di un livello forma un
componente di tracciato, descritto dal tracciato di ritaglio del livello.
Spostare tracciati
Potete utilizzare lo strumento Selezione diretta per selezionare e regolare un punto di
ancoraggio, un segmento di un tracciato o un intero tracciato.
1. Selezionate lo strumento Selezione diretta ( ), nascosto sotto lo strumento Selezione Tracciato ( ) nella finestra degli strumenti.
2. Fate clic sul tracciato in esame, quindi spostate il tracciato trascinando ovunque
con lo strumento Selezione diretta.
3. Per regolare linclinazione o la lunghezza di un tracciato, trascinate uno dei punti
di ancoraggio con lo strumento Selezione diretta.
Disegnare curve
Per creare una curva, trascinate lo strumento penna nella direzione desiderata. Tenete
presente le seguenti istruzioni:
Per creare una curva semplice, trascinate sempre il primo punto di direzione
verso lansa della curva, quindi trascinate il secondo punto di direzione nel
senso opposto. Trascinando entrambi i punti di direzione nello stesso senso si
ottiene una curva a S.
12
Guida ad Adobe Photoshop
Prof. Filippo Stanco
Per disegnare una serie di curve uniformi, disegnate una curva alla volta, posizionando i punti di ancoraggio allinizio e alla fine di ogni curva, e non al vertice dellansa della curva.
Per disegnare una curva:
1. Posizionate il puntatore nel punto in cui desiderate che inizi la curva e tenete premuto il pulsante del mouse. Appare il primo punto di ancoraggio e il puntatore assume la forma di una freccia.
2. Trascinate nella direzione in cui desiderate tracciare il segmento curvo. Mentre trascinate, il puntatore dirige uno dei punti di direzione. Tenete premuto Maiusc per
vincolare lo strumento a multipli di 45 e rilasciate il pulsante del mouse dopo aver
posizionato il primo punto di direzione. La lunghezza e linclinazione della linea di
direzione determinano la forma del segmento curvo. In seguito potrete regolare una o
entrambe le linee di direzione.
3. Posizionate il puntatore nel punto in cui desiderate che il segmento curvo termini e
trascinate nella direzione opposta per completare il segmento.
4. Effettuate una delle seguenti operazioni:
Per creare il segmento successivo di una curva uniforme, posizionate il puntatore nel punto in cui desiderate che termini il segmento successivo e trascinate
allontanandovi dalla curva.
Per far cambiare direzione alla curva in modo netto, rilasciate il pulsante del
mouse, quindi tenete premuto Alt (Windows) o Opzione (Mac OS) e trascinate
il punto di direzione nel senso della curva. Per completare il segmento curvo,
rilasciate Alt (Windows) o Opzione (Mac OS) e il pulsante del mouse, riposizionate il puntatore nel punto in cui deve terminare il segmento e trascinate
nella direzione opposta.
Per separare le linee di direzione di un pulsante di ancoraggio, premete Alt
(Windows) o Opzione (Mac OS) e trascinate le linee.
Disegnare con lo strumento penna a mano libera
Lo strumento penna a mano libera permette di disegnare tracciati come se si disegnasse usando una matita sulla carta. I punti di ancoraggio vengono impostati automaticamente mentre disegnate. Non potete stabilirne la posizione, ma potete modificarli dopo aver terminato il tracciato.
13
Guida ad Adobe Photoshop
Prof. Filippo Stanco
Lo strumento penna magnetica un opzione dello strumento penna a mano libera che
permette di disegnare un tracciato seguendo i bordi di aree ben definite
nellimmagine. Potete definire lintervallo e la sensibilit delleffetto calamita, nonch la complessit del tracciato risultante. Gli strumenti penna magnetica e lazo magnetico hanno molte opzioni in comune.
Per disegnare con lo strumento penna a mano libera:
1. Selezionate lo strumento penna a mano libera .
2. Per controllare la sensibilit del tracciato finale allo spostamento del mouse, fate
clic sulla freccia capovolta accanto ai pulsanti della forma nella barra delle opzioni,
quindi immettete un valore compreso tra 0,5 e 10 pixel in Adattamento curva. Impostando un valore elevato si crea un tracciato pi semplice, con pochi punti di ancoraggio.
3. Trascinate il puntatore sullimmagine. Mentre trascinate, un tracciato segue il puntatore. Quando rilasciate il pulsante del mouse, viene creato un tracciato di lavoro.
4. Per continuare il tracciato a mano libera esistente, posizionate il puntatore della
penna su un punto finale del tracciato e trascinate.
5. Per completare il tracciato, rilasciate il pulsante del mouse. Per creare un tracciato
chiuso, trascinate la linea al punto iniziale del tracciato (un cerchietto accanto al puntatore indica quando si trova sul punto iniziale).
Per disegnare con lo strumento penna magnetica:
1. Per convertire lo strumento penna a mano libera in penna magnetica, selezionate
Magnetica nella barra delle opzioni; oppure fate clic sulla freccia capovolta accanto
ai pulsanti forma nella barra delle opzioni, selezionate Magnetica e impostate le seguenti opzioni:
Per larghezza, immettete un valore in pixel, compreso tra 1 e 256, Penna magnetica rileva i contorni solo entro la distanza specificata dal puntatore.
Per Contrasto, immettete un valore percentuale compreso tra 1 e 100 per il
contrasto che deve esistere tra i pixel affinch questi vengano considerati un
bordo. Per immagini a basso contrasto, impostate, un valore elevato.
Per Frequenza, immettete un valore compreso tra 0 e 100 per specificare la
frequenza con cui la penna imposta i punti di ancoraggio. Se specificate un valore elevato, il tracciato viene ancorato pi rapidamente.
Se usate una tavoletta stilo, selezionate o deselezionate lopzione Pressione
penna. Con questa opzione selezionata, laumento della pressione della penna
comporta una riduzione dello spessore.
2. Fate clic sullimmagine per impostare il primo punto di fissaggio.
3. Per disegnare un segmento a mano libera, spostate il puntatore o trascinate lungo il
bordo da tracciare.
Il segmento pi recente del bordo rimane attivo. Quando spostate il puntatore, il segmento attivo viene calamitato al bordo pi forte dellimmagine, collegando il punta-
14
Guida ad Adobe Photoshop
Prof. Filippo Stanco
tore allultimo punto di fissaggio. A intervalli regolari, lo strumento penna magnetica
aggiunge punti di fissaggio al bordo per ancorare le sezioni precedenti.
Fate clic per aggiungere punti di fissaggio e continuare a tracciare.
4. Se il bordo non viene calamitato al contorno desiderato, fate clic una volta per aggiungere manualmente un punto di fissaggio, affinch il bordo si sposti. Continuate a
tracciare il contorno e ad aggiungere i punti di fissaggio necessari. Se necessario,
premete Canc per eliminare lultimo punto di fissaggio.
5. Per modificare dinamicamente le propriet della penna magnetica, effettuate una
delle seguenti operazioni:
Tenete premuto Alt (Windows) o Opzione (Mac OS) e trascinate per disegnare
un tracciato a mano libera.
Tenete premuto Alt (Windows) o Opzione (Mac OS) e fate clic per disegnare
segmenti retti.
Premete il tasto (Windows) o (Mac OS) per ridurre la larghezza della penna
magnetica di 1 pixel e il tasto (Windows) o (Mac OS) per aumentarla di 1
pixel.
6. Completare il tracciato:
Premete Invio (Windows) o A capo (Mac OS) per terminare un tracciato aperto.
Fate doppio clic per chiudere il tracciato con un segmento magnetico.
Tenete premuto Alt (Windows) o Opzione (Mac OS) e fate doppio clic per
chiudere il tracciato con un segmento retto.
Lavorare con i tracciati
Un tracciato composto da uno o pi componenti di tracciato, ovvero insiemi di uno
o pi punti di ancoraggio collegati da segmenti. Poich occupano meno spazio su disco rispetto ai dati basati su pixel, i tracciati possono essere usati per memorizzare
maschere semplici a lungo termine.
I tracciati possono anche essere usati per ritagliare sezioni dellimmagine da esportare
in unapplicazione di impaginazione e grafica.
Usare la palette Tracciati
La palette Tracciati riporta il nome e una miniatura di ogni tracciato salvato, del tracciato di lavoro e della maschera vettoriale correnti. Riducendo le dimensioni delle
15
Guida ad Adobe Photoshop
Prof. Filippo Stanco
miniature o disattivandole si possono visualizzare nella palette pi tracciati contemporaneamente. Disattivando le miniature si possono inoltre migliorare le prestazioni.
Per visualizzare un tracciato, dovete dapprima selezionarlo nella palette Tracciati.
Per visualizzare la palette Tracciati:
Scegliete Finestra > Tracciati.
Per selezionare o deselezionare un tracciato nella palette:
Effettuate una delle seguenti operazioni:
Per selezionare un tracciato, fate clic sul nome corrispondente nella palette
Tracciati. Potete selezionare un solo tracciato alla volta.
Per deselezionare un tracciato, fate clic nellarea vuota della palette Tracciati o
premete Esc.
Per modificare lordine dei tracciati:
1. Selezionate il tracciato nella palette Tracciati.
2. Trascinate il tracciato verso lalto o il basso nella palette Tracciati. Quando la linea
nera si trova nella posizione desiderata, rilasciate il pulsante del mouse.
Nota: non potete modificare lordine delle maschere vettoriali o dei tracciati di lavoro
nella palette Tracciati.
Per creare un nuovo tracciato di lavoro:
1. Selezionate uno strumento forma o penna e fate clic sul pulsante Tracciati che si
trova nella barra delle opzioni.
2. Impostate le opzioni desiderate, quindi disegnate il tracciato.
3. Se lo desiderate, disegnate altri componenti di tracciato. Potete passare con facilit
da uno strumento di disegno allaltro facendo clic sul pulsante di uno strumento nella
barra delle opzioni. Scegliete unopzione di area del tracciato per controllare la modalit di sovrapposizione dei componenti del tracciato:
Aggiungi allarea del tracciato , per aggiungere la nuova area alle aree del
tracciato sovrapposte.
Sottrai da area del tracciato , per rimuovere il tracciato dalle aree del tracciato sovrapposte.
Interseca aree tracciato , per limitare larea allintersezione della nuova area
e larea esistente.
Escludi aree tracciato sovrapposte , per escludere larea di sovrapposizione
nel tracciato consolidato.
Convertire i tracciati in bordi di selezione e viceversa
Poich i tracciati hanno contorni morbidi, possono essere convertiti in bordi di selezione precisi. Potete anche convertire i bordi di selezione in tracciati, usando lo strumento selezione diretta per rifinirli.
16
Guida ad Adobe Photoshop
Prof. Filippo Stanco
Convertire i tracciati in bordi di selezione
Qualsiasi tracciato chiuso pu essere definito come un bordo di selezione. Un tracciato chiuso pu essere aggiunto, sottratto o unito alla selezione corrente.
Per convertire un tracciato in un bordo di selezione usando le impostazioni correnti di
Crea selezione:
1. Selezionate il tracciato nella palette tracciati.
2. Per convertire il tracciato, effettuate una delle seguenti operazioni:
Fate clic sul pulsante Carica tracciato come selezione sul fondo della palette
Tracciati.
Tenete premuto Ctrl (Windows) o Comando (Mac OS) e fate clic sulla miniatura del tracciato nella palette tracciati.
Per convertire un tracciato in un bordo della selezione e specificare le impostazioni:
1. Selezionate il tracciato nella palette Tracciati.
2. Effettuate una delle seguenti operazioni:
Tenete premuto Alt (Windows) o Opzione (Mac OS) e fate clic sul pulsante
Carica tracciato come selezione sul fondo della palette Tracciati.
Tenete premuto Alt (Windows) o Opzione (Mac OS) e trascinate il tracciato
sul pulsante Carica tracciato come selezione.
Scegliete Crea selezione nel menu della palette Tracciati.
3. Nella finestra di dialogo Crea selezione, selezionate unopzione di Rendering:
Raggio sfumatura, per definire lestensione del bordo sfumato allinterno e
allesterno del bordo della selezione. Inserite un valore in pixel.
Anti-alias, per creare una transizione pi fine tra i pixel della selezione e quelli
circostanti. Accertatevi che lopzione Raggio sfumatura sia impostata su 0.
4. Selezionate una delle seguenti opzioni:
Nuova selezione, per selezionare solo larea definita dal tracciato.
Aggiungi alla selezione, per aggiungere alla selezione originale larea definita
dal tracciato.
Sottrai dalla selezione, per eliminare dalla selezione corrente larea definita dal
tracciato.
Interseca con la selezione, per selezionare larea comune al tracciato e alla selezione originale. Se fra il tracciato e la selezione non vi alcuna sovrapposizione, non viene selezionato nulla.
5. Fate clic su OK.
Convertire i bordi della selezione in tracciati
Qualsiasi selezione con uno strumento di selezione pu essere definita come tracciato.
17
Guida ad Adobe Photoshop
Prof. Filippo Stanco
Il comando Crea tracciato di lavoro elimina qualsiasi sfumatura applicata alla selezione. A seconda della complessit del tracciato e del valore di tolleranza scelto nella
finestra di dialogo Crea tracciato di lavoro, questo comando pu inoltre alterare la
forma di una selezione.
Per convertire una selezione in un tracciato usando le impostazioni Crea tracciato di
lavoro:
Effettuate la selezione, quindi fate clic sul pulsante Crea tracciato di lavoro sul fondo
della palette Tracciati.
Per convertire una selezione in un tracciato e specificare le impostazioni:
1. Eseguite la selezione ed effettuate una delle seguenti operazioni:
Tenete premuto Alt (Windows) o Opzione (Mac OS) e fate clic sul pulsante
Crea tracciato di lavoro della palette Tracciati.
Scegliete Crea tracciato di lavoro dal menu della palette Tracciati.
2. Inserite un valore per lopzione Tolleranza o usate il valore predefinito nella finestra di dialogo Crea tracciato di lavoro.
I valori di tolleranza possono variare da 0,5 a 10 pixel e determinano la sensibilit del
comando Crea tracciato di lavoro a lievi modifiche nella forma della selezione.
Maggiore il valore di tolleranza, minore il numero dei punti di ancoraggio usati
per disegnare il tracciato, che risulta quindi pi morbido. Se il tracciato viene usato
come tracciato di ritaglio e si verificano delle difficolt nella stampa dellimmagine,
impostate un valore di tolleranza maggiore.
3. Fate clic su OK.
Il tracciato viene visualizzato sul fondo della palette Tracciati.
18
Guida ad Adobe Photoshop
Prof. Filippo Stanco
Dipingere,Disegnare e Scrivere
In questa sezione vedrete quali sono gli strumenti che permettono di dipingere, disegnare e scrivere in Photoshop; questo tramite una descrizione delle caratteristiche
principali di ognuno degli strumenti presi in esame.
Usare gli strumenti di pittura e disegno
Gli strumenti pennello e matita di Photoshop consentono di dipingere con il colore di
primo piano corrente. Per impostazione predefinita, lo strumento pennello crea tratti
morbidi di colore; lo strumento matita crea linee a mano libera con profilo netto. Potete comunque modificare tali impostazioni predefinite agendo sulle opzioni pennello. Potete inoltre usare lo strumento pennello come un aerografo per applicare spruzzi
di colore a unimmagine.
Usare i pennelli
I pennelli costituiscono degli elementi importanti nelluso degli strumenti di pittura e
modifica. Molte caratteristiche del tratto finale, infatti, dipendono dal tipo di pennello
selezionato. Photoshop offre unampia gamma di pennelli adatti ai vari usi. In Photoshop, potete inoltre creare pennelli personalizzati con la palette Pennelli.
Usare la palette Pennelli
La palette Pennelli consente di selezionare i pennelli predefiniti e creare pennelli personalizzati.
19
Guida ad Adobe Photoshop
Prof. Filippo Stanco
A. Bloccato B. Sbloccato C. Punta di pennello selezionata D. Impostazioni pennello E.Anteprima
tratto del pennello F. Menu a comparsa G. Forme punte del pennello (disponibili quando selezionata lopzione Forma punta del pennello) H. Opzioni del pennello
Visualizzare la palette Pennelli Scegliete Finestra > Pennelli o fate clic sul pulsante
nella parte destra della barra delle opzioni se selezionato uno strumento di pittura,
cancellazione, controllo dei toni e fuoco.
Visualizzare le opzioni nella palette Pennelli Selezionate il nome di un elemento nella parte sinistra della palette. Nella parte destra vengono visualizzate le opzioni disponibili per lelemento selezionato.
Impostare le opzioni per la forma della punta del pennello:
Potete personalizzare la forma della punta di un pennello. Dopo aver selezionato lo
strumento pennello, selezionate Forma punta del pennello sul lato sinistro della
palette Pennelli, quindi selezionate la punta di pennello da personalizzare con una o
pi delle seguenti opzioni:
Diametro Controlla la dimensione del pennello. Inserite un valore in pixel o trascinate il cursore.
Usa dimensione campione Ripristina il diametro originale del pennello. Questa opzione disponibile solo se la forma della punta del pennello stata creata campionando i pixel di un immagine.
Rifletti X Cambia la direzione di una di pennello sul suo asse X.
Rifletti Y Cambia la direzione di una punta di pennello sul suo asse Y.
Angolo Specifica langolo di rotazione dellasse longitudinale di un pennello ellittico
o campionato rispetto allasse orizzontale. Immettete un valore in gradi o trascinate
lasse orizzontale nella casella di anteprima.
I pennelli ad angolo creano un tratto scolpito
Rotondit Specifica il rapporto tra gli assi corti e lunghi del pennello. Immettete un
valore in percentuale o trascinate i punti nella casella di anteprima. Con un valore del
100% si ha un pennello circolare; con un valore dello 0% si ha un pennello lineare;
con valori intermedi i pennelli sono ellittici.
Durezza Controlla la dimensione della parte centrale rigida del pennello. Digitate un
numero o usate per specificare un valore espresso come percentuale del diametro del
pennello. Non potete cambiare la durezza di pennelli campionati.
20
Guida ad Adobe Photoshop
Prof. Filippo Stanco
Tratti di pennello con diversi valori di durezza
Spaziatura Controlla la distanza tra i segni del pennello in un tratto. Per modificare la
spaziatura, inserite un numero o usate il cursore per inserire un valore che rappresenti
una percentuale del diametro del pennello. Se lopzione deselezionata, la spaziatura
determinata dalla velocit del cursore.
Creare pennelli con texture
Un pennello con texture usa un pattern (modello) che riproduce leffetto dei tratti su
tela o altro materiale.
Per modificare le opzioni di texture di un pennello:
1. Nella parte sinistra della palette Pennelli, selezionate Texture. Per selezionare
una voce, fate clic sul suo nome e non sulla casella di attivazione.
2. Fate clic sul campione di pattern e selezionate un pattern dalla palette a comparsa.
3. Impostate una o pi opzioni tra quelle elencate:
Inverti Inverte i punti alti e bassi nella texture in base alle tonalit del pattern. Se
inverti selezionato, le aree pi chiare del pattern corrispondono ai punti bassi
della texture e ricevono meno colore; le aree pi scure del pattern corrispondono
ai punti pi alti e ricevono il massimo del colore. Quando inverti deselezionato,
le aree pi chiare del pattern ricevono la quantit massima di colore mentre quelle
pi scure ne ricevono di meno.
Scala Specifica la scala del pattern. Digitate un numero o usate il cursore per inserire un valore di percentuale per la dimensione del pattern.
Applica texture a ogni punta Specifica se applicare o meno il rendering a ciascuna
punta cos come appare. Quando questa opzione non selezionata, le opzioni di
variazione della profondit non sono disponibili.
Metodo Specifica il metodo di fusione usato per combinare il pennello e il pattern.
Profondit Specifica la profondit di penetrazione del colore nella texture. Digitate un numero o usate il cursore per immettere un valore. Se impostate il valore
100%, i punti bassi della texture non ricevono alcun colore; se impostate 0%, tutti
i punti della texture ricevono la stessa quantit di colore, nascondendo cos il
pattern.
Profondit minima Specifica la profondit minima di penetrazione del colore
quando il controllo relativo alla profondit impostato su Dissolvi, Pressione
penna, inclinazione penna o Rotellina stilo ed selezionato Applica texture a ogni
punta.
21
Guida ad Adobe Photoshop
Prof. Filippo Stanco
Variazioni profondit e Controllo Specifica la modalit di variazione della profondit quando selezionato Applica texture a ogni punta.
Specificare la dinamica dei colori
La dinamica dei colori determina le modalit di variazione del colore in un tratto.
Per modificare la dinamica dei colori di un pennello:
1. Nella parte sinistra della palette Pennelli, selezionate Dinamica colori. Per selezionare una voce, fate clic sul suo nome e non sulla casella di attivazione.
2. Impostate una o pi opzioni tra quelle elencate:
Variazione primo piano/sfondo e Controllo Specifica la modalit di variazione del
colore tra il colore di primo piano e il colore di sfondo.
Per specificare una percentuale di variazione del colore, digitate un numero o usate il cursore. Per specificare come controllare la variazione di colore dei segni del
pennello, scegliete unopzione dal menu a comparsa Controllo:
Disattivato, per non controllare la variazione di colore dei segni del pennello.
Dissolvi, per alternare il colore di primo piano al colore di sfondo nel numero di passi specificato.
Pressione penna, inclinazione penna o Rotellina stilo, per alternare il colore
di primo piano al colore di sfondo secondo la pressione o linclinazione della penna, o la posizione della rotellina.
Variazione tonalit Specifica una percentuale di variazione della tonalit in un
tratto. Digitate un numero o usate il cursore per immettere un valore. Un valore
basso modifica la tonalit mantenendola simile a quella del colore di primo piano;
un valore alto aumenta la differenza tra le tonalit.
Variazione saturazione Specifica una percentuale di variazione della saturazione
in un tratto. Digitate un numero o usate il cursore per immettere un valore. Un valore basso modifica la saturazione mantenendola simile a quella del colore di primo piano; un valore alto aumenta la differenza tra i livelli di saturazione.
Variazione luminosit Specifica una percentuale di variazione di luminosit in un
tratto. Digitate un numero o usate il cursore per immettere un valore. Un valore
basso modifica la luminosit mantenendola simile a quella del colore di primo
piano; un valore alto aumenta la differenza tra i livelli di luminosit.
Purezza Aumenta o diminuisce la saturazione del colore. Digitate un numero o usate il cursore per immettere un valore di percentuale compreso tra -100 e 100.
Impostato su -100, il colore privo di saturazione; su 100, il colore completamente saturo.
Altre opzioni particolari
Lopzione Disturbo aggiunge ulteriore casualit alle singole punte del pennello. Questa particolarmente efficace se applicata alle punte di pennello morbide (quelle che
contengono valori di grigio). Per attivare o disattivare basta mettere o togliere un segno di spunta nella parte sinistra della palette Pennelli alla voce Disturbo.
22
Guida ad Adobe Photoshop
Prof. Filippo Stanco
Altra opzione particolare Bordi bagnati che comporta un accumulo di colore lungo i
bordi del tratto del pennello, creando un effetto acquerello; anchesso viene attivato o
disattivato con un segno di spunta alla voce Bordi bagnati.
Per finire si ha lopzione Aerografo che permette di applicare tonalit graduali a
unimmagine, simulando leffetto prodotto dagli aerografi tradizionali. Questo tipo di
opzione ha una particolarit rispetto a gli ultimi visti perch uno degli strumenti che
potete trovare come opzioni nella barra degli strumenti.
Usare lo strumento matita
Lo strumento matita molto simile a lo strumento pennello infatti nella barra degli
strumenti li trovate sotto la stessa icona o premendo il tasto B (basta premere la combinazione di tasti Shift+B per selezionare luno o laltro). Le caratteristiche elencate
sopra si possono applicare anche a questo semplice ma indispensabile strumento.
Una caratteristica particolare che lo strumento matita possiede (che bene menzionare) lauto cancellazione. Lopzione Auto cancella dello strumento matita consente di applicare il colore di sfondo alle aree con il colore di primo piano.
Per usare questa opzione bisogna che seguite i seguenti passi:
1. Specificate i colori di primo piano e di sfondo.
2. Selezionate lo strumento matita.
3. Selezionate Auto cancella nella barra delle opzioni.
4. Trascinate sullimmagine.
Se quando iniziate a trascinare, il centro del cursore si trova sul colore di primo piano, larea viene cancellata fino al colore di sfondo. Se il centro del cursore si trova su
unarea che non contiene il colore di primo piano, larea viene colorata con il colore
di primo piano.
Usare gli strumenti forma
Gli strumenti forma vanno a coprire una parte degli strumenti di disegno, ma non solo, infatti possono anche essere visti come un buon modo per fare selezioni. In Photoshop, i tracciati vengono usati per creare selezioni e definire aree di unimmagine. Il
contorno di una forma un tracciato.
Gli strumenti forma possono essere selezionati dalla barra degli strumenti cliccando
sullicona corrispondente oppure premendo U (o Shift+U per selezionarli direttamente dalla barra delle opzioni). Gli strumenti che compongono questa sezione sono lo
strumento rettangolo, strumento rettangolo arrotondato, strumento ellisse, strumento
poligono, strumento linea, strumento Forma personale.
23
Guida ad Adobe Photoshop
Prof. Filippo Stanco
Creare le forme
Le forme sono disegnate su livelli di forma. In Photoshop, potete tracciare pi di una
forma in un livello di forma e controllare linterazione delle forme sovrapposte.
Le forme vengono automaticamente riempite con il colore di primo piano corrente;
inoltre, potete impostare un riempimento di colore diverso, una sfumatura o un
pattern. Il contorno della forma memorizzato in una maschera vettoriale collegata al
livello.
Per creare una nuova forma:
1. Selezionate uno strumento forma. Accertatevi che il pulsante Livelli forma sia
selezionato nella barra delle opzioni.
2. Per scegliere il colore della forma, fate clic sul campione di colore nella barra
delle opzioni, quindi selezionate il colore dal Selettore di colore.
3. Se desiderate applicare uno stile alla forma, selezionate uno stile predefinito
dal menu a comparsa Stile.
4. Impostate eventuali opzioni specifiche per lo strumento in uso.
5. Trascinate il puntatore sullimmagine per disegnare la forma. A questo punto
potete ridimensionare o modificare la forma.
Tenete premuta la barra spaziatrice mentre trascinate il puntatore del mouse per
spostare la forma senza cambiarne le dimensioni o le proporzioni.
Usare le forme personali
Quando usate lo strumento Forma personale, potete scegliere tra una vasta gamma di
forme predefinite. Inoltre, potete salvare come predefinite anche le forme da voi create.
Per selezionare una forma personale:
1. Selezionate lo strumento Forma personale.
2. Selezionate una forma dalla palette a comparsa Forma.
Per salvare una forma o un tracciato come forma personale:
2. Nella palette Tracciati, selezionate un tracciato, ad esempio una maschera vettoriale per un livello forma, un tracciato di lavoro o un tracciato salvato.
3. Scegliere Modifica>Definisci forma personale, quindi immettete un nome per
la nuova forma personale nella finestra di dialogo Nome forma. La nuova forma appare nella palette a comparsa Forma.
4. Per salvare la nuova forma personale in una nuova libreria, selezionate Salva
forme dal menu della palette a comparsa. Potete anche usare Gestione predefiniti per gestire le librerie di forme personali.
24
Guida ad Adobe Photoshop
Prof. Filippo Stanco
Impostare le opzioni degli strumenti forma
Per ogni strumento forma sono disponibili opzioni specifiche (ad esempio, per disegnare un rettangolo con dimensioni fisse o una linea con estremit a freccia). Le opzioni disponibili variano in base allo strumento. In Photoshop, le opzioni sono mostrate in un menu a comparsa.
Per impostare le opzioni specifiche per uno strumento:
1. Selezionate lo strumento rettangolo, rettangolo arrotondato, ellisse, poligono,
linea o forma personale.
2. Impostate le opzioni per lo strumento nella barra delle opzioni. In Photoshop,
fate clic sulla freccia capovolta accanto ai pulsanti della forma per visualizzare
le seguenti opzioni:
Frecce inizio e Fine Aggiunge a una linea delle estremit a freccia. Selezionate lo
strumento strumento Linea, quindi scegliete inizio per aggiungere una freccia
allinizio della linea, aggiungere frecce a entrambe le estremit. Le opzioni della
forma appaiono nella finestra di dialogo a comparsa. Immettete i valori per Larghezza e Lunghezza per specificare le proporzioni della freccia come percentuale
dello spessore della linea (da 10% a 1000% per Larghezza; da 10% a 5000% per
Lunghezza) Immettete un valore per la concavit della freccia (-50% a + 50%). Il
valore della concavit definisce lentit della curvatura nella parte pi larga della
freccia, nel punto in cui questa incontra la linea.
Cerchio Vincola unellisse a un cerchio.
Proporzioni definite Genera una forma personale secondo le proporzioni con cui
stata creata.
Dimensioni definite Genera una forma personale secondo le dimensioni con cui
stata creata.
Dimensione fissa Genera un rettangolo, un rettangolo arrotondato, unellisse o una
forma personale come forma fissa secondo i valori immessi nelle caselle di testo
Larghezza e Altezza.
Dal centro Genera un rettangolo, un rettangolo arrotondato, unellisse o una forma
personale dal centro.
Rientro dei lati Trasforma un poligono in una stella. Immettete una percentuale
nella casella di testo con cui specificare la porzione del raggio della stella in cui
rientrano le punte. Unimpostazione del 50% crea punte pari alla met del raggio
complessivo della stella; un valore maggiore crea punte pi appuntite e sottili; un
valore minore crea punte pi grosse.
Proporzionale Genera un rettangolo, un rettangolo arrotondato o unellisse come
forma proporzionale secondo i valori specificati nelle caselle di testo Larghezza e
Altezza.
Raggio Per i rettangoli arrotondati, specifica il raggio dellangolo. Per i poligoni,
specifica la distanza tra il centro del poligono e i vertici esterni.
Lati Specifica il numero di lati di un poligono.
Angoli arrotondati o Rientri arrotondati rende un poligono con rientri o angoli arrotondati.
25
Guida ad Adobe Photoshop
Prof. Filippo Stanco
Pixel calamitati Calamita i bordi di un rettangolo o di un rettangolo arrotondato ai
lati del pixel.
Quadrato Vincola un rettangolo o un rettangolo arrotondato a un quadrato.
Senza vincoli Permette di impostare tramite trascinamento la larghezza e laltezza
di un rettangolo, un rettangolo arrotondato, unellisse o una forma personale.
Spessore Determina lo spessore di una linea in pixel.
Usare lo strumento sfumatura
Lo strumento sfumatura crea una fusione graduale tra pi colori. Potete scegliere
riempimenti con sfumature predefiniti o crearne di nuovi.
Una particolarit da tenere bene a mente quella di non potere usare lo strumento
sfumatura con immagini bitmap, in scala di colore o a 16 bit per canale.
Applicare un riempimento sfumatura
Potete riempire unarea con una sfumatura trascinandola nellimmagine. Il punto di
partenza (con il tasto del mouse premuto) e il punto finale (quando si rilascia il tasto)
influiscono sullaspetto della sfumatura,a seconda dello strumento usato.
Per applicare un riempimento sfumatura:
1. Per riempire solo una parte dellimmagine, selezionate larea desiderata. Altrimenti il riempimento sfumato viene applicato allintero livello attivo.
2. Selezionate lo strumento sfumatura.
3. Scegliete un riempimento sfumatura nella barra delle opzioni:
Fate clic sul triangolo accanto al campione per selezionare un riempimento
sfumatura predefinito.
Fate clic nel campione di sfumatura per visualizzare LEditore sfumatura. Selezionate un riempimento sfumatura predefinito o createne uno nuovo, quindi
fate clic su OK.
4. Nella barra delle opzioni, selezionate unopzione per il riempimento sfumatura:
Sfumatura lineare
, per applicare la sfumatura dal punto iniziale al punto finale in linea retta.
Sfumatura radiale
, per applicare la sfumatura dal punto iniziale al punto
finale con progressione circolare
Sfumatura angolare
, per applicare la sfumatura con progressione antioraria
attorno al punto iniziale.
Sfumatura riflessa
, per applicare sfumature lineari simmetriche su entrambi
i lati del punto iniziale.
Sfumatura a rombi
, per applicare la sfumatura dal punto iniziale al punto
finale creando un motivo a rombi. Il punto finale definisce un angolo del rombo.
5. Effettuate le seguenti operazioni nella barra delle opzioni:
Per invertire lordine dei colori nel riempimento sfumato, selezionate Inverti.
Per creare una fusione pi graduale e pi omogenea, selezionate Dithering.
26
Guida ad Adobe Photoshop
Prof. Filippo Stanco
Per usare una maschera di trasparenza per il riempimento sfumatura, selezionate Trasparenza.
6. Posizionate il puntatore nellimmagine in cui desiderate impostare il punto di
inizio della sfumatura e trascinate per definire il punto finale. Per vincolare
langolo della linea a un multiplo di 45 tenete premuto il tasto Maiusc mentre
trascinate.
Creare riempimenti sfumatura omogenei
La finestra di dialogo Editore sfumatura consente di definire una nuova sfumatura
modificandone una esistente. Inoltre, potete aggiungere colori intermedi a una sfumatura per creare una fusione tra pi di due colori.
Finestra di dialogo Editore sfumatura
A. Menu della palette B. Interruzione di opacit C. Interruzione di colore D. Regolare i valori o
eliminare lopacit o linterruzione di colore selezionata E. Punto medio
Per creare una sfumatura omogenea:
1. Selezionate lo strumento sfumatura.
2. Fate clic nel campione nella barra delle opzioni per visualizzare la finestra di dialogo Editore sfumatura.
3. Per basare la nuova sfumatura su una esistente, selezionate una sfumatura nella sezione Predefiniti della finestra di dialogo.
4. Scegliete Omogeneo dal menu a comparsa Tipo sfumatura.
5. Per definire il colore iniziale della sfumatura, fate clic sullinterruzione di colore
sinistra sotto la barra della sfumatura. Il triangolo dellinterruzione di colore diventa
nero e indica che si sta modificando il colore iniziale.
6. Per scegliere un colore, effettuate una delle seguenti operazioni:
Fate doppio clic sullinterruzione di colore o fate clic sul campione di colore nella sezione Interruzioni colore della finestra di dialogo. Scegliete un
colore e fate clic su OK.
27
Guida ad Adobe Photoshop
Prof. Filippo Stanco
Scegliete unopzione dal menu a comparsa Colore nella sezione interruzioni
colore della finestra di dialogo.
Posizionate il puntatore sulla barra della sfumatura (il puntatore si trasforma
in un contagocce) e fate clic per campionare un colore.
7. Per definire il colore finale, fate clic sullinterruzione di colore sinistra, sotto la
barra della sfumatura. Quindi scegliete un colore come descritto al punto 5.
8. Per regolare la posizione del punto iniziale o finale effettuate una delle seguenti
operazioni:
Trascinate linterruzione di colore corrispondente a sinistra o a destra fino alla
posizione desiderata.
Fate clic sullinterruzione di colore corrispondente e immettere un valore per
Posizione nella sezione interruzioni colore della finestra di dialogo. 0% posiziona il punto allestremit sinistra della barra della sfumatura; 100% lo posiziona allestremit destra.
9. Per regolare la posizione del punto medio (in cui la sfumatura mostra una miscela
uniforme dei colori iniziale e finale), trascinate il rombo sotto la barra della sfumatura
verso sinistra o verso destra, oppure fate clic sul rombo e inserite un valore per Posizione.
10. Per eliminare linterruzione di colore che state modificando, fate clic su Elimina.
11. Per impostare lomogeneit dellintera sfumatura, immettete un valore nella casella di testo Omogeneit o trascinate il relativo cursore o comparsa.
12. Se lo desiderate, impostate i valori di trasparenza della sfumatura.
13. Immettete un nome per la nuova sfumatura.
14. Per salvare la sfumatura come predefinita, fate clic su Nuovo dopo aver creato la
sfumatura.
Per aggiungere colori intermedi a una sfumatura:
Nella finestra di dialogo Editore sfumatura, fate clic sotto la barra della sfumatura per
definire unaltra interruzione di colore. Specificate il colore e regolate la posizione e
il punto medio per il punto intermedio, come descritto per i punti iniziale e finale. Per
eliminare un colore intermedio, trascinate linterruzione di colore verso il basso e
fuori dalla barra sfumatura o selezionate linterruzione di colore e fate clic su Elimina.
Specificare la trasparenza della sfumatura
Ogni riempimento sfumato contiene una maschera di trasparenza che controlla
lopacit del riempimento nei vari punti della sfumatura. Ad esempio, potete dare al
colore iniziale unopacit del 100% e produrre una fusione graduale del riempimento
con un colore finale opaco al 50%. Il pattern a scacchiera nellanteprima della sfumatura indica la quantit di trasparenza.
Per specificare la trasparenza della sfumatura:
1. Create una sfumatura come descritto nei punti da 1 a 10 della sezione precedente.
28
Guida ad Adobe Photoshop
Prof. Filippo Stanco
2. Per regolare lopacit iniziale, fate clic sullinterruzione di opacit sinistra, sopra la
barra della sfumatura. Il triangolo dellinterruzione diventa nero e indica che state
modificando la trasparenza iniziale.
3. Nella sezioni interruzioni colore della finestra di dialogo, immettete un valore nella
casella di testo Opacit o trascinate il relativo cursore a comparsa.
4. Per regolare lopacit del punto finale, fate clic sullinterruzione di opacit destra,
sopra la barra della sfumatura. Quindi impostate lopacit come descritto al punto3.
5. Per regolare la posizione iniziale e finale dellopacit, effettuate una delle seguenti
operazioni:
Trascinate linterruzione di opacit corrispondente verso sinistra o verso destra.
Selezionate linterruzione di opacit corrispondente e inserite un valore per Posizione.
6. Per regolare la posizione del punto medio dellopacit (il punto mediano tra le opacit iniziale e finale), effettuate una delle seguenti operazioni:
Trascinate il rombo sopra la barra della sfumatura verso sinistra o verso destra .
Selezionate il rombo e inserite un valore per Posizione.
7. Per eliminare linterruzione di opacit che state modificando, fate clic su Elimina.
8. Per Aggiungere unopacit intermedia alla maschera, fate clic sopra la barra della
sfumatura per definire una nuova interruzione di opacit. Potete quindi regolare e
spostare questa interruzione di opacit come descritto per lopacit iniziale e finale.
Per eliminare unopacit intermedia, trascinate la sua interruzione di trasparenza verso lalto e fuori dalla barra della sfumatura.
9. Per creare una sfumatura predefinita, immettete un nome nella casella di testo Nome e fate clic su Nuovo. In questo modo si crea una nuova sfumatura predefinita con
limpostazione di trasparenza specificata.
Creare riempimenti di sfumatura con disturbo
Oltre a creare sfumature omogenee, dalla finestra di dialogo Editore sfumatura potete
definire una nuova sfumatura con disturbo. Una sfumatura con disturbo una sfumatura che contiene colori distribuiti in modo casuale allinterno di una gamma di colori
specificata.
Per creare una sfumatura con disturbo:
1. Selezionate lo strumento sfumatura.
2. Fate clic sul campione di sfumatura nella barra delle opzioni per visualizzare la finestra di dialogo Editore sfumatura.
3. Per basare la nuova sfumatura su una esistente, selezionate una sfumatura nella sezione Predefiniti della finestra di dialogo.
4. Scegliete Disturbo dal menu a comparsa Tipo sfumatura.
5. Per impostare il grado di disturbo dellintera sfumatura, immettete un valore nella
casella di testo Disturbo o trascinate il relativo cursore a comparsa.
6. Per definire il metodo di colore, sceglietene uno dallelenco Metodo colore.
29
Guida ad Adobe Photoshop
Prof. Filippo Stanco
7. Per regolare la gamma di colori, trascinate i cursori. Per ciascun componente di colore del modello selezionato, potete trascinare i cursori per definire la gamma di valori accettabili.
8. Impostate le opzioni per limitare i colori o aggiungere la trasparenza.
9. Per applicare una sfumatura casuale alle impostazioni, fate clic sul pulsante Parametri causali fino a trovare limpostazione desiderata.
10. Per creare una sfumatura predefinita, immettete un nome nella casella di testo
Nome e fate clic su Nuovo. In questo modo si crea una nuova sfumatura predefinita
con le impostazioni specificate.
Usare lo strumento secchiello
Lo strumento secchiello riempie i pixel adiacenti il cui valore cromatico simile a
quello dei pixel su cui fate clic. Lo strumento secchiello e sfumatura sono selezionabili dalla stessa icona che si trova nella barra degli strumenti, basta cliccare oppure
premere il tasto G o la combinazione di tasti Shift+G. Informazione da ricordare
quella che lo strumento secchiello non pu essere usato con immagini in metodo
Bitmap.
Per usare lo strumento secchiello:
1. Specificare un colore di primo piano.
2. Selezionate lo strumento secchiello.
3. Specificare se riempire la selezione con il colore di primo piano o con un pattern
(selezionando lopzione sulla barra delle opzioni).
4. Specificate il metodo di fusione e lopacit.
5. Specificate la tolleranza per il riempimento.
La tolleranza definisce quanto il pixel deve essere simile nel colore affinch possa
essere riempito. I valori vanno da 0 a 255; una tolleranza bassa riempie i pixel che
presentano valori cromatici molto simili a quello selezionato; una tolleranza alta
riempie i pixel che rientrano in un intervallo di colori pi ampio.
6. Per sfumare i bordi della selezione riempita, selezionate Anti-alias.
7. Selezionate Contiguo per riempire esclusivamente i pixel contigui a quello selezionato; non selezionatelo per riempire tutti i pixel simili presenti nellimmagine.
8. Per riempire i pixel in base ai dati cromatici uniti provenienti da tutti i livelli visibili, selezionate Usa tutti i livelli.
9. Fate clic sulla parte dellimmagine da riempire. Tutti i pixel adiacenti allinterno
della tolleranza specificata vengono riempiti con il colore di primo piano o il pattern.
Se state lavorando su un livello e non volete riempire le aree trasparenti, verificate
che la trasparenza del livello sia bloccata nella palette Livelli.
30
Guida ad Adobe Photoshop
Prof. Filippo Stanco
Riempire selezioni e livelli con colori o pattern
Potete riempire una selezione o un livello con il colore di primo piano, il colore di
sfondo o un pattern. In Photoshop, potete usare i pattern delle librerie in dotazione o
creare un pattern personale. Potete inoltre riempire una forma con gli effetti Sovrapposizione colore, Sovrapposizione sfumatura o Sovrapposizione pattern, o con i livelli di riempimento Tinta unita, Sfumatura o Pattern della palette Livelli. Quando
applicate i livelli di riempimento a una selezione, potete modificare facilmente il tipo
di Livello.
Per riempire una selezione o un livello con un colore di primo piano o di sfondo:
1. Specificate un colore di primo piano o di sfondo.
2. Selezionate larea da riempire. Per riempire un intero livello, selezionatelo nella
palette Livelli.
3. Scegliete Modifica>Riempi per riempire la selezione o il livello. Per riempire un
tracciato, selezionatelo e scegliete Riempi tracciato nel menu della palette Tracciati.
4. Nella finestra di dialogo Riempi, alla voce Usa, scegliete una delle seguenti opzioni o un Pattern personale:
Colore di primo piano, Colore di sfondo, Nero, Grigio 50% o Bianco, per
riempire la selezione con il colore specificato.
Colore, per riempire con un colore selezionato dal Selettore colore.
Pattern, per riempire la selezione con un pattern. Fate clic su la freccia al contrario accanto al pattern campione e selezionate un pattern dalla palette a comparsa. Potete caricare pattern addizionali dal menu della palette a comparsa.
Selezionate il nome di una libreria di pattern o scegliete Carica pattern per individuare la cartella contenente i pattern da usare.
Storia, per ripristinare uno stato o unistantanea dellimmagine per larea selezionata.
5. Specificate il metodo di fusione e la percentuale di opacit.
6. Se state lavorando in un livello e desiderate riempire solo le aree che contengono
dei pixel, selezionate Mantieni trasparenza.
7. Fate clic sul pulsante OK per applicare il riempimento.
Per riempire il quadro di lavoro:
1. Impostate il colore di primo piano da usare per il quadro.
2. Selezionate lo strumento secchiello.
3. Nella barra delle opzioni, scegliete Riempi con primo piano.
4. Tenete premuto Maiusc e fate clic nellarea del quadro di lavoro.
Per riempire una selezione con un pattern:
1. Selezionate la parte di immagine da riempire.
2. Effettuate una delle seguenti operazioni:
31
Guida ad Adobe Photoshop
Prof. Filippo Stanco
Scegliete Modifica>Riempi. Nella finestra di dialogo Riempi, alla voce Usa,
scegliete Pattern, selezionate un pattern della palette a comparsa e fate clic su
OK.
Se pattern non disponibile, caricate una libreria di pattern prima di selezionare questa opzione.
Selezionate lo strumento secchiello. Nella barra delle opzioni, scegliete Pattern
dal menu a comparsa Riempimento e selezionate un pattern dal menu a comparsa Pattern. Quindi fate clic per riempire con il pattern larea selezionata.
Generare i pattern
Crea pattern genera i pattern riorganizzando i pixel in unarea campionata per creare
una porzione. Le dimensioni di una porzione possono variare da 1x1 pixel fino a
quelle del livello attivo. Se la porzione pi piccola del livello attivo, il pattern
composto da pi porzioni disposte in un a griglia fino a riempire il livello. Una porzione con le stesse dimensioni del livello attivo sar composta dallintero pattern.
Per generare un pattern:
1. Effettuate una delle seguenti operazioni:
Selezionate il livello da cui generare il pattern. Il livello selezionato viene sostituito dal pattern generato; quindi opportuno eseguire prima una copia del
livello.
Per generare un pattern in un nuovo livello o file, selezionate i pixel da cui generare il pattern e scegliete Modifica>Copia. Aggiungete un livello
allimmagine o create un nuovo file con le dimensioni da assegnare
allimmagine finale.
2. Scegliete Filtro>Crea pattern.
3. Effettuate una delle seguenti operazioni:
Per generare un pattern nello stesso livello che contiene il campione, selezionate lo strumento selezione rettangolare nella finestra di dialogo Crea pattern e
definite larea da cui generare il pattern. Per spostare lindicatore di selezione,
trascinatelo fino alla posizione desiderata.
Per generare un pattern in un nuovo livello o file, selezionate Usa Appunti come campione nella finestra di dialogo Crea pattern.
4. Specificate le dimensioni delle porzioni del pattern generato effettuando una delle
seguenti operazioni:
Immettete i valori in pixel nelle caselle di testo Larghezza e Altezza o trascinate i cursori a comparsa.
Fate clic su Usa dimensioni dellimmagine per applicare alla porzione le dimensioni dellimmagine. Questa opzione produce un pattern con una singola
porzione.
32
Guida ad Adobe Photoshop
Prof. Filippo Stanco
5. Per spostare le porzioni nel pattern generato, scegliete una direzione dal menu a
comparsa Spostamento; immettete un valore nella casella di testo Valore o trascinate
il cursore a comparsa. Il valore di spostamento espresso come percentuale delle dimensioni della porzione nella direzione specificata.
6. Fate clic su Genera. Nellarea di anteprima vengono visualizzate porzioni affiancate del pattern generato.
Potete visualizzare lo stato della generazione corrente nella barra di stato di Photoshop.
Premete Esc per annullare la generazione.
7. Fate clic su Rigenera per creare altri pattern con le stesse opzioni, o regolate le opzioni e fate clic su Rigenera.
8. Una volta ottenuta lanteprima desiderata e salvate le porzioni da usare in futuro,
fate clic su OK.
Usare il testo
Il testo in Photoshop costruito da forme matematicamente definite associate a lettere, numeri e simboli di un tipo di carattere. Molti tipi di carattere sono disponibili in
pi formati; i formati pi comuni sono Type 1 (o font PostScript), trueType, OpenType, New CID.
Potete inserire caratteri di testo e orientarli in orizzontale o verticale ovunque
nellimmagine. A seconda di come usate gli strumenti testo, potete immettere testo
indipendente o testo paragrafo. Il testo indipendente indicato per immettere una sola parola o una sola riga di testo; il testo paragrafo risulta utile per immettere e formattare uno o pi paragrafi.
Quando inserite del testo, viene aggiunto un nuovo livello di testo alla palette Livelli.
In Photoshop, potete anche creare un bordo di selezione corrispondente alla forma testo.
Immettere il testo indipendente
Quando immettete il testo indipendente, ogni riga di testo indipendente dalle altre:
la lunghezza della riga di testo varia secondo il contenuto, ma senza alcun ritorno a
capo automatico. Il testo immesso appare in un nuovo livello di testo.
Per immettere il testo indipendente:
1. Selezionate lo strumento testo orizzontale o testo verticale.
2. Fate clic nellimmagine per specificare il punto di inserimento del testo. Il trattino
nel puntatore a forma di | indica la posizione della linea di base del testo (la linea
immaginaria sulla quale si trova il testo). Per il testo verticale, la linea di base corrisponde allasse centrale dei caratteri del testo.
3. Selezionate le opzioni di testo aggiuntive nella barra delle opzioni e nelle palette
Carattere e Paragrafo.
33
Guida ad Adobe Photoshop
Prof. Filippo Stanco
4. Immettere i caratteri desiderati. Per iniziare una nuova riga, premete Invio
(Windows) o A capo (Mac OS).
5. Terminato limmissione o la modifica del testo, effettuate una delle seguenti operazioni:
Fate clic sul pulsante Conferma (segno di spunta) nella barra delle opzioni.
Premete il tasto invio del tastierino numerico.
Premete Ctrl+Invio (Windows) o Comando+ A capo (Mac OS).
Selezionate uno strumento nella finestra degli strumenti, fate clic nella palette
Livelli, Canali, Tracciati, Storia Azioni, Stili o scegliete un comando di menu.
Immettere il testo paragrafo
Quando immettete caratteri di testo paragrafo, viene eseguito un ritorno a capo automatico per rispettare le dimensioni del rettangolo di selezione. Potete immettere pi
paragrafi e selezionare unopzione di giustificazione di paragrafo.
Potete anche modificare le dimensioni del rettangolo di selezione: il testo si adatter
alle nuove dimensioni del rettangolo. Potete modificare le dimensioni del rettangolo
di selezione mentre immettete il testo o dopo aver creato il livello di testo. Il rettangolo di selezione consente anche di ridimensionare, ruotare o inclinare il testo.
Per immettere il testo paragrafo:
1. Selezionate lo strumento testo orizzontale o testo verticale.
2. Effettuate una delle seguenti operazioni:
Trascinate il puntatore diagonalmente per definire un rettangolo di selezione
del testo.
Per visualizzare la finestra Dimensione testo paragrafo, tenete premuto Alt
(Windows) o Opzione (Mac OS) mentre fate clic o trascinate il puntatore. Immettete i valori desiderati nei campi Larghezza e Altezza e fate clic su OK.
3. Selezionate altre opzioni di testo nella barra delle opzioni, nella palette Carattere o
Paragrafo e in Livello>Testo.
4. Immettete i caratteri desiderati. Per iniziare un nuovo paragrafo, premete invio
(Windows) o A capo (Mac OS). Se immettete una quantit di testo superiore alle dimensioni del rettangolo di selezione, appare licona di riversamento del testo
sul
rettangolo stesso.
5. Se necessario, potete ruotare il rettangolo di selezione o modificarne le dimensioni.
6. Confermate il livello di testo effettuando una delle seguenti operazioni:
Fate clic sul pulsante Conferma (segno di spunta) nella delle opzioni.
Premete il tasto Invio del tastierino numerico.
Premete Ctrl+Invio (Windows) o Comando+A capo (Mac OS).
Selezionate uno strumento nella finestra degli strumenti, fate clic nella palette
Livelli, Canali, Tracciati, Storia Azioni, Stili scegliete un comando menu.
Il testo immesso appare in un nuovo livello di testo.
34
Guida ad Adobe Photoshop
Prof. Filippo Stanco
Lavorare con i livelli di testo
Una volta creato un livello di testo, potete modificare il testo e applicare i comandi di
livello. Potete modificare lorientamento del testo, applicare lanti-alias, convertire il
testo da indipendente a paragrafo, creare un tracciato di lavoro dal testo o convertire
il testo in forme. Potete spostare o copiare un livello di testo e modificarne le propriet di sovrapposizione e altre opzioni come con un livello normale. Il testo resta modificabile anche dopo avere apportato le seguenti modifiche al livello:
Applicazione dei comandi di trasformazione del menu Modifica, eccetto Prospettiva e Distorci.
Per applicare i comandi Prospettiva o Distorci o per trasformare parte del livello di
testo, occorre rasterizzare il livello; il testo diventa quindi unimmagine di pixel. Tenete presente che il testo rasterizzato non presenta pi contorni vettoriali, quindi non
pi modificabile come testo.
Uso degli stili del livello.
Usate le scelte rapide di riempimento. Per riempire con il colore di primo piano, premete Alt+Backspace (Windows) o Opzione+Ritorno unitario (Mac OS);
per il colore di sfondo, premete Ctrl+Backspace (Windows) o Comando+ Ritorno unitario (Mac OS).
Alterazione del testo per adattarlo a diverse forme.
Modificare il testo nei livelli di testo
Potete inserire nuovo testo, modificare il testo esistente o eliminare il testo nei livelli
di testo.
Per modificare il testo in un livello di testo:
1. Selezionate lo strumento testo orizzontale o testo verticale.
2. Selezionate il livello di testo nella palette Livelli o fate clic sul flusso di testo per
selezionare un livello di testo.
3. Posizionate il cursore nel testo ed effettuate una delle seguenti operazioni:
Fate clic per impostare il punto di inserimento.
Selezionate i caratteri da modificare.
4. Immettete il testo desiderato.
5. Confermate le modifiche apportate al livello di testo.
Rasterizzare i livelli di testo
Alcuni comandi e strumenti, quali gli effetti dei filtri e gli strumenti di pittura, non
sono disponibili nei livelli di testo. Per potere usare questi comandi o strumenti, dovete prima rasterizzare il testo. La rasterizzazione converte il livello di testo in un livello normale e ne rende il contenuto non pi modificabile come testo. Se scegliete
un comando o uno strumento che richiede un livello rasterizzato, verr visualizzato
un messaggio di avviso. In alcuni casi, per effettuare la rasterizzazione del livello basta fare clic sul pulsante OK del messaggio di avviso.
35
Guida ad Adobe Photoshop
Prof. Filippo Stanco
Per convertire un livello di testo in un livello normale:
1. Selezionate il livello di testo nella palette Livelli.
2. Scegliete Livello> Rasterizza >Testo.
Modificare lorientamento del livello di testo
Lorientamento di un livello di testo determina la direzione delle righe di testo rispetto alla finestra del documento (testo indipendente) o al rettangolo di selezione (testo
paragrafo). Quando un livello di testo verticale, le righe di testo scorrono dallalto
al basso; quando un livello di testo orizzontale, le righe di testo scorrono da sinistra
a destra. Non confondete lorientamento di un livello di testo con la direzione dei caratteri in una riga di testo.
Per modificare lorientamento di un livello di testo:
1. Selezionate il livello di testo nella palette Livelli.
2. Effettuate una delle seguenti operazioni:
Selezionate uno strumento testo e fate clic su Orientamento testo nella barra
delle opzioni.
Scegliete Livello>Testo>Orizzontale o Verticale.
Scegliete Cambia orientamento testo dal menu della palette Carattere.
Specificare lanti-alias
Lanti-alias consente di produrre un testo dal bordo uniforme riempiendo parzialmente i pixel del bordo. Lapplicazione di questa tecnica comporta la fusione dei bordi
del testo con lo sfondo.
Quando create del testo da visualizzare sul Web, tenete presente che lanti-alias aumenta notevolmente il numero di colori dellimmagine originale. Questo limita la
possibilit di ridurre il numero di colori nellimmagine e, di conseguenza, la dimensione del file dellimmagine. Inoltre, questo pu comportare la presenza di colori irregolari lungo i bordi del testo. Per ridurre le dimensioni del file e il numero di colori
(a scapito di bordi scalettati) provate a non applicare lanti-alias. Considerate inoltre
la possibilit di usare testo di dimensioni maggiori di quelle impiegate per i lavori di
stampa. Il testo di dimensioni maggiori pu essere visualizzato sul Web pi facilmente e pu presentare meno esigenze di anti-alias.
Le opzioni di anti-alias includono:
Nessuno, per non applicare lanti-alias.
Preciso, per visualizzare il testo nel modo pi nitido possibile.
Netto, per visualizzare il testo in maniera pi nitida.
Forte, per evidenziare maggiormente il testo.
Arrotondato, per visualizzare il testo in modo pi uniforme.
Per applicare lanti-alias a un livello di testo:
1. Selezionate il livello di testo nella palette Livelli.
2. Effettuate una delle seguenti operazioni:
36
Guida ad Adobe Photoshop
Prof. Filippo Stanco
Scegliete unopzione dal menu Anti-alias nella barra delle opzioni o nella
palette Carattere.
Scegliete Livello > Testo, quindi unopzione dal sottomenu.
Alterare i livelli di testo
Lalterazione consente di distorcere laspetto del testo per adattarlo a una serie di
forme; ad esempio, potete alterare il testo secondo una forma ad arco o a onda. Lo stile di alterazione selezionato un attributo del livello di testo: potete modificare tale
stile in qualunque momento per cambiare la forma di base dellalterazione. Le opzioni di alterazione consentono di controllare con precisione lorientamento e la prospettiva delleffetto di alterazione.
Per alterare il testo:
1. Selezionate un livello di testo.
2. Effettuate una delle seguenti operazioni:
Selezionate uno strumento testo e fate clic sul pulsante Altera nella barra delle
opzioni.
Scegliete Livello > Testo > Altera testo.
3. Scegliete uno stile di alterazione dal menu a comparsa Stile.
4. Selezionate lorientamento orizzontale o verticale delleffetto di alterazione.
5. Specificate i valori di ogni altra opzione di alterazione desiderata:
Piega, per specificare lintensit dellalterazione applicata al livello.
Distorsione orizzontale e Distorsione verticale, per applicare una prospettiva
allalterazione.
Per annullare lalterazione del testo:
1. Selezionate un livello di testo con alterazione.
2. Selezionate uno strumento testo e fate clic sul pulsante Altera nella barra delle opzioni, o scegliete Livello > Testo > Altera testo.
3. Scegliete Nessuno dal menu a comparsa Stile e fate clic su OK.
Creare testo su un tracciato
Potete immettere del testo che scorre lungo il bordo di un tracciato di lavoro creato da
uno strumento penna o forma.
Quando immettete del testo lungo un tracciato, esso scorre nella direzione in cui sono
stati aggiunti i punti di ancoraggio nel tracciato. Limmissione di testo orizzontale su
un tracciato produce lettere perpendicolari alla line a di base, mentre limmissione di
testo verticale produce testo orientato parallelamente rispetto alla linea di base.
Spostando un tracciato o modificando la forma del tracciato, il testo si adatter alla
nuova posizione o forma.
Per immettere testo lungo un tracciato:
1. Effettuate una delle seguenti operazioni:
Selezionate lo strumento testo orizzontale o testo verticale.
37
Guida ad Adobe Photoshop
Prof. Filippo Stanco
Selezionate lo strumento maschera testo orizzontale o maschera testo verticale.
2. Posizionate il puntatore in modo che lindicatore della linea di base dello strumento testo si trovi sul tracciato, quindi fate clic. Sul tracciato appare un punto di inserimento.
3. Immettete il testo desiderato. Il testo orizzontale appare lungo il tracciato, perpendicolare alla linea di base. Il testo verticale appare lungo il tracciato, parallelo alla linea di base.
Formattare i caratteri
In Photoshop potete impostare con precisione per singoli caratteri nei livelli di testo
caratteristiche quali font, dimensioni, colore, interlinea, crenatura, spaziatura, scorrimento della linea di base e allineamento. Potete impostare gli attributi del testo prima
di immettere i caratteri, o adattarli per cambiare laspetto di caratteri selezionati in un
livello di testo.
Selezionare i caratteri
Prima di poter formattare i singoli caratteri, dovete selezionarli. Potete selezionare un
carattere, un insieme di caratteri o tutti i caratteri di un livello di testo.
Per selezionare i caratteri:
1. Effettuate una delle seguenti operazioni:
Selezionate lo strumento testo orizzontale o testo verticale.
2. Selezionate il livello di testo nella palette Livelli o fate clic sul flusso di testo per
selezionare un livello di testo.
3. Posizionate il punto di inserimento nel testo ed effettuate una delle seguenti operazioni:
Trascinate il puntatore per selezionare uno o pi caratteri.
Fate clic sul testo, tenete premuto Maiusc e fate di nuovo clic per definire un
insieme di caratteri.
Scegliete Seleziona > Tutto per selezionare tutti i caratteri del livello.
Fate doppio clic su una parola per selezionarla. Fate triplo clic su una riga di
testo per selezionarla. Fate quattro clic su un paragrafo per selezionarlo. Fate
cinque clic ovunque nel flusso di testo per selezionare tutti i caratteri del rettangolo di selezione.
Per selezionare i caratteri con i tasti freccia, fate clic allinterno del testo, tenete
premuto il tasto Maiusc e premete i tasti freccia destra o sinistra. Per selezionare le parole con i tasti freccia, tenete premuto Maiusc+Ctrl (Windows) o
Maiusc+Comando(Mac OS) e premete i tasti freccia destra o sinistra.
3. Per selezionare tutti i caratteri di un livello senza posizionare il cursore nel
flusso di testo, selezionate il livello di testo nella palette Livelli e fate doppio
clic sullicona testo del livello T.
38
Guida ad Adobe Photoshop
Prof. Filippo Stanco
Usare la palette Carattere
La palette Carattere dispone di opzioni per la formattazione dei caratteri. Alcune opzioni di formattazione sono anche disponibili nella barra delle opzioni.
Per visualizzare la palette Carattere:
Effettuate una delle seguenti operazioni:
Scegliete Finestra > Carattere o fate clic sulla linguetta della palette Carattere,
se la palette visibile ma non attiva.
Con uno strumento testo, fate clic sul pulsante della palette nella barra delle
opzioni.
Scegliere un font
Un font un insieme completo di caratteri (lettere, numeri e simboli) che condividono lo stesso spessore, larghezza e stile. Quando selezionate un font, potete selezionare
la famiglia di font e lo stile di testo indipendentemente. La famiglia di font una collezione di font che condividono lo stesso disegno del tipo di carattere (ad esempio,
Times). Uno stile di testo rappresenta una variante di un determinato font allinterno
della famiglia (ad esempio, Regular, Bold e Italic, cio normale, grassetto e corsivo).
Gli stili di testo disponibili dipendono dal font selezionato. Se un font non comprende
lo stile desiderato, potete applicare uno stile simulato per rappresentare gli stili grassetto, corsivo, apice, pedice, tutte maiuscole e maiuscoletto.
Oltre ai font gi installati nel sistema, Photoshop pu usare i file di font situati in queste cartelle locali:
WIDOWS: Programmi/File comuni/Adobe/Fonts.
Mac OS: Library/Application Support/Adobe/Fonts.
Per selezionare una famiglia e uno stile di font:
1. Scegliete una famiglia di font dal menu a comparsa Famiglia font nella palette Carattere o nella barra delle opzioni. Se nel computer sono installate pi copie di un
font, il nome del font sar seguito da unabbreviazione: (T1) per i font Type 1, (TT)
per i font TrueType e (OT) per i font Open Type.
2. Per scegliere uno stile di font, effettuate una delle seguenti operazioni:
Scegliete uno stile di font dal menu a comparsa Stile font nella palette Carattere o nella barra delle opzioni.
Se la famiglia di font scelta non include lo stile grassetto o corsivo, fate clic su
Grassetto simulato o Corsivo simulati nella palette Carattere per applicare uno
stile simulato. Oppure, scegliete Grassetto simulato o Corsivo simulato dal
menu della palette Carattere.
Usate una scelta rapida dinamica. Le scelte rapide dinamiche sono scelte rapide
da tastiera disponibili (solo in modalit modifica) per Grassetto simulato, Corsivo simulato, Tutte maiuscole, Maiuscoletto, Apice, Pedice, Sottolineato e
Barrato.
39
Guida ad Adobe Photoshop
Prof. Filippo Stanco
Scegliere la dimensione del testo
La dimensione del testo specifica la grandezza del testo che appare nellimmagine.
In Photoshop lunit di misura predefinita per il testo sono i punti. Un punti PostScript equivale a 1/72 di pollice in unimmagine a 72 ppi; potete tuttavia scegliere
se usare la definizione dei punti tradizionale o quella PostScript. Potete modificare
lunit di misura predefinita per il testo nellarea Unit di misura e righelli della finestra di dialogo Preferenze.
Per selezionare una dimensione del testo:
Nella palette Carattere o nella barra delle opzioni, immettete o selezionate un nuovo
valore per Dimensione. In Photoshop, per usare unaltra unit di misura, immettete il
valore seguito dallunit desiderata (in,cm,mm,pt,px o pica) nella casella di testo Dimensione. Il valore immesso viene convertito nellunit di misura predefinita.
Altre opzioni della palette Carattere
Linterlinea lo spazio esistente tra le righe di testo. Per il testo in caratteri romani, linterlinea viene misurata dalla linea di base di una riga di testo alla linea di base
della riga successiva. La linea di base la linea invisibile su cui poggia la maggior
parte del testo. In uno stesso paragrafo potete applicare pi di un valore dinterlinea;
il valore dinterlinea di ogni riga sar comunque determinato dal valore dinterlinea
massimo in tale riga.
La crenatura controlla la spaziatura tra coppie di caratteri. Potete controllare la crenatura manualmente o usare la crenatura automatica, cio la crenatura incorporata nei
font. La spaziatura distanzia in modo uniforme una serie di caratteri.
I valori positivi di crenatura o spaziatura allontanano i caratteri, aumentando la spaziatura predefinita, i valori negativi avvicinano i caratteri tra di loro, riducendo la
spaziatura predefinita. I valori di crenatura e spaziatura sono misurati in unit equivalenti a 1/1000 di uno spazio em. La larghezza di uno spazio em relativa alla dimensione del testo corrente. Uno spazio em corrisponde a 1 punto in un carattere da 1
punto, a 10 punti in un carattere da 10 punti. Lunit di creanatura e spaziatura costituita da 1/1000 di uno spazio em. Licona che permette di usare questa opzione la
seguente
.
La scala orizzontale
e verticale specificano le proporzioni tra laltezza e la larghezza del testo. I caratteri non ridimensionati hanno un valore del 100%. Potete modificare il ridimensionamento per comprimere o espandere i caratteri selezionati sia in
altezza che in larghezza.
Usare la palette Paragrafo
Un paragrafo un insieme di caratteri di testo che termina con un carattere di ritorno
a capo. Con la palette Paragrafo potete impostare le opzioni da applicare a un intero
40
Guida ad Adobe Photoshop
Prof. Filippo Stanco
paragrafo, quali allineamento, rientro e spaziatura tra righe di testo. Nel testo indipendente, ogni riga considerata un paragrafo a parte. Nel testo paragrafo, ogni paragrafo pu essere formato da pi righe, secondo le dimensioni del rettangolo di selezione.
Per mostrare la palette Paragrafo
Effettuate una delle seguenti operazioni:
Scegliete Finestra > Paragrafo o fate clic sulla linguetta della palette Paragrafo,
se la palette visibile ma non attiva.
Con uno strumento testo, fate clic sul pulsante Palette nella barra delle opzioni.
Alcune opzioni della palette Paragrafo
Potete allineare il testo a un margine del paragrafo ( a sinistra, al centro o destra per
il testo orizzontale; in alto, al centro o in basso per il testo verticale) e giustificare il
testo rispetto a entrambi i lati di un paragrafo. Le opzioni di allineamento sono disponibili sia per il testo indipendente che per il testo paragrafo; le opzioni di giustificazione sono disponibili solo per il testo paragrafo.
Il rientro specifica lo spazio esistente tra il testo e il rettangolo di selezione o lariga
che contiene il testo. Il rientro riguarda solo il paragrafo o i paragrafi selezionati,
consentendovi di impostare facilmente rientri diversi per ogni paragrafo.
La sillabazione e la giustificazione influiscono sulla spaziatura orizzontale delle righe
e sullaspetto generale del testo in una pagina. Le opzioni di sillabazione consentono
di specificare se le parole possono essere divise e portate a capo e in base a quali criteri. Le opzioni di giustificazione determinano la spaziatura di parole, lettere o pittogrammi.
41
Guida ad Adobe Photoshop
Prof. Filippo Stanco
Lavorare con i livelli
I livelli consentono di lavorare su un solo elemento di unimmagine senza alterare gli
altri. Potete paragonare il livelli a lucidi sovrapposti. In un livello privo di immagini,
traspaiono gli elementi del livello immediatamente sottostante. Potete modificare la
composizione di unimmagine cambiando lordine e gli attributi dei livelli. Le funzioni speciali, quali livelli di regolazione, di riempimento e gli stili di livello, consentono inoltre di creare effetti sofisticati.
Usare la palette Livelli
La palette Livelli elenca tutti i livelli, i set di livelli e gli effetti di livello di un immagine. Usando i pulsanti di questa palette potete creare, nascondere, visualizzare, copiare ed eliminare i livelli. Potete inoltre accedere a opzioni e comandi dal menu della
palette Livelli a dal menu Livelli.
Palette Livelli di Photoshop
A. Menu della palette Livelli B. Set di livelli C. Livello D. Miniatura del livello E. Effetto del livello
Visualizzare la palette Livelli Scegliete Finestra > Livelli. Disancorate la palette per
attivare il relativo menu.
Usare il menu della palette Livelli Fate clic sul triangolo in alto a destra nella palette
per accedere ai comandi relativi ai Livelli.
Cambiare le dimensioni delle miniature Scegliete Opzioni palette dal menu della
palette Livelli, quindi selezionate una dimensione di miniatura.
Espandere e ridurre i set di livelli Fate clic sul triangolo a sinistra della cartella di un
set di livelli. In Photoshop, tenete premuto Alt (Windows) o Opzione (Mac OS) e fate
clic sul triangolo per espandere o ridurre tutti gli effetti applicati ai livelli del set. Tenete premuto Alt (Windows) o Opzione (Mac OS) e fate clic sul triangolo per espandere o ridurre tutti i set, inclusi i set di livelli nidificati . Tenete premuto Ctrl
(Windows) o Comando (Mac OS) e fate clic per visualizzare tutti i set allo stesso livello di quello selezionato.
42
Guida ad Adobe Photoshop
Prof. Filippo Stanco
Creare livelli e set di livelli
Una nuova immagine in Photoshop formata da un solo livello. Il numero di livelli,
set di livelli ed effetti di livello che potete aggiungere dipende dalla memoria del
computer in uso.
I set di livelli vi aiutano a organizzare e gestire i livelli. Potete usarli per disporre i livelli in modo semantico e snellire la struttura della palette Livelli. Potete inserire set
nidificati allinterno di altri set. Potete anche usare i set di Livelli per applicare attributi e maschere a pi livelli contemporaneamente.
Informazioni sul livello di sfondo
Quando create una nuova immagine con uno sfondo bianco o colorato, limmagine situata pi in basso nella palette Livelli lo sfondo. Unimmagine pu avere un solo
sfondo. Non potete modificare lordine di sovrapposizione dello sfondo, i relativi metodi di fusione n lopacit; potete convertire uno sfondo in un livello normale.
Quando create una nuova immagine con contenuto trasparente, questa non ha alcun
livello di sfondo. Il livello pi in basso non vincolato come livello di sfondo: potete
quindi spostarlo ovunque nella palette Livelli e modificarne lopacit e il metodo do
fusione.
Per convertire uno sfondo in un livello:
1. Fate doppio clic su Sfondo nella palette Livelli o scegliete Livello > Nuovo > Livello da sfondo.
2. Impostate le opzioni di livello come desiderato.
3. Fate clic su OK.
Per convertire un livello in uno sfondo:
1. Selezionate un livello nella palette Livelli.
2. Scegliete Livello > Nuovo > Sfondo da livello.
Creare nuovi livelli e set di livelli
Potete creare livelli vuoti e aggiungervi un contenuto o creare nuovi livelli da un contenuto esistente. Quando create un nuovo livello, questo appare sopra il livello o nel
set di livelli selezionato nella palette Livelli.
Per creare un nuovo livello o set di livelli usando le opzioni predefinite:
Fate clic sul pulsante Nuovo livello o Nuovo set di livelli nella palette Livelli.
Per creare un nuovo livello o set di livelli e specificarne le opzioni:
1. Effettuate una delle seguenti operazioni:
Scegliete Livello > Nuovo > livello o Set di livelli.
Scegliete Nuovo livello o Nuovo set di livelli dal menu della palette Livelli.
43
Guida ad Adobe Photoshop
Prof. Filippo Stanco
Tenete premuto Alt (Windows) o Opzione (Mac OS) e fate clic su mNuovo livello o Nuovo set di livelli nella palette Livelli.
Per aggiungere un livello sotto il livello selezionato, tenete premuto Ctrl
(Windows) o Comandi (Mac OS) e fate clic su Nuovo livello o Nuovo set di
livelli nella palette Livelli.
2. Impostate le opzioni di livello e fate clic su OK:
Nome, per specificare un nome per il livello o il set di livelli.
Usa livello precedente per creare maschera di ritaglio, per creare una maschera
di ritaglio. Questa opzione non disponibile per i set dei livelli.
Colore, per assegnare un colore al livello o set di livelli.
Metodo, per specificare un metodo di fusione per il livello o set di livelli.
Opacit, per specificare un valore di opacit per il livello o set di livelli.
Riempi col colore neutro [metodo], per riempire il livello con un colore neutro
predefinito.
Gestire immagini con pi livelli
Le immagini con pi livelli presentano molti vantaggi. Usando i livelli potete selezionare, nascondere, duplicare, bloccare le immagini e modificarne laspetto.
Visualizzare livelli e set di livelli
Con la palette Livelli potete disporre livelli e set di livelli come meglio preferite. Potete aprire i set di cui volete usare i livelli e chiudere i set non necessari per snellire la
palette.
Per visualizzare singoli livelli e set di livelli:
Scegliete Finestra > Livelli per aprire la palette Livelli. Verranno visualizzati tutti i
livelli e i set di livelli, eccetto quelli in set chiusi.
Per visualizzare i livelli di un set:
1. Fate clic sul set di livelli nella palette Livelli.
2. Per aprire il set, effettuate una delle seguenti operazioni:
Fate clic sul triangolo a sinistra dellicona della cartella.
Fate clic sul triangolo a sinistra dellicona della cartella tenendo premuto Ctrl
(Windows) o Comando (Mac OS) e scegliete Apri questo set di livelli.
Selezionare i livelli
Se unimmagine presenta pi livelli, dovete selezionare il livello su sui lavorare. Le
modifiche apportate allimmagine vengono applicate solo ai livelli attivi. Selezionate
un livello per renderlo attivo. In Photoshop potete selezionare un solo livello. Il nome
del livello attivo appare nella barra del titolo della finestra del documento; viene inoltre visualizzato un pennello accanto al livello nella palette Livelli. Potete selezionare i
livelli con la palette Livelli o lo strumento sposta.
44
Guida ad Adobe Photoshop
Prof. Filippo Stanco
Per selezionare un livello nella palette Livelli:
Fate clic su un livello nella palette Livelli.
Per selezionare un livello di un set:
1. Fate clic sul set di livelli nella palette Livelli.
2. Per aprire il set, effettuate una delle seguenti operazioni:
Fate clic sul triangolo a sinistra dellicona della cartella .
Fate clic sul triangolo a sinistra dellicona della cartella tenendo premuto Ctrl
(Windows) o Comando (Mac OS) e scegliete Apri questo set di livelli dal menu a comparsa. Non potete usare questo comando per aprire un set diverso da
quello selezionato.
3. Fate clic sul livello allinterno del set.
Visualizzare il contenuto dei livelli
Usate la palette Livelli per nascondere e visualizzare in modo selettivo il contenuto di
livelli, set ed effetti di livelli. Potete anche specificare il modo in cui le aree trasparenti appaiono nellimmagine.
Per modificare la visibilit di un livello, un set di livelli o un effetto di livello:
Effettuate una delle seguenti operazioni:
Nella palette Livelli fate clic sullocchio accanto al livello, set di livelli o effetto di livello per nascondere il contenuto nella finestra del documento, fate clic
nuovamente nella colonna per rivisualizzare il contenuto.
Tenete premuto Alt (Windows) o Opzione (Mac OS) e fate clic sullocchio per
visualizzare solo il contenuto del livello o set di livelli desiderato. In questo
modo, Photoshop ricorder la visibilit di tutti i livelli prima di nasconderli.
Tenete premuto Alt (Windows) o Opzione (Mac OS) e fate clic sulla colonna
dellocchio per ripristinare le impostazioni di visibilit originali.
Trascinate il cursore lungo la colonna dellocchio per modificare la visibilit di
pi elementi nella palette Livelli.
Modificare lordine di sovrapposizione dei livelli
Lordine di sovrapposizione nella palette Livelli determina se il contenuto di un livello o set di livelli appare dietro o davanti ad altri elementi dellimmagine.
Per modificare lordine di un livello o set di livelli:
Effettuate una delle seguenti operazioni:
Trascinate il livello o il set di livelli in alto o in basso nella palette Livelli.
Quando la linea evidenziata appare nel punto in cui desiderate posizionare il livello o set di livelli, rilasciate il mouse.
45
Guida ad Adobe Photoshop
Prof. Filippo Stanco
Per inserire un livello in un set, trascinatelo sulla cartella del set . Il livello
aggiunto in fondo al set di livelli.
Selezionate un livello o un set di livelli, scegliete Livello > Ordina, quindi un
comando dal sottomenu. Se la voce selezionata si trova in un set di livelli, il
comando si riferisce allambito del set. Se la voce selezionata non si trova in
un set di livelli, il comando si riferisce allordine di sovrapposizione della
palette Livelli.
Gestire i livelli
Dopo aver aggiunto livelli a unimmagine, potete gestirli mediante la palette Livelli.
Rinominare i livelli
Mentre aggiungete i livelli a unimmagine, utile nominarli in base al relativo contenuto. Usando nomi descrittivi potrete identificarli facilmente nella palette Livelli.
Per rinominare un livello o un set di livelli:
1. Effettuate una delle seguenti operazioni:
Fate doppio clic sul nome del livello o set di livelli nella palette Livelli e immettete il nuovo nome.
Tenete premuto Alt (Windows) o Opzione (Mac OS) e fate doppio clic sul nome del set di livelli nella palette Livelli. Immettete il nuovo nome nella casella
di testo Nome e fate clic su OK.
Selezionate un livello o set di livelli, quindi scegliete Propriet livello o Propriet set di livelli dal menu Livello o dal menu della palette Livelli. Immettete
il nuovo nome nella casella di testo Nome e fate click su OK.
Selezionate un livello o set di livelli, quindi scegliete Opzioni livello od Opzioni set di livelli dal menu Livello o dal menu della palette Livello. Immettete
il nuovo nome nella casella di testo Nome e fate click su OK.
Eliminare i livelli
Leliminazione dei livelli non necessari riduce la dimensione del file.
Per eliminare un livello o un set di livelli:
1. Selezionate un livello o set di livelli nella palette Livelli.
2. Effettuate una delle seguenti operazioni:
Per eliminare il livello o set di livelli con richiesta di conferma, fate clic sul cestino. Oppure, scegliete Elimina livello o Elimina set di livelli dal menu Livelli
o della palette Livelli.
46
Guida ad Adobe Photoshop
Prof. Filippo Stanco
Per eliminare il livello o set di livelli senza conferma, trascinatelo sul cestino o
tenete premuto Alt( Windows) o Opzione (Mac OS) e fate clic sul cestino.
Unire e applicare i livelli
Una volta finalizzato il contenuto dei livelli, potete unirli per creare versioni parziali
dellimmagine composita. Lunione dei livelli aiuta a contenere le dimensioni dei file.
Quando unite i livelli, i dati dei livelli superiori sostituiscono quelli su cui si sovrappongono nei livelli inferiori. Lintersezione di tutte le aree trasparenti nei livelli uniti
rimane trasparente.
Oltre a unire i livelli, potete applicarli in modo da unire il contenuto di pi livelli in
un livello di destinazione, mantenendo intatti gli altri livelli. Il livello selezionato
viene di solito applicato al livello sottostante.
Per unire due livelli o set di livelli:
1. Riposizionate i livelli o i set di livelli da unire nella palette Livelli in modo che
siano contigui, quindi accertatevi che siano entrambi visibili.
2. Selezionate il livello o set pi in alto.
3. Effettuate una delle seguenti operazioni:
Se lelemento pi in alto un livello, scegliete Unisci sotto dal menu Livelli o
della palette Livelli.
Se lelemento pi in alto un set di livelli, scegliete Unisci set di livelli dal
menu Livelli o della palette Livelli.
Unire tutti i livelli
Quando si unisce unimmagine in un unico livello, tutti i livelli visibili sono uniti sullo sfondo; la dimensione del file risultano notevolmente ridotte. Lunione dei livelli
di unimmagine elimina tutti i livelli nascosti e colora in bianco le rimanenti aree trasparenti. In genere, consigliabile unire il file solo dopo avere completato il lavoro
sui singoli livelli.
Per unire unimmagine:
1. Accertatevi che tutti i livelli da includere siano visibili.
2. Selezionate Livello > Unico livello o Unico livello dal menu della palette Livelli.
Impostare le opzioni di fusione e opacit
Le opzioni di fusione e di opacit di un livello definiscono il modo in cui i relativi
pixel interagiscono con i pixel degli altri livelli.
47
Guida ad Adobe Photoshop
Prof. Filippo Stanco
Impostare lopacit di un livello
Lopacit di un livello determina in che misura il livello sottostante viene oscurato o
rilevato. Un livello con 1% di opacit quasi trasparente, mentre uno con 100% di
opacit e completamente opaco.
Per specificare lopacit di un livello o set di livelli:
1. Selezionate un livello o set di livelli nella palette Livelli.
2. Effettuate una delle seguenti operazioni:
Nella palette Livelli, immettete un valore nella casella di testo Opacit o trascinate il cursore a comparsa.
Scegliete Livello > Stile livello > Opzioni di fusione. Immettete un valore nella casella di testo Opacit o trascinate il cursore a comparsa.
Selezionate lo strumento sposta e digitate una percentuale di opacit per il livello selezionato.
Scegliere un metodo di fusione
Il metodo di fusione di un livello determina il modo in cui i relativi pixel si fondono
con i pixel sottostanti. Potete creare diversi effetti speciali usando i metodi di fusione.
Per impostazione predefinita, il metodo di fusione di un set di livelli Attraversa: il
set quindi privo di propriet di fusione indipendenti. Se selezionate un diverso metodo di fusione per un set di livelli, modificate di fatto lordine di composizione
dellimmagine. Vengono per primi composti tutti i livelli appartenenti ai set di livelli.
Il set di livelli appena composto viene poi trattato come singola immagine e unito al
resto dellimmagine secondo il metodo di fusione scelto. Pertanto, se assegnate al set
di livelli un metodo di fusione diverso di Attraversa, non verr applicato ai livelli esterni al set nessuno dei livelli di regolazione o metodi di fusione definiti nel set.
Per specificare un metodo di fusione per un livello o set di livelli:
1. Selezionate un livello o set di livelli nella palette Livelli.
2. Scegliete un metodo di fusione:
Nella palette Livelli, scegliete unopzione dal menu a comparsa Metodo fusione.
Scegliete Livello > Stile livello > Opzione di fusione, quindi selezionate
unopzione dai menu a comparsa Metodo fusione.
Riempire nuovi livelli con un colore neutro
Alcuni effetti, ad esempio il filtro Effetti di luce, non possono essere applicati a livelli
privi di pixel. Selezionando Riempi col colore neutro di [Metodo] nella finestra di
dialogo Nuovo livello, potete risolvere questo problema riempiendo prima il livello
con un colore neutro predefinito. Il colore neutro viene assegnato in base al metodo di
48
Guida ad Adobe Photoshop
Prof. Filippo Stanco
fusione del livello ed invisibile. Se non viene applicato alcun effetto, il riempimento
con un colore neutro non incide sui restanti livelli. Lopzione Riempi col colore neutro non disponibile pei i livelli che usano i metodi di Normale, Dissolvi, Tonalit,
Saturazione, Colore o Luminosit.
Specificare lopacit di riempimento
Oltre allopacit di un livello, che agisce su ogni stile di livello e metodo di fusione
applicato a quel livello, potete specificare unopacit di riempimento. Lopacit di
riempimento ha effetto solo sui pixel o sulle forme di un livello senza alterare
lopacit degli effetti di livello eventualmente applicati
Per specificare lopacit di riempimento di un livello:
Effettuate una delle seguenti operazioni:
Nella palette Livelli, immettete un valore nella casella di testo Opacit riempimento o trascinate il cursore a comparsa.
Fate doppio clic sulla miniatura del livello, scegliete Livello > Stile livello >
Opzioni di fusione o scegliete Opzioni di fusione dal menu della palette Livelli.
Immettete un valore nella casella di testo Opacit riempimento.
Limitare la fusione in base ai canali
Quando fondete un livello o un set di livelli, potete limitare gli effetti a uno specifico
canale. Per impostazione predefinita, la fusione di un livello o set di livelli ha effetto
su tutti i canali. Le selezioni di canali variano in base allimmagine che state modificando. Ad esempio, se state modificando unimmagine RGB, le scelte di canale sono
rosso, verde e blu. Se state modificando unimmagine CMYK, le scelte di canale cono cyan, Magenta, giallo e nero.
Per escludere i canali dalla fusione:
1. Fate doppio clic sulla miniatura di un livello ed effettuate una delle seguenti operazioni:
Scegliete Livello > Stile livello > Opzioni di fusione.
Scegliete Opzioni di fusione dal pulsante degli stili di livello sul fondo del menu della palette Livelli.
2. Nellarea Fusione avanzata della finestra di dialogo Stile livello, deselezionate i
canali da non includere quando viene fuso il livello.
49
Guida ad Adobe Photoshop
Prof. Filippo Stanco
Usare gli stili e gli effetti di livello
Gli stili di livello vi consentono di applicate rapidamente gli effetti al contenuto di un
livello. Potete esaminare diversi stili di livello predefiniti a applicarne uno con un clic
del mouse; oppure, potete creare uno stile personale applicando pi effetti a un livello.
Informazioni sugli stili e gli effetti di livello
Photoshop offre diversi effetti, quali ombre, bagliori, smussi, sovrapposizioni e tracce, con cui potete modificare rapidamente laspetto del contenuto di un livello. Gli effetti di livello sono collegati al contenuto del livello. Quando spostate o modificate il
contenuto di un livello, gli effetti cambiano di conseguenza. Ad esempio, se applicate
un effetto ombra esterna a un livello di testo, lombra cambia automaticamente quando modificate il testo.
Gli effetti applicati a un livello diventano parte dello stile personale del livello. Un livello a cui stato applicato uno stile identificato dallicona
a destra del suo nome, nella palette Livelli. Potete espandere lo stile nella palette Livelli per visualizzare
tutti gli effetti che lo compongono e modificarlo cambiando gli effetti.
Quando salvate uno stile personale, questo diventa uno stile predefinito. Gli stili predefiniti appaiono nella palette Stili e per applicarli sufficiente un clic del mouse.
Photoshop offre diversi stili predefiniti destinati a una vasta gamma di usi.
Applicare gli stili predefiniti
Gli stili di livello predefiniti sono disponibili nella palette Stili, nella finestra Stile livello e palette a comparsa Stile livello nella barra delle opzioni per gli strumenti penna e forma. Per impostazione predefinita, lo stile predefinito applicato sostituisce
quello corrente. Potete tuttavia aggiungere gli attributi di un secondo stile a quelli
dello stile corrente tramite appositi tasti.
Gli stili di livello forniti con Photoshop sono raggruppati in linrerie in base alla funzione. Ad esempio, una libreria contiene gli stili per creare i pulsanti Web mentre
unaltra contiene quelli per il testo.
Per visualizzare la palette Stili:
Scegliete Finestra > Stili.
Per applicare uno stile predefinito a un livello:
Effettuate una delle seguenti operazioni:
Fate clic su uno stile nella palette Stili per applicarlo al livello selezionato.
Trascinate uno stile dalla palette Stili su un livello nella palette Livelli.
Trascinate uno stile dalla palette Stili sulla finestra di documento e rilasciate il
pulsante del mouse quando il puntatore si trova sopra il contenuto del livello a
cui desiderate applicare lo stile.
50
Guida ad Adobe Photoshop
Prof. Filippo Stanco
Scegliete Livello > Stile livello > Opzioni di fusione e fate clic sulla parola Stili nella finestra livello (prima voce dellelenco a sinistra della finestra). Fate
clic sullo stile da applicare, quindi su OK.
Con uno strumento forma o penna in modalit livelli forma, selezionate uno
stile dalla palette a comparsa nella barra delle opzioni prima di disegnare la
forma.
Per caricare una libreria di stili predefiniti:
1. Selezionate lo strumento forma o penna e fate clic sul triangolo nella palette Stili,
nella finestra di dialogo Stile livello o nella palette a comparsa Stile livello sulla barra
delle opzioni.
2. Effettuate una delle seguenti operazioni:
Scegliete Carica stili per aggiungere una libreria allelenco corrente. Quindi
selezionate il file della libreria da usare e fate clic su Carica.
Scegliete il comando Sostituisci stili per sostituire lelenco corrente con
unaltra libreria. Quindi selezionate il file della libreria da usare e fate clic su
Carica.
Scegliete un file della libreria (visualizzato in fondo al menu della palette). Fate clic su OK per sostituire lelenco corrente o su Aggiungi per aggiungere la
libreria.
Per tornare alla libreria di stili predefiniti:
1. Fate clic sul triangolo nella palette Stili, nella finestra di dialogo Stile livello o nella palette a comparsa Stile livello nella barra delle opzioni.
2. Scegliete Ripristina stili. Potete sostituire lelenco corrente o aggiungere la libreria
predefinita allelenco corrente.
Creare gli stili personali
Potete creare stili personali usando uno o pi dei seguenti effetti:
Ombra esterna Aggiunge unombra al di fuori dei bordi del contenuto del livello.
Ombra interna Aggiunge unombra entro i bordi del contenuto del livello, conferendo al livello un aspetto rientrato.
Bagliore esterno e bagliore interno Aggiungono bagliori che si fondono dai bordi
verso lesterno o linterno del contenuto del livello.
Smusso ed effetti rilievo Aggiunge diverse combinazioni di luci e ombre a un livello.
Finitura lucida Applica unombreggiatura interna al livello, che dipende dalla forma
del livello stesso e che conferisce un aspetto lucido.
Sovrapposizione colore, sfumatura e pattern Riempie il contenuto del livello con un
colore, una sfumatura o un pattern.
Traccia Traccia il contorno di un oggetto nel livello corrente usando un colore, una
sfumatura o un pattern. Questo effetto particolarmente utile nelle forme a bordi ben
delineati, come il testo.
51
Guida ad Adobe Photoshop
Prof. Filippo Stanco
Per applicare uno stile personale a un livello:
1. Effettuate una delle seguenti operazioni:
Fate clic sul pulsante degli stili di livello
nella palette Livelli e scegliete un
effetto dallelenco.
Scegliete un effetto di livello da Livello > Stile livello.
2. Impostate le opzioni per leffetto nella finestra Stile livello.
3. Per aggiungere ulteriori effetti allo stile, effettuate una delle seguenti operazioni:
Ripetere i punti 1 e 2.
Selezionate gli effetti aggiuntivi nella finestra Stile livello. Fate clic sulla casella di controllo a sinistra del nome delleffetto per aggiungerlo senza selezionarlo.
Visualizzare gli stili di livello
Un livello a cui stato applicato uno stile identificato dallicona
a destra del suo
nome, nella palette Livelli. Potete mostrare o nascondere gli effetti dello stile
nellimmagine e nella palette Livelli.
Per nascondere o mostrare tutti gli stili di livello nellimmagine:
Scegliete Livello > Stile livello > Nascondi tutti gli stili di livello o Mostra tutti gli
stili di livello.
Modificare gli stili
Potete modificare lo stile di un livello regolando le impostazioni degli effetti.
Finestra di dialogo Stile livello. Fate clic su una casella di controllo per applicare le impostazioni
predefinite senza visualizzare le opzioni delleffetto.
Fate clic sul nome delleffetto per visualizzare le relative opzioni.
52
Guida ad Adobe Photoshop
Prof. Filippo Stanco
Per modificare uno stile di livello:
1. Effettuate una delle seguenti operazioni:
Nella palette Livelli, fate doppio clic su un effetto visualizzato sotto il nome
del livello. Fate clic sul triangolo capovolto accanto allicona per visualizzare gli effetti dello stile.
Scegliete Livello > Stile livello e leffetto da modificare.
2. Nella finestra di dialogo Stile livello, impostate una o pi delle seguenti opzioni.
Le opzioni disponibili dipendono dalleffetto selezionato:
Angolo Determina langolo dilluminazione con il quale leffetto viene applicato al
livello. In Photoshop, potete trascinare nella finestra del documento per regolare
langolo delleffetto Ombra esterna, Ombra interna o Finitura lucida.
Anti-alias Fonde i pixel del bordo di un contorno o di un contorno di superficie. Particolarmente utile per le ombre di dimensioni piccole e con contorni elaborati.
Metodo di fusione Determina come lo stile di livello si fonde con i livelli sottostanti e
se tale effetto viene applicato al livello attivo. Ad esempio, unombra interna si fonde
con il livello attivo poich leffetto viene disegnato sopra quel livello; unombra esterna si fonde solo con i livelli che si trovano sotto il livello attivo. In molti casi, il
metodo predefinito di ogni effetto garantisce i migliori risultati.
Riduzione Restringe i margini dellalone di unombra interna o di un bagliore interno
prima di applicare la sfocatura.
Colore Specifica il colore di unombra, di un bagliore o di una luce. Potete fare clic
sulla casella del colore e selezionare un colore.
Contorno Con i bagliori a tinta unita, consente di creare anelli di trasparenza. Con i
bagliori con riempimento a sfumatura, consente di creare variazioni nella ripetizione
del colore e dellopacit di sfumatura. Con lo smusso e leffetto rilievo, consente di
modellare i rilievi e le concavit ombreggiati per la creazione dei rilievi. Con le ombre, consente di specificare la dissolvenza.
Distanza Specifica la distanza di spostamento per leffetto do ombra o finitura lucida.
In Photoshop, potete trascinare la selezione nella finestra di documento per regolare
la distanza di spostamento.
Profondit Specifica la profondit delleffetto rilievo tramite un rapporto di dimensioni. Specifica inoltre la profondit di un pattern.
Angolo globale Attiva lilluminazione globale per leffetto. Lilluminazione globale
applica lo stesso angolo a tutti gli effetti con lopzione Angolo globale selezionata,
creando leffetto di una sorgente di luce uniforme per lintera immagine. Deselezionate Angolo globale per assegnare un angolo locale agli effetti Ombra esterna, Ombra
interna e Rilievo.
Contorno superficie Crea un aspetto lucido e simile al metallo ed applicato dopo
lombreggiatura di uno smusso o di un rilievo.
Sfumatura Specifica la sfumatura di un effetto di livello. In Photoshop, fate clic sulla
sfumatura per visualizzare lEditore sfumatura, o fate clic sulla freccia capovolta e
scegliete una sfumatura dalla palette a comparsa. In Photoshop, potete modificare una
53
Guida ad Adobe Photoshop
Prof. Filippo Stanco
sfumatura o crearne un nuova usando lEditore sfumatura. Potete modificare il colore
o lopacit nel pannello Sovrapponi sfumatura aggiuntive. Inverti inverte
lorientamento della sfumatura; Allinea con livello usa il rettangolo di selezione di un
livello per calcolare il riempimento della sfumatura; Scala ridimensiona
lapplicazione della sfumatura. Potete anche usare il mouse per spostare il centro della sfumatura facendo clic e trascinandolo nella finestra dellimmagine. Stile specifica
la forma della sfumatura.
Metodo luce o Metodo ombra Specifica il metodo di fusione dellarea di luce o di
ombra di uno smusso o di un effetto rilievo.
Variazione Varia lapplicazione di un colore o dellopacit di sfumatura.
Livello fora ombra esterna Controlla la visibilit dellombra esterna in un livello semitrasparente.
Disturbo Specifica la quantit di elementi casuali nellopacit di un bagliore o di
unombra quando immettete un valore o trascinate il cursore.
Opacit Imposta lopacit di un effetto di livello quando immettete un valore o trascinate il cursore.
Pattern Specifica il pattern di livello; basta fate clic sulla palette a comparsa e selezionate un pattern. Fate clic sul pulsante
per creare un nuovo pattern predefinito
basato sulle impostazioni correnti. Se Collega al livello selezionato, fate clic su Allinea origine per allineare lorigine del pattern con quella del documento; se deselezionato, fate clic su Allinea origine per allineare lorigine allangolo superiore sinistro. Selezionate Collega a livello per spostare il pattern quando il livello viene riposizionato; trascinate il cursore Scala o immettete un valore per specificare le dimensioni del pattern. Questo pannello vi consente anche di trascinare un pattern del livello per posizionarlo. Potete ripristinare la posizione originale con il pulsante allinea origine. Lopzione relativa al pattern disponibile solo se avete caricato almeno un
pattern. Potete anche caricare i pattern da Gestione predefiniti.
Posizione Specifica la posizione di un effetto traccia come esterna, interna o centrale.
Intervallo Controlla lintervallo o larea del bagliore interessati dal contorno.
Dimensioni Specifica lintensit della sfocatura o la dimensione dellombra.
Attenuazione Sfoca le aree interessate dallombreggiatura prima della composizione,
per ridurre gli effetti indesiderati.
Sorgente Specifica la sorgente del bagliore per un bagliore interno. Centro applica un
bagliore emesso dalla parte centrale del contenuto del livello; Bordo applica un bagliore emesso dai bordi interni.
Estensione Espande i margini dellalone prima di applicare la sfocatura.
Stile Specifica lo stile dello smusso: Smusso interno crea uno smusso lungo i bordi
interni del contenuto del livello; Smusso esterno crea uno smusso lungo i bordi esterni del contenuto del livello; Effetto rilievo applica un effetto rilievo al contenuto del
livello rispetto ai livelli sottostanti; Effetto rilievo cuscino applica i bordi del contenuto del livello sui livello sottostanti; Rilievo traccia limita leffetto rilievo ai margini
di un effetto traccia applicato al livello (leffetto Rilievo traccia non sar visibile se
non si applica alcuna traccia al livello).
54
Guida ad Adobe Photoshop
Prof. Filippo Stanco
Tecnica Per lo smusso e leffetto rilievo, Arrotonda sfoca leggermente i bordi di un
alone ed utile per tutti i tipi di alone, sia con i bordi sfumati che ben delineati. A
dimensioni maggiori, questa tecnica altera i particolari. Scalpello deciso usa una tecnica di misurazione della distanza ed utile in particolare per gli aloni con bordi ben
delineati, risultanti da forme a cui stato applicato un anti-alias, ad esempio il testo.
E indicata per mantenere inalterati i particolari pi precisi. Scalpello leggero usa una
tecnica di misurazione della distanza modificata e, sebbene non cos precisa come la
tecnica Scalpello deciso, pu essere utile per una pi ampia serie di aloni. E indicata
per mantenere inalterati la maggior parte dei particolari. Per i bagliori, Pi tenue applica una sfocatura ed utile per tutti i tipi di alone, sia con bordi sfumati che ben delineati a dimensioni maggiori, questa tecnica altera i particolari pi precisi. Preciso
usa una tecnica di misurazione della distanza per creare un bagliore ed utile per gli
aloni a bordi ben delineati risultanti da forme geometriche a cui stato applicato un
anti-alias, ad esempio il testo. E pi indicata della tecnica Pi tenue per mantenere
inalterati i particolari.
Texture Consente di specificare un pattern per lapplicazione di una texture alleffetto
smusso. Scala consente di modificare le dimensioni della texture. Collega a livello
consente di spostare la texture automaticamente quando riposizionate il livello. Inverti inverte la texture. Profondit varia il grado e la direzione (verso lalto o il basso)
dellapplicazione della texture. Se Collega a livello deselezionato, Allinea origine
controlla lallineamento dellorigine del pattern con quella del documento; se selezionato, Allinea origine controlla lallineamenti dellorigine del pattern con langolo
superiore sinistro del livello. Questo pannello vi consente anche di usare il mouse per
trascinare e posizionare la texture.
Modificare gli effetti di livello con contorni
Quando create degli stili di livello personalizzati, potete usare i contorni per dare una
forma allaspetto di un effetto in un determinato intervallo per gli effetti Ombra esterna, Ombra interna, Smusso ed effetto rilievo e Finitura lucida. Ad esempio, il contorno Lineare applicato alleffetto Ombra esterna comporta una riduzione lineare
dellopacit; un contorno Personale pu essere usato per creare un particolare passaggio alla zona dombra.
Potete selezionare, reimpostare, eliminare o modificare lanteprima dei contorni nella
relativa palette a comparsa e in Gestione predefiniti.
Particolare della finestra di dialogo Stile livello per leffetto Ombra esterna
55
Guida ad Adobe Photoshop
Prof. Filippo Stanco
A. Fate clic per visualizzare la finestra di dialogo Editor contorno B. Fate clic per visualizzare la
palette a comparsa.
Per creare un contorno personalizzato:
1. Selezionate leffetto Ombra esterna, Ombra interna, Bagliore interno, Bagliore esterno, Smusso ed effetto rilievo, Contorno o Finitura lucida nella finestra di dialogo
Stile livello.
2. Fate clic sulla miniatura del contorno nella finestra di dialogo Stile livello.
3. Fate clic sul contorno per aggiungere dei punti al contorno; trascinate per regolarlo.
Potete anche immettere i valori richiesti nelle caselle Input e Output.
4. Per creare un angolo appuntito anzich una curva uniforme, selezionate un punto e
fate clic su Angolo.
5. Per salvare il contorno in un file, fate clic su Salva a specificate un nome.
6. Per salvare il contorno come predefinito, selezionate Nuovo.
7. Fate clic su OK. I nuovi contorni sono aggiunti in fondo alla palette a comparsa.
Per caricare i contorni dalla finestra di dialogo Editor contorno:
Fate clic sul contorno nella finestra di dialogo Stile livello e selezionate Carica nella
finestra di dialogo Editor. Selezionate la cartella che contiene la libreria di contorni
da caricare e fate clic su Apri.
Per eliminare un contorno nella finestra di dialogo Editor contorno:
Fate clic sulla freccia capovolta accanto al contorno selezionato per visualizzare la
palette a comparsa. Tenete premuto Alt (Windows) o Opzione (Mac OS) efate clic
sul contorno da eliminare.
56
Guida ad Adobe Photoshop
Prof. Filippo Stanco
Canali e Maschere
Usare i canali
I canali sono immagini in scala di grigio in cui sono memorizzati diversi tipi di informazioni:
I canali con le informazioni sul colore vengono creati automaticamente quando
aprite una nuova immagine. Il metodo di colore dellimmagine determina il
numero di canali di colore da voi creati. Unimmagine RGB, ad esempio, ha tre
canali predefiniti: uno per il rosso, uno per il verde e uno per il blu, oltre a un
canale composito usato per modificare limmagine.
Potete creare i canali alfa per memorizzare le selezioni come immagini in scala
di grigio. I canali alfa consentono di creare e memorizzare le maschere con cui
potete manipolare, isolare e proteggere parti specifiche di unimmagine.
Unimmagine pu contenere fino a 56 canali. Limpatto di un canale sulla dimensione del file dipende dalle informazioni sui pixel presenti nel canale. In alcuni formati,
ad esempio TIFF, le informazioni dei canali vengono compresse in modo da risparmiare spazio. Le dimensioni del file non compresso (canali alfa e livelli compresi)
sono visualizzate come primo valore a destra della barra di stato, sul fondo della finestra, quando scegliete Dimensioni documento dal menu a comparsa.
Usare la palette Canali
Con la palette Canali potete creare e gestire i canali e verificare gli effetti delle vostre
modifiche. La palette elenca tutti i canali dellimmagine: prima il canale composito
(per immagini RGB, CMYK e Lab), poi i singoli canali di colore, i canali di tinte
piatte e infine i canali alfa. A sinistra del canale visualizzata una miniatura del contenuto, aggiornata automaticamente a ogni modifica.
Visualizzare i canali
Potete usare la palette per visualizzare qualunque combinazione di singoli canali. Ad
esempio, potete visualizzare insieme un canale alfa e il canale composito per verificare gli effetti delle modifiche del canale alfa sullintera immagine. Per impostazione
predefinita, i singoli canali sono visualizzati in scala di grigio.
Per visualizzare la palette Canali:
1. Scegliete Finestra > Canali o fate clic sulla linguetta della palette Canali.
2. Per visualizzare altri canali, usate le barre di scorrimento o ridimensionate la
palette.
57
Guida ad Adobe Photoshop
Prof. Filippo Stanco
Quando un canale visibile nellimmagine, alla sua sinistra, nella palette, appare
licona occhio .
Per mostrare o nascondere un canale:
Fate clic nella colonna dellocchio per nasconderlo o visualizzarlo. Fate clic sul canale composito per visualizzare tutti i canali di colore predefiniti. Il canale composito
visualizzato quando sono visibili tutti gli altri canali di colore.
Le seguenti osservazioni riguardano i canali visualizzati:
Nelle immagini RGB, CMYK, potete visualizzare i singoli canali a colori.
Se sono attivi pi canali, essi sono sempre visualizzati a colori.
Nei canali alfa i pixel selezionati sono bianchi e i pixel non selezionati neri
(quelli parzialmente selezionati o parzialmente trasparenti sono grigi). Queste
sono le opzioni predefinite per i canali.
Se visualizzate un canale alfa insieme ai canali di colore, il canale alfa apparir
come una sovrapposizione di colore trasparente, simile alla maschera rossa del
tipografo o a un lucido.
Modificare la visualizzazione della palette
Potete visualizzare i singoli canali di colore a colori (anzich in scala di grigio) nella
palette Canali e specificare le dimensioni delle miniature. Anche se le miniature consentono di verificare rapidamente il contenuto dei canali, disattivando la loro visualizzazione otterrete un miglioramento generale delle prestazioni.
Per visualizzare i canali di colore a colori:
1. Effettuate una delle seguenti operazioni:
In Windows, scegliete Modifica > Preferenze > Visualizzazione e cursori.
In Mac OS, scegliete Photoshop > Preferenze > Visualizzazione e cursori.
2. Selezionate Canali di colore a colori e fate clic su OK.
Per ridimensionare o nascondere le miniature dei canali:
1. Scegliete Opzioni palette dal menu della palette Canali.
2. Selezionate unopzione di visualizzazione :
Fate clic su una dimensione di miniatura. Le miniature pi piccole riducono lo
spazio richiesto dalla palette; ci utile nel caso di monitor di dimensioni ridotte.
Fate clic su Nessuna per disattivare la visualizzazione delle miniature.
Selezionare e modificare i canali
Potete selezionare uno o pi canali nella palette Canali. I nomi di tutti i canali selezionati, o attivi, vengono evidenziati. Le modifiche che apporterete riguarderanno solo i canali attivi.
58
Guida ad Adobe Photoshop
Prof. Filippo Stanco
Per selezionare un canale:
Fate clic sul nome del canale. Tenete premuto Maiusc e fate clic per selezionare o deselezionare pi canali.
Per modificare un canale:
Usate uno strumento di pittura o modifica per modificare limmagine. Usate il bianco
per aggiungere il colore di canale selezionato a una intensit del 100%; un valore di
grigio per aggiungere il colore del canale a una intensit pi bassa; il nero per rimuovere completamente il colore dal canale.
Gestire i canali
Potete riorganizzare i canali, duplicare un canale nella stessa o in unaltra immagine,
suddividere un canale in immagini distinte, unire i canali di diverse immagini in una
nuova immagine ed eliminare i canali alfa e i canali di tinte piatte dopo averli usati.
Ridisporre e rinominare i canali
Di regola i canali di colore predefiniti appaiono nella parte superiore della palette Canali e sono seguiti dai canali di tinte piatte e dai canali alfa. Non potete spostare o rinominare i canali predefiniti, tuttavia, potete ridisporre e rinominare i canali di tinte
piatte e i canali alfa in base alle vostre esigenze.
Le tinte piatte sono sovrastampate nellordine in cui appaiono nella palette Canali.
Per modificare lordine dei canali alfa e dei canali di tinte piatte:
Trascinate il canale verso lalto o verso il basso. Quando una riga appare nella posizione desiderata, rilasciate il pulsante del mouse.
E bene sapere che potete spostare i canali di tinte piatte o i canali alfa sopra ai canali
di colore predefiniti solo se limmagine di tipo Multicanale.
Per rinominare un canale alfa o un canale di tinte piatte:
Fate doppio clic sul nome del canale nella palette Canali e immettete un nuovo nome.
Duplicare i canali
Potete duplicare il canale di unimmagine per creare una copia di backup prima di
apportare le vostre modifiche. In alternativa, potete duplicare i canali alfa in una nuova immagine e creare cos una libreria di selezioni da caricare nellimmagine corrente
una alla volta, senza aumentare troppo la dimensione del file.
Se duplicate i canali alfa per poi usarli in pi immagini, le dimensioni in pixel dei canali devono essere identiche.
Per duplicare un canale con il comando Duplica:
59
Guida ad Adobe Photoshop
Prof. Filippo Stanco
1. Nella palette Canali selezionate il canale da duplicare.
2. Scegliete Duplica canale dal menu della palette Canali.
3. Specificate un nome per il duplicato.
4. Nel campo Documento, effettuate una delle seguenti operazioni:
Scegliete una destinazione. Potete aprire solo le immagini che hanno dimensioni in pixel identiche a quelle delle immagini corrente. Per creare un duplicato del canale nello stesso file, selezionare il nome del file corrente.
Scegliete Nuovo per copiare il canale in una nuova immagine multicanale
(limmagine conterr un solo canale). Specificate un nome per la nuova immagine.
5. Per invertire le aree selezionate e quelle mascherate nel canale duplicato, scegliete
Inverti.
Per duplicare un canale allinterno di unimmagine mediante trascinamento:
1. Nella palette Canali selezionate il canale da duplicare.
2. Trascinate il canale sul pulsante Nuovo canale
sul fondo della palette.
Per duplicare un canale in unaltra immagine trascinandolo o incollandolo:
1. Nella palette Canali selezionate il canale da duplicare.
2. Accertatevi che limmagine di destinazione sia aperta.
3. Effettuate una delle seguenti operazioni:
Trascinate il canale dalla palette Canali nella finestra dellimmagine di destinazione. Il canale duplicato appare nella parte inferiore della palette Canali.
Scegliete Selezione > Tutto, quindi scegliete Modifica > Copia. Selezionate il
canale nellimmagine di destinazione, quindi scegliete Modifica > Incolla. Il
canale incollato sovrascrive il canale esistente.
Suddividere i canali in immagini distinte
Potete suddividere i canali da unimmagine con un unico livello in tante immagini distinte. Il file originale si chiude e i singoli canali vengono visualizzati in finestre distinte, in immagini in scala di grigio. La barra del titolo di ogni finestra riporta il
nome dellimmagine originale e labbreviazione del canale (Windows) o il nome del
canale per esteso (Mac OS). Tutte le modifiche successive allultimo salvataggio saranno contenute nelle nuove immagini ma non in quella originale.
La suddivisione utile quando necessario conservare le informazioni dei singoli
canali in un file con un formato che non supporta i canali.
Per suddividere i canali in immagini distinte:
Scegliete Suddividi canali dal menu della palette Canali.
60
Guida ad Adobe Photoshop
Prof. Filippo Stanco
Unire i canali
Potete combinare pi immagini in scala di grigio in un'unica immagine. Alcuni scanner in scala di grigio permettono di digitalizzare unimmagine attraverso un filtro rosso, uno verde e uno blu per generare immagini in rosso, verde e blu. Con lunione potete combinare le singole digitalizzazioni in ununica immagine a colori.
Le immagini da unire devono avere le stesse dimensioni in pixel. Inoltre, devono essere in scala di grigio e aperte. I metodi di colore disponibili durante lunione dei canali dipendono dal numero di immagini in scala di grigio aperte. Ad esempio, non potete unire i canali suddivisi da unimmagine RGB in unimmagine CMYK, dato che il
metodo CMYK usa quattro canali e il metodo RGB ne usa solo tre.
Per unire i canali:
1. Aprite le immagini in scala di grigio contenenti i canali da unire e rendere attiva
una delle immagini.
Unisci canali disponibile solo se vi sono pi immagini aperte.
2. Scegliete Unisci canali dal menu della palette Canali.
3. Per il metodo, scegliete il metodo di colore desiderato. I metodi non disponibili appaiono in grigio. Il numero di canali corretto per il metodo selezionato indicato nella casella di testo Canali.
4. Se necessario, specificate un numero nella casella di testo Canali.
Se immettete un numero incompatibile con il metodo selezionato, viene automaticamente selezionato il metodo Multicanale che consente di creare unimmagine dotata
di due o pi canali.
5. Fate click su OK.
6. Per ogni canale, accertatevi che sia aperta limmagine desiderata. Se cambiate idea,
fate clic su Metodo per tornare alla finestra Unisci canali e selezionate un altro tipo di
immagine.
7. Se create unimmagine multicanale, fate clic su Successivo e ripetete il punto 6 per
selezionare i restanti canali.
8. Dopo avere selezionato tutti i canali, fate clic su OK.
I canali selezionati vengono uniti in una nuova immagine del tipo specificato; le immagini originali si chiudono senza essere salvate. La nuova immagine viene visualizzata in una finestra senza titolo.
Eliminare i canali
Prima di salvare unimmagine, potrebbe essere utile eliminare i canali di tinte piatte e
i canali alfa inutilizzati che aumentano lo spazio su disco occupato dallimmagine.
Per eliminare un canale:
1. Selezionate il canale nella palette Canali.
61
Guida ad Adobe Photoshop
Prof. Filippo Stanco
2. Effettuate una delle seguenti operazioni:
Tenete premuto Alt (Windows) o Opzione (Mac OS) e fate clic sul cestino .
Trascinate il nome del canale della palette al cestino.
Scegliete Elimina canale dal menu della palette Canali.
Fate clic sul pulsante Cestino sul fondo della palette, quindi fate clic su S.
Quando eliminate un canale di colore da un file contenente livelli, i livelli visibili
vengono uniti mentre quelli nascosti vengono eliminati. Ci accade perch eliminando un canale di colore limmagine viene convertita nel metodo Multicanale, che non
supporta i livelli. I livelli di unimmagine non vengono uniti quando si elimina un canale alfa, un canale di tinta piatta o una maschera veloce.
Usare le Maschere
Le maschere consentono di isolare alcune aree per proteggerle dalle modifiche del
colore, dai filtri o da altri effetti applicati al resto dellimmagine. Quando selezionate
una parte di unimmagine, larea non selezionata viene mascherata, ovvero protetta
dalle modifiche. Potete anche creare le maschere per apportare modifiche complesse
allimmagine, ad esempio per applicare gradualmente effetti di colore o filtri.
Le maschere e i canali sono immagini in scala di grigio che potete modificare come
qualsiasi altra immagine. Con le maschere e i canali, le aree di colore nero sono protette, mentre quelle bianche sono modificabili. Le maschere consentono di salvare e
riusare le selezioni pi complesse come canali alfa. Potete memorizzare le selezioni
nei canali alfa per riusarle, o caricare una selezione salvata in unaltra immagine.
Photoshop Consente di creare Maschere nei seguenti modi:
Modalit Maschera veloce Consente di modificare qualsiasi selezione come maschera. In questo modo avete il vantaggio di poter modificare le maschere con qualunque
strumento o filtro di Photoshop. Se ad esempio create una selezione rettangolare con
lo strumento selezione, potete impostare la modalit Maschera veloce, quindi usare il
pennello per ingrandire o ridurre la selezione, o un filtro per distorcere i bordi della
selezione. Inoltre potete usare gli strumenti selezione, dato che la maschera veloce
non una selezione. Potete anche salvare e caricare in canali alfa le selezioni create
con la modalit maschera veloce.
Canali alfa Consentono di salvare e caricare le selezioni. Potete modificare i canali
alfa con uno degli strumenti di modifica. Quando un canale selezionato nella palette
Canali, i colori di primo piano e di sfondo appaiono come valori in scala di grigio.
62
Guida ad Adobe Photoshop
Prof. Filippo Stanco
Usare la modalit Maschera veloce per effettuare selezioni
Per creare una maschera con la modalit Maschera veloce, potete iniziare effettuando
aggiunte o sottrazioni con una selezione. Oppure, potete creare la maschera interamente in modalit Maschera veloce. Un colore differenzia le aree protette e non protette. Quando uscite dalla modalit Maschera veloce, le aree non protette diventano
una selezione.
Mentre lavorate in modalit Maschera veloce, nella palette Canali appare un canale
Maschera veloce temporaneo. Tuttavia, le modifiche vengono apportate alla maschera nella finestra dellimmagine.
Per creare una maschera temporanea:
1. Con uno strumento di selezione qualunque selezionate la parte dellimmagine da
modificare.
2. Fate clic sul pulsante Maschera veloce
nella finestra degli strumenti.
Uno strato sovrapposto di colore (simile ad una maschera rossa) copre e protegge
larea non inclusa nella selezione. Le aree selezionate non sono protette dalla maschera. Per impostazione predefinita, la modalit Maschera veloce colora larea protetta
con una sovrapposizione rossa opaca al 50%.
3. Per modificare la maschera, selezionate uno strumento di pittura nella finestra degli strumenti. I campioni della finestra diventano automaticamente neri e bianchi.
4. Usate il bianco per selezionare altra parti dellimmagine (la sovrapposizione di colore viene rimossa dalle aree dipinte di bianco). Per deselezionare aree, usate il nero
(la sovrapposizione di colore copre le aree dipinte di nero). Se usate il grigio o un altro colore, viene creata unarea semitrasparente, utile per gli effetti di sfumatura e anti-alias (le aree semitrasparenti potrebbero non apparire quando uscite dalla modalit
Maschera veloce, ma lo sono).
5. Fate clic sul pulsante Modalit standard
nella finestra degli strumenti per disattivare la maschera veloce e ritornare allimmagine originale. Larea non protetta ora
circondata da un bordo di selezione.
Se una maschera con bordi sfumati viene convertita in una selezione, la linea di contorno passa a met tra i pixel neri e bianchi della sfumatura. Il bordo della selezione
indica quindi il punto di transizione in cui i pixel passano dallessere selezionati a
meno del 50%, allessere selezionati a pi del 50%.
6. Applicate le modifiche desiderate allimmagine. Tali modifiche avranno effetto solo sullarea selezionata.
7. Scegliete Selezione > Deseleziona per disattivare la selezione, oppure salvate la selezione.
Per modificare le opzioni della modalit Maschera veloce:
63
Guida ad Adobe Photoshop
Prof. Filippo Stanco
1. Fate doppio clic sul pulsante Maschera veloce nella finestra degli strumenti.
2. Scegliete una delle seguenti opzioni di visualizzazione:
Aree mascherate, per visualizzare le aree mascherate in nero (opache) e le aree
selezionate in bianco (trasparenti). Applicando il nero si aumentano le aree mascherate; applicando il bianco si aumenta larea selezionata. Quando questa opzione attiva, il pulsante Maschera veloce nella finestra degli strumenti appare
come un cerchio bianco su sfondo grigio .
Aree selezionate, per visualizzare le aree mascherate in bianco (trasparenti) e le
aree selezionate in nero (opache). Applicando il bianco si aumenta larea selezionata; applicando il nero si aumenta larea selezionata. Quando questa opzione attiva, il pulsante Maschera veloce nella finestra degli strumenti appare
come un cerchio grigio su sfondo bianco .
3. Per selezionare un nuovo colore di maschera, fate clic sul riquadro del colore e
scegliete quello desiderato.
4. Per modificare lopacit, immettete un valore compreso tra 0% e 100%.
Le impostazioni del colore e dellopacit influiscono solo sullaspetto della maschera
e non hanno alcun effetto sulla protezione delle aree sottostanti. Modificando queste
impostazioni potete far risaltare di pi la maschera rispetto ai colori dellimmagine.
Memorizzare le maschere in canali alfa
Oltre alle maschere temporanee della modalit Maschera veloce, potete creare anche
maschere permanenti memorizzandole nei canali alfa. In questo modo potrete riutilizzare le maschere nella stessa immagine o in altre immagini.
Potete creare un canale alfa in Photoshop e aggiungere una maschera solo successivamente. Inoltre, potete salvare una selezione esistente in unimmagine come canale
alfa, per visualizzarla nella palette Canali.
Suggerimenti per usare i canali alfa
Un canale alfa presenta le seguenti caratteristiche:
Ogni immagine pu contenere fino a 56 canali, inclusi tutti i canali di colore e i
canali alfa.
Potete specificare un nome, un colore, unopzione per la maschera e il grado di
opacit per ciascun canale (lopacit ha effetto sullanteprima del canale, non
sullimmagine).
Tutti i nuovi canali hanno le stesse dimensioni e lo stesso numero di pixel
dellimmagine originale.
Potete modificare la maschera in un canale alfa usando gli strumenti di pittura
e di modifica nonch i filtri.
Potete inoltre convertire i canali alfa in canali di tinte piatte.
64
Guida ad Adobe Photoshop
Prof. Filippo Stanco
Creare i canali alfa
Potete creare un nuovo canale alfa e successivamente usare gli strumenti di pittura e
di modifica e i filtri per aggiungervi una maschera.
Per creare un canale alfa usando le opzioni correnti:
1. Fate clic sul pulsante Nuovo canale sul fondo della palette Canali. Il nome del
nuovo canale riflette la sequenza con cui stato creato.
2. Usato uno strumento di pittura o modifica per modificare limmagine. Disegnate in
nero per aggiungere al canale; disegnare in bianco per sottrarre dal canale; disegnate
con unopacit pi bassa o con un colore per aggiungere al canale con opacit pi
basse.
Modificare i canali alfa
Potete modificare un canale alfa per aggiungere o rimuovere il colore che contiene,
nonch specificare le impostazioni per mascherare i colori e per lopacit.
Per modificare un canale alfa:
Usate uno strumento di pittura o modifica per modificare limmagine. Disegnate in
nero per aggiungere al canale; disegnate in bianco per sottrarre dal canale; disegnate
con unopacit pi bassa o con un colore per aggiungere al canale con opacit pi
basse.
Per modificare le opzioni relative a un canale alfa:
1. Effettuate una delle seguenti operazioni:
Selezionate il canale nella palette Canali, quindi scegliete Opzioni canale dal
menu della palette.
Fate doppio clic sulla miniatura del canale nella palette Canali.
2. Specificate un nuovo nome per il canale.
3. Selezionate le opzioni di visualizzazione, come descritto ai punti da 2 a 4 della
procedura di modifica delle opzioni per la Maschera veloce (da Usare la modalit
Maschera veloce per effettuare selezioni).
65
Guida ad Adobe Photoshop
Prof. Filippo Stanco
Filtri e Distorsioni
Usare i filtri
Per usare un filtro, scegliete il comando dal sottomenu appropriato del menu Filtro.
Le seguenti informazioni possono aiutarvi a scegliere i filtri:
I filtri si applicano ai livelli attivi e visibili o a una selezione.
La maggior parte dei filtri possono essere applicati in modo cumulativo tramite
la Galleria filtri. Tutti i filtri possono essere applicati singolarmente.
Non potete applicare i filtri a immagini bitmap o in scala di colore.
Alcuni filtri funzionano solo con immagini RGB.
Tutti i filtri possono essere applicati alle immagini a 8 bit. Solo i seguenti filtri
possono essere applicati alle immagini a 16 bit: Sfoca, Media, Sfoca maggiormente, Controllo sfocatura, Effetto movimento, Disturbo, Aggiungi disturbo,
Smacchia, Polvere e grana, Intermedio, Contrasta, Contrasta bordi, Contrasta
maggiormente, Maschera di contrasto, Stilizzazione, Effetto rilievo, Trova
bordi e Polarizza.
Galleria filtri
Con Galleria filtri potete applicare pi filtri in modo cumulativo e applicare filtri singoli pi di una volta. Potete inoltre ridisporre i filtri e modificare le impostazioni per
ogni filtro applicato fino a ottenere leffetto desiderato.
Non tutti i filtri disponibili possono essere applicati con Galleria filtri.
Aprire Galleria filtri Scegliete Filtro > Galleria filtri.
Visualizzazione miniature dei filtri Fate clic sul nome di una categoria di filtri per visualizzare le anteprime degli effetti dei filtri disponibili.
Modificare la visualizzazione dellanteprima dei filtri Per modificare la visualizzazione dellarea di anteprima dei filtri, effettuate una delle seguenti operazioni:
Usate il pulsante + o sotto larea di anteprima per ingrandire o ridurre
limmagine.
Fate clic sulla barra dello zoom (in cui visibile la percentuale di zoom) per
selezionare un percentuale diversa.
Trascinate larea di anteprima con lo strumento mano per visionare diverse aree dellimmagine.
Applicare e ordinare gli effetti dei filtri Gli effetti dei filtri vengono applicati
nellordine in cui li selezionate. Potete riordinare i filtri una volta applicati trascinando il nome di un filtro in unaltra posizione nellelenco dei filtri applicati. Riordinando gli effetti dei filtri si pu modificare enormemente laspetto dellimmagine. Fate
clic sullicona dellocchio accanto al filtro per nascondere leffetto nellimmagine
precedente. Per eliminare i filtri applicati, selezionate il filtro in questione e fate clic
sul pulsante Elimina effetto livello.
66
Guida ad Adobe Photoshop
Prof. Filippo Stanco
Applicare i filtri con la finestra di dialogo Galleria filtri
Con la finestra di dialogo Galleria filtri potete applicare pi di un filtro a
unimmagine; esistono pertanto opzioni di controllo molto estese sul modo in cui ogni filtro agisce sullimmagine.
Per applicare i filtri:
1. Effettuate una delle seguenti operazioni:
Per applicare un filtro a un intero livello, accertatevi che il livello sia attivo o
selezionato.
Per applicare un filtro a unarea di un livello, selezionate larea.
2. Scegliete Filtro > Galleria filtri.
3. Per applicare un filtro, fate clic sul nome del filtro. Potrebbe essere necessario fare
clic sul triangolo capovolto accanto alla categoria del filtro per vedere un elenco dei
filtri.
4. Immettete i valori o selezionate le opzioni del filtro selezionato.
5. Effettuate una delle seguenti operazioni:
Scegliete ulteriori filtri da applicare.
Riordinare i filtri applicati.
Rimuovere i filtri applicati.
6. Una volta ottenuto il risultato desiderato, fate clic su OK.
Applicare i filtri singolarmente
Lapplicazione di filtri, soprattutto a immagini di notevoli dimensioni, pu richiedere
del tempo. Alcuni filtri consentono di visualizzare leffetto in anteprima prima di applicarlo. Potete quindi decidere di applicare il filtro o annullare loperazione senza
perdere tempo.
Per applicare un filtro:
1. Effettuate una delle seguenti operazioni:
Per applicare un filtro a un intero livello, accertatevi che il livello sia attivo o
selezionato.
Per applicare un filtro a unarea di un livello, selezionate larea.
2. Scegliete un filtro dai diversi sottomenu nel menu Filtro
Se non appare alcuna finestra di dialogo, leffetto del filtro applicato.
3. Se appare una finestra di dialogo, inserite i valori o selezionate le opzioni desiderate, quindi fate clic su OK.
67
Guida ad Adobe Photoshop
Prof. Filippo Stanco
Fondere gli effetti dei filtri
Il comando Dissolvi modifica lopacit di fusione di filtri, strumenti di disegno, strumenti di cancellazione e regolazione del colore. I metodi di fusione del comando Dissolvi sono un sottoinsieme dei metodi relativi alle opzioni degli strumenti di pittura e
modifica.
Per dissolvere leffetto di un filtro, di uno strumenti di disegno o della regolazione
colore:
1. Applicare un filtro, uno strumento di disegno o una regolazione colore a
unimmagine o a una selezione.
2. Scegliete Modifica > Dissolvi. Per visualizzare in anteprima leffetto, selezionate
Anteprima.
3. Trascinate il cursore per regolare lopacit, da 0% a 100%.
4. Scegliete un metodo di fusione dal menu Metodo.
5. Fate clic su OK.
Suggerimenti per creare effetti speciali
Usate le seguenti tecniche per creare degli effetti speciali.
Creare degli effetti per il bordo Potete usare varie tecniche per trattare i bordi di un
effetto applicato solo a una parte di unimmagine. Per lasciare un bordo distinto, applicate semplicemente il filtro. Per ottenere un bordo attenuato, sfumate il bordo
quindi applicate il filtro. Per ottenere un effetto trasparente, applicate il filtro quindi
usate il comando Dissolvi per regolare il metodo di fusione e lopacit della selezione.
Applicare i filtri ai livelli Potete applicare i filtri a singoli livelli o a pi livelli in successione per creare un effetto cumulativo. Perch un filtro influisca su un livello,
questultimo deve essere visibile e contenere dei pixel, ad esempio un colore di riempimento neutro.
Applicare i filtri a singoli canali Potete applicare un filtro a un singolo canale, un effetto diverso a ciascun canale del colore oppure applicare lo stesso filtro ma con diverse impostazioni.
Creare degli sfondi Applicando gli effetti a forme in scala di grigio o di colore uniforme potete generare molti sfondi e texture che potreste successivamente sfocare.
Alcuni filtri (ad esempio Vetro) hanno effetti poco visibili o addirittura impercettibili
se applicati a colori uniformi; altri producono invece effetti interessanti.
Combinate pi effetti con maschere o con immagini duplicati Luso delle maschere
per creare aree selezionate offre un maggior controllo sulle transizioni da un effetto a
un altro. Per esempio, potete applicare il filtro alla selezione creata con una maschera.
Potete usare anche lo strumento pennello storia per disegnare un effetto filtro su una
parte dellimmagine. Per prima cosa applicate il filtro a unimmagine intera. Quindi,
nella palette Storia, tornate allo stato dellimmagine precedente lapplicazione del fil68
Guida ad Adobe Photoshop
Prof. Filippo Stanco
tro e impostate la sorgente del pennello storia allo stato con filtro. Infine pitturate
sullimmagine.
Scegliere un effetto di filtro
I filtri forniti sono raggruppati in 14 sottomenu. Eventuali filtri terze parti appaiono in
fondo al menu Filtro.
Filtri Artistico
Scegliete un filtro dal sottomenu Artistico per ottenere un effetto pittorico o un effetto
speciale indicato per un progetto commerciale o artistico. Ad esempio, usate il filtro
Effetto ritaglio per il testo o per simulare un collage. Questi filtri simulano gli effetti
dei supporti naturali o tradizionali. Tutti i filtri Artistico possono essere applicati con
Galleria filtri.
Affresco Dipinge un immagine con uno stile grezzo, con tocchi rapidi, corti e arrotondati.
Contorni poster Riduce il numero di colori di unimmagine in base allopzione di posterizzazione impostata, identifica i bordi dellimmagine e disegna linee nere su di essi. Le aree ampie dellimmagine assumono un colore semplice, mentre i dettagli scuri
pi minuti vengono distribuiti per tutta limmagine.
Effetto acquerello Dipinge limmagine in stile acquerello, semplificandone i dettagli
mediante un pennello medio con acqua e colore. Nei punti in cui vi sono passaggi di
tono significativi nei bordi, il filtro satura il colore.
Effetto pennellate Consente di scegliere fra varie dimensioni (da 1 a 50) e tipi di pennello per ottenere un effetto pittorico. I pennelli sono di tipo semplice, leggero irregolare, leggero scuro, largo preciso, largo sfocato e brillante.
Effetto ritaglio Riproduce unimmagine come se fosse fatta di ritagli di carta colorata.
Le immagini ad alto contrasto appaiono sotto forma di silhouette; le immagini colorate vengono costruite con pi livelli di carta colorata.
Effetto sfumino Attenua laspetto di unimmagine mediante tratti brevi e diagonali
che ne sbavano le aree pi scure. Le aree pi chiare diventano pi luminose e meno
dettagliate.
Effetto spatola Riduce i dettagli dellimmagine attribuendole limpressione di una tela dipinta con mano leggera che mostra la propria trama sottostante.
Effetto spugna Crea immagini con aree a texture ben definita di colore contrastante,
che sembrano dipinte con una spugna.
Gran pellicola Applica un pattern uniforme ai toni dombra e alle mezzetinte di
unimmagine, aggiungendo contemporaneamente un pattern pi uniforme e saturo alle aree pi chiare dellimmagine. Questo filtro utile per eliminare le strisce dalle fusioni e per unire visivamente elementi provenienti da fonti diverse.
Involucro di plastica Riveste limmagine di plastica lucida, accentuando i dettagli
della superficie.
69
Guida ad Adobe Photoshop
Prof. Filippo Stanco
Luce al neon Aggiunge vari tipi di luce agli oggetti di unimmagine ed utile per colorare unimmagine ammorbidendone laspetto. Per selezionare il colore della luce,
fate clic sulla casella relativa e selezionate un colore dal selettore.
Matita colorata Disegna unimmagine usando le matite colorate su sfondo a tinta unita. I bordi pi importanti vengono mantenuti e assumono laspetto di un tratteggio irregolare; la tinta piatta dello sfondo visibile nelle aree pi uniformi.
Pastelli su superficie ruvida Questo effetto d allimmagine laspetto di un disegno
tracciato con pastelli colorati su uno sfondo con texture. Nelle aree di colore vivace,
il tratto del pastello spesso e con poca texture, mentre in quelle scure ha un aspetto
raschiato e rivela la texture.
Pennello a secco Dipinge i bordi dellimmagine come se si usasse la tecnica del pennello a secco (a met strada fra olio e acquerello). Questo filtro semplifica
limmagine riducendone la gamma di colori per creare aree di colore uniforme.
Vernice di sfondo Dipinge limmagine su uno sfondo con texture e quindi disegna
limmagine finale su di essa.
Filtri Contrasta
I filtri Contrasta mettono a fuoco immagini sfocate aumentando il contrasto dei pixel
adiacenti.
Contrasta contorni e Maschera di contrasto Trova le aree in unimmagine in cui vi
sono cambiamenti significativi di colore e ne aumenta il contrasto. Il filtro Contrasta
contorni agisce solo sui i contorni, lasciando intatto il resto dellimmagine. Usate
questo filtro per contrastare i contorni senza specificare una quantit. Per correzioni
del colore professionali, usate il filtro Maschera di contrasto per regolare il contrasto
dei dettagli del contorno e produrre una linea pi chiara e pi scura su ciascun lato
del contorno, per accentuarlo e creare lillusione di unimmagine pi contrastata.
Contrasta e Contrasta maggiormente Mettono a fuoco una selezione e ne migliorano
la chiarezza. Il filtro Contrasta maggiormente applica un effetto di contrasto pi forte
rispetto al filtro Contrasta.
Filtri Distorsione
I Filtri Distorsione eseguono una distorsione geometrica su unimmagine, creando effetti 3D o altri effetti di rimodellazione. Questi filtri possono richiedere molta memoria. I filtri Bagliore diffuso, Vetro e Increspatura oceano possono essere applicati usando Galleria filtri.
Bagliore diffuso D allimmagine laspetto che avrebbe attraverso un filtro a leggera
diffusione. Il filtro aggiunge disturbi bianchi trasparenti allimmagine, con il bagliore
che si dissolve a partire dal centro della selezione.
Coordinate polari Converte una selezione da coordinate rettangolari a coordinate polari e viceversa, in base allopzione selezionata. Potete usare questo filtro per creare
unanamorfosi del cilindro, arte diffusa nel 18 secolo, in cui limmagine distorta appare normale se viene vista in un cilindro riflesso.
70
Guida ad Adobe Photoshop
Prof. Filippo Stanco
Deforma Comprime una selezione. Un valore positivo fino al 100% sposta una selezione verso il suo centro; un valore negativo fino al -100% sposta una selezione verso
lesterno.
Distorsione curvilinea Distorce unimmagine lungo una curva. Specificate la curva
trascinando la linea nella casella per formare una curva di distorsione. Potete regolare
qualunque punto lungo la curva. Fate clic su Predefinito per riportare la curva a una
linea retta.
Effetto increspatura Crea un pattern ondulato su una selezione, come le increspature
sulla superficie di una pozzanghera. Per un maggior controllo, usate il filtro Effetto
onda. Le opzioni includono la quantit e la dimensione delle increspature.
Effetto onda Funziona in modo simile al filtro Effetto increspatura, ma con maggior
controllo. Le opzioni comprendono il numero di generatori donda e la lunghezza (distanza fra una cresta donda e quella successiva), laltezza e il tipo di onda: Sinusoidale (rotazione), Triangolare o Punto quadrato. Lopzione Parametri casuali applica
valori casuali.
Effetto sfera Fornisce agli oggetti un effetto 3D avvolgendo una selezione attorno a
una forma sferica, distorcendo limmagine e ridimensionandola per adeguarla alla
curva selezionata.
Filtro Muovi Usa unimmagine, chiamata mappa di spostamento, per determinare il
metodo di distorsione di una selezione. Per esempio, con una mappa di spostamento a
forma di parabola, potete creare unimmagine che sembri stampata su un pezzo di
stoffa tenuto sospeso per gli angoli.
Questo filtro crea mappe di spostamento usando un file salvato in formato Adobe
Photoshop con livelli uniti (ad eccezione delle immagini in metodo Bitmap). Potete
inoltre usare i file della cartella Plug-in/Mappe di spostamento nella cartella del programma Photoshop.
Per usare il filtro Muovi:
1. Scegliete Filtro > Distorsioni > Muovi.
2. Inserite la scala per lampiezza di spostamento.
Se le scale verticale e orizzontale sono impostate su 100%, lo spostamento massimo
di 128 pixel (in quanto il grigio medio non produce alcuno spostamento).
3. Se la mappa di spostamento non ha le stesse dimensioni della selezione, usate uno
dei seguenti comandi per adeguare la mappa allimmagine: Ridimensiona per ridimensionare la mappa, Porzione per riempire la selezione ripetendo la mappa in un
pattern.
4. Scegliete Riprendi o Ripeti pixel del bordo per determinare come trattare le aree
non distorte dellimmagine.
5. Fate clic su OK.
6. Selezionate e aprite la mappa di spostamento. La distorsione viene applicata
allimmagine.
Il filtro Muovi sposta una selezione usando un valore cromatico proveniente dalla
mappa di spostamento: 0 il massimo spostamento negativo; 255 il massimo spostamento positivo; un valore di grigio di 128 non produce alcuno spostamento. Se la
mappa ha un solo canale, limmagine si sposta lungo una diagonale definita dai rap71
Guida ad Adobe Photoshop
Prof. Filippo Stanco
porti di scala verticale e orizzontale. Se la mappa ha pi di un canale, il primo canale
controlla lo spostamento orizzontale mentre il secondo controlla quello verticale.
Increspatura oceano Aggiunge increspatura distribuite casualmente sulla superficie
dellimmagine, facendo apparire limmagine come se fosse sottacqua.
Vetro Fa apparire unimmagine come se venisse vista attraverso diversi tipi di vetro.
Potete scegliere un effetto vetro oppure creare una superficie di vetro personale come
file Photoshop e applicarla. Potete modificare le impostazioni di ridimensionamento,
distorsione e arrotondamento. Quando usate i controlli della superficie con un file,
seguite le istruzioni relative al filtro Muovi.
Vortice Ruota una selezione in modo pi accentuato al centro rispetto ai contorni.
Specificando un angolo si produce un pattern a spirale.
Zig zag Distorce la selezione in senso radiale in base al raggio dei pixel che avete selezionato. Lopzione Rilievi stabilisce il numero di cambiamenti di direzione dello
zig zag dal centro al bordo della selezione. Potete anche scegliere come spostare i
pixel: Efetto pozzanghera sposta i pixel verso lalto a sinistra o verso il basso a destra, Concentrico sposta i pixel verso il centro della selezione o in direzione opposta e
intorno al centro ruota i pixel attorno al centro.
Filtri Disturbo
I filtri Disturbo aggiungono o rimuovono un disturbo, cio pixel con livelli di colore
distribuiti casualmente. Questo permette di fondere una selezione nei pixel circostanti. I filtri Disturbo possono creare texture inconsuete oppure rimuovere dallimmagine
aree con problemi, quali polvere e grana.
Aggiungi Disturbo Applica pixel casuali a unimmagine, simulando le immagini riprese su pellicola ad alta velocit. Il filtro Aggiungi disturbo pu essere usato anche
per ridurre la formazione di striature nelle selezioni con bordi sfumati o nei riempimenti sfumati o per dare un aspetto realistico alle aree fortemente ritoccate. Le opzioni comprendono la distribuzione del disturbo: Uniforme distribuisce i valori cromatici di disturbo usando numeri casuali compresi fra 0 e pi o meno il valore specificato per un effetto tenue; Gaussiana distribuisce i valori cromatici di disturbo lungo
una curva a forma di campana per ottenere un effetto macchiato. Monocromatico applica il filtro solo agli elementi di tonalit dellimmagine, senza cambiare i colori.
Intermedio Riduce il disturbo in unimmagine fondendo la luminosit dei pixel antro
una selezione. Questo filtro cerca i pixel con luminosit simile entro il raggio di una
selezione, ignora i pixel che differiscono troppo da quelli adiacenti e sostituisce il
pixel centrale con il valore di luminosit intermedio dei pixel creati. Questo filtro
utile per migliorare laspetto di unimmagine mossa.
Polvere e grana Riduce il disturbo modificando i pixel diversi. Per aggiungere un bilanciamento fra contrastare limmagine e nascondere i difetti, provate diverse combinazioni delle impostazioni di raggio e soglia. Diversamente, applicate il filtro sulle
aree selezionate nellimmagine.
Per usare il filtro Polvere e grana:
1. Scegliete Filtro > Disturbo > Polvere e grana.
72
Guida ad Adobe Photoshop
Prof. Filippo Stanco
2. Se necessario, regolate la percentuale di zoom dellanteprima finch non visibile
larea che contiene il disturbo.
3. Trascinate il cursore Soglia verso sinistra fino a 0, in modo che siano esaminati tutti i pixel della selezione o dellimmagine.
Questa impostazione determina il grado di differenza necessarion perch i pixel vengano eliminati.
4. Trascinate il cursore Raggio verso sinistra o verso destra oppure inserite un valore
compreso fra 1 e 6 pixel nella casella di testo. Il raggio determina dove il filtro cerca
le differenze fra i pixel.
Quando si regola il raggio, limmagine diventa sfocata. Fermatevi al valore pi basso
che consente di eliminare i difetti.
5. Aumentate gradualmente la soglia inserendo un valore o trascinando il cursore al
valore pi alto che consente di eliminare i difetti.
Smacchia Rileva i contorni in unimmagine (aree in cui si verificano cambiamenti significativi di colore) e sfoca tutta la selezione tranne tali contorni. Si rimuovono cos
i pixel di disturbo senza interferire con i dettagli.
Filtri Effetto pixel
I filtri sottomenu Effetto pixel definiscono una selezione in modo nitido, raggruppando in celle i pixel con valori cromatici simili.
Colore mezzetinte Simula lapplicazione di una resinatura mezzetinte in ogni canale
dellimmagine. Per ogni canale, il filtro divide limmagine in rettangoli e li sostituisce tutti con altrettanti cerchi. Le dimensioni dei cerchi sono proporzionali alla luminosit del rettangolo.
Per usare il filtro Colore mezzetinte:
1. Selezionate Filtro > Effetto pixel > Colore mezzetinte.
2. Immettete un valore in pixel, compreso tra 4 e 127, per il raggio massimo di un
punto mezzatinta.
3. Immettete un valore dellangolo di retino (langolo del punto dallorizzontale) per
uno o pi canali, nel modo seguente:
Per le immagini in scala di grigio, usate solo il canale 1.
Per le immagini RGB, usate i canali 1,2 e 3, che corrispondono ai canali rosso,
verde e blu.
Nelle immagini bitmap CMYK usate tutti i quattro canali, che corrispondono,
rispettivamente, ai canali cyan, magenta, giallo e nero.
Fate clic su Default per ripristinare i valori di default degli angoli di retino.
4. Fate clic su OK.
Cristallizza Raggruppa i pixel creando una forma poligonale in tinta piatta.
Effetto punti Suddivide il colore di unimmagine in punti a disposizione casuale, come in un dipinto puntinista, e usa il colore di sfondo come area di tela fra i punti.
73
Guida ad Adobe Photoshop
Prof. Filippo Stanco
Frammenta Crea quattro copie dei pixel della selezione, esegue la media delle copie e
le sposta luna rispetto allaltra.
Mezzatinta Converte unimmagine creando un pattern casuale di aree in bianco e nero
o di colori completamente saturi, se limmagine a colori. Per usare questo filtro,
scegliete un tipo di punto dal menu a comparsa Tipi nella finestra di dialog Mezzatinta.
Mosaico Raggruppa i pixel in blocchi quadrati. I pixel di un determinato blocco sono
di uguale colore e i colori dei blocchi rappresentano quelli della selezione.
Sfaccetta Raggruppa i pixel di colori uniformi o simili in blocchi di pixel di colore
uguale. Potete usare questo filtro per fare apparire unimmagine digitalizzata come
dipinta a mano o per convertire unimmagine realistica in un dipinto astratto.
Filtri Rendering
I filtri Rendering creano in unimmagine forme 3D, pattern di nuvole, pattern di rifrazione e riflessioni di luce simulati. Potete anche manipolare oggetti in uno spazio 3D,
creare oggetti 3D (cubi, sfere e cilindri), nonch creare riempimenti texture dai file in
scala di grigio per produrre effetti di illuminazione di tipo 3D.
Effetti di luce Consente di creare una miriade di effetti luce nelle immagini RGB scegliendo fra 17 stili di luce, tre tipi di luce e quattro set di propriet della luce. Potete
usare anche delle texture da file in scala di grigio (mappe rilievo) per produrre effetti
di tipo 3D e salvare gli stili da usare poi in altre immagini.
Fibre Crea laspetto di tessuti usando i colori in primo piano e di sfondo. Potete controllare la variazione dei colori scorrendo il cursore Varianza (un valore pi basso
crea strisce di colore pi lunghe; un valore pi alto crea strisce molto corte con distribuzione di colore pi variegata). Il cursore intensit agisce sullaspetto di ciascuna fibra. Unimpostazione bassa crea fibre distanziate; un valore pi alto produce fibre
corte e sfilacciate. Fate clic sul pulsante Casuale per cambiare laspetto del pattern.
Potete fare clic sul pulsante pi volte fino a trovare il pattern desiderato. Quando applicate il filtro Fibre, vengono sostituiti con fibre i dati dellimmagine sul livello attivo.
Nuvole Genera un pattern tenue di nuvole usando valori casuali cha variano fra colori
di primo piano e di sfondo. Per generare un pattern di nuvole pi intenso, tenete premuto Alt (Windows) o Opzione (Mac OS) quando scegliete Filtro > Rendering > Nuvole. Quando applicate il filtro Nuvole, vengono sostituiti i dati dellimmagine sul livello attivo.
Nuvole in differenza Usa i valori generati casualmente che variano fra il colore di
primo piano e di sfondo per produrre un pattern di nuvole. Questo filtro fonde i dati
delle nuvole con i pixel esistenti nello stesso modo in cui il metodo Differenza fonde
i colori. La prima volta che scegliete questo filtro, le parti dellimmagine vengono invertite in un pattern di nuvole. Applicando il filtro diverse volte si creano pattern di
nervature e venature che somigliano a texture di marmo. Quando applicate il filtro
Nuvole in differenza, vengono sostituiti i dati dellimmagine sul livello attivo.
74
Guida ad Adobe Photoshop
Prof. Filippo Stanco
Riflesso lente Simula la rifrazione prodotta illuminando con luce intensa la lente della
fotocamera. Per specificare una posizione per il centro del riflesso, fate clic ovunque
nella miniatura dellimmagine o trascinate la crocetta del centro.
Filtri Schizzo
I filtri nel sottomenu Schizzo aggiungono texture alle immagini, spesso per ottenere
un effetto 3D. I filtri sono utili anche per creare disegni artistici o che sembrano realizzati a mano. Molti filtri Schizzo usano il colore di primo piano e di sfondo quando
ridisegnano limmagine.
Basso rilievo Fa apparire limmagine come scolpita in un basso rilievo e illuminata in
modo da sottolineare le variazioni della superficie. Le aree scure dellimmagine assumono il colore di primo piano, i colori chiari usano il colore di sfondo.
Carta da lettere Crea unimmagine che sembra costruita di carta fatta a mano. Questi
filtro semplifica limmagine, combinando gli effetti dei filtri Stilizzazione > Effetto
rilievo e Texture > Granulosit. Le aree scure dellimmagine appaiono come fori dello strato superiore di carta, rivelando il colore di sfondo.
Cont Crayon Riproduce nellimmagine la texture dei crayon Cont densi e scuri e
bianchi puri. Il filtro Cont Crayon usa il colore di primo piano per le aree scure e il
colore di sfondo per quelle chiare. Per un effetto pi realistico con il filtro Cont Crayon, impostate come colore di primo piano uno dei colori Cont Crayon comuni (nero, seppia, vermiglio) prima di applicare il filtro. Per un effetto attenuato, sostituite il
colore di sfondo con il bianco miscelato con un po del colore di primo piano prima
di applicare il filtro.
Contorni strappati E particolarmente utile per immagini costituite da testo o da oggetti ad alto contrasto. Il filtro trasforma limmagine in uninsieme di pezzi di carta
irregolari e strappati, quindi la colora con i colori di primo piano e di sfondo.
Effetto carboncino Ridisegna limmagine creando un effetto sbavato e di separazione
dei toni. I contorni pi spessi vengono tracciati con segni grossi mentre i mezzitoni
vengono riprodotti con tratti diagonali. Il carboncino il colore di primo piano, la
carta il colore di sfondo.
Effetto carta bagnata Usa chiazze di colore imprecise che sembrano dipinte su carta
fibrosa e bagnata, in modo che i colori si espandano e si mescolino.
Effetto cromatura D allimmagine laspetto di una superficie cromata lucida. Le zone di luce sono punti alti e le ombre sono punti bassi nella superficie riflettente. Dopo
aver applicato il filtro, aggiungete ulteriore contrasto allimmagine mediante la finestra di dialogo Livelli.
Effetto fotocopia Simula leffetto ottenuto fotocopiando limmagine. Grandi aree scure tendono a essere copiate solo lungo i bordi e i mezzitondi si trasformano in bianco
o in nero uniforme.
Effetto intonaco Modella unimmagine su un intonaco con effetto 3D, quindi colora il
risultato con il colore di primo piano e di sfondo. Le aree scure appaiono in rilievo,
quelle chiare appaiono incavate.
75
Guida ad Adobe Photoshop
Prof. Filippo Stanco
Effetto retinatura Simula la diminuzione e distorsione controllata dellemulsione della pellicola per creare unimmagine che appare a blocchi nelle aree dombra e leggermente granulare nelle zone di luce.
Grassetto e carboncino Ridisegna le zone di luce e i mezzi toni con uno sfondo grigio
pieno a mezzo tono disegnato con un gessetto grezzo. Le zone dombra vengono sostituite da tratteggi diagonali di carboncino nero. Il carboncino viene usato per disegnare nel colore di primo piano, il gessetto nel colore di sfondo.
Pattern mezzetinte Simula leffetto di un retino mezzetinte mantenendo al contempo
lintervallo continuo dei toni.
Penna grafica Con tratti di inchiostro fini e lineari, cattura i particolari dellimmagine
originale; particolarmente efficace con immagini acquisite da scanner. Questo filtro
sostituisce il colore dellimmagine originale con il colore di primo piano per
linchiostro e il colore di sfondo per la carta.
Timbro Il suo impiego ottimale con le immagini in bianco e nero. Il filtro semplifica
limmagine che sembra cos ottenuta con un timbro di gomma o di legno.
Filtri Sfoca
I filtri di sfocatura ammorbidiscono una selezione o unimmagine intera e sono utili
per eseguire dei ritocchi. Rendono pi graduali le transizioni in quanto eseguono la
media dei pixel vicini ai bordi sovrapposti di linee definite e di aree ombreggiate
dellimmagine.
Controllo sfocatura Sfoca rapidamente una selezione in base al valore impostato.
Limpostazione si basa sulla curva di Gauss a forma di campana, generata quando
Photoshop applica una media ponderata ai pixel. Questo filtro aggiunge dettagli a
bassa frequenza e pu produrre un effetto nebuloso.
Effetto movimento Sfoca in una direzione particolare (da -360 a + 360) e a
unintensit specifica (da 1 a 999). Leffetto del filtro analogo a quello che si ottiene facendo una foto di un oggetto in movimento con un tempo di esposizione fisso.
Media Trova il colore medio di unimmagine o di una selezione, quindi riempie
limmagine o la selezione con il colore per creare un aspetto pi morbido. Ad esempio, selezionando unarea di un prato, il filtro cambier larea in una regione di verde
uniforme.
Sfocatura con lente Sfoca unimmagine per dare leffetto di una minore profondit di
campo; alcuni oggetti nellimmagine risultano a fuoco, altre aree diventano sfocate.
Per determinare quali aree sfocate potete usare una semplice selezione o fornire una
mappa di profondit di canale alfa a parte che descriva esattamente in che modo applicare la sfocatura.
Il filtro Sfocatura con lente usa una mappa di profondit per determinare la posizione
dei pixel in unimmagine. Potete usare i canali alfa e le maschere di livello per creare
le mappe di profondit. Le aree nere in un canale alfa sono elaborate come se si trovassero sul piano anteriore nella foto, le aree bianche come se si trovassero in lontananza.
Per usare il filtro Sfocatura con lente:
76
Guida ad Adobe Photoshop
Prof. Filippo Stanco
1. Scegliete Filtro > Sfocatura > Sfocatura con lente.
2. Per Anteprima, scegliete Pi rapida per generare anteprime pi veloci; scegliete
Pi precisa per visualizzare la versione finale dellimmagine. Lanteprima di tipo Pi
precisa impiega pi tempo per aggiornarsi.
3. Per Profondit mappa, scegliete una sorgente (se ve ne una) dal menu a comparsa Sorgente. Spostate il cursore Distanza focale sfocatura per impostare la profondit entro la quale i pixel devono essere a fuoco. Ad esempio, se la distanza focale
impostata su 100, i pixel con valori 1 e 255 sono completamente sfocati, mentre i
pixel con valore pi vicino a 100 sono pi a fuoco. Se fate clic sullimmagine di anteprima, il cursore Distanza focale sfocatura riflette il valore del punto in cui avete
fatto clic e tale profondit viene considerata a fuoco.
4. Selezionate inverti per invertire la selezione o il canale alfa usato come origine della mappa di profondit.
5. Scegliete un diaframma dal menu a comparsa Forma. Se lo desiderate, spostate il
cursore Curvatura per ammorbidire i bordi del diaframma. Spostate il cursore Rotazione per ruotare il diaframma. Per aggiungere pi sfocatura, spostate il cursore Raggio.
6. Per Luci speculari, spostate il cursore Soglia per selezionare un valore limite di
luminosit; tutti i pixel pi luminosi di tale valore saranno elaborati come luci speculari. Per aumentare la luminosit delle luci, spostate il cursore Luminosit.
7. Per aggiungere disturbo a unimmagine, scegliete Uniforme o Gaussiana. Per aggiungere disturbo senza influire sul colore dellimmagine, scegliete Monocromatico.
Spostate il cursore Fattore per aggiungere o rimuovere il disturbo.
8. Fate clic su OK per applicare le modifiche allimmagine.
Sfoca e sfoca maggiormente Eliminano il disturbo nelle aree dellimmagine con transizioni significative di colore. I filtri Sfoca sfumano le transizioni in base alla media
dei pixel vicini ai bordi ben delineati delle linee e delle aree ombreggiate. Il filtro
Sfoca maggiormente produce un effetto tre o quattro volte pi forte rispetto al filtro
Sfoca.
Sfocatura migliore Sfoca unimmagine con molta precisione. Potete specificare: un
raggio, per determinare dove il filtro debba cercare i pixel diversi da sfocare; una soglia, per determinare il limite di diversit oltre il quale i pixel vengono eliminati; e
una qualit di sfocatura. Potete inoltre impostare un metodo per lintera selezione
(Normale) o per i bordi con transizioni del colore (Solo contorno e Sovrapponi contorno). Nelle aree con contrasto significativo, Solo contorno applica dei contorni in
bianco e nero mentre Sovrapponi contorno applica dei contorni bianchi.
Sfocatura radiale Simula la sfocatura di un zoom o di una macchina fotografica in rotazione, producendo cos una lieve sfocatura. Scegliete Rotazione per sfocare lungo
linee circolari concentriche e specificate il grado di rotazione. Scegliete Zoom per
sfocare lungo linee radiali, come in una zoomata in avanti o indietro sullimmagine, e
specificate un fattore compreso fra 1 e 100. La qualit della sfocatura pu essere impostata su Bozza, pi rapida ma granulosa, Buona o migliore per ottenere una grana
pi fine. La differenza tra queste due ultime opzioni evidente solo su selezioni di
77
Guida ad Adobe Photoshop
Prof. Filippo Stanco
grandi dimensioni. Specificate lorigine della sfocatura, trascinando il pattern nella
casella Centro sfocatura.
Filtri Stilizzazione
I filtri Stilizzazione producono un effetto pittorico o impressionista su una selezione
spostando i pixel e identificando e aumentando il contrasto dellimmagine. Dopo aver
usato filtri quali Trova bordi e Traccia contorno che evidenziano i bordi, potete applicare il comando inverti per delineare i bordi di unimmagine a colori con linee colorate o quelli di unimmagine in scala di grigio con linee bianche.
Bordi brillanti identifica i bordi del colore e aggiunge ad essi un bagliore fluorescente. Questo filtro pu essere applicato cumulativamente con altri filtri con Galleria filtri.
Diffondi Confonde i pixel di una selezione per farla sembrare meno a fuoco, in base
allopzione selezionata: Normale sposta casualmente i pixel, ignorando i valori cromatici; Scurisci sostituisce i pixel chiari con pixel scuri; Schiarisci sostituisce i pixel
scuri con pixel pi chiari. Anisotropo confonde i pixel verso la zona che presenta una
modifica minore del colore.
Effetto rilievo Fa apparire una selezione sollevata o impressa, convertendo il suo colore di riempimento in grigio e tracciando i contorni con il colore di riempimento originale. Le opzioni comprendono un angolo di rilievo (-360 per abbassare la superficie a + 360 per sollevarla), laltezza e una percentuale (da 1% a 500%) per la quantit di colore allinterno della selezione. Per conservare colore e particolari quando applicate un effetto rilievo, usate il comando Dissolvi dopo aver applicato il filtro Effetto rilievo.
Effetto vento Crea piccole linee orizzontali nellimmagine per simulare leffetto del
vento. I metodi comprendono Effetto vento, Bufera (per un effetto pi forte) e Vibrazione, che sposta le linee di vento nellimmagine.
Estrusione Applica una texture 3D a una selezione o a un livello.
Per usare il filtro Estrusione:
1. Scegliete Filtro > Stilizzazione > Estrusione.
2. Scegliete un oggetto 3D:
Cubi crea oggetti con un lato anteriore quadrato e quattro lati laterali. Per
riempire il lato anteriore di ciascun blocco con il colore medio del blocco, selezionate Lato frontale in tinta unita. Per riempire il lato anteriore con
limmagine, deselezionate Lato frontale in tinta unita.
Piramidi crea oggetti con quattro lati triangolari che si incontrano in un punto.
3. Inserite un valore compreso fra 2 e 255 nella casella di testo Dimensioni per determinare la lunghezza di uno dei lati della base delloggetto.
4. Inserite un valore compreso fra 1 e 255 nella casella di testo Profondit per indicare di quanto deve sporgere loggetto pi alto.
5. Scegliete unopzione di profondit:
78
Guida ad Adobe Photoshop
Prof. Filippo Stanco
Casuale, per assegnare a ciascun cubo o piramide una profondit arbitraria.
In base al livello, per far corrispondere ciascuna profondit delloggetto alla
luminosit relativa: le aree luminose sporgono di pi di quelle scure.
6. Selezionate Maschera blocchi incompleti per nascondere eventuali oggetto che si
estendono oltre la selezione.
Porzioni Spezza unimmagine in una serie di porzioni, spostando la selezione dalla
sua posizione originale. Potete scegliere come riempire larea fra le porzioni: colore
di sfondo, colore di primo piano, immagine inversa o immagine inalterata. Lopzione
Immagine inalterata pone la versione in porzioni dellimmagine sopra loriginale e rivela parti delloriginale sotto i bordi delle porzioni.
Solarizza Fonde unimmagine negativa e una positiva, con un risultato simile a una
breve esposizione alla luce di una stampa fotografica durante lo sviluppo.
Traccia contorno Identifica le transizioni delle aree con luminosit maggiore e ne
traccia leggermente i contorni per ciascun canale del colore in modo da ottenere un
effetto simile a quello delle linee in una mappa di contorno.
Per usare il filtro Traccia contorno:
1. Scegliete Filtro > Stilizzazione > Traccia contorno.
2. Scegliete unopzione per Bordo per tracciare i contorni delle aree nella selezione:
Inferiore traccia i contorni nella aree in cui i valori cromatici dei pixel sono inferiori
rispetto al livello specificato; Superiore traccia i contorni delle aree in cui i valori
cromatici sono superiori.
3. Inserite una soglia (Livello) compresa fra 0 e 255 per valutare i valori cromatici
(livello di tonalit). Fate delle prove per trovare i valori che producono i dettagli migliori nellimmagine.
Trova bordi Identifica le aree dellimmagine con transizioni significative e accentua i
contorni. Come il filtro Traccia contorno, Trova bordi traccia i contorni di
unimmagine con linee scure su sfondo bianco ed utile per creare un bordo attorno a
unimmagine.
Filtri Texture
Usate i filtri texture per dare alle immagini un aspetto di profondit o renderle pi organiche.
Applica texture Applica allimmagine una texture da voi selezionata o creata.
Collage Suddivide limmagine in quadratini riempiti con il colore predominante di
quellarea dellimmagine. Il filtro riduce o aumenta in modo casuale la profondit dei
quadratini per riprodurre i punti di luce e di ombra.
Effetto incrinatura Dipinge limmagine su una superficie a stucco ad alto rilievo, creando una fine rete di crepe che seguono i contorni dellimmagine. Usate questo filtro
per creare un effetto rilievo nelle immagini che contengono unampia gamma di valori di colore e di grigio.
79
Guida ad Adobe Photoshop
Prof. Filippo Stanco
Granulosit
Aggiunge texture a unimmagine simulando diversi tipi di granulosit: regolare, leggero, spruzzi, blocchi, contrasto, ingrandito, a punti, orizzontale, verticale e macchie.
Porzioni mosaico Disegna limmagine come se fosse stata creata con piccole tessere
o piastrelle e aggiunge unintercapedine fra esse ( a differenza del filtro Effetto pixel
> Mosaico, che suddivide limmagine in blocchi di pixel colorati diversi).
Vetro colorato Ridipinge unimmagine suddividendola in celle monocolore adiacenti
contornate con il colore di primo piano.
Filtri Video
Il sottomenu Video contiene i filtri Togli interfacciato e Colori NTSC.
Colori NTSC Limita la gamma di colori a quelli accettabili per la riproduzione televisiva, per impedire che i colori troppo saturi si disperdano sulle linee di scansione televisiva.
Togli interlacciato Ritocca le immagini in movimento catturate su video eliminando
le linee interfacciate pari o dispari nellimmagine video; potete sostituire le linee eliminate mediante duplicazione o interpolazione.
Filtri Tratti pennello
Come i filtri Artistico, i filtri tratti pennello conferiscono un aspetto pittorico o artistico con diversi effetti per il tratto del pennello e dellinchiostro. Alcuni filtri aggiungono granulosit, vernice, disturbo, bordi dettagliati o texture a unimmagine per
darle un effetto che ricorda lo stile puntinista. Tutti i filtri Tratti pennello possono essere applicati con Galleria filtri.
Contorni accentuati Accentua i bordi di unimmagine. Quando la luminosit dei bordi impostata su un valore alto, viene creato leffetto del gesso bianco, e quando il
valore basso, quello dellinchiostro nero.
Contorni con inchiostro Ridisegna limmagine con linee sottili sui dettagli originali,
in stile penna e inchiostro.
Ombra tratteggiata Conserva i dettagli e le caratteristiche dellimmagine originale,
aggiungendo texture e rendendo frastagliati i bordi delle aree colorate dellimmagine
per simulare tratteggi a matita. Lopzione Intensit controlla il numero di passaggi di
tratteggio, da 1 a 3.
Spruzzo Riproduce leffetto di un aerografo. Aumentando le opzioni leffetto globale
verr semplificato.
Sumi-e Disegna unimmagine in stile giapponese, come se si usasse un pennello bagnato saturo di inchiostro nero su carta di riso. Crea bordi delicatamente sfocati in nero carico.
Tratti ad angolo Ridipinge unimmagine con tratti diagonali. Le aree pi chiare
dellimmagine vengono dipinte con tratti che vanno in una direzione; quelle pi scure con tratti nella direzione opposta.
80
Guida ad Adobe Photoshop
Prof. Filippo Stanco
Tratti scuri Scurisce ulteriormente le aree scure di unimmagine mediante tratti brevi
e decisi e dipinge le aree pi chiare con tratti lunghi e bianchi.
Tratti spruzzo Ridisegna unimmagine usando i suoi colori dominanti con tratti di colore ad angolo e a spruzzo.
Filtri Altro
Con i filtri del sottomenu Altro potrete creare filtri personali, usare filtri per modificare della maschere, spostare una selezione allinterno di un immagine ed eseguire
rapide regolazioni del colore.
Accentua passaggio Conserva i dettagli del bordo entro un raggio specificato l dove
si verificano delle nette transizioni di colore, e sopprime il resto dellimmagine (un
raggio di 0,1 pixel mantiene solo i pixel del bordo). Questo filtro rimuove
dallimmagine i dettagli a bassa frequenza e ha leffetto opposto a quello del filtro
Controllo sfocatura.
Lapplicazione del filtro Accentua passaggio a unimmagine a tono continuo utile
prima delluso del comando Soglia o prima di convertire limmagine in metodo bitmap. Questo filtro consente di estrarre disegni al tratto e grandi aree in bianco e nero
dalle immagini digitalizzate.
Minimo e massimo Sono utili per modificare le maschere. Minimo applica
unestensione, cio aumenta le aree nere e riduce quelle bianche. Massimo applica
una riduzione, cio aumenta le aree bianche e riduce quelle nere. Come filtro Intermedio, anche i filtri Massimo e Minimo prendono in considerazione i singoli pixel di
una selezione. Entro un raggio specificato, i filtri Massimo e Minimo sostituiscono il
valore di luminosit del pixel corrente con il valore di luminosit massimo o minimo
dei pixel circostanti.
Personale Vi permette di progettare un vostro effetto di filtro. Con il filtro Personale,
potete cambiare i valori di luminosit di ciascun pixel nellimmagine in base a
unoperazione matematica predefinita, detta convoluzione. A ciascun pixel viene rassegnato un valore in base a quelli dei pixel circostanti. Questa operazione simile ai
calcoli Aggiungi e Sottrai per i canali.
Potete salvare i filtri personali che avete creato e usarli con le altre immagini Photoshop.
Per creare un filtro Personale:
1. Scegliete Filtro > Altro > Personale.
2. Selezionate la casella di testo centrale che rappresenta il pixel che viene valutato.
Inserite il valore, compreso fra -999 e +999, per il quale volete moltiplicare il valore
di luminosit del pixel.
3. Selezionate una casella di testo che rappresenta un pixel adiacente. Inserite il valore per il quale desiderate moltiplicare il pixel in questa porzione.
81
Guida ad Adobe Photoshop
Prof. Filippo Stanco
Ad esempio per moltiplicare per 2 il valore di luminosit del pixel immediatamente a
destra di quello corrente, inserite 2 nella casella di testo immediatamente a destra di
quella centrale.
4. Ripetete i punti 2 e 3 per tutti i pixel da includere nelloperazione. Non necessario inserire dei valori in tutte le caselle di testo.
5. Per Scala, inserite il valore per il quale volete dividere la somma dei valori di luminosit dei pixel compresi nel calcolo.
6. Per Sposta, inserite il valore da aggiungere al risultato del calcolo in scala.
7. Fate clic su OK. Il filtro personale viene applicato a ciascun pixel nellimmagine,
uno per volta.
Usate i pulsanti Salva e Carica per salvare e riusare i filtri personali.
Spostamento Sposta una selezione di una distanza specificata in senso orizzontale o
verticale, lasciando uno spazio vuoto nella posizione originale della selezione. Potete
riempire larea vuota con il colore di sfondo corrente, con unaltra parte
dellimmagine o con un riempimento a scelta, se la selezione si trova vicino al bordo
di unimmagine.
Filtri Digimarc
I filtri Digimarc includono una filigrana digitale in unimmagine per memorizzare le
informazioni di copyright.
Filtro Fluidifica
Il filtro Fluidifica consente di applicare deformazioni, pressioni, trazioni, rotazioni,
riflessioni, flessioni e gonfiamenti a qualsiasi area di unimmagine. Le distorsioni
realizzabili possono essere di varia entit, rendendo il comando Fluidifica un potente
strumento di ritocco ed effetti artistici.
Usare la finestra di dialogo Fluidifica
La finestra di dialogo Fluidifica mette a disposizione strumenti e opzioni con cui distorcere le immagini.
Visualizzare e ridurre lanteprima di unimmagine Scegliete Filtro > Fluidifica.
Ingrandire e ridurre lanteprima di unimmagine Selezionate lo strumento zoom nella finestra Fluidifica e fate clic o trascinate nellanteprima per ingrandire; premete Alt
(Windows) o Opzione (Mac OS) e fate clic o trascinate nellanteprima per ridurre la
visualizzazione. Oppure, specificate livello di ingrandimento nella casella Zom in
fondo alla finestra di dialogo.
82
Guida ad Adobe Photoshop
Prof. Filippo Stanco
Spostarsi nellanteprima Selezionate lo strumento mano nella finestra Fluidifica e
trascinate nellanteprima. Oppure, tenete premuta la barra spaziatrice con qualsiasi
strumento selezionato e trascinate il cursore nellanteprima.
Usare gli strumenti di distorsione
Diversi strumenti nella finestra Fluidifica consentono di distorcere larea pennello
mentre trascinate o tenete premuto il tasto del mouse. La distorsione pi evidente al
centro dellarea pennello e leffetto risulta intensificato se tenete premuto il pulsante
del mouse o se trascinate pi volte sopra larea.
Strumento altera avanti
Spinge i pixel in avanti mentre trascinate.
Ruota i pixel in senso orario mentre trascinate o
Strumento spirale senso orario
tenete premuto il tasto del mouse. Per fare ruotare i pixel in senso antiorario, tenete
premuto il tasto Alt (Windows) o Opzione (Mac OS) mentre tenete premuto il tasto el
mouse o trascinate.
Strumento piega
Sposta i pixel verso il centro dellarea pennello mentre trascinate
o tenete premuto il tasto del mouse.
Strumento gonfiamento
Allontana i pixel dal centro dellarea pennello mentre trascinate o tenete premuto il tasto del mouse.
Strumento spingi a sinistra
Sposta i pixel a sinistra quando trascinate lo strumento verso lalto; li sposta a destra quando trascinate verso il basso. Potete inoltre trascinare in senso orario intorno alloggetto per aumentare le dimensioni o in senso antiorario per ridurle. Per spingere i pixel a destra trascinando verso lalto (o a sinistra
verso il basso), tenete premuto il tasto Alt (Windows) o Opzione (Mac OS) mentre
trascinate.
Copia i pixel nellarea pennello. Trascinate per riflettere
Strumento riflessione
larea perpendicolarmente rispetto alla direzione del tratto ( a sinistra del tratto). Tenete premuto Alt(Windoes) o Opzione (Mac OS) e trascinate per riflettere larea nella
direzione opposta al tratto ( ad esempio larea soprastante un tratto verso il basso). In
genere si ottengono risultati migliori se si tiene premuto Alt o Opzione e si trascina
dopo aver fissato larea da riflettere. Usate tratti sovrapposti per creare effetti simili a
quelli di una riflessione nellacqua.
Strumento turbolenza
Deforma i pixel in modo uniforme. Pu essere usato per
creare effetti come fuoco, nuvole, onde e cos via.
Distorcere le immagini
Lapplicazione della distorsione nellanteprima identica a quella di tutti gli altri
strumenti.
Per distorcere unimmagine:
1. Selezionate il livello da distorcere. Per agire solo su una parte del livello corrente,
selezionate larea desiderata.
2. Scegliere Filtro > Fluidifica.
83
Guida ad Adobe Photoshop
Prof. Filippo Stanco
3. Fissate larea dellimmagine che non volete alterare.
4. Scegliete uno qualsiasi degli strumenti fluidifica per distorcere lanteprima. Trascinate nellimmagine per distorcela.
5. Dopo aver distorto lanteprima, potete usare lo strumento ricostruisci
o altri
comandi per ripristinare totalmente o in parte le modifiche o per modificare nuovamente limmagine.
6. Effettuate una delle seguenti operazioni:
Fate clic su OK per chiudere la finestra Fluidifica e applicare le modifiche al
livello attivo.
Fate clic su Annulla per chiudere la finestra Fluidifica senza applicare le modifiche al livello.
Fate clic su Ripristina tutto per ripristinare tutte le distorsioni dellanteprima,
mantenendo tutte le impostazioni correnti delle opzioni.
Per annullare tutte le distorsioni applicate nellanteprima e ripristinare tutte le
impostazioni predefinite delle opzioni, tenete premuto Alt (Windows) o Opzione (Mac OS) e fate clic su Ripristina.
Usare le opzioni di maschera
In presenza di una selezione o maschera in unimmagine, potete aprire la finestra di
dialogo Fluidifica senza perdere tali informazioni. Potete scegliere una delle seguenti
opzioni di maschera:
Sostituisci selezione
Mostra la selezione, maschera o trasparenza nellimmagine
originale.
Mostra la maschera nellimmagine originale in modo da
Aggiungi alla selezione
poterle apportare delle aggiunte usando lo strumento fissa. Aggiunge i pixel selezionati nel canale allarea attualmente fissa.
Sottrai dalla selezione
Sottrae i pixel del canale dallarea attualmente fissa.
Interseca con la selezione
Usa solo i pixel selezionati e attualmente fissi.
Inverte la selezione
Usa i pixel selezionati per invertire larea attualmente fissa.
84
Guida ad Adobe Photoshop
Prof. Filippo Stanco
Ritoccare e Riparare
Usare un istogramma
Un istogramma illustra come i valori dei pixel sono distribuiti in unimmagine: un
grafico rappresenta il numero di pixel per ogni grado di intensit del colore. Esso pu
mostrare se unimmagine contiene particolari sufficienti nelle ombre (a sinistra
nellistogramma), nei mezzitoni (al centro) e nelle luci (a destra) per produrre una
buona correzione.
Leggere un istogramma
Listogramma fornisce inoltre una rappresentazione veloce della gamma tonale, o
qualit tonale, dellimmagine. I particolari delle immagini a toni bassi sono concentrati nelle zone dombra; quelli delle immagini a toni alti, nelle zone di luce; quelle
delle immagini a toni medi, nelle aree dei mezzitondi. Unimmagine con una gamma
tonale completa ha un numero di pixel in tutte queste aree. Lidentificazione della
gamma tonale aiuta a determinare le correzioni tonali necessarie.
Informazioni sulla palette Istogramma
La palette Istogramma offre molte opzioni per visualizzare informazioni su toni e colori di unimmagine. Per impostazione predefinita, listogramma visualizza la gamma
tonale di tutta limmagine. Per visualizzare i dati dellistogramma per una parte
dellimmagine, selezionate la parte in questione.
Aprire la palette Istogramma Per aprire la palette Istogramma, scegliete Finestra > Istogramma o fate clic sulla linguetta Istogramma. Per impostazione predefinita, la
palette Istogramma si apre in Vista compatta senza controlli o statistiche.
Palette Istogramma
A. Menu Canale B. Menu della palette C. Pulsante Aggiornamento fuori cache D. Icona di avvertenza di dati in cache E. Statistiche
Visualizzare un canale specifico Con Visuale ingrandita o Mostra tutti i canali, potete
scegliere unimpostazione dal menu Canale. Limpostazione scelta viene memorizza85
Guida ad Adobe Photoshop
Prof. Filippo Stanco
ta e visualizzata se passate da Vista ingrandita o Mostra tutti i canali a Vista compatta.
Scegliete un canale individuale per visualizzare un istogramma dei singoli canali del documento, compresi canali di colore, canali alfa e canali di tinte piatte.
A seconda del metodo di colore dellimmagine, scegliete RGB, CMYK o
Composito per visualizzare un istogramma composito di tutti i canali. Questa
la vista predefinita quando scegliete per la prima volta Vista ingrandita o
Mostra tutti i canali.
Se limmagine RGB o CMYK, scegliete Luminosit per visualizzare un istogramma che rappresenti i valori di luminanza o di intensit del canale composito.
Se limmagine RGB o CMYK, scegliete Colori per visualizzare un istogramma composito dei singoli canali di colore a colori.
In Mostra tutti i canali, le opzioni scelte dal menu Canali hanno effetto solo
sullistogramma superiore nella palette.
Visualizzare tutti i canali a colori Per visualizzare tutti i canali a colori, effettuate una
delle seguenti operazioni:
In Mostra tutti i canali, scegliete Mostra canali di colore dal menu della palette.
In Vista ingrandita o Mostra tutti i canali, scegliete un singolo canale dal menu
Canale e scegliete Mostra canali di colore dal menu della palette. Passando a
Vista compatta continuerete a vedere il singolo canale a colori.
In Vista ingrandita o Mostra tutti i canali, scegliete Colori dal menu Canale per
visualizzare un istogramma composito dei canali a colori. Passando a Vista
compatta continuerete a vedere listogramma composito a colori.
Mostrare e nascondere le statistiche Per impostazione predefinita, le statistiche sono
visibili in Vista ingrandita e in Mostra tutti i canali. Per nascondere le statistiche, accertatevi che Mostra statistiche sia disattivato nel menu della palette Istogramma.
Visualizzare statistiche specifiche Per visualizzare informazioni su un valore di pixel
specifico, posizionate il puntatore sullistogramma. Per visualizzare le informazioni
su un intervallo di valori, trascinate il puntatore sullistogramma per evidenziare
lintervallo.
Aggiornare la visualizzazione dellistogramma Quando un istogramma viene letto dai
dati nella cache anzich dallo stato corrente, nella palette istogramma appare licona
di avvertenza di dati in cache. Usando la cache dellimmagine, listogramma viene
visualizzato pi rapidamente e si basa su un campionamento rappresentativo dei pixel
dellimmagine. Questopzione attivata e il livello dicace viene specificato nelle preferenze Memoria e cache immagine. Per aggiornare listogramma e visualizzare tutti i
pixel dellimmagine originale nello stato corrente, effettuate una delle seguenti operazioni:
Fate doppio clic su un punto qualsiasi dellistogramma.
Fate clic sullicona di avvertenza di dati in cache.
86
Guida ad Adobe Photoshop
Prof. Filippo Stanco
Fate clic sul pulsante Aggiornamento fuori cache.
Scegliete Aggiornamento fuori cache dal menu della palette Istogramma.
Visualizzare dati statistici sui valori dei pixel
I dati statistici sui valori di intensit dei pixel appaiono sotto listogramma nella
palette Istogramma. La palette Istogramma deve essere in Vista ingrandita o Mostra
tutti i canali e Mostra statistiche nel menu della palette deve essere selezionata nel
menu della palette.
I dati statistici comprendono:
Media Rappresenta il valore di luminosit medio
Deviazione standard (Dev std) Rappresenta di quanto variano i valori di intensit.
Intermedio Mostra il valore centrale nellintervallo di valori dintensit.
Pixel Rappresenta il numero totale di pixel nellimmagine o nellarea selezionata.
Livello Visualizza il livello di intensit dellarea sotto al puntatore.
Conteggio Mostra il numero totale di pixel corrispondente al livello di intensit sotto
al puntatore.
Percentuale Visualizza il numero cumulativo di pixel con un livello di intensit pari o
inferiore a quello sotto al puntatore. Il valore espresso come percentuale di tutti i
pixel dellimmagine, da 0% allestremit sinistra a 100% allestremit destra.
Livello cache Mostra la cache dellimmagine corrente usata per creare listogramma.
Se lopzione Usa cache per istogrammi selezionata nelle preferenze Memoria e
cache immagine, listogramma viene visualizzato pi rapidamente e si basa su un
campionamento rappresentativo dei pixel dellimmagine anzich su tutti i pixel.
Limmagine originale il livello di cache 1. Per ogni successivo livello di cache, ogni
pixel dellimmagine rappresentato della media di quattro pixel adiacenti dal livello
di cache precedente. Le dimensioni dellimmagine in cache sono cos dimezzate rispetto al livello di cache precedente. Quando Photoshop deve fare
unapprossimazione veloce, pu usare semplicemente uno dei livelli superiori. Per
verificare la posterizzazione dellimmagine, scegliete Modifica > Preferenze > Memoria e cache immagine e deselezionate Usa cache per istogrammi.
Strumenti per ritoccare e riparare le immagini
Potete usare gli strumenti timbro clone, timbro con pattern, pennello correttivo e toppa per duplicare i pixel e riparare le immagini.
Usare lo strumento timbro clone
Con lo strumento timbro clone
potete prelevare un campione da unimmagine e
applicarlo a unaltra immagine o a una parte della stessa immagine. Potete inoltre
clonare parte di un livello su un altro livello. Ogni clic dello strumento applica di
nuovo limmagine campionata.
87
Guida ad Adobe Photoshop
Prof. Filippo Stanco
Quando usate lo strumento timbro clone, impostate un punto di campionamento,
sullarea che intendete applicare su unaltra area. Selezionate Allineato nella barra
delle opzioni per riusare il pi recente punto di campionamento, indipendemente da
eventuali interruzioni e riprese delloperazione. Se Allineato deselezionato, saranno
gli stessi pixel campionati ad essere usati per ogni operazione.
Poich potete scegliere qualsiasi punta di pennello con lo strumento timbro clone, avete ampio controllo sullarea da clonare. Potete inoltre usare le impostazioni Opacit
e Flusso nella barra delle opzioni per microregolare lapplicazione dellarea clonata.
In pi, potete campionare da unimmagine e applicare il clone in unaltra immagine, a
condizione che entrambe appartengano alla stessa modalit cromatica.
Per usare lo strumento timbro clone:
1. selezionate lo strumento timbro clone .
2. Scegliete una punta di pennello e impostatene le opzioni per il metodo di fusione,
opacit e flusso nella barra delle opzioni.
3. Quindi, decidete come allineare i pixel campionati. Selezionate Allineato nella barra delle opzioni per campionare i pixel in continuo senza perdere il punto di campionamento corrente, malgrado il rilascio del pulsante del mouse. Deselezionate Allineato per continuare a usare i pixel campionati dal punto iniziale ogni volta che interrompete e riprendete loperazione.
4. Selezionate Usa tutti i livelli, nella barra delle opzioni, per campionare i dati da tutti i livelli visibili; deselezionate Usa tutti i livelli per campionare solo dal livello attivo.
5. Per impostare il punto di campionamento, portate il puntatore in unimmagine aperta, tenete premuto Alt (Windows) o Opzione (Mac OS) e fate clic.
6. Trascinate sullarea dellimmagine da correggere.
Usare lo strumento timbro con pattern
Lo strumento timbro con pattern consente di disegnare con un pattern. Potete selezionare un pattern dalle librerie corrispondenti, oppure crearne di nuovi.
Per usare lo strumento timbro con pattern:
1. Selezionate lo strumento timbro con pattern .
2. Scegliete una punta di pennello e impostate le impostazioni del pennello per il metodo di fusione, opacit e flusso nella barra delle opzioni.
3. Selezionate Allineato nella barra delle opzioni per campionare i pixel in continuo
senza perdere il punto di campionamento corrente, malgrado il rilascio del pulsante
del mouse. Deselezionate Allineato per continuare a usare i pixel campionati dal punto iniziale ogni volta che interrompete e riprendete loperazione.
4. Scegliete un pattern dalla palette a comparsa Pattern nella barra delle opzioni.
5. Per applicare il pattern con effetto impressionista, selezionate Impressionista.
6. Trascinate nellimmagine per dipingere con il pattern.
88
Guida ad Adobe Photoshop
Prof. Filippo Stanco
Usare lo strumento pennello correttivo
Lo strumento pennello correttivo consente di correggere le imperfezioni facendole
scomparire nellimmagine. Analogamente agli strumenti clone, il pennello correttivo
pu essere usato per applicare i pixel campionati in unimmagine o in un pattern. Il
pennello correttivo tuttavia applica ai pixel dorigine anche texture, luci, trasparenza
e tonalit dei pixel campionati. Di conseguenza, i pixel riparati si fondono perfettamente con il resto dellimmagine.
Per usare lo strumento correttivo:
1. Selezionate lo strumento pennello correttivo .
2. Nella barra delle opzioni, fate clic sul pennello campione e impostate le relative
opzioni nella palette a comparsa.
3. Scegliete un metodo di fusione dal menu a comparsa Metodo nella barra delle opzioni.
4. Scegliete lorigine da usare per riparare i pixel nella barra delle opzioni: Campione,
per usare i pixel dellimmagine corrente; Pattern,per usare i pixel di un pattern. Se
scegliete Pattern, selezionate un pattern dalla palette a comparsa Pattern.
5. Selezionate Allineato nella barra delle opzioni per campionare i pixel in continuo
senza perdere il punto di campionamento corrente, malgrado il rilascio del pulsante
del mouse. Deselezionate Allineato per continuare a usare i pixel campionati dal punto iniziale ogni volta che interrompete e riprendete loperazione.
6. Nella barra delle opzioni, selezionate Usa tutti i livelli per campionare dati da tutti i
livelli visibili. Deselezionate Usa tutti i livelli per campionare solo dal livello attivo.
7. Se il pennello correttivo usato in modalit campionamento, per impostare il punto
di campionamento portate il puntatore in unimmagine aperta e tenete premuto Alt
(Windows) o Opzione (Mac OS) e fate clic.
8. Trascinate nellimmagine.
I pixel campionati vengono uniti ai pixel ogni volta che rilasciate il pulsante del
mouse. Controllate nella barra di stato la situazione della procedura di unione dei
pixel.
Se ai bordi dellarea da correggere il contrasto elevato, effettuate la selezione prima
di usare il pennello correttivo. La selezione non deve superare larea da correggere e
deve seguire con precisione il contorno dei pixel di contrasto. Se usate lo strumento
pennello correttivo, la selezione evita che i colori esterni penetrino allinterno.
Usare lo strumento toppa
Lo strumento toppa consente di riparare unarea selezionata con i pixel di unaltra area o un pattern. Analogamente al pennello correttivo, lo strumento toppa applica ai
pixel dorigine texture, luci e tonalit dei pixel campionati. Potete usare lo strumento
toppa anche per duplicare aree isolate in unimmagine.
Per riparare unarea usando pixel campionati:
1. Selezionate lo strumento toppa .
89
Guida ad Adobe Photoshop
Prof. Filippo Stanco
2. Effettuate una delle seguenti operazioni:
Selezionate mediante trascinamento larea dellimmagine da riparare e selezionate Origine nella barra delle opzioni.
Selezionate mediante trascinamento larea dellimmagine da cui effettuare il
campionamento e selezionate Destinazione nella barra delle opzioni.
3. Per modificare la selezione, effettuate una delle seguenti operazioni:
Tenete premuto Maiusc e fate clic nellimmagine per aggiungere alla selezione
esistente.
Tenete premuto Alt (Windoes) o Opzione (Mac OS) e trascinate nellimmagine
per rimuovere dalla selezione esistente.
Tenete premuto Alt+Maiusc (Windows) o Opzione+Maiusc (Mac OS) e trascinate nellimmagine per selezionare unarea intersecata dalla selezione esistente.
4. Portate il puntatore allinterno della selezione ed effettuate una delle seguenti operazioni:
Se nella barra delle opzioni selezionato Origine, trascinate il bordo di selezione nellarea da cui campionare. Quando rilasciate il pulsante del mouse,
larea selezionata inizialmente viene riparata con i pixel campionati.
Se nella barra delle opzioni selezionato Destinazione, trascinate il bordo di
selezione nellarea da riparare. Quando rilasciate il pulsante del mouse, larea
appena selezionata viene riparata con i pixel campionati.
Per riparare unarea usando un pattern:
1. Selezionate lo strumento toppa .
2. Selezionate mediante trascinamento larea dellimmagine da riparare.
3. Per modificare la selezione, effettuate una delle seguenti operazioni:
Tenete premuto Maiusc e fate clic nellimmagine per aggiungere alla selezione
esistente.
Tenete premuto Alt (Windows) o Opzione (Mac OS) e trascinate
nellimmagine per rimuovere dalla selezione esistente.
Tenete premuto Alt+Maiusc (Windows) o Opzione (Mac OS) e trascinate
nellimmagine per selezionare unarea intersecata dalla selezione esistente.
4. Selezionate un pattern dalla palette a comparsa Pattern nella barra delle opzioni e
fate clic su Usa pattern.
Usare lo strumento sostituzione colore
Lo strumento sostituzione colore semplifica la sostituzione di specifici colori
dellimmagine. Ad esempio, potete sostituire gli occhi rossi di una persona con un colore correttivo.
Per usare lo strumento sostituzione colore:
1. Selezionate lo strumento sostituzione colore .
90
Guida ad Adobe Photoshop
Prof. Filippo Stanco
2. Scegliete una punta di pennello nella barra delle opzioni. In genere, mantenete la
modalit di fusione su Colore.
3. Per lopzione Campionamento, scegliete una delle seguenti voci:
Continuo, per campionare i colori in continuo durante il trascinamento.
Una volta, per sostituire il colore di destinazione solo nelle aree contenenti il
colore selezionato per primo.
Campione sfondo, per cancellare solo le aree contenenti il colore di sfondo corrente.
4. Per lopzione Limiti, selezionate una delle seguenti voci:
Non contiguo, per sostituire il colore campionato in qualsiasi area sotto il puntatore.
Contiguo, per sostituire i colori contigui al colore immediatamente sotto il puntatore.
Trova il bordi, per sostituire le aree collegate contenenti il colore campionato e
mantenere il contrasto dei contorni.
5. Per Tolleranza, inserite un valore percentuale, tra 0 e 255 o trascinate il cursore.
Scegliete una percentuale bassa per sostituire i colori molto simili al pixel sul quale
fate clic; un valore pi elevato per sostituire una gamma pi ampia di colori.
6. Per definire un bordo arrotondato (non scalettato) per le aree corrette, selezionate
Antialias.
7. Scegliete un colore di primo piano con cui sostituire il colore indesiderato.
8. Fate clic sul colore da sostituire nellimmagine.
9. Trascinate nellimmagine per sostituire il colore in questione.
Usare lo strumento sfumino
Lo strumento sfumino simula il trascinamento di un dito sul colore fresco. Lo strumento preleva il colore dal punto in cui iniziate e lo spinge nella direzione in cui trascinate
Per usare lo strumento sfumino:
1. Selezionate lo strumento sfumino .
2. Scegliete una punta di pennello e le opzioni per la modalit di fusione nella barra
delle opzioni.
3. Nella barra delle opzioni, selezionate Usa tutti i livelli per sfumare con i dati cromatici di tutti i livelli. Se questa opzione deselezionata, lo strumento sfumino usa
solo i colori del livello attivo.
4. Seleziona Pittura dito nella barra delle opzioni per sfumare con il colore di primo
piano allinizio di ogni tratto. Se questa opzione deselezionata, lo strumento sfumino usa il colore situato sotto il puntatore allinizio di ogni tratto.
5. Trascinate nellimmagine per sfumare i pixel.
91
Guida ad Adobe Photoshop
Prof. Filippo Stanco
Usare gli strumenti scherma e brucia
Usati per schiarire o scurire alcune aree di unimmagine, gli strumenti scherma e brucia si basano sulla tecnica fotografica tradizionale di regolazione dellesposizione in
determinate aree di una stampa. I fotografi tengono lontana la luce per schiarire
unarea della stampa (schermare) e aumentano lesposizione per scurirne alcune zone
(bruciare).
Per usare lo strumento scherma o brucia:
1. Selezionate lo strumento scherma
o brucia .
2. Scegliete una punta di pennello e impostatene le opzioni nella barra delle opzioni.
3. Nella barra delle opzioni, selezionate una delle seguenti voci:
Mezzitondi, per modificare la gamma intermedia dei grigi.
Ombre, per modificare le parti scure.
Luci, per modificare le parti chiare.
4. Specificate lesposizione per lo strumento scherma o brucia.
5. Fate clic sul pulsante aerografo
per usare il pennello come un aerografo.
6. Trascinate sulla parte dellimmagine da schiarire o scurire.
Usare lo strumento spugna
Lo strumento spugna modifica lievemente la saturazione del colore di unarea. In
Scala di grigio, lo strumento spugna aumenta o riduce il contrasto avvicinando o allontanando i livelli di grigio dal grigio medio.
Per usare lo strumento spugna:
.
1. Selezionate lo strumento spugna
2. Scegliete una punta di pennello e impostatene le opzioni nella barra delle opzioni.
3. Nella barra delle opzioni, selezionate le opzioni per la modifica del colore.
Saturazione, per intensificare la saturazione del colore.
Togli saturazione, per ridurre la saturazione del colore.
4. Specificate il flusso dello strumento spugna.
5. Trascinate sulla parte dellimmagine da modificare.
92
Guida ad Adobe Photoshop
Prof. Filippo Stanco
Photoshop e il Web
Informazioni sullottimizzazione
L ottimizzazione consiste nel calibrare la qualit di visualizzazione e le dimensioni
di unimmagine per luso sul Web e su altri supporti on line. Adobe Photoshop offre
una gamma efficace di comandi per comprimere la dimensione dei file di
unimmagine, per una migliore visualizzazione on line.
Sono disponibili due metodi di ottimizzazione delle immagini:
Per lottimizzazione base, il comando Salva con nome di Photoshop consente
di salvare unimmagine come file GIF, JPEG, PNG. In base al formato, potete
specificare la qualit dellimmagine, la trasparenza o lalone di sfondo, la visualizzazione dei colori e il metodo di caricamento. Eventuali funzioni Web
(sezioni, collegamenti, animazioni e rollover) aggiunte al file non vengono tuttavia conservate.
Per unottimizzazione pi accurata, potete usare le funzioni di Photoshop per
visualizzare in anteprima le immagini ottimizzate in diversi formati e con diversi attributi di file. Potete visualizzare contemporaneamente pi versioni di
unimmagine e modificare le impostazioni di ottimizzazione durante
lanteprima, per selezionare la migliore combinazione di impostazioni richiesta. Potete anche specificare la trasparenza e lalone, selezionare le opzioni di
dithering e ridimensionare limmagine tramite dimensioni in pixel o percentuale delle dimensioni originali.
Quando salvate un file ottimizzato con il comando Salva per Web, potete creare un
file HTML per limmagine contenente il codice necessario per visualizzarla in un
browser Web.
Il comando Salva per Web specializzato per offrire una serie affidabile e intuitiva di
opzioni per il salvataggio di un file immagine per il Web. In particolare, offre regolazioni della dimensione del file e della palette Colori, non disponibili dal comando
Salva con nome. Quando create delle immagini per il Web, si consiglia di usare il
comando Salva per Web.
Usare la finestra Salva per Web
La finestra Salva per Web consente di selezionare le opzioni di ottimizzazione e di
visualizzare lanteprima dellimmagine ottimizzata.
93
Guida ad Adobe Photoshop
Prof. Filippo Stanco
Finestra di dialogo Salva per Web
A. Finestra degli strumenti B. Menu a comparsa Anteprima C. Menu a comparsa D. Menu a comparsa Tavola colore E. Casella di testo F. Immagine originale G. Immagine ottimizzata
Visualizzare la finestra Salva per Web Scegliete File > Salva per Web.
Visualizzare lanteprima delle immagini Fate clic su una linguetta nella parte superiore dellimmagine per selezionare unopzione di visualizzazione: Originale, per visualizzare limmagine originale; Ottimizzato, per limmagine con le impostazioni di ottimizzazione correnti; 2 immagini o 4 immagini, per due o quattro versioni
dellimmagine affiancate.
Se limmagine non visibile per intero nella finestra Salva per Web, selezionate lo
strumento mano ( o tenete premuta la barra spaziatrice) e trascinatelo nellarea di visualizzazione per scorrere limmagine. Oppure, usate lo strumento zoom per ingrandire o ridurre la vista. In alternativa, potete specificare un livello di ingrandimento
nella casella del menu a comparsa zoom in fondo alla finestra Salva per Web. Potete
immettere un valore percentuale o scegliere una delle opzioni predefinite di zoom.
Selezionare una nuova versione Nel riquadro Ottimizzato, potete provare le tante impostazioni di ottimizzazione confrontarle fianco a fianco nel riquadro a 2 o 4 immagini. Se lavorate nella scheda 2 o 4 immagini, selezionate unimmagine prima di applicare le opzioni di ottimizzazione. Una cornice nera indica la versione selezionata.
Visualizzare le annotazioni Larea di annotazione sotto ogni immagine nella finestra
Salva per Web contiene informazioni importanti sullottimizzazione. Lannotazione
relativa allimmagine originale mostra il nome e le dimensioni del file; quella relativa
allimmagine ottimizzata mostra le opzioni di ottimizzazione correnti, la dimensione
94
Guida ad Adobe Photoshop
Prof. Filippo Stanco
del file ottimizzato e il tempo di caricamento stimato in base alla velocit del modem
selezionato. Potete selezionare una velocit per il modem nel menu a comparsa Anteprima.
Determinare il formato ideale dellimmagine
Il formato ideale dellimmagine varia a seconda della sua destinazione, ad esempio
Web o carta stampata, e del tipo di immagine, colori piatti o toni continui. Le immagini con grandi aree di colore piatto devono essere salvate come GIF o PNG-8. Per le
altre immagini, come quelle con sfumature di colore o altri toni continui scegliete il
formato JPEG o PNG-24.
Opzioni di ottimizzazione per i formati GIF e PNG
GIF il formato standard di compressione delle immagini con colori piatti e dettagli
netti, come grafica al tratto, logo o illustrazioni con testo. Per ridurre le dimensioni
delle immagini GIF, diminuite il numero di colori nel file. Anche con il formato PNG
si ottiene una buona compressione delle aree di colore in tinta unita conservando i
dettagli.
Perdita (solo GIF) Specificate un valore di perdita per consentire una compressione
con perdita. La compressione con perdita riduce la dimensione dei file eliminando dei
dati in modo selettivo; maggiore limpostazione Perdita,maggiori sono i dati eliminati. Per lopzione Perdita, potete spesso applicare un valore tra 5% e 10% e a volte
fino a 50%, senza il rischio di deteriorare limmagine. La dimensione del file pu essere spesso ridotta del 5%-40% con lopzione perdita.
Potete usare le maschere di livello testo, livelli di forma e canali alfa per variare la
compressione con perdita di unimmagine. In questo modo si pu ottenere qualit superiore nelle aree critiche dellimmagine senza sacrificare la dimensione di file.
Algoritmo do riduzione del colore e Colori Scegliete un algoritmo per creare una tavola dal menu Algoritmo di riduzione del colore. Specificate quindi il numero massimo di colori nella casella Colori. Se scegliete restrittiva (Web) come algoritmo,
lopzione Auto diventa attiva nel menu a comparsa Colori. Lopzione Auto lascia a
Photoshop il compito di determinare il numero di colori nella tavola colore in base alla frequenza dei colori nellimmagine.
Dithering Il termine dithering si riferisce al metodo di simulazione di colori non disponibili nel sistema di visualizzazione del computer. Le immagini prevalentemente
con colori in tinta unita possono essere riprodotte bene senza dithering. Nelle immagini a toni continui (soprattutto con sfumature), il dithering pu evitare la formazione
di striature di colore.
Scegliete unopzione dal menu Algoritmo di dithering:
Nessun dithering non applica allimmagine.
Diffusione applica un pattern casuale, di solito meno evidente del dithering
Pattern. Gli altri effetti di dithering vengono estesi ai pixel adiacenti. Con questo algoritmo, specificate una percentuale per la qualit di dithering applicata
95
Guida ad Adobe Photoshop
Prof. Filippo Stanco
allimmagine. Alte percentuali di dithering danno limpressione di una maggiore definizione cromatica e di un migliore dettaglio dellimmagine, ma aumentano le dimensioni del file. Potete usare le maschere di livelli di testo, livelli di
forma e canali alfa per variare la percentuale di dithering in unimmagine. In
questo modo si pu ottenere qualit superiore nelle aree critiche dellimmagine
senza sacrificare la dimensione di file.
Pattern applica un pattern quadrato di tipo mezzetinte per simulare i colori assenti dalla tavola colore.
Disturbo provoca un pattern casuale simile allalgoritmo Diffusione ma senza
estenderlo ai pixel adiacenti. Con lalgoritmo Disturbo non appare alcuna aggiunta.
Trasparenza e Alone Selezionate una combinazione delle opzioni Trasparenza e Alone per agire sui pixel trasparenti di unimmagine:
Per mantenere trasparenti alcuni pixel e fondere quelli semitrasparenti con un
colore, selezionate Trasparenza e un colore alone.
Per rendere completamente trasparenti i pixel con trasparenza superiore al 50%
e completamente opachi quelli con trasparenza pari o inferiore al 50%, selezionate Trasparenza e scegliete Nessuno dal menu Alone.
Per riempire i pixel completamente trasparenti con il colore selezionato e fondere quelli semitrasparenti con lo stesso colore, selezionate un colore alone e
deselezionate Trasparenza.
Per selezionare un colore alone, fate clic sul relativo campione di colore e selezionate
un colore nel selettore colore. Oppure, scegliete unopzione dal menu Alone. Il colore
alone deve corrispondere al colore di sfondo della pagina Web.
Dithering della trasparenza Quando lopzione Trasparenza selezionata, potete scegliere un metodo di dithering per i pixel semitrasparenti:
Nessun dithering trasparenze non applica alcun dithering ai pixel semitrasparenti dellimmagine.
Dithering trasparenze con diffusione applica un pattern casuale, di solito meno
evidente del dithering Pattern. Gli effetti di dithering vengono diffusi tra i pixel
adiacenti. Con questo algoritmo, specificate una percentuale per la quantit di
dithering applicata allimmagine.
Dithering trasparenze con pattern applica un pattern quadrato di tipo mezzetinte ai pixel semitrasparenti.
Dithering trasparenze con disturbo applica un pattern casuale simile al dithering Diffusione ma senza estenderlo ai pixel adiacenti. Con lalgoritmo Disturbo non appare alcuna giunta.
Interlacciato Selezionate Interlacciato per scaricare limmagine una riga alla volta
con ciascun passaggio.
Blocco Web Specificate un livello di tolleranza per la conversione dei colori nei colori equivalenti pi simili della palette Web (e impedire il dithering dei colori nel
browser). Pi alto il valore, maggiore sar il numero di colori sostituiti.
96
Guida ad Adobe Photoshop
Prof. Filippo Stanco
Opzioni di ottimizzazione per il formato JPEG
JPEG il formato di compressione delle immagini a tono continuo, come le fotografie. Lottimizzazione di unimmagine in formato JPEG si basa su una compressione
con perdita che elimina i dati in modo selettivo.
Qualit Scegliete unopzione dal menu Qualit compressione o specificate un valore
nella casella Qualit. Maggiore la qualit, maggiore il dettaglio che lalgoritmo di
compressione mantiene. Unimpostazione di Qualit alta risulta tuttavia in file di dimensioni maggiori. Visualizzate limmagine ottimizzata con diverse impostazioni di
qualit per stabilire il miglior rapporto tra qualit e dimensioni.
Ottimizzato Selezionate Ottimizzato per creare un file JPEG con una dimensione file
leggermente inferiore. Il formato JPEG ottimizzato consigliato per la massima
compressione del file. Tuttavia, alcuni browser meno recenti non supportano questa
funzione.
Progressione Selezionate Progressione ottimizzata per creare unimmagine che verr
visualizzata progressivamente in un browser Web. Progressione ottimizzata visualizza limmagine come una serie di sovrapposizioni e consente agli utenti di vedere una
versione a bassa risoluzione dellimmagine prima di aver completato il suo scaricamento.
Sfoca Specificate la quantit di sfocatura da applicare allimmagine. Questa opzione
applica un effetto simile a quello del filtro Controllo sfocatura e consente una maggiore compressione creando file di dimensioni minori. Si consiglia unimpostazione
compresa tra 0,1 e 0,5.
Mantieni profilo ICC Selezionate Mantieni profilo ICC per salvare il profilo ICC
dellimmagine con i file. I profili ICC sono usati da alcuni browser per la correzione
del colore.
Alone Specificate un colore di riempimento per i pixel trasparenti dellimmagine originale:
Fate clic sul campione di colore alone e selezionate un colore nel selettore colore.
Scegliete unopzione dal menu Alone.
I pixel completamente trasparenti nellimmagine originale vengono riempiti con il
colore selezionato; i pixel semitrasparenti vengono fusi con esso.
Opzioni di ottimizzazione per il formato PNG-24
Il formato PNG-24 indicato per la compressione delle immagini a tono continuo ma
produce file di dimensioni superiori al formato JPEG.
Un vantaggio del formato PNG-24 che pu mantenere in un immagine fino a 256
livelli di trasparenza. Per salvare unimmagine con trasparenza multilivello, selezionate Trasparenza. Per ulteriori informazioni sulle opzioni Interlacciato, Trasparenza e
Alone, guardate Opzioni di ottimizzazione per i formati GIF e PNG.
97
Guida ad Adobe Photoshop
Prof. Filippo Stanco
Creare e visualizzare le sezioni
Una sezione un area rettangolare di unimmagine che potete usare per creare collegamenti, rollover e animazioni nella pagina Web. La suddivisione di unimmagine in
sezioni consente un miglior controllo funzionale e una migliore ottimizzazione della
dimensione del file.
Sezioni
Usate le sezioni per dividere unimmagine sorgente in aree funzionali. Quando salvate sia limmagine che un file HTML, ogni sezione viene salvata come file indipendente con impostazioni e palette colore proprie, e i collegamenti, gli effetti rollover e
di animazione vengono conservati.
Le sezioni risultano anche utili quando si lavora con immagini contenenti tipi diversi
di dati. Ad esempio, se unarea di unimmagine deve essere ottimizzata in formato
GIF per poter supportare unanimazione mentre il resto dellimmagine dovrebbe essere ottimizzato in formato JPEG, potete isolare lanimazione tramite una sezione.
Per lavorare con le sezioni:
Create una sezione. Dopo averla creata, selezionatela con lo strumento selezione sezioni
e quindi spostatela o ridimensionatela.
Impostate le opzioni per ogni sezione (ad esempio tipo di contenuto, nome e
URL) nella finestra di dialogo Opzioni sezione.
Tipi di sezioni
Le sezioni sono classificate in base al tipo di contenuto (automatiche, immagine, nessuna immagine, tabella) e al modo in cui sono create ( utente, basate su livelli).
Le sezioni create con lo strumento sezione sono dette sezioni utente; quelle create dal
contenuto di un livello sono dette sezioni basate su livelli. Quando create una nuova
sezione utente o basata su livelli, vengono generate delle sezioni automatiche aggiuntive per le restanti aree dellimmagine. In altri termini, le sezioni automatiche riempiono lo spazio dellimmagine non definito da sezioni utente o basate su livelli e vengono rigenerate ogni volta che aggiungete o modificate gli altri due tipi di sezioni.
Potete convertire le sezioni automatiche in sezioni utente. Le sezioni di tabelle contengono tabelle nidificate.
Le sezioni utente, basate su livelli e automatiche presentano aspetti diversi: le prime
due sono delimitate da una linea intera, le sezioni automatiche da una linea tratteggiata. Inoltre, a ogni tipo di sezione associata unicona distinta. Potete scegliere di mostrare o nascondere le sezioni automatiche, per agevolare il lavoro con le sezioni utente e basate su livelli.
Creare le sezioni utente
Potete creare le sezioni utente con lo strumento sezione o a partire dalle guide.
98
Guida ad Adobe Photoshop
Prof. Filippo Stanco
Per creare una sezione con lo strumento sezione:
1. Selezionate lo strumento sezione
. Le sezioni esistenti compaiono automaticamente nella finestra del documento.
2. Scegliete unimpostazione di stile nella barra delle opzioni:
Normale, per determinare le proporzioni della sezione con il trascinamento.
Proporzioni fisse, per impostare le proporzioni tra altezza e larghezza. Per specificare le proporzioni, sono ammessi numeri interi e decimali.
Dimensione fissa, per specificare laltezza e la larghezza della sezione. Immettete i valori in pixel con numeri interi.
3. Trascinate sulla area in cui desiderate creare la sezione. Premete Maiusc mentre
trascinate per vincolare la sezione a un quadrato. Premete Alt (Windows) o Opzione
(Mac OS) mentre trascinate per disegnare a partire dal centro. Usate Visualizza > Effetto con calamita per allineare una nuova sezione a una guida o a unaltra sezione
dellimmagine.
Visualizzare le sezioni
Potete visualizzare le sezioni in Photoshop, nella finestra di dialogo Salva per Web.
Le seguenti caratteristiche possono assistervi nellidentificare e nel differenziare sezioni diverse:
Linee di sezione Definiscono il confine di ciascuna sezione. Le linee intere delimitano
le sezioni utente o basate su livelli; le linee tratteggiate, le sezioni automatiche.
Colori di sezione Differenziano le sezioni utente e basate su livelli dalle sezioni automatiche. Per impostazione predefinita, le sezioni utente e basate su livelli presentano dei simboli blu e le sezioni automatiche dei simboli grigi.
Numeri di sezione Le sezioni sono numerate
da sinistra a destra e dallalto in basso, a partire dallangolo superiore sinistro dellimmagine. Se modificate lordine o il
numero totale delle sezioni, i numeri delle sezioni vengono aggiornati di conseguenza.
Simboli di sezione Nella palette Contenuto Web, i simboli, o icone, indicano determinate condizioni, e tali icone appaiono anche nel documento stesso:
Sezione utente Immagine
Sezione utente Nessuna immagine
Sezione con effetto rollover
Sezione collegata
Selezionare e modificare le sezioni
Potete spostare, duplicare, combinare, dividere, ridimensionare, eliminare, ordinare,
allineare e distribuire le sezioni utente. Le sezioni basate su livelli consentono meno
possibilit di modifica; tuttavia, in qualsiasi momento potete convertire una sezione
basata su livelli o automatica in una sezione utente.
99
Guida ad Adobe Photoshop
Prof. Filippo Stanco
Selezionare le sezioni
Selezionate una o pi sezioni con lo strumento selezioni, quindi modificatele.
Per selezionare una sezione:
Effettate una delle seguenti operazioni:
Selezionate lo strumento sezione
e fate clic sulla sezione nellimmagine. Se
lavorate con sezioni sovrapposte, fate clic sulla parte visibile di una sezione
sottostante per selezionarla.
Scegliete File > Salva per il Web. Nella finestra di dialogo, selezionate una sezione con lo strumento sezione.
Spostare e ridimensionare le sezioni utente
Potete spostare e ridimensionare le sezioni utente in Photoshop, ma non nella finestra
Salva per Web di Photoshop. Potete, inoltre, spostare e ridimensionare le sezioni tramite coordinate numeriche.
Per spostare o ridimensionare una sezione utente:
1. Selezionate una sezione utente.
2. Effettuate una delle seguenti operazioni:
Per spostare una sezione, con il puntatore allinterno del bordo di selezione trascinate la sezione in una nuova posizione. Premete Maiusc per limitare il movimento in verticale, orizzontale o a 45.
Per ridimensionare una sezione, selezionate un lato o una maniglia dangolo
della sezione e trascinate. Se selezionate e ridimensionate sezioni adiacenti, i
bordi in comune tra le sezioni vengono ridimensionate insieme.
Per ridimensionare o spostare una sezione utente tramite coordinate numeriche:
1. Con lo strumento selezione sezioni, fate doppio clic sulla sezione nellimmagine e
scegliete Opzioni sezione dalla barra dei menu.
2. Nellarea Dimensioni della finestra Opzioni sezione modificate una o pi delle opzioni seguenti:
X, per specificare la distanza in pixel tra il bordo sinistro della sezione e il
punto di origine del righello nella finestra del documento.
Y, per specificare la distanza in pixel tra il bordo superiore della sezione e il
punto di origine del righello nella finestra del documento.
L, Per specificare la larghezza della sezione.
A, per specificare laltezza della sezione.
Mantieni proporzioni, per preservare le proporzioni correnti dellimmagine.
Dividere le sezioni utente e automatiche
La finestra Dividi sezione consente di dividere le sezioni in orizzontale, verticale o in
entrambi i modi. In Photoshop potete dividere solo una sezione. Le sezioni divise so100
Guida ad Adobe Photoshop
Prof. Filippo Stanco
no sempre sezioni utente, indipendentemente dalloriginale (sezioni utente o automatica).
Per dividere le sezioni:
1. Selezionate una sezione.
2. Con lo strumento selezione sezioni, fate clic su Dividi sezione nella barra delle opzioni.
3. Selezionate Anteprima nella finestra Dividi sezione per visualizzare in anteprima
le prime modifiche.
4. Nella finestra Dividi sezione, selezionate una o entrambe le seguenti opzioni:
Dividi orizzontalmente, per dividere in lunghezza.
Dividi verticalmente, per dividere la sezione in larghezza.
5. Definite lopzione di divisione della sezione selezionata:
Selezionate e immettete un valore per le sezioni verticali o orizzontali, per dividere ogni sezione nel numero di sezioni specificate in modo uniforme.
Selezionate e immettete un valore in pixel per sezioni, per dividere ogni sezione in base al numero di pixel specificato. Dalle porzioni di sezione avanzate
vengono create altre sezioni. Ad esempio, se dividete una sezione larga 100
pixel in tre nuove sezioni larghe 30 pixel, larea di 10 pixel restante diventa
una nuova sezione.
6. Fate clic su OK.
101
Guida ad Adobe Photoshop
Prof. Filippo Stanco
INDICE
Introduzione .........................................................................................................................................2
Iniziare a lavorare in Adobe Photoshop...............................................................................................3
Avviare Photoshop e aprire un file ..................................................................................................3
Aprire un file con il Browser file .....................................................................................................3
Usare la finestra degli strumenti ......................................................................................................3
Panoramica della finestra degli strumenti ........................................................................................4
Usare gli strumenti ...........................................................................................................................5
Usare la barra delle opzioni .............................................................................................................5
Usare larea riservata alle palette nella barra delle opzioni .............................................................6
Agganciare una palette nellarea riservata .......................................................................................6
Usare le palette.................................................................................................................................6
Mostrare e nascondere le palette......................................................................................................7
SELEZIONI .........................................................................................................................................8
Selezioni geometriche ......................................................................................................................8
Selezioni a mano libera ....................................................................................................................9
Selezioni basare sul colore.............................................................................................................10
Selezioni basate sullo strumento penna .........................................................................................11
Punti di ancoraggio, linee di direzione, punti di direzione e componenti......................................12
Spostare tracciati ............................................................................................................................12
Disegnare curve..............................................................................................................................12
Disegnare con lo strumento penna a mano libera ..........................................................................13
Lavorare con i tracciati ..................................................................................................................15
Usare la palette Tracciati................................................................................................................15
Convertire i tracciati in bordi di selezione e viceversa ..................................................................16
Convertire i tracciati in bordi di selezione .....................................................................................17
Convertire i bordi della selezione in tracciati ................................................................................17
Dipingere,Disegnare e Scrivere .........................................................................................................19
Usare gli strumenti di pittura e disegno .........................................................................................19
Usare i pennelli ..............................................................................................................................19
Usare la palette Pennelli.................................................................................................................19
Creare pennelli con texture ............................................................................................................21
Specificare la dinamica dei colori ..................................................................................................22
Altre opzioni particolari .................................................................................................................22
Usare lo strumento matita ..............................................................................................................23
Usare gli strumenti forma ..............................................................................................................23
Creare le forme...............................................................................................................................24
Usare le forme personali ................................................................................................................24
Impostare le opzioni degli strumenti forma ...................................................................................25
Usare lo strumento sfumatura ........................................................................................................26
Applicare un riempimento sfumatura ............................................................................................26
Creare riempimenti sfumatura omogenei.......................................................................................27
Specificare la trasparenza della sfumatura.....................................................................................28
Creare riempimenti di sfumatura con disturbo ..............................................................................29
Usare lo strumento secchiello ........................................................................................................30
Riempire selezioni e livelli con colori o pattern ............................................................................31
Generare i pattern...........................................................................................................................32
Usare il testo...................................................................................................................................33
Immettere il testo indipendente......................................................................................................33
102
Guida ad Adobe Photoshop
Prof. Filippo Stanco
Immettere il testo paragrafo ...........................................................................................................34
Lavorare con i livelli di testo .........................................................................................................35
Modificare il testo nei livelli di testo .............................................................................................35
Rasterizzare i livelli di testo...........................................................................................................35
Modificare lorientamento del livello di testo................................................................................36
Specificare lanti-alias....................................................................................................................36
Alterare i livelli di testo .................................................................................................................37
Creare testo su un tracciato ............................................................................................................37
Formattare i caratteri ......................................................................................................................38
Selezionare i caratteri.....................................................................................................................38
Usare la palette Carattere ...............................................................................................................39
Scegliere un font ............................................................................................................................39
Scegliere la dimensione del testo ...................................................................................................40
Altre opzioni della palette Carattere ..............................................................................................40
Usare la palette Paragrafo ..............................................................................................................40
Alcune opzioni della palette Paragrafo ..........................................................................................41
Lavorare con i livelli ..........................................................................................................................42
Usare la palette Livelli ...................................................................................................................42
Creare livelli e set di livelli ............................................................................................................43
Informazioni sul livello di sfondo..................................................................................................43
Creare nuovi livelli e set di livelli..................................................................................................43
Gestire immagini con pi livelli.....................................................................................................44
Visualizzare livelli e set di livelli...................................................................................................44
Selezionare i livelli.........................................................................................................................44
Visualizzare il contenuto dei livelli ...............................................................................................45
Modificare lordine di sovrapposizione dei livelli.........................................................................45
Gestire i livelli................................................................................................................................46
Rinominare i livelli ........................................................................................................................46
Eliminare i livelli ...........................................................................................................................46
Unire e applicare i livelli................................................................................................................47
Unire tutti i livelli...........................................................................................................................47
Impostare le opzioni di fusione e opacit.......................................................................................47
Impostare lopacit di un livello ....................................................................................................48
Scegliere un metodo di fusione......................................................................................................48
Riempire nuovi livelli con un colore neutro ..................................................................................48
Specificare lopacit di riempimento .............................................................................................49
Limitare la fusione in base ai canali...............................................................................................49
Usare gli stili e gli effetti di livello ................................................................................................50
Informazioni sugli stili e gli effetti di livello .................................................................................50
Applicare gli stili predefiniti ..........................................................................................................50
Creare gli stili personali .................................................................................................................51
Visualizzare gli stili di livello ........................................................................................................52
Modificare gli stili..........................................................................................................................52
Modificare gli effetti di livello con contorni..................................................................................55
Canali e Maschere..............................................................................................................................57
Usare la palette Canali ...................................................................................................................57
Visualizzare i canali .......................................................................................................................57
Modificare la visualizzazione della palette....................................................................................58
Selezionare e modificare i canali ...................................................................................................58
Gestire i canali ...............................................................................................................................59
Ridisporre e rinominare i canali.....................................................................................................59
103
Guida ad Adobe Photoshop
Prof. Filippo Stanco
Duplicare i canali ...........................................................................................................................59
Suddividere i canali in immagini distinte ......................................................................................60
Unire i canali..................................................................................................................................61
Eliminare i canali ...........................................................................................................................61
Usare le Maschere..........................................................................................................................62
Usare la modalit Maschera veloce per effettuare selezioni..........................................................63
Memorizzare le maschere in canali alfa.........................................................................................64
Suggerimenti per usare i canali alfa...............................................................................................64
Creare i canali alfa .........................................................................................................................65
Modificare i canali alfa ..................................................................................................................65
Filtri e Distorsioni ..............................................................................................................................66
Usare i filtri ....................................................................................................................................66
Galleria filtri...................................................................................................................................66
Applicare i filtri con la finestra di dialogo Galleria filtri...............................................................67
Applicare i filtri singolarmente ......................................................................................................67
Fondere gli effetti dei filtri.............................................................................................................68
Suggerimenti per creare effetti speciali .........................................................................................68
Scegliere un effetto di filtro ...........................................................................................................69
Filtri Artistico.................................................................................................................................69
Filtri Contrasta ...............................................................................................................................70
Filtri Distorsione ............................................................................................................................70
Filtri Disturbo.................................................................................................................................72
Filtri Effetto pixel...........................................................................................................................73
Filtri Rendering ..............................................................................................................................74
Filtri Schizzo ..................................................................................................................................75
Filtri Sfoca......................................................................................................................................76
Filtri Stilizzazione ..........................................................................................................................78
Filtri Texture ..................................................................................................................................79
Filtri Video.....................................................................................................................................80
Filtri Tratti pennello .......................................................................................................................80
Filtri Altro ......................................................................................................................................81
Filtri Digimarc................................................................................................................................82
Filtro Fluidifica ..............................................................................................................................82
Usare la finestra di dialogo Fluidifica............................................................................................82
Usare gli strumenti di distorsione ..................................................................................................83
Distorcere le immagini...................................................................................................................83
Usare le opzioni di maschera .........................................................................................................84
Ritoccare e Riparare...........................................................................................................................85
Usare un istogramma .....................................................................................................................85
Leggere un istogramma..................................................................................................................85
Informazioni sulla palette Istogramma ..........................................................................................85
Visualizzare dati statistici sui valori dei pixel ...............................................................................87
Strumenti per ritoccare e riparare le immagini ..............................................................................87
Usare lo strumento timbro clone....................................................................................................87
Usare lo strumento timbro con pattern...........................................................................................88
Usare lo strumento pennello correttivo..........................................................................................89
Usare lo strumento toppa ...............................................................................................................89
Usare lo strumento sostituzione colore ..........................................................................................90
Usare lo strumento sfumino ...........................................................................................................91
Usare gli strumenti scherma e brucia.............................................................................................92
Usare lo strumento spugna.............................................................................................................92
104
Guida ad Adobe Photoshop
Prof. Filippo Stanco
Photoshop e il Web ............................................................................................................................93
Informazioni sullottimizzazione ...................................................................................................93
Usare la finestra Salva per Web.....................................................................................................93
Determinare il formato ideale dellimmagine................................................................................95
Opzioni di ottimizzazione per i formati GIF e PNG......................................................................95
Opzioni di ottimizzazione per il formato JPEG .............................................................................97
Opzioni di ottimizzazione per il formato PNG-24.........................................................................97
Creare e visualizzare le sezioni......................................................................................................98
Sezioni............................................................................................................................................98
Tipi di sezioni.................................................................................................................................98
Creare le sezioni utente ..................................................................................................................98
Visualizzare le sezioni ...................................................................................................................99
Selezionare e modificare le sezioni................................................................................................99
Selezionare le sezioni...................................................................................................................100
Spostare e ridimensionare le sezioni utente .................................................................................100
Dividere le sezioni utente e automatiche .....................................................................................100
INDICE ............................................................................................................................................102
105
Vous aimerez peut-être aussi
- Zbrush ITADocument33 pagesZbrush ITAmarcoavellinoPas encore d'évaluation
- Manuale Italiano Vray Per SketchupDocument6 pagesManuale Italiano Vray Per SketchupsarafusiPas encore d'évaluation
- AutoCAD 2007 Manuale Completo ITADocument1 362 pagesAutoCAD 2007 Manuale Completo ITANicola100% (2)
- Guida Italiana Di Adobe After Effects CS5Document794 pagesGuida Italiana Di Adobe After Effects CS5Bulbo790% (1)
- Manuale SerigrafiaDocument44 pagesManuale SerigrafiaEugenio CheulaPas encore d'évaluation
- Blender Manual ItDocument520 pagesBlender Manual ItToni SoraPas encore d'évaluation
- Raccolta Completa Ed Aggiornata Delle Lezioni Di Fotografia (Mediaworld)Document216 pagesRaccolta Completa Ed Aggiornata Delle Lezioni Di Fotografia (Mediaworld)Francesca100% (1)
- Manuale Cinema 4dDocument148 pagesManuale Cinema 4dKazze80% (5)
- Flexi HelpDocument295 pagesFlexi HelpPedro Pablo del MarPas encore d'évaluation
- Adobe After Effects CS4 ITADocument792 pagesAdobe After Effects CS4 ITAkkkrotoPas encore d'évaluation
- Manuali - Disegnare FumettiDocument16 pagesManuali - Disegnare FumettiValerio GoriPas encore d'évaluation
- ISIA Urbino - StatutoDocument7 pagesISIA Urbino - StatutoISIA UrbinoPas encore d'évaluation
- Adobe Illustrator 221010 151138Document11 pagesAdobe Illustrator 221010 151138Cristian LefterPas encore d'évaluation
- Libro PhotoshopDocument573 pagesLibro PhotoshopFrancesco MatteoliPas encore d'évaluation
- Guida Photoshop CS2Document583 pagesGuida Photoshop CS2api-3732672100% (1)
- Autocad 2002 Corso DisegnoDocument43 pagesAutocad 2002 Corso DisegnoSilvia Pianigiani100% (1)
- Colorazione PhotoshopDocument13 pagesColorazione PhotoshopGianmarco100% (1)
- Adobe Illustrator CC 2016Document699 pagesAdobe Illustrator CC 2016Blueman19Pas encore d'évaluation
- Blender 2 5 Guida ITADocument47 pagesBlender 2 5 Guida ITADanylllPas encore d'évaluation
- Tutorial IllustratorDocument552 pagesTutorial IllustratorSilvia BeanPas encore d'évaluation
- Fotografa e guadagna con il tuo smartphone - quick start editionD'EverandFotografa e guadagna con il tuo smartphone - quick start editionPas encore d'évaluation
- Wordpress La GuidaDocument40 pagesWordpress La GuidaFrancesco PrecinotiPas encore d'évaluation
- Blender 1Document12 pagesBlender 1oggianniPas encore d'évaluation
- Tutorial IllustratorDocument10 pagesTutorial IllustratorIlenia PensoPas encore d'évaluation
- Corso PhotoshopDocument3 pagesCorso PhotoshopDavide AlidosiPas encore d'évaluation
- I Segreti Della Getione Del ColoreDocument18 pagesI Segreti Della Getione Del Coloreapi-3816543100% (1)
- INAIL Solaio SicuroDocument120 pagesINAIL Solaio SicuroMattiaVPas encore d'évaluation
- Manuale Italiano Adobe Photoshop Cs3Document638 pagesManuale Italiano Adobe Photoshop Cs3AndreaLuca100% (1)
- Adobe Photoshop MaschereDocument64 pagesAdobe Photoshop MaschereFrancisco Javier Perez EscuderoPas encore d'évaluation
- Blender ManualeDocument410 pagesBlender ManualeMelania CornaliPas encore d'évaluation
- SketchUp Guida Breve PDFDocument32 pagesSketchUp Guida Breve PDFGianni GentiliPas encore d'évaluation
- Manuali Fotografia CANON - ArchitectureDocument4 pagesManuali Fotografia CANON - ArchitectureEdomrgPas encore d'évaluation
- Dallo Scatto Alla Stampa PDFDocument38 pagesDallo Scatto Alla Stampa PDFilloPas encore d'évaluation
- Speciale "InkScape" - Volume 2Document27 pagesSpeciale "InkScape" - Volume 2Full Circle Magazine ItaliaPas encore d'évaluation
- Guida Avanzata Camera RawDocument29 pagesGuida Avanzata Camera RawCris ClericettiPas encore d'évaluation
- Corso Di Pittura 1Document44 pagesCorso Di Pittura 1doraPas encore d'évaluation
- Manuale ITALIANO Adobe Dreamweaver CS4 ByLuca24Document730 pagesManuale ITALIANO Adobe Dreamweaver CS4 ByLuca24registraz1557Pas encore d'évaluation
- Manuale ITA qSlrDashboardDocument38 pagesManuale ITA qSlrDashboardCarlo ChiolaPas encore d'évaluation
- Guida Di Illustrator CS3Document464 pagesGuida Di Illustrator CS3marcelloSignup100% (2)
- Fotografia, 100 consigli utili: Consigli Pratici Per Scattare Foto PerfetteD'EverandFotografia, 100 consigli utili: Consigli Pratici Per Scattare Foto PerfettePas encore d'évaluation
- Adobe Illustrator 10Document462 pagesAdobe Illustrator 10api-3732672Pas encore d'évaluation
- GuidaPS ADocument12 pagesGuidaPS ACristian LefterPas encore d'évaluation
- Finale IV DispensaDocument22 pagesFinale IV DispensaRita IelapiPas encore d'évaluation
- Pannello StrumentiDocument9 pagesPannello StrumentiDe Dato GianniPas encore d'évaluation
- Guida PhotofiltreDocument7 pagesGuida PhotofiltrefukinagashiPas encore d'évaluation
- Artcam Pro-Glossario ComandiDocument19 pagesArtcam Pro-Glossario ComandistePas encore d'évaluation
- Guida InkscapeDocument40 pagesGuida InkscapeslackoutPas encore d'évaluation
- ArahDrape® Manuale Dell'UtenteDocument15 pagesArahDrape® Manuale Dell'UtenteDušan PetercPas encore d'évaluation
- Miniguida PsDocument26 pagesMiniguida PsGiadaPas encore d'évaluation
- Disegnare Con WordDocument40 pagesDisegnare Con WordppiccoliniPas encore d'évaluation
- Colorare Con Lo Strumento Pennello Miscela ColoriDocument13 pagesColorare Con Lo Strumento Pennello Miscela ColoriIULIANPas encore d'évaluation
- Scribus-Tutorial 1336 ItaDocument26 pagesScribus-Tutorial 1336 ItaDavide LoddoPas encore d'évaluation
- Introduzione Ad AllplanDocument8 pagesIntroduzione Ad Allplanben_65Pas encore d'évaluation
- Optika Vision Lite ITA Rev01Document4 pagesOptika Vision Lite ITA Rev01RUTHERFORDPas encore d'évaluation
- Appunti Di Photoshop 2 Di 2Document17 pagesAppunti Di Photoshop 2 Di 2NiccolòPas encore d'évaluation
- Guida Per Principianti Di Adobe Photoshop Cs2 (PC)Document28 pagesGuida Per Principianti Di Adobe Photoshop Cs2 (PC)Enzo La TorracaPas encore d'évaluation
- Tutorial Photoshop CS3 - Modificare Una ScansioneDocument3 pagesTutorial Photoshop CS3 - Modificare Una ScansioneladydaladyPas encore d'évaluation
- ArtSteps-Instruzioni 2Document5 pagesArtSteps-Instruzioni 2stefania puzzu puzzuPas encore d'évaluation
- MASSAGGIO SVEDESE - DISPENSA SCHIENA. Portalupi-CrespiDocument5 pagesMASSAGGIO SVEDESE - DISPENSA SCHIENA. Portalupi-CrespiXXXXXXXXPas encore d'évaluation
- Modulo2 Unita1 PDFDocument10 pagesModulo2 Unita1 PDFemanuelPas encore d'évaluation
- Novena Della FiduciaDocument16 pagesNovena Della FiduciaPioggia_di_rosePas encore d'évaluation
- D&D - Set2 X6 - Impantanati!Document37 pagesD&D - Set2 X6 - Impantanati!Sharis LuikPas encore d'évaluation
- Marzocchi Suspension All Mountain II TAS All Mountain II TAS. Technical InstructionsDocument7 pagesMarzocchi Suspension All Mountain II TAS All Mountain II TAS. Technical InstructionsAdriano BonettoPas encore d'évaluation
- Il Neoclassico e CanovaDocument4 pagesIl Neoclassico e CanovaGaia MaglianoPas encore d'évaluation
- Adam SmithDocument2 pagesAdam SmithIkram HaidarPas encore d'évaluation
- L'identità Del Prodotto AlimentareDocument284 pagesL'identità Del Prodotto AlimentareSilvio LorussoPas encore d'évaluation
- Umano - Agente Della Fazione - Monaco Della Via Dell'ombraDocument5 pagesUmano - Agente Della Fazione - Monaco Della Via Dell'ombraAnglAntonioPas encore d'évaluation