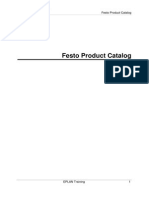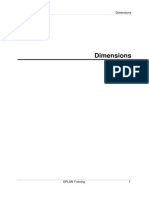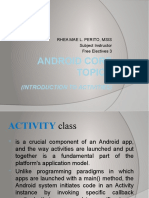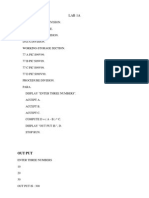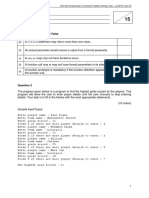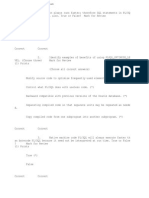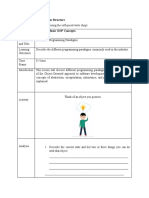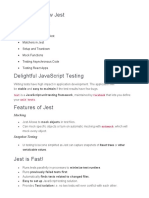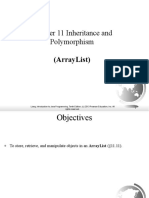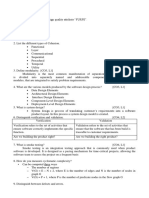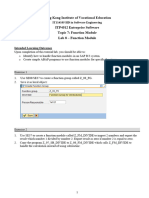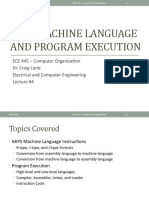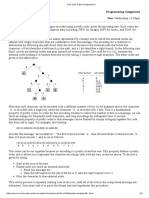Académique Documents
Professionnel Documents
Culture Documents
1100 Search and Replace
Transféré par
buturca sorinCopyright
Formats disponibles
Partager ce document
Partager ou intégrer le document
Avez-vous trouvé ce document utile ?
Ce contenu est-il inapproprié ?
Signaler ce documentDroits d'auteur :
Formats disponibles
1100 Search and Replace
Transféré par
buturca sorinDroits d'auteur :
Formats disponibles
Finding and Replacing
Finding and Replacing
EPLAN Training
Finding and Replacing
Finding Project Data .....................................................................................3
1.1
Show search results..................................................................................5
Replacing Project Data.................................................................................6
Editing Search Entries..................................................................................8
Synchronizing a Selection .........................................................................10
This functionality is only available for certain module packages. Info
EPLAN Training
Finding and Replacing
Finding Project Data
You can start a search from a variety of different locations:
from the EPLAN main menu
from the graphical editor
from the Pages - <Project Name> Navigator Dialog
and from the list of results.
Find > Find
1. In the Find dialog enter the search term in the Find what field.
You can also use placeholders (such as * or ?) in the search.
It is possible to search for multiple related terms. However, you cannot search
for multiple independent phrases.
EPLAN Training
Finding and Replacing
2. Use the check box to determine whether upper / lower case will be taken into
account during the search, and whether only entire texts (i.e. exactly as the
text is entered into the input field) will be searched.
3. In the Search in group box you can specify the objects in which you would like
to search for the term. Select the check boxes for the objects in which you
would like to search.
4. Define the search location in the Search location group box. For searches in
the graphical editor you can exclude certain page types from the search here.
If you begin searching for multiple selected pages, the corresponding page
types are preset. Select the check boxes for the page types in which you
would like to search for the term.
5. Specify the list of results in which you would like to save the search results.
6. Click [OK].
EPLAN begins the search and then opens the Search results - <project
name> dialog and displays the entries found.
EPLAN Training
Finding and Replacing
1.1
Show search results
1. Select the menu items Find > Show results.
EPLAN calls up the Search results - <project name> dialog for the active
project. The list of results specified in the menu will be displayed in the
foreground.
If the Search Results - <Project Name> dialog is already open but not in
the foreground it will be filled with data from the active project and brought to
the foreground.
If the Search Results - <Project Name> dialog is open, and in the
foreground, it will be closed when you select this menu command.
This functionality is only available for certain module packages. Info
EPLAN Training
Finding and Replacing
Replacing Project Data
After the search, you can select project data and begin replacing the existing values
with other ones.
Find > Show results
1. In the Search Results - <Project Name> dialog select the entry in the results
list whose value you would like to replace. (Multiple selections are possible).
2. Select Popup menu > Replace.
EPLAN Training
Finding and Replacing
The value from the (first) selected entry will be displayed in the Search for
field of the Replace dialog.
3. In the Replace with field specify the value that you would like to use to
replace the value shown in the Search for field.
4. Use the check box to determine whether upper / lower case will be taken into
account during the search, and whether only entire texts (i.e. exactly as the
text is entered into the input field) will be searched.
5. Click [OK].
The value will be replaced in the selected entries.
This functionality is only available for certain module packages. Info
EPLAN Training
Finding and Replacing
Editing Search Entries
Precondition:
You have performed a search and the Search results - <project name> dialog is
open.
1. Select an entry in the list of search results and select Popup menu >
Properties.
You can also select multiple entries. In this case only the properties common
to all of the objects are displayed.
EPLAN Training
Finding and Replacing
2. In the Properties dialog make the desired changes to the object properties.
3. Click [OK].
The Properties dialog will close and you will be returned to the search
results list.
Edit schematic objects, project, and page data
Page data, project data, and schematic objects can only be separately edited, not
mixed.
If you have selected a mix of entries a message will appear prompting you to change
your selection.
Multi-user operation
All objects to be edited are locked when you select the Properties menu command in
multi-user operation. If all of the objects can't be locked, these objects also can't be
edited, in which a message to that effect will appear. Change your selection if this is
the case.
This functionality is only available for certain module packages. Info
EPLAN Training
Finding and Replacing
Synchronizing a Selection
If you have several navigators open, you can use the Synchronize selection
command in these dialogs to display the same object. If an object is selected in a
navigator or in the graphical editor, it will also be selected in the other navigators.
This makes it easier to find project data.
Precondition:
You have opened a project and have several navigators open.
1. Select an object in a navigator or in the graphical editor.
EPLAN Training
10
Finding and Replacing
2. Select the menu items Find > Synchronize selection.
The selected object will also be selected in all of the other open navigators
that contain this object.
Example:
You have opened the graphical editor, the device navigator and the terminal strip
navigator. Now, in the graphical editor, select a terminal, and then select the menu
items Find > Synchronize selection. In the device navigator, and the terminal strip
navigator, the selected terminal will also be marked. The tree can also be opened at
the appropriate location.
EPLAN Training
11
Finding and Replacing
EPLAN Training
12
Vous aimerez peut-être aussi
- The Yellow House: A Memoir (2019 National Book Award Winner)D'EverandThe Yellow House: A Memoir (2019 National Book Award Winner)Évaluation : 4 sur 5 étoiles4/5 (98)
- Hidden Figures: The American Dream and the Untold Story of the Black Women Mathematicians Who Helped Win the Space RaceD'EverandHidden Figures: The American Dream and the Untold Story of the Black Women Mathematicians Who Helped Win the Space RaceÉvaluation : 4 sur 5 étoiles4/5 (895)
- Pvs Model SsaDocument56 pagesPvs Model SsaquocbsrPas encore d'évaluation
- 1900 Symbol EditorDocument41 pages1900 Symbol Editorbuturca sorinPas encore d'évaluation
- 1500 Revision ManagementDocument18 pages1500 Revision Managementbuturca sorinPas encore d'évaluation
- Ship Security PlanDocument29 pagesShip Security Planbuturca sorin100% (3)
- 1600 DictionariesDocument15 pages1600 Dictionariesbuturca sorinPas encore d'évaluation
- 1301 FESTO Product CatalogDocument5 pages1301 FESTO Product Catalogbuturca sorinPas encore d'évaluation
- 2400 Data Import 21Document41 pages2400 Data Import 21buturca sorinPas encore d'évaluation
- 2600 Eplan FluidDocument30 pages2600 Eplan Fluidbuturca sorinPas encore d'évaluation
- 0401 DimensionsDocument14 pages0401 Dimensionsbuturca sorinPas encore d'évaluation
- 0503 Cross ReferencesDocument36 pages0503 Cross Referencesbuturca sorinPas encore d'évaluation
- 0200 Project ManagementDocument38 pages0200 Project ManagementToma AndreiPas encore d'évaluation
- 310-1512715 Bilge System H01Document11 pages310-1512715 Bilge System H01buturca sorinPas encore d'évaluation
- 310-1540939 Petrol and Diving Store Bilge System E01Document4 pages310-1540939 Petrol and Diving Store Bilge System E01buturca sorinPas encore d'évaluation
- The Subtle Art of Not Giving a F*ck: A Counterintuitive Approach to Living a Good LifeD'EverandThe Subtle Art of Not Giving a F*ck: A Counterintuitive Approach to Living a Good LifeÉvaluation : 4 sur 5 étoiles4/5 (5794)
- The Little Book of Hygge: Danish Secrets to Happy LivingD'EverandThe Little Book of Hygge: Danish Secrets to Happy LivingÉvaluation : 3.5 sur 5 étoiles3.5/5 (399)
- Devil in the Grove: Thurgood Marshall, the Groveland Boys, and the Dawn of a New AmericaD'EverandDevil in the Grove: Thurgood Marshall, the Groveland Boys, and the Dawn of a New AmericaÉvaluation : 4.5 sur 5 étoiles4.5/5 (266)
- Shoe Dog: A Memoir by the Creator of NikeD'EverandShoe Dog: A Memoir by the Creator of NikeÉvaluation : 4.5 sur 5 étoiles4.5/5 (537)
- Elon Musk: Tesla, SpaceX, and the Quest for a Fantastic FutureD'EverandElon Musk: Tesla, SpaceX, and the Quest for a Fantastic FutureÉvaluation : 4.5 sur 5 étoiles4.5/5 (474)
- Never Split the Difference: Negotiating As If Your Life Depended On ItD'EverandNever Split the Difference: Negotiating As If Your Life Depended On ItÉvaluation : 4.5 sur 5 étoiles4.5/5 (838)
- Grit: The Power of Passion and PerseveranceD'EverandGrit: The Power of Passion and PerseveranceÉvaluation : 4 sur 5 étoiles4/5 (588)
- A Heartbreaking Work Of Staggering Genius: A Memoir Based on a True StoryD'EverandA Heartbreaking Work Of Staggering Genius: A Memoir Based on a True StoryÉvaluation : 3.5 sur 5 étoiles3.5/5 (231)
- The Emperor of All Maladies: A Biography of CancerD'EverandThe Emperor of All Maladies: A Biography of CancerÉvaluation : 4.5 sur 5 étoiles4.5/5 (271)
- The World Is Flat 3.0: A Brief History of the Twenty-first CenturyD'EverandThe World Is Flat 3.0: A Brief History of the Twenty-first CenturyÉvaluation : 3.5 sur 5 étoiles3.5/5 (2259)
- On Fire: The (Burning) Case for a Green New DealD'EverandOn Fire: The (Burning) Case for a Green New DealÉvaluation : 4 sur 5 étoiles4/5 (73)
- The Hard Thing About Hard Things: Building a Business When There Are No Easy AnswersD'EverandThe Hard Thing About Hard Things: Building a Business When There Are No Easy AnswersÉvaluation : 4.5 sur 5 étoiles4.5/5 (344)
- Team of Rivals: The Political Genius of Abraham LincolnD'EverandTeam of Rivals: The Political Genius of Abraham LincolnÉvaluation : 4.5 sur 5 étoiles4.5/5 (234)
- The Unwinding: An Inner History of the New AmericaD'EverandThe Unwinding: An Inner History of the New AmericaÉvaluation : 4 sur 5 étoiles4/5 (45)
- The Gifts of Imperfection: Let Go of Who You Think You're Supposed to Be and Embrace Who You AreD'EverandThe Gifts of Imperfection: Let Go of Who You Think You're Supposed to Be and Embrace Who You AreÉvaluation : 4 sur 5 étoiles4/5 (1090)
- The Sympathizer: A Novel (Pulitzer Prize for Fiction)D'EverandThe Sympathizer: A Novel (Pulitzer Prize for Fiction)Évaluation : 4.5 sur 5 étoiles4.5/5 (121)
- Her Body and Other Parties: StoriesD'EverandHer Body and Other Parties: StoriesÉvaluation : 4 sur 5 étoiles4/5 (821)
- Abap HR Document PDFDocument83 pagesAbap HR Document PDFDavid Pieschacon RuedaPas encore d'évaluation
- SQL Server Integration Services (SSIS) 15 Best PracticesDocument2 pagesSQL Server Integration Services (SSIS) 15 Best PracticesGayatri TandlePas encore d'évaluation
- Android Core Topics: (Introduction To Activities)Document29 pagesAndroid Core Topics: (Introduction To Activities)Rmae LongakitPas encore d'évaluation
- Jorge Travieso ResumeDocument2 pagesJorge Travieso ResumeJorge TraviesoPas encore d'évaluation
- CobolDocument17 pagesCobolSharathRajPas encore d'évaluation
- Matrix Multiplication Program in 8086 Assembly LanguageDocument5 pagesMatrix Multiplication Program in 8086 Assembly Languageroshan2468Pas encore d'évaluation
- TestDocument2 pagesTestAmir YusufPas encore d'évaluation
- Prolog Lists AdvancedDocument22 pagesProlog Lists AdvancedCristina LarisaPas encore d'évaluation
- Coding For Kids The Ultimate Guide For Parents (Document2 pagesCoding For Kids The Ultimate Guide For Parents (KelseyPas encore d'évaluation
- Architectural and Operating System SupportDocument16 pagesArchitectural and Operating System SupportNight StarPas encore d'évaluation
- Semestr Zimowy 2012/2013 Michał Cieśla : Michal - Ciesla@uj - Edu.plDocument18 pagesSemestr Zimowy 2012/2013 Michał Cieśla : Michal - Ciesla@uj - Edu.plMichał ZiobroPas encore d'évaluation
- Project 1, Remote Procedure CallDocument20 pagesProject 1, Remote Procedure CallBeyond_GoodPas encore d'évaluation
- Semester 2 Final Exam PL SQL 2Document10 pagesSemester 2 Final Exam PL SQL 2agulfam5542Pas encore d'évaluation
- TEMPLATE 4: The Lesson StructureDocument73 pagesTEMPLATE 4: The Lesson StructureIce coldPas encore d'évaluation
- A Summary of "Julia: A Fast Dynamic Language For Technical Computing" by Bezanson Et AlDocument10 pagesA Summary of "Julia: A Fast Dynamic Language For Technical Computing" by Bezanson Et AlBeboPas encore d'évaluation
- MERN STACK PresentationPPTDocument16 pagesMERN STACK PresentationPPTNikunj Mani Gupta100% (1)
- Assignment 1 - Fixing and Writing Simple ProgramsDocument3 pagesAssignment 1 - Fixing and Writing Simple ProgramsHaris MPas encore d'évaluation
- Getting To Know JestDocument29 pagesGetting To Know JestMahesh VP100% (1)
- Chapter 16 SB AnswersDocument9 pagesChapter 16 SB AnswersNathaniel Basuki100% (2)
- Ch11 - Array ListDocument19 pagesCh11 - Array Listmoe payPas encore d'évaluation
- Important Question With AnswersDocument21 pagesImportant Question With AnswerssathishPas encore d'évaluation
- LogDocument14 pagesLogMary Clai Faith OlasoPas encore d'évaluation
- Lab 8 (Function Module) AnsDocument11 pagesLab 8 (Function Module) Ansmebele8069Pas encore d'évaluation
- Stacks: Stack: Definitions, Primitive OperationsDocument21 pagesStacks: Stack: Definitions, Primitive OperationsPriyanshu DimriPas encore d'évaluation
- VLIW ArchitectureDocument5 pagesVLIW ArchitectureSharda Pratap Singh YadavPas encore d'évaluation
- ECE 445 - Fall 2020 - Lecture 4 - MIPS Machine Language and Program ExecutionDocument23 pagesECE 445 - Fall 2020 - Lecture 4 - MIPS Machine Language and Program Execution陳柏鈞Pas encore d'évaluation
- Here: C Programming by Balagurusamy 6th Edition PDFDocument2 pagesHere: C Programming by Balagurusamy 6th Edition PDFBalasubramanian50% (2)
- Copy Control For Pricing ConditionsDocument17 pagesCopy Control For Pricing ConditionsSubhojit BanerjeePas encore d'évaluation
- Visual Basic 2012 Tutorial PDFDocument172 pagesVisual Basic 2012 Tutorial PDFRimer PatonPas encore d'évaluation
- COS 126 - Data CompressionDocument3 pagesCOS 126 - Data CompressionivaneshubhamPas encore d'évaluation