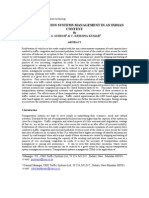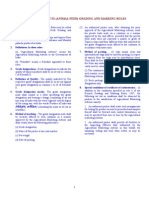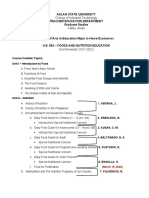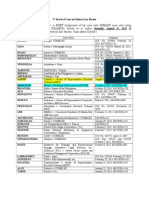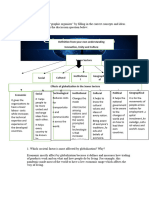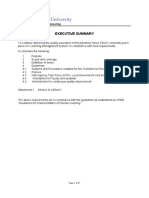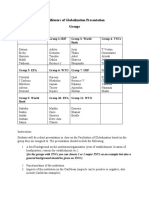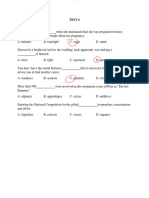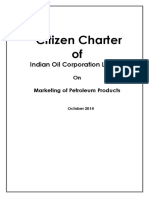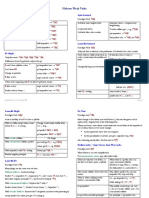Académique Documents
Professionnel Documents
Culture Documents
R502 User Guide
Transféré par
BarbaraCopyright
Formats disponibles
Partager ce document
Partager ou intégrer le document
Avez-vous trouvé ce document utile ?
Ce contenu est-il inapproprié ?
Signaler ce documentDroits d'auteur :
Formats disponibles
R502 User Guide
Transféré par
BarbaraDroits d'auteur :
Formats disponibles
Multifunctional Broadband Router User Guide
Copyright Statement
is the registered trademark of Shenzhen Tenda
Technology Co., Ltd. Other trademark or trade name
mentioned herein are the trademark or registered trademark
of above company. Copyright of the whole product as
integration, including its accessories and software, belongs to
Shenzhen Tenda Technology Co., Ltd. Without the permission
of Shenzhen Tenda Technology Co., Ltd, individual or party is
not allowed to copy, plagiarize, imitate or translate it into other
languages.
All the photos and product specifications mentioned in this
manual are for references only, as the upgrading of software
and hardware, there will be changes. And if there are changes,
Tenda is not responsible for informing in advance. If you want
to know more about our products information, please access
our website at www.tenda.cn
Multifunctional Broadband Router User Guide
Contents
Contents................................................................................1
1.1 Hardware Installation ............................................................ 1
1.2 LED Indicators on Rear Panel .............................................. 2
1.3 Topology................................................................................. 2
Chapter Two Configuration Guide ......................................3
2.1 To configure the network on your PC correctly.................. 3
2.2 To check the connection....................................................... 5
2.3 Log in the Router................................................................... 6
2.4 Get to Know the Management Interface .............................. 7
2.5 Quick Installation Guide........................................................ 8
2.6 Status.................................................................................... 11
2.7 Wizard................................................................................... 11
2.8 Advanced Config ................................................................. 12
2.9 DHCP Server ........................................................................ 16
2.10 Virtual Server ..................................................................... 17
2.11 Security Setting ................................................................. 21
2.12 Routing Setting.................................................................. 28
2.13 System Tool ....................................................................... 29
Package Contents ..................................................................... 34
Physical Environment ............................................................... 34
Multifunctional Broadband Router User Guide
Chapter One Hardware Installation
Rear Panel Port
Details
4 10/100M LAN
Connect to 10/100Base-T Ethernet LAN Cards
Ports
or Uplink to Switch/Hub
Warning! When you press RESET up to 7
RESET
seconds, your configuration will be lost and the
router restores to factory default settings.
WAN
Connect to XDSL/Cable Modem/Ethernet
AC9V
AC 9V power Interface
1.1 Hardware Installation
1Pleases use cable to connect LAN port of router with LAN adapter
of your PC or you can also connect the LAN port with switches or
Hubs in LAN
2Please connect WAN port of router to internet with Cat. 5 cable
3Please power on the router with specified adapter
Multifunctional Broadband Router User Guide
1.2 LED Indicators on Rear Panel
LED Indicators
POWER
SYS
Blinking
WAN
Blinking
LAN
(1/2/3
/4)
Always
ON
Blinking
Details
Indicates the status of the Power
Indicates the devices system goes well.
Indicates the WAN port is transmitting or
receiving data.
Indicates corresponding LAN port is connected
correctly.
Indicates the corresponding LAN port is
transmitting or receiving data.
1.3 Topology
Take 4-port broadband router as example. If you purchased 7/16-port
router, the LAN network can be established as the following topology.
Multifunctional Broadband Router User Guide
Chapter Two Configuration Guide
2.1
To configure the network on your PC correctly
1. Please click My Network
Places on your desktop and
select Properties.
2.
Please right-click Local
Area Connection and select
Properties.
3. Please select Internet
Protocol(TCP/IP) and click
Properties.
Multifunctional Broadband Router User Guide
4. On this page, there are two
options for IP settings : Obtain
an IP address
automatically(O) and Use the
following IP address(S)
A If you select Obtain an IP
address automatically(O),
please refer to the figure on the
right.
BIf you select Use the
following IP address(S), you
have to input below
parameters respectively:
IP address:192.168.0.XXX
(XXX is among 2~254)
Subnet Mask: 255.255.255.0
Default gateway: 192.168.0.1
Also there are two ways for
DNS settings, Please select
Use the following DNS server
addresses.
Preferred DNS Server: Please
input the DNS server address
provided by ISP. Please
contact your ISP for this
information if you are not clear.
Alternate DNS Server: If you
have a secondary DNS Server
4
Multifunctional Broadband Router User Guide
address, please fill in this
blank.
After finishing above settings,
please click OK to submit
configuration, and click OK in
Local Area connection to
save configuration.
2.2
To check the connection
1.ClickStart------Program----Accessories----Command
Prompt, you will see below
dialogue box.
2Please input command
Ping 192.168.0.1 and then
press Enter, If the screen
displays as the right Figure, it
shows your PC and router
have been connected
normally. Otherwise, please
check whether your router is
powered on or whether the
cable between your PC and
router is normally connected.
5
Multifunctional Broadband Router User Guide
2.3
Log in the Router
1. Please open IE and enter
http://192.168.0.1 in the
address bar, then press Enter
2. Then right Figure will appear to
require User name and
Password, please enter as per
below factory default:
User Name: admin
Password: admin
Then click OK.
In order to have a faster access
to your routers management
interface, please select
Remember my password
3. If the User name and
Password are correct, IE will
enter into administrators
interface as right Figure.
Multifunctional Broadband Router User Guide
2.4 Get to Know the Management Interface
1After entering into the
configuration Interface, you will
see 9 function menus on the
left ,including: Status, Wizard,
Advanced Config, DHCP
Server, Virtual Server, Security
Setting, Routing Setting,
System Tool, Logout. Press the
separate button, you can
configure the function settings
respectively.
2When selecting each Menu,
there will be a detailed setting
Figure appearing on the right
where you can configure in
details for each Menu.
Multifunctional Broadband Router User Guide
2.5
Quick Installation Guide
1Click Next when you enter in
the Welcome interface.
2Please select your Access
mode when you enter into
Wizard interface.
This Router supports 4 kinds of
Access modes:
Factory default Access mode is
Dynamic IP
A. If you select ADSL Virtual
Dial-up(PPPoE), just enter the
User Name and Password,
provided by the ISP, into the
Wizard ADSL dialogue box.
For example, your ISP provided
you below User name and
password:
User name
Password
snake27653
089@163.gd
123snake
Then you have to fill in above
parameters as the figure on the
right.
Multifunctional Broadband Router User Guide
B.
If
you
select
Ethernet
Broadband, automatically obtain
an IP from ISP (dynamic IP).
Please click Save.
C. If you select Ethernet
Broadband, fixed IP provided by
ISP (fixed IP)figure on the right
will appear, you have to enter IP
address, Subnet-mask,
Gateway, DNS Server address
and Secondary DNS if available.
For example, your ISP provided
you below information:
IP
192.168.111.73
Address:
Subnet
255.255.255.0
-mask:
Gateway:
192.168.111.1
DNS
202.96.134.133
Server:
Secondary
192.168.111.1
DNS:
Then you have to fill in above
parameters as right Figure.
D. If you select PPP Tunneling
Protocol (Can support
multi-protocol Virtual Private
Networks)(VPN)(PPTP).
PPTP Server: Including Domain
name and IP Address. You only
9
Multifunctional Broadband Router User Guide
need to fill in one of them.
PPTP Account: fill in with your
Account provided by your ISP.
PPTP Password: fill in with your
password provided by your ISP.
Address Moed:
a:If you select Ethernet
Broadband, automatically obtain
an IP address from ISP(dynamic
IP), please click Next to finish
setting.
b: If you select Ethernet
Broadband, fixed IP address
provided by ISP(Static IP),
Please click Save to save your
configuration
4Running Status
After finishing above settings,
you can click Status menu on
the left to check the connection
status between your router and
ISP end.
10
Multifunctional Broadband Router User Guide
2.6 Status
This section will show you the Routers running status.
The right Figure will show the
routers running status.
This page shows the routers
LAN port status (the router is
under default setting)
2.7 Wizard
Please refer to 2.5 for Quick
Installation Guide
11
Multifunctional Broadband Router User Guide
2.8 Advanced Config
LAN Settings
This page shows you the
detailed
settings
for
LAN
ports.
1.MAC Address
This is routers MAC
address that you can not
change.
2.IP Address: 192.168.0.1 is
the Routers current IP
Address and Factory default IP
Address. You may change it if
necessary.
For example, you can change
the routers IP address to
192.168.3.1.
Warning:
If you change this IP address,
you are required to use the
new IP address to log into the
12
Multifunctional Broadband Router User Guide
WEB Management Interface
so that you can successfully
access to the Internet.
Moreover, the default gateway
of all the computers under this
router is required to set as this
IP address.
WAN Setting
This page shows you the
detailed
Settings
for
WAN(PPPoE).
You can change the
parameters respectively for
different Access Modes. Taking
ADSL Access mode as
example, we may change
parameters as follows:
(Maximum
Transmission
MTU
Unit
Some ISPs need
this to validate
Service customers
information.
Name
13
Multifunctional Broadband Router User Guide
Connec
tion
mode
Connect
Automatically,
Connect
after
Start and Break
off.
Manual connect,
connect by user.
Connect when
needed,
Connect
automatically
when data
access.
Connect timing,
automatically
connect on the
appointed period
MAC Address Clone
This page configures the MAC
Address for routers WAN port.
This function enables you to
copy the Administrators LAN
Adapter MAC address as WAN
port MAC Address(you may
also change the MAC address
manually), but if you are not
14
Multifunctional Broadband Router User Guide
clear how to fill, you are
suggested to use this function.
For example, you may change
the WAN port to 00:00:56:76:
CC: A1 as setting on the right.
DNS
DNS (Domain Name System
service)
Server
distributes
Domain name address and IP
address for internet host.
Domain
translate
Name
system
Domain
will
Name
address to IP address for
users.
Domain Name Service is an
Internet Tool to run Domain
Name System. The Server to
execute Domain Name Service
is called DNS Server which is
responding to Domain Name
Services demands.
15
Multifunctional Broadband Router User Guide
2.9 DHCP Server
DHCP Server
DHCP (Dynamic Host
Configure Protocol) can
distribute IP address, Subnet
mask, Gateway, DNS Server
IP Address and WINS IP
Address to clients
automatically. It enables
administrator to make
related settings for all PCs
under this router from the
Server rather than setting all
PCs one by one.
DHCP Client List
You can check the
connection status of client
through DHCP Client List
which includes IP Address,
MAC address, Lease Time
etc.
16
Multifunctional Broadband Router User Guide
2.10 Virtual Server
Virtual Server
1. Service Port: The service
port which the router offers to
WAN.
2. IP Address: The IP Address
of the computer in the LAN
which work as a virtual server.
3. Enable: Please select
Enable and the rules will go
into effect.
4. In Service Port, the
common port numbers are list
here. You could select one of
them and then select an ID in
ID and then press Insert,
and then the port would be
added to the list automatically.
For the port numbers which are
not displayed here, you could
fill it manually.
For example, the server in the
LAN with IP address of
192.168.0.10
offers
WEB
service with port number of 80,
in order to enable visitors in the
Internet to have successful
access to this server, you
should configure as the figure
beside.
17
Multifunctional Broadband Router User Guide
Note:
If you configure a virtual
server (server port: 80), you
should configure the remote
WEB
management
in
Wireless Security Configure
as a value different from 80.
For example, you could set it
as
8080.
Otherwise
the
confliction would occur and the
server would not be able to
function. After you configure
the value in Wireless Security
Configure, you should reboot
the router to make the settings
go into effect.
DMZ Host
In certain special case, we
must make one of the LAN
computers completely using for
the internet to realize the dual
communication. Then you may
appoint the computer as the
Host. DMZ Host
18
Multifunctional Broadband Router User Guide
At first you input the IP Address
of the LAN computer that is set
as DMZ Host in the DMZ
Hosts IP Address bar. Then
you select the start. Finally
click and save all the DMZ
Host settings.
For example: set a computer
with IP address 192.168.0.10
in the LAN as the DMZ Host, in
order to realize that it can
communicate with another
Host in the internet, then the
process is shown in the right
Figure.
UPnP Setting
Supports the latest Universal
Plug and Play (UPnP protocol).
This function requires
Windows XP/Windows ME OS
(remark: your OS should be
integrated with directx or
Directx 9.0 should be installed
in the OS already) or
application software of
supporting UPnP. Otherwise, it
will not take effect. Depending
19
Multifunctional Broadband Router User Guide
on UPnP protocol,
the Host in the LAN can ask
the router for a especial port
conversion, which enables the
external Host to access the
resource of the internal Host
when necessary.
UPnP Mapping Table
After enabling the UPnP
function, you can see the port
conversion information if you
have opened the related applied
program. The port conversion
information is supplied when the
applied program is sending a
request.
20
Multifunctional Broadband Router User Guide
2.11 Security Setting
Client Filter
To benefit your further
management to the computers
in the LAN, you can control
some ports access to Internet
by data packet filter function.
1. Click Prohibit Only or
Permit Only. When you click
Prohibit Only, you are only
forbidding the host in LAN with
the corresponding IP to go
through the router by the
corresponding port. When you
click Permit Only, you are
only allowing the host in LAN
with the corresponding IP to go
through the router by the
corresponding port.
3. IP: Please fill in the IP
address
of
the
controlled
computer in the LAN. You are
able to use a range of IP
addresses.
4. Port: Please fill in the
TCP/UDP protocol port that
you require to control, you can
21
Multifunctional Broadband Router User Guide
set a range of IP addresses.
5. Type: Select the protocol of
data
packet
means
controlled
(All
UDP
both
TCP/
included).
6. Time: Please fill in the time
when this rule goes into effect
and goes out of effect.
7.
Enable:
This
filter
rule
functions.
8. Save: Click to finish and
save setting.
For example, if you require
forbidding the computer (IP
address 192.168.0.7) browsing
website during 8:00-18:00 and
forbidding the computer with IP
of 192.168.0.8 receiving emails
all day, you can set as the
figure beside.
URL Filter
In order to control the computer
to have access to websites. You
can use URL filtering to allow the
computer to have access to
certain websites at fixed time and
forbids it having access to certain
websites at fixed time.
22
Multifunctional Broadband Router User Guide
1. Enable URL Filter Function
2. Filter Mode: Two filter modes,
Prohibit Only and Permit Only,
are available. When you select
Prohibit Only, you are able to
forbid the computer with the IP
address visiting the URL with the
contents stated. When you select
Permit Only, you are allowing
the computer with the IP address
to have access to the URL with
the contents stated only.
3. IP: Input the IP of the computer
in LAN to be managed, or you
can also input a range of IP
addresses.
4. URL String: Input full or part of
the domain name.
5. Enable: To enable the selected
URL filter rules.
6. Save: To save your settings.
For Example: If you require forbid
the computers in LAN with IP
Address of from 192.168.0.10 to
192.168.0.100
from
having
access to the websites with the
domain of sex, or part of its
domain name with words of
sex, you could set as the figure
beside.
23
Multifunctional Broadband Router User Guide
Note:
You should restart your client
utility, or run net stop
dnscache in its MS-DOS
window to make the setting go
into effect due to the DNS
cache function of Windows.
MAC Filter
In order to manage the
computers in the
LAN better, you can control the
computers access in the LAN to
the internet by using the MAC
address filtering function.
1. MAC Filter: Choose Enable
to enable MAC filter function.
2. Filtering Rule:
Please refer to the figure below.
Please choose Prohibit Only to
prohibit the MAC listed in the
MAC address column. Also, you
could choose Permit Only to
allow the MAC in the list to have
access to Internet.
3. MAC address: Fill in the MAC
address
which
you
need
to
in
the
control.
4.
Comment:
To
fill
24
Multifunctional Broadband Router User Guide
description of this computer with
this MAC address.
5. Action: Click ADD to add the
MAC
Address
in
the
MAC
address column.
6. Save: Please click Save and
you could save your settings.
For example:
you dont want
the
with
computer
MAC
of
00:C0:9F:AD:EF:C5 to access
Internet,
but
allow
other
computers in LAN to access, you
would configure as the figure
beside.
Prevent Network Attack
Startup the function of preventing
the network from attack: after
starting the function, router will
startup the function of
preventing the network from
attack. When the router inspects
that there is an attack to it from a
Host, it will limit the bandwidth of
the Host. You may click the
system log of the system tool to
look over the IP address that
initiates the attack.
25
Multifunctional Broadband Router User Guide
Remote Web Management
This section sets the web
management port and IP address
of computer which can execute
remote web management in the
WAN;
1. Enable: Enable remote WEB
manager function.
2. IP Address: The IP address in
WAN which is allowed to execute
remote WEB managing function.
3. Port: The port through which
the computer in WAN execute
remote WEB manager function.
Note:
1. The default port through which
the computer in WAN is able to
execute remote WEB managing
function is 80. If you change the
port (take 8080 for example), you
should type http://192.
168.1.2:8080 to go to the WEB
management interface.
2. The default IP which is allowed
to execute remote WEB
managing function is 0.0.0.0.
Under this default situation, all
26
Multifunctional Broadband Router User Guide
the computers in WAN is able to
log in and execute remote WEB
manager function. If you change
this default IP (take 218.88.93.33
for example), only the compute
with IP of 218.88.93.33 is able to
log in and execute this function.
For example, we just allow the IP
of 218.88.93.33 to log in and
execute remote WEB manager
function via port 8080; you would
set the data as the figure beside.
WAN Ping
Ignore ping from WAN port:
When enabling this function, the
computers in WAN is not able to
ping the router, except the
computers in LAN.
27
Multifunctional Broadband Router User Guide
2.12 Routing Setting
Route Table
System routing table is a table of
the router that owns the fixed
route which is set by the system
in advance.
Generally speaking, it is
configured after starting the
system. Router table can decide
where the computer data go.
Static Route
Tips: The routing table which is
set by administrator in advance is
called static route. Usually, it is
set according to network
configuration when installing the
operation system. It would not be
changed according to network
structures change.
1. Destination LAN IP: The IP
address or IP segment which
would be accessed.
2. Subnet Mask: Fill in Subnet
Mask. Usually, it is
255.255.255.0.
3. Gateway: The IP address of
the host or router, to which the
data packet is transferred.
4. Action: After you click ADD,
the setting would be taken into
effect.
28
Multifunctional Broadband Router User Guide
2.13 System Tool
Time Setting
This section is to set system time
of router. You would set your own
time or obtain GMT time from
Internet.
Note:
After you turn off the power of the
router, the time information would
be lost. When you turn on the
router and connect to the
Internet, the router would obtain
GMT time automatically. You
should go to Internet and obtain
GMT time, or come to this page
for setting the time of the router,
and the time restriction of other
functions (for example: firewall),
would take into effect.
Dynamic DNS
DDNS is the short name of
Dynamic Domain Name Serve.
The dynamic of DDNS indicates
that the IP is dynamic and
fluctuant. All the ordinary DNS
are based on static IP, maybe
one to one, maybe one to more,
29
Multifunctional Broadband Router User Guide
but all the IP are fixed, one or
more.
Whereas the IP of DDNS is
fluctuant and stochastic.
Backup/Restore
Here you may backup the setting
currently or resume the former
router setting.
Method Of Backuping The
Setting:
Click the button of backup and a
dialog box will appear. Click
save and the file is saved to the
computer.
Method of Resuming The
Setting:
Browsing the backup file, click
the restore button. When the
system resume, please turn off
the electricity and restart.
Upgrade
By upgrading the software of the
router, you will get a stable router
edition and add new routing
function.
30
Multifunctional Broadband Router User Guide
Steps Of
Software Upgrade
1Please login our company
website(www.tenda.cn) before
upgrade, and download the
newer edition software.
2Please decompress the
upgrade file downloaded by using
the WinRAR software. Click the
browse button and select the
upgrade software you
downloaded. Click upgrade.
After finishing the upgrade,
please turn off the electricity and
reboot router.
Notice
To avoid damage to the router, do
not interrupt the upgrade
procedure by turning off the
router or closing the browser. The
upgrading will take several
minutes.
Restore Factory
Clicking the button of restore
factory setting, the router will be
restore to the default status at the
factory:
Default Usernameadmin
Default Passwordadmin
31
Multifunctional Broadband Router User Guide
Default IP address192.168.0.1
Default Subnet Mask:
255.255.255.0
Notice:
After restoring factory setting, it
will not take effect until you
reboot the router.
Reboot
This section is for reboot router,
which will take effect after the
setting changes, the router will
break off the connection with the
ADSL automatically before the
router restart.
Change Password
This section is for changing the
login Password of the system
administrator.
Please input the original Login
Password, and then input the
new login Password. If you input
the right original login Password,
click save. Then you may
change the users Login
Password successfully.
32
Multifunctional Broadband Router User Guide
For examplewe change the
Username and Password into:
Username
tenda
Password
tenda
Then you need to input your
parameter information according
to the figure on the right.
Notice:
Considering the security, we
strongly recommend that you
change the initial Username and
Password.
Syslog
From the system, you may look
over all arisen circs after starting
the system, also you may look up
that whether there is a network
attack or not.
33
Multifunctional Broadband Router User Guide
Package Contents
Please unpack the packaging carefully and you would be able to find the
following articles included:
Article
Quantity
Multifunctional broadband router
Power supply adapter
Quick Installation Guide
Installation disk
Kind Tip:
If you find there is any damage or missing of the goods, please contact
with local tenda dealer in time.
Physical Environment
1.Connect the LAN port of the router with the LAN by twisted-pair cable.
2 . ADSL/CABLE MODEM or residential area broadband connection is
connected to the WAN port of the router.
3. Browser of IE 5.5, Netscape 6.1 or above.
4. Os supports: Windows, Linux, NetWare etc, network supporting TCP/IP
communication protocol.
5. Lay the router in the level.
6. Please keep the router far away from heating sources
7. Dont lay the router in dirty or dank places.
34
Vous aimerez peut-être aussi
- The Sympathizer: A Novel (Pulitzer Prize for Fiction)D'EverandThe Sympathizer: A Novel (Pulitzer Prize for Fiction)Évaluation : 4.5 sur 5 étoiles4.5/5 (121)
- A Heartbreaking Work Of Staggering Genius: A Memoir Based on a True StoryD'EverandA Heartbreaking Work Of Staggering Genius: A Memoir Based on a True StoryÉvaluation : 3.5 sur 5 étoiles3.5/5 (231)
- Grit: The Power of Passion and PerseveranceD'EverandGrit: The Power of Passion and PerseveranceÉvaluation : 4 sur 5 étoiles4/5 (588)
- Devil in the Grove: Thurgood Marshall, the Groveland Boys, and the Dawn of a New AmericaD'EverandDevil in the Grove: Thurgood Marshall, the Groveland Boys, and the Dawn of a New AmericaÉvaluation : 4.5 sur 5 étoiles4.5/5 (266)
- Never Split the Difference: Negotiating As If Your Life Depended On ItD'EverandNever Split the Difference: Negotiating As If Your Life Depended On ItÉvaluation : 4.5 sur 5 étoiles4.5/5 (838)
- The Emperor of All Maladies: A Biography of CancerD'EverandThe Emperor of All Maladies: A Biography of CancerÉvaluation : 4.5 sur 5 étoiles4.5/5 (271)
- The Little Book of Hygge: Danish Secrets to Happy LivingD'EverandThe Little Book of Hygge: Danish Secrets to Happy LivingÉvaluation : 3.5 sur 5 étoiles3.5/5 (400)
- The Subtle Art of Not Giving a F*ck: A Counterintuitive Approach to Living a Good LifeD'EverandThe Subtle Art of Not Giving a F*ck: A Counterintuitive Approach to Living a Good LifeÉvaluation : 4 sur 5 étoiles4/5 (5794)
- The World Is Flat 3.0: A Brief History of the Twenty-first CenturyD'EverandThe World Is Flat 3.0: A Brief History of the Twenty-first CenturyÉvaluation : 3.5 sur 5 étoiles3.5/5 (2259)
- Shoe Dog: A Memoir by the Creator of NikeD'EverandShoe Dog: A Memoir by the Creator of NikeÉvaluation : 4.5 sur 5 étoiles4.5/5 (537)
- The Gifts of Imperfection: Let Go of Who You Think You're Supposed to Be and Embrace Who You AreD'EverandThe Gifts of Imperfection: Let Go of Who You Think You're Supposed to Be and Embrace Who You AreÉvaluation : 4 sur 5 étoiles4/5 (1090)
- The Hard Thing About Hard Things: Building a Business When There Are No Easy AnswersD'EverandThe Hard Thing About Hard Things: Building a Business When There Are No Easy AnswersÉvaluation : 4.5 sur 5 étoiles4.5/5 (345)
- Team of Rivals: The Political Genius of Abraham LincolnD'EverandTeam of Rivals: The Political Genius of Abraham LincolnÉvaluation : 4.5 sur 5 étoiles4.5/5 (234)
- Her Body and Other Parties: StoriesD'EverandHer Body and Other Parties: StoriesÉvaluation : 4 sur 5 étoiles4/5 (821)
- Hidden Figures: The American Dream and the Untold Story of the Black Women Mathematicians Who Helped Win the Space RaceD'EverandHidden Figures: The American Dream and the Untold Story of the Black Women Mathematicians Who Helped Win the Space RaceÉvaluation : 4 sur 5 étoiles4/5 (895)
- The Unwinding: An Inner History of the New AmericaD'EverandThe Unwinding: An Inner History of the New AmericaÉvaluation : 4 sur 5 étoiles4/5 (45)
- Elon Musk: Tesla, SpaceX, and the Quest for a Fantastic FutureD'EverandElon Musk: Tesla, SpaceX, and the Quest for a Fantastic FutureÉvaluation : 4.5 sur 5 étoiles4.5/5 (474)
- On Fire: The (Burning) Case for a Green New DealD'EverandOn Fire: The (Burning) Case for a Green New DealÉvaluation : 4 sur 5 étoiles4/5 (74)
- Romeo and Juliet: Unit Test Study GuideDocument8 pagesRomeo and Juliet: Unit Test Study GuideKate Ramey100% (7)
- The Yellow House: A Memoir (2019 National Book Award Winner)D'EverandThe Yellow House: A Memoir (2019 National Book Award Winner)Évaluation : 4 sur 5 étoiles4/5 (98)
- Hatch Waxman Act OverviewDocument7 pagesHatch Waxman Act OverviewPallavi PriyadarsiniPas encore d'évaluation
- Cantorme Vs Ducasin 57 Phil 23Document3 pagesCantorme Vs Ducasin 57 Phil 23Christine CaddauanPas encore d'évaluation
- Cassava - Preparations and Basic RecipesDocument7 pagesCassava - Preparations and Basic RecipesBarbaraPas encore d'évaluation
- Avocado ProcessingDocument25 pagesAvocado ProcessingBarbaraPas encore d'évaluation
- Yellow Submarine - Amended Case Study - Final Written Report - Group 4Document12 pagesYellow Submarine - Amended Case Study - Final Written Report - Group 4Kristine Diones100% (1)
- 3rd Periodic Test - Mapeh 9Document3 pages3rd Periodic Test - Mapeh 9Rap Arante90% (30)
- Transportation Systems ManagementDocument9 pagesTransportation Systems ManagementSuresh100% (4)
- Tappi Olio Oil Plugs Bouchons D'HuileDocument6 pagesTappi Olio Oil Plugs Bouchons D'HuileBarbaraPas encore d'évaluation
- Article1380877682 - Kassim Et AlDocument18 pagesArticle1380877682 - Kassim Et AlBarbaraPas encore d'évaluation
- Stout Ab 1933Document34 pagesStout Ab 1933BarbaraPas encore d'évaluation
- AvocadoDocument2 pagesAvocadoBarbaraPas encore d'évaluation
- Tapioca Products (Animal Feed) Grading and Marking Rules: HKKJRH MriknDocument2 pagesTapioca Products (Animal Feed) Grading and Marking Rules: HKKJRH MriknBarbaraPas encore d'évaluation
- Briess SS TapiocaMDDocument1 pageBriess SS TapiocaMDBarbaraPas encore d'évaluation
- Louis I Kahn Trophy 2021-22 BriefDocument7 pagesLouis I Kahn Trophy 2021-22 BriefMadhav D NairPas encore d'évaluation
- Hudson Legal CV Interview GuideDocument16 pagesHudson Legal CV Interview GuideDanielMead100% (1)
- The Nobel Peace Prize 2018Document4 pagesThe Nobel Peace Prize 2018khkhPas encore d'évaluation
- Impact of Money Supply On Economic Growth of BangladeshDocument9 pagesImpact of Money Supply On Economic Growth of BangladeshSarabul Islam Sajbir100% (2)
- Specific Relief Act, 1963Document23 pagesSpecific Relief Act, 1963Saahiel Sharrma0% (1)
- COURSE CONTENT in HE 503 Foods Nut. Ed 2nd Sem. 2021 2022 FINALDocument6 pagesCOURSE CONTENT in HE 503 Foods Nut. Ed 2nd Sem. 2021 2022 FINALLISA MPas encore d'évaluation
- Cases in Political Law Review (2nd Batch)Document1 pageCases in Political Law Review (2nd Batch)Michael Angelo LabradorPas encore d'évaluation
- 2nd Prelim ExamDocument6 pages2nd Prelim Exammechille lagoPas encore d'évaluation
- Paytm Wallet TXN HistoryDec2021 7266965656Document2 pagesPaytm Wallet TXN HistoryDec2021 7266965656Yt AbhayPas encore d'évaluation
- ReadmeDocument2 pagesReadmeParthipan JayaramPas encore d'évaluation
- Contemporary Worl Module 1-Act.1 (EAC) Bea Adeline O. ManlangitDocument1 pageContemporary Worl Module 1-Act.1 (EAC) Bea Adeline O. ManlangitGab RabagoPas encore d'évaluation
- Executive Summary: College of EngineeringDocument17 pagesExecutive Summary: College of Engineeringjoel c. herreraPas encore d'évaluation
- Facilitators of Globalization PresentationDocument3 pagesFacilitators of Globalization PresentationCleon Roxann WebbePas encore d'évaluation
- Dessert Banana Cream Pie RecipeDocument2 pagesDessert Banana Cream Pie RecipeimbuziliroPas encore d'évaluation
- Breterg RSGR: Prohibition Against CarnalityDocument5 pagesBreterg RSGR: Prohibition Against CarnalityemasokPas encore d'évaluation
- 4th Exam Report - Cabales V CADocument4 pages4th Exam Report - Cabales V CAGennard Michael Angelo AngelesPas encore d'évaluation
- NEC Test 6Document4 pagesNEC Test 6phamphucan56Pas encore d'évaluation
- Deed OfAdjudication Cresencio Abuluyan BasilioDocument4 pagesDeed OfAdjudication Cresencio Abuluyan BasilioJose BonifacioPas encore d'évaluation
- Hassan I SabbahDocument9 pagesHassan I SabbahfawzarPas encore d'évaluation
- Citizen Charter Of: Indian Oil Corporation LimitedDocument9 pagesCitizen Charter Of: Indian Oil Corporation LimitedAbhijit SenPas encore d'évaluation
- Sikfil ReviewerDocument6 pagesSikfil ReviewerBarrientos Lhea ShainePas encore d'évaluation
- 1 Summative Test in Empowerment Technology Name: - Date: - Year & Section: - ScoreDocument2 pages1 Summative Test in Empowerment Technology Name: - Date: - Year & Section: - ScoreShelene CathlynPas encore d'évaluation
- Weak VerbsDocument3 pagesWeak VerbsShlomoPas encore d'évaluation
- Research ProposalDocument21 pagesResearch Proposalkecy casamayorPas encore d'évaluation