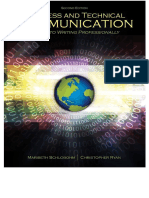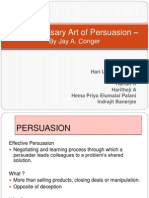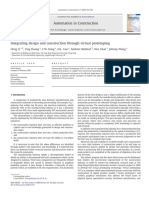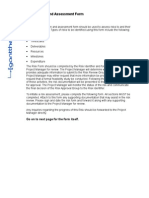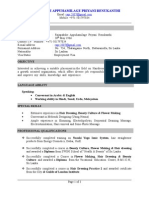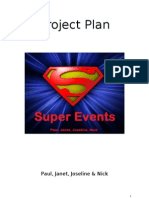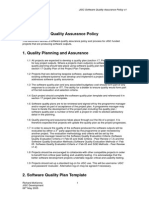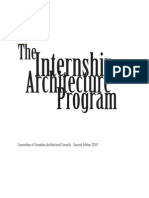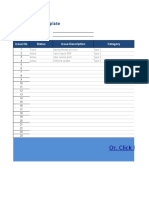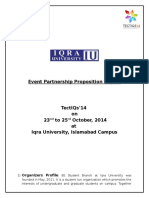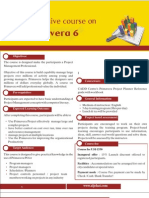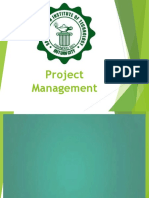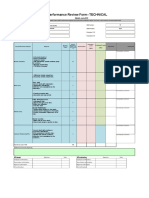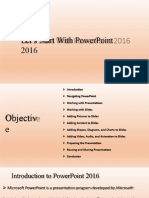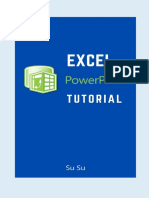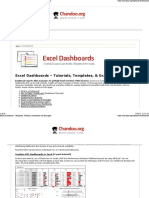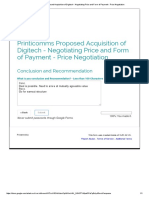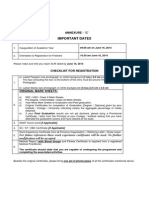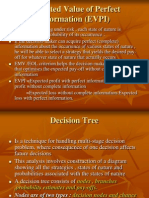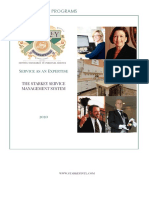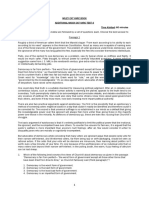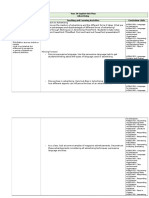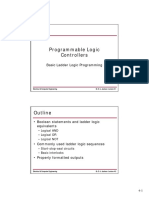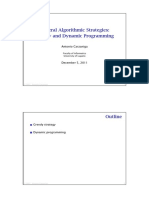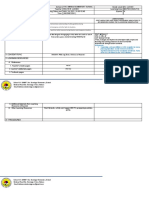Académique Documents
Professionnel Documents
Culture Documents
Dashboard Tutorial
Transféré par
Akshay MallDescription originale:
Copyright
Formats disponibles
Partager ce document
Partager ou intégrer le document
Avez-vous trouvé ce document utile ?
Ce contenu est-il inapproprié ?
Signaler ce documentDroits d'auteur :
Formats disponibles
Dashboard Tutorial
Transféré par
Akshay MallDroits d'auteur :
Formats disponibles
How to build Dashboards - How to create Excel dashboard
How to build Dashboard - Step by Step tutorial/recipe
Contents
How to build Dashboard - Step by Step tutorial/recipe...............................................................................1
How to create Excel Dashboard [ as direct connection ] .............................................................................2
Purpose of this Dashboard tutorial..........................................................................................................3
Excel Dashboards.........................................................................................................................................3
Modular Dashboard Design.....................................................................................................................4
Best Practice for Dashboard Design.........................................................................................................4
Benefits of this approach.....................................................................................................................4
Data Preparation.........................................................................................................................................5
Launch InfoCaptor Dashboard.....................................................................................................................6
Connect to the Excel File...........................................................................................................................10
Build the first chart....................................................................................................................................18
Add Chart to the dashboard..................................................................................................................21
Add Circle Pack hierarchical visualization to the Dashboard.....................................................................22
Add a pivot table to the dashboard...........................................................................................................23
Add Row sub-totals and Column Grand total........................................................................................25
Change the color palette.......................................................................................................................26
Add filter to the dashboard.......................................................................................................................29
Link Parameter to the widgets...................................................................................................................33
Test the interaction for the filter selection ...........................................................................................36
Publishing the Dashboard..........................................................................................................................41
1. Private Sharing: .................................................................................................................................42
Share a page directly to the user.......................................................................................................43
2. Public Sharing....................................................................................................................................48
http://www.infocaptor.com
How to build Dashboards - How to create Excel dashboard
How to create Excel Dashboard [ as direct connection ]
We will learn how to create web based Excel dashboards.
And this is the exact dashboard we are going to build
http://www.infocaptor.com
How to build Dashboards - How to create Excel dashboard
1.
Prepare the excel file
2.
Create a connection to Excel
3.
Visualize the data and build analysis
4.
Add analysis to the dashboards
5.
Add parameters to the dashboard
6.
Publish the Dashboard
1. Download the infocaptor_online_retail Data file you will need for your practice
http://infocaptor.s3.amazonaws.com/infocaptor_online_retailer.xlsx
2. Download and install InfoCaptor software
Here are the instructions and link to the zip download
http://infocaptor.com/help/install_dashboard_on_standalone_computer_or_laptop.htm
Purpose of this Dashboard tutorial
Complete guide on building dashboards using Excel, Access and any other
Database as the data source.
The tutorial will start with instructions on building a dashboard using Excel Files.
The purpose is not just to build any dashboard but a good and useful dashboard
that is modular in design and easy to maintain and scale it.
Excel Dashboards
Databases are often under lock-n-key of the IT Department and not
possible to connect directly due to security reasons. So if you plan to build
a Dashboard prototype or a Dashboard Mockup it makes sense to export
the data to Excel and build it.
http://www.infocaptor.com
How to build Dashboards - How to create Excel dashboard
Modular Dashboard Design
Lot of the online tutorials and Dashboard e-books teach you to build
dashboard in Excel file. They provide you with templates, you fill in the
information and build the dashboard using Excel charting techniques.
If you use Excel Templates for your real dashboarding needs then you may
end up with any of the below problems.
Big Bulky and bloated excel files
Undocumented Macros
Zero verification on the data authencity
No way to refresh the dashboard (lost productivity)
Best Practice for Dashboard Design
Use Modular Design - Keep Data and Presentation Separate
How? Use Excel only for storing your data. Nothing more. Do not build any
visualization in the same place where your Data resides. In short, your excel files
should contain only the data.
Benefits of this approach
Your dashboard or presentation layer is independent Dashboard
definition is stored separately
Increased productivity When you have fresh data just refresh the
dashboard, no redevelopment needed
No Messy Excel Macros or coding knowledge required Just drag and
drop tables and visually build Tables, Charts, Speedometer, Gauges, Dials,
Thermometers and more charts
Simplified Distribution and Presentation You can Export the Dashboard
to PDF or HTML and just send them as attachments
Save Time - Just build the dashboard presentation layer only once and
automate the refreshes.
http://www.infocaptor.com
How to build Dashboards - How to create Excel dashboard
Data Preparation
There are certain rules to be followed when you get the data in Excel files.
Here is a sample Excel file for the online retailer example.
The first row is always treated as the column names.
In this tutorial we are going to connect directly to the Excel file as a database.
There are alternative ways to work with Excel/CSV data and we will discuss them
later.
Rules for the Excel File
1. It should be a simple table structure (no pivot tables : if your data is pivot like
then you need to unpivot the data)
2. First row is the column names
http://www.infocaptor.com
How to build Dashboards - How to create Excel dashboard
3. The worksheet name should begin with a character and there should be no
special characters
Benefits of connecting and using Excel file as database table
We can put the dashboards on a central windows machine
Everyone in your organization can login and view the dashboards using
their browser
You can simply replace a new updated version of Excel file and the
dashboard will show the latest information without you needing to do
anything.
Launch InfoCaptor Dashboard
Follow the steps listed in the below URL
http://infocaptor.com/help/install_dashboard_on_standalone_computer_or_lapt
op.htm
Once launched and running, you should see the browser open with the dashboard
URL.
http://www.infocaptor.com
How to build Dashboards - How to create Excel dashboard
The software comes packaged with sample dashboards and that is what you see
when you launch it.
Let us begin our dashboard building journey.
1. Go to the menu Actions and create new Project "Online Retail"
It will prompt you to give a name to your project
http://www.infocaptor.com
How to build Dashboards - How to create Excel dashboard
We will name it "Online Retail"
Click OK.
It will create a new project and add a new dashboard page that you can see on
the left panel.
Right click on the "Rename New" and you will see the following options
We will select 'Rename' and give a name "Sales Dashboard"
http://www.infocaptor.com
How to build Dashboards - How to create Excel dashboard
http://www.infocaptor.com
How to build Dashboards - How to create Excel dashboard
Connect to the Excel File
Go to the Action menu and select "Manage Data Source/Connections"
It should open another page where you can define database and Excel
connections
http://www.infocaptor.com
How to build Dashboards - How to create Excel dashboard
Click on the Excel link and it will show you the fields to enter Excel file details.
Our excel file is located in the "c:\samples" directory
So we enter the full path to the Excel file as below
http://www.infocaptor.com
How to build Dashboards - How to create Excel dashboard
We give a connection handle name so we can identify what this connection is
about.
Click on the "Test Connection" button
After clicking "Test Connection" it immediately tells us the file is valid. This is
important if we misspelled the directory name or some filename.
Now click on "Add new Connection Entry" button
http://www.infocaptor.com
How to build Dashboards - How to create Excel dashboard
Now switch the browser tab to go back to the Dashboard Editor
On the top left you will 3 tabs
Click on the "Data" tab
http://www.infocaptor.com
How to build Dashboards - How to create Excel dashboard
Expand the "Use Database Table/SQL"
Click on the "Fetch Database Connections"
http://www.infocaptor.com
How to build Dashboards - How to create Excel dashboard
Click on our newest connection that we just created "infocaptor_online_retail"
Click on the worksheet name "transactions"
http://www.infocaptor.com
How to build Dashboards - How to create Excel dashboard
On the right side, you will see a list of sample data.
Click on the "Analyze Data from selected Table"
This action will bring the data and switch the tab to "Visualizer"
http://www.infocaptor.com
How to build Dashboards - How to create Excel dashboard
The Visualizer put the order_year column into measures bucket so we simply drag
and bring it to the Dimensions bucket.
http://www.infocaptor.com
How to build Dashboards - How to create Excel dashboard
As you see, it has nicely separated the Dimensions and measures based on the
column types. These are the column names from the first row of the excel file.
Build the first chart
In the Visualizer, drag the following fields
1. Drag "Product Line" to rows
2. Drag "order_year" to cols
3. Drag "Sales" to values
Once you finish dragging, the Visualizer keeps building the pivot as you finish
dragging so it provides a nice visual feedback. Your final pivot should like below
http://www.infocaptor.com
How to build Dashboards - How to create Excel dashboard
We will invoke the Visualizer Picker to change it to a bar chart.
Click on the "Visualize As" region and it will open the following picker
http://www.infocaptor.com
How to build Dashboards - How to create Excel dashboard
Click on the "Grouped Vertical Bar chart"
http://www.infocaptor.com
How to build Dashboards - How to create Excel dashboard
You should now see the above chart
Add Chart to the dashboard
Click on the plus icon that says "Add to dashboard" when you hover on it.
Your first chart is now added to the dashboard. Since this is a direct connection to
Excel file you don't need to save any data.
http://www.infocaptor.com
How to build Dashboards - How to create Excel dashboard
Add Circle Pack hierarchical visualization to the Dashboard
1.
Switch back to the Visualizer
2.
Add one more dimension "affiliates" to the Rows bucket
3.
Select "Circle Pack" from the Visualizer drop down
4.
Reverse the colors
http://www.infocaptor.com
How to build Dashboards - How to create Excel dashboard
Now click again on the "+" icon to add to the dashboard
Your dashboard should have now two widgets as below
Add a pivot table to the dashboard
1. Switch to the Visualizer
http://www.infocaptor.com
How to build Dashboards - How to create Excel dashboard
2.
Add "Customer Class" to the left of "Product Line"
3.
Remove "Sales" and add "Profit"
4.
http://www.infocaptor.com
How to build Dashboards - How to create Excel dashboard
5.
Add Row sub-totals and Column Grand total
Expand the "Analysis Options" and then
1.
Select Row subtotals
2.
Select Row Grand total
3.
Select Column Grand Total
http://www.infocaptor.com
How to build Dashboards - How to create Excel dashboard
4.
Change the color palette
1. Click on the color palette icon
2. Select the "Red Yellow Green" palette
http://www.infocaptor.com
How to build Dashboards - How to create Excel dashboard
Your pivot table is now automatically color coded to a Heatmap. The negative
numbers are deep red and the higher positive numbers are green.
Add this pivot table to the dashboard.
http://www.infocaptor.com
How to build Dashboards - How to create Excel dashboard
Add Sunburst diagram to the dashboard
1.
Go back to the Visualizer
2.
Follow the steps to produce the sunburst diagram
http://www.infocaptor.com
How to build Dashboards - How to create Excel dashboard
3.
4.
Add it to the dashboard
Add filter to the dashboard
Once all your four widgets are added to the dashboard, we will add a
parameter/filter to make it more interactive.
1.
Go back to the Visualizer
2.
Right click on "Ship Priority"
3.
Select "Create Parameter"
http://www.infocaptor.com
How to build Dashboards - How to create Excel dashboard
4.
5.
It will show the following filter dialog
6.
7.
You can select the type of parameter and the options are "Checkbox",
"Radio Button", "Single select" dropdown, "Multi select " combobox.
8.
We will keep the default selection of "Checkbox"
http://www.infocaptor.com
How to build Dashboards - How to create Excel dashboard
9.
Click on "Add as Parameter to Dashboard"
10.
The parameter is added to the dashboard as shown below
11.
12.
As seen, the parameter is vertically oriented.
13.
Close the parameter/Filter dialog box
14.
Right click on the new checkbox anywhere within the blue border
http://www.infocaptor.com
How to build Dashboards - How to create Excel dashboard
15.
16.
Select "Horizontal Orientation"
17.
Drag the blue border to make room for horizontal placement so that all
checkboxes are in same row
18.
We added the checkbox parameter, similarly we can add as many parameters to
the dashboard if needed.
Next we will see how to connect the parameter to the widgets.
NOTE: Connecting the parameters to the widgets is needed for any database type
connection. If you used CSV file upload to create a packaged dashboard with data
inside then you don't need the linking. They are automatically linked for packaged
dashboard.
http://www.infocaptor.com
How to build Dashboards - How to create Excel dashboard
Link Parameter to the widgets
The manual linking of parameters has some benefits such that you can choose
which widgets will respond to the user selections.
In the following steps we will link the "Ship Priority" to just the top two widgets
such as the "Group bar chart" and the "Circle pack"
1. Select the bar chart widget, note the blue border is showing to confirm it is
selected
2. Click on the "Data source" icon
http://www.infocaptor.com
How to build Dashboards - How to create Excel dashboard
3. It shows the SQL as below
4. Just before the group statement in the SQL, press enter and type the following
condition
5.
http://www.infocaptor.com
How to build Dashboards - How to create Excel dashboard
6. where "Ship Priority" in ( )
7. Bring your cursor within the brackets
8. Click on the "Show Filter Prompts"
9.
10. Expand "Input_Controls"
11.
12. Select the "html_checkbox_d6"
13. Click on the "Add Selected Filter" button
14. This action will add the filter values between the brackets where your cursor
is. If your cursor was somewhere else, then just copy the new text and place it
between the brackets
http://www.infocaptor.com
How to build Dashboards - How to create Excel dashboard
15.
16. Final where condition { where "Ship Priority" in ( param<html_checkbox_d6> ) }
16. Click OK and close the "Data Source" window
Test the interaction for the filter selection
1. Select "ALL"
http://www.infocaptor.com
How to build Dashboards - How to create Excel dashboard
2. De-Select "All" and select "One Day"
http://www.infocaptor.com
How to build Dashboards - How to create Excel dashboard
3. Select "Three Day" as well
http://www.infocaptor.com
How to build Dashboards - How to create Excel dashboard
As you notice the chart has now become interactive and responds to the
parameter selections.
We repeat the process for the Circle pack widget and make it interactive as well.
For the circle pack we can simply copy the where condition and paste it in the SQL
where "Ship Priority" in ( param<html_checkbox_d6> )
http://www.infocaptor.com
How to build Dashboards - How to create Excel dashboard
Click OK and now we are done.
We will keep the pivot table and the sunburst without linking to the parameter.
Now when you change the parameter selection both widgets respond
accordingly.
http://www.infocaptor.com
How to build Dashboards - How to create Excel dashboard
Publishing the Dashboard
Once we are done adding all the four analysis and the dashboard
parameter/filter, we can save the dashboard and then click on "View this Page"
Once you click on "View Page", it will open as independent URL
http://www.infocaptor.com
How to build Dashboards - How to create Excel dashboard
This dashboard is only viewable by you or the person who has developed it. In
order to have others view the dashboard and interact with it you need to share
the dashboard.
There are two ways you can share your dashboard.
1. Private Sharing
2. Public Sharing
1. Private Sharing:
You can share the dashboard privately to a single user or a group of users. When
you share the dashboard privately, the users can view the dashboard only when
they login into InfoCaptor.
For e.g. When you share the dashboard and when the user logins, they will see
the following screen upon login
There are two sections "My Dashboards" and "Shared Dashboards"
Any dashboards that you develop will be visible under the "My Dashboards"
section.
http://www.infocaptor.com
How to build Dashboards - How to create Excel dashboard
If someone shares the dashboard with you then it will be available under the
"Shared Dashboards" section
Share a page directly to the user
You need to navigate to the "Manage Project/Users" page.
This can be done two ways. When you login, you will see a launchpad like below
And you will see the big icon "Manage Projects/Users"
Click on that.
Alternatively, if you are in the Dashboard Editor, then navigate as
Actions >> Manage Projects/Users
http://www.infocaptor.com
How to build Dashboards - How to create Excel dashboard
You should see something similar
http://www.infocaptor.com
How to build Dashboards - How to create Excel dashboard
There are multiple tabs, Projects, Groups, Pages and other things.
Jump to the "Page Details"
http://www.infocaptor.com
How to build Dashboards - How to create Excel dashboard
You can click on the search icon to look for your page. If you see your page, then
just click on it once so that it is highlighted.
In this example, we selected the "bloomberg dashboard"
http://www.infocaptor.com
How to build Dashboards - How to create Excel dashboard
When you click on "Share selected page with users"
It opens this dialog
http://www.infocaptor.com
How to build Dashboards - How to create Excel dashboard
We provide the user id (login name) for each user we intend to share the
dashboard with.
Each user is entered in a separate line
Click OK and you should see a confirmation.
When these individual users login or browse the shared dashboards, they will see
new entries in their list.
2. Public Sharing
Public sharing is one click job. In your dashboard editor, you will see the link
'Make it Public" on the top toolbar
http://www.infocaptor.com
How to build Dashboards - How to create Excel dashboard
Click on it once and now you can share your dashboard by just passing the URL
with anybody in your company or network. Making it public simply means that
the users don't need to login to view the dashboard. They can still fully interact
with the dashboard.
http://www.infocaptor.com
Vous aimerez peut-être aussi
- ECS 3390 - Business and Technical CommuncationsDocument293 pagesECS 3390 - Business and Technical CommuncationsEliseo Robles0% (3)
- 2019 THC Feasibility Study - Nueces County 1914 Historic CourthouseDocument46 pages2019 THC Feasibility Study - Nueces County 1914 Historic CourthousecallertimesPas encore d'évaluation
- Section B - Scope of ServicesDocument44 pagesSection B - Scope of ServicesAISYA JEFFPas encore d'évaluation
- Excel Link 3 User GuideDocument88 pagesExcel Link 3 User GuideZeljko RisticPas encore d'évaluation
- I. Errors, Mistakes, Accuracy and Precision of Data Surveyed. A. ErrorsDocument53 pagesI. Errors, Mistakes, Accuracy and Precision of Data Surveyed. A. ErrorsJETT WAPPas encore d'évaluation
- The Necessary Art of PersuasionDocument14 pagesThe Necessary Art of PersuasionAnugragha SundarPas encore d'évaluation
- Intel Easy Steps EnglishDocument74 pagesIntel Easy Steps EnglishtaimoorabbasPas encore d'évaluation
- Parts of The Letter PDFDocument40 pagesParts of The Letter PDFJen Mamuyac-CastilloPas encore d'évaluation
- Program Overview: A Digital Literacy ProgramDocument13 pagesProgram Overview: A Digital Literacy ProgramWilson NgPas encore d'évaluation
- Bouch Lag Hem 2005Document9 pagesBouch Lag Hem 2005Dr. Mousa AlhaddadPas encore d'évaluation
- Automation in Construction: Heng Li, Ting Huang, C.W. Kong, H.L. Guo, Andrew Baldwin, Neo Chan, Johnny WongDocument8 pagesAutomation in Construction: Heng Li, Ting Huang, C.W. Kong, H.L. Guo, Andrew Baldwin, Neo Chan, Johnny Wongრაქსშ საჰაPas encore d'évaluation
- Starting PMG Module Primavera P v6Document4 pagesStarting PMG Module Primavera P v6cret1Pas encore d'évaluation
- RMC-En-PRC-0001 - Rev1 Engineering Standard Operating ProcedureDocument22 pagesRMC-En-PRC-0001 - Rev1 Engineering Standard Operating ProcedureGodswill UdoetePas encore d'évaluation
- BBA Bagong Bayani AwardsDocument7 pagesBBA Bagong Bayani Awardstraveler23Pas encore d'évaluation
- PertmasterProjectRisk - 11-07-02Document9 pagesPertmasterProjectRisk - 11-07-02Mohamed Samir AssemPas encore d'évaluation
- Intel Easy Steps Activity BookDocument152 pagesIntel Easy Steps Activity BookSilvester Minyega100% (1)
- Bfinn502ac SDocument33 pagesBfinn502ac SHai Viet TrieuPas encore d'évaluation
- Risk Identification and Assessment FormDocument2 pagesRisk Identification and Assessment Formscarlett3232Pas encore d'évaluation
- CV PriyaniDocument3 pagesCV Priyanipriyanirajapakse100% (3)
- Physiotherapy: DR - Sadaf ShaikhDocument29 pagesPhysiotherapy: DR - Sadaf ShaikhChris ZantiraPas encore d'évaluation
- Project PlanDocument12 pagesProject PlanNick JansenPas encore d'évaluation
- JISC QA PolicyDocument8 pagesJISC QA PolicyJo-Sharon UdohPas encore d'évaluation
- Excel ShortcutsDocument39 pagesExcel ShortcutsSubroto GhoshPas encore d'évaluation
- Chapter 3 Part 2 Sustainable Design and DeliveryDocument28 pagesChapter 3 Part 2 Sustainable Design and DeliveryMuhammad Hazim Bin Ahmad FauziPas encore d'évaluation
- CV TemplateDocument2 pagesCV Templatewill choenePas encore d'évaluation
- Company ProfileDocument8 pagesCompany ProfileDerik KellyPas encore d'évaluation
- Learning Revit MEP 2013Document2 pagesLearning Revit MEP 2013HemantSharmaPas encore d'évaluation
- Enterprise School Management: Under The Guidence ofDocument47 pagesEnterprise School Management: Under The Guidence ofHimanshi DhyaniPas encore d'évaluation
- Internship in Architecture Program ManualDocument43 pagesInternship in Architecture Program Manualglassdoor0% (1)
- Tracking Issues Excel TemplateDocument5 pagesTracking Issues Excel TemplateTommyCasillas-GerenaPas encore d'évaluation
- Inkline Solution Company Profile FinalDocument18 pagesInkline Solution Company Profile Finalapi-319340716Pas encore d'évaluation
- Vendor Opening Request Form - RPC - Bendfab AustraliaDocument1 pageVendor Opening Request Form - RPC - Bendfab AustraliaNorco TilesPas encore d'évaluation
- System Analysis and Design: Lesson 2Document24 pagesSystem Analysis and Design: Lesson 2NimeshPas encore d'évaluation
- Bachelor of Computer Science (Computer Networking)Document27 pagesBachelor of Computer Science (Computer Networking)szhualPas encore d'évaluation
- Tectiqs - 14 - Event Partnership With IntelDocument9 pagesTectiqs - 14 - Event Partnership With IntelBellallPas encore d'évaluation
- Harish Resume UKDocument3 pagesHarish Resume UKChittoor Vibhakaran HarishPas encore d'évaluation
- IT Project Documentation TemplateDocument8 pagesIT Project Documentation Templateshahrukh62Pas encore d'évaluation
- Powerpoint TutorialDocument38 pagesPowerpoint TutorialalexanderPas encore d'évaluation
- Introduction To Statistics - LibreOfficeDocument60 pagesIntroduction To Statistics - LibreOfficeMihai VasilePas encore d'évaluation
- Primavera Mailer SaudiDocument2 pagesPrimavera Mailer SaudiSaad A. DiabPas encore d'évaluation
- Employees Job Assignment & Tracking Sheet: Employee Name Project Involved Tasks Assigned DateDocument12 pagesEmployees Job Assignment & Tracking Sheet: Employee Name Project Involved Tasks Assigned DateshrieersPas encore d'évaluation
- Assumption Log Template PDFDocument3 pagesAssumption Log Template PDFYahia Mustafa AlfazaziPas encore d'évaluation
- Engineering As Social ExperimentationDocument18 pagesEngineering As Social ExperimentationHarshan ArumugamPas encore d'évaluation
- Project Management Principles and PracticesDocument93 pagesProject Management Principles and Practicesjerome taraguaPas encore d'évaluation
- BizplanbDocument390 pagesBizplanbMuhands JoPas encore d'évaluation
- David BirchDocument27 pagesDavid BirchShubham JainPas encore d'évaluation
- Working Through Screens BookDocument143 pagesWorking Through Screens Booksdk1712004Pas encore d'évaluation
- PM Pm-Mark Up DrawingsDocument3 pagesPM Pm-Mark Up DrawingsNavneet SinghPas encore d'évaluation
- Enhanced Management Framework For Information Management/Information Technology Project Plan TemplateDocument28 pagesEnhanced Management Framework For Information Management/Information Technology Project Plan Templater.jeyashankar9550Pas encore d'évaluation
- Samantha Kulchar ResumeDocument3 pagesSamantha Kulchar Resumeskulchar130Pas encore d'évaluation
- AEC CollectionDocument2 pagesAEC CollectionFaiyaz AhmedPas encore d'évaluation
- KPI Performance Review Form - TECHNICAL: Month: Jun 2019Document1 pageKPI Performance Review Form - TECHNICAL: Month: Jun 2019Khải Khà KhàPas encore d'évaluation
- Asad Irfan CV For CSR TeraDataDocument3 pagesAsad Irfan CV For CSR TeraDataAsad IrfanPas encore d'évaluation
- Let'S Start With Powerpoint 2016Document47 pagesLet'S Start With Powerpoint 2016Ryan CorellaPas encore d'évaluation
- FMCTI EPRV BrochureDocument2 pagesFMCTI EPRV BrochureKaren AndradePas encore d'évaluation
- MS Project 2000 TutorialDocument33 pagesMS Project 2000 TutorialMARIANO100% (5)
- Dashboard TutorialDocument52 pagesDashboard Tutorialarunreddy006Pas encore d'évaluation
- Power PivotDocument254 pagesPower PivotArif WahyudiPas encore d'évaluation
- Learn Excel Power PivotDocument204 pagesLearn Excel Power PivoteBooks DPF Download100% (2)
- Excel Dashboards - Templates, Tutorials, Downloads and ExamplesDocument10 pagesExcel Dashboards - Templates, Tutorials, Downloads and ExamplesAnonymous RQQTvjPas encore d'évaluation
- Excel Business Data AnalysisDocument48 pagesExcel Business Data AnalysismkaiserfaheemPas encore d'évaluation
- Using Excel As Your Database - ChandooDocument50 pagesUsing Excel As Your Database - ChandooAlbert Aromin0% (1)
- Excel Power Pivot - Quick Guide Power PivotDocument137 pagesExcel Power Pivot - Quick Guide Power PivotErAchyutNamdeoPas encore d'évaluation
- Basics of DCF ValuationDocument9 pagesBasics of DCF ValuationAkshay MallPas encore d'évaluation
- Economic and Political WeeklyDocument3 pagesEconomic and Political WeeklyAkshay MallPas encore d'évaluation
- Business Incubation Program Africa: BIP Africa Case Study Submission-Track 2Document5 pagesBusiness Incubation Program Africa: BIP Africa Case Study Submission-Track 2Akshay MallPas encore d'évaluation
- Printicomms Proposed Acquisition of Digitech - Negotiating Price and Form of Payment - Price NegotiationDocument1 pagePrinticomms Proposed Acquisition of Digitech - Negotiating Price and Form of Payment - Price NegotiationAkshay MallPas encore d'évaluation
- Personality TestDocument23 pagesPersonality Testbaloch4allPas encore d'évaluation
- Posidon 1Document7 pagesPosidon 1Akshay MallPas encore d'évaluation
- Changes in Society and in The Makeup of The PopulationDocument4 pagesChanges in Society and in The Makeup of The PopulationAkshay MallPas encore d'évaluation
- Continuous Random VariablesDocument20 pagesContinuous Random VariablesAkshay MallPas encore d'évaluation
- Relative Valuation: Mro-Tek LTD S Mobility LTD Smartlink Network Systems LTDDocument3 pagesRelative Valuation: Mro-Tek LTD S Mobility LTD Smartlink Network Systems LTDAkshay MallPas encore d'évaluation
- AssumtionsDocument3 pagesAssumtionsAkshay MallPas encore d'évaluation
- Annexure C BM-HRM 2014-16Document1 pageAnnexure C BM-HRM 2014-16Akshay MallPas encore d'évaluation
- EVPIDocument9 pagesEVPIAkshay MallPas encore d'évaluation
- HW 01Document3 pagesHW 01Akshay MallPas encore d'évaluation
- Certification Programs: Service As An ExpertiseDocument5 pagesCertification Programs: Service As An ExpertiseMaria RobPas encore d'évaluation
- Ostrich RacingDocument4 pagesOstrich RacingalexmadoarePas encore d'évaluation
- SolBridge Application 2012Document14 pagesSolBridge Application 2012Corissa WandmacherPas encore d'évaluation
- Steve Talbott Getting Over The Code DelusionDocument57 pagesSteve Talbott Getting Over The Code DelusionAlexandra DalePas encore d'évaluation
- Demystifying The Diagnosis and Classification of Lymphoma - Gabriel C. Caponetti, Adam BaggDocument6 pagesDemystifying The Diagnosis and Classification of Lymphoma - Gabriel C. Caponetti, Adam BaggEddie CaptainPas encore d'évaluation
- Secondary Scheme of Work Form 2Document163 pagesSecondary Scheme of Work Form 2Fariha RismanPas encore d'évaluation
- Have Been Tried From Time To Time," As Churchill Famously Said (Third Paragraph) "?Document25 pagesHave Been Tried From Time To Time," As Churchill Famously Said (Third Paragraph) "?Aditya ThakurPas encore d'évaluation
- Abbreviations For O&G IndustryDocument38 pagesAbbreviations For O&G IndustryMike George MeyerPas encore d'évaluation
- Pre-Qin Philosophers and ThinkersDocument22 pagesPre-Qin Philosophers and ThinkersHelder JorgePas encore d'évaluation
- Amlodipine Besylate Drug StudyDocument2 pagesAmlodipine Besylate Drug StudyJonieP84Pas encore d'évaluation
- Rubber Stamp BusinessDocument4 pagesRubber Stamp BusinessvasantsunerkarPas encore d'évaluation
- Year 10 English Unit Plan AdvertisingDocument5 pagesYear 10 English Unit Plan Advertisingapi-333849174Pas encore d'évaluation
- Programmable Logic Controllers: Basic Ladder Logic ProgrammingDocument9 pagesProgrammable Logic Controllers: Basic Ladder Logic Programminganuradha19Pas encore d'évaluation
- Difference Between Dada and SurrealismDocument5 pagesDifference Between Dada and SurrealismPro FukaiPas encore d'évaluation
- D2165151-003 Preliminary SGRE ON SG 6.0-170 Site Roads and HardstandsDocument46 pagesD2165151-003 Preliminary SGRE ON SG 6.0-170 Site Roads and HardstandsMarcelo Gonçalves100% (1)
- Cues Nursing Diagnosis Background Knowledge Goal and Objectives Nursing Interventions and Rationale Evaluation Subjective: Noc: NIC: Fluid ManagementDocument10 pagesCues Nursing Diagnosis Background Knowledge Goal and Objectives Nursing Interventions and Rationale Evaluation Subjective: Noc: NIC: Fluid ManagementSkyla FiestaPas encore d'évaluation
- System Software Mind MapDocument1 pageSystem Software Mind MapRena AllenPas encore d'évaluation
- Report Palazzetto Croci SpreadsDocument73 pagesReport Palazzetto Croci SpreadsUntaru EduardPas encore d'évaluation
- Pursanova IXC ManualDocument16 pagesPursanova IXC ManualHector Serrano MagañaPas encore d'évaluation
- Ga-Ta10 (LHH)Document181 pagesGa-Ta10 (LHH)Linh T.Thảo NguyễnPas encore d'évaluation
- T.Y.B.B.A. (CA) Sem VI Practical Slips 2019 PatternDocument30 pagesT.Y.B.B.A. (CA) Sem VI Practical Slips 2019 PatternJai Ramteke100% (2)
- SIRMDocument9 pagesSIRMshailendra369Pas encore d'évaluation
- Algorithm Design TechniquesDocument24 pagesAlgorithm Design TechniquespermasaPas encore d'évaluation
- Youth and Moral ValuesDocument6 pagesYouth and Moral ValuesAlka SinghPas encore d'évaluation
- Syllabus (2020) : NTA UGC-NET Computer Science and ApplicationsDocument24 pagesSyllabus (2020) : NTA UGC-NET Computer Science and ApplicationsDiksha NagpalPas encore d'évaluation
- Cot 4 Mapeh (Health)Document15 pagesCot 4 Mapeh (Health)RELYN LUCIDOPas encore d'évaluation
- Kyoto Seika UniversityDocument27 pagesKyoto Seika UniversityMalvinPas encore d'évaluation