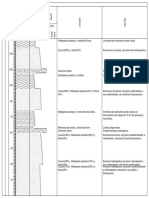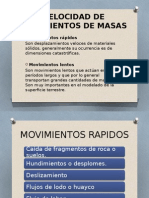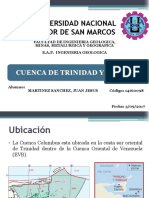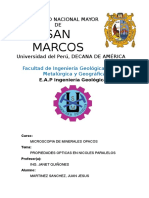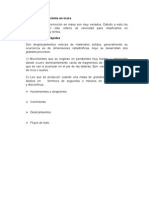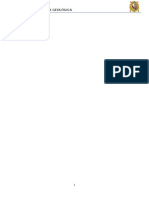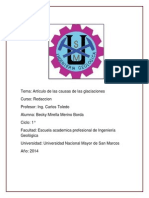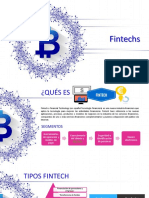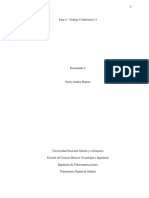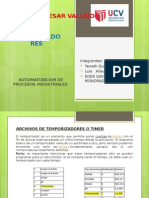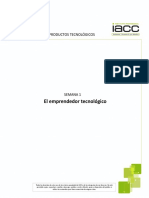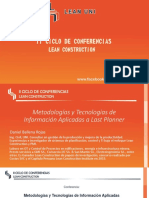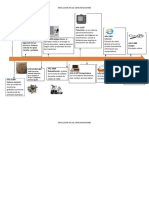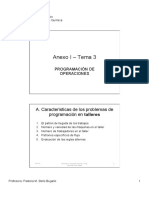Académique Documents
Professionnel Documents
Culture Documents
Tutorial
Transféré par
Juan Jesus Martinez SánchezCopyright
Formats disponibles
Partager ce document
Partager ou intégrer le document
Avez-vous trouvé ce document utile ?
Ce contenu est-il inapproprié ?
Signaler ce documentDroits d'auteur :
Formats disponibles
Tutorial
Transféré par
Juan Jesus Martinez SánchezDroits d'auteur :
Formats disponibles
E.A.P.
INGENIERIA GEOLGICA
SOLIDO PASO A PASO
TABLA DE CONTENIDO
1- Datos del ejercicio..3
2- Objetivos..4
3- Etapas..5
4- Procedimiento de construccin6
4.1- INGRESO AL SOFTWARE INVENTOR AUTODESK 2014...6
4.2-SELECCIN DEL ARCHIVO CORRESPONDIENTE PARA CREAR
EL SLIDO7
1
E.A.P. INGENIERIA GEOLGICA
4.3- CAMBIO DE COLOR A LA PANTALLA GRFICA9
4.4- ARMADO DEL CUBO.12
4.5- COLOCACION DE EJES Y PUNTOS16
4.6- CAMBIO DE MATERIAL21
4.7- COLOCADO DE PLANOS.25
4.8- ESCULPIR..26
4.9- FORMACION DEL SOLIDO .27
4.10- GRABAR EL ARCHIVO MODELADO.....34
4.11- ABRIR EL ARCHIVO DE EXTENSION IDW. PARA LA CREACIN
DE LAS VISTAS ORTOGONALES.35
4.12- ACOTADO DE LAS VISTAS.42
4.13- GRABAR ARCHIVO MODELADO .IDW 44
1- DATOS DEL EJERCICIO
Cubo base 50 pulgadas (in) de lado.
Extrusin con corte en la cara frontal.
Extrusin con corte en la cara lateral derecha.
E.A.P. INGENIERIA GEOLGICA
2-OBJETIVOS:
1. Uso de los archivos de modelado y vistas
E.A.P. INGENIERIA GEOLGICA
2. Uso del comando extruir (extrude)
3. Uso del comando esculpir (sculpt)
3-ETAPAS
1. Ingreso al Software Inventor Autodesk Professional 2014.
2. Seleccin de archivo de modelado Stndar (in).ipt pulgadas
E.A.P. INGENIERIA GEOLGICA
3. Cambio de color a la pantalla grfica
4. Armado del cubo base
5. Colocado de ejes y puntos
6. Cambio de material
7. Colocado de planos
8. Esculpir
9. Armado del solido
10. Grabar el archivo modelado
11. Abrir el archivo de extensin IDW. Para la creacin de
las vistas ortogonales
12. Acotado de las vistas
13. Grabar el archivo modelado .IDW
4-PROCEDIMIENTO DE CONSTRUCCION
4.1- INGRESO AL SOFTWARE INVENTOR AUTODESK 2014
-Para poder realizar el slido propuesto, primero se debe poner en
funcionamiento nuestro programa Inventor. Se da clic al icono Autodesk
Inventor Profesional
E.A.P. INGENIERIA GEOLGICA
-Se iniciar la carga del
nombre Autodesk Inventor profesional.
programa en una ventana con el
-Una vez cargado el programa saldr dos nuevas ventanas, de rutina saldr
una ventana superpuesta, con nombre Autodesk Inventor profesional 2013.
Esta la cerramos y nos quedamos con la primera.
4.2-SELECCIN DEL ARCHIVO CORRESPONDIENTE PARA CREAR EL
SLIDO
-En esta ventana se selecciona Nuevo (new) para abrir una nueva hoja de
trabajo.
E.A.P. INGENIERIA GEOLGICA
- Damos clic en Nuevo y se nos mostrar la ventana Crear nuevo archivo.
Escogemos formato Standard (in).ipt y finalmente clic en crear.
english
para
trabaja
r en el
sistem
a
metric
o
Standard(
in)
para
trabaja
r en
medida
ENTER
Iniciam
os el
Trabajo
pulgad
as
Se podr observar el interfaz del Inventor, el cual tiene un fondo gris oscuro.
E.A.P. INGENIERIA GEOLGICA
4.3- CAMBIO DE COLOR A LA PANTALLA GRFICA
Para realizar el cambio de Color a la pantalla, de color gris a color blanco se
realiza lo siguiente:
-En primer lugar ubicarse en el men texto Herramientas (Tools).
-Se hace clic en Opciones de aplicacin (Application Options).
-Aparece la siguiente ventana, se hace clic en la cuarta opcin Colores
(Color).
8
E.A.P. INGENIERIA GEOLGICA
-En
Fondo (Backround), se selecciona 1 Color.
-Y en el rea Esquema de color, se selecciona Presentacin (Presentation).
-Finalmente se hace clic en Aplicar (Apply).
E.A.P. INGENIERIA GEOLGICA
-Luego de seguir los pasos para cambiar el color de fondo, la hoja de trabajo se
observara de la siguiente manera:
10
E.A.P. INGENIERIA GEOLGICA
4.4- ARMADO DEL CUBO
-Ahora se dirigirn a la parte de modelo 3D.
-Al dar clic a la pestaa modelo 3D se podr observar la casilla caja, aqu
darn clic a caja y se mostrar una lista.
-Se da clic en caja para poder armar un cuadrado que ser extruido
posteriormente. Al dar clic en caja se nos mostrara tres planos que podemos
seleccionar, en este caso, seleccionamos el plano que se encuentra en la
parte central en posicin horizontal.
11
E.A.P. INGENIERIA GEOLGICA
- Al darle clic al plano se pedir determinar cul ser el centro.
-Ya con el centro seleccionado (punto verde) se nos pide ingresar las
dimensiones. En este ejemplo se le dar como medidas x=0,500in, y=0.500in
debido a que tiene que ser en cuadrado, el cual posteriormente ser extruido.
- Automticamente al poner las dimensiones y presionar enter se activar la
opcin extruir, la cual sirve para una apariencia tridimensional.
12
E.A.P. INGENIERIA GEOLGICA
-Como pueden observar aparece una ventana llamada Extrusion aqu
colocaremos 0.500in y clic en aceptar.
- El resultado despus de darle las dimensiones y haber extruido es el
siguiente:
13
E.A.P. INGENIERIA GEOLGICA
4.5- COLOCACION DE EJES Y PUNTOS
-Lo que respecta a la colocacin de ejes y puntos se dirigirn a las pestaa
modelo 3D.
14
E.A.P. INGENIERIA GEOLGICA
En el extremo derecho encontraremos la pestaa Operaciones de trabajo.
Aqu ubicaremos la opcin planos, ejes, puntos y sistema de coordenadas de
usuario.
EJES
PUNTOS
SISTEMA DE
COORDENADAS DE
-Para colocar los ejes tienen que dirigirse a la pestaa Operaciones de
trabajo y a la opcin ejes.
15
E.A.P. INGENIERIA GEOLGICA
-Al dar clic en eje movern el cursor hacia cualquier arista del cubo y se
mostrar una lnea amarrilla en la cual se dio clic. As colocamos ejes en todo
el cubo para posteriormente colocar puntos.
-A continuacin se presenta el resultado de colocar los ejes en todas las caras
del cubo.
16
E.A.P. INGENIERIA GEOLGICA
-Ahora se realizar el colocado de puntos. Esta opcin la encontramos en la
casilla Operaciones de trabajo.
-Al dar clic en punto se mostrar una lista con diversas opciones, en este caso
usaremos la opcion punto en la interseccion de dos lineas debido a que
anteriormente colocamos las lineas en las aristas.
17
E.A.P. INGENIERIA GEOLGICA
-Cuando seleccionan la opcion la interseccion de dos lineas se pedir
determinar entre que lineas queremos generar el punto. Por ejemplo en este
caso seleccionaremos las lineas del plano horizontal.
LINEA 1
LINEA 2
-Ahora
se podra
observar el
punto creado.
18
E.A.P. INGENIERIA GEOLGICA
PUNTO GENERADO
-Se realizara este procedimiento alrededor de todo el cubo y el resultado se
muestra a continuacion:
4.6- CAMBIO DE MATERIAL
El proceso de cambio de material se realizara para poder tener mayor vision de
los puntos que se encuentras en las caras traseras.
19
E.A.P. INGENIERIA GEOLGICA
Procedimiento:
-Se dirigiran a la pestaa modelo 3D.
-En la parte derecha de esta pestaa se observa la casilla convertir.
-Al dar clic en la opcion convertir en chapa se mostrar la siguiente ventana
en la cual le daremos clic en aceptar.
-Automaticamente despues de dar clic en aceptar se nos dirigir a la pestaa
chapa.
-Al lado derecho de la pestaa chapa se encuentra en la casilla de
configuracion la opcion valores por defecto de chapa, clic en esa opcion.
20
E.A.P. INGENIERIA GEOLGICA
-Se mostrara la ventana valores por defecto de chapa y aqu se puede
observar la opcion material. Clic en material y se nos abrir una lista con
distintos tipos de material, pero en este caso en particular para la mejor
observacion de lo puntos el material escogido es el vidrio.
21
E.A.P. INGENIERIA GEOLGICA
EN ESTE CASO EL
MATERIAL SER EL
VIDRIO
22
E.A.P. INGENIERIA GEOLGICA
-Cuando el material ya esta seleccionado podemos poner el espesor que
queramos, pero en este caso se usara el espesor por defecto y damos clic en
aplicar.
-Gracias a este cambio de material al rotar el solido podemos observar los
puntos en las caras traseras que se habian colocado anteriormente.
23
E.A.P. INGENIERIA GEOLGICA
4.7- COLOCADO DE PLANOS
Los planos seran utilizados para limitar el rea que queremos eliminar usando
la opcion esculpir.
-Se dirigiran a la pestaa de modelo 3D.
-En la parte en lo que es operacin de trabajo encontramos la opcion planos.
-Al dar clic en plano se mostrar una lista y se usar la opcion tres puntos.
24
E.A.P. INGENIERIA GEOLGICA
4.8- ESCULPIR
La opcin esculpir sirve para aadir o eliminar material de
un modelo solido en funcin a una superficie seleccionada.
- Se dirigiran a la pestaa de modelo 3D.
-Al extremo derecho se encontrara la casilla superficie.
-En la casilla superficie est el comando esculpir
25
E.A.P. INGENIERIA GEOLGICA
4.9- FORMACION DEL SOLIDO
-Limitaremos las reas a eliminar con planos, en este caso por ser un slido
sencillo se colocar una poca cantidad de planos. Primero formaremos el
siguiente slido:
-El slido presentado se determina solo usando dos planos y la opcin esculpir
PLANO 1
PLANO 2
26
E.A.P. INGENIERIA GEOLGICA
-Se dirigirn a la opcion plano se mostrar una lista y se usar la opcion tres
puntos.
-Se coloca el primer plano colocando solo tres puntos y el cuarto punto se
determinara automticamente.
27
E.A.P. INGENIERIA GEOLGICA
-Ahora se
colocar el
ltimo plano
determinar una parte
proceder a
segundo y
para poder
del slido.
-Ya que se delimito el rea que se quiere eliminar se dirigirn a la opcin
esculpir para poder darle la forma pedida.
28
E.A.P. INGENIERIA GEOLGICA
-Al extremo derecho se encontrara la casilla superficie.
-Clic en esculpir y se mostrar la ventana esculpir.
AADIR
ELIMINAR
ACTIVAMOS/DESACTIVAR LA VISTA
PRELIMINAR
-En la ventana esculpir se dar clic en el botn eliminar y activaremos la vista
preliminar para poder observar que parte del solido se eliminar. Ya activada
la vista preliminar y el botn eliminar seleccionamos el plano 1 y el plano 2.
La vista preliminar nos permite observar la parte guinda, la cual es el rea que
ser eliminada. Clic en aceptar para esculpir.
29
E.A.P. INGENIERIA GEOLGICA
-Al dar clic en aceptar previamente habiendo seleccionado los planos, el
resultado ser el siguiente:
-De manera analoga realizaremos los mismos pasos esculpir una pequea
rampa. Y asi poder llegar al solido pedido.
30
E.A.P. INGENIERIA GEOLGICA
-Para poder determinar esa rampa solo tenemos que colocar un plano
--Ya que se delimito el rea que se quiere eliminar se dirigirn a la opcin
esculpir para poder darle la forma pedida.
31
E.A.P. INGENIERIA GEOLGICA
-Al extremo derecho se encontrara la casilla superficie.
-Clic en esculpir y se mostrar la ventana esculpir.
-Se selecciona el plano y se observa la parte a eliminar, clic en aceptar.
PLANO 1
32
E.A.P. INGENIERIA GEOLGICA
-Podemos observar que se obtuvo el slido pedido.
4.10- GRABAR EL ARCHIVO MODELADO
- Para grabar el modelado se despliega el Men Inventor, y se hace clic en
Guardar Como (Save as).
- Se selecciona el destino de la pieza, y se coloca el nombre con el que se
desea guardar (Solido 1). Finalmente se hace clic en Guardar.
33
E.A.P. INGENIERIA GEOLGICA
4.11- ABRIR EL ARCHIVO DE EXTENSION IDW. PARA LA CREACIN DE
LAS VISTAS ORTOGONALES
En primer lugar se crea un nuevo archivo tipo idw. Este tipo de archivo
corresponde a la creacin de las vistas respectivas del modelado.
-Se selecciona Nuevo (new) se muestra la ventana crear
nuevo archivo (Create New File).
-Al hacer clic en nuevo aparece esta ventana y aqu nos dirigimos a la opcin
ANSI (in).idw y clic en crear.
34
E.A.P. INGENIERIA GEOLGICA
Aparecer una hoja de trabajo como esta:
-Para cambiar el color de la hoja de trabajo, se dirige el cursor a herramientas
y luego en parmetros del documento (Document Settings).
-Inmediatamente se muestra la siguiente ventana:
35
E.A.P. INGENIERIA GEOLGICA
- Se ubica el
la pestaa Hoja
clic sobre el recuadro que dice Hoja.
cursor en
y se hace
- Inmediatamente se abre el cuadro siguiente, se elige el color blanco y se
pulsa Aceptar.
36
E.A.P. INGENIERIA GEOLGICA
-Finalmente se hace clic en Aceptar y luego en Cerrar.
-La hoja de trabajo se mostrara de la siguiente manera:
-Ahora que ya la hoja de trabajo est de color blanco determinaremos las vistas
para eso se dirigirn a la pestaa Insertar vistas.
37
E.A.P. INGENIERIA GEOLGICA
-Observarn la seccin crear donde se encuentra la opcin base. Damos clic a
base.
-Aparece la ventana vista del dibujo aqu seleccionamos la escala (en este
caso se uso 10:1) y activamos la opcin para que se observen las lneas
ocultas.
Mostrar las lneas
ocultas
-Ahora para poder colocar el slido en la hoja de trabajo, en la parte derecha
de la ventana vista del dibujo se encuentra la opcin orientacin damos clic
en actual y de manera automtica, al mover el cursor a la hoja de trabajo, se
mostrara el slido en la hoja de trabajo y se colocar en la posicin que se
quiera.
38
E.A.P. INGENIERIA GEOLGICA
-Una vez colocado el slido isomtrico se dirigirn nuevamente hacia la opcin
base y en la ventana vista del dibujo, pero ahora en la parte orientacin se
colocara la opcin frontal. Y se colocar la vista frontal en la posicin que se
quiera (inferior izquierda).
- Desplazamos el mouse en las direcciones indicadas (flechas rojas) y as se
obtendrn las tres vistas, pero la vista horizontal y lateral derecha se observan
como solo cuadrados.
39
E.A.P. INGENIERIA GEOLGICA
-En las vistas que se encuentran vacas damos clic derecho y nos aparecer la
opcin crear. Clic en crear y ahora si se mostrarn las 3 vistas.
-El resultado final ser el slido isomtrico con sus tres vistas
40
E.A.P. INGENIERIA GEOLGICA
4.12- ACOTADO DE LAS VISTAS
-Para acotar las vistas se dirigen a la pestaa Anotar.
Al dar clic en anotar se mostraran distintas secciones, pero en la parte inicial se
muestra la seccin cota y la opcin cota.
- Clic en cota y luego se dirige a la vista Frontal. Se hace clic sobre los 2
extremos del slido y luego se arrastra hacia la izquierda, como se puede
observar se muestra la medida de inmediato. Se hace clic y se suelta.
41
E.A.P. INGENIERIA GEOLGICA
-Se sigue el mismo paso para acotar las dems lneas. Para los ngulos solo
se hace clic sobre las lneas que forman el ngulo. Finalmente debera quedar
as:
-Para las dems vistas se repiten los mismos pasos. Al final quedar de la siguiente
manera:
42
E.A.P. INGENIERIA GEOLGICA
4.13- GRABAR ARCHIVO MODELADO .IDW
-Para grabar el modelado se despliega el Men, y se hace clic en Guardar
Como (Save As).
43
E.A.P. INGENIERIA GEOLGICA
-Seguidamente se selecciona el destino de la pieza, y se coloca el nombre
con el que se desea guardarlo (Pieza1). Finalmente se presiona Guardar
(save).
44
Vous aimerez peut-être aussi
- Mecanica de FluidosDocument6 pagesMecanica de FluidosJuan Jesus Martinez SánchezPas encore d'évaluation
- TRB 3 Martinez SDocument21 pagesTRB 3 Martinez SJuan Jesus Martinez SánchezPas encore d'évaluation
- Mapa GeotecnicoDocument1 pageMapa GeotecnicoJuan Jesus Martinez SánchezPas encore d'évaluation
- Formacion HuancaneDocument1 pageFormacion HuancaneRenzo Mathias CatacoraPas encore d'évaluation
- Teledeteccion AplicadaDocument10 pagesTeledeteccion AplicadaJuan Jesus Martinez SánchezPas encore d'évaluation
- Estabilidad Talud Morro SolarDocument24 pagesEstabilidad Talud Morro SolarAndy SanchezPas encore d'évaluation
- Proyecto: Planta DesalinizadoraDocument24 pagesProyecto: Planta DesalinizadoraJuan Jesus Martinez Sánchez100% (1)
- TRB 2 Martinez SDocument19 pagesTRB 2 Martinez SJuan Jesus Martinez SánchezPas encore d'évaluation
- Explotacion de OroDocument65 pagesExplotacion de OroJuan Jesus Martinez SánchezPas encore d'évaluation
- Propiedades Opticas en Nicoles CruzadosDocument5 pagesPropiedades Opticas en Nicoles CruzadosJuan Jesus Martinez Sánchez100% (1)
- Aplicaciones de La Microscopia de Luz ReflejadaDocument8 pagesAplicaciones de La Microscopia de Luz ReflejadaJuan Jesus Martinez SánchezPas encore d'évaluation
- Defectos EstructuralesDocument17 pagesDefectos EstructuralesJuan Jesus Martinez SánchezPas encore d'évaluation
- Formas Cristalinas, Clivaje, Etc.Document6 pagesFormas Cristalinas, Clivaje, Etc.Juan Jesus Martinez SánchezPas encore d'évaluation
- Remocion en MasaDocument12 pagesRemocion en MasaJuan Jesus Martinez Sánchez0% (1)
- Cuenca Trinidad y TobagoDocument12 pagesCuenca Trinidad y TobagoJuan Jesus Martinez SánchezPas encore d'évaluation
- Propiedades Opticas en Nicoles ParalelosDocument4 pagesPropiedades Opticas en Nicoles ParalelosJuan Jesus Martinez Sánchez100% (1)
- San Gregorio, Marcapunta, ColquijrcaDocument28 pagesSan Gregorio, Marcapunta, ColquijrcaJuan Jesus Martinez SánchezPas encore d'évaluation
- Tipos de RemocionDocument8 pagesTipos de RemocionJuan Jesus Martinez SánchezPas encore d'évaluation
- Rayos XDocument20 pagesRayos XMelissa ElizabethPas encore d'évaluation
- Construcción de SolidosDocument61 pagesConstrucción de SolidosFernandoBPSPas encore d'évaluation
- MoldeDocument1 pageMoldeJuan Jesus Martinez SánchezPas encore d'évaluation
- Densidad de Liquidos y SolidosDocument22 pagesDensidad de Liquidos y SolidosJuan Jesus Martinez Sánchez100% (1)
- Molde TrabajosDocument1 pageMolde TrabajosJuan Jesus Martinez SánchezPas encore d'évaluation
- Bitácora Del Sulfato de CobreDocument8 pagesBitácora Del Sulfato de CobreJuan Jesus Martinez SánchezPas encore d'évaluation
- TermoquimicaDocument19 pagesTermoquimicaJuan Jesus Martinez SánchezPas encore d'évaluation
- Las GlaciacionesDocument16 pagesLas GlaciacionesJuan Jesus Martinez SánchezPas encore d'évaluation
- Comandos en InventorDocument10 pagesComandos en InventorJuan Jesus Martinez SánchezPas encore d'évaluation
- Trabajo CubitosDocument12 pagesTrabajo CubitosJuan Jesus Martinez SánchezPas encore d'évaluation
- Fin TechsDocument20 pagesFin TechsJoselinnPas encore d'évaluation
- Asignacion 2 Programacion TerminadaDocument31 pagesAsignacion 2 Programacion Terminadajoisenia gomez50% (2)
- Cap3 - Instrucciones Operativas Herramientas de SoporteDocument12 pagesCap3 - Instrucciones Operativas Herramientas de SoporteMariaPas encore d'évaluation
- Como Abrir PDF en IpadDocument2 pagesComo Abrir PDF en IpadEddiePas encore d'évaluation
- Tarea#1 2-DiagBloqDocument1 pageTarea#1 2-DiagBloqJuan Carlos Filós100% (1)
- Ejercicio 2 ExcelDocument27 pagesEjercicio 2 Excelyoelito_06Pas encore d'évaluation
- Tarea Preparatoria 1 ParcialDocument3 pagesTarea Preparatoria 1 ParcialAnonymous R7sLmJPhPPas encore d'évaluation
- Tipos de Comunicacion PDFDocument14 pagesTipos de Comunicacion PDFIsac Villacorta100% (2)
- Preguntas FASE 4Document7 pagesPreguntas FASE 4Edwin VargasPas encore d'évaluation
- SENA Agente InmobiliarioDocument2 pagesSENA Agente InmobiliarioPedro Noe Baquero50% (2)
- Análisis Sísmico EstáticoDocument13 pagesAnálisis Sísmico EstáticoGerardo SalvadorPas encore d'évaluation
- Tema 1. Introducción A Los Sistemas CAD-CAMDocument18 pagesTema 1. Introducción A Los Sistemas CAD-CAMDavid Mena MNPas encore d'évaluation
- Vampire Spanish ManualDocument88 pagesVampire Spanish ManualMonica Laura Mena Martinez100% (2)
- Tarea 2 Señales Y Sistemas Harol Grisson MoyaDocument18 pagesTarea 2 Señales Y Sistemas Harol Grisson MoyaAndres ManosalvaPas encore d'évaluation
- Quiz Semana 3Document8 pagesQuiz Semana 3AURA PATRICIA MOLANO VEGAPas encore d'évaluation
- QC-T-004 Inspección de Caseta de Comunicaciones - V0Document1 pageQC-T-004 Inspección de Caseta de Comunicaciones - V0eddy vilcaPas encore d'évaluation
- Requisitos para ConferenciasDocument3 pagesRequisitos para ConferenciasenriquejsantiagoPas encore d'évaluation
- TemporizadoresDocument12 pagesTemporizadoresederPas encore d'évaluation
- Las Redes Informáticas - MonografiasDocument1 pageLas Redes Informáticas - MonografiasANDRES ENRIQUE RODRIGUEZ RAMIREZPas encore d'évaluation
- Semana 1 El Emprendedor TecnologicoDocument13 pagesSemana 1 El Emprendedor TecnologicoJulio Antonio Montes ValdesPas encore d'évaluation
- Metodologias de Informacion y Tecnologia Aplicados Al Sistema Last Planner - Ing. Daniel Ballena RojasDocument29 pagesMetodologias de Informacion y Tecnologia Aplicados Al Sistema Last Planner - Ing. Daniel Ballena RojasEdwin CcapaLuquPas encore d'évaluation
- Practicas de LaboratorioDocument7 pagesPracticas de LaboratorioHazly Sorley Guerrero ContrerasPas encore d'évaluation
- NURIA LLORET. Los Medios Digitales en La Enseñanza de La LiteraturaDocument11 pagesNURIA LLORET. Los Medios Digitales en La Enseñanza de La LiteraturaJavierAguileraPas encore d'évaluation
- Linea de TiempoDocument2 pagesLinea de TiempoivanPas encore d'évaluation
- Guía de Aprendizaje Paso A Paso ElectroneumáticaDocument3 pagesGuía de Aprendizaje Paso A Paso ElectroneumáticaMAURICIOPas encore d'évaluation
- RFP - GHSFDocument124 pagesRFP - GHSFvirgilioavila3698Pas encore d'évaluation
- Ooo Capitulo 1 Introduccion A WriterDocument32 pagesOoo Capitulo 1 Introduccion A WriterAnonymous fP6xswPas encore d'évaluation
- Distribuciones de Probabilidad ContinuaDocument14 pagesDistribuciones de Probabilidad ContinuaJosé Martí SistemasPas encore d'évaluation
- Ejecución Avanzada 2Document41 pagesEjecución Avanzada 2Samuel Martínez Alonso100% (4)