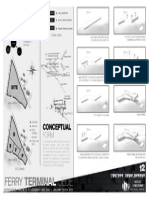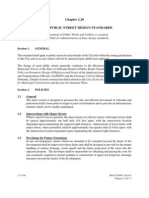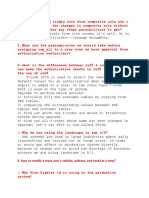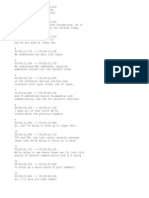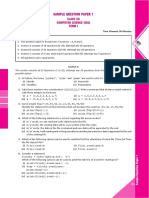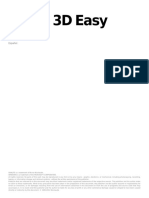Académique Documents
Professionnel Documents
Culture Documents
Useful 3ds Max Shortcut List
Transféré par
Uwaoma Uchenna EmmanuelDescription originale:
Titre original
Copyright
Formats disponibles
Partager ce document
Partager ou intégrer le document
Avez-vous trouvé ce document utile ?
Ce contenu est-il inapproprié ?
Signaler ce documentDroits d'auteur :
Formats disponibles
Useful 3ds Max Shortcut List
Transféré par
Uwaoma Uchenna EmmanuelDroits d'auteur :
Formats disponibles
Escalight.
com
Useful 3ds Max Shortcut List
If you are working on a project using 3ds Max, you must work efficiently. Creating 3D art itself is a time-consuming
activity. Instead of using your valuable time finding where the button is, you will find very helpful if you are using shortcut.
I am not shortcut freak, but in my experience using shortcut saves me a lot of time. Once you memorize them by using
them frequently, shortcut will increase your productivity, because you are working using your right hand in the mouse and
left hand in keyboard.
by Didik Wijaya
If you are working on a project using 3ds Max, you must work efficiently. Creating 3D art itself is a
time-consuming activity. Instead of using your valuable time finding where the button is, you will find very helpful if you
are using shortcut. I am not shortcut freak, but in my experience using shortcut saves me a lot of time. Once you
memorize them by using them frequently, shortcut will increase your productivity, because you are working using your
right hand in the mouse and left hand in keyboard.
Here I list most useful 3ds max shortcuts:
VIEWPORT and DISPLAY
F3
Toggle between WireFrame/Smooth And Highlight
F4
Turn on/off Edged Faces
G
Hide/show Grid
F
Switch to Front viewport
T
Switch to Top viewport
L
Switch to Left viewport
R
Switch to Right viewport
B
Swith to Bottom viewport
P
Switch to Perspective viewport
C
Swith to Camera viewport
Swith to User viewport
http://www.escalight.com
Powered by Joomla!
Generated: 24 January, 2011, 09:19
Escalight.com
Z
Zoom Extent All if none object is selected, if there is object selected, it will zoom extent the object
X
Turn on/off Transform Gizmo. Sometimes the transform gizmo is off by accident. This is the quick way to restore it
D
Disable the viewport
Alt+W
Maximize viewport
Ctrl+(+)
Zoom in selected viewport
Ctrl+(-)
Zoom out selected viewport
SELECTION
Q
Select
W
Select and Move
E
Select and Rotate
R
Select and Scale
H
Select by Name
Ctrl+A
Select all
Ctrl+D
De-select all
Ctrl+I
Invert selection
http://www.escalight.com
Powered by Joomla!
Generated: 24 January, 2011, 09:19
Escalight.com
Spacebar
Lock selection
Del
Delete selected object
1 to 5
Select one of sub-object selection
(1=Vertex, 2=Edge, 3=border, 4=Polygon, 5=element)
S
Toggle Snap
A
Toggle Angle Snap
MATERIAL
M
Open Material Editor
G
When is Material Editor = Get Material
Up arrow
When in Material Editor = Go to Parent
RENDERING
F9
Render last rendered viewport, or if used at first render, it will render selected viewport
F10
Open Render Scene dialog
Shift+Q
Render selected viewport
http://www.escalight.com
Powered by Joomla!
Generated: 24 January, 2011, 09:19
Escalight.com
Ctrl+C
Clone Selected Object
MODELING
Alt+C
When in Editable Poly = Enable Cut
Shift+E
When in Editable Poly = Enable Extrude
ANIMATION
N
Toggle Auto Key button
/ (slash)
Play animation
MISC
6
Particle View window
7
Counts faces amount in selected object
8
Open Environment window
9
Open Advanced Lighting
0
Render to Texture
http://www.escalight.com
Powered by Joomla!
Generated: 24 January, 2011, 09:19
Escalight.com
F1
Help
F12
Transform Type In
Ctrl+X
Expert Mode
Ctrl+N
Open new file
Ctrl+O
Open file
Ctrl+S
Save file
Ctrl+Z
Undo
Ctrl+Y
Redo
Tips: Use only the shortcut you need based on your projects. To become familiar with shorcuts, I suggest use several of
them once in a while and after you memorize them begin trying other shortcuts. You don't need to memorize them all at
once.
The
shortcuts mentioned in this page are just a small subset of the
available shortcuts in 3D Studio MAX. I don't think you need more than these, but in case you need other shotcuts you
can find in the 3D Studio MAX user
reference.
In addition to the default keyboard shortcuts, you can also create your own custom keyboard shortcut:
- Choose Customize menu > Customize User Interface
- In Keyboard tab, highlight the action for which you want to create a shortcut.
- In the Hotkey field, enter the keyboard shortcut you want to assign to the action.
- Click Assign.
USING THE MOUSE EFFICIENTLY IN 3DS MAX
http://www.escalight.com
Powered by Joomla!
Generated: 24 January, 2011, 09:19
Escalight.com
Beside using shortcut, you can also maximize your mouse usage in 3ds Max. Using
the mouse properly can be a huge timesaver as well. Usually we use only Left Mouse Button and Right Mouse Button.
If you have 3 button mouse, you can benefit from Middle Mouse Button. Here I list the use of each 3 mouse buttons in
3ds Max.
USING MOUSE EFFICIENTLY
LMB=left mouse button, MMB=middle mouse button, RMB=right mouse button
Ctrl+LMB
Add selection
Alt+LMB
Reduce selection
Shift+LMB
Clone object
RMB
right click in non-active viewport will activate it
RMB
right click inside active viewport will open Quad Menu
RMB
right click in viewport's name will open viewport menu
MMB
Pan view
Alt+MMB
Rotate view
Scroll wheel
Zoom in / out
Any question or comments regarding this tutorial should be sent to:
Didik Wijaya, email: escalight@yahoo.com
Discuss this tutorial
http://www.escalight.com
Powered by Joomla!
Generated: 24 January, 2011, 09:19
Vous aimerez peut-être aussi
- The Subtle Art of Not Giving a F*ck: A Counterintuitive Approach to Living a Good LifeD'EverandThe Subtle Art of Not Giving a F*ck: A Counterintuitive Approach to Living a Good LifeÉvaluation : 4 sur 5 étoiles4/5 (5794)
- Thesis ConceptDocument1 pageThesis ConceptUwaoma Uchenna EmmanuelPas encore d'évaluation
- The Little Book of Hygge: Danish Secrets to Happy LivingD'EverandThe Little Book of Hygge: Danish Secrets to Happy LivingÉvaluation : 3.5 sur 5 étoiles3.5/5 (399)
- Site PlanDocument1 pageSite PlanUwaoma Uchenna EmmanuelPas encore d'évaluation
- A Heartbreaking Work Of Staggering Genius: A Memoir Based on a True StoryD'EverandA Heartbreaking Work Of Staggering Genius: A Memoir Based on a True StoryÉvaluation : 3.5 sur 5 étoiles3.5/5 (231)
- Intro Page - Ferry Terminal DesignDocument1 pageIntro Page - Ferry Terminal DesignUwaoma Uchenna EmmanuelPas encore d'évaluation
- Hidden Figures: The American Dream and the Untold Story of the Black Women Mathematicians Who Helped Win the Space RaceD'EverandHidden Figures: The American Dream and the Untold Story of the Black Women Mathematicians Who Helped Win the Space RaceÉvaluation : 4 sur 5 étoiles4/5 (894)
- Architectural Design ProcessDocument38 pagesArchitectural Design ProcessUwaoma Uchenna Emmanuel100% (1)
- The Yellow House: A Memoir (2019 National Book Award Winner)D'EverandThe Yellow House: A Memoir (2019 National Book Award Winner)Évaluation : 4 sur 5 étoiles4/5 (98)
- Case Study DeductionsDocument1 pageCase Study DeductionsUwaoma Uchenna EmmanuelPas encore d'évaluation
- Shoe Dog: A Memoir by the Creator of NikeD'EverandShoe Dog: A Memoir by the Creator of NikeÉvaluation : 4.5 sur 5 étoiles4.5/5 (537)
- Tuition Free Universities in Norway PDFDocument2 pagesTuition Free Universities in Norway PDFmmmtruffautPas encore d'évaluation
- Elon Musk: Tesla, SpaceX, and the Quest for a Fantastic FutureD'EverandElon Musk: Tesla, SpaceX, and the Quest for a Fantastic FutureÉvaluation : 4.5 sur 5 étoiles4.5/5 (474)
- Development Work Flow ChartDocument6 pagesDevelopment Work Flow ChartUwaoma Uchenna EmmanuelPas encore d'évaluation
- Never Split the Difference: Negotiating As If Your Life Depended On ItD'EverandNever Split the Difference: Negotiating As If Your Life Depended On ItÉvaluation : 4.5 sur 5 étoiles4.5/5 (838)
- Tuition Free Universities in Norway PDFDocument2 pagesTuition Free Universities in Norway PDFmmmtruffautPas encore d'évaluation
- Grit: The Power of Passion and PerseveranceD'EverandGrit: The Power of Passion and PerseveranceÉvaluation : 4 sur 5 étoiles4/5 (587)
- Rural Public StreetDesign StandardsDocument7 pagesRural Public StreetDesign StandardsUwaoma Uchenna EmmanuelPas encore d'évaluation
- Devil in the Grove: Thurgood Marshall, the Groveland Boys, and the Dawn of a New AmericaD'EverandDevil in the Grove: Thurgood Marshall, the Groveland Boys, and the Dawn of a New AmericaÉvaluation : 4.5 sur 5 étoiles4.5/5 (265)
- Branding V6Document28 pagesBranding V6api-3733336Pas encore d'évaluation
- Infosys Technologies Limited: Automotive IndustryDocument19 pagesInfosys Technologies Limited: Automotive IndustrySharath ReddyPas encore d'évaluation
- Why ADO.NET Addresses Database ProblemsDocument2 pagesWhy ADO.NET Addresses Database ProblemssandysirPas encore d'évaluation
- The Emperor of All Maladies: A Biography of CancerD'EverandThe Emperor of All Maladies: A Biography of CancerÉvaluation : 4.5 sur 5 étoiles4.5/5 (271)
- Sap IntertrDocument28 pagesSap IntertrAnonymous 4PnhkGJ0PPas encore d'évaluation
- On Fire: The (Burning) Case for a Green New DealD'EverandOn Fire: The (Burning) Case for a Green New DealÉvaluation : 4 sur 5 étoiles4/5 (73)
- 06 - Cisco Foundations - How Applications Speak - TCP and UDPDocument56 pages06 - Cisco Foundations - How Applications Speak - TCP and UDPomarptcPas encore d'évaluation
- The Hard Thing About Hard Things: Building a Business When There Are No Easy AnswersD'EverandThe Hard Thing About Hard Things: Building a Business When There Are No Easy AnswersÉvaluation : 4.5 sur 5 étoiles4.5/5 (344)
- Career Objective:: Arumugam.MDocument3 pagesCareer Objective:: Arumugam.MarwinPas encore d'évaluation
- Team of Rivals: The Political Genius of Abraham LincolnD'EverandTeam of Rivals: The Political Genius of Abraham LincolnÉvaluation : 4.5 sur 5 étoiles4.5/5 (234)
- Vishak RESUMEDocument2 pagesVishak RESUMEVishakh VinodPas encore d'évaluation
- Dangling Pointer Memory Leak in CDocument4 pagesDangling Pointer Memory Leak in CNaga Pradeep VeerisettyPas encore d'évaluation
- Online Travel Management System Is A WebDocument3 pagesOnline Travel Management System Is A WebSohel NoonePas encore d'évaluation
- Computer Science-Class-Xii-Sample Question Paper-1Document12 pagesComputer Science-Class-Xii-Sample Question Paper-1rajeshPas encore d'évaluation
- Chapter 6-Multimedia Streams SynchronizationDocument38 pagesChapter 6-Multimedia Streams SynchronizationhubillanthPas encore d'évaluation
- The Unwinding: An Inner History of the New AmericaD'EverandThe Unwinding: An Inner History of the New AmericaÉvaluation : 4 sur 5 étoiles4/5 (45)
- A5 byCCIEMAN2016 - NonvrfDocument60 pagesA5 byCCIEMAN2016 - Nonvrfperico100% (1)
- The World Is Flat 3.0: A Brief History of the Twenty-first CenturyD'EverandThe World Is Flat 3.0: A Brief History of the Twenty-first CenturyÉvaluation : 3.5 sur 5 étoiles3.5/5 (2219)
- PBS CCMD CVMD Administrator GuideDocument40 pagesPBS CCMD CVMD Administrator GuidesharadcsinghPas encore d'évaluation
- BLDC Motor ControlDocument8 pagesBLDC Motor ControlSithija AlwisPas encore d'évaluation
- Java DocsDocument144 pagesJava DocsAmit koulPas encore d'évaluation
- The Gifts of Imperfection: Let Go of Who You Think You're Supposed to Be and Embrace Who You AreD'EverandThe Gifts of Imperfection: Let Go of Who You Think You're Supposed to Be and Embrace Who You AreÉvaluation : 4 sur 5 étoiles4/5 (1090)
- Vlan StackingDocument4 pagesVlan StackingNguyen DzungPas encore d'évaluation
- Distribution System Analysis: Reliable Analytic and Planning Tools To Improve Electrical Network PerformanceDocument2 pagesDistribution System Analysis: Reliable Analytic and Planning Tools To Improve Electrical Network PerformanceSabaMannan123Pas encore d'évaluation
- Java Foundations CourseDocument3 pagesJava Foundations CourseJim DelgadoPas encore d'évaluation
- Magic 3d Easy View Manual Es PDFDocument32 pagesMagic 3d Easy View Manual Es PDFAngel Santiago Silva HuamalianoPas encore d'évaluation
- The Sympathizer: A Novel (Pulitzer Prize for Fiction)D'EverandThe Sympathizer: A Novel (Pulitzer Prize for Fiction)Évaluation : 4.5 sur 5 étoiles4.5/5 (119)
- 10 Essential Steps for New Linux Mint 18.2 Mate UsersDocument7 pages10 Essential Steps for New Linux Mint 18.2 Mate UsersAnonymous vcdqCTtS9Pas encore d'évaluation
- Neural Networks Desing - Martin T. Hagan - 2nd EditionDocument1 013 pagesNeural Networks Desing - Martin T. Hagan - 2nd EditionYeisson Muñoz100% (1)
- Dorks-12 10 19-04 46 17Document36 pagesDorks-12 10 19-04 46 17Jhon Mario CastroPas encore d'évaluation
- hw2 AnsDocument5 pageshw2 AnsJIBRAN AHMEDPas encore d'évaluation
- C++ CLR DocsDocument1 156 pagesC++ CLR DocsVictor TihoanPas encore d'évaluation
- "Customer Relationship Management in ICICI Bank": A Study OnDocument6 pages"Customer Relationship Management in ICICI Bank": A Study OnMubeenPas encore d'évaluation
- Commentz-Walter: Any Better Than Aho-Corasick For Peptide Identification?Document5 pagesCommentz-Walter: Any Better Than Aho-Corasick For Peptide Identification?White Globe Publications (IJORCS)Pas encore d'évaluation
- Command line tips and tricksDocument8 pagesCommand line tips and tricksSathish SaranyaPas encore d'évaluation
- PDFDocument19 pagesPDFपोटैटो शर्मा0% (1)
- US - Osnove JAVA Programiranja - Zbirka PDFDocument320 pagesUS - Osnove JAVA Programiranja - Zbirka PDFssteticPas encore d'évaluation
- Module 5 - Repetition Control StructureDocument53 pagesModule 5 - Repetition Control StructureRegie NojaldaPas encore d'évaluation
- Understanding VLAN Trunk Protocol (VTP)Document7 pagesUnderstanding VLAN Trunk Protocol (VTP)api-26860950100% (2)
- Her Body and Other Parties: StoriesD'EverandHer Body and Other Parties: StoriesÉvaluation : 4 sur 5 étoiles4/5 (821)