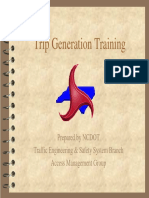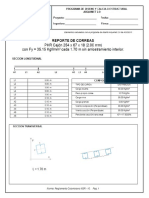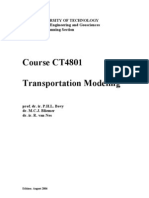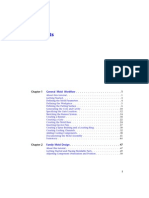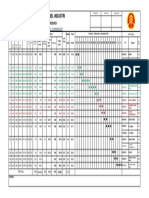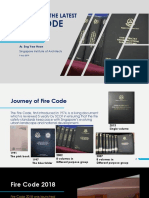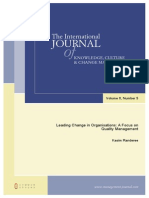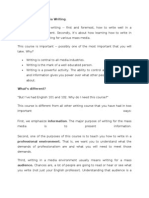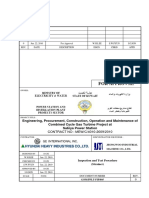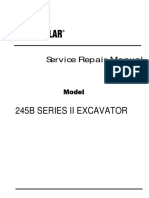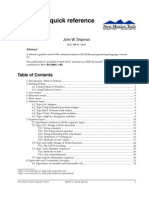Académique Documents
Professionnel Documents
Culture Documents
Plant Layout Design
Transféré par
JoseCopyright
Formats disponibles
Partager ce document
Partager ou intégrer le document
Avez-vous trouvé ce document utile ?
Ce contenu est-il inapproprié ?
Signaler ce documentDroits d'auteur :
Formats disponibles
Plant Layout Design
Transféré par
JoseDroits d'auteur :
Formats disponibles
Plant Layout
Version 5 Release 16
Plant Layout
User's Guide
Version 5 Release 16
Page 1
Version 5 Release 16
Plant Layout
Page 2
Special Notices
CATIA is a registered trademark of Dassault Systmes.
Protected by one or more U.S. Patents number 5,615,321; 5,774,111; 5,821,941; 5,844,566; 6,233,351;
6,292,190; 6,360,357; 6,396,522; 6,459,441; 6,499,040; 6,545,680; 6,573,896; 6,597,382; 6,654,011;
6,654,027; 6,717,597; 6,745,100; 6,762,778; 6,828,974; 6,904,392 other patents pending.
DELMIA is a registered trademark of Dassault Systmes.
ENOVIA is a registered trademark of Dassault Systmes.
SMARTEAM is a registered trademark of SmarTeam Corporation Ltd.
Any of the following terms may be used in this publication. These terms are trademarks of:
Java
Sun Microsystems Computer Company
OLE, VBScript for Windows, Visual Basic
Microsoft Corporation
IMSpost
Intelligent Manufacturing Software, Inc.
All other company names and product names mentioned are the property of their respective owners.
Certain portions of this product contain elements subject to copyright owned by the following entities:
Copyright Dassault Systemes
Copyright Dassault Systemes of America
Copyright D-Cubed Ltd., 1997-2000
Copyright ITI 1997-2000
Copyright Cenit 1997-2000
Copyright Mental Images Gmbh & Co KG, Berlin/Germany 1986-2000
Copyright Distrim2 Lda, 2000
Copyright Institut National de Recherche en Informatique et en Automatique (INRIA
Copyright Compaq Computer Corporation
Copyright Boeing Company
Copyright IONA Technologies PLC
Copyright Intelligent Manufacturing Software, Inc., 2000
Copyright SmarTeam Corporation Ltd
Copyright Xerox Engineering Systems
Copyright Bitstream Inc.
Copyright IBM Corp.
Copyright Silicon Graphics Inc.
Copyright Installshield Software Corp., 1990-2000
Copyright Microsoft Corporation
Copyright Spatial Corp.
Copyright LightWork Design Limited 1995-2000
Copyright Mainsoft Corp.
Copyright NCCS 1997-2000
Copyright Weber-Moewius, D-Siegen
Copyright Geometric Software Solutions Company Limited, 2001
Copyright Cogito Inc.
Copyright Tech Soft America
Copyright LMS International 2000, 2001
Plant Layout
Version 5 Release 16
Page 3
Raster Imaging Technology copyrighted by Snowbound Software Corporation 1993-2001
CAM-POST Version 2001/14.0 ICAM Technologies Corporation 1984-2001. All rights reserved
The 2D/2.5D Display analysis function, the MSC.Nastran interface and the ANSYS interface are based on LMS
International technologies and have been developed by LMS International
ImpactXoft, IX Functional Modeling, IX Development, IX, IX Design, IXSPeeD, IX Speed Connector, IX Advanced
Rendering, IX Interoperability Package, ImpactXoft Solver are trademarks of ImpactXoft. Copyright 20012002 ImpactXoft. All rights reserved.
This software contains portions of Lattice Technology, Inc. software. Copyright 1997-2004 Lattice
Technology, Inc. All Rights Reserved.
Copyright 2005, Dassault Systmes. All rights reserved.
Plant Layout
Version 5 Release 16
Plant Layout
Preface
Using This Guide
What's New?
Getting Started
Enter the Workbench
Create a Plant Site
Create a Building
Create an Equipment Reservation
Create a Walkway
Set Correct Working Units and Grid
Changing the Current Axis
Saving Documents
Updating Documents
User Tasks
Basic Layout Tools
Making an Element Active
Aligning Elements
Creating a Temporary Axis
Generating Detail Information
Disable/Enable Manipulation Handles
Activating the Product or Parent
Using the Step Input Box and Construction Elements
Using Areas
Create Area by Size and Location
Creating an Area by Defining Two Corners
Create an Area by Selecting inside Boundary
Create an Area by Selecting the Lines of a Boundary
Moving a Rectangular Contour of an Area
Resizing the Contour of an Area
Moving an Area
Saving an Area in a Separate Document
Using Boundaries
Creating a Boundary
Stretching a Boundary
Using Item Reservations
Creating an Item Reservation
Moving an Item Reservation
Resizing an Item Reservation
Rotate Item Reservation with Definition Dialog Box
Page 4
Plant Layout
Version 5 Release 16
Create Item Reservation at Compass Base Plane
Save Item Reservation in Separate Document
Creating an Item Reservation Over a Resource
Creating an Item Reservation on a Defined Plane
Copying an Item Reservation
Using Resources
Place Resource Exact Distance from Another
Placing Parts in a CATProduct Drawing
Detecting Clash in Parts Placement
Placing Resources on Different Planes
Creating a Parent-Child Relationship
Rotate Resource Using the Definition Dialog Box
Snap Resources Together
Snap and Rotate a Resource
Quick Snap Resources
Using Quick Translate to Move Objects
Creating a Path Reservation
Creating a Path Reservation
Routing with Defined Nodes
Routing From the End of a Routable
Branching a Path Reservation
Using Routables
Using the Definition Dialog Box
Positioning a Branch
Routing Using the Compass Base Plane
Connecting Routables
Disconnecting Routables
Create a Closed Loop Run
Open a Closed Run
Changing a Section
Changing the Angle of a Segment
Moving Nodes
Display Information About Routables
Fit Segment for Parts Assembly
Position Segment Relative to a Plane
Transfer Run to Another Document
Managing Systems
Creating a System Assembly
Creating a Network
Saving in Separate Document
Creating a Logical Set
More Layout Tools
Using Offset Planes and Advanced Offset Planes
Using Construction Planes
Moving Multiple Elements
Changing the Properties of Multiple Elements
Distributing Elements
Mirroring Elements
Rearranging the Specifications Tree
Tasks for Path Reservations
Page 5
Plant Layout
Version 5 Release 16
Routing Path Reservations With a Slope
Routing Path Reservations in Any Direction
Routing from an Item Reservation
Fixing Broken Routables
Edgeline: Routing Parallel to a Run
Tasks for Areas
Performing an Inclusion Analysis
Generating a Footprint Report
Creating Area with Multiple Contours
Creating and Modifying Connectors
Create Connectors
Use the Compass to Manipulate Connectors
Modifying or Deleting Connectors
Creating Duplicate Connectors
Using the Plane Manipulator
Place Connector on Hole in V4 Model
Resources
Change the Reference File for a Part
Change the Parameters of a Part
Customizing
Customizing Settings
General
Display
Cache Mode
Working in Cache Mode
Customizing the Dictionary of Types
Customizing: Example
Customizing: Procedure
Searching User-Created Dictionary Entries
Customizing the Specifications Tree Display
Creating a Catalog
Creating Parts
Creating a Catalog
Making a Catalog Accessible
Catalog Keywords
Resource Properties for Objects
Workbench Description
Plant Layout Toolbar
General Design Toolbar
General Environment Toolbar
Product Placement Toolbar
Glossary
Index
Page 6
Plant Layout
Version 5 Release 16
Page 7
Preface
The Plant Layout product enables you to easily create a layout design for a manufacturing plant or other type of
plant. The main focus of the product is to allow preliminary or conceptual design of a plant to be accomplished
quickly. It provides an efficient, cost-effective way to lay out an initial plant design for review and
validation. The initial plant design may then be expanded, evolved, and modified to continue the plant design
process. The entire process is accomplished through a simple, highly intuitive interface, combining traditional
2D layout paradigms with full 3D capabilities to allow you to build a 3D digital representation of the plant.
The Plant Layout product can be used with other digital plant design products, such as Systems Routing, to
satisfy plant design requirements. These products, together with the product portfolio, provide you with the
complete ability to design and optimize your plant layout.
The Plant Layout User's Guide has been designed to show you how to create plant layout designs. Based on
design factors and various industries and domains, different design approaches may be undertaken. This book
provides an overview of the product and aims at illustrating specific design procedures to aid your plant design
efforts.
Using This Guide
Plant Layout
Version 5 Release 16
Page 8
Using This Guide
This book describes how to use the Plant Layout product. Before you read it, you should be familiar with basic
concepts such as document windows, standard tool bars, and view tool bars.
To get the most out of this guide, you should start with the tutorial in the Getting Started section.
The remaining sections of the book describe in detail the procedures for using all of the features of the Plant
Layout product. The procedures are divided into basic, advanced, and customization sections.
Version 5 Release 16
Plant Layout
What's New?
New Functionality
Enhanced Functionality
Page 9
Plant Layout
Version 5 Release 16
Page 10
Getting Started
The following short tutorial provides an introduction to the Plant Layout product. It is intended to give you a feel
for the product's capabilities in a few step-by-step scenarios, which are listed below.
Enter the Workbench
Create a Plant Site
Create a Building
Create an Equipment Reservation
Create a Walkway
Set Correct Working Units and Grid
Changing the Current Axis
Saving Documents
Updating Documents
These tasks can be completed in about 15 minutes.
Plant Layout
Version 5 Release 16
Page 11
Entering the Plant Layout Workbench
This task explains how to enter the Plant Layout workbench..
1. On the menu bar click Start, select AEC Plant and then Plant Layout.
2. The Plant Layout workbench is loaded and an empty CATProduct document is opened.
Deactivate the option Work with cache system. To do this click Tools in the menu bar and then Options. In the dialog box
that appears, select Infrastructure - Product Structure. Uncheck the option Work with cache system. Restart the
application for the change to take effect.
Page 12
Version 5 Release 16
Plant Layout
Create a Plant Site
This task provides a basic description of how to create a plant site. More information on creating areas
is provided in the section Using Areas.
1.
Click the Area button
. The Area Creation dialog box displays.
2.
Click the Rectangular-Location button
, then click the drop down arrow in the Type field and
select Site as the area Type.
3. To define the size of the site, key in these values:
X Length 1000 ft
Y Length 1000 ft
Height 100 ft
4. Click at any location. The plant site is created.
5. To display the entire site in your window, click the Fit All In button
Page 13
Version 5 Release 16
Plant Layout
Create a Building
Now that you have defined a plant site, you will create a building on the site.
1.
In the specification tree, double-click the site you created in the previous task.
The site is now the active area in the Plant Layout product.
2. Click the Boundary button
. (Sometimes it is behind the Path Reservation
The Boundary dialog box displays.
button.)
3. Click the drop down arrow in the Type field and select Wall as the boundary Type.
. For Mode, select the Point-to-Point button
4. Set the temporary grid to 10 ft.
5.
Click several points inside the plant site to create a closed, non-rectangular polygon.
When you click the first point, a cross marks the spot. To close the polygon, select the cross.
6. Now you will define the area for the building. Click the Area button
box displays.
7. Select the Bounded Inside
. The Area Creation dialog
button in the Create field. Click the drop down arrow in the Type
field and select Building as the area Type.
8.
Click anywhere inside the wall you just created. This defines the site for your building and the
"footprint".
Plant Layout
Version 5 Release 16
Page 14
9. To see the building and walls in the specification tree, click on the plus sign (+) next to the site
name.
Version 5 Release 16
Plant Layout
Page 15
Create an Equipment Reservation
With a building now in place in your plant site, you can create an equipment reservation.
1.
In the specification tree, double-click the building you created in the previous task to make it the
active element.
2.
3.
4.
Select the Item Reservation icon
. The Item Reservation Creation dialog box appears.
Select Equipment Reservation from the drop down list as the type of reservation.
To define the size of the reservation, key in these values:
5.
6.
7.
X Length 20 ft
Y Length 15 ft
Height 10 ft
Click anywhere in the building to define a location for the equipment reservation.
Zoom in to get a closer view of your equipment reservation.
To see the newly created equipment reservation in the specification tree, click on the plus sign (+)
next to the building name.
Version 5 Release 16
Plant Layout
Page 16
Create a Walkway
In this final task, you will create a walkway in your building.
1. Click the Path Reservation icon
. The Path Reservation dialog box displays.
2. Select Walkway from the drop down list as the type of path reservation.
. The Section dialog box opens.
3. Click the Section type icon
4. To define the size of the walkway, key in these values in the Section dialog box:
Height 8 ft
Width 6 ft
5. Click OK.
6.
Click several points in the building to create the walkway. Double-click the last point to complete the
walkway definition.
Plant Layout
Version 5 Release 16
Page 17
Set Working Units and Grid
This task describes how to set your working units.
1.
Select Tools - Options and expand the General node. Select Parameters and Measure then click
the Units tab.
2.
Under Magnitudes, select Length and click the drop down arrow to set the unit of measure you will
be using; Foot, Meter, etc.
3.
Now, scroll down the list in Magnitudes and select Area. Select the unit of measure you will be using
for area. Note: This is normally consistent with the Length standard.
4.
5.
To set the Grid Step, under Options, select Equipment & Systems and click on the General tab.
The
Enter a value for the Grid Step field; for example, 1 ft.
grid step is the increment used for snapping (to grid). Imagine a grid placed over your workspace,
consisting of squares. The value you enter in this field becomes the distance between the lines of
each square.
If you enter 1 ft, then, when routing, the run will extend by 1 ft at a time. Runs begin, end and turn
at grid intersections (there are ways of overriding this). Similarly, when placing parts in free space
(as opposed to on a run), they will place at grid intersections.
The grid step setting will display in the General Environment toolbar at the bottom of the 3-D viewer.
You can change it in the toolbar during your session but the new value will only apply to your current
session. If you close the application and reopen it, the toolbar will again display the value in the
General tab page.
These will be your default settings and will remain in effect until you change them.
6.
Click the OK button to complete the customization of the working units.
Plant Layout
Version 5 Release 16
Page 18
Plant Layout
Version 5 Release 16
Page 19
Changing the Current Axis
This task shows you how to change the current axis.
When you activate an object, the current axis is reset to the axis of that object. Changing the current
axis changes the reference point by which elements are routed and placed.
.
1. Click the Change Current Axis icon
2. Select the object you want to use as a reference.
3.
The axis for the selected object is displayed.
You can also change the current axis and place the compass on the object. The compass allows you
to manipulate that object. To do this click the Change Current Axis and Snap Compass button
and select the object. The axis and compass are both placed.
Plant Layout
Version 5 Release 16
Page 20
Saving Documents
This task contains recommendations on saving your documents.
Ways in which documents are saved are explained in the Infrastructure User's Guide - Creating,
Opening and Saving Documents. You must read that documentation because the various methods are
not explained here. This task simply suggests the methodology you should follow in specific
circumstances.
1.
2.
3.
If you are saving a document to a local machine or network drive it is recommended that you use
the "Save Management" command initially. The Propagate Directory command (which is in the Save
Management dialog box) should not be used routinely. It is meant to be used in specific
circumstances, such as when you want to place all the contents of a document in one directory
before sending it to another location.
If you are saving a document to another site or network you should use the "Send To" command. In
this case, you should be careful about the links for documents such as resolved parts folder or line
ID. These links could change to reflect the local network drive to which the documents have been
sent. You should make sure they point to the original location - using the Reset button in the Save
Management dialog box is one way of doing this.
You should check the active document before you execute the Save command . The root product
must be the active document if you want to save everything under it.
Version 5 Release 16
Plant Layout
Page 21
Updating Documents
This task contains information on updating documents.
The connections in your design will not update automatically after you make certain changes to it, such as
moving parts, runs or lofts. This behavior is by design, to enhance performance. In order to update your design
document click the Force Update button
You can also update a part - see Placing Parts.
Plant Layout
Version 5 Release 16
User Tasks
The tasks for laying out a design using the Plant Layout workbench are listed below.
Basic Layout Tools
Using Areas
Using Boundaries
Using Item Reservations
Using Resources
Creating a Path Reservation
Using Routables
Managing Systems
More Layout Tools
Tasks for Path Reservations
Tasks for Areas
Creating and Modifying Connectors
Resources
Page 22
Plant Layout
Version 5 Release 16
Page 23
Using Basic Layout Tools
The following procedures describe the basic tools available in the Plant Layout product for general layout
functions.
Making an Element Active
Aligning Elements
Creating a Temporary Axis
Generating Detail Information
Disable/Enable Manipulation Handles
Activating the Product or Parent
Using the Step Input Box and Construction Elements
Page 24
Version 5 Release 16
Plant Layout
Making an Element Active
This task shows you how to make an element in a drawing active. An element is active when it is
highlighted in blue in the specification tree, as shown below.
1.
You can make an element active by following any of these steps:
Double-click the element in the drawing or in the specification tree.
Select Activate Parent button
to make the active element's parent active.
To activate an area, select the Activate Area button
the area.
and then select any element under
To activate a network, distribution system or logical set, select the Activate Network button
and then select any element under the network.
2.
Optional. You can change the display of elements that are not active using the Toggle Dimming
Mode button on the General Environment Toolbar:
When Dimming Mode is on, elements that are not active are dimmed.
When Dimming Mode is off, inactive elements are not dimmed.
Plant Layout
Version 5 Release 16
Page 25
Aligning Elements
This task shows you how to align elements in your layout.
You can align the center or the sides of an element to a user defined reference plane that you define. You
can also rotate an element to align it with a reference plane.
1.
Select the element(s) that you want to align.
2.
Select the icon for the type of alignment you want to perform:
Align Sides: aligns the sides of two or more elements
Align Center: aligns along the centerlines of two or more elements
Rotate to Align: rotates elements on the axis to align them
Align Planes: aligns selected planes
Distribute: See Distributing elements
3.
Define the plane to use as a reference for the alignment. If you have an offset plane already defined
it will be used as the reference plane. If you do not already have the offset plane defined do the
following:
a. Place your cursor over a geometric element that defines the plane (e.g., a construction
plane, boundary, area contour, item reservation).
As you move the cursor, a small white rectangle is displayed to show the selectable planes, as shown
below. A line normal to the rectangle shows the direction in which the alignment will be performed.
Version 5 Release 16
Plant Layout
Page 26
If you do not see the white rectangle, zoom out from the drawing. The white rectangle cannot be
displayed if the element under your cursor is displayed too small.
b. Click to select the plane.
The selected elements are aligned along the plane.
Plant Layout
Version 5 Release 16
Page 27
Using the Align Planes command allows you to select any plane on an item reservation or part. After
you select the first plane to which to align to, you can only select a plane that is parallel to it. For
instance, if you select the the top of an item reservation you need to select the top or bottom of the
second item reservation - you cannot select the sides.
Click any button in one of the tool bars to exit the alignment command. If you want to continue with the
alignment command using the same reference plane then select another element in the model.
4.
Version 5 Release 16
Plant Layout
Page 28
Creating a Temporary Axis
This task shows you how to create a temporary axis. It will allow you to create an axis at any location.
The current axis is the reference point by which elements are routed and placed. It is also the reference
point from which an element's position is determined (as displayed in the X,Y,Z fields on the Definition
dialog box for an element). When you create a temporary axis it allows you to place or manipulate
resources with reference to that axis.
1.
Click the Item Position button.
2.
Click at the location where you want to place the temporary axis. This creates an axis at that
location.
3.
Click the Change current axis button
and click on the temporary axis you just created. The
temporary axis can now be used as the reference axis.
4.
You can also use the compass to define the plane for a temporary axis. To place a temporary axis at
the compass base plane, first drag the compass to the plane where you want the axis.
You will have to delete the temporary axes in the specifications tree when you no longer need them.
Plant Layout
Version 5 Release 16
Page 29
Generating Detail Information
This task shows you how to display detailed information about objects as you move the pointer over
them.
The Analyze Item command displays information about an object when the pointer passes over it. This
information can include line IDs, nominal size of runs and parts, XYZ coordinates of connectors, etc. The
type of information shown will depend on the object and the product you are using. See also Display
Information About Routables.
From Release 13 the angle of routables from the x,y,z axis will also display, as in the image below.
1.
With your document open, click the Analyze Item button
.
2. Move the pointer in the document highlighting various objects. Attributes and their values are
displayed, depending on the type of object highlighted. In the illustration below the pointer is on a
tubing tee.
3. When you click again the feature will be disabled.
Plant Layout
Version 5 Release 16
Page 30
Plant Layout
Version 5 Release 16
Page 31
Disabling/Enabling Manipulation Handles
This task shows you how to disable or enable manipulator handles using the Toggle Manipulator Handle
Mode command.
The default is for the manipulation handles to be enabled. If you are working on a large document,
however, displaying the handles on each part can take up time. If you do not need the handles then you
can use this feature to disable the display. It is a toggle button, so clicking it again will enable the
handles. This feature can be used with parts placed in-line or in free space.
To disable display of the manipulation 'handles' click the Toggle Manipulation Handle Mode button
1.
. To enable them again click the button once more. The handles look like a green box on parts
placed in free space. On parts placed in line they look like the image below.
Plant Layout
Version 5 Release 16
Page 32
Activating the Product/Product Parent
This task shows you how to activate the product or product's parent.
This command can be useful when you have numerous objects and/or documents displayed in the
specifications tree. It helps you activate an object, or locate the parent to which an object belongs.
1.
Click the button Activate Product's Parent
2.
. The Activate Product dialog box displays.
If you want to activate an object then click on the object, in the specifications tree or viewer. If you
want to activate the object's parent, then click the checkbox Activate Product's Parent and select the
object. The parent will be selected and highlighted in the specifications tree.
Plant Layout
Page 33
Version 5 Release 16
Using the Step Input Box and Construction
Elements
This task shows you how to use the step input box and construction elements for more control over
routing and placing of resources and item reservations.
The value entered in the step input box is used for accurate routing and resource placement. You can
only route in multiples of the value in the step input box. If the value is 0.25 meters you cannot create a
run that is 0.33 meters in length, but you can create runs that are 0.50, 0.75 meters and so on.
The value in the step input box works with some of the construction elements to further refine your
routing and resource placement, as explained below.
1.
and key in a value.
To enter a value in the step input box, select the increment field
You can also click on the down arrow and select a value, if it is appropriate for your task. The
following sections explain how the step input box is used together with some of the construction
elements.
2.
Click on the down arrow and select the Snap to steps off current axis
button.
This allows you to snap to points that are multiples of the value entered in the step input box
measured from the current axis (also called origin). As you move your mouse pointer a label displays
the distances (coordinates) from the current axis in multiples of the value entered in the step input
box. In the illustration below, the label is showing that the distance is 500 mm from the axis along
the X axis, and 500 mm from the axis along the Y axis. When routing you can create segments
whose length is in multiples of 500 mm only. Similarly, you can only place (or move) a resource at
points that are measured in multiples of 500 mm from the axis. You can change the value in the step
input box at any time.
3.
Click the Snap to steps off last position
button.
This allows you to snap to points that are multiples of the value in the step input box measured from
the last point at which you clicked. When you select this option the label first shows the distances
from the current axis. After you click, it shows the distances from the last point where you clicked.
You can change the value in the step input box after a click if you want to route a segment of a
certain length or place a resource an exact distance away from where you last clicked.
Plant Layout
Version 5 Release 16
Page 34
4.
Click the Snap to XY construction planes
button.
This option allows you to snap to the XY grids on a construction plane. You first create a grid using
the Construction Planes command. If you have an XY grid you can only place resources at, or
route to, the intersections of X and Y grids. If you have only X or Y grids you can only place
resources at, or route to, the grid lines.
5.
Click the Snap to all construction planes
button.
Choosing this option allows you to snap to the X, Y or Z grids.
6.
Click the Snap to elevation planes
button.
Selecting this option allows you to snap to the elevation planes of a Z grid. In the illustration below
the user is routing on the Z axis and snapping to the elevation planes of the Z grid.
Plant Layout
Version 5 Release 16
Page 35
7.
Click the Snap to Drafting elements
button.
Use this option when attaching the drafting view of a 2D drawing to an area. You can snap to the
elements of the 2D drawing. For instance, if you are attaching the 2D drawing of a conveyor belt to
an area, choose this option to use the Conveyor Reservation function to select the drawing (you
select by clicking on different elements of the drawing). This allows you to create an identical
conveyor layout in 3D.
Plant Layout
Version 5 Release 16
Using Areas
You can create and modify areas in any of the following ways.
Create Area by Size and Location
Creating an Area by Defining Two Corners
Create an Area by Selecting inside Boundary
Create an Area by Selecting the Lines of a Boundary
Moving a Rectangular Contour of an Area
Resizing the Contour of an Area
Moving an Area
Saving an Area in a Separate Document
Page 36
Plant Layout
Version 5 Release 16
Creating an Area by Size and Location
This task shows you how to create an area by keying in a size and clicking a location.
1.
.
Click the Area button
The Area Creation dialog box is displayed.
2.
3.
Select the Rectangular - Location button
Select the Type of area you want to create:
Page 37
Version 5 Release 16
Plant Layout
4.
5.
6.
7.
Page 38
If you need to then check Set area origin same as parent. This will make the origin of the area
you create the same as the parent object, which is the current active object.
Define the size of the area:
X Length
Y Length
Height
You can only define the X and Y values for the Rectangular - Location option. The Height value can
be defined for all options.
Select a display option:
(Solid) displays the area at full height.
(Flat) displays the area with no height.
Optional. To display descriptive text on the area, activate either or both of these options:
Display Text for Name: shows the area name.
Display Text for Size: shows the area size.
You should be able to see the shape of your area when you move the mouse pointer. If you do not see
it then click the Fit All In
8.
button.
Check Create Area in New Document if you want to do so. See Saving an Area in a New Document.
Version 5 Release 16
Plant Layout
9.
Page 39
Define the elevation of the area you will create. Check one of the options:
Use the Current Compass Location: The area will be placed at the same elevation as the
compass (assuming you have placed the compass on an object).
Use User Input Elevation: The area will be placed at the elevation you enter in the Elevation
field, and will be relative to the current active object.
10. You are now ready to indicate a location for your area by clicking the left mouse button. Before
doing so you can use the Shift key to toggle the axis to one of the four corners or the center of the
area. See below.
The area is displayed after you click the left mouse button.
You can use the Shift key to toggle the axis to one of the four corners or the center of the area you are
creating. After Step 9 above:
A. Move your mouse pointer so that your area is located where you want it.
B. Use the Shift key to toggle the axis. Then go to Step 8. The pictures below show the axis toggled
from center to upper left.
Plant Layout
Version 5 Release 16
Page 40
Version 5 Release 16
Plant Layout
Page 41
Creating an Area by Defining Two Corners
This task shows you how to create an area by defining two corners. The task Create Area by Size and
Location contains more comprehensive information about some of these steps.
1.
Click the Area button
. The Area Creation dialog box is displays.
2.
3.
Select the Rectangular - Corners button
Select the Type of area you want to create.
4.
Define a height for the area. You cannot set X and Y dimensions using this option.
5.
Select other options, as needed, displayed in the Area Creation dialog box. These are explained in
Create Area by Size and Location.
6.
Indicate a location for the first corner.
7.
Indicate a location for the second (opposite) corner.
The area is displayed.
Version 5 Release 16
Plant Layout
Page 42
Create Area by Selecting Inside Boundary
This task shows you how to create an area inside a boundary by clicking anywhere inside the boundary
lines. The task Create Area by Size and Location contains more comprehensive information about some
of these steps.
1.
Create a boundary. See Creating a Boundary for instructions.
2.
Click the Area button
The Area Creation dialog box displays.
3.
Select the Bounded - Inside button
4.
Select the Type of area you want to create.
5.
Define a height for the area. You cannot set X and Y dimensions using this option.
6.
Select other options, as needed, displayed in the Area Creation dialog box. These are explained in
Create Area by Size and Location.
7.
Click anywhere inside the boundary. The area is displayed.
Plant Layout
Version 5 Release 16
Page 43
Sometimes the area will not display correctly inside the boundary - it may overlap a part of the boundary
or not align with a portion correctly. In such cases delete the area and click again at a location that is
different from the last location you clicked at. It may take two or three tries before you get the correct
display.
Plant Layout
Version 5 Release 16
Page 44
Create Area by Selecting Lines of Boundary
This task shows you how to create an area inside a boundary by selecting each of the lines that make up
the boundary. The task Create Area by Size and Location contains more comprehensive information
about some of these steps.
1.
Create a boundary. See Creating a Boundary for instructions.
2.
Click the Area button
. The Area Creation dialog box displays.
3.
4.
Select the Bounded - Select button
.
Select the Type of area you want to create.
5.
Define a height for the area. You cannot set X and Y dimensions using this option.
6.
Select other options, as needed, displayed in the Area Creation dialog box. These are explained in
Create Area by Size and Location.
7.
Select the boundary lines that you want to outline the area. The area is displayed.
Plant Layout
Version 5 Release 16
Page 45
Version 5 Release 16
Plant Layout
Page 46
Moving a Rectangular Contour of an Area
This task shows you how to move a rectangular contour of an area.
1.
Make the area active.
See Making an Element Active for instructions.
2.
Click the contour for the area.
The contour is highlighted.
3.
Place your cursor at the desired location on the contour.
As you move the cursor over the contour, visual "cues" are displayed to show how you can move
contour.
4.
5.
A plane is displayed when the cursor is over a line to show that you can move the contour along
that line.
A cross hair is displayed when the cursor is on a corner. From a corner, you can move the
contour in any direction.
Drag the contour to a new location.
Select the Update button
to see the modification.
Version 5 Release 16
Plant Layout
Page 47
Resizing the Contour of an Area
This task shows you how to resize the contour of an area.
1.
Right-click the contour.
2.
From the pull-down menu, put your cursor over the name of the contour (e.g., Rectangle 7.1.object)
and select the Definition option.
3.
The Rectangular Contour Definition dialog box is displayed, and manipulation handles are displayed
on the contour.
Do either of the following:
Key in new values for the X length and/or the Y length.
4.
Place the cursor over one of the handles and drag it to resize the contour.
Select Apply on the Rectangular Contour Definition dialog box
5.
Select the Update button
to see the modification.
Version 5 Release 16
Plant Layout
Moving an Area
This task shows you how to move an area.
1.
Make the parent element of the area active.
See Making an Element Active for instructions.
2.
3.
Select an element in the area.
The area axis is displayed.
Place the cursor over the axis and drag it to the new location.
Select one of the axis arrows to move along a plane.
Select the center of the axis to move in any direction.
Page 48
Plant Layout
Version 5 Release 16
Page 49
Saving an Area in a Separate Document
This task shows you how to create an area in a project and save it as a separate document.
This function is needed if you want to work on a component of a larger project. If you save the
component as a separate document you can open it without having to open the entire project. At the
same time it remains part of the larger project.
1. Make the parent area active.
2.
3.
4.
Click the Area
button and enter all the information you need to.
Check the option Create area in new document. This displays a field asking for a file name.
Enter a file name and create your sub-area. Sub-areas that are saved as separate documents are
identified by a unique icon in the specifications tree. In the image below, Building1 is not saved as
a separate document, whereas newbuilding and anotherbuilding have been saved as separate
documents.
5.
When you save the document you will be asked if you want to save other documents. Click OK.
6.
When you need to work on an area which has been saved in a separate document then use the FileOpen function and navigate to the directory where you saved the documents.
If you delete one of the sub-areas in a project, then you must also delete the corresponding
document from the directory where you saved it. Use the Windows Explorer function for this.
Plant Layout
Version 5 Release 16
Using Boundaries
The following procedures describe how to create and modify boundaries.
Creating a Boundary
Stretching a Boundary
Page 50
Page 51
Version 5 Release 16
Plant Layout
Creating a Boundary
This task shows you how to create a boundary.
1.
On the Path Reservation/Boundary toolbar
The Boundary dialog box displays.
2.
Select the Type of boundary you want to create:
, click the Boundary button
Version 5 Release 16
Plant Layout
3.
Page 52
Define the Mode for routing
Point-to-Point
Orthogonal
Edgeline
If you want to branch from the center of the segment, click the Branch at Center
button. The branch will begin from the center of the segment, irrespective of the point in
the segment that you route from.
In addition, if you place the compass on an object the Use Compass Origin button
will display. If you click the button and start to route the route will start from the compass
origin. If you are in the middle of routing, the compass origin will serve as a routing point.
Click one of the Select Mode buttons - the default is No Filter. The Select Mode buttons
allow you to define where you can start routing from.
No Filter: No filters are applied and you can route from any routable object or in
space.
In Space: Routing will be in space. This is useful when you have a large object in the
background, such as a ship structure, and you want to be able to route in space.
Only Part Connectors: Select this to be able to route from part or equipment
connectors only.
4.
Define the Section type:
No Section
Rectangular Section
Version 5 Release 16
Plant Layout
Page 53
If you select Rectangular Section, define these parameters:
Set Point:
Height
Display:
No section
True Size
Flat
Instead of entering the type of boundary, the set point and the height, width or diameter in the
Section dialog box, you can select an existing boundary in your document. Once you select the
boundary the Section dialog box will display the same values as the one you selected. To select, click
on the Path Reservation button and then click the left mouse button once on the boundary whose
values you want as the default. Make sure the entire boundary is selected, and not just one segment
or node. It will be easier to select the boundary in the specifications tree.
5.
Indicate a location for the endpoint of each side.
6.
The boundary is displayed as you move the cursor.
Double-click to end the boundary definition.
Plant Layout
Version 5 Release 16
Page 54
Stretching a Boundary
This task shows you how to re-define a boundary by stretching its sides.
1.
Right click the boundary you want to stretch.
2.
From the pull-down menu, place the cursor over the boundary object name (e.g.,
Boundary1.1.object) and select the Definition option.
3.
4.
The points, lines and section outlines (if any) that define the boundary are displayed, along with the
Definition window.
Grab the end point of the boundary and drag it to the new location.
Select Apply on the Definition window to complete the change.
Plant Layout
Version 5 Release 16
Using Item Reservations
The following procedures describe how to use item reservations.
Creating an Item Reservation
Moving an Item Reservation
Resizing an Item Reservation
Rotate Item Reservation with Definition Dialog Box
Create Item Reservation at Compass Base Plane
Save Item Reservation in Separate Document
Creating an Item Reservation Over a Resource
Creating an Item Reservation on a Defined Plane
Copying an Item Reservation
Page 55
Version 5 Release 16
Plant Layout
Creating an Item Reservation
This task shows you how to create an item reservation.
1.
Select the Item Reservation button
The Item Reservation dialog box is displayed.
2.
Specify the type of reservation you want to create:
3.
Specify the size of the item reservation by keying in these values:
X Length
Y Length
Height
Page 56
Version 5 Release 16
Plant Layout
Page 57
Specify the visual mode for the item reservation:
Display as Box
Display as Flat
5.
Specify the location for the item reservation.
The Link to a Function button
is used in some Electrical products to link a function to an item
reservation. See relevant documentation for more information.
Version 5 Release 16
Plant Layout
Page 58
Moving an Item Reservation
This task shows you how to move an item reservation.
1.
Make the item reservation's parent the active element.
See Making an Element Active for instructions.
2.
3.
Click the item reservation.
The item reservation is highlighted.
Place your cursor at the desired location on the item reservation.
As you move the cursor over the item reservation, visual "cues" are displayed to show how you can
move it.
4.
A plane is displayed when the cursor is over a line to show that you can move the item
reservation along that line.
A cross hair is displayed when the cursor is on a corner. From a corner, you can move the item
reservation in any direction.
Drag the item reservation to a new location.
5.
Select the Update button
to see the modification.
Version 5 Release 16
Plant Layout
Resizing an Item Reservation
This task explains how to resize an item reservation.
1.
Right-click the item reservation.
2.
Select the item reservation object on the pull-down menu.
If the item reservation is empty, this menu is displayed:
3.
If the item reservation contains a resource, this menu is displayed:
Do any of the following to change the size:
To key in a new size, do the following:
a. Select Edit -> Definition..
The Item Reservation Definition dialog box is displayed.
b. Key in new values for the X Length, Y Length, and/or Height.
c. Select OK on the Item Reservation Definition dialog box.
Page 59
Version 5 Release 16
Plant Layout
Page 60
To resize the item reservation using the cursor, do the following:
a. Select Edit -> Definition.
Manipulation handles are displayed on the item reservation.
b. Place the cursor over one of the handles and drag it to resize the item
reservation.
c. Select OK on the Item Reservation Definition dialog box.
To resize the item reservation so that it just encloses the resource it contains, select Edit ->
Update Dimensions.
If the item reservation contains any connectors they will be relocated proportionately after the resizing.
Plant Layout
Version 5 Release 16
Page 61
Rotate Item Reservation Using the Definition
Dialog Box
This task shows you how to rotate an item reservation by entering into the definition dialog box the
number of degrees that you want it to rotate on its vertical axis..
1.
Click on the item reservation.
2.
Click Edit in the menu bar and then on the line that corresponds to the item reservation you want to
rotate, e.g. "item reservation2.1 object." This displays the Definition dialog box. (You can also enter
Cntrl-Enter to display the panel.)
3.
4.
Enter the degrees in the Rotation space.
Click Apply and the item reservation will rotate on its vertical axis.
Plant Layout
Version 5 Release 16
Page 62
Create Item Reservation at Compass Base Plane
This task shows you how to create an item reservation at the compass base plane.
1. Drag the compass and place it at the level where you want to create the new item reservation.
2.
Create the new item reservation. See Creating an item reservation for more information.
3. When you click the left mouse button to place the item reservation it will be placed at the compass base plane. In the
illustration below the compass has been placed on top of an item reservation. The new item reservation is created at that
level.
Plant Layout
Version 5 Release 16
Page 63
Save an Item Reservation in a Separate
Document
This task shows you how to create an item reservation in a project and save it as a separate document.
This function is needed if you want to work on a component of a larger project. If you save the
component as a separate document you can open it without having to open the entire project. At the
same time it remains part of the larger project.
1.
Make the parent area active.
2.
3.
4.
5.
6.
Click the Item Reservation
button and enter all the information you need to.
Check the option Create new document. This displays a field asking for a file name.
Enter a file name and create your item reservation.
When you save the document you will be asked if you want to save other documents. Click OK.
When you need to work on an item reservation that is saved in a separate document then use the
File-Open function and navigate to the directory where you saved the document.
If you delete one of the item reservations in a project, then you must also delete the corresponding
document from the directory where you saved it. Use the Windows Explorer function for this.
Plant Layout
Version 5 Release 16
Page 64
Creating an Item Reservation Over a Resource
This task shows you how to place an item reservation over an existing resource.
1.
Click on the Item Reservation button. The Item Reservation Creation dialog box shows.
2.
3.
Click on the Surround resource button
.
Click on the resource on which you want to place the item reservation. The item reservation will be
placed around the resource.
You do not need to enter values in the X length, Y length and Height fields, except when two of these
three dimensions are 0 in the resource over which you want to place an item reservation. Examples
would be a line or a point. In such cases the item reservation will assume the dimensions entered in the
size fields .
Plant Layout
Version 5 Release 16
Page 65
Creating an Item Reservation on a Defined Plane
This task shows you how to place an item reservation on a defined plane.
When you create an item reservation it is normally placed on the base plane. This function allows you to
place it at any plane or location in your document.
1.
Click the Item Reservation button
. The Item Reservation Creation dialog box shows.
2.
3.
Click the On Surface button
.
Move your mouse pointer and click at the location where you want to place the item reservation - a
white square shows as you move the pointer. Note: you cannot place an item reservation in free
space or on an area using the On Surface option.
Plant Layout
Version 5 Release 16
Copying an Item Reservation
Page 66
This task shows you how to copy an item reservation.
1.
With the item reservation you want to copy displayed, click the Copy Item Reservation button
. The Item Reservation Copy dialog box displays.
2. Click one of the buttons to define the distance between the item reservations from center-to-center or edge-to-edge, enter the distance between the
items reservations in the Offset field and the number of additional copies you want in the Instances field.
3. Click on the item reservation you want to copy. The compass displays.
4. The item reservations will be placed in the direction indicated by the compass Z axis. Manipulate the compass so that the Z axis is pointing in the
direction you want to place the item reservations.
5. Click OK. The item reservations will be placed.
Plant Layout
Version 5 Release 16
Using Resources
This section tells you how to use resources in various ways.
Place Resource Exact Distance from Another
Placing Parts in a CATProduct Drawing
Detecting Clash in Parts Placement
Placing Resources on Different Planes
Creating a Parent-Child Relationship
Rotate Resource Using the Definition Dialog Box
Snap Resources Together
Snap and Rotate a Resource
Quick Snap Resources
Using Quick Translate to Move Objects
Page 67
Plant Layout
Version 5 Release 16
Page 68
Place a Resource an Exact Distance from Another
This task shows you how to place one resource a precise distance from another.
1.
Define a plane to use as a temporary reference point from which to measure distance. Click on the
Offset Plane button
and then on the resource on which you want to place the temporary
reference. This will place a blue square on the resource. See Using Offset Planes for more detail.
2.
3.
). When you are moving your
Enter an appropriate figure in the steps input box (
resource, the distance from the second resource will be shown in multiples of the figure in the steps
input box. You can use this feature to display the exact distance - for example, if you want to place
your resource 11.3 feet from a second resource enter this figure in the steps input box.
Click on the resource to be moved. This displays an arrow. Place the mouse pointer on the base of
the arrow and drag it. A white square displays. Place this white square on whichever surface you
want to use as the point from which distance is measured.
The default measuring point is the middle of the resource that is being moved. In the example below
the distance is measured from the forward surface of the robot to the blue square.
4.
Place the mouse pointer on the arrow. This displays the distance from the blue square to a white
square that is displayed. The distance is displayed in multiples of the figure you entered in the steps
input box. You can now move the resource to place it a precise distance from the temporary
reference plane. Click and drag the tip of the arrow to do this (do not drag the base of the arrow for
this function).
Version 5 Release 16
Plant Layout
Page 69
Placing Parts in a CATProduct Drawing
This task shows you how to place a part from a catalog into a CATProduct drawing.
You need to specify the location of a catalog to access it. You can then place parts from this catalog into a
CATProduct drawing.
See also Detecting Clash in Parts Placement.
1.
Click the Place Object from Catalog button
. The Catalog Browser displays.
2. Navigate to the catalog from which you want to select a part.
If you want to define a new search path then click Tools-Options, select General and select the
Document tab. Select Other folders in the window and click Configure. Navigate to the catalog
you want to add, click Add. You can save your search order by clicking on Export, in which case they will be
stored in a file in a directory you specify. To restore your search order at a later date navigate to the file and click
Import. Click OK to end.
Plant Layout
Version 5 Release 16
Page 70
3. Double-click on the directories until you are in the page where the parts are. Click on a part to select
it.
4. Click at one or more locations to place the part. NOTE: To place a part, you can also select an
element in the specifications tree, such as an area or item reservation. In this case the part will be
placed at the origin of the element you selected.
Some parts have restrictions attached to them and you will not be able to place them in certain locations.
For instance, you will not be able to place an elbow on a straight segment in a run.
You can choose to display or hide a "preview" of the part you are placing. To do this click on Tools Options, select AEC Plant and the General tab. Check or uncheck the box Display image while placing
catalog object in 3D viewer to obtain the effect you want.
By default, when you click (in free space) to place a part the center of that part will be placed at that
location. The center is determined by the application by drawing a box around the part and selecting the
center of the base of the box. You can also choose to place the origin of the part at the point where you
click. To do this click on Tools - Options, select AEC Plant and the General tab. Check the box Place at
component's origin when placing in free space.
You can enter coordinates in the position input box
to place an object a certain distance from
the axis. You can also enter these coordinates to place an object a certain distance from the compass. To
do this place the compass where you want it, select Snap to Steps Off Last Position
, and enter
the coordinates.
To place a part inside an item reservation depress the shift key and click the mouse button. To place a
part on a face of an item reservation simply click the mouse button.
Some parts have special characteristics.
Stretchable parts, such as pipe and duct, when placed in a drawing, will stretch until each end is
stopped by a part face or end of segment. They will also be stopped by a bend or corner.
Bendable parts, like tubing, act like stretchable parts, with the difference that they can go around
bends and corners.
Transitional parts, that bridge the gap between two dissimilar ends, such as a round and square run,
or different sized pathways. After you place the part you must click to indicate how far it should
stretch. You must add the keyword PlaceAndStretch to your catalog for this function to work. See
also Creating a Catalog and Catalog Keywords and Values.
Some parts, such as pipe supports and HVAC stiffeners, have "holes" in them through which
stretchable and bendable parts can pass.
Plant Layout
Page 71
Version 5 Release 16
Detecting Clash in Parts Placement
This task shows how you can detect clashes between parts when you are moving parts in a document.
This function only works when you are placing/moving parts in free space. It will not work if the parts
have been placed on a run, for instance. Three modes are available: Clash Detection Off; Clash Detection
On, and Clash Detection Stop.
1.
To turn clash detection off click the Clash Detection (off) button
. This is the default mode.
2.
To turn clash detection on click the Clash Detection (On) button
. When you move a part in
such a way that it interferes with another part, a red outline will display, as in the images below. (If
your part displays red highlights and you want to change the color you can do so by clicking ToolsOptions-Display and selecting another color.)
3.
. When this mode is on
To change to the stop mode click the Clash Detection (Stop) button
you will not be able to move a part to a position in which it interferes with another part. In the first
image below the pump has been stopped because it interferes with the heat exchanger. However,
when the user moves his pointer to the other side, and there is enough room for the pump, the
pump will appear on the other side of the exchanger.
Plant Layout
Version 5 Release 16
Page 72
Placing Resources on Different Planes
This task shows you how to place catalog resources on different planes in an area.
You can select a plane on which to place a resource by clicking on it. This procedure shows you how to
use the compass base to define a plane, such as a structure in your area, on which to place a resource.
1.
Drag the compass to the plane on which you want to place a resource, such as a table top. The
resource will align itself to the Z-axis of the compass: if the Z-axis is pointing straight up the
resource will do so too.
2.
Drag a resource from the catalog to your selected location.
3. When you are done, reset the compass by dragging it to the axis.
If you drag a resource onto the area, and the mouse pointer is over an item reservation, then the
resource becomes a child of the item reservation.
Version 5 Release 16
Plant Layout
Page 73
Creating a Parent-Child Relationship
This task shows you how to create a parent-child relationship between two elements. This function can be
used to create a relationship between resources, between a resource and an element like an area; or
between products in a process. The example below uses electrical parts and robots. The procedure is the
same for all types of objects and elements.
1.
Click the Attach button
2.
Select the parent (or master) element.
3.
Select the child (or slave) element. The attachment is created. If you move the child, the connection
between the two will remain; however, unlike a master-slave relationship, the child element will not
snap back to its original position. If you move the parent the child will follow.
Plant Layout
4.
Version 5 Release 16
Page 74
To hide all the Parent/Child symbols and text (attachments) in a product, click the Hide Attachment
button, then click the Product in the specifications tree. All attachments in the product will disappear.
To hide individual attachments, click the Hide Attachment button, then click the object. The
attachment will be hidden.
If a local Attachment is selected, e.g., an attachment between two elements in a product, only that
attachment is hidden or shown.
If a Product is selected you not only Hide/Show all attachments of the selected product but also all
attachments to the children of the selected product.
If you open a product and don't know if there are existing attachments, click the Swap Visible Space
button
to reveal any attachments that may have been hidden.
5. To show all previously hidden attachments, click the Show Attachment button, then click the Product
in the specifications tree. All attachments will be shown. To show a previously hidden "local"
attachment, click the Show Attachment button, then click the object or select it in the specification
tree. The attachment will be shown.
6. To delete an attachment select it and use the delete key.
Plant Layout
Version 5 Release 16
Page 75
Rotate Resource Using the Definition Dialog Box
This task shows you how to rotate a catalog resource by entering into the definition dialog box the
number of degrees that you want it to rotate on its vertical axis..
1.
Click on the resource.
2.
Click Edit-Definition in the menu bar. This displays the Product Definition dialog box. (You can also
press Cntrl-Enter to display the box.)
3.
4.
Enter the degrees in the Rotation field.
Click Apply and the resource will rotate on its vertical axis.
Plant Layout
Page 76
Version 5 Release 16
Snap Resources Together
This task shows you how to snap two resources together.
Resources can be joined at existing connectors, you can create new connectors to join them, or you can
snap them together without using connectors. All procedures are described below, beginning with the
procedure for snapping resources in which you create connectors.
1.
2.
To snap resources together by creating new connectors, click the Snap button
Click one of the resources you want to snap together. The resource changes color and the Define
Reference Plane (From) dialog box displays.
Plant Layout
Version 5 Release 16
Page 77
By default the Define Plane button is selected, allowing you to select a plane for the connector you
will create.
See Creating Connectors for information about using the Define Plane functions.
The two resources will have a Master-Slave relationship to each other - but only if you choose to add a
constraint (see below). If you add a constraint the first object you select becomes the slave, and the
second object becomes the master.
Also note that the first resource you select will move to snap - the second resource you select remains
stationary.
3. Select the second resource. The Define Reference Plane (To) box will display - make your selections
as explained above. You can also select an existing connector. Click OK when done. The two
resources will snap together and the Constraint Options dialog box will display.
4. You can clear the Align, Face and Orientation check boxes and click OK if you want the two resources
to remain snapped together without any new connectors being created.
5.
To add one or more constraints - which will also result in creating connectors - follow the steps given
below.
Make your selections in the Snap Options box.
Align: You can increase distance between the two resources, but if you change the alignment the
Plant Layout
Version 5 Release 16
Page 78
slave will snap back to the original alignment. In the image below the distance is increased but the
alignment remains the same.
Face: The two resources will maintain the face if you move one of them. In the image below the two
maintain the same face, though the alignment has changed.
Orientation: The two connectors will maintain the same orientation if you move them, i.e. the red
arrows visible in the connectors will align. It is therefore important to make sure that the red arrows
in the connectors are pointed correctly and oriented correctly with reference to the part. The red
arrow is usually set to the "Up" position of the resource, which means that on both resources they
should point in the Up direction. If the red arrow points "down" in one resource and "up" in the
other, then the resources will snap together incorrectly. You can toggle the position of the red arrow
by clicking on the green arrow that is parallel to the plane.
Fix in space: If you select this option the position of the master resource is fixed - if it is moved it
will snap back to its original position.
Attach: Checking this option allows you to attach the two objects.
Place manipulator at snapped location: Check this if you want to rotate the snapped object after
placing it. The manipulator is placed on the object if you check this. You can then click on the bottom
curve of the manipulator (see image below) and rotate the object. It will rotate in increments, based
on the value entered in the Snap Angle field. In the image above it is 45 degrees.
Plant Layout
Version 5 Release 16
Page 79
To remove a constraint select it in the specifications tree and delete it. To remove the 'Fix in space'
option right click on the Fix line in the specifications tree, click Properties, go to the Constraints tab,
and uncheck the Fix in space box.
6. Click OK when done.
7.
To snap resources together using preexisting connectors:
a. Click the Snap button.
b. Move the pointer over the first resource - the connectors will display. Select the connector.
c. Move the pointer over the second resource - the connectors will display. Select the connector
and the two resources will snap together.
d. The Snap Options box will display. Make your selections and click OK.
Plant Layout
Version 5 Release 16
Page 80
Snap and Rotate a Resource
This task shows you how to rotate a resource after snapping it to another resource.
1. With both resources on the screen, click on the Snap
appear.
button and then on a resource. The orientation symbol will
2. Click on the second resource. A white square will appear. Move the pointer over the resource and click when the white
square is at the location where you want to snap the two resources. The orientation symbol will appear at the location
and the Define Reference Plane dialog box will display.
Plant Layout
Version 5 Release 16
Page 81
3.
Click on the Define plane using compass button
snap the two resources.
. The compass will be placed at the location where you want to
4. Click OK on the Define Reference Plane box. The two resources will snap together.
5.
Click on the Select button
to exit the Snap command. Click on the resource you want to rotate, then grab one of
the handles on the compass with your pointer and move it. Different handles will move/rotate the resource in different
directions.
You can also double click on the compass to bring up the Compass Manipulation dialog box and enter the required
figure in the Angle field. Click on the + or - sign next to the Z axis to rotate it.
Plant Layout
Version 5 Release 16
Page 82
Version 5 Release 16
Plant Layout
Page 83
Quick Snap Resources
This task shows you how to Quick Snap two resources together.
The Quick Snap procedure allows you to snap two resources together using one of three selection
methods. You can select the snapping point on one of the resources using one of these methods. On the
other resource the snapping point will either be its origin, or at a connector, as described in Step 2. The
three selection methods are:
Center of three points (on a circle): the snapping will be the center of three points indicated by you.
Center of polygon: the snapping point will be the center of any surface indicated by you.
Surface: the snapping point is at any point indicated by you.
The three methods are described below.
To snap resources together using the center of three points on a circle method, click the Snap Three
Points button
1.
2.
Click the resource that you want to move. Note:
If you click the resource at a connector it will snap to the other resource at that connector. You
can create a connector if you want to.
If you click the resource at a point other than a connector it will join to the other resource at its
origin.
If the resource was preselected when you clicked the snap command you will not be able to select
a connector.
These points apply to all three methods of Quick Snap.
In the image below the user wants the paint gun to snap to the robot arm. After he clicks the paint
gun the compass displays at the origin of the paint gun to show that the part will snap at that
location.
You can choose not to display the compass at the snap location by unchecking the option Place
compass at snapping point in the Snap Options dialog box. The box displays when you click on any
of the Quick Snap buttons. Placing the compass at the snapping location allows you to rotate the
resource after it has snapped.
Plant Layout
3.
Version 5 Release 16
Page 84
Define the point on the robot where you want the paint gun to snap, in this case the end of the robot
arm, by clicking on three points. You can only select your defining points on the edges of a circle.
Only points on the ends of edges are selectable. Note:
If you click the three points clockwise the paint gun will attach "inward" as shown in the image below:
If you click counter clockwise then the paint gun will attach "outward", which is the correct position in
this example.
Plant Layout
Page 85
Version 5 Release 16
4.
To Quick Snap using the center of polygon method, click the Snap Center of Polygon
and perform the action detailed in Step 2.
5.
button
Select the snapping point on the second resource by clicking on a surface. The resource will be placed
in the center of the polygon.
6.
To Quick Snap using the surface method, click the Snap Surface
detailed in Step 2.
7.
button and perform the action
Select the snapping point on the second resource by clicking on any surface. The resource will be
placed at the point you click.
If you double click a command you will be in repeat mode. This allows you to snap a resource to a
different location, using a different selection method if you want.
Page 86
Version 5 Release 16
Plant Layout
Using Quick Translate to Move Objects
This task shows you how to use the Quick Translate command to move objects.
This function allows the user to translate an object relative to a From point (on itself) to a To point. You can move an
object:
Point-to-Point. The From object point matches the point on the To object.
Point-to-Line. The From object point is the orthogonal projection of the point on the To object line.
Point-to-Plane. The From object point is the orthogonal projection of the point on the To object plane.
Plane-to-Plane. The From object plane matches the plane on the To object. The two planes must be parallel.
Plane-to-Point. The new From object point is the orthogonal projection of the To point object on the From object plane.
Line-to-Point. The new From object point is the orthogonal projection of the To object point on the From object line.
The new From object point matches the point on the To object.
Connector-to-Connector
An object moved using this command does not rotate.
If translating parts on a run, the part must not be connected to a stretchable part like a pipe or a bendable.
1.
With your document open, click the Quick Translate button
2.
. The Translate dialog box displays.
Click a From element button to translate objects.
When you click the Point button, you can select Point, Line, or Plane as the To element.
When you click the Line button, you can select only Point as the To Element. (The other To Element buttons
are not active.)
When you click the Plane button, you can select Point or Plane as the To Element. (The other To Element
buttons are not active.)
After clicking a From element button, select the From object in your document.
Click the appropriate To element button, then select the To object in your document.
Version 5 Release 16
Plant Layout
Page 87
The selected From object moves to the To object.
3.
The Translate dialog box allows you to translate an object Connector-to-Connector.
Click the From element Connector button
Distance and Offset fields display in the Translate dialog box.
Select the From object connector in your document.
You can change the value in the Distance field. The value you enter is the Distance the From object will move in
the compass Z direction.
You can add an offset value in the Offset field. This value represents the distance between the two objects after a
move.
Click the To element Connector button.
Select the To object connector in your document and click OK.
4.
The From object moves to the To object based on the selected Distance and Offset.
You can use the Quick Translate command with only one object.
Click the From element Connector button
Select the From object connector in your document.
If necessary, change the value in the Distance field.
Click the To element Connector button and click OK.
The From object moves in the compass Z direction.
Version 5 Release 16
Plant Layout
The following shows how to translate Plane-to-Plane:
After clicking the From Element Plane button
Now click the To Element Plane button
, select a plane on the From object in your document.
and select a plane on the To object in your document.
The From object moves to the To object and the two planes are parallel.
Page 88
Plant Layout
Version 5 Release 16
Page 89
The following shows how to translate Connector-to-Connector:
After clicking the From element Connector button
, select the Connector on the From object in your document.
Click the To element Connector button and select the To object Connector.
Plant Layout
Version 5 Release 16
Page 90
The blue line extending from the compass indicates the direction and distance the From object will move. (You can change
the distance and the offset and the blue line will adjust accordingly.) Click OK.
The From object moves the distance indicated in the Distance and Offset fields.
Version 5 Release 16
Plant Layout
Creating a Path Reservation
The basic methods for creating path reservations are listed below.
Creating a Path Reservation
Routing with Defined Nodes
Routing From the End of a Routable
Branching a Path Reservation
See also Advanced Tasks for Path Reservations.
Page 91
Version 5 Release 16
Plant Layout
Creating a Path Reservation
This task shows you how to create a path reservation on an area.
1.
Make the appropriate area active.
See Making an Element Active.
2.
Select the Path Reservation button
The Path Reservation dialog box displays.
Page 92
Version 5 Release 16
Plant Layout
3.
Define the type of path reservation you want to create.
4.
Define the routing mode for the path reservation:
Page 93
Point-to-point
Orthogonal
Slope
Directional
Edgeline
Branch at Center: see Branching a Path Reservation
In addition, if you place the compass on an object the Use Compass Origin button
will display. If you click the button and start to route the route will start from the compass
origin. If you are in the middle of routing, the compass origin will serve as a routing point.
Click one of the Select Mode buttons - the default is No Filter. The Select Mode buttons
allow you to define where you can start routing from.
Version 5 Release 16
Plant Layout
Page 94
No Filter: No filters are applied and you can route from any routable object or in
space.
In Space: Routing will be in space. This is useful when you have a large object in the
background, such as a ship structure, and you want to be able to route in space.
Only Part Connectors: Select this to be able to route from part or equipment
connectors only.
Import Node Points: This allows you to route using predefined node points. See
Routing with Defined Nodes for more information.
5.
To define Section parameters, do the following:
a. Click the Section type button to define the section type of the run.
The Section dialog box is displayed.
b. Define the section type and the corresponding parameters for each of them:
Version 5 Release 16
Plant Layout
No Section
Rectangular
Set Point
Envelope Height
Envelope width
Display
Nominal size
Circular
Set Point
Envelope diameter
Nominal size
Display
Flat Oval.
Set Point
Envelope Height
Envelope Width
Nominal size
Display
Page 95
Version 5 Release 16
Plant Layout
Page 96
Radius Corner: Enter or select the:
Set Point
Envelope Height
Envelope Width
Radius Corner
Nominal size
Display
The Display buttons allow you to select a display mode of Line/Curve, Solid or Flat.
Click the Display Centerline button to show the centerline of the run. This will appear as a dashed
yellow line. In addition, a blue line will appear to display the Set Point setting. This feature works in
the Line/Curve, Solid and Flat display modes.
6.
7.
Instead of entering the type of path reservation, the set point and the height, width or diameter in
the Section dialog box, you can select an existing path reservation in your document. Once you
select the path reservation the Section dialog box will display the same values as the one you
selected. To select, click on the Path Reservation button and then click the left mouse button once
on the path reservation whose values you want as the default. Make sure the entire path reservation
is selected, and not just one segment or node. It will be easier to select the path reservation in the
specifications tree.
Select OK on the Section dialog box.
Optional. Key in a value for the turn radius.
8.
Click in the drawing to define the routing points.
9.
Double-click the last point to stop routing.
10.
that shows at the beginning of the routable if you want to
Click on the Close Loop symbol
create a closed loop routable. In a closed loop routable the ends of the routable are joined.
Plant Layout
Version 5 Release 16
Page 97
Routing with Defined Nodes
This task shows you how to route a run with predefined node points.
You can create a run by predefining the node points. This means you do not need to route the run by
clicking the mouse pointer in the 3D window, as explained below. See Routing a Run for basic
information.
1.
Create a text file, using a text editor like Wordpad, with column headings as shown below, and
define the node sequence, X/Y/Z coordinates and bend radius of the node points. A sample file is
provided with this application to help you define the text file. The file name is
RunInputNodeData.txt and the location is:
...intel_a\startup\EquipmentandSystems\MultiDiscipline\SampleData. The file is
reproduced below to show you the column headings and layout. (It has been opened in Excel to
make it easier to distinguish columns.
You can see that there are two sets of node numbers, ranging from 1 to 4. Whenever the
application reads the node number 1 it will start a new run. So, based on the file above, two runs
will be created.
2.
Open the Run dialog box and click the Import Node Points button
. The File Selection
dialog box displays. Navigate to the location of your file and select it. The runs will be created.
Plant Layout
Version 5 Release 16
Page 98
Version 5 Release 16
Plant Layout
Page 99
Routing From the End of a Routable
This task explains how to route from the end of a path reservation, boundary, or run.
If you route an element with the same type and parameter values as the "source" element (i.e., the
element from which the path reservation is routed), you can specify whether the new element you route
is a continuation of the source element or a separate element. If you want to use the "Continue" option,
be sure that the parent for the source element is active before you begin.
1
Select the Path Reservation button
The Routing dialog box is displayed.
2.
Define the routing parameters.
See Creating a Path Reservation on an Area for instructions.
3.
Select the element from which you want to route.
For path reservations, boundaries, and runs that are displayed with no section, select the filled
circle displayed when the cursor is at the end point of the line.
For path reservations, boundaries, and runs that are displayed with a section, base your
selection on the "cues" that are displayed as you move the cursor over the element:
An outlined circle is displayed when your cursor is over the end point of the section's
centerline.
A filled circle is displayed when the cursor is over the end point of the support line (defined by
the set point of the section).
If you want to route the path reservation, boundary, or run as a continuation of the existing element, you
must select the solid circle (i.e., the support line endpoint).
If the new element you route has the same type and parameter values as the element you
selected, these options are added to the Routing Dialog box:
Continue Routing
Create New Route
4.
Select the appropriate Continue option.
5.
Click in the drawing to define the routing points.
Plant Layout
6.
Version 5 Release 16
Double-click the last point to stop routing.
Page 100
Version 5 Release 16
Plant Layout
Page 101
Branching a Path Reservation
This task explains how to branch a path reservation from any of these elements:
Another path reservation
Boundary
Contour
Run
If the "source" element (i.e., the element from which the path reservation branches) is moved or resized,
the path reservation is adjusted accordingly.
1.
Select the Path Reservation button
2.
The Path Reservation dialog box is displayed.
Define the parameters for the path reservation.
See Creating a Path Reservation on an Area for instructions.
3.
Select the element from which you want to route the path reservation and begin routing.
For a contour, select the edge.
For path reservations, boundaries, and runs that are displayed with a section, base your selection
on the "cues" that are displayed as you move the cursor over the element:
A dashed line is displayed when your cursor is over the center of a section.
A solid line is displayed when the cursor is over the support line (defined by the set
point of the section).
4.
If you want to branch from the center of the segment, click the Branch at Center button
in the
Path Reservation dialog box. The branch will begin from the center of the segment, irrespective of
the point in the segment that you route from.
If you want to create a path reservation that "branches" from the end of a path reservation, boundary, or
run, see Routing From the End of a Path Reservation, Boundary, or Run.
Plant Layout
Version 5 Release 16
Using Routables
Ways of modifying routables, or creating routables using special techniques, are given here.
Using the Definition Dialog Box
Positioning a Branch
Routing Using the Compass Base Plane
Connecting Routables
Disconnecting Routables
Create a Closed Loop Run
Open a Closed Run
Changing a Section
Changing the Angle of a Segment
Moving Nodes
Display Information About Routables
Fit Segment for Parts Assembly
Position Segment Relative to a Plane
Transfer Run to Another Document
Page 102
Version 5 Release 16
Plant Layout
Page 103
Using the Definition Dialog Box
This task gives you an overview of the definition dialog box. You can make modifications to a routable
using the functions contained in this box. Specific task-oriented modifications are explained elsewhere in
this section.
You should be familiar with the concepts explained in Routing a Run to be able to take full advantage of
these functions. Note that some applications, like Systems Routing, do not utilize design rules and the norule conditions apply to them.
1. Right click on a routable and, in the drop down menus that display, select the routable (in this case
Run-0049 object) and then Definition.
2. This brings up the Definition dialog box.
3. The Name field allows you to change the routable's instance name.
4. The Section button lets you change section parameters, as explained in Routing a Run.
5. Click one of the Turn Type buttons if you want to change the turn type.
No Turn: The turn radius for all turns is changed to 0. The Turn Radius field is not displayed.
Uniform Turn: All turns in the run have the same turn radius.
Mixed Turn: Turns in the run can have different turn radius.
6.
The Press to Use Rule button
indicates if you are using the design rules. In the image above it
is on, which is why the Turn Radius and Minimum Length fields are grayed out. You can click the
button to go to a no-rule state, in which case the Turn Radius and Minimum Length fields will no
longer be grayed out. See Routing a Run for more information.
Plant Layout
Version 5 Release 16
Page 104
7.
The Display Error Report button is green
when there is no error in the run. It turns red
when you insert a value or make some other change to cause an error. Click the button to display a
report. This error function checks to make sure that the turn radius and minimum length conform to
the design rule.
8. The Turn Radius field displays the turn radius. To change it you need to display the Node Definition
dialog box (see Moving Nodes) and enter a value. If you introduce an invalid turn radius, by entering
a value in the Node Definition dialog box, then the Display Error Report button will turn red. (You can
also introduce a turn radius error by shortening the length of one or both segments.) A red arc will
also display on your run. The ends of the arc are the minimum point to which each segment should
be routed for a valid turn. In the example below, the segment is not long enough to support the turn
radius value entered by the user.
9. The Node Edit Table button displays a table containing node values - see Moving Nodes.
10. The Minimum Length field displays the minimum length of each segment. You cannot change the
value in this field if you are using design rules.
11. The Total Length field displays the total length of the run. You cannot change the value in this field.
Plant Layout
Version 5 Release 16
Page 105
Positioning a Branch
This task shows you how to position a branch routable precisely. . . . .
This function allows you to use the Offset Plane
feature to position the Branch at a precise point
along the support or center line of the Main. In the illustration below the branch path reservation will be
placed in the center. A branch is also referred to as the Slave Connector, and the routable of which it is a
branch termed a Master Connector.
The two routables must be connected for the function to work.
1.
Select the Main routable and click the Offset Plane button. The Main will display nodes at the
beginnings and ends of segments and a square (section detail) in the center of segments.
2.
Move the mouse pointer to the Main Routable - a white square shows. Snap the white offset plane
square to any of the nodes or section detail squares and click the left mouse button. A blue square
will appear. See Using Offset Planes for more information.
3.
Click the right mouse button on the Branch. In the menu that displays, select the line that
corresponds to the Branch element, in this case path reservation2 object, then click Definition
in the pop-up menu. This displays the Definition dialog box.
Plant Layout
4.
Version 5 Release 16
Page 106
Click and drag the support line toward the blue square. A label will display the distance. Release the
button when it reads 0 ft and click OK on the Definition dialog box. The Branch path reservation will
assume the new position.
To place a routable at a precise distance from an end or a node, snap the offset plane to that node or
end. Then enter the distance in the step input box.
Follow the steps above to move
the Branch and click OK on the Definition dialog box when the required distance is reached.
Plant Layout
Version 5 Release 16
Page 107
Routing Using the Compass Base Plane
This task shows you how to use the compass to define the plane on which you are routing.
This feature allows you to place the compass base on a plane and route on that plane.
1. Drag the compass and place it on the surface on which you want to route. In the illustration below it is
one face of an item reservation and you will place a path reservation on it.
2.
Click the Path Reservation button
The path reservation is created.
and do your routing on the surface. Double-click to end.
Version 5 Release 16
Plant Layout
Page 108
You can route on any plane on which the compass base can be placed. But you will not be able to
route on any surface. You cannot route on the surface of other routables. If you need to route on the
surface of a routable then you need to employ free space routing. After you place the compass base
on the plane, you can route anywhere in your window and you will be routing on the same plane as
the compass base. The illustrations below show one type of free space routing, in which you:
Create a boundary and place the compass on a plane.
Hide the boundary.
Route a path reservation.
Show the boundary again with the path reservation on the compass base plane.
The last illustration below is a top view showing the path reservation and compass base on the same
plane.
Plant Layout
Version 5 Release 16
Page 109
Connecting Routables
This task shows you how to connect a routable, such as run or path reservation. A run is used as an example
here.
You can use this function to connect two runs, connect a run to a part or connect to a hole connector.
1.
Click the Connect Run button
and then select one of the elements you want to connect. The
element you select first will be the slave element and will be the one that moves to join the master
element. You must click on one of the green connection indicators on the slave run, as shown in the
illustration below.
2.
Select the master element. The first run will move to connect to the master run and the connection
symbol will display.
Plant Layout
Version 5 Release 16
Page 110
The slave run will connect to the master at the green connection indicator that you select. You can select
any point on the master run for the slave to connect to. If you select a point in the middle of the master
run then you may have to move the two near to each other to create the connection. The images below
show connections in the middle and at the end.
You can also connect a run to a part using the method described above. If the part does not have a
connector then you must create one.
3. You do not need to select the green connector indicator to connect a run to a hole connector. You
can click on a segment of the run instead. In the image below the user first selected the run
segment and then the hole connector on the clamp to place the run through it.
Plant Layout
Version 5 Release 16
Page 111
Version 5 Release 16
Plant Layout
Page 112
Disconnecting Routables
This task shows you how to disconnect a routable that is connected to another routable or to a connector. A run is used
as an example here.
1.
Click the Disconnect button
you want to disconnect.
2.
The elements will be disconnected and the connection symbol will disappear.
and then click the connection symbol between the two elements
Version 5 Release 16
Plant Layout
Page 113
Create a Closed Loop Run
This task shows you how to modify an existing run in order to create a closed loop run. In a closed loop
run the ends of the run are joined. There are two ways of turning an existing run into a closed loop run.
Both are explained below.
1.
Click on the Route a Run
button and continue routing from the end of the run.
2.
Click the Continue Routing
button in the Run dialog box.
3. Click on the other end of the run when finished. The ends of the run will join .
4. In the second method, right-click on the run and, in the drop down box that appears, click on the line that describes
the run, in this case Run.1 Object.
5. Another drop down menu will display. Click on Close Route.
6. The two ends of the run will join. An open end run and closed loop run are shown below.
Plant Layout
Version 5 Release 16
Page 114
Version 5 Release 16
Plant Layout
Page 115
Open a Closed Run
This task shows you how to open a closed run.
You can only open a closed run at a node.
1. Bring up the Definition dialog box for the run.
2. Click the right mouse button on the node where you want the run to be opened. This will display a drop down box.
3. Click on Open. The run will open at the node.
Plant Layout
Version 5 Release 16
Page 116
Version 5 Release 16
Plant Layout
Page 117
Changing a Section
This task explains how to change parameters that control how the section of an element is displayed.
1. Place your cursor over the element and click the right mouse button.
2.
From the pull-down menu, select the element or object you want to modify and select Definition. The
Run Definition dialog box is displayed.
3. Click the Section button to set the desired section shape to No section, Rectangle, Round, Flat
Oval, Radius Corner or Double Ridge.
When defining the Section parameters the section Types that are available depend on which workbench
you are in. For example, Piping Design, Tubing Design and Conduit Design use only the round section
while Systems Routing offers all section types.
4.
If you select Rectangular Section, you can define or change these parameters:
Set Point
Height
Width
Display
If you select Round Section, you can define or change these parameters:
Set Point
Diameter
Display
If you select Flat Oval Section, you can define or change these parameters:
Set Point
Height
Width
Display
If you select Radius Corner Section, you can define or change these parameters:
Set Point
Height
Width
Version 5 Release 16
Plant Layout
Display
Radius Corner
If you select Double Ridge Section, you can define or change these parameters:
Set Point
Height
Width
Display
5. Click OK on the Section dialog box and OK on the Definition box to complete the change..
Page 118
Plant Layout
Version 5 Release 16
Page 119
Changing the Angle of a Segment
This task shows you how to change the angle of a pathway, boundary, or run segment.
1. Place your cursor over the element and click the right mouse button.
2. From the pull-down menu, select the element, or object, you want to modify and select Definition.
The Run Definition dialog box is displayed.
3. Place the cursor over the support line for that element and click the right mouse button.
4. Select Definition from the pop-menu. The Segment Definition dialog box is displayed.
5. Specify a new value for the Turn Angle. A line is displayed in the drawing to show the new position for
the segment.
6. Select OK on the Segment Definition dialog box.
7. Select OK on the Run Definition dialog box to complete the change.
8. To align a section's normal with the compass Z axis:
Bring up the Definition box for the section.
Place the compass on a 3-D element and adjust the Z axis to the angle you want.
Right click on the segment. A pop-up menu will show.
Click on Rotate section to compass Z direction. The normal of the section will rotate to align with
the Z axis, as shown in the image below.
Plant Layout
Version 5 Release 16
Page 120
Moving or Deleting a Node
This task shows you how to move the nodes on a path reservation, boundary, or run. In the example
below a node will be moved in a pipe run.
1.
Place your mouse pointer over the element and click the right mouse button.
2.
From the menu that displays, select the element you want to modify, in this case pipe run.1
object, and select the Definition option. This will bring up the Definition dialog box. Symbols
are displayed on the pipe run to show the location of nodes: asterisks represent non-connected
nodes, and Os (circles) represent connected nodes.
Version 5 Release 16
Plant Layout
3.
4.
Page 121
To move a node by entering coordinates, do one of the following:
Right-click the node symbol and select Definition from the pop-up menu.
The Node Definition dialog box displays.
Key in new values for X, Y, or Z.
Click OK in the Node Definition dialog box.
OR
Bring up the (run) Definition dialog box and click the Node Edit Table button to display the Node
Edit Table and make changes to values in the table.
To move the node using the cursor, place the cursor over the node symbol and drag it to a new
location. See
below.
A line is displayed to show the new location for the segment.
Version 5 Release 16
Plant Layout
5.
Page 122
Click OK in the Definition dialog box to complete the change.
A node will move parallel to the compass base plane, which is normally XY. To move a node vertical to
the base, change the compass base to the XZ plane.
6.
To move a node parallel to the compass Z axis.
Bring up the Definition box for the routable.
7.
Place the compass on a 3-D object where it can be manipulated. Change the Z axis to the
desired direction.
Click on the square around the node and move it with the mouse button depressed. It will
only move parallel to the compass Z axis. If you click on the node itself you will be able to
move it in any direction.
To move a node of a routable to the origin of the compass. This allows you to move the compass
to a specific point on a routable or resource, and then move the node to it. To do this:
Bring up the Definition box for the routable which has the node you want to move.
Move the compass to the point where you want the node to move.
Bring up the Definition box for the node that will be moved.
Click the Compass Origin button
in the image.
. The node will move to the compass base, as shown
Plant Layout
8.
Version 5 Release 16
Page 123
To delete a node right-click on the node and select Delete Node from the pop-up menu that
displays.
Plant Layout
Version 5 Release 16
Page 124
Display Information About Routables
This task shows you how to display information about routables. This feature works only when you are
performing an action with a routable, such as placing a part, branching a run or creating an offset route.
To display more detailed information see Generating Detail Information.
Go to Tools - Options, select Equipment & Systems and select the Display tab. Click to activate
1.
2.
3.
Analysis Mode.
Place the pointer over the run. If a segment is highlighted you will see the length displayed. If a
node is highlighted, the angle between two adjacent segments, the coordinates of the node, and the
bend radius (if there is one) will be displayed.
Click the button again if you do not want to see the information.
Plant Layout
Version 5 Release 16
Page 125
Fit Segment for Parts Assembly
This task shows you how to adjust a segment for parts assembly purposes. It can be used to move one
part next to another, or to place two bends next to each other to create a U. In this example the segment
half to the right will be shortened so that the elbow is placed against the tee.
1. Bring up the Definition dialog box for the routable.
2.
Right-click on the segment half that you want to shorten. A drop down menu will display.
Plant Layout
3.
Version 5 Release 16
Page 126
Click Adjust to fit. The elbow will move flush against the tee.
The same command can be used to create a U. If you have a segment with bends at the two ends and
you use the command described above, the segment will shorten so that the two bends are adjacent. It
will not work if there are no bends.
If you have two connected parts, like a valve and a flange, and you want to move both after they have
been placed, select both first. Then, when you move any one part both will move together.
Plant Layout
Version 5 Release 16
Page 127
Position a Segment Relative to Plane or Another
Segment
This task shows you how to position a routable segment so that it is a defined distance away from a
reference plane or from another segment. This function can be used to make a segment clear an existing
structure or in situations where it is necessary to position a segment a specified distance from another
object or segment. See also Edgeline Routing.
1.
In the example below, the routable is colliding with the beam. The task is to move the segment up
so that it passes just over the beam.
2.
3.
Place the offset plane
on top of the beam and bring up the Definition dialog box for the
routable.
Right-click on the segment you want to move. A drop down menu will display. Select Offset
segment.
Plant Layout
Version 5 Release 16
Page 128
4.
Select Offset segment. The Offset segment dialog box will appear.
5.
Select Make segment parallel to reference plane and then select one of the buttons, Outside
edge to reference plane or Center line to reference plane. See Step 9 to offset to another
segment.
Plant Layout
6.
Version 5 Release 16
Page 129
Enter a distance in the Offset field. If you enter 0 the routable will be placed on top of the beam if
you have selected Outside edge to reference plane. If you select Center line to reference plane then
entering 0 in the Offset field will place the center line of the routable on top of the beam.
7.
8.
9.
Click the Offset to far side
or Offset to near side
button. These buttons will place the
routable on either side of the reference plane.
Click Preview if you want to preview, then click OK and then OK again in the Definition dialog box.
The run segment will be placed on top of the beam.
To position a segment a certain distance from another segment, select the Offset to another
segment option and click the segment to which you want to offset. Click one of the three buttons:
Outside edge to outside edge, Center line to center line or Center line to outside edge.
Plant Layout
Version 5 Release 16
Page 130
Transfer Run to Another Document
This task shows you how to transfer a run to another document. You can use this function to transfer a run
to documents or work packages that are under the same Product. See also Transfer Elements to New
Document.
This command will only work if you do not have any parts placed on the run.
1. The image below shows a run in the document "Product4.1". You want to move it to the document
Product3.1.
2.
Click the Transfer Run button
. The Transfer Run dialog displays and you are prompted to select
the run you want to transfer.
3. Select the run, at which time the Apply and OK buttons in the Transfer Run dialog box become available.
4. Click on the down arrow in the File name field to see documents that are directly under the top level
product. Select the document you want to transfer the run to in this list or in the specifications tree.
NOTE: If you have a third level document you will need to select it in the specifications tree.
Plant Layout
Version 5 Release 16
5. Click Apply or OK. The run is transferred to the document you selected.
Page 131
Plant Layout
Version 5 Release 16
Managing Systems
Ways of creating and modifying distribution systems or networks are given here.
Creating a System Assembly
Creating a Network
Saving in Separate Document
Creating a Logical Set
Page 132
Plant Layout
Version 5 Release 16
Page 133
Creating a System Assembly
This task describes how to create a system assembly.
A system assembly is a mechanism for organizing and grouping networks. You can create networks (such
as a Walkway Net) under a system assembly, and then create pathways under each of them. A system
assembly and network will only display in the specifications tree because they are organizational
elements. A pathway will also display in your viewer. In the illustration below, the specifications tree
shows a piping system assembly under an area, a network (Material Flow Net) under the piping system
assembly, and a pathway (Path Reservation) under the network. The pathway is also physically shown in
the area.
A logical set is a third organizational mechanism. If you want you can have system assembly-networklogical set and then a pathway.
1.
Click on the System Assembly button.
The System Assembly dialog box is displayed.
Plant Layout
Version 5 Release 16
Page 134
If you want to create the system in a new document see Saving a System Assembly or Network as a
Separate Document.
2.
3.
Click on the down arrow and make a selection in the pull-down menu to designate your system
assembly as being of a certain type, i.e. piping, power, HVAC, etc.
Click OK.
Plant Layout
Version 5 Release 16
Page 135
Creating a Network
This task shows you how to create a network..
A network is a mechanism for organizing and grouping pathways. You can create networks (such as a
Walkway Net) under a distribution system, and then create pathways under each of them.
1.
Click on the Reservations Network button.
displayed.
The Reservations Network Creation dialog box is
2.
Click on the down arrow and make a selection in the pull-down menu if you want to designate your
network as being of a certain type, i.e. walkway.
3.
Click OK.
Plant Layout
Version 5 Release 16
Page 136
Saving a System Assembly or Network as a
Separate Document
This task shows you how to create a system assembly or network as a separate document..
This function is needed if you want to work separately on a component of a larger project. If you save
the system assembly or network as a separate document you can open it without having to open the
entire project. At the same time it remains part of the larger project.
1.
2.
When creating a new System Assembly or Reservations Network check the Create new document
option.
Enter a file name in the box that displays and click OK. The new document appears in the
specifications tree as a child of whichever element you created it under.
The icon that shows in the specifications tree next to a system or network created as a separate
document is different from that which is not created in a separate document. In the illustration below
WasteWater is created as a separate document, Piping System Assembly is not.
Plant Layout
3.
Version 5 Release 16
Page 137
When you save the project a dialog box will ask if you want to proceed with other document save
operations. Click OK.
Version 5 Release 16
Plant Layout
Page 138
Creating a Logical Set
This task shows you how to create a logical set.
A logical set is a mechanism for organizing and grouping. You can create logical sets under a network
(such as a Walkway Net) and then create pathways under them. See Creating a Distribution System for
more information.
1.
Click on the Logical Set button.
2.
3.
The Logical Set Creation dialog box is displayed.
Click on the down arrow and make a selection in the pull-down menu if you want to designate your
network as being of a certain type, i.e. work set.
Click OK.
Plant Layout
Version 5 Release 16
Page 139
Layout Tools
The following procedures describe the tools available in the Plant Layout product for advanced layout functions.
Using Offset Planes and Advanced Offset Planes
Using Construction Planes
Moving Multiple Elements
Changing the Properties of Multiple Elements
Distributing Elements
Mirroring Elements
Rearranging the Specifications Tree
Version 5 Release 16
Plant Layout
Page 140
Using Offset Planes and Advanced Offset Planes
This task shows you how to define a plane to use as a temporary reference for positioning other elements.
The second part of the document explains the use of an advanced offset plane, which allows you to define origin, orientation
and other parameters.
1.
Select the Offset Plane icon
.
2. Define the reference plane by doing the following:
a. Place your cursor over a geometric element that defines the plane (e.g., a construction plane, boundary, area
contour, item reservation).
As you move the cursor, a small white rectangle is displayed to show the selectable planes, as
shown below.
If you do not see the white rectangle, zoom out from the drawing. The white rectangle cannot be displayed if
the element under your cursor is displayed too small.
b. Click to select the plane.
The white rectangle changes to a blue rectangle, and remains displayed on the reference
element, as shown below.
Plant Layout
Version 5 Release 16
Page 141
The reference plane can now be used as a reference to position other elements.
3. Use the advanced offset plane feature to set your plane reference, origin and orientation settings as
follows:
a. Click the Advanced Offset Plane button.
The Define Plane dialog box will display.
b. The Define Plane button is selected by default. However, you can select any button in the Define Plane box. Click
when you have found a location. The plane manipulator displays.
Click on the buttons in the Define Plane dialog box to make your selections. See Creating Connectors on
using the buttons.
c. Click OK when done. The reference plane will be created.
Version 5 Release 16
Plant Layout
Page 142
Using Construction Planes
This task shows you how to create planes to use as references as you construct and position the
elements in a drawing.
Construction planes are created relative to the axis of the active element, so make sure that the
appropriate element (usually an area) is active.
1.
Select the Construction Planes button
The Grid Creation dialog box is displayed.
2. Specify the parameter values for the grid:
Grid Type -- The axis/axes along which the construction planes are created.
Elevation (Z)
XY
Step Size -- The distance between construction planes.
Construction planes are created outward from the element's axis. If you are creating
construction planes in an area along the X or Y axis, as soon as you enter a step size, the
system calculates the number of construction planes that will fit in each direction and
displays the values in the following fields:
Version 5 Release 16
Plant Layout
Number (+)
Number (-)
Page 143
If you select an XY Grid Type, the number of steps is calculated, and the Number(+) and
Number (-) fields are not displayed. If you are creating construction planes in free space or
along the Elevation (Z) axis, the number of steps cannot be calculated. A default value is
used for the number of steps. When the Grid Type is set to Elevation (Z), the number of
steps is displayed as:
Upper
Lower
You can change the number of steps.
3. Select OK to create the construction planes.
To use construction planes for routing or positioning elements, set the Snap Mode to one of the
construction plane options on the General Environment Tool Bar.
Plant Layout
Version 5 Release 16
Page 144
Moving Multiple Elements
This task shows you how to move several elements at the same time. . . . .
You can move catalog resources as well as the following elements: item reservation, area, space
reservation, run reservation, path reservation and boundary reservation.
1.
Select the resources or elements you want to move. You can do this by placing the mouse pointer on
each one and clicking the left button while holding down the Ctrl key. Another way is to hold down
the left mouse button and drag the mouse pointer. Place the rectangle that shows around the
elements you want to select. There are other selection methods also.
2.
Drag any of the elements or resources and all selected elements and resources will move. You can
drag an element or resource by placing the mouse pointer on the dot that shows in the center of
selected elements or resources, holding down the left mouse button and moving the pointer to where
you want to place the selected elements.
Plant Layout
Version 5 Release 16
Page 145
Changing the Properties of Multiple Elements
This task shows you how to change the properties of several elements at the same time. . . . .
The elements whose properties can be changed are: item reservation, space reservation, area, run reservation, path reservation
and boundary reservation.
1. Select the elements whose properties you want to change. You can do this by placing the mouse pointer on each one and
clicking the left button while holding down the Ctrl key. Another way is to hold down the left mouse button and drag the
mouse pointer. Place the rectangle that shows around the elements you want to select. There are other selection methods
also. See Infrastructure.
2. Click Edit-Properties to bring up the Properties dialog box.
Plant Layout
Version 5 Release 16
Page 146
3. Make your changes and click OK or Apply.
You can also make changes to one of the elements instead of all. Click on the down arrow next to the Current Selection box. This
will display a drop down list of all the elements you selected. Select the one you want to make changes to. You may need this if,
for instance, you have two areas but want to change the properties of one area only.
Version 5 Release 16
Plant Layout
Page 147
Distributing Elements
This task shows you how to distribute elements within parameters that you define.
1. Select the elements you want to move.
2.
Click the Distribute button
.
3. Define a reference plane for the distribution by doing the following:
a. Place your cursor over a geometric element that defines the plane (e.g., a construction plane, boundary,
area contour, item reservation).
As you move the cursor, a small white rectangle is displayed to show the selectable planes, as shown
below. A line perpendicular to the rectangle shows the direction in which the distribution will be performed.
If you do not see the white rectangle, zoom out from the drawing. The white rectangle cannot be displayed if the
element under your cursor is displayed too small.
Plant Layout
Version 5 Release 16
b. Click to select the plane.
The selected elements are distributed along a line perpendicular to the plane, as shown below.
Page 148
Plant Layout
Version 5 Release 16
Page 149
Mirroring Elements
This task shows you how to move one or more elements to the opposite side of a selected plane, as a mirror image. It also
shows how to copy one or more elements to the opposite side.
1.
Select the element(s) you want to move. (You can also select after Step 2.)
2.
Click the Mirror icon
.
3. The Reference panel will display if you already have a reference plane defined (by having used the offset plane
command).
Click the New Reference Plane button and follow Step 4 to define a new reference plane. Follow Step 4b if you want to
use the existing reference plane.
The Reference panel will not display if you do not have a reference plane already defined.
4. Define a reference plane across which to mirror the element by doing the following:
a. Place your cursor over a geometric element that defines the plane (e.g., a construction plane, boundary, area
contour, item reservation).
As you move the cursor, a small white rectangle is displayed to show the selectable planes, as shown below.
If you do not see the white rectangle, zoom out from the drawing. The white rectangle cannot be displayed if the element
under your cursor is displayed too small.
Plant Layout
Version 5 Release 16
b. Click to select the plane.
The selected elements are mirrored to the other side of the plane, as shown below.
Page 150
Plant Layout
Version 5 Release 16
Page 151
5.
To Mirror and Copy the elements, follow the steps outlined above and then click the Mirror and Copy icon
. The
selected elements will be copied to the other side of the plane. In the illustration above, the selected elements will stay
where they are and two similar elements will be added to the other side of the plane.
Version 5 Release 16
Plant Layout
Page 152
Rearranging the Specifications Tree
This task shows you how to transfer elements in your layout from one level of the specifications tree to
another.
1.
Make the appropriate element active.
You must make active an element that is at least one level higher than both the source element (i.e., the
one that is being transferred) and the target element.
For example, in order to transfer ArrBox5, ArrBox6, ArrBox7, ArrBox 8, and ArrBox9 to ArrArea3,
shown below, ArrArea1 or Product1 must be active.
2. Select the elements you want to transfer.
Plant Layout
3.
Version 5 Release 16
Select the Transfer Elements in Tree button
4. Select the element to which you want the elements transferred.
The target element must also be a child of the active element.
Page 153
Plant Layout
Version 5 Release 16
Page 154
The elements you select in Step 2 become children of (i.e., subordinate to) the element you select in
Step 4.
Plant Layout
Version 5 Release 16
Page 155
Plant Layout
Version 5 Release 16
Tasks for Path Reservations
The following procedures describe how to perform advanced path reservation routing.
Routing Path Reservations With a Slope
Routing Path Reservations in Any Direction
Routing from an Item Reservation
Fixing Broken Routables
Edgeline: Routing Parallel to a Run
Page 156
Version 5 Release 16
Plant Layout
Page 157
Routing Path Reservations With a Slope
This task shows you how to route a path reservation with a slope.
1.
Click the Path Reservation button
The Routing dialog box is displayed.
2.
Click the Slope button
3.
Key in a value for the slope and press the Enter key.
4.
Click in the drawing to define routing points, changing the slope as needed.
5.
Double-click the last point to stop routing.
Version 5 Release 16
Plant Layout
Page 158
Routing Path Reservations in Any Direction
This task shows you how to route a path reservation in any direction.
1.
Click the Path Reservation button
The Routing dialog box is displayed, and crosshairs track the movement of your cursor in the
drawing.
2.
Click the Directional button
The compass is displayed in the drawing.
3.
Define the first point to begin routing.
If the first point is a free point, the default direction for routing is along the X axis. If the first point is the
end point of a line, the default direction is along that line.
4.
Do either of the following to change the direction for routing:
Press the Shift key repeatedly until the desired axis is highlighted.
Select and drag an axis to rotate it. The angle at which the axis is turning is displayed.
5.
Click in the drawing to define additional routing points, changing the direction for routing as needed.
6.
Double-click the last point to stop routing.
Version 5 Release 16
Plant Layout
Page 159
Routing from an Item Reservation
This task shows you how to route from an item reservation.
1.
Click the Path Reservation
button.
2. Click on the face of the item reservation from which you want to route.
3. Begin routing.
The point on the item reservation face from which the run will start depends on the set point of the run.
In the illustration above the set point is set at Center Center. If the set point was set at Bottom Center
the run would have started at the bottom center edge of the item reservation. To change the set point,
click on the Section Type
list in the Section dialog box.
button in the Run dialog box and select a set point from the drop down
Plant Layout
Version 5 Release 16
Page 160
Plant Layout
Fixing Broken Routables
Version 5 Release 16
Page 161
This task shows you how to fix - or rejoin - routables in which segments have become separated. In the illustration below the dotted line - the broken routable
indicator - shows that a run has become separated at that point.
You can re-join the run in one of several ways, depending on the nature of the break and your requirements. The methods are as follows:
1. Bring up the Definition dialog box for the run, then place the mouse pointer over the broken routable indicator and click the right mouse button. This will
display a pop-up menu. Click Create Segment.
2. Bring up the Definition dialog box, then drag one of the segment handles to re-join the run.
3. Bring up the Definition dialog box. An arrow will
display
at each end
one of
the arrows (depending on circumstances)
162
Version
5 Release
16 of the broken routable indicator. DragPage
Plant Layout
to re-join the run. In the illustration below, one segment of the run has been moved to connect to the portion of the run still connected to the pump.
4. In certain cases you will see the Auto Route option beneath the Create Segment option in the pop-up menu (See Step 1). This happens when a segment
connecting two parallel routables (which are on different X-Y planes) is broken.
Select Auto Route.
Click on the Toggle
Click OK to make your selection.
The Auto Route dialog box will display.
button. Options for re-joining the run will be shown as a dotted line.
Plant Layout
Version 5 Release 16
Page 163
Page 164
Version 5 Release 16
Plant Layout
Edgeline: Routing Parallel to a Run
This task shows you how to route parallel to, or at an offset of, a routable. See also Routing at an Offset
of a Routable and Position Segment Relative to Plane.
This function is used when you have an existing run and want to route parallel to it, or at a certain
clearance from it. It is sometimes known as edgeline routing. You can also place an offset plane on a
surface and use it as a reference point.
1.
Display the run you want to route parallel to and click the Run button
displays.
. The Run dialog box
2.
Click the Edgeline button
. The Distance field will display and the Offset
and Clearance
buttons will appear in the Run dialog box.
If you click the Offset button the distance between the two runs will be measured from centerline to
centerline. If you click the Clearance button the distance between the two nearest edges will be
measured. If there is a part on a piping or tubing line the distance will be measured from the part. If
there is no part the distance will be measured from the line.
3. Enter the distance between the two runs. If you enter 0 and click the clearance button, the two runs
will touch at the edges.
4. Click at the starting point. The compass will display at that point.
5. Move the compass so that the Z axis points in the direction that you want to route, which should be
in the direction of the run that you want to parallel. You can do this by moving it manually, or by
clicking the second mouse button once and then toggling the shift key.
Plant Layout
Version 5 Release 16
Page 165
6.
Once the direction is selected, route toward the run you want to parallel. When the centerline of the
target run is highlighted, press the Shift key to toggle between various "solutions," or various sides.
In the images below there are only two solutions and you can route on two sides of the target run.
7.
8.
Select the target run after you have decided which side you are routing on.
Begin routing and double click to end. The finished run is shown below.
You can place an offset plane on a surface and use it as a reference to route parallel to, or to keep a
certain clearance from. After placing the offset plane use the procedure described above.
Plant Layout
Version 5 Release 16
Tasks for Areas
The following procedures describe how to extract data about an area.
Performing an Inclusion Analysis
Generating a Footprint Report
Creating Area with Multiple Contours
Page 166
Version 5 Release 16
Plant Layout
Page 167
Performing an Inclusion Analysis
This task shows you how to find out if elements that are logically contained in an area (in the
specification tree) are also physically located within the contour of the area (in the drawing).
1.
2.
Right-click the area on the specification tree.
From the pull-down menu, select the area object and select the Verify Inclusion option.
The Inclusion dialog box is displayed.
3.
Define the parameters for the analysis:
Type
Inclusion reports which elements are partially inside or touching the selected area.
Scope:
1 Level checks the inclusion status of elements one level down from the area in the
specification tree.
4.
Inclusion No Contact reports which elements are completely outside of the selected
area.
All levels checks the inclusion status of all elements below the area in the specification
tree.
Select OK.
Version 5 Release 16
Plant Layout
The Results Window is displayed.
You can select entries in the report to highlight the corresponding element in the drawing.
Page 168
Plant Layout
Version 5 Release 16
Page 169
Generating a Footprint Report
This task shows you how to generate a report showing the following information about an area:
Name of the area
Size of the area
Names of the elements in the area
Size of the elements in the area
Total used and unused space expressed in units, squared
Total used and unused space expressed as a percentage of the total area
To accomplish this procedure, you must have installed Microsoft Excel 97 or later version. You should also be familiar with the file navigation
and file editing capabilities of your system.
1.
Copy the following files from \intel_a\code\command to a drive or directory for which you have read and write permissions:
PSLFootprint.CATScript
PSLFootprintTemplate.xls
2. Edit the PSLFootprint.CATScript using a text editor such as WordPad as follows:
Define the path for strGReportTemplate to point to the directory to which you copied the files in Step 1.
3. Save and close the file.
4. Start the application.
5. Select the area for which you want to run the footprint report.
6. From the menu bar, select Tools -> Macro -> Macros.
7. From the Macro In field, select External File.
8. Click the Select button, and use the Windows dialog box to navigate to the appropriate file.
9. Select the file PSLFootprint.CATScript.
10. Select Run.
The report is generated in a Microsoft Excel file, Excel is launched, and the report file is displayed, shown in the example below.
Plant Layout
Version 5 Release 16
Page 170
Creating an Area with Multiple Contours
This task shows you how to create an area that has more than one contour. . . . .
There may be times when you need to work with areas that are physically not contiguous, but which you
want to treat as a single area logically. An example may be two (or more) work areas in a factory
separated by a walkway. If you create an area with more than one contour, all the different contours (or
areas) you have created will be treated as one logical area, even though they are physically separated.
This will, for instance, allow you to more easily analyze available space for placing work cells. In the
example below you have one assembly line and you want to add a second contour to it.
Plant Layout
Version 5 Release 16
Page 171
1.
Bring up the definition panel (or dialog box) for the assembly line. (A) Click Edit in the menu bar,
(B) then on the line that corresponds to the area for which you want a second contour, e.g.
"assembly line1.1 object" and (C) then on Definition. This displays the Definition Panel. (You
can also press Ctrl+Enter to display the panel. Or click the right mouse button and then follow from
Step B above.)
2.
Enter your information and click Add. This brings up the Contour Add dialog box. Displayed functions
are similar to the Area Creation dialog box, with the difference that the Rectangular - Corners
function does not allow use of the Shift key to change axis.
3.
Enter information and make your selections, then click the left mouse button to create the second
contour and click OK. The second contour is created.
Since all contours you create for one area are considered part of that area, only one object will display in
the specifications tree, in this case Assembly Line1.
Plant Layout
Version 5 Release 16
Creating and Modifying Connectors
This section explains ways of creating, modifying and deleting connectors.
Create Connectors
Use the Compass to Manipulate Connectors
Modifying or Deleting Connectors
Creating Duplicate Connectors
Using the Plane Manipulator
Place Connector on Hole in V4 Model
Page 172
Plant Layout
Version 5 Release 16
Page 173
Create Connectors
This task shows you how to create a connector. Connectors can only be created on objects that have
existing geometry that satisfies the rules of connector creation. If existing geometry is not present, you
will have to create the geometry.
1.
If the resource is not active, make it active by double-clicking in the specifications tree.
2.
Click the Build Connector button. This will bring up the Manage Connectors dialog box.
You will not be able to add a connector on the instance of a standard part (a 'non-unique' part) using
the Build Connector command. You need to use the Define Connectors sub-command in the
Create Part dialog box. If you try to add a connector to a standard part using the Build Connector
command then you will get an error message.
The Build Connector command can be used to add connectors to a part that is unique - meaning it
has one reference and one instance only.
The Manage Connectors dialog box will list all connectors on the selected part. To see a connector
and its associated geometry on the part, select a connector from the list.
Adding a connector is explained below; Delete, Modify and Duplicate are explained elsewhere in this
section. To Publish a connector means you are allowing people who do not have write access to your
document to establish a connection. This is explained further in Using Work Packages. You can Publish
or Unpublish connectors using the two buttons.
Plant Layout
3.
Version 5 Release 16
Page 174
Click the Add button. The Add Connectors box displays. NOTE: The Define Connector Geometry
options will not be available if you are placing a connector on a light object. For more information see
Creating Connectors on Light Parts.
Select the type of connector - piping, HVAC, etc.
In some applications the flow direction field will be available. The piping (or tubing) part connector has
flow direction built in and you must select a flow direction also from the drop down menu. The
mechanical part connector has no flow direction.
Another type of connector - the nozzle connector - will be available if you are placing a connector on a
nozzle. A nozzle connector must be placed on the end of the nozzle that connects to equipment. A
part connector is placed on the end that connects to the pipe or duct.
An electrical part connector should only be placed on a socket. The electrical part connector should be
placed on the end of the socket that connects to equipment. A cableway part connector should be
placed on the free end of the socket that does not connect to equipment.
When you are placing a connector on a Bendable, such as a bendable pipe, you must use the Define
New Geometry option. You must not use existing geometry to place the connector.
You can name each connector by selecting in the Name field. This is useful for some functions, such as
Plant Layout
Version 5 Release 16
Page 175
designing using a schematic. See Customizing 2D and 3D Connector Names for more information.
The concept of Publishing or Unpublishing a connector is explained above. Check the checkbox as
necessary.
Face, orientation and alignment are explained below.
The orientation, alignment and face must be defined correctly before a connector can be created. To
explain what these are, the face is the surface to which you attach a connector. As an example, if you
want to attach a clock to your office wall, the wall is the face. You want the numeral "12" to be up, so you
orient the clock accordingly. This is the orientation. The alignment is the direction in which the clock face
is pointed - normally it would be perpendicular to the wall. When creating a connector, the alignment
always has to be perpendicular to the face.
The face is generally defined using a face of the part, such as the end of a pipe. Alignment is usually
defined using a line, such as the not-shown line along the centerline of a pipe. Orientation is defined using
the xy plane, or another plane or face to define an "up" direction.
In the illustration below the Z axis indicates the alignment of the connector. It also indicates the direction
in which routing will occur. The X and Y axis together define the orientation. They are useful when
attaching two resources.
It is necessary to select geometry in the part to which you want to attach a connector so that these three
characteristics are correctly defined. If the part does not have the necessary geometry then you must
create it.
4. If you want to create a connector using the part's existing geometry click the Use existing geometry
option.
Click the Select Face button to select a face. Selectable faces will highlight as you move your
pointer over the part.
Click this button to select the alignment. You will only be able to indicate the alignment by
selecting a line - from the construction geometry, or elsewhere in the part if there is one. You can
Version 5 Release 16
Plant Layout
Page 176
only select a line that is perpendicular to the face plane.
Click this button to select the orientation. You will only be able to select a plane that is
perpendicular to the face you selected. If you cannot find a plane to select, click the Swap Visible
Space button (see below) to make the construction geometry visible, and select a plane.
Some connector types require you to place a datum point. The datum point is placed by clicking
this button and then clicking a 3-D point on the part. The datum point is used as follows:
Lofted reservation section: Datum is used to define where the spline will start and end when
creating lofted reservations.
Tubing & waveguide parts: Datum is used to define where the spline will start and end when
creating flexible tubes.
Hangers: See Hanger Design documentation.
You can display the part construction geometry, if there is any, to make it easier to select existing
geometry. Do this by:
Right click on the part entry in the specifications tree.
Click Hide/Show. The part will disappear from the screen.
5.
Click the Swap Visible Space button
. The part will reappear on your screen with the
construction geometry visible. Clicking the button again will toggle you back.
The fields under Classify Connector will become available after you have successfully selected the
geometry explained in Step 4. Click on the down arrows to make your selection.
Select a type.
For Flow direction, select In, Out, InOut or None.
Select the Face type. A Hole connection allows a routable to pass through it - it is useful for placing
parts like clamps along a run without cutting a tube. A Face connection will stop a routable and not
allow it to pass through.
Select an alignment.
Choose an orientation: Circular will allow the connector to attach to another connector at any
orientation; round ducts and pipes, for instance, do not need a well-defined "up" direction because
they can rotate. A Rectangular orientation is used for parts like rectangular ducts; they do not have a
strict ''up" direction. Up allows the connector to attach to another connector or part in the up position:
horizontal trays, for instance, require a well-defined "up" position. You can also use the "up"
orientation for a hole connector. In the image below, the connector on the right has the up
orientation, the connector on the left does not.
Version 5 Release 16
Plant Layout
Page 177
6.
The number in the Number field is assigned by the application. This can be significant because when
you are creating a new connector, you have the option of using the alignment and orientation used in
the previous connector after you select the face. You can choose to do this, or select a new alignment
and/or orientation.
Click OK. The new connector will be listed in the Manage Connectors box.
7.
To define new geometry for placing a connector, select the option Define new geometry, then click
on the Select plane button
8.
. The Define Plane box will display.
Use the functions provided by the Define Plane box to reposition the connector, if necessary, as
explained below. (The colors of the buttons may be slightly different in some applications.)
face.
Click the Define Plane button to redefine the plane as well as the origin by clicking once on the
Click the Define Plane using Compass button to redefine the plane using the compass.
Click the Define 3-point Plane button to define the plane by clicking on any three points with
your pointer. The connector will be placed on the first point you click.
Click the Define Line-Point Plane button to select the plane by clicking on a point and a line,
like an edge. The connector will be placed on the first point you click.
Click the Define Line-Line button to select the plane by clicking on two lines. The plane will be
defined by the first line selected. But if the two lines are parallel the plane will be defined as the plane
in which both lines exist.
Plant Layout
Version 5 Release 16
Page 178
Click the Define plane at center of circle button to select the plane by clicking three points on
the edge of a circle. This method is used for multi-CAD documents, usually for CGR circles. You can
click at points where two lines meet or in the center of a face. The Z axis of the plane manipulator
will be placed according to the right hand rule. If you click clockwise the Z axis will point into the
object. If you click counter clockwise the Z axis will point out from the object.
Click the Define plane at product origin button and then the object to place the plane
manipulator on the origin of the object. The plane manipulator axis will match that of the product.
Click the Define Orientation button to change the orientation. Click the button and then click a
point or a line. If you click a point the X axis will point to it. If you click a line the X axis will become
parallel to the line.
Use the Move Origin buttons to define the plane.
Define Origin at Plane or Compass allows you
to define the origin using the compass or plane command. You use the compass or plane as the base
plane along which the origin can be selected.
9.
Define Origin at Point or Center of Face lets you
Define Origin at Center of Circle allows to select
select the origin by clicking on a point or face.
the origin by clicking at three points - the origin will be placed in the center of an imaginary circle
drawn using those three points. The plane and orientation will not change when using this command.
Click OK. The connector will be placed and the Add Connector dialog box will display again.<
10. Make your selections in the fields under Classify Connector as described in Step 5. Click OK.
Plant Layout
Version 5 Release 16
Page 179
Using the Compass to Manipulate Connectors
This task shows you how to use the compass to manipulate connectors placed on resolved parts.
You can use the compass to manipulate connectors placed on resolved parts only. Use this method when
adding a new connector, or by using the Modify command. Both are explained below.
1. To manipulate while adding a connector, drag the compass and place it over the connector while the
Define Plane box is displayed.
2. To manipulate using the Modify command, select the resource, click the Manage Connectors button
and, in the Manage Connectors dialog box, select the connector in the connectors list. Click the
Modify button.
3.
The Modify Connectors box will display. You can now drag the compass and place it over the connector.
4. Click on one of the handles on the compass and manipulate the connector to the desired position.
You can change alignment, orientation and origin using the compass.
5. Click OK on the Modify Connector or the Define Plane dialog box when done. Remove the compass from the
connector by dragging it to the axis.
Plant Layout
Version 5 Release 16
Page 180
Modifying or Deleting Connectors
This task shows you how to modify or delete connectors.
You will not be able to modify or delete a connector that has constraints or connections.
You will not be able to modify or delete a connector on the instance of a part using the Modify or Delete
commands in the Manage Connectors dialog box. You can only modify or delete connectors on the
reference of a part (the part in the master catalog). You need to use the Create Part command to
modify a reference part. However, you can modify or delete a unique part using the Manage
Connectors dialog box. T
1. To delete a connector select the resource by double clicking in the specifications tree and click the
Build Connectors button. This will display the Manage Connectors dialog box.
2. Select the connector in the connectors list and click the Delete button. The connector will be deleted.
3. To modify a connector click the Modify button in the Manage Connectors box. The Modify
Connectors dialog box displays. Fields that are grayed out cannot be modified for the selected
connector.
4. Follow the procedures described in Step 4 and subsequent of Creating Connectors.
Plant Layout
Version 5 Release 16
Page 181
When you click the Modify button in the Manage Connectors dialog box with a light part or standard
part displayed, the Modify Connectors dialog box that displays will be grayed out. This is because the
Build Connector command should not be used to create or modify connectors on light or standard
parts. The grayed out dialog box is displayed only to allow you to see the properties of the connector. If
you want to modify them you must use the Define Connectors command in the Create Part dialog
box.
Plant Layout
Version 5 Release 16
Page 182
Creating Duplicate Connectors
This task shows you how to create one or more duplicate connectors.
You can only make duplicate connectors on a resolved part. Connectors can only be duplicated on the same
part.
With your resolved part displayed, click the Build Connectors button. This will open the Manage
1. Connectors dialog box.
2. Select the part. This will display all connectors on it and also display a list in the dialog box.
3. Select the connector you want to duplicate and click Duplicate in the Manage Connectors dialog box. The
Duplicate Connectors dialog box displays.
4. Enter the spacing between the connectors and the number of connectors you want.
Plant Layout
Version 5 Release 16
Page 183
5. Drag the compass and place it on a surface with the Z axis pointing toward the direction in which you want
the new connectors located. The two illustrations below show how you can change the location of the new
connectors by changing the direction of the Z axis.
6. Click OK.
Plant Layout
Version 5 Release 16
Page 184
Using the Plane Manipulator
This task shows you how to use the plane manipulator.
You can use the plane manipulator to change the orientation, alignment, plane and location of the plane
you propose to create. The X and Y axis indicate the orientation and the Z axis indicates the alignment.
For example, if you create a connector and route from it, routing will occur in the direction indicated by
the Z axis.
1. To change the orientation of an axis, click on the dot at the end of it. It will flip 180 degrees.
2. To move the manipulator along any axis, click and drag on that axis. The manipulator will move and
the distance will display.
3. Click on the origin (red square) and drag to move the manipulator to a new plane.
4. To change the orientation you can also click and drag any of the arcs in the manipulator to rotate it.
It will rotate in increments, which is 15 degrees in the image below.
To change the degree of rotation click Tools-Options, select Equipments & Systems and select
the General tab. Enter the degree of rotation in the Snap Angle field. For instance, if you enter 45,
the manipulator will snap in increments of 45 degrees, counting its starting position as 0. It will snap
to the nearest 45 degree step - if you move it to 88 degrees from its starting position it will snap to
90 degrees.
Plant Layout
Version 5 Release 16
Page 185
Plant Layout
Page 186
Version 5 Release 16
Place Connector on Hole in V4 Document
This task shows you how to place a connector on a hole in a V4 document that has been imported into
V5.
1. Click on Start - Mechanical Design - Part Design. You need to have a license to use the Part
Design product. If you do not have a license then use the compass method, outlined below, to place
the connector.
2. Select the part geometry near the hole on which you want to place a connector.
3.
Click the Sketcher button
. The sketching mode will appear.
4.
Zoom into the hole and, using the three-point circle tool
insides of the hole.
, draw a circle that conforms to the
5.
Create a point at the center of the hole, using the point tool
This is all the geometry you need in order to place a connector over the hole. You can now follow the
steps outlined in Creating Connectors.
Plant Layout
6.
Version 5 Release 16
Page 187
Using the compass
Position the compass on the center line of the hole (holes in V4 models have a center line).
7. Change to a view that gives the clearest view, in this case the top view.
8. Adjust the compass so that you have the correct plane and alignment. The compass provides the
geometry needed by a connector to snap to.
9. Follow the steps given in Creating Connectors.
Plant Layout
Version 5 Release 16
Creating and Using Resources
This section explains ways of creating and using parts and other resources.
Change the Reference File for a Part
Change the Parameters of a Part
Page 188
Plant Layout
Page 189
Version 5 Release 16
Changing the Reference File for a Part
This task shows you how to change the reference file for a part.
When you place a part in a document, each part has a reference file associated with it. This file contains
data about that part. To save disk space, the application normally uses one reference file for all similar
parts - an elbow that has been placed nine times in a document will have one reference file for it. It also
means that you cannot change the dimensions of one or more of those elbows. This function allows you
to create a unique reference file for one or more parts, allowing you to assign unique parameters to
them. Using this function you can:
Assign a unique reference file to a part.
Assign a part the unique reference file (and parameters) of another part.
1.
With your document open, click the Change Part Reference button
dialog box will display.
. The Change Reference
Plant Layout
Version 5 Release 16
Page 190
2. If you have already selected a part a file name will display in the file name field; if not it will display
when you select a part. If you want to change the file name make sure you have not already assigned
it.
3. Click OK.
4. To assign an existing unique reference file to a part:
If one of the parts in your document already has a unique reference file you can assign it to other
parts. Select the part or parts to which you want to assign a reference file; click the Select New
Reference button in the Change Reference box; then select the part that has the unique reference
file. You will see the file name change to the unique reference file name in the specifications tree.
Plant Layout
Version 5 Release 16
Page 191
Change the Parameters of a Part
This task shows you how to change the parameters of a part.
1.
Select the part, in this case an elbow at the end of a run, and click the Edit Part Parameters button
display the Parameter Explorer dialog box.
. This will
Plant Layout
Version 5 Release 16
Page 192
2. The box will display a list of parameters that can be edited for the part you selected. Select one of the parameters.
3. If it is possible to change this parameter by entering a value in the Parameter Value field then do so. If the Value field is
grayed out click the button to the right of it
.
4. A dialog box will display, displaying the values that can be selected. Select one of the values.
5. Click OK to exit the dialog boxes.
These are the only commands relevant to the change part parameter procedure. Other buttons and fields on the Parameter
Explorer dialog box are meant for other functions and should not be used.
Plant Layout
Version 5 Release 16
Customizing
This section describes the ways in which you can customize the Plant Layout workbench.
Customizing Settings
Cache Mode
Customizing the Dictionary of Types
Customizing the Specifications Tree Display
Creating a Catalog
Resource Properties for Objects
Page 193
Version 5 Release 16
Plant Layout
Page 194
Customizing Settings
This section describes the settings that you can access through the Tools - Options command in the
menu bar. These settings are stored in permanent setting files and will not be lost when you end your
session. Some of these settings affect the looks of the workbench. Others affect the way certain functions
behave. Still others are necessary to have access to certain functions. When they are necessary for a
function they are also identified in that specific task.
1. Click Tools - Options in the menu bar. The Options dialog box displays.
2.
Click Equipment & Systems under the Options heading in the left column. Tab pages become
available in the main window. These apply to more than one application.
These tab pages allow you to customize the following:
General settings
Display settings
Not all options in these pages are relevant for all applications.
Plant Layout
Version 5 Release 16
Page 195
General
This tab provides settings for:
General environment
Resolved part storage path
Resource attributes
Catalog placement.
General environment
Grid Step
This is the default grid step setting that displays in the General Environment toolbar at the bottom of the 3D
viewer. Even if you change the value in the toolbar during your session, the value entered in the Grid Step field
will re-appear when you open a new session. Enter your preference for the Grid Step. Note: The Units (unit of
measure) is set in the Units tab under Tools - Options - General - Parameters and Measure. See also Set
Correct Working Units and Grid.
Snap Angle
It sets the degree of rotation of the plane manipulator.
See Using the Plane Manipulator for more information.
Resolved part storage for spatial objects
Plant Layout
Version 5 Release 16
Page 196
Directory
This is the location where resolved Spatial objects unique to the Plant Layout, Systems Routing and
Systems Space Reservations products are stored.
Click the Open file button and navigate in the Resolved Part Storage Directory Browser window to set or
change the location for the directory.
Resource attributes
Automatic creation of resource attributes
Certain attributes accompany Spatial objects (those created in Plant Layout, Systems Routing and Systems
Space Reservations); objects such as item reservations, areas, runs, etc. These attributes, or properties, are
generated specifically for the DELMIA product line and cannot be assigned or changed in other product lines.
Although you will not be making use of these resource properties, their creation will have no affect on the
product you are working in. If you do not want these properties to be created, click to clear the check box
Automatic creation of resource attributes and click OK.
Catalog placement
Plant Layout
Version 5 Release 16
Page 197
Display image while placing catalog object in 3D viewer
You can choose to hide or display a preview of the part you are placing. Check or uncheck the box Display
image while placing catalog object in 3D viewer to obtain the effect you want.
Place at component's origin when placing in free space
By default, when you click (in free space) to place a part, the center of the part will be placed at that location.
The application determines the center of the part by creating a box around it and selecting the center of the
base of the box. You can also choose to place the origin of the part at the point where you click. To do this
check the box Place at component's origin when placing in free space.
Plant Layout
Version 5 Release 16
Page 198
Display
This tab provides display options for:
Analysis mode
Specifications tree
3D Viewer display
Routable display.
Analysis mode
Analysis mode
Select the box in Analysis Mode to display information about routables. It works only when you are performing
an action with a routable, such as placing a part, branching a run or creating an offset route.
Specification tree
Plant Layout
Version 5 Release 16
Page 199
Application objects: Show application grouping
Selecting the checkbox Show application grouping displays object grouping mechanisms such as piping lines
or zones in the specifications tree, along with all their members - pipes, valves, etc. These members will also
display as separate entries in the specifications tree (they will display twice). If you do not select this checkbox
then the parts will display in the specifications tree, but there will be no entry grouping them under their parent
piping line, zone or other grouping mechanism.
Spatial objects
Click to select the check boxes of the items you want to appear in the specifications tree. Spatial objects may
only be placed using the Systems Routing, Systems Space Reservation and Plant Layout workbenches.
Spatial Assembly
When the Spatial Assembly checkbox is not selected, objects (that are specified in this option) in a document
will display in the specifications tree in the order in which they were placed. If you select the checkbox then
they will display alphabetically. This applies to Plant Layout, Systems Routing and Systems Space Reservation.
3D Viewer display
Plant Layout
Version 5 Release 16
Run connections
Click to select the check boxes to set the connection and connector display options as desired.
Part connectors
Set the color of the connection and connector symbols using the drop down color palette.
Routable display
Twist Smoothness Factor
Change this option to increase the smoothness of a run at a twisting turn.
Page 200
Plant Layout
Version 5 Release 16
Page 201
Cache Mode
This section discusses ways in which you can design efficiently in cache mode, as well as tips about using it.
Working in Cache Mode
Plant Layout
Version 5 Release 16
Page 202
Working in Cache Mode
This task discusses steps you should take to design efficiently in cache mode.
Cache mode refers to designing without loading all the technological data of objects in your document. It
is recommended because it allows quicker loading of documents and execution of commands. However,
you may need to take certain steps to design efficiently in this mode, which are discussed here. This task
also explains ways of executing certain commands while in cache mode.
1. When you are using the command Place Object from Catalog while you are in cache mode you will
not be able to place a part on a connector because connectors are not loaded. To change that part to
2.
3.
button and then click the part. That part will be converted
design mode click the Analyze Item
to design mode and connectors will be visible.
It is recommended that you redefine the location of the CATCache directory. This directory is used to
store certain design elements (cgr files) that are used when visualizing a document in cache mode. If
the file name of an element is too long then the visualization will not be correct - this is a Windows
limitation. Because the full path name is used in the file name, you should redefine the location so
that the path name is short - as short as you can make it. To redefine the path name click Tools Options - Infrastructure - Product Structure and select the Cache Management tab. Enter the new
path in the Path to the Local Cache field.
Wireframe geometry, such as the sections on trapeze hangers, are not visible in cache mode, which
also means they cannot be selected. If you want to be able to see them in cache mode then check
the option Save Lineic Elements in CGR. You can find it in Tools - Options - Infrastructure - Product
Structure and the CGR Management tab.
Version 5 Release 16
Plant Layout
Page 203
Customizing the Dictionary of Types
This section explains how to customize the list of types that are displayed when you create any of these
elements:
Areas
Routing elements
Item reservations
Distribution systems
Network reservations
Grids
A basic dictionary of these element types is provided with the product. You can add entries to or delete entries
from the basic dictionary, or you can replace it entirely. The example and procedure below provide details.
Customizing: Example
Customizing: Procedure
Searching User-Created Dictionary Entries
Plant Layout
Version 5 Release 16
Page 204
Customizing the Dictionary of Types: Example
The capability for customizing the Dictionary of Types is available only on the Windows platform.
To customize the dictionary of element types provided with the Plant Layout product, you need to run
two scripts:
PSLNomenAccessFeat.CATScript reads the existing dictionary and writes it to a preformatted Microsoft*
Excel file.
PSLNomenBuildFeat.CATScript takes a properly formatted Excel file and generates a new dictionary.
The example below illustrates how the type Work Cell is added to the list of types available when you
create an area.
Plant Layout
Version 5 Release 16
Page 205
Plant Layout
Version 5 Release 16
Page 206
Version 5 Release 16
Plant Layout
Page 207
Customizing the Dictionary of Types: Procedure
This task explains how to customize the list of types that are displayed when you create any of these
elements:
Areas
Routing elements
Item reservations
Distribution systems
Network reservations
Grids
The capability for customizing the Dictionary of Types is available only on the Windows platform.
To accomplish this procedure, you must have installed Microsoft Excel 97 or later version. You should be
familiar with the basic editing features of Excel, as well as with the file navigation and file editing
capabilities of your system.
1. Copy the following files from \intel_a\code\command to a drive or directory for which you have read
and write permissions:
PSLNomenAccessFeat.CATScript
PSLNomenBuildFeat.CATScript
PSLNomenAccessFeatTemplate.xls
2. Start the application.
3. From the menu bar, select Tools -> Macro -> Macros.
4. From the Macro In field, select External File.
5. Click on the Select button, and use the Windows dialog box to navigate to the appropriate file.
6. Select the file PSLNomenAccessFeat.CATScript and select OK.
7. Edit PSLNomenAccessFeat.CATScript as follows:
Define the path strEXCELTemplateFileName to point to the directory to which you copied
the files in Step 1.
8. Save and close the file.
9.
Select Run.
Microsoft Excel is launched, and a file is created.
10. Edit the Excel file to add or delete entries, as appropriate.
Version 5 Release 16
Plant Layout
Page 208
11. Save the Excel file with a unique name.
12. From the menu bar, select Tools -> Macro -> Macros again.
13. Select the Select button, and select the file PSLNomenBuildFeat.CATScript.
14. Edit PSLNomenBuildFeat.CATScript as follows:
Define the input path strEXCELInputFileName to point to the Excel file you saved in Step 11.
Define the output path strCATIAV5FeatOutputFileName to point to
\intel_a\resources\graphic\CATArrNomenclature.feat.
If you do not have write permissions for this output path directory, you can define a temporary location.
Contact your system administrator to move or copy the file to the correct location after it has been
created.
15. Save and close the file.
16.
Select Run.
The output file is created in the directory you specified. If you defined a temporary location for the
file, it must be moved or copied to \intel_a\resources\graphic\CATArrNomenclature.feat before the
modifications can take effect.
The modifications will take effect when you restart the application..
Plant Layout
Version 5 Release 16
Page 209
Searching User-Created Dictionary Entries
This task shows you how to search documents for objects or elements that are user created. To learn
more about the Search function see the Infrastructure user guide. To learn more about customizing see
Customizing the Dictionary of Types: Example and Customizing: Procedure.
1.
Click Tools - Macro - Macros. This will display the Macro dialog box. In the drop down menu
select External File and click Select.
2.
The Select External File dialog box will display. Navigate to the directory where the application is
installed and open the directory Intel_a\code\command. Select the file
CATArrExtractArrFeatAsCATNLS.CATScript and click Open. The Select External File dialog box
will close and the Macro dialog box will display, with the file
CATArrExtractArrFeatAsCATNLS.CATScript selected. Click Run.
3.
Close the session.
4.
Using Windows Explorer navigate to the directory C:\ temp and copy the file
CATArrNomenclatureFeat.CATNls to the directory Intel_a\resources\msgcatalog.
5.
Also copy the file CATArrNomenclatureFeat.CATNls to all language subdirectories (if any) of
Intel_a\resources\msgcatalog.
Plant Layout
Version 5 Release 16
Page 210
Customizing the Specifications Tree Display
This task shows you how to turn on and turn off the display of certain objects in the specifications tree. . .
If you are working on a large project then turning off the display of some objects in the specifications tree may reduce visual "clutter"
in the tree. Turning off an object in the tree does not remove it from your design or layout. In the first example below, the tree shows
the object "Equipment Reservation.1." In the second example it has been removed from the tree but continues to show in the layout.
Changes made in the specifications tree remain effective until you change them again.
1. Click Tools-Options in the menu bar.
Plant Layout
Version 5 Release 16
2. In the Options dialog box, select your workbench in the left column. This displays a list.
3. Uncheck the objects you do not want displayed in the specifications tree.
4. Check the objects you want to display in the tree.
5. Click OK.
6. Refresh the specifications tree by expanding it again.
Page 211
Plant Layout
Version 5 Release 16
Page 212
Creating a Catalog
The following tasks are required for creating a catalog that can be used to place parts in the Plant Layout
product.
Creating Parts
Creating a Catalog
Making a Catalog Accessible
Catalog Keywords
Version 5 Release 16
Plant Layout
Page 213
Creating Parts
This task explains how to create parts for the Plant Layout Product.
1.
Create the geometry for the part.
Use the Version 5 Part Design product to create the geometry. See the Version 5 Part Design User's
Guide for instructions about how to use this product.
If you want to be able to place the part parametrically, go on to Step 2.
For fixed-sized parts, save the part as a CATPart document and skip to Step 5.
2.
If you want to use the same set of geometry for different sizes of the same type of part, go on
to Step 2.
Define parameters for the geometry.
When you define parameters, you must adhere to the following naming conventions to ensure that
the part can be sized correctly when it is placed. The values for these reserved parameters are
derived from the run on which the part is placed.
CATRouOutsideDiameter -- outside diameter of the part if it is placed on a cylindrical run
CATRouOutsideHeight -- overall height of the part if it is placed on a rectangular run
CATRouOutsideWidth -- overall width of the part if it is placed on a rectangular run
CATRouFaceToFaceLength -- overall length of a stretchable part such as pipe or duct
CATRouAngle -- turn or branch angle of parts such as an elbow or tee
CATRouTurnRadius -- bend radius of a part such as an elbow or horizontal turn
You may also add two other reserved parameters to your part as User attributes.
CATRouPartNumber -- a string parameter. This parameter will contain the part's part number.
CATRouSize -- a string parameter. This parameter will contain a character string representing
the nominal size of the part. It can be used instead of CATRouOutsideDiameter/Height/Width.
All of these parameters do not need to exist on every part. Define only those parameters that apply
to the part you are creating. For example, to create a straight cylindrical part, you would define
Plant Layout
Version 5 Release 16
Page 214
only the CATRouOutsideDiameter and CATRouFaceToFaceLength parameters. Optionally you can
define CATRouSize instead ofCATRouOutsideDiameter.
In addition to the reserved parameters, you may define other parameters on the part. These
parameters must also be included in the design table if these parameters have different values for
different sizes when the part is placed..
3.
Save the part as a CATPart document.
4.
Create the design tables.
See the Version 5 Infrastructure User's Guide for detailed instructions on how to create a design
table and associate it to a part for which you must use external table files.
Excel files are easy to edit, but using tab-delimited text files instead of Excel files makes parts
placement more efficient. You can build and edit your tables in Excel, then convert the file to a tabdelimited text file, and attach the text file to your part document.
Design tables are used to manage the allowable combinations of values for the parameters of a part.
You must create tables with the following reserved names in order for them to be recognized by the
Systems Routing product. (Except external files - see below.)
CATRouFixedSize
This table must contain those reserved run parameters described after Step 2 which you want
as fixed size parameters. Your table may contain one or more rows of values - each row
generally represents a specific fixed size part. The first row contains the parameter names.
They may be reserved parameters or other parameters. Those that are reserved run
parameters are used as a key to select the appropriate row in the table. When the part is
placed, the values for these parameters are derived from the run. If an exact matching of
values on the run and values in the table is not found then the row with the closest match is
used.
This table must also contain parameters not associated with the run, if any, that are needed to
complete the geometry definition. Generally, you may wish to include in your table
CATRouPartNumber as the first parameter, CATRouSize as the second, then the other reserved
run parameters, then the other part parameters.
CATRouParametricSize
This table is used to define parameters that can be dynamically defined by the run. All
parameters in this table must be defined on the run. When a part is placed, the values for
these parameters are retrieved from the run and used to size the geometry.
Version 5 Release 16
Plant Layout
Page 215
If you use external files they can have any name. But when you create the design table in the part
document it must have one of the reserved names.
5.
Define connector data on the part by following the steps below.
Connector data is used to properly position, align, and orient parts when they are placed on a run. In
addition, it is used to properly position, align, and orient a run that is started from a part.
a. Start a new CATProduct document.
b. Right-click the Product in the specification tree and select Existing Component.
The Insert an Existing Component dialog box is displayed.
c. Find and select the CATPart document you saved.
d. Select the part in the specifications tree.
e. Add a connector using the Build Connector command.
h. Save the CATPart document.
All About Connector Data
There are three types of connector data: Face data, Alignment data and Orientation data.
Face data is generally defined using a face of the part, such as the circular face at the end of a pipe.
Alignment data is generally defined using a line, such as a no-shown line along the centerline of a pipe.
The actual connection point location is the intersection between the face plane and the alignment line.
They do not have to actually intersect: the system will find the intersection location between the infinite
line and the infinite plane. The face does not have to be the actual diameter face or width-height face.
Orientation data is generally defined using the xy plane, or another plane or face in the part, to define an
"up" direction.
Face Connector Data. To define the directional planar location for each connection face of the part. If the
part is stretchable, two connection face definitions will be used to define the extremity locations of the
part. For routing from the part, a connection face (along with the corresponding intersecting alignment
line) will be used to define the start point of the run.
Plant Layout
Version 5 Release 16
Page 216
You should select one of the faces in the part to define a face connection. Select a face that faces
outward from the part, in the direction of routing or other attached parts. You must define a face for
each connection end of your part.
The pre-defined names for face connector data include the following. The names are defined by the
connector function. Use the connector function to delete a connector.
CATRouFace: for the first or only connection face of a part.
CATRouFace1 (same as CATRouFace): for the first connection face of a part.
CATRouFace2: for the second connection face of a part.
CATRouFace3: for the third connection face of a part.
CATRouFace4, 5, 6, etc.
CATRouHole
CATRouHole1
CATRouHole2, 3, 4, etc.
Hole connections are a unique type of face connection. Whereas a pipe or tube may stretch to a face
connection, a pipe or tube may pass through a hole connection. This is useful for placing such parts as
tubing clamps along a run without cutting a tube.
Alignment Connector Data. To define the alignment at each of the face connections of this part. For
placement of an attached part or routing from the end of a part, this data will define the alignment.
You will generally select a line for the alignment connector data, which may likely be no-shown. But you
may also select a cylinder, and its implied centerline will become your alignment data.
Each part connection face does not necessarily need its own alignment line. A pipe and a valve might
have one alignment definition, but an elbow would need two alignment definitions. A tee needs two
alignment definitions, but could have three. A cross with four connection ends needs at least three
alignment definitions. When the number of alignment definitions is less than the number of connection
ends, it must be only one less, and alignment1 corresponds with face1 and face2, and alignment2
corresponds with face3.
The pre-defined names for alignment include the following:
CATRouAlignment: for the first or only alignment line of a part.
CATRouAlignment1 (same as CATRouAlignment): for the first alignment line.
CATRouAlignment2: for the second alignment line of a part.
Plant Layout
Version 5 Release 16
Page 217
CATRouAlignment3, 4, etc.
Other pre-defined names for alignment include the following:
CATRouTop: for top-center
CATRouCenter: for center (same as CATRouAlignment) (center is default alignment)
CATRouBottom: for bottom-center
CATRouLeft: for left-center
CATRouRight: for right-center
CATRouTopLeft
CATRouTopRight
CATRouBottomLeft
CATRouBottomRight
including 1, 2, 3, 4, etc
Orientation Connector Data. To define the orientation/clocking of a part when placed on a run. Many
parts direction, such as horizontal trays and power & free conveyors, require a well-defined "up". Round
ducts and pipes do not require a well-defined "up" direction, they can rotate. Rectangular ducts do not
have a strict "up" direction, but do have four usual orientations corresponding to each of the four sides.
Tubing elbows can flip upside down in order to swap end1 and end2, since they often have different end
styles.
Generally, parts are built in such a way that the Z direction is up. If this is the case, then generally the
XY plane can be used to define the orientation. The orientation plane and the face plane should not be
parallel. For a particular connection end, you should not define an alignment going up in the Z direction
and an orientation plane pointing up in the Z direction.
Rarely will an "Orientation2" be needed. Some tubing clamps use an orientation2 because they have one
alignment along the tube alignment and another alignment going up through the bolt hole (for stacking).
Tray vertical elbows and vertical tees also need an orientation2.
The pre-defined names for orientation include the following:
CATRouUpOnly: the part has a well-defined "up" direction. (Tray)
CATRouUpOnly1: same as CATRouUpOnly
CATRouUpOnly2, 3, etc.
Plant Layout
Version 5 Release 16
CATRouCircular: the part has no strict "up" direction. (Pipe)
CATRouCircular1: same as CATRouCircular
CATRouCircular2, 3, etc.
CATRouRectangular: the part has four orientations that can be "up". (Rect duct)
CATRouRectangular1: same as CATRouRectangular
CATRouRectangular2, 3, etc.
CATRouOrientation: same as CATRouUpOnly (up-only is default orientation)
CATRouOrientation1: same as CATRouUpOnly1
CATRouOrientation2, 3, etc: same as CATRouUpOnly2, 3, etc.
Sample Publication Management combinations for connector data:
A pipe or piping valve: CATRouFace1
CATRouFace2
CATRouAlignment
CATRouCircular
A piping cap: CATRouFace
CATRouAlignment
CATRouCircular
A rectangular duct elbow: CATRouFace1
CATRouFace2
CATRouAlignment1
CATRouAlignment2
CATRouRectangular
An OPF conveyor track: CATRouFace1
Page 218
Plant Layout
Version 5 Release 16
CATRouFace2
CATRouBottom
CATRouOrientation
A tray horizontal tee: CATRouFace1 OR CATRouFace1
CATRouFace2 CATRouBottom1
CATRouBottom1 CATRouFace2
CATRouFace3 CATRouBottom2
CATRouBottom2 CATRouFace3
CATRouOrientation CATRouBottom3
CATRouOrientation
A round duct cross: CATRouFace1 OR CATRouFace1
CATRouFace2 CATRouAlignment1
CATRouAlignment1 CATRouFace2
CATRouFace3 CATRouAlignment2
CATRouAlignment2 CATRouFace3
CATRouFace4 CATRouAlignment3
CATRouAlignment3 CATRouFace4
CATRouCircular CATRouAlignment4
CATRouCircular
A tubing clamp: CATRouHole1 OR CATRouHole1
CATRouHole2 CATRouAlignment1
CATRouAlignment1 CATRouOrientation1
CATRouOrientation1 CATRouHole2
Page 219
Plant Layout
CATRouFace3 CATRouAlignment2
CATRouAlignment2 CATRouOrientation2
CATRouOrientation2 CATRouFace3
CATRouFace4 CATRouAlignment3
CATRouAlignment3 CATRouOrientation3
CATRouOrientation3 CATRouFace4
CATRouAlignment4
CATRouOrientation4
Version 5 Release 16
Page 220
Plant Layout
Version 5 Release 16
Page 221
Plant Layout
Version 5 Release 16
Page 222
Creating a Catalog
This task explains how to create a catalog. The Catalog facility is a standard facility provided with the V5 Product line. For
detailed information regarding Catalogs, please see the Infrastructure documentation - Advanced Tasks - Using Catalogs.
Information that is particular to this product is given here. To properly learn to create a catalog you must read the document
referenced above.
1. Open the Catalog Editor by clicking on Start-Infrastructure-Catalog Editor. The Catalog Window opens with a basic catalog
structure in the left column. Catalogs are created analogous to books, with the book being at the top level, chapters under it,
and, if necessary, sub-chapters under them, and with pages at the lowest level. Each family contains references to one or more
parts.
The illustration below shows the Catalog Editor. The column to the left is where your chapters and families are displayed. The
column to the right will display parts when you click on a family.
If you click the Reference tab you will see the directory path to each part (the file). Clicking the Preview tab displays the
part. Clicking the Keywords tab displays the keywords. To add a keyword double click on the family where you want to add it,
click on the Add Keywords button
, and add your information in the Keyword Definition dialog box that displays. See
below on how to add values for keywords. Click here to see a list of keywords.
2. Rename the catalog and chapter and add as many chapters and families as you want to. You can add these later also. Save
and close the window and reopen it to see your changes. To rename the chapter, right-click on it and bring up the Definition
dialog box. To rename the book, save the catalog, at which time you can rename it.
Plant Layout
Version 5 Release 16
Page 223
3.
Add a component to the page. Make the page active and click the Add component
button to bring up the Description
Definition dialog box. Click the Select document button, navigate to the the component document and select it. Click OK to
end.
To add values for keywords click the Keywords values tab. A window will display all the keywords associated with that family.
Select a keyword and enter the value in the Values field. Keywords and values are case sensitive and you must enter them
accordingly.
Plant Layout
Version 5 Release 16
Page 224
Making a Catalog Accessible
This task explains how to specify the location of a catalog so that it can be accessed in order to place parts from it.
Some catalogs are provided with the application. These are located in the ..\intel_a\startup\components subdirectory.
1. Click Tools-Options, select General and then the Document tab. Select Other folders in the window and click Configure.
2. In the Other Folders dialog box that appears, double-click on the drive where the catalogs you want are located. This will display
all directories in the drive. Navigate to the directory that contains the catalog(s), select one or more, and click Add. All the catalogs
you have selected will display in the lower window, as shown in the image below.
Plant Layout
Version 5 Release 16
Page 225
3.
Click OK. This will save the search order. Now when you click the Place Object from Catalog button
you will be able to
select parts from the catalogs you defined.
To change the catalogs that are displayed when you click the Browser button (the search order), you can repeat the steps above and
specify different catalogs. You can also use the Export function in the Other Folders box to save the location of other catalogs or
groups of catalogs. This will enable you to open them by recalling the search order, rather than having to repeat the steps given
above. To do this:
4. Bring up the Other Folders dialog box and navigate to the directory where the catalogs are located. Select the catalogs so that they
appear in the lower window. Click Export. The Export Search Order dialog box will display.
5. Enter a file name and specify a location for the file. Click Save.
6. To recall the search order, click Import in the Other Folders dialog box and select the file that specifies the catalogs you want to
open. Click OK. This will create a new search order and these catalogs will display when you click the Browser button.
7. Use the Import Add button to add a search order to an existing search order. For instance, if you have a search order open but you
want to add to it catalogs defined in another search order, click Import Add, navigate to the directory where the saved file is, and
select it. The catalogs in that file will be added to the search order that was open.
Plant Layout
Version 5 Release 16
Page 226
Version 5 Release 16
Plant Layout
Page 227
Catalog Keywords and Values
You need to add keywords and values for some parts to the catalog to enable certain behavior. The process for
adding keywords and values is explained in Creating a Catalog. A list of keywords and values is given below.
They should be entered exactly as they are shown below.
The keyword PlaceAndStretch allows parts to bridge the gap between two dissimilar ends, such as a round and
square run, or different sized pathways. It has no values.
The keyword LoadType affects how a part should be loaded into memory from the catalog. If the keyword is not
added then its values is assumed to be NewReference, which is explained below.
LoadType has two values. SameReference means the
part is always an exact copy of the catalog part.
None of the parameters of the placed part should ever be changed. NewReference means the
part has parameters that can be changed, and so new copies of the part will made as needed.
The keyword PlacementType
FreeSpaceOnly -- part can only be placed in free space.
Equipment -- same as FreeSpaceOnly.
Stretchable -- part is placed on straight segments in a run and stretches to fill
available space. This keyword is necessary to make a stretchable place
correctly. When using the multiplace (shift) option, stretchables will place on all
open portions of straight segments.
Bendable -- part is placed on runs and fills available space, including going
around corners (bends). This keyword is necessary to make a bendable place
correctly. When using the multiplace (shift) option, bendables will place on all
open portions of the run.
Inline -- part is normally placed on a run straight segment (e.g. a valve). Can
also be placed on ends of parts and runs.
Reducer -- part is used to change size or shape. Usually placed on the node
between two connected, colinear or parallel runs of different size or shape.
Reducers can also be placed in the middle of segments and at the ends of
runs and parts.
Turn -- part is usually placed at a corner (e.g. an elbow). It can also be placed
at the ends of runs and parts. When using the multiplace (shift) option, turns
Plant Layout
Version 5 Release 16
will place on all open corners of a run.
Branch -- part is usually placed at the intersection of two straight segments,
where the end of one segment intersects the middle of the other. Branches
can also be placed at the ends of runs or parts, on straight segments, at
corners and at intersections of the ends of no more than three segments.
When using the multiplace (shift) option, branches will place on all
intersections on a run that have exactly three pathways.
Cross -- part is usually placed at any intersection containing four pathways
(e.g. four end segments, or two end segments meeting in the middle of
another segment). Can also be placed on the ends of runs and parts, on
straight segments or at corners. When using the multiplace (shift) option,
crosses will place on all intersections on a run that have exactly four pathways.
Complex branch -- part can be placed anywhere a cross can, plus at
intersection with more than four connections.
Offset -- part that connects runs that are offset from one another. It can be
placed at the ends of parts or runs.
Terminus -- part placed at the end of a run or part (e.g. a cap).
Coupler -- small connecting part, such as a gasket or flange. It can be placed
on part ends.
Support -- part used to support other parts, such as hangers. It can be placed
in the middle of segments, or on the ends of parts and runs.
Strengthener -- part used to strengthen or stiffen. It can be placed in the
middle of segments.
Nozzle -- part used to connect equipment to fluidic part (e.g. pipe). It can be
placed on the ends of parts.
Page 228
Plant Layout
Version 5 Release 16
Page 229
Resource Properties for Objects
This task shows you how to stop the creation of resource properties every time you create an object.
Certain resource properties are created every time you create an object such as item reservation, area, run, etc. These properties
cannot be changed or made use of by users of most of our products, such as Plant Layout. However, there are a few products lines
that can make use of them. To view these resource properties:
Right click on an object in the specifications tree.
Select the Properties line.
Click on the More button in the Properties dialog box.
Click on the Resource tab when it displays. This will display the properties associated with the object.
Even if you cannot make use of these resource properties, their creation causes no problems. However, if you do not want the
properties to be created then follow the steps below.
1. Click Tools - Options, select AEC Plant under Options and then the General tab.
2. Uncheck the line Automatic creation of resource attributes. Click OK.
Plant Layout
Version 5 Release 16
Page 230
Version 5 Release 16
Plant Layout
Workbench Description
The Plant Layout workbench includes the following toolbars:
Plant Layout Toolbar
Page 231
Plant Layout
Version 5 Release 16
General Design Toolbar
General Environment Toolbar
Product Placement Toolbar
Update the System
Page 232
Version 5 Release 16
Plant Layout
Plant Layout Toolbar
The Plant Layout Toolbar contains the following tools:
Area: See Using Areas
System Assembly: See Managing Systems
Reservations Network: See Network Reservations
Logical Set: See Creating a Logical Set
Path Reservation: See Creating Path Reservations and Modifying Routables
Boundary: See Using Boundaries
Break an Existing Run into Two Runs:
Transfer Run to a Different Document: See Transfer Run to Another Document
Adjust Run Extremity: See Adjust the Extremity of a Run
Disconnect... See Disconnecting a Run
Connect... See Connecting a Run
Break Runs at Branch Connections:
Item Reservation: See Using Item Reservations
Copy Item Reservation: See Copy and Item Reservation
Item Position: See Creating a Temporary Axis
Construction Planes: See Using Construction Planes
Page 233
Version 5 Release 16
Plant Layout
General Design Toolbar
The General Design Toolbar contains the following tools:
Align Side: See Aligning Elements
Align Center: See Aligning Elements
Rotate to Align: See Aligning Elements
Distribute: See Distributing Elements
Align Two Planes: See Aligning Elements
Quick Translate: See Using Quick Translate to Move Objects
Snap: See Snap Resources Together
Snap Three Points: See Quick Snap Resources
Snap Center of Polygon: See Quick Snap Resources
Snap Surface: See Quick Snap Resources
Attach: See Create Parent-Child Relationship
Mirror: See Mirroring Elements
Mirror and Copy: See Mirroring Elements
Transfer Elements in the Tree: See Rearranging Elements in the Specification Tree
Manage Connectors: See Creating and Modifying Connectors
Hide Attachment:
Show Attachment:
Page 234
Version 5 Release 16
Plant Layout
General Environment Toolbar
The General Environment Toolbar contains the following buttons:
Change Current Axis: See Changing the Current Axis.
Change Current Axis and Snap Compass: See Changing the Current Axis
Current Axis History:
Analyze Item: See Generating Detail Information
Offset Plane: See Using Offset Planes
Advanced Offset Plane: See Using Offset Planes
Snap to Steps Off Current Axis: See Using the Step Input Box and Construction
Elements for this and the following buttons:
Snap to Steps Off Last Position
Snap to XY Construction Planes
Snap to All Construction Planes
Snap to Elevation Planes
Snap to Drafting Elements
Toggle Dimming Mode: See Making an Element Active
Toggle Manipulation Handle Mode: See Manipulation Handle Mode
Page 235
Version 5 Release 16
Plant Layout
Activate Parent: See Making an Element Active for this and the following buttons:
Activate Product's Parent
Activate Area
Activate Network
Page 236
Version 5 Release 16
Plant Layout
Product Placement Toolbar
The Product Placement Toolbar contains the following tools.
Place Object from Catalog: See Catalog Browser
Change Part Reference:
Edit Part Parameters:
Page 237
Plant Layout
Version 5 Release 16
Page 238
Glossary
A
annotation
ATS
attribute
Used in schematic diagrams to annotate lines and components.
Annotations may be entered manually, derived from an attribute, or
placed by means of a text template as part of an annotations catalog.
Annotation Tag Style. In schematic diagrams; employed when creating a
text template.
Characteristics of an object, such as length, flow rate, etc. Also referred
to as property.
B
boundary
branch
branching
A two or three dimensional reservation of space, used to separate or
define portions of an area.
Routed object that is connected to another routed object at a mid-point
between nodes.
The act of routing from an existing routable. The routing starts at a point
between two nodes, not from a node.
C
catalog
child
closed loop run
compass
component group
conduit line
connector
constraint
contour
coordinates
A collection of parts and parts component catalog data. There are several
types of catalog, such as a specifications catalog, standard catalog.
A status defining the genealogical relationship between two objects.
A run whose ends are joined to each other.
A tool for defining direction.
Used in schematic diagrams. Two or more connected components
assembled to make up an individual assembly that can be stored and
placed from a catalog
A mechanism for identifying and organizing Conduit routes and the
components placed in them. A line ID.
Location on a resource (components, parts, item reservation, etc.) used
to attach other resources. Connectors can be created, modified or
deleted.
A geometric or dimension relation between two elements.
The physical shape of an area.
The XYZ locations.
D
definition
The physical characteristics of an element. Changing the definition
changes the shape of an element.
Plant Layout
discrete values
distribution system
document
downcomer
Version 5 Release 16
Page 239
Values, usually of an attribute, that are pre-defined. Instead of entering a
value you select a value in a drop-down box.
An object used for organizing and grouping elements, mainly routables
and resources, that distribute some commodity (fluid, air, etc.).
The file in which a drawing or a project is created, sometimes also
referred to as model. Document is the preferred terminology.
The legs of a hanger.
E
element
Any of the features contained in a document, such as component, line,
etc.
F
fabrication
face
feature dictionary
Used in HVAC Design. A contiguous grouping of connected HVAC parts.
Analogous to spools in Piping Design or welded assemblies in Tubing
Design.
A surface on an object, usually item reservation or part.
The document in which object classes are defined.
G
grab
graphic representation
A Windows feature for clicking and dragging.
A geometric representation of an object. An object may have multiple
graphic representations.
H
HVAC line
hanger
hole
A mechanism for identifying and organizing HVAC routes and the
components placed in them. A line ID.
Supports used for routing cables, pipes, etc.
An opening through an object.
I
I & C loop
intel_a
item reservation
Stands for Instrumentation & Control Loop. It is an object used for
grouping and organizing instrumentation and control objects.
A Windows directory in which this application is stored and executed by
default.
A two or three dimensional reservation of space, in which one or more
objects can be placed.
Plant Layout
Version 5 Release 16
Page 240
L
line ID
A mechanism for identifying and organizing routes and components. Conduit,
HVAC, Piping, Raceway,Tubing lines and I & C loops are line IDs.
M
master
member
mirror
The controlling object in a relationship. Such a relationship can be
created between some objects.
Belonging to or part of, as in belonging to a line ID.
N
node
nozzle
Symbols that mark the end of segments in routables. They can be used
to move or manipulate segments.
A piece of pipe welded to a piece of equipment or vessel with a flanged
end to which a pipe can be connected.
O
object class
offset plane
An object class is the classification or type of object.
A command used to define a reference plane.
P
parent
part
part types
path reservation
pathway
piping line
plane manipulator
properties
A status defining the genealogical relationship between two objects.
The geometric representation of a 3D object.
Object classes.
A two or three dimensional reservation of space, in which assembly lines,
conveyor belts, etc., can later be created.
Path reservation.
A mechanism for identifying and organizing piping routes and the components
placed in them. A line ID.
A geometric tool to change the orientation, alignment, plane and location
of a plane that is to be created.
Characteristics of an object, such as length, flow rate, etc. Also referred
to as attribute.
Plant Layout
Version 5 Release 16
Page 241
R
raceway line
reference plane
routable
run
A mechanism for identifying and organizing raceway routes and the
components placed in them. A line ID.
A plane that has been defined as an aid to performing certain functions,
such measuring distance.
Anything that can be routed, typically: run, path reservation and
boundary.
A two or three dimensional reservation of space, in which pipes and
parts can later be placed.
S
scaling
set point
slave
snap
space reservation
specifications tree
spool
standard
support line
system
An operation that resizes features to a percentage of their initial sizes.
The alignment point for a routable, such as run or path reservation, for
which a section is defined. The set point determines, for example,
whether the routing line drawn for a boundary represents the bottom left,
bottom right, or bottom center of the boundary. There are three possible
set points for a boundary and nine possible set points for a path
reservation and run.
The following object in a relationship. Such a relationship can be created
between some objects.
Join, as in snap together. Also snap to a grid, in which the position of an
object is automatically adjusted to a grid.
A two or three dimensional reservation of space, in which equipment,
pipes and parts can later be placed.
A graphic display of the organizational structure of all elements in a
document.
A grouping of objects. All objects in a spool must be contiguous and connected to
each other.
A collection of specifications.
A location on a routable used as a reference point for routing when the
centerline is not used. It is also used in placing parts. The support line is
defined by the set point (see above).
A mechanism for organizing and grouping elements, mainly routables and
resources.
T
tubing line
turn angle
A mechanism for identifying and organizing tubing routes and the components
placed in them. A line ID.
The angle formed between two lines.
Plant Layout
waveguide line
welded assembly
Version 5 Release 16
Page 242
A mechanism for identifying and organizing waveguide routes and the
components placed in them. A line ID.
Used in Tubing Design. A contiguous grouping of connected tubing parts.
Analogous to spools in Piping Design and fabrication in HVAC Design.
Plant Layout
Version 5 Release 16
Index
A
activate parent
area
attaching drafting view
create by boundary lines
create by size or location
create inside boundary
creating
creating multiple contours
defining elevation
inclusion analysis
moving
resizing contour
set origin
toggle axis
axis
changing the current
create temporary axis
B
boundary
creating
stretching
C
cache mode
Page 243
Plant Layout
CATCache directory location
make wireframe geometry visible
catalog
creating
creation tasks
keywords
making accessible
change axis and snap compass
clash detection
closed loop routable
command
Activate Products Parent
Align Center
Align Side
Align Two Planes
Analyze Item
Area
Boundary
Build Connectors
Clash Detection (Off)
Clash Detection (On)
Clash Detection (Stop)
Distribute
Force Update
Item Position
Item Reservation
Logical Set
Mirror
Path Reservation
Quick Translate
Reservations Network
Rotate to Align
Version 5 Release 16
Page 244
Plant Layout
Snap
Snap Center of Polygon
Snap Surface
Snap Three Points
System Assembly
Transfer Run
connect run to hole connector
connector data
connectors
and standard parts
and unique parts
and V4 model
creating
duplicating
From element Connector
manipulating with compass
modify on reference part
modifying or deleting
plane manipulator
Publish
To element Connector
construction planes
contour
moving
resizing
customizing settings
D
datum point
defining plane
dictionary of types
Version 5 Release 16
Page 245
Plant Layout
disconnecting a run
display values
documents
saving
E
electrical part connector
elements
aligning
changing properties
distributing
making active
mirror
moving multiple
rearranging in specifications tree
snapping to grid
F
footprint report
force update
G
grid
grid step
setup
Version 5 Release 16
Page 246
Plant Layout
inclusion analysis
item reservations
copying
creating
creating at compass base plane
creating on defined plane
creating over resource
moving
resizing
rotating
routing from
save in separate document
K
keywords
adding to catalog
list of
L
layout tools
logical set
M
managing systems
multi-CAD document
defining plane for connector
Version 5 Release 16
Page 247
Plant Layout
N
network
creating
saving as separate document
node edit table
nodes
deleting
display coordinates of
moving
opening a closed run
nozzle connector
O
offset planes
options settings
P
parent-child relationship
parts
change parameters
change reference file
modifying connector on reference
parts (also see resources)
creating
path reservations
branching
creating
modifying
routing from end
plane manipulator
Version 5 Release 16
Page 248
Plant Layout
plant site, create
product parent
Q
Quick Snap
R
rename
catalog
resource
Quick Snap
rotate using definition panel
snap and rotate
snap together
resource properties
resources
changing parameters
changing reference file
create parent-child relationship
measuring distance between
placing
placing on different planes
routable
display information about
routing
at a slope
edgeline
edgeline to offset plane
fix broken routables
from an item reservation
Version 5 Release 16
Page 249
Plant Layout
on compass base plane
parallel to a run
position branch
routing modes
run
changing a section
changing angle of segment
close
connecting
disconnecting
modifying
open
transfer
turn radius error
using definition dialog box
S
save documents
search dictionary entries
section parameters
segment
fit for parts assembly
segments
position relative to a plane
specifications tree
rearrange
specifications tree, customizing
step input box
system assembly
creating
saving as separate document
Version 5 Release 16
Page 250
Plant Layout
T
toggle manipulator handle mode
Tools Options - Equipment and Systems
Display
General
transfer run
transitional parts
translating objects using Quick Translate
turn radius, invalid
types of parts
U
update connections
V
values
adding to catalog
list of keyword values
Version 5 Release 16
Page 251
Vous aimerez peut-être aussi
- Manual 2Document105 pagesManual 2JosePas encore d'évaluation
- Vaot Ifm 2007Document80 pagesVaot Ifm 2007jimmyPas encore d'évaluation
- NCDOT Trip Generation TrainingDocument84 pagesNCDOT Trip Generation TrainingJosePas encore d'évaluation
- Memoria CorreaDocument6 pagesMemoria CorreaJosePas encore d'évaluation
- Tutorial Mastan2Document68 pagesTutorial Mastan2Christian PintoPas encore d'évaluation
- Transportation TripDocument182 pagesTransportation TripJason Xavi SinghPas encore d'évaluation
- Four Step ModelDocument18 pagesFour Step ModelMuhammad SadillahPas encore d'évaluation
- Slide SlopeStabilityVerification Part3Document94 pagesSlide SlopeStabilityVerification Part3mastergeo35Pas encore d'évaluation
- Cooling Times (Injection Molding)Document9 pagesCooling Times (Injection Molding)Alfredo AndradePas encore d'évaluation
- Mold DesignDocument222 pagesMold DesignJosePas encore d'évaluation
- Mold DesignDocument222 pagesMold DesignJosePas encore d'évaluation
- Mold and Die CastingDocument124 pagesMold and Die CastingJosePas encore d'évaluation
- Shoe Dog: A Memoir by the Creator of NikeD'EverandShoe Dog: A Memoir by the Creator of NikeÉvaluation : 4.5 sur 5 étoiles4.5/5 (537)
- The Subtle Art of Not Giving a F*ck: A Counterintuitive Approach to Living a Good LifeD'EverandThe Subtle Art of Not Giving a F*ck: A Counterintuitive Approach to Living a Good LifeÉvaluation : 4 sur 5 étoiles4/5 (5794)
- Hidden Figures: The American Dream and the Untold Story of the Black Women Mathematicians Who Helped Win the Space RaceD'EverandHidden Figures: The American Dream and the Untold Story of the Black Women Mathematicians Who Helped Win the Space RaceÉvaluation : 4 sur 5 étoiles4/5 (890)
- The Yellow House: A Memoir (2019 National Book Award Winner)D'EverandThe Yellow House: A Memoir (2019 National Book Award Winner)Évaluation : 4 sur 5 étoiles4/5 (98)
- The Little Book of Hygge: Danish Secrets to Happy LivingD'EverandThe Little Book of Hygge: Danish Secrets to Happy LivingÉvaluation : 3.5 sur 5 étoiles3.5/5 (399)
- A Heartbreaking Work Of Staggering Genius: A Memoir Based on a True StoryD'EverandA Heartbreaking Work Of Staggering Genius: A Memoir Based on a True StoryÉvaluation : 3.5 sur 5 étoiles3.5/5 (231)
- Never Split the Difference: Negotiating As If Your Life Depended On ItD'EverandNever Split the Difference: Negotiating As If Your Life Depended On ItÉvaluation : 4.5 sur 5 étoiles4.5/5 (838)
- Elon Musk: Tesla, SpaceX, and the Quest for a Fantastic FutureD'EverandElon Musk: Tesla, SpaceX, and the Quest for a Fantastic FutureÉvaluation : 4.5 sur 5 étoiles4.5/5 (474)
- The Hard Thing About Hard Things: Building a Business When There Are No Easy AnswersD'EverandThe Hard Thing About Hard Things: Building a Business When There Are No Easy AnswersÉvaluation : 4.5 sur 5 étoiles4.5/5 (344)
- Grit: The Power of Passion and PerseveranceD'EverandGrit: The Power of Passion and PerseveranceÉvaluation : 4 sur 5 étoiles4/5 (587)
- On Fire: The (Burning) Case for a Green New DealD'EverandOn Fire: The (Burning) Case for a Green New DealÉvaluation : 4 sur 5 étoiles4/5 (73)
- The Emperor of All Maladies: A Biography of CancerD'EverandThe Emperor of All Maladies: A Biography of CancerÉvaluation : 4.5 sur 5 étoiles4.5/5 (271)
- Devil in the Grove: Thurgood Marshall, the Groveland Boys, and the Dawn of a New AmericaD'EverandDevil in the Grove: Thurgood Marshall, the Groveland Boys, and the Dawn of a New AmericaÉvaluation : 4.5 sur 5 étoiles4.5/5 (265)
- The Gifts of Imperfection: Let Go of Who You Think You're Supposed to Be and Embrace Who You AreD'EverandThe Gifts of Imperfection: Let Go of Who You Think You're Supposed to Be and Embrace Who You AreÉvaluation : 4 sur 5 étoiles4/5 (1090)
- Team of Rivals: The Political Genius of Abraham LincolnD'EverandTeam of Rivals: The Political Genius of Abraham LincolnÉvaluation : 4.5 sur 5 étoiles4.5/5 (234)
- The World Is Flat 3.0: A Brief History of the Twenty-first CenturyD'EverandThe World Is Flat 3.0: A Brief History of the Twenty-first CenturyÉvaluation : 3.5 sur 5 étoiles3.5/5 (2219)
- The Unwinding: An Inner History of the New AmericaD'EverandThe Unwinding: An Inner History of the New AmericaÉvaluation : 4 sur 5 étoiles4/5 (45)
- The Sympathizer: A Novel (Pulitzer Prize for Fiction)D'EverandThe Sympathizer: A Novel (Pulitzer Prize for Fiction)Évaluation : 4.5 sur 5 étoiles4.5/5 (119)
- Her Body and Other Parties: StoriesD'EverandHer Body and Other Parties: StoriesÉvaluation : 4 sur 5 étoiles4/5 (821)
- SAP PM Codigos TDocument7 pagesSAP PM Codigos Teedee3Pas encore d'évaluation
- User manual for TW25 dishwasher from MideaDocument20 pagesUser manual for TW25 dishwasher from MideagreengawPas encore d'évaluation
- BS EN-1401-1-1998 Gravity Sewer PipesDocument34 pagesBS EN-1401-1-1998 Gravity Sewer PipesSunil Devdutt Thakore100% (1)
- Machine Design Ii: Design of Coil SpringsDocument36 pagesMachine Design Ii: Design of Coil SpringsJavier VespaPas encore d'évaluation
- ASEAN Customs Integration and Strategic Plan on Customs Development (SPCD) 2011-2015Document6 pagesASEAN Customs Integration and Strategic Plan on Customs Development (SPCD) 2011-2015TonyPas encore d'évaluation
- Pt. Mukti Panel Industri: Jadwal ProduksiDocument1 pagePt. Mukti Panel Industri: Jadwal ProduksiWIDYA WULAN SARIPas encore d'évaluation
- PNPA Security Survey ReportDocument4 pagesPNPA Security Survey ReportJustin CoymePas encore d'évaluation
- 1300 Maxtrak Manual PartsDocument396 pages1300 Maxtrak Manual PartsMariano David Pons Merino86% (7)
- Data Kapal IKLANDocument54 pagesData Kapal IKLANAldi Nasution100% (1)
- Update On The Latest SCDF Fire Code PDFDocument55 pagesUpdate On The Latest SCDF Fire Code PDFMaung AyePas encore d'évaluation
- ETABS 2016 Concrete Frame Design: ETABS 2016 16.0.0 License # 1L4NYHW6GDTZBRADocument2 pagesETABS 2016 Concrete Frame Design: ETABS 2016 16.0.0 License # 1L4NYHW6GDTZBRARajib MaharjanPas encore d'évaluation
- 60-1 Ratio Fluid End For 7 3-8 Air MotorDocument2 pages60-1 Ratio Fluid End For 7 3-8 Air MotorwaleedPas encore d'évaluation
- Leading Change in OrganisationsDocument12 pagesLeading Change in OrganisationsKasimRanderee100% (1)
- Introduction To Media WritingDocument73 pagesIntroduction To Media WritingKannan Gopalraj0% (1)
- G SM PPLT Pip 805Document12 pagesG SM PPLT Pip 805rokan123Pas encore d'évaluation
- The Shaping Movement: Fifth-Generation Technology - Dentistry TodayDocument10 pagesThe Shaping Movement: Fifth-Generation Technology - Dentistry TodayRuchi ShahPas encore d'évaluation
- Theories and Models of Agricultural DevelopmentDocument4 pagesTheories and Models of Agricultural DevelopmentChrist AvePas encore d'évaluation
- BABOK 2 Big PictureDocument1 pageBABOK 2 Big PictureCBAPMaster100% (3)
- Caterpillar Cat 245B SERIES II EXCAVATOR (Prefix 6MF) Service Repair Manual (6MF00513 and Up)Document27 pagesCaterpillar Cat 245B SERIES II EXCAVATOR (Prefix 6MF) Service Repair Manual (6MF00513 and Up)rpoy9396615Pas encore d'évaluation
- ch06Document16 pagesch06Mahmmod Al-QawasmehPas encore d'évaluation
- Pre-Mobilzation Checklist W 778Document17 pagesPre-Mobilzation Checklist W 778Mohamed ShafeeqPas encore d'évaluation
- Download Full Version of BA Interview QuestionsDocument21 pagesDownload Full Version of BA Interview QuestionsTarget2009Pas encore d'évaluation
- Modified IDOT Pile LengthDocument4 pagesModified IDOT Pile LengthPaco OzïlPas encore d'évaluation
- WA Electrical Requirements SummaryDocument68 pagesWA Electrical Requirements SummaryYe KyawPas encore d'évaluation
- MASS TRANSFER ABSORPTION DESIGNDocument38 pagesMASS TRANSFER ABSORPTION DESIGNSyazwan WanPas encore d'évaluation
- Reflecting Vernacular Traditions in Modern DesignDocument116 pagesReflecting Vernacular Traditions in Modern DesignSHANU SHARMAPas encore d'évaluation
- Python GuideDocument126 pagesPython Guidesaleem4uahamedPas encore d'évaluation
- Import ExportDocument245 pagesImport ExportjesusortegavPas encore d'évaluation
- How to use Smart RoundingDocument23 pagesHow to use Smart Roundingpjanssen2306Pas encore d'évaluation
- Damon Quick Start GuideDocument8 pagesDamon Quick Start Guideamcsilva100% (1)