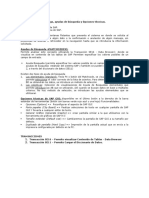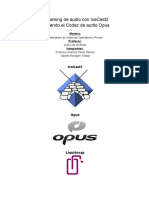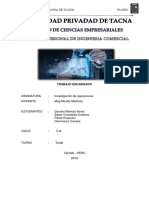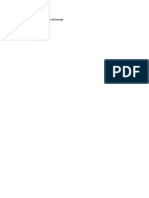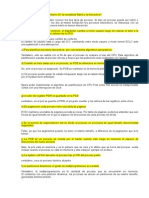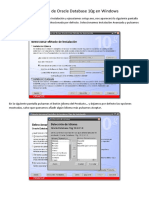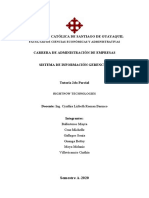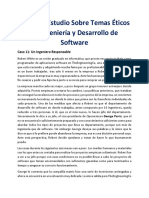Académique Documents
Professionnel Documents
Culture Documents
Manual 3D
Transféré par
Gonzalo Sacerdote0 évaluation0% ont trouvé ce document utile (0 vote)
12 vues10 pagesMANUAL DE 3D
Titre original
MANUAL 3D
Copyright
© © All Rights Reserved
Formats disponibles
DOC, PDF, TXT ou lisez en ligne sur Scribd
Partager ce document
Partager ou intégrer le document
Avez-vous trouvé ce document utile ?
Ce contenu est-il inapproprié ?
Signaler ce documentMANUAL DE 3D
Droits d'auteur :
© All Rights Reserved
Formats disponibles
Téléchargez comme DOC, PDF, TXT ou lisez en ligne sur Scribd
0 évaluation0% ont trouvé ce document utile (0 vote)
12 vues10 pagesManual 3D
Transféré par
Gonzalo SacerdoteMANUAL DE 3D
Droits d'auteur :
© All Rights Reserved
Formats disponibles
Téléchargez comme DOC, PDF, TXT ou lisez en ligne sur Scribd
Vous êtes sur la page 1sur 10
CAPTULO
DESCRIPCIN DEL EDITOR
DE ESCENAS EN 3D
El objetivo de este primer captulo es el de familiarizarnos
con el entorno de trabajo de esta herramienta. Por este
motivo, empezaremos detallando los pasos a seguir para
poder acceder a la aplicacin y luego presentaremos la
pantalla de inicio y todas sus reas de trabajo.
1.1 ENTRADA AL EDITOR DE ESCENAS EN 3D
Para comenzar a utilizar el generador de escenas tiene dos
formas distintas de acceder a l: la primera es mediante la
entrada directa al Editor 3D y la segunda, a partir del
bloque de Presupuestos (vase la figura 1.1).
DESCRIPCIN DEL EDITOR DE ESCENAS EN 3D
Figura 1.1. Pantalla entrada a TeoWin.
Ambos caminos le llevarn al mismo destino, pero en el
caso que quiera acceder directamente desde el Presupuesto
que vaya a generar o modificar, deber realizar unos pasos
previos que ms adelante se detallarn.
Es imprescindible que al iniciar la sesin de trabajo con
TeoWin, una vez especificado el nombre de usuario y la
contrasea, especifique la empresa con la que va a trabajar
(vea la figura 1.2).
Figura 1.2. Pantalla para seleccionar la Empresa. Esta eleccin debe
realizarla sea cual sea la entrada al Editor de Escenas.
DESCRIPCIN DEL EDITOR DE ESCENAS EN 3D
Cada empresa tiene asociado un cdigo numrico de dos
dgitos. Por lo tanto, para seleccionar una de ellas, deber
introducirlo en el cuadro blanco que se encuentra a la
derecha de la palabra Empresa.
Si conoce el cdigo, puede situarse en dicho espacio y
teclearlo. En caso contrario, haga clic con el ratn sobre el
signo de interrogacin que hay a continuacin y ver
desplegarse un listado con todas las empresas disponibles
(vea la figura 1.3). Seleccione la que le interese y el cdigo
se rellenar automticamente.
Figura 1.3. Pantalla de ayuda para seleccionar la Empresa.
Una vez rellenado este campo, acepte la pantalla y entrar
en el boque de presupuestos o en el Editor segn la opcin
seleccionada.
1.1.1- ENTRADA
AL
EDITOR
DESDE
PRESUPUESTOS
Para poder crear un nuevo presupuesto o bien modificar uno
ya existente, haga clic sobre la opcin Presupuestos del
men superior y aparecer la ventana siguiente.
3
DESCRIPCIN DEL EDITOR DE ESCENAS EN 3D
Figura 1.4. Esta es la ventana mediante la cual podr generar o modificar
los presupuestos.
En el caso que desee trabajar con un presupuesto ya
existente, deber hacer clic en el botn de Abrir y buscar el
que desea modificar. Si por el contrario desea generar uno
nuevo, deber seleccionar el botn de Nuevo.
Figura 1.5. Botn de Crear
Presupuesto Nuevo
GENERAR
UN
PRESUPUESTO
Figura 1.6. Botn de Abrir
Presupuesto
NUEVO
Si selecciona la opcin Nuevo, aparecer la ventana de la
figura 1.7. Solo matizar que para poder entrar en el editor
desde
un
presupuesto
nuevo,
debe
introducir
necesariamente estos tres datos:
-
El cliente.
El modelo con el que a priori crear el diseo.
La forma de pago.
DESCRIPCIN DEL EDITOR DE ESCENAS EN 3D
NOTA: Si al seleccionar el cliente ve que se le rellena
automticamente el campo de Forma de Pago, es
porque en la ficha de ste ya est especificada la forma
de pago habitual.
Figura 1.7. Pantalla de Nuevo Presupuesto con los datos necesarios para
acceder al Editor de Escenas.
Fjese que a la derecha del campo cliente hay un botn con
la palabra Buscar: si no conoce el cdigo del cliente para el
cual generar el presupuesto, pulsando este botn podr
realizar una bsqueda rpida.
ABRIR
UN
PRESUPUESTO
Si selecciona la opcin de Abrir, aparecer la ventana que
se muestra en la figura 1.8.
5
DESCRIPCIN DEL EDITOR DE ESCENAS EN 3D
Para localizar el presupuesto dispone de varios criterios de
bsqueda: cada campo en blanco que aparece es un criterio
distinto. Puede escoger el que ms le interese.
Figura 1.8. Pantalla de Abrir Presupuesto. Cada uno de los cuadros en
blancos son criterios de bsqueda.
Observe que en el campo de cliente tiene de nuevo la
opcin de Buscar, esta vez con un botn que contiene tres
puntos (...). Vamos a hacer una consulta de cliente para
describir los pasos a seguir.
Figura 1.9. Pantalla para realizar bsqueda de clientes.
DESCRIPCIN DEL EDITOR DE ESCENAS EN 3D
De la misma manera que en el presupuesto, en esta nueva
pantalla (figura 1.9), dispone de distintos campos para
limitar la bsqueda a realizar. Si rellena alguno de ellos
reducir el nmero de resultados obtenidos. En el caso que
no rellene ningn campo y haga clic en Buscar, aparecern
todos los clientes que tiene dados de alta.
Una vez realizada la consulta, ver que en la misma pantalla
donde aparecen los resultados, pulsando los botones
marcados con los smbolos << y >> (registro anterior y
registro siguiente) podr desplazarse por los registros
encontrados.
Si desea realizar una nueva bsqueda seleccione el botn
que se indica con el mismo nombre, y si ha encontrado el
cliente que buscaba haga clic sobre el botn Aceptar.
Volviendo al presupuesto, una vez rellenados los campos
para realizar la consulta, pulse el botn de Aplicar
Bsqueda: ver como en la parte inferior de la pantalla
aparece un listado con todos los presupuestos que
responden a los criterios introducidos. Pulse con el ratn
sobre el que desee abrir (se pone en azul) y haga clic sobre
Aceptar.
ENTRAR
AL
EDITOR
DE
ESCENAS
Llegado a este punto, seleccione el botn que da entrada al
Editor (figura 1.10).
Figura 1.10. Botn de Entrada al Editor.
DESCRIPCIN DEL EDITOR DE ESCENAS EN 3D
1.1.2- ENTRADA
EL EDITOR
A LA
PANTALLA
DE
TRABAJO
DESDE
En estos momentos debe encontrarse ya en el Editor de
Escenas. Tan solo queda un pequeo paso para entrar en el
entorno de trabajo donde podr generar sus ambientes.
Figura 1.11.- Entrada al Entorno de Trabajo del Editor de Escenas en 3D
Si ha seguido los pasos marcados anteriormente, debe
encontrarse delante de una pantalla que contiene como
elementos principales los mostrados en la Figura anterior.
Haga clic con el ratn encima de la palabra catlogo y ver
como se despliega un men con distintas opciones.
Figura 1.12.- Men de Seleccin de catlogo
Seleccione el catlogo que le interese haciendo clic sobre la
palabra que designe el tipo de escena que desee generar.
Hecho esto ya estar dentro del Editor listos para empezar a
disear.
8
DESCRIPCIN DEL EDITOR DE ESCENAS EN 3D
Figura 1.13.- Pantalla Principal del Editor
1.2 PANTALLA PRINCIPAL
Una vez confirmado el acceso al generador de escenas,
aparecer una pantalla como la mostrada en la figura 1.13.
Figura 1.14. Entorno de Trabajo del editor de escenas en 3d.
DESCRIPCIN DEL EDITOR DE ESCENAS EN 3D
Para que vaya familiarizndose con el programa y con el
lenguaje que utilizaremos a lo largo de este manual, vamos
a hacer una breve descripcin de los elementos que tiene a
la vista en estos momentos (figura 1.14):
-
BARRA PRINCIPAL DE MEN: est situada en la parte
superior de la pantalla y rene algunos de los
comandos, mensajes y botones que deber aplicar
durante la utilizacin del generador de escenas.
CAJA DE HERRAMIENTAS PARA EL DISEO: esta es la
parte ms interesante de la pantalla. Aqu tiene todo
lo necesario para insertar elementos en la escena que
cree. Ms adelante haremos una descripcin a fondo
de todas las posibilidades que le ofrece este panel
(Captulo 2 Apartado 2.2).
CONTROLES DE MOVIMIENTO Y ZOOM: estos controles
le permitirn navegar por la escena en tres
dimensiones a tiempo real, as como controlar el
zoom, sombras, y la herramienta de navegacin
virtual.
ESCENA O ZONA DE TRABAJO: como se puede
imaginar, aqu es donde se desarrollar toda la
accin. Esta zona de la pantalla es donde usted
crear su diseo.
Despus de esta primera aproximacin, dedicaremos el
siguiente captulo a explicar exhaustivamente cada una
de las zonas que acabamos de presentar.
10
Vous aimerez peut-être aussi
- Manual Sap Basis Netweaver Inicial Unidad 1 by CvosoftDocument17 pagesManual Sap Basis Netweaver Inicial Unidad 1 by CvosoftGuillermo OlivaresPas encore d'évaluation
- Tarea 1 de ProgramacionDocument6 pagesTarea 1 de ProgramacionAna Aida RomanPas encore d'évaluation
- Fases para La Creacion de La PMO 60Document102 pagesFases para La Creacion de La PMO 60AngiePas encore d'évaluation
- Aplicaciones WEBDocument33 pagesAplicaciones WEBAnonymous LlAZQDFLPas encore d'évaluation
- Streaming de RadioDocument7 pagesStreaming de RadioPablo SolísPas encore d'évaluation
- Teoria de Colas FiDocument20 pagesTeoria de Colas FiMirelliita Phaola HuaycaniiPas encore d'évaluation
- Examen Parcial - Semana 4 - INV - SEGUNDO BLOQUE-BASES DE DATOS - (GRUPO1)Document14 pagesExamen Parcial - Semana 4 - INV - SEGUNDO BLOQUE-BASES DE DATOS - (GRUPO1)CamiloPas encore d'évaluation
- MACROS Intermedio For MacroAntoniDocument69 pagesMACROS Intermedio For MacroAntoniEfraín LinPas encore d'évaluation
- DevOps Texto 5Document6 pagesDevOps Texto 5David LopezPas encore d'évaluation
- Elektor n399 Septiembre 2013Document88 pagesElektor n399 Septiembre 2013Maria100% (1)
- Taller-3 PL-SQLDocument12 pagesTaller-3 PL-SQLOmar Guevara GonzalezPas encore d'évaluation
- Ejemplo Resuelto de Diagrama de IshikawaDocument4 pagesEjemplo Resuelto de Diagrama de Ishikawaabisalo338Pas encore d'évaluation
- Herencia y PoliformismoDocument4 pagesHerencia y Poliformismomarcos enriquezPas encore d'évaluation
- Manual de Uso Del SAGE General 2020Document114 pagesManual de Uso Del SAGE General 2020P_luS100% (1)
- Actividad 1Document10 pagesActividad 1Manuel ResendizPas encore d'évaluation
- Bond GraphDocument20 pagesBond GraphAlejandro Garcia PerezPas encore d'évaluation
- ISO UNLP - Preguntas de Examen TeóricasDocument2 pagesISO UNLP - Preguntas de Examen TeóricasLeoEguíaPas encore d'évaluation
- Sist - Gestion - Ventas CHUQUILLURIDocument35 pagesSist - Gestion - Ventas CHUQUILLURIEdgard Ernesto Ortiz Ortiz100% (3)
- TEMARIO BA Multiplica - Excel Avanzado y Power BI InicialDocument4 pagesTEMARIO BA Multiplica - Excel Avanzado y Power BI InicialAgustin RavenaPas encore d'évaluation
- Instalacion de Oracle Database 10g en WindowsDocument17 pagesInstalacion de Oracle Database 10g en WindowsManuelPas encore d'évaluation
- Error de Pantalla Negra en Windows - Causas y SoluciónDocument1 pageError de Pantalla Negra en Windows - Causas y SoluciónRoberto AlamoPas encore d'évaluation
- Perfil MRPDocument166 pagesPerfil MRPMaria DiazPas encore d'évaluation
- Manual de Usuaro Es-500wDocument173 pagesManual de Usuaro Es-500wMore MayiPas encore d'évaluation
- Requerimientos Técnicos SIIGO WindowsDocument3 pagesRequerimientos Técnicos SIIGO WindowsEnrique IvánPas encore d'évaluation
- Rightnow TechnologiesDocument15 pagesRightnow TechnologiesCinthia VillavicencioPas encore d'évaluation
- Reingenieria de SoftwareDocument25 pagesReingenieria de SoftwareBORIS FERNANDOPas encore d'évaluation
- Solución Taller RAP 3Document5 pagesSolución Taller RAP 3Harrison Vega67% (3)
- Descartes en EquipoDocument21 pagesDescartes en EquipoJL EncisoPas encore d'évaluation
- Casos de Estudio Sobre Temas Éticos en Ingeniería y Desarrollo de Software Caso 11 y 15Document5 pagesCasos de Estudio Sobre Temas Éticos en Ingeniería y Desarrollo de Software Caso 11 y 15gerson0% (3)
- Unidad Educativa MunicipalmoduloDocument35 pagesUnidad Educativa MunicipalmodulomartinPas encore d'évaluation