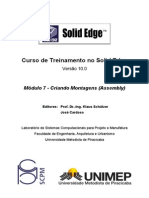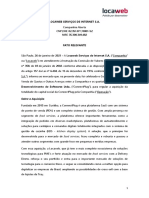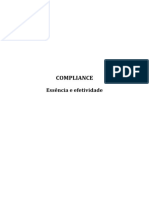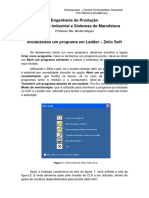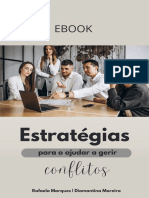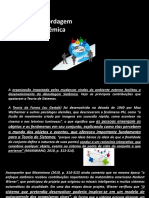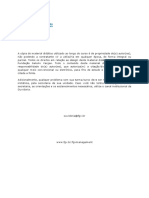Académique Documents
Professionnel Documents
Culture Documents
Treinamento Solid Edge V14
Transféré par
everton_rtCopyright
Formats disponibles
Partager ce document
Partager ou intégrer le document
Avez-vous trouvé ce document utile ?
Ce contenu est-il inapproprié ?
Signaler ce documentDroits d'auteur :
Formats disponibles
Treinamento Solid Edge V14
Transféré par
everton_rtDroits d'auteur :
Formats disponibles
Curso de Treinamento no Solid Edge
Verso 10.0
Mdulo 9 - Biblioteca de Peas On-line
Editores: Prof. Dr.-Ing. Klaus Schtzer
Jos Cardoso
Bruno Holtz Gemignani
Laboratrio de Sistemas Computacionais para Projeto e Manufatura
Faculdade de Engenharia, Arquitetura e Urbanismo
S C P M
Universidade Metodista de Piracicaba
Lab. de Sistemas Computacionais
para Projeto e Manufatura
Prof. Dr.-Ing. K. Schtzer
FEAU - UNIMEP
18
Montagens Especiais
Neste captulo, a montagem ser feita com peas j prontas retiradas do site tracesoftware.com. Atravs deste site pode-se encontrar qualquer pea pronta e deve-se
dimensionar conforme a necessidade. Ao entrar deve se cadastrar e direcionar os
arquivos para um e-mail de fcil acesso onde ser depositada toda a pea
selecionada em formato zip.
1.
Abra o site www.trace-software.com.
Lab. de Sistemas Computacionais
para Projeto e Manufatura
Prof. Dr.-Ing. K. Schtzer
FEAU - UNIMEP
2.
Em traceparts, selecione Trace Parts Online.
3.
Na parte superior direito da pagina, selecione Register.
4.
Preencha os campos solicitados e cadastre sua senha.
5.
Terminando o cadastro, selecione Next, para acessar a pgina do Login.
6.
No lado esquerdo da pgina, em catalog esto todos os fabricantes das peas
que o Site disponibiliza, para nossa montagem mantm General.
Lab. de Sistemas Computacionais
para Projeto e Manufatura
Prof. Dr.-Ing. K. Schtzer
FEAU - UNIMEP
7.
Selecione o Extended I.C.S. Classification em baixo da janela Catalog.
8.
Selecione Mechanical systems and components of general use.
9.
Selecione a Fasterners e Rings, bushes, sleeves, collars como mostrado
abaixo.
10. No centro da tela o software descriminar os tipos de anis e escolha o
Circlips - Normal series, selecione em Select
11. Abrir uma nova janela com as dimenses deste tipo de anis escolhido.
Selecione o Anel de dimetro interno 40 mm e espessura 1,7 mm.
12. Na janela CAD Format, selecione o 3D SOLID EDGE V10, como mostrado
abaixo.
Lab. de Sistemas Computacionais
para Projeto e Manufatura
Prof. Dr.-Ing. K. Schtzer
FEAU - UNIMEP
13. Antes de enviar essa pea para o e-mail supracitado, volte para janela onde
esta descriminada as dimenses dos anis, atravs do Back e selecione em
Select outro Anel com dimetro de 30 mm e 5 mm de espessura, no esquea
de selecionar o formato.
Nota: Observe que foi criado uma cesta com as peas requeridas.
14. Selecione Send Basket e Next para enviar as peas para o seu e-mail.
15. Antes de selecionar o rolamento, na rea do TraceParts Online no lado
superior esquerdo da pgina selecione User e Preferences, como mostra a
figura.
16. Na janela aberta ao lado direito em Parts selecione 3D SolidEdge V10, isso
permitir o cadastramento permanente neste formato das peas a serem
selecionadas posteriormente.
17. Selecione Apply Chances.
Lab. de Sistemas Computacionais
para Projeto e Manufatura
Prof. Dr.-Ing. K. Schtzer
FEAU - UNIMEP
18. Os passos a seguir para selecionar o rolamento so iguais dos passos 8 a 12.
No lado esquerdo da janela selecione Bearings e Radial Contact Ball
Bearings na seqncia de Catalog - General.
19. Neste passo, podes notar que foram apresentados tipos e de rolamentos e
suas especificaes.
20. Selecionar o rolamento (Bearings) com a seguinte especificao Single Row
Deep Groov Ball Bearing with Shields.
21. Selecione o rolamento com o dimetro interno de 30 mm e externo de 62 mm.
22. Atravs do Select, enviar para o seu e-mail e Next.
23. Acesse o seu e-mail e selecione os arquivos, salvar em D:\ Usurio.
24. Abra o arquivo que est em formato WinZip e clique em I Agree.
25. Na janela posterior selecione Extract.
26. Verifique se o diretrio confirma o D:\Usurio e Extract.
Lab. de Sistemas Computacionais
para Projeto e Manufatura
Prof. Dr.-Ing. K. Schtzer
FEAU - UNIMEP
27. No diretrio D:\Usurio est salvo a pea, disponvel para a utilizao.
28. Abra no diretrio P:\SolidEdge e copie o arquivo Eixo, Chaveta e Engrenagem
para o D:\Usurio.
29. Abra o ambiente Solid Edge Assembly para fazer a montagem e busque o
Arquivo ora copiado.
30. No EdgeBar selecione o Arquivo Eixo.par e arrasta rea de trabalho.
31. Selecione o Arquivo Chaveta.par e arraste rea de trabalho.
32. Atravs do comando Insert
mostrado abaixo.
coloque a Chaveta no Eixo, como
Lab. de Sistemas Computacionais
para Projeto e Manufatura
Prof. Dr.-Ing. K. Schtzer
FEAU - UNIMEP
33. Selecione o arquivo com o nome Engrenagem.par e arraste ate a rea de
trabalho.
34. Selecione o comando Insert
e coloque a Engrenagem no Eixo.
Lab. de Sistemas Computacionais
para Projeto e Manufatura
Prof. Dr.-Ing. K. Schtzer
FEAU - UNIMEP
35. Antes do prximo passo, aumenta o canal prximo a engrenagem e use o
Quick Pick
, para facilitar selecionar as partes do canal.
36. Selecione o Arquivo ciclip_nf_e_22-163_40_x_1_7.part, arraste o anel ate a
rea de trabalho e com o comando Insert
segurar a engrenagem.
coloque no canal para
Lab. de Sistemas Computacionais
para Projeto e Manufatura
Prof. Dr.-Ing. K. Schtzer
FEAU - UNIMEP
37. Os prximos passos so para montar a o rolamento no eixo. Selecione o
arquivo Ball_bearing_-_6206-2z.asm no EdgeBar e coloque no eixo com o
comando Insert
Lab. de Sistemas Computacionais
para Projeto e Manufatura
Prof. Dr.-Ing. K. Schtzer
FEAU - UNIMEP
10
38. Selecione o arquivo ciclip_nf_e_22-163_30_x_1_5.part e coloque (com
comando usado anteriormente), no canal prximo ao rolamento, no
esquecendo aumentar o canal para facilitar selecionar.
Lab. de Sistemas Computacionais
para Projeto e Manufatura
Prof. Dr.-Ing. K. Schtzer
FEAU - UNIMEP
39. Salve a montagem.
11
Lab. de Sistemas Computacionais
para Projeto e Manufatura
Prof. Dr.-Ing. K. Schtzer
FEAU - UNIMEP
40. Outros sites onde obter peas standard.
http://www.skf.com.br
http://www.cad.de/kataloge/partserver.shtml
http://www.cadsymbols.de
12
Vous aimerez peut-être aussi
- Procedimento de Calibração de RoscaDocument7 pagesProcedimento de Calibração de Roscaeverton_rt100% (1)
- Leitura e Interpretação de Certificado de CalibraçãoDocument16 pagesLeitura e Interpretação de Certificado de Calibraçãoeverton_rtPas encore d'évaluation
- Definição de Critério de AceitaçãoDocument20 pagesDefinição de Critério de Aceitaçãoeverton_rtPas encore d'évaluation
- Treinamento Solid Edge V14Document43 pagesTreinamento Solid Edge V14everton_rtPas encore d'évaluation
- Estrutura de Um Manual Da QualidadeDocument25 pagesEstrutura de Um Manual Da Qualidadeeverton_rtPas encore d'évaluation
- Unicam Módulo Fresa 2DDocument15 pagesUnicam Módulo Fresa 2Deverton_rtPas encore d'évaluation
- PauloDocument4 pagesPauloPaulo HenriquePas encore d'évaluation
- Capitulo 1Document7 pagesCapitulo 1Jhenmylle RibeiroPas encore d'évaluation
- DANFESDocument1 pageDANFESJorge RocketPas encore d'évaluation
- PrimeirosPassosnoMARKETINGDIGITAL1 (1) RgrgrgrgrasDocument47 pagesPrimeirosPassosnoMARKETINGDIGITAL1 (1) RgrgrgrgrasHenrique pedroPas encore d'évaluation
- Remuneração Estratégica VariávelDocument17 pagesRemuneração Estratégica VariávelRicardo GonçalvesPas encore d'évaluation
- Docsity Curso Basico de Rslogix RockwellDocument107 pagesDocsity Curso Basico de Rslogix RockwellJuliano StrassburgPas encore d'évaluation
- 3-Marketing Direto, Captação, Retenção e FidelizaçãoDocument21 pages3-Marketing Direto, Captação, Retenção e FidelizaçãoIgor QuirinoPas encore d'évaluation
- Locaweb Serviços de Internet S.A.: Sobre A AquisiçãoDocument6 pagesLocaweb Serviços de Internet S.A.: Sobre A AquisiçãoRenan Dantas SantosPas encore d'évaluation
- Leroy Merlin - Construção, Acabamento, Decoração e JardinagemDocument1 pageLeroy Merlin - Construção, Acabamento, Decoração e JardinagemRobertaSantosPas encore d'évaluation
- Ficha de Avaliação Ufcd 584Document4 pagesFicha de Avaliação Ufcd 584maria100% (1)
- Compliance Essência e EfetividadeDocument236 pagesCompliance Essência e EfetividadeANDERSON MENDONCAPas encore d'évaluation
- EDIT FLL Nº. 009-20 - DR - Teoria e Analise Semiotica - 2 FasesDocument5 pagesEDIT FLL Nº. 009-20 - DR - Teoria e Analise Semiotica - 2 FasesMarcos Lemos100% (1)
- Fabio RagoDocument2 pagesFabio RagoRenatoMonteiroPas encore d'évaluation
- The Robert Collier Letter Book (Copy Classics)Document63 pagesThe Robert Collier Letter Book (Copy Classics)rogerdarwinnPas encore d'évaluation
- Figueiredo Monografia Jordi 2009Document86 pagesFigueiredo Monografia Jordi 2009grupojordiPas encore d'évaluation
- Teste de Perfil Empreendedor DornellasDocument17 pagesTeste de Perfil Empreendedor DornellasIris PontesPas encore d'évaluation
- Aula 152Document1 pageAula 152Bruna BetoliPas encore d'évaluation
- Introducao Ao Zelio PDFDocument6 pagesIntroducao Ao Zelio PDFMarcos ViniciusPas encore d'évaluation
- Ebook - Gestão Conflitos No TrabalhoDocument11 pagesEbook - Gestão Conflitos No TrabalhoCarlos Oliveira100% (1)
- Segurança Na Internet Autor Zenaide Aparecida RiosDocument56 pagesSegurança Na Internet Autor Zenaide Aparecida RiosArmando Felipe Ferreira CavalcantePas encore d'évaluation
- Apostila Parte 1 A 5Document262 pagesApostila Parte 1 A 5Felipe DamascenoPas encore d'évaluation
- Código de Conduta UniasselviDocument30 pagesCódigo de Conduta Uniasselvijunior rochaPas encore d'évaluation
- Historia Do Pensamento Economico PDFDocument110 pagesHistoria Do Pensamento Economico PDFFreeride ConquistaPas encore d'évaluation
- Slides Aula 3.4Document18 pagesSlides Aula 3.4Joao NunesPas encore d'évaluation
- Ae chk8 T5aDocument5 pagesAe chk8 T5aÓscarPas encore d'évaluation
- HG305 - LN e AF MILITAR - 03 - Planeamento e ControloDocument78 pagesHG305 - LN e AF MILITAR - 03 - Planeamento e ControlorogerioPas encore d'évaluation
- MRS Logística-Ficha de Cadastro de FornecedoresDocument2 pagesMRS Logística-Ficha de Cadastro de FornecedoresDavid Fonseca VieiraPas encore d'évaluation
- 01 Apostila MBA FGV Administração de VendasDocument5 pages01 Apostila MBA FGV Administração de VendasrodrigoxsilvaPas encore d'évaluation
- Loca WebDocument2 pagesLoca WebVitória FernandesPas encore d'évaluation
- Trabalho Machado, Barros e PalhanoDocument27 pagesTrabalho Machado, Barros e PalhanoTailine RomildaPas encore d'évaluation