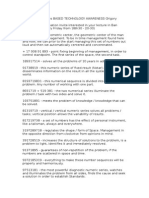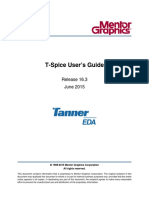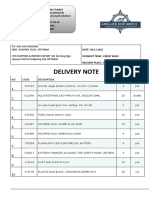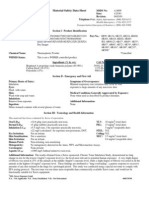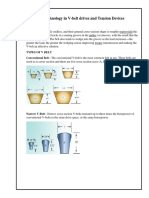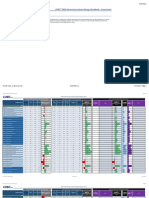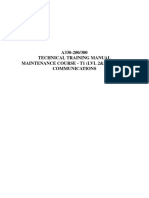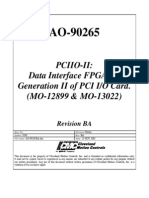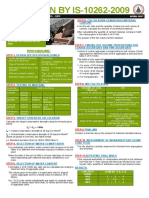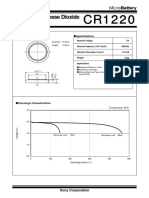Académique Documents
Professionnel Documents
Culture Documents
JF V02 S03 L01
Transféré par
RizkiFadhillaSTitre original
Copyright
Formats disponibles
Partager ce document
Partager ou intégrer le document
Avez-vous trouvé ce document utile ?
Ce contenu est-il inapproprié ?
Signaler ce documentDroits d'auteur :
Formats disponibles
JF V02 S03 L01
Transféré par
RizkiFadhillaSDroits d'auteur :
Formats disponibles
Java Fundamentals
Getting Started with Greenfoot
Copyright 2012, Oracle and/or its affiliates. All rights
reserved.
Getting Started with Greenfoot
Overview
This lesson covers the following topics:
Download and install Greenfoot
Describe
D
ib th
the components
t off th
the Greenfoot
G
f t interactive
i t
ti
development environment
Create an instance of a class
Describe classes and subclasses
g
Java syntax
y
used to correctly
y create a
Recognize
subclass
Copyright 2012, Oracle and/or its affiliates. All rights
reserved.
Getting Started with Greenfoot
Launch Greenfoot
To launch Greenfoot:
Double-click the Greenfoot icon on your desktop.
Select the Greenfoot program from your list of computer
programs.
Copyright 2012, Oracle and/or its affiliates. All rights
reserved.
Getting Started with Greenfoot
Greenfoot Textbook Scenarios
To become familiar with Greenfoot, download and run the
scenarios created by the authors of the Greenfoot
textbook.
A scenario is a game or simulation implemented in Greenfoot.
Copyright 2012, Oracle and/or its affiliates. All rights
reserved.
Getting Started with Greenfoot
Steps to Download the Greenfoot Textbook
Scenarios
1. Go to the Greenfoot textbook webpage:
http://www.greenfoot.org/book
2. Click the Book Scenarios link.
3. Save the zip file to a folder on your computer.
4. Extract the zip files to a folder on your computer.
5 Name
5.
N
thi
this ffolder
ld G
Greenfoot
f t Scenarios.
S
i
If your computer does not have zip file extraction software, download
free, open source software at 7zip.com.
Copyright 2012, Oracle and/or its affiliates. All rights
reserved.
Getting Started with Greenfoot
Steps to Open a Scenario in Greenfoot
1. From the Scenario menu, select Open.
2. From the Greenfoot scenarios folder you created on your
computer, select the leaves-and-wombats scenario from the
chapter01 folder.
3. The scenario will open in a new window.
Copyright 2012, Oracle and/or its affiliates. All rights
reserved.
Getting Started with Greenfoot
Execution Controls
Execution controls to run a scenario include:
Act: Runs all actions in the scenario once.
Run/pause: Runs all actions in the scenario repeatedly until
Pause is clicked.
Reset: Pauses the scenario or resets the scenario back to its
starting
gp
position.
Speed: Runs actions faster or slower.
Copyright 2012, Oracle and/or its affiliates. All rights
reserved.
Getting Started with Greenfoot
Inherited Characteristics
In nature, a frog inherits some characteristics that are
common to all frogs: two eyes, four legs, and slimy skin.
The frog may also inherit the characteristics of its breed
that gives it a specific color, shape and size.
In Greenfoot, a class, such as the Frog
g class, defines
the characteristics of all frog objects that act in the
scenario, such as how they look and ways they can act.
A class contains the specifications that define the appearance
and movement of an object. The class provides instructions to
Greenfoot for how to create and display
p y instances when they
y are
added to your scenario.
8
Copyright 2012, Oracle and/or its affiliates. All rights
reserved.
Getting Started with Greenfoot
Classes in Greenfoot
The class tells your scenario how its objects should look
and act when the scenario is run.
When you add a class to your scenario,
scenario it appears in the
class hierarchy (to the right of the world).
You can add as manyy instances of the class as yyou wish
to the scenario.
Copyright 2012, Oracle and/or its affiliates. All rights
reserved.
Getting Started with Greenfoot
Superclass Types
Two types of superclasses appear in the Greenfoot class
hierarchy:
World:
Holds the subclasses that provide the background image for the
scenarios world.
Defines the size and resolution of the world
world.
Actor:
Holds the subclasses that produce the instances that act in the
scenario.
i
The overarching class of a group of classes is
called a superclass.
10
Copyright 2012, Oracle and/or its affiliates. All rights
reserved.
Getting Started with Greenfoot
Subclasses
Subclasses are a specialization of a class.
For example, the Hedgehog class is a subclass of the
Actor superclass.
superclass This subclass:
Inherits all of the properties of the Actor superclass, such
as a pre-defined set of actions that Actor subclasses can
perform.
f
Has properties specific to its subclass, such as the image
that gives hedgehog objects their appearance.
Can receive new properties that the programmer creates
specifically for the subclass, such as images or actions.
11
Copyright 2012, Oracle and/or its affiliates. All rights
reserved.
Getting Started with Greenfoot
Subclass Properties
A subclass has an is-a relationship to a superclass
(Hedgehog is a subclass of the Actor superclass).
Properties can be modified (such as the classs
class s name
name,
image to display, or actions to perform).
An arrow in the class hierarchyy shows the subclasss
relationship to the superclass.
12
Copyright 2012, Oracle and/or its affiliates. All rights
reserved.
Getting Started with Greenfoot
Steps to Create a New Subclass
1. Right click on the World or Actor superclass.
2. Select New subclass...
3. Name the class.
4. Select a class image from the menu for the subclasss instances
to display, then click OK.
5 The
5.
Th subclass
b l
will
ill appear iin th
the class
l
hi
hierarchy.
h
13
Copyright 2012, Oracle and/or its affiliates. All rights
reserved.
Getting Started with Greenfoot
Steps to Create a New Subclass with an Image
Imported From Your Computer
1. Right click on the World or Actor superclass.
2. Select New Subclass...
3. In the New Class window, click the Import From File... button.
4. Select the image file to import from your computer.
5. Name the new subclass, then click OK.
6. The subclass with the new image appears in the class hierarchy.
14
Copyright 2012, Oracle and/or its affiliates. All rights
reserved.
Getting Started with Greenfoot
Steps to Create a New Subclass with an Image
Drawn in Your Computers Paint Program
1. Right click on the Actor superclass.
2. Select New Subclass...
3. In the New Class window, click the editor icon.
4. In the drop-down list that appears, select Create New Image.
5. Enter the name of the image file and dimensions. Click OK.
6. Draw the image in your computer's paint program, then save it to
your computer.
7. Create a new subclass, and import the image file. The new
subclass will be added to the scenario.
15
Copyright 2012, Oracle and/or its affiliates. All rights
reserved.
Getting Started with Greenfoot
Compilation
Once a new subclass is created and displayed in the
class hierarchy, it has stripes across it.
Stripes indicate that compilation is required
required.
Compilation is required:
When the classs source code has been modified.
When a subclass or superclass is created or modified.
Compilation translates the source code into
machine code that the computer can understand.
The striped appearance ensures that you added
the source code or class correctly before you
proceed.
16
Copyright 2012, Oracle and/or its affiliates. All rights
reserved.
Getting Started with Greenfoot
Compiling a Greenfoot Scenario
Click Compile. Once compiled, the stripes disappear. You
may then continue programming or run the scenario.
17
Copyright 2012, Oracle and/or its affiliates. All rights
reserved.
Getting Started with Greenfoot
Save Multiple Versions of Scenarios
Save the scenario frequently as you work.
Each time you close Greenfoot, it saves your current
work.
work
Save multiple versions of scenarios:
To return to an earlier version of a scenario.
To have multiple scenarios to work from.
18
Copyright 2012, Oracle and/or its affiliates. All rights
reserved.
Getting Started with Greenfoot
Steps to Save a Scenario
1. In the Scenario menu, select Save a Copy As...
2. Save a copy to a folder on your computer.
19
Copyright 2012, Oracle and/or its affiliates. All rights
reserved.
Getting Started with Greenfoot
Instances of a Class
The Tulip class has characteristics such as petal shape,
color, and size.
A tulip that grows in a field,
field or sits in a vase,
vase is a physical
object that is a unique instance of the Tulip class.
An instance holds the characteristics of the class, but
can be manipulated and changed.
20
Copyright 2012, Oracle and/or its affiliates. All rights
reserved.
Getting Started with Greenfoot
Greenfoot Instances
One or many instances of a class can be added to the
scenario.
Actor instances move and act in your scenario
scenario.
World instances provide the background for your scenario.
Instances can perform the behaviors written by the
programmer in the class's source code.
Instances are the objects from a class
that
h act iin your scenario.
i
21
Copyright 2012, Oracle and/or its affiliates. All rights
reserved.
Getting Started with Greenfoot
Steps to Add an Instance to a Scenario
1. Right click on the class.
2. Click the new [class name] option.
3. Drag the instance into the scenario with your cursor.
4. Program the instance to act by writing source code in the classs
Code editor.
22
Copyright 2012, Oracle and/or its affiliates. All rights
reserved.
Getting Started with Greenfoot
Source Code
DNA gives humans certain characteristics, such as
appearance, mobility, and communication.
Like DNA
DNA, source code is written to tell the class how its
instances could act in the scenario.
Source code
S
d d
defines
fi
what
h t allll iinstances
t
off each
h class
l
are
capable of doing. The behavior of each instance is determined
by the source code of its class.
23
Copyright 2012, Oracle and/or its affiliates. All rights
reserved.
Getting Started with Greenfoot
Steps to View a Classs Source Code
1. Right click on a class in the class menu.
2. Select Open Editor.
24
Copyright 2012, Oracle and/or its affiliates. All rights
reserved.
Getting Started with Greenfoot
Code Editor
The Code editor displays the class's source code. This is
where instructions are programmed for how instances of
the class can act in the scenario.
25
Copyright 2012, Oracle and/or its affiliates. All rights
reserved.
Getting Started with Greenfoot
Terminology
Key terms used in this lesson included:
Class
Compilation
C
il ti
Instance
Source code
Subclass
Superclass
26
Copyright 2012, Oracle and/or its affiliates. All rights
reserved.
Getting Started with Greenfoot
Summary
In this lesson, you should have learned how to:
Download and install Greenfoot
Describe
D
ib th
the components
t off th
the Greenfoot
G
f t interactive
i t
ti
development environment
Create an instance of a class
Describe classes and subclasses
g
Java syntax
y
used to correctly
y create a
Recognize
subclass
27
Copyright 2012, Oracle and/or its affiliates. All rights
reserved.
Getting Started with Greenfoot
Practice
The exercises for this lesson cover the following topics:
Getting to know Greenfoot's components
Creating
C ti instances
i t
Compiling and debugging programs
Identifying properties of an object
28
Copyright 2012, Oracle and/or its affiliates. All rights
reserved.
Vous aimerez peut-être aussi
- Hidden Figures: The American Dream and the Untold Story of the Black Women Mathematicians Who Helped Win the Space RaceD'EverandHidden Figures: The American Dream and the Untold Story of the Black Women Mathematicians Who Helped Win the Space RaceÉvaluation : 4 sur 5 étoiles4/5 (895)
- Never Split the Difference: Negotiating As If Your Life Depended On ItD'EverandNever Split the Difference: Negotiating As If Your Life Depended On ItÉvaluation : 4.5 sur 5 étoiles4.5/5 (838)
- The Yellow House: A Memoir (2019 National Book Award Winner)D'EverandThe Yellow House: A Memoir (2019 National Book Award Winner)Évaluation : 4 sur 5 étoiles4/5 (98)
- The Subtle Art of Not Giving a F*ck: A Counterintuitive Approach to Living a Good LifeD'EverandThe Subtle Art of Not Giving a F*ck: A Counterintuitive Approach to Living a Good LifeÉvaluation : 4 sur 5 étoiles4/5 (5794)
- Shoe Dog: A Memoir by the Creator of NikeD'EverandShoe Dog: A Memoir by the Creator of NikeÉvaluation : 4.5 sur 5 étoiles4.5/5 (537)
- Devil in the Grove: Thurgood Marshall, the Groveland Boys, and the Dawn of a New AmericaD'EverandDevil in the Grove: Thurgood Marshall, the Groveland Boys, and the Dawn of a New AmericaÉvaluation : 4.5 sur 5 étoiles4.5/5 (266)
- The Little Book of Hygge: Danish Secrets to Happy LivingD'EverandThe Little Book of Hygge: Danish Secrets to Happy LivingÉvaluation : 3.5 sur 5 étoiles3.5/5 (400)
- Elon Musk: Tesla, SpaceX, and the Quest for a Fantastic FutureD'EverandElon Musk: Tesla, SpaceX, and the Quest for a Fantastic FutureÉvaluation : 4.5 sur 5 étoiles4.5/5 (474)
- A Heartbreaking Work Of Staggering Genius: A Memoir Based on a True StoryD'EverandA Heartbreaking Work Of Staggering Genius: A Memoir Based on a True StoryÉvaluation : 3.5 sur 5 étoiles3.5/5 (231)
- Grit: The Power of Passion and PerseveranceD'EverandGrit: The Power of Passion and PerseveranceÉvaluation : 4 sur 5 étoiles4/5 (588)
- The Emperor of All Maladies: A Biography of CancerD'EverandThe Emperor of All Maladies: A Biography of CancerÉvaluation : 4.5 sur 5 étoiles4.5/5 (271)
- The Unwinding: An Inner History of the New AmericaD'EverandThe Unwinding: An Inner History of the New AmericaÉvaluation : 4 sur 5 étoiles4/5 (45)
- On Fire: The (Burning) Case for a Green New DealD'EverandOn Fire: The (Burning) Case for a Green New DealÉvaluation : 4 sur 5 étoiles4/5 (74)
- The Hard Thing About Hard Things: Building a Business When There Are No Easy AnswersD'EverandThe Hard Thing About Hard Things: Building a Business When There Are No Easy AnswersÉvaluation : 4.5 sur 5 étoiles4.5/5 (345)
- Team of Rivals: The Political Genius of Abraham LincolnD'EverandTeam of Rivals: The Political Genius of Abraham LincolnÉvaluation : 4.5 sur 5 étoiles4.5/5 (234)
- The Gifts of Imperfection: Let Go of Who You Think You're Supposed to Be and Embrace Who You AreD'EverandThe Gifts of Imperfection: Let Go of Who You Think You're Supposed to Be and Embrace Who You AreÉvaluation : 4 sur 5 étoiles4/5 (1090)
- The World Is Flat 3.0: A Brief History of the Twenty-first CenturyD'EverandThe World Is Flat 3.0: A Brief History of the Twenty-first CenturyÉvaluation : 3.5 sur 5 étoiles3.5/5 (2259)
- The Sympathizer: A Novel (Pulitzer Prize for Fiction)D'EverandThe Sympathizer: A Novel (Pulitzer Prize for Fiction)Évaluation : 4.5 sur 5 étoiles4.5/5 (121)
- Her Body and Other Parties: StoriesD'EverandHer Body and Other Parties: StoriesÉvaluation : 4 sur 5 étoiles4/5 (821)
- Nueva Ecija University of Science and Technology Gapan Academic Extension CampusDocument4 pagesNueva Ecija University of Science and Technology Gapan Academic Extension CampusErmercadoPas encore d'évaluation
- RFQ - Tank DemuckingDocument12 pagesRFQ - Tank Demuckingmuhamadrafie1975100% (1)
- Gym Mega ForceDocument3 pagesGym Mega ForceAnonymous iKb87OIPas encore d'évaluation
- 88 Numerical Series BASED TECHNOLOGY AWARENESS Grigory GRABOVOIJADocument5 pages88 Numerical Series BASED TECHNOLOGY AWARENESS Grigory GRABOVOIJAStellaEstel93% (15)
- Module 1 Microtunneling NoteDocument2 pagesModule 1 Microtunneling Notematrixworld20Pas encore d'évaluation
- T-Spice User's Guide: Release 16.3 June 2015Document579 pagesT-Spice User's Guide: Release 16.3 June 2015Laxmi GuptaPas encore d'évaluation
- Nessus 6.3 Installation GuideDocument109 pagesNessus 6.3 Installation GuideminardmiPas encore d'évaluation
- RS232STATUSMONDocument1 pageRS232STATUSMONashish.boradPas encore d'évaluation
- Getting Started With ATV310: DangerDocument4 pagesGetting Started With ATV310: DangerAdnan Naeem MalikPas encore d'évaluation
- Interview MemoDocument3 pagesInterview Memoapi-285542299Pas encore d'évaluation
- HDR-HC1 Hc1e HC1K Hc1ek Ver.1.3 2006.07 Service Manual Suplemento 1Document8 pagesHDR-HC1 Hc1e HC1K Hc1ek Ver.1.3 2006.07 Service Manual Suplemento 1Javier GutiérrezPas encore d'évaluation
- SBI Clerk Mains Bolt 2023 OliveboardDocument160 pagesSBI Clerk Mains Bolt 2023 OliveboardMaahi ThakorPas encore d'évaluation
- HTK Fortune Delivery NoteDocument3 pagesHTK Fortune Delivery NoteVu Duc QuangPas encore d'évaluation
- 6802988C45 ADocument26 pages6802988C45 AJose Luis Pardo FigueroaPas encore d'évaluation
- Weg CFW500 Enc PDFDocument32 pagesWeg CFW500 Enc PDFFabio Pedroso de Morais100% (1)
- Microsoft ISA Server 2006 - Certificate Troubleshooting - Part IIDocument7 pagesMicrosoft ISA Server 2006 - Certificate Troubleshooting - Part IIKhodor AkoumPas encore d'évaluation
- Xerox Corporation - TonerDocument2 pagesXerox Corporation - Tonerjaredf@jfelectric.com100% (3)
- VbeltDocument7 pagesVbeltMinaBasconPas encore d'évaluation
- Cobit 2019 Design Toolkit With Description - Group x.20201130165617871Document46 pagesCobit 2019 Design Toolkit With Description - Group x.20201130165617871Izha Mahendra75% (4)
- Mathematical Description of OFDMDocument8 pagesMathematical Description of OFDMthegioiphang_1604Pas encore d'évaluation
- A330-200 CommunicationsDocument42 pagesA330-200 CommunicationsTarik BenzinebPas encore d'évaluation
- Radios of America in EnglishDocument3 pagesRadios of America in Englishvitor_pedroPas encore d'évaluation
- 8 Candidate Quiz Buzzer Using 8051Document33 pages8 Candidate Quiz Buzzer Using 8051prasadzeal0% (1)
- Studiu Privind Dezvoltarea Robotilor de Constructii Din JaponiaDocument4 pagesStudiu Privind Dezvoltarea Robotilor de Constructii Din JaponiaChelemen MaryaPas encore d'évaluation
- Ao-90265ba Pci CardDocument46 pagesAo-90265ba Pci CardFrancisco Javier PérezPas encore d'évaluation
- Mix Design PosterDocument1 pageMix Design PosterAbhilash KumarPas encore d'évaluation
- Sem 638 Manual de MantenimientoDocument12 pagesSem 638 Manual de MantenimientoJhon Simanca100% (1)
- Regional VP Sales Director in USA Resume Margo PappDocument2 pagesRegional VP Sales Director in USA Resume Margo PappMargoPappPas encore d'évaluation
- Diagnostic Exam Review Phy10Document24 pagesDiagnostic Exam Review Phy10Kayla DollentePas encore d'évaluation
- Sony CR1220 PDFDocument2 pagesSony CR1220 PDFdiego742000Pas encore d'évaluation