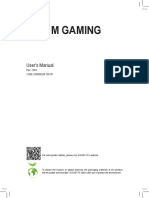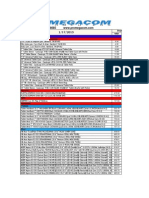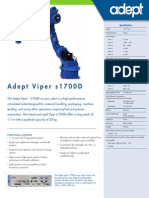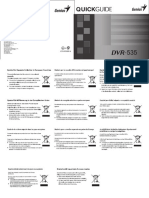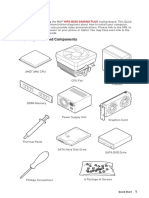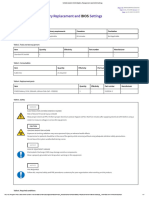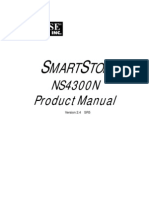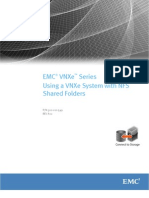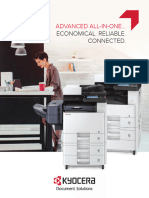Académique Documents
Professionnel Documents
Culture Documents
Netwrix Change Notifier For Windows Server Quick-Start Guide
Transféré par
RaphaelCPTitre original
Copyright
Formats disponibles
Partager ce document
Partager ou intégrer le document
Avez-vous trouvé ce document utile ?
Ce contenu est-il inapproprié ?
Signaler ce documentDroits d'auteur :
Formats disponibles
Netwrix Change Notifier For Windows Server Quick-Start Guide
Transféré par
RaphaelCPDroits d'auteur :
Formats disponibles
NETWRIX CHANGE NOTIFIER
FOR WINDOWS SERVER
QUICK-START GUIDE
Product Version: 4.0.449
February 2014
Copyright 2014 Netwrix Corporation. All Rights Reserved.
Netwrix Change Notifier for Windows Server Quick-Start Guide
Legal Notice
The information in this publication is furnished for information use only, and does not constitute a
commitment from Netwrix Corporation of any features or functions, as this publication may describe
features or functionality not applicable to the product release or version you are using. Netwrix
makes no representations or warranties about the Software beyond what is provided in the License
Agreement. Netwrix Corporation assumes no responsibility or liability for the accuracy of the
information presented, which is subject to change without notice. If you believe there is an error in
this publication, please report it to us in writing.
Netwrix is a registered trademark of Netwrix Corporation. The Netwrix logo and all other Netwrix
product or service names and slogans are registered trademarks or trademarks of Netwrix
Corporation. Active Directory is a trademark of Microsoft Corporation. All other trademarks and
registered trademarks are property of their respective owners.
Disclaimers
This document may contain information regarding the use and installation of non-Netwrix products.
Please note that this information is provided as a courtesy to assist you. While Netwrix tries to
ensure that this information accurately reflects the information provided by the supplier, please refer
to the materials provided with any non-Netwrix product and contact the supplier for confirmation.
Netwrix Corporation assumes no responsibility or liability for incorrect or incomplete information
provided about non-Netwrix products.
2014 Netwrix Corporation.
All rights reserved.
Copyright 2014 Netwrix Corporation. All Rights Reserved
Suggestions or comments about this document? www.Netwrix.com/feedback
Page 2 of 16
Netwrix Change Notifier for Windows Server Quick-Start Guide
Table of Contents
1. INTRODUCTION ................................................................................ 4
1.1. Overview .............................................................................. 4
1.2. Licensing .............................................................................. 4
1.3. How It Works .......................................................................... 4
2. INSTALL NETWRIX CHANGE NOTIFIER FOR WINDOWS SERVER .................................. 5
2.1. Installation Prerequisites ........................................................... 5
.Deployment Options ......................................................... 5
.Hardware Requirements .................................................... 5
.Software Requirements ..................................................... 5
.Target Server Requirements ................................................ 5
2.2. Install Netwrix Change Notifier for Windows Server ............................ 6
3. CONFIGURE RIGHTS AND PERMISSIONS ......................................................... 7
4. CONFIGURE AUDIT SETTINGS .................................................................. 9
5. CONFIGURE NETWRIX CHANGE NOTIFIER FOR WINDOWS SERVER ............................ 12
6. MONITOR WINDOWS SERVERS FOR CHANGES ................................................. 14
6.1. Launch the Product Task Manually ................................................ 14
6.2. Modify the Product Task Schedule ................................................ 14
6.3. View a Change Summary ........................................................... 14
6.4. Generate an On-Demand Change Summary ..................................... 15
Copyright 2014 Netwrix Corporation. All Rights Reserved
Suggestions or comments about this document? www.Netwrix.com/feedback
Page 3 of 16
Netwrix Change Notifier for Windows Server Quick-Start Guide
1. INTRODUCTION
1.1. Overview
Netwrix Change Notifier for Windows Server allows automatic tracking of configuration
changes made to Windows-based computers. This solution assists in monitoring of all critical
systems within the organization, and across multiple sites and Active Directory forests.
Netwrix Change Notifier for Windows Server audits changes in such system components as
general computer settings, hardware, software, services, and scheduled tasks.
1.2. Licensing
Netwrix Change Notifier for Windows Server is a freeware product with an unlimited license.
1.3. How It Works
The product data collection and reporting workflow is as follows:
1. An administrator sets the parameters for automated data collection by specifying the
Windows servers and their components to be monitored for configuration changes.
2. A dedicated scheduled task which is launched daily collects audit data and writes it to a
local file-based storage referred to as Audit Archive.
3. After the task has been executed, a Change Summary containing a list of changes that
occurred since the last data collection is sent to the specified recipients. You can also use
the Report Viewer tool to generate and view on-demand summaries.
Copyright 2014 Netwrix Corporation. All Rights Reserved
Suggestions or comments about this document? www.Netwrix.com/feedback
Page 4 of 16
Netwrix Change Notifier for Windows Server Quick-Start Guide
2. INSTALL NETWRIX CHANGE NOTIFIER FOR WINDOWS
SERVER
2.1. Installation Prerequisites
This section provides hardware and software requirements necessary to install Netwrix
Change Notifier for Windows Server, and recommendations on how to deploy this product.
Deployment Options
Netwrix Change Notifier for Windows Server can be installed on any computer in the domain
to which the monitored servers belong. If the monitored servers belong to a different domain,
a trust relationship between this domain and the domain where the product is installed
should be established.
Netwrix Change Notifier for Windows Server requires remote access to a set of standard
Windows services, such as Remote Registry, Windows Management Instrumentation (WMI),
and so on. If your target servers are behind the Firewall, for configuration details refer to the
following Netwrix Knowledge Base articles: How to audit servers located in another subnet
behind firewall and Ports required to monitor servers over the firewall.
Hardware Requirements
Before installing Netwrix Change Notifier for Windows Server, make sure that your hardware
meets the following requirements:
Table 1:
Netwrix Change Notifier for Windows Server Hardware Requirements
Hardware Component
Minimum
Recommended
Processor
Intel or AMD 32 bit,
500MHz
Intel or AMD 64 bit, 3GHz
Note: The Itanium (IA64) processor is not
supported.
Memory*
512MB RAM
2GB RAM
Disk space
50MB
20GB
These are rough estimations. The actual required memory size depends on
the average number of changes per day in the monitored environment.
Software Requirements
Before installing Netwrix Change Notifier for Windows Server, make sure that your system
meets the following software requirements:
Table 2:
Netwrix Change Notifier for Windows Server Software Requirements
Component
Requirement
Operating System
Windows XP SP3 or above
Framework
.NET Framework 3.5
Additional Software
Windows Installer 3.1 or above
Target Server Requirements
The following requirements apply to the monitored servers:
Copyright 2014 Netwrix Corporation. All Rights Reserved
Suggestions or comments about this document? www.Netwrix.com/feedback
Page 5 of 16
Netwrix Change Notifier for Windows Server Quick-Start Guide
Table 3:
Target Server Requirements
Component
Requirement
Operating System
Windows XP or above
Framework
.NET Framework 2.0, 3.0 or 3.5
NOTE: Only required if you enable the Network Traffic Compression
product option.
Services
Make sure that the Remote Registry and Windows Management
Instrumentation (WMI) services are started.
2.2. Install Netwrix Change Notifier for Windows Server
To install Netwrix Change Notifier for Windows Server, download and run the
Netwrix_Change_Notifier_for_Windows_Server.msi file. Follow the instructions of the
installation wizard. When prompted, accept the license agreement and specify the
installation folder.
Copyright 2014 Netwrix Corporation. All Rights Reserved
Suggestions or comments about this document? www.Netwrix.com/feedback
Page 6 of 16
Netwrix Change Notifier for Windows Server Quick-Start Guide
3. CONFIGURE RIGHTS AND PERMISSIONS
The account under which Netwrix Change Notifier for Windows Server collects data from the
monitored servers must have the following rights and permissions:
The account must be a member of the Local Administrators group on the computer
where the product is installed and on the target servers.
The Log on as a batch job policy must be defined for this account (see Procedure 1
To define the Log on as a batch job policy)
The account must be assigned the Manage auditing and security log right (see
Procedure 2 To assign the Manage auditing and security log right)
Procedure 1. To define the Log on as a batch job policy
1.
Open the Group Policy Management console on any domain controller in the
monitored domain: navigate to Start Administrative Tools Group Policy
Management.
2.
In the left pane, navigate to Forest: <domain_name> Domains
<domain_name>, right-click Default Domain Policy and select Edit from the pop-up
menu.
3.
In the Group Policy Management Editor dialog, expand the Computer Configuration
node on the left and navigate to Policies Windows Settings Security Settings
Local Policies User Rights Assignment and locate the Log on as a batch job
policy:
Figure 1:
4.
Group Policy Management Editor
Double-click this policy, select Define these policy settings and click Add User or
Group. Specify the account that you want to define this policy for.
Copyright 2014 Netwrix Corporation. All Rights Reserved
Suggestions or comments about this document? www.Netwrix.com/feedback
Page 7 of 16
Netwrix Change Notifier for Windows Server Quick-Start Guide
5.
Navigate to Start Run and type cmd. Input the gpupdate /force command and click
Enter to update the group policy.
Procedure 2.
To assign the Manage auditing and security log right
1.
Open the Group Policy Management console on any domain controller in the domain
where the monitored servers are located: navigate to Start Group Policy
Management.
2.
In the left pane, navigate to Forest: <domain_name> Domains
<domain_name> Domain Controllers. Right-click the effective domain controllers
policy (by default, it is the Default Domain Controllers Policy) node and select Edit
from the popup menu.
3.
In the Group Policy Management Editor, in the left pane, navigate to Computer
Configuration Policies Windows Settings Security Settings and select Local
Policies.
4.
On the right, double-click the User Rights Assignment policy.
5.
Locate the Manage auditing and security log right and double-click it. The Manage
auditing and security log Properties dialog will be displayed:
Figure 2:
Manage Auditing and Security Log Properties Dialog
6.
Select the Define these policy settings option and click the Add User or Group
button. In the dialog that appears, type in the name of the user that you want to
grant this right to and click OK.
7.
Open the command line interface: navigate to Start and type cmd.
8.
Type the gpupdate /force command and press Enter. The group policy will be
updated.
Copyright 2014 Netwrix Corporation. All Rights Reserved
Suggestions or comments about this document? www.Netwrix.com/feedback
Page 8 of 16
Netwrix Change Notifier for Windows Server Quick-Start Guide
4. CONFIGURE AUDIT SETTINGS
To collect full audit data, you need to configure Windows Registry audit permissions.
The
following
audit
permissions
HKEY_LOCAL_MACHINE\SOFTWARE,
HKEY_USERS\.DEFAULT nodes:
Set Value
Create Subkey
Delete
Write DAC
Write Owner
must
be
set
to
Successful
HKEY_LOCAL_MACHINE\SYSTEM,
for
the
and
The procedures below provide you with the instructions on how to configure Windows Registry
audit permissions, depending on your Windows OS versions:
To configure Windows registry audit settings on pre-Windows Server 2012
To configure Windows registry audit settings on Windows Server 2012
Procedure 3.
To configure Windows registry audit settings on pre-Windows
Server 2012
1.
On your target server, open Registry Editor: navigate to Start Run, enter
regedit and click OK.
2.
In the registry tree, expand the HKEY_LOCAL_MACHINE node, right-click SOFTWARE
and select Permissions from the pop-up menu.
3.
In the Permissions for SOFTWARE dialog, click the Advanced button.
4.
In the Advanced Security Settings for SOFTWARE dialog, select the Auditing tab and
click Add.
Figure 3:
Advanced Security Settings for SOFTWARE
5.
In the dialog that opens, select the Everyone group, and click OK.
6.
In the Auditing Entry for SOFTWARE dialog, select Successful for the following access
types: Set Value, Create Subkey, Delete, Write DAC, and Write Owner:
Copyright 2014 Netwrix Corporation. All Rights Reserved
Suggestions or comments about this document? www.Netwrix.com/feedback
Page 9 of 16
Netwrix Change Notifier for Windows Server Quick-Start Guide
Figure 4:
Auditing Entry for SOFTWARE
7.
Click OK and save all changes.
8.
Repeat steps 2 to 7 for the HKEY_LOCAL_MACHINE\SYSTEM and
HKEY_USERS\.DEFAULT nodes.
Procedure 4.
To configure Windows registry audit settings on Windows Server
2012
1.
On your target server, open Registry Editor: navigate to Start, type regedit and
select regedit from the Results list.
2.
In the registry tree, expand the HKEY_LOCAL_MACHINE node, right-click SOFTWARE
and select Permissions from the pop-up menu.
3.
In the Permissions for SOFTWARE dialog, click the Advanced button.
4.
In the Advanced Security Settings for SOFTWARE dialog, select the Auditing tab and
click the Add button.
Copyright 2014 Netwrix Corporation. All Rights Reserved
Suggestions or comments about this document? www.Netwrix.com/feedback
Page 10 of 16
Netwrix Change Notifier for Windows Server Quick-Start Guide
Figure 5:
Advanced Security Settings for SOFTWARE
5.
In the dialog that opens, click the Select a principal link, enter the Everyone group
in the Enter the object name to select field, and click OK.
6.
Set the access type to Successful and the Applies to value to This key and subkeys.
7.
Click the Show advanced permissions link and select the following access types: Set
Value, Create Subkey, Delete, Write DAC, and Write Owner:
Figure 6:
Auditing Entry for SOFTWARE
8.
Click OK and save all changes.
9.
Repeat steps 2 to 8 for the HKEY_LOCAL_MACHINE\SYSTEM and
HKEY_USERS\.DEFAULT nodes.
Copyright 2014 Netwrix Corporation. All Rights Reserved
Suggestions or comments about this document? www.Netwrix.com/feedback
Page 11 of 16
Netwrix Change Notifier for Windows Server Quick-Start Guide
5. CONFIGURE NETWRIX CHANGE NOTIFIER FOR
WINDOWS SERVER
After Netwrix Change Notifier for Windows Server has been installed, you need to enable and
configure Windows Server audit.
Procedure 5. To Configure Windows Server Audit
1.
Navigate to Start All Programs Netwrix Freeware Netwrix Change Notifier
for Windows Server. The product configuration dialog will open:
Figure 7:
2.
The Netwrix Change Notifier for Windows Server Configuration Dialog
Specify the following settings and parameters:
Copyright 2014 Netwrix Corporation. All Rights Reserved
Suggestions or comments about this document? www.Netwrix.com/feedback
Page 12 of 16
Netwrix Change Notifier for Windows Server Quick-Start Guide
Table 4: Netwrix Change Notifier for Windows Server Settings
Parameter
Enable Windows Server Change Reporter
Instruction
Enable this option to start Windows Server audit.
Monitored Servers
Specify the computers you want to
monitor
Click Add and enter the names of the computers you
want to monitor for configuration changes.
Enable Network Traffic Compression
Enable this option to use agent-based data collection
methods. This option is recommended for distributed
multi-sites networks or slow connections.
Select the system components you want
to monitor
Click Select to specify the system components that you
wish to monitor for changes.
Note: Only a limited number of components is available
in Netwrix Change Notifier for Windows Server. To
monitor other system components, you need to
purchase Netwrix Auditor for Windows Server.
Change Summary
Send to:
Enter the email address of the Change Summary
recipient. You can enter several addresses separated by
a semicolon.
SMTP server:
Enter the SMTP server name.
Port:
Specify the SMTP port number.
Sender address:
Enter the email address that will appear in the From
file in the Change Summary emails.
Verify
Click to check your email settings. The product will
send a test message to the specified recipients and will
inform you if any problems are detected.
Configure advanced delivery options
Click the Configure button to modify Change Summary
delivery schedule.
Note: Before you can modify the Change Summary
delivery schedule, you must save your current
configuration.
Audit Archive
Location
Specify the location for the local file-based storage of
audit data.
3.
Save your configuration by clicking the Apply button. The Scheduled Task
Credentials dialog will be displayed.
4.
Specify the account under which the product scheduled task will collect audit data.
Make sure that this account has the necessary rights and permissions (see Chapter 3
Configure Rights and Permissions)
5.
Enter and confirm the account password and click OK.
Note: To modify the product settings later, launch the product configuration dialog
from the Start menu.
Copyright 2014 Netwrix Corporation. All Rights Reserved
Suggestions or comments about this document? www.Netwrix.com/feedback
Page 13 of 16
Netwrix Change Notifier for Windows Server Quick-Start Guide
6. MONITOR WINDOWS SERVERS FOR CHANGES
When the product has been configured, it starts collecting data on Windows Server changes
from the monitored computers. By default, the data collection task is launched daily at 3:00
AM. If required, you can launch the product scheduled task manually or modify its schedule.
6.1. Launch the Product Task Manually
Procedure 6.
To launch the product scheduled task manually:
1.
Launch Task Scheduler.
2.
In the left pane, expand the Task Scheduler Library node. In the right pane, select
the task called Netwrix Management Console Windows Server Change Reporter.
3.
Right-click the task and select Run from the drop-down list. Alternatively, use the
Run option from the Actions menu.
6.2. Modify the Product Task Schedule
Procedure 7.
To modify the product task schedule:
1.
Launch Netwrix Change Notifier for Windows Server.
2.
In the main configuration dialog, click Configure next to Configure advanced
delivery options.
3.
In the dialog that opens, click Change, modify the default schedule, click OK, and
click Apply in the main window to save the changes.
6.3. View a Change Summary
After the first data collection task has finished, an email will be delivered to the specified
address notifying you that the initial analysis has been completed.
After that, you can make test changes to your environment to see how they are reported.
When the task is launched the next time (either automatically or manually), it detects the
changes made since the last data collection, generates and delivers the Change Summary to
the specified recipients:
Copyright 2014 Netwrix Corporation. All Rights Reserved
Suggestions or comments about this document? www.Netwrix.com/feedback
Page 14 of 16
Netwrix Change Notifier for Windows Server Quick-Start Guide
Figure 8:
Change Summary Example
The Change Summary provides the following information for each change:
Change type, for example Added, Removed, Modified;
Object Type, for example, Computer Name;
WHERE the change occurred;
Additional details on the change made to server configuration including the before
and after values of the changed setting.
6.4. Generate an On-Demand Change Summary
If you wish to view the changes made to server configuration within some specified time
frame, do the following:
Procedure 8. To generate an on-demand Change Summary:
1.
Navigate to Start All Programs Netwrix Freeware Netwrix Change Notifier
for Windows Server Advanced Tools Report Viewer.
2.
Select the Windows server for which you would like to view the changes from the
drop-down list.
3.
Specify the time frame by selecting the sessions in the From session and To session
drop-down lists.
4.
Click the Generate Summary button.
5.
You will be asked to save the result as an HTML document.
6.
The changes made to server configuration within the specified time frame will be
displayed in the default web browser.
Copyright 2014 Netwrix Corporation. All Rights Reserved
Suggestions or comments about this document? www.Netwrix.com/feedback
Page 15 of 16
Netwrix Change Notifier for Windows Server Quick-Start Guide
Figure 9:
Change Summary (Report Viewer)
Copyright 2014 Netwrix Corporation. All Rights Reserved
Suggestions or comments about this document? www.Netwrix.com/feedback
Page 16 of 16
Vous aimerez peut-être aussi
- ActiveRoles 7.3 Product Overview GuideDocument32 pagesActiveRoles 7.3 Product Overview GuideRaphaelCPPas encore d'évaluation
- Z390 M Gaming: User's ManualDocument48 pagesZ390 M Gaming: User's ManualRaphaelCPPas encore d'évaluation
- ActiveRoles 7.3 Exchange Resource Forest Management Administration GuideDocument36 pagesActiveRoles 7.3 Exchange Resource Forest Management Administration GuideRaphaelCPPas encore d'évaluation
- (MS-ADTS) : Active Directory Technical SpecificationDocument620 pages(MS-ADTS) : Active Directory Technical SpecificationHoàng VũPas encore d'évaluation
- Synkronizer 11 User Manual: ©2000-2019, XL Consulting GMBH, SwitzerlandDocument143 pagesSynkronizer 11 User Manual: ©2000-2019, XL Consulting GMBH, SwitzerlandRaphaelCPPas encore d'évaluation
- Dell Emc Openmanage Ansible Modules: Version 1.0.1 Installation GuideDocument7 pagesDell Emc Openmanage Ansible Modules: Version 1.0.1 Installation GuideRaphaelCPPas encore d'évaluation
- FSLogix UPD and FSLogix ContainersDocument29 pagesFSLogix UPD and FSLogix ContainersRaphaelCPPas encore d'évaluation
- Dell Emc Openmanage Ansible Modules Version 1.0.1: Release NotesDocument4 pagesDell Emc Openmanage Ansible Modules Version 1.0.1: Release NotesRaphaelCPPas encore d'évaluation
- 24-Hour SurvivalDocument2 pages24-Hour SurvivalRaphaelCPPas encore d'évaluation
- EN-IN-eBook-AzureInfra-Making The Most of Cloud EverywhereDocument23 pagesEN-IN-eBook-AzureInfra-Making The Most of Cloud EverywhereRaphaelCPPas encore d'évaluation
- Dell Emc Openmanage Ansible Modules: Version 1.0.1 User'S GuideDocument41 pagesDell Emc Openmanage Ansible Modules: Version 1.0.1 User'S GuideRaphaelCPPas encore d'évaluation
- WorkshopPLUS - Active Directory Federation Services Deployment, Administration and Troubleshooting 5.3.2019Document2 pagesWorkshopPLUS - Active Directory Federation Services Deployment, Administration and Troubleshooting 5.3.2019RaphaelCPPas encore d'évaluation
- BRK3139Document37 pagesBRK3139RaphaelCPPas encore d'évaluation
- Microsoft Azure Enterprise DevOps Report 2020-2021Document53 pagesMicrosoft Azure Enterprise DevOps Report 2020-2021RaphaelCP100% (1)
- Reference On Cloud Security PDFDocument74 pagesReference On Cloud Security PDFkhuzemPas encore d'évaluation
- AD OperationsDocument518 pagesAD OperationskevinnorlanderPas encore d'évaluation
- Architect Your App Modernization Journey With Containers On Microsoft AzureDocument26 pagesArchitect Your App Modernization Journey With Containers On Microsoft AzureRaphaelCPPas encore d'évaluation
- MDN 1011DGDocument104 pagesMDN 1011DGRaphaelCPPas encore d'évaluation
- Secrets of Powershell Remoting PDFDocument102 pagesSecrets of Powershell Remoting PDFRaphaelCPPas encore d'évaluation
- Gaining Control of Server ConfigurationsDocument8 pagesGaining Control of Server ConfigurationsRaphaelCPPas encore d'évaluation
- Windows Azure Security Technical Insights Feb 2014Document41 pagesWindows Azure Security Technical Insights Feb 2014RaphaelCPPas encore d'évaluation
- Active Directory Auditing Quick Reference GuideDocument1 pageActive Directory Auditing Quick Reference GuidePrasad V.APas encore d'évaluation
- System and Method For Automating Installation and Updating of Third Party SoftwareDocument12 pagesSystem and Method For Automating Installation and Updating of Third Party SoftwareRaphaelCPPas encore d'évaluation
- Netwrix Auditor Release NotesDocument22 pagesNetwrix Auditor Release NotesRaphaelCPPas encore d'évaluation
- 10 System Center 2012 R2 Application Performance Monitoring DatasheetDocument2 pages10 System Center 2012 R2 Application Performance Monitoring DatasheetRaphaelCPPas encore d'évaluation
- The Subtle Art of Not Giving a F*ck: A Counterintuitive Approach to Living a Good LifeD'EverandThe Subtle Art of Not Giving a F*ck: A Counterintuitive Approach to Living a Good LifeÉvaluation : 4 sur 5 étoiles4/5 (5782)
- Hidden Figures: The American Dream and the Untold Story of the Black Women Mathematicians Who Helped Win the Space RaceD'EverandHidden Figures: The American Dream and the Untold Story of the Black Women Mathematicians Who Helped Win the Space RaceÉvaluation : 4 sur 5 étoiles4/5 (890)
- The Yellow House: A Memoir (2019 National Book Award Winner)D'EverandThe Yellow House: A Memoir (2019 National Book Award Winner)Évaluation : 4 sur 5 étoiles4/5 (98)
- Elon Musk: Tesla, SpaceX, and the Quest for a Fantastic FutureD'EverandElon Musk: Tesla, SpaceX, and the Quest for a Fantastic FutureÉvaluation : 4.5 sur 5 étoiles4.5/5 (474)
- Shoe Dog: A Memoir by the Creator of NikeD'EverandShoe Dog: A Memoir by the Creator of NikeÉvaluation : 4.5 sur 5 étoiles4.5/5 (537)
- Devil in the Grove: Thurgood Marshall, the Groveland Boys, and the Dawn of a New AmericaD'EverandDevil in the Grove: Thurgood Marshall, the Groveland Boys, and the Dawn of a New AmericaÉvaluation : 4.5 sur 5 étoiles4.5/5 (265)
- The Little Book of Hygge: Danish Secrets to Happy LivingD'EverandThe Little Book of Hygge: Danish Secrets to Happy LivingÉvaluation : 3.5 sur 5 étoiles3.5/5 (399)
- Never Split the Difference: Negotiating As If Your Life Depended On ItD'EverandNever Split the Difference: Negotiating As If Your Life Depended On ItÉvaluation : 4.5 sur 5 étoiles4.5/5 (838)
- Grit: The Power of Passion and PerseveranceD'EverandGrit: The Power of Passion and PerseveranceÉvaluation : 4 sur 5 étoiles4/5 (587)
- A Heartbreaking Work Of Staggering Genius: A Memoir Based on a True StoryD'EverandA Heartbreaking Work Of Staggering Genius: A Memoir Based on a True StoryÉvaluation : 3.5 sur 5 étoiles3.5/5 (231)
- The Emperor of All Maladies: A Biography of CancerD'EverandThe Emperor of All Maladies: A Biography of CancerÉvaluation : 4.5 sur 5 étoiles4.5/5 (271)
- Team of Rivals: The Political Genius of Abraham LincolnD'EverandTeam of Rivals: The Political Genius of Abraham LincolnÉvaluation : 4.5 sur 5 étoiles4.5/5 (234)
- On Fire: The (Burning) Case for a Green New DealD'EverandOn Fire: The (Burning) Case for a Green New DealÉvaluation : 4 sur 5 étoiles4/5 (72)
- The Unwinding: An Inner History of the New AmericaD'EverandThe Unwinding: An Inner History of the New AmericaÉvaluation : 4 sur 5 étoiles4/5 (45)
- The Hard Thing About Hard Things: Building a Business When There Are No Easy AnswersD'EverandThe Hard Thing About Hard Things: Building a Business When There Are No Easy AnswersÉvaluation : 4.5 sur 5 étoiles4.5/5 (344)
- The World Is Flat 3.0: A Brief History of the Twenty-first CenturyD'EverandThe World Is Flat 3.0: A Brief History of the Twenty-first CenturyÉvaluation : 3.5 sur 5 étoiles3.5/5 (2219)
- The Gifts of Imperfection: Let Go of Who You Think You're Supposed to Be and Embrace Who You AreD'EverandThe Gifts of Imperfection: Let Go of Who You Think You're Supposed to Be and Embrace Who You AreÉvaluation : 4 sur 5 étoiles4/5 (1090)
- The Sympathizer: A Novel (Pulitzer Prize for Fiction)D'EverandThe Sympathizer: A Novel (Pulitzer Prize for Fiction)Évaluation : 4.5 sur 5 étoiles4.5/5 (119)
- Her Body and Other Parties: StoriesD'EverandHer Body and Other Parties: StoriesÉvaluation : 4 sur 5 étoiles4/5 (821)
- MP 4000 RMM+ Remote MonitoringDocument2 pagesMP 4000 RMM+ Remote Monitoringammonwar1stPas encore d'évaluation
- Pro MegacomDocument162 pagesPro MegacomSergiu GherasimencoPas encore d'évaluation
- TR Tourism Promotion Services NCIIDocument76 pagesTR Tourism Promotion Services NCIILawrence Reyes Gonzales100% (3)
- Mg236b Rfid KeypadDocument4 pagesMg236b Rfid KeypadGunther FreyPas encore d'évaluation
- CS604 - Finalterm Solved Mcqs Solved With ReferencesDocument49 pagesCS604 - Finalterm Solved Mcqs Solved With ReferencesCreate HopesPas encore d'évaluation
- Adept 1700DDocument2 pagesAdept 1700DIonutPas encore d'évaluation
- UH-72A Cockpit ConfigurationDocument227 pagesUH-72A Cockpit ConfigurationLee JihoonPas encore d'évaluation
- Wle3000h2 at v4.0Document5 pagesWle3000h2 at v4.0Dũng ĐỗPas encore d'évaluation
- Mysql and ZfsDocument20 pagesMysql and ZfsRiccardo RicciPas encore d'évaluation
- Programming Cables: FPGA-UG-02042 Version 26.0Document18 pagesProgramming Cables: FPGA-UG-02042 Version 26.0Adrian PinedaPas encore d'évaluation
- Embedded Systems Design - Lecture Notes, Study Material and Important Questions, AnswersDocument29 pagesEmbedded Systems Design - Lecture Notes, Study Material and Important Questions, AnswersM.V. TVPas encore d'évaluation
- Parallel Algorithms For Matrix ComputationsDocument208 pagesParallel Algorithms For Matrix ComputationslorenzofrancescaPas encore d'évaluation
- Distributed Inputs/outputs Modicon OTB: Connections, ReferencesDocument2 pagesDistributed Inputs/outputs Modicon OTB: Connections, ReferencessebadolzPas encore d'évaluation
- TF-QS serial control card smart settings stepsTF-QS系列U盘描点操作步骤Document22 pagesTF-QS serial control card smart settings stepsTF-QS系列U盘描点操作步骤Midas AdimPas encore d'évaluation
- Microprocessor and Microcontroller Fundamentals by William KleitzDocument5 pagesMicroprocessor and Microcontroller Fundamentals by William KleitzMICHAEL K. E. DonkorPas encore d'évaluation
- 8051 Interfacing With Display SevicesDocument5 pages8051 Interfacing With Display Sevicesramjee26100% (1)
- Assembly Quick GuideDocument50 pagesAssembly Quick Guidekiran100% (1)
- Genius DVR-535 Quick Guide PDFDocument140 pagesGenius DVR-535 Quick Guide PDFСергій ЖабкоPas encore d'évaluation
- Msi MPG b550 Gaming PlusDocument68 pagesMsi MPG b550 Gaming PlusMarvelous WololoPas encore d'évaluation
- NIO256 (Z420) CMOS Battery Replacement and BIOS SettingsDocument7 pagesNIO256 (Z420) CMOS Battery Replacement and BIOS SettingsBD Vietnam electronic co.,LTDPas encore d'évaluation
- HP Smart Tank 5101Document62 pagesHP Smart Tank 5101Alberto DiazPas encore d'évaluation
- Vu+ Uno 4K SE ReviewDocument19 pagesVu+ Uno 4K SE ReviewOmar Mohammed FathyPas encore d'évaluation
- Digital Logic and Microprocessor FundamentalsDocument18 pagesDigital Logic and Microprocessor FundamentalsRizwan AhmedPas encore d'évaluation
- NS4300N PM v2.4Document218 pagesNS4300N PM v2.4mm2000Pas encore d'évaluation
- Department of Education Division of Cebu Province: Maintenance Schedule PlanDocument2 pagesDepartment of Education Division of Cebu Province: Maintenance Schedule PlanJei GaPas encore d'évaluation
- Microprocessor 8085 JournalDocument27 pagesMicroprocessor 8085 JournalAbhay Menon APas encore d'évaluation
- Using A VNXe System With NFS Shared FoldersDocument30 pagesUsing A VNXe System With NFS Shared Foldersmarcello16Pas encore d'évaluation
- The Challenges of Measuring Persistent Memory Performance: Eduardo Berrocal, Keith OrsakDocument19 pagesThe Challenges of Measuring Persistent Memory Performance: Eduardo Berrocal, Keith Orsak邱宇弟Pas encore d'évaluation
- Hitachi Data Systems End of Service Life Matrix PDFDocument4 pagesHitachi Data Systems End of Service Life Matrix PDFprakosoyogaPas encore d'évaluation
- Kyocera ECOSYS M4125idn BrochureDocument4 pagesKyocera ECOSYS M4125idn BrochureMuhammad RamandaniPas encore d'évaluation