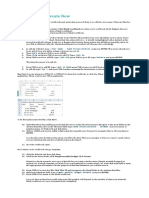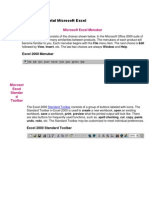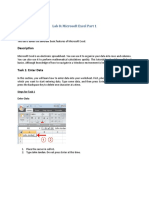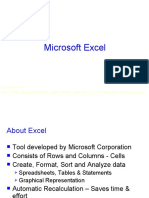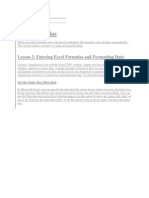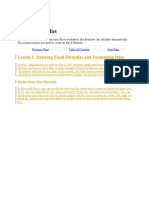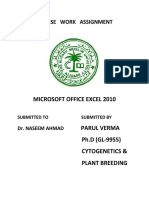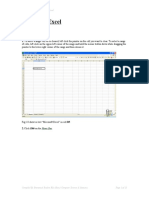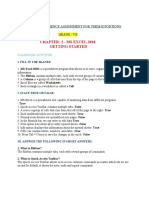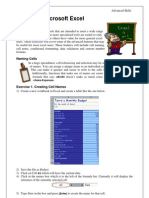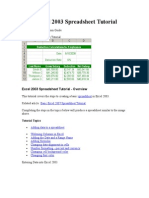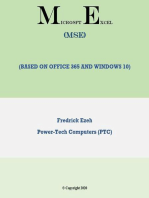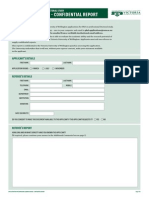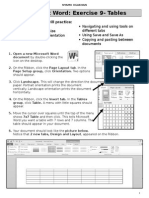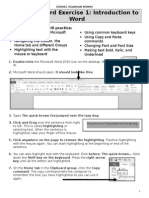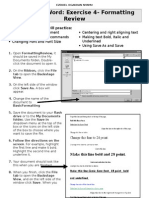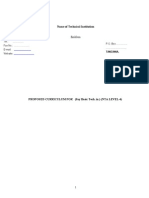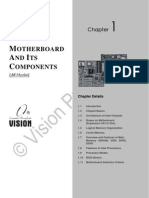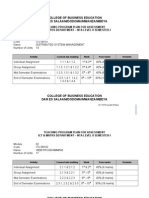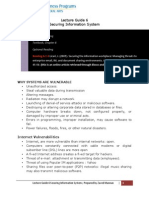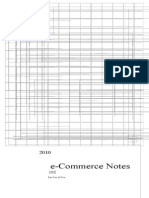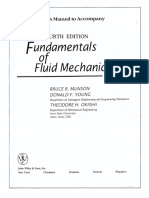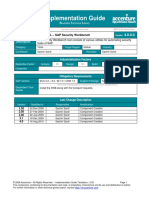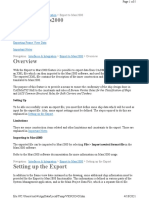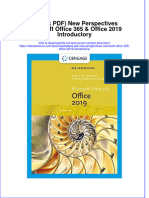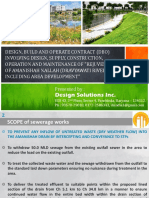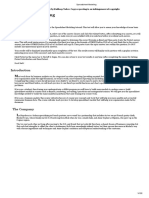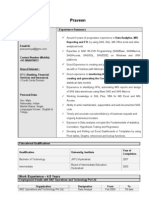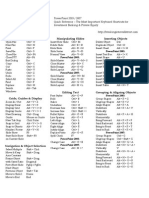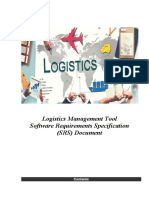Académique Documents
Professionnel Documents
Culture Documents
Microsoft Excel Exercise 6: Formatting: Nyamu Ogakhan
Transféré par
ogakhanTitre original
Copyright
Formats disponibles
Partager ce document
Partager ou intégrer le document
Avez-vous trouvé ce document utile ?
Ce contenu est-il inapproprié ?
Signaler ce documentDroits d'auteur :
Formats disponibles
Microsoft Excel Exercise 6: Formatting: Nyamu Ogakhan
Transféré par
ogakhanDroits d'auteur :
Formats disponibles
NYAMU OGAKHAN
Microsoft Excel Exercise 6: Formatting
1. Open an Excel workbook.
2. Type: January 1, 2011 into a cell. Press ENTER. See how it is automatically changed to
1-Jan-11?
3. Go to the Home tab and
click on the drop down
arrow next to General in
the Number group. Choose
More Number Formats
from the bottom of the list
4. Select the number tab.
5. Select Date from the
category box and choose a
different format in the type
box. Click OK.
6. Type: January 1, 2011 in the highlighted cell. Press ENTER. Is it a different format than
1-Jan-11?
7. Select a new cell. Type the number 5467.896 and press ENTER.
8. Select Cell Styles from the
Styles group in the Home tab.
9. A drop-down menu will appear
10. At the bottom, there is a section
called Number Format
Select COMMA.
11. Type 5467.896 again. Press
ENTER. See how a comma was
added? See how the number
was rounded so there are only
two digits past the decimal point?
CLOSE THE EXCEL WORKBOOK. DO NOT SAVE.
NYAMU OGAKHAN
Task: Imagine you have been asked to create a spreadsheet for Mikes Mail Order Company.
OPEN a new Excel Workbook
Enter the raw data below. Apply as many formatting features (font, size, color, etc.) as you
wish.
Item
Bath Towels
Bathroom Radio
Bathroom Scales
BBQ
Beach Towels
Board Games
Book Ends
Book Shelf
Camera
Card Games
Carving Fork
Clothes Hanger
Price
Delivery
Charge
6.95
24.95
99.95
199.95
9.95
39.95
29.95
49.95
69.95
14.95
17.95
4.95
Ordered This
Month
5.00
8.00
10.00
20.00
5.00
8.00
10.00
15.00
10.00
5.00
5.00
5.00
3019
1500
603
308
4112
915
2141
1628
1212
2423
1737
5838
1. Highlight the numbers in the Price and Delivery Charge columns and apply the $
format.
2. Highlight the numbers in the Ordered this Month column. Go to Cell Styles, under the
Home tab, then change the style to Comma(0) found under Number Format.
3. Give your spreadsheet an appropriate title and center it across your spreadsheet
(Remember, you will have to insert a sheet row across the top).
4. Adjust the column width as needed.
5. In Column E, type a new column title: Total Cost
6. Calculate total cost for each item (price + delivery charge). Try a few options:
a. Click in cell E3. Type exactly:
=B3+C3 and Press Enter.
b. Click in cell E4. Type: =
NYAMU OGAKHAN
c. Click on cell B4. Type: +
d. Click on cell C4. Press Enter.
e. Click in cell E5. Type
=SUM(B5:C5)
7. After you have tried all three methods, you can use Autofill for the rest of the answers.
8. In Column F, type a new column title: Monthly Income
9. Create formulas and calculate the monthly income for each item (total cost* ordered
this month). Remember, you can use Autofill.
10. Make sure the numbers under Total Cost and Monthly Income are all in $ format.
11. Check your work. Go to FILE and PRINT to see the preview. How does it look?
***Save this as Exercise 6 when done***
Vous aimerez peut-être aussi
- Exercise 10 IT EraDocument16 pagesExercise 10 IT EraAngellica Ruth MatroPas encore d'évaluation
- Excel Functions: Using Reference OperatorsDocument21 pagesExcel Functions: Using Reference OperatorsRanjith KumarPas encore d'évaluation
- Excel 2007 Lesson 3Document20 pagesExcel 2007 Lesson 3KaziRafiPas encore d'évaluation
- BAS Excel FunctionsDocument27 pagesBAS Excel FunctionsMizraim Banico TirolPas encore d'évaluation
- Excel Spreadsheet Formulas: Reference OperatorsDocument43 pagesExcel Spreadsheet Formulas: Reference OperatorsFarhan KhanPas encore d'évaluation
- Where To Begin? Create A New Workbook. Enter Text and Numbers Edit Text and Numbers Insert and Delete Columns and RowsDocument13 pagesWhere To Begin? Create A New Workbook. Enter Text and Numbers Edit Text and Numbers Insert and Delete Columns and RowsAbu Ali Al MohammedPas encore d'évaluation
- Excel-Practical Record 36-40Document19 pagesExcel-Practical Record 36-40nani11k3Pas encore d'évaluation
- Range Formulas and Functions: Microsoft ExcelDocument18 pagesRange Formulas and Functions: Microsoft ExcelMhie RecioPas encore d'évaluation
- 300 Examples - Become An Excel Pro!Document165 pages300 Examples - Become An Excel Pro!Francisco Cardoso DiasPas encore d'évaluation
- Step by Step Tutorial Microsoft Excel 1Document17 pagesStep by Step Tutorial Microsoft Excel 1Irish WahidPas encore d'évaluation
- Excel Intro Part 2Document10 pagesExcel Intro Part 2simply_coool100% (2)
- Collage of Medicine: Computer Department First StageDocument28 pagesCollage of Medicine: Computer Department First StageAdrian CadizPas encore d'évaluation
- Welcome To The Session: Basic Excel OperationsDocument51 pagesWelcome To The Session: Basic Excel OperationsSaleh M. ArmanPas encore d'évaluation
- A First Lesson in Excel: Column BarDocument51 pagesA First Lesson in Excel: Column BarZeinab Ali ShokorPas encore d'évaluation
- Objective: Lab 8: Microsoft Excel Part 1Document33 pagesObjective: Lab 8: Microsoft Excel Part 1Khairullah HamsafarPas encore d'évaluation
- F 20+Biz+201+Excel+Challenge+Exercise+InstructionsDocument8 pagesF 20+Biz+201+Excel+Challenge+Exercise+InstructionsNick StodgellPas encore d'évaluation
- Creating A File and Saving For The First TimeDocument15 pagesCreating A File and Saving For The First TimeRavi Yadav BattalaPas encore d'évaluation
- Microsoft Excel: Hari N' Raj, Gautam Acharya, Vikas Arora, Sagar Shukla, Praveen Jha, Pankaj GarbyalDocument61 pagesMicrosoft Excel: Hari N' Raj, Gautam Acharya, Vikas Arora, Sagar Shukla, Praveen Jha, Pankaj GarbyalAnthony ViloptroPas encore d'évaluation
- MS ExcelDocument65 pagesMS Excelgayathri naiduPas encore d'évaluation
- Lesson 2: Entering Excel Formulas and Formatting DataDocument37 pagesLesson 2: Entering Excel Formulas and Formatting DataSanjay KiradooPas encore d'évaluation
- Excel Formulas 1Document40 pagesExcel Formulas 1Hk NomanPas encore d'évaluation
- MODULE Excel MarksheetDocument19 pagesMODULE Excel Marksheetshi3tingPas encore d'évaluation
- Basic Excel: Moving The Active CellDocument8 pagesBasic Excel: Moving The Active CellPratik JadhavPas encore d'évaluation
- Lesson 2: Entering Excel Formulas and Formatting DataDocument65 pagesLesson 2: Entering Excel Formulas and Formatting DataRohen RaveshiaPas encore d'évaluation
- Schools Division of Paranaque City Ict - Empowerment Technologies First Quarter Week 5 Introduction To Microsoft Excel 365Document8 pagesSchools Division of Paranaque City Ict - Empowerment Technologies First Quarter Week 5 Introduction To Microsoft Excel 365john beatoPas encore d'évaluation
- Microsoft Office Excel 2010Document26 pagesMicrosoft Office Excel 2010Twi Pei ToePas encore d'évaluation
- Gss 212 (Computer Applications) Microsoft ExcelDocument66 pagesGss 212 (Computer Applications) Microsoft ExcelJoseph IsraelPas encore d'évaluation
- Introduction To Microsoft Excel: What Is A SpreadsheetDocument7 pagesIntroduction To Microsoft Excel: What Is A SpreadsheetmikaelnmPas encore d'évaluation
- Excel Level 1 Exercise HandoutDocument28 pagesExcel Level 1 Exercise HandoutJusdy JoePas encore d'évaluation
- Ict 302Document52 pagesIct 302jeremiahobitexPas encore d'évaluation
- GC-CCS - CCS111L: Excel 2007: Entering Excel Formulas and Formatting DataDocument40 pagesGC-CCS - CCS111L: Excel 2007: Entering Excel Formulas and Formatting Datasky9213Pas encore d'évaluation
- Ms ExcelDocument20 pagesMs ExcelM. WaqasPas encore d'évaluation
- EXCEL BasicsPracticeDocument28 pagesEXCEL BasicsPracticerahulPas encore d'évaluation
- Excel Module2Document28 pagesExcel Module2Avishek JanaPas encore d'évaluation
- Applying Custom Formatting and LayoutsDocument21 pagesApplying Custom Formatting and Layoutsjoint accountPas encore d'évaluation
- Mn1115Dl Information Systems: Introduction To Spreadsheets or Revision and Review Libreoffice CalcDocument5 pagesMn1115Dl Information Systems: Introduction To Spreadsheets or Revision and Review Libreoffice CalcabdulbasitPas encore d'évaluation
- Concept of WorksheetDocument16 pagesConcept of WorksheetAnamika DhoundiyalPas encore d'évaluation
- Basics PracticeDocument26 pagesBasics PracticeKimverlie AbastarPas encore d'évaluation
- IT SkillDocument36 pagesIT SkillMani Sharma100% (1)
- MS Excel: Information Technology Management ServiceDocument61 pagesMS Excel: Information Technology Management ServiceAdelon_Zeta_5128Pas encore d'évaluation
- WelcomeDocument38 pagesWelcomeabdu seidPas encore d'évaluation
- Excel Lesson 1 - Candy Is DandyDocument12 pagesExcel Lesson 1 - Candy Is Dandyapi-197407771Pas encore d'évaluation
- Microsoft Excel: Clearing CellsDocument15 pagesMicrosoft Excel: Clearing CellsshekharincrediblePas encore d'évaluation
- Excel Seatwork UpdateDocument13 pagesExcel Seatwork UpdateBaby Lycha OroPas encore d'évaluation
- BIT1106 Summary NOTES-Ms Word, Ms Access, Ms ExelDocument21 pagesBIT1106 Summary NOTES-Ms Word, Ms Access, Ms ExelPatriciaPas encore d'évaluation
- ExcelBasics HandoutDocument11 pagesExcelBasics Handoutshares_leonePas encore d'évaluation
- Chapter: 2 - Ms Excel 2010 Getting Started: Computer Science Assignment For Term-Ii Portions Grade: ViiDocument16 pagesChapter: 2 - Ms Excel 2010 Getting Started: Computer Science Assignment For Term-Ii Portions Grade: ViiPiraveen VetrivelPas encore d'évaluation
- Microsoft Excel Training UpdatedDocument85 pagesMicrosoft Excel Training UpdatedJoshua ChristopherPas encore d'évaluation
- Using Microsoft Excel: Advanced SkillsDocument15 pagesUsing Microsoft Excel: Advanced Skillsarban_marevilPas encore d'évaluation
- Rimando, Jeremy Serrano, Faith Tecson, AdrianeDocument8 pagesRimando, Jeremy Serrano, Faith Tecson, Adrianeyeay_mePas encore d'évaluation
- Hordhac ExcelDocument39 pagesHordhac ExcelmaxPas encore d'évaluation
- Microsoft Excel 2011: Basic Tutorial: 1. Create A New Blank WorkbookDocument18 pagesMicrosoft Excel 2011: Basic Tutorial: 1. Create A New Blank WorkbookRajesh RajendranPas encore d'évaluation
- Rbmi Excel FileDocument6 pagesRbmi Excel FileJeeshan mansooriPas encore d'évaluation
- MS Excel For BegineersDocument13 pagesMS Excel For BegineersIsraelPas encore d'évaluation
- Getting Started With Microsoft ExcelDocument5 pagesGetting Started With Microsoft ExcelshyamVENKATPas encore d'évaluation
- Basic Excel 2003 Spreadsheet TutorialDocument9 pagesBasic Excel 2003 Spreadsheet TutorialbloopybloopPas encore d'évaluation
- Microsoft Excel: Microsoft Excel User Interface, Excel Basics, Function, Database, Financial Analysis, Matrix, Statistical AnalysisD'EverandMicrosoft Excel: Microsoft Excel User Interface, Excel Basics, Function, Database, Financial Analysis, Matrix, Statistical AnalysisPas encore d'évaluation
- Lecture 02 - Preparation of Published Financial Statements - Statement of Financial Position and Income StatementDocument7 pagesLecture 02 - Preparation of Published Financial Statements - Statement of Financial Position and Income StatementogakhanPas encore d'évaluation
- Lecture 03 - Preparation of Published Financial Statements - Statement of Cash Flows and Statement of Changes in EquityDocument7 pagesLecture 03 - Preparation of Published Financial Statements - Statement of Cash Flows and Statement of Changes in EquityogakhanPas encore d'évaluation
- Lecture 01 - International Financial Reporting StandardsDocument7 pagesLecture 01 - International Financial Reporting StandardsogakhanPas encore d'évaluation
- Sample PHD Proposal FINALDocument13 pagesSample PHD Proposal FINALogakhanPas encore d'évaluation
- SDLC OverviewDocument11 pagesSDLC OverviewogakhanPas encore d'évaluation
- Lecture 08 - Standard Costing and Variance AnalysisDocument6 pagesLecture 08 - Standard Costing and Variance AnalysisogakhanPas encore d'évaluation
- Investigations Involving The Internet and Computer Networks.210798Document137 pagesInvestigations Involving The Internet and Computer Networks.210798acurry5Pas encore d'évaluation
- Academic Referee - Confidential Report: ImportantDocument3 pagesAcademic Referee - Confidential Report: ImportantogakhanPas encore d'évaluation
- Planning and Cabling Networks: © 2006 Cisco Systems, Inc. All Rights Reserved. Cisco Public ITE 1 Chapter 6Document38 pagesPlanning and Cabling Networks: © 2006 Cisco Systems, Inc. All Rights Reserved. Cisco Public ITE 1 Chapter 6ogakhanPas encore d'évaluation
- Card No 4628113312027001 Ac 0152412946900: New Developments in Network - and TechniquesDocument1 pageCard No 4628113312027001 Ac 0152412946900: New Developments in Network - and TechniquesogakhanPas encore d'évaluation
- Word Exercise 9 - TablesDocument7 pagesWord Exercise 9 - TablesogakhanPas encore d'évaluation
- Word Exercise 1 Introduction 1 1Document4 pagesWord Exercise 1 Introduction 1 1ogakhanPas encore d'évaluation
- Word Exercise 4-FormattingReviewDocument2 pagesWord Exercise 4-FormattingReviewogakhanPas encore d'évaluation
- Word Exercise 3 CopyAndPaste 2Document4 pagesWord Exercise 3 CopyAndPaste 2ogakhanPas encore d'évaluation
- SDLC OverviewDocument11 pagesSDLC OverviewogakhanPas encore d'évaluation
- Seba AuditDocument56 pagesSeba Auditogakhan100% (1)
- Seba 4Document18 pagesSeba 4ogakhanPas encore d'évaluation
- 050602environcs 000Document82 pages050602environcs 000Rohit SarangPas encore d'évaluation
- Curriculum TemplateDocument17 pagesCurriculum TemplateogakhanPas encore d'évaluation
- 1392 Sample ChapterDocument12 pages1392 Sample ChapterKamal Singh RajputPas encore d'évaluation
- Impacts of It On OrganizationsDocument16 pagesImpacts of It On OrganizationsogakhanPas encore d'évaluation
- Computer HardwareDocument15 pagesComputer HardwareogakhanPas encore d'évaluation
- InstallDocument1 pageInstallRandomMilanistyPas encore d'évaluation
- Bit & Maths Nta l8Document9 pagesBit & Maths Nta l8ogakhanPas encore d'évaluation
- Application Form For Diploma Courses 2013-14 NewDocument4 pagesApplication Form For Diploma Courses 2013-14 NewogakhanPas encore d'évaluation
- Lecture Guide 6 Securing Information System: Essential Reading Textbook, Chapter 8 Optional ReadingDocument8 pagesLecture Guide 6 Securing Information System: Essential Reading Textbook, Chapter 8 Optional ReadingogakhanPas encore d'évaluation
- Supply Chain ManagementDocument249 pagesSupply Chain ManagementharshmarooPas encore d'évaluation
- E-Com Notes (Chapters 6-9)Document80 pagesE-Com Notes (Chapters 6-9)ogakhanPas encore d'évaluation
- SweedenDocument4 pagesSweedenogakhanPas encore d'évaluation
- Fema Inspector ResumeDocument8 pagesFema Inspector Resumegt2bxphv100% (1)
- Solucionario MunsonDocument1 305 pagesSolucionario MunsonDahiana Vanessa Rocha RodriguezPas encore d'évaluation
- Project Manager or Office Manager or Coordinator or AdministratoDocument3 pagesProject Manager or Office Manager or Coordinator or Administratoapi-121354034Pas encore d'évaluation
- UiPath Exam QuestionsDocument14 pagesUiPath Exam QuestionsAda TheveninPas encore d'évaluation
- Logix 5000 Instruction Execution TimeDocument166 pagesLogix 5000 Instruction Execution TimeMike AbacusPas encore d'évaluation
- Implementation Guide: BC.E.010L - SAP Security WorkbenchDocument9 pagesImplementation Guide: BC.E.010L - SAP Security Workbenchanil mPas encore d'évaluation
- Superelevation ENGLISH V5 - 3 (C. Pillar 2-04-05)Document19 pagesSuperelevation ENGLISH V5 - 3 (C. Pillar 2-04-05)Yohannes GirmaPas encore d'évaluation
- Creating Data Visualizations Using Tableau Desktop (Beginner) - Map and Data LibraryDocument41 pagesCreating Data Visualizations Using Tableau Desktop (Beginner) - Map and Data Libraryishtiaque3044Pas encore d'évaluation
- Export To Mars2000Document5 pagesExport To Mars2000Cua TranPas encore d'évaluation
- Full Download Ebook PDF New Perspectives Microsoft Office 365 Office 2019 Introductory PDFDocument41 pagesFull Download Ebook PDF New Perspectives Microsoft Office 365 Office 2019 Introductory PDFbernice.shultz383100% (32)
- FunctionsDocument205 pagesFunctionsapi-26041653100% (2)
- 2VAA003563 en Symphony Plus S Operations Data Sheet PDFDocument10 pages2VAA003563 en Symphony Plus S Operations Data Sheet PDFphil_whitemanPas encore d'évaluation
- SP3D Object Search User Manual Rev4 PDFDocument44 pagesSP3D Object Search User Manual Rev4 PDFSrinivasan SeenuPas encore d'évaluation
- Amanishah Nallah Presentation Part 2 - R5Document40 pagesAmanishah Nallah Presentation Part 2 - R5Anonymous ciKyr0tPas encore d'évaluation
- MSTR Report Validation - An Overview - IssueDocument21 pagesMSTR Report Validation - An Overview - IssueCHANDRAKANTPas encore d'évaluation
- Spreadsheet ModelingDocument132 pagesSpreadsheet ModelingKady Yadav100% (1)
- Exporting Data From Scope To ExcelDocument9 pagesExporting Data From Scope To ExcelLUISPas encore d'évaluation
- Lesson 3 - Applied Productivity ToolsDocument24 pagesLesson 3 - Applied Productivity Toolsjudith c. loricaPas encore d'évaluation
- PRAVEEN ANZ Bangalore 4.5 Yrs Data Analyst, MIS SasDocument4 pagesPRAVEEN ANZ Bangalore 4.5 Yrs Data Analyst, MIS SasAshley BeanPas encore d'évaluation
- IT9000-PV6500 User Manual-ENDocument38 pagesIT9000-PV6500 User Manual-ENRobert SeredenkoPas encore d'évaluation
- Practical PapersDocument18 pagesPractical PapersVikas SinghPas encore d'évaluation
- Working Smarter, Not Harder With DDEDocument22 pagesWorking Smarter, Not Harder With DDEkautiPas encore d'évaluation
- Using The Windows Standard Interfaces: Odbc OCXDocument18 pagesUsing The Windows Standard Interfaces: Odbc OCXHenrique XavierPas encore d'évaluation
- BIWS PPT ShortcutsDocument2 pagesBIWS PPT ShortcutsSachin JainPas encore d'évaluation
- Foc Lab ManualDocument77 pagesFoc Lab ManualAaron RicePas encore d'évaluation
- CFI - FMVA Certification ProgramDocument42 pagesCFI - FMVA Certification ProgramAnesu ChibwePas encore d'évaluation
- 5 Advanced Spreadsheet SkillsDocument57 pages5 Advanced Spreadsheet SkillsAngel CahiligPas encore d'évaluation
- TorayTrak OneStage PTotal v3.0.2Document71 pagesTorayTrak OneStage PTotal v3.0.2เดือนห้า หน้าแล้งPas encore d'évaluation
- Software RequirementsDocument10 pagesSoftware Requirementsmohamed s contehPas encore d'évaluation
- Mircea NeculaDocument2 pagesMircea Neculadavincy89Pas encore d'évaluation