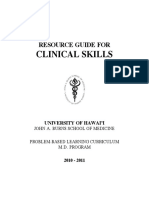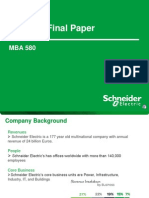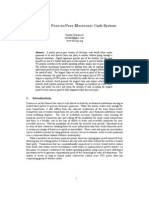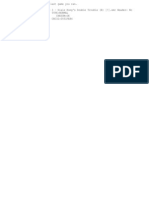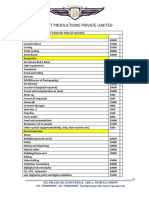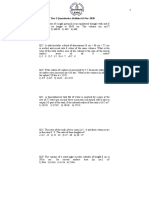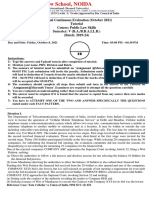Académique Documents
Professionnel Documents
Culture Documents
Prefit Manual
Transféré par
Renato Nicoli MendesCopyright
Formats disponibles
Partager ce document
Partager ou intégrer le document
Avez-vous trouvé ce document utile ?
Ce contenu est-il inapproprié ?
Signaler ce documentDroits d'auteur :
Formats disponibles
Prefit Manual
Transféré par
Renato Nicoli MendesDroits d'auteur :
Formats disponibles
Prefit
Windows Version 12
User Manual
Formation Design Systems Pty Ltd 1984 2006
License & Copyright
Prefit Program
1987-2006 Formation Design Systems.
Prefit is copyrighted and all rights are reserved. The license for use is granted to the
purchaser by Formation Design Systems as a single user license and does not permit the
program to be used on more than one machine at one time. Copying of the program to
other media is permitted for back-up purposes as long as all copies remain in the
possession of the purchaser.
Prefit User Manual
2006 Formation Design Systems.
All rights reserved. No part of this publication may be reproduced, transmitted,
transcribed, stored in a retrieval system, or translated into any language in any form or
by any means, without the written permission of Formation Design Systems. Formation
Design Systems reserves the right to revise this publication from time to time and to
make changes to the contents without obligation to notify any person or organisation of
such changes.
DISCLAIMER OF WARRANTY
Neither Formation Design Systems, nor the author of this program and documentation
are liable or responsible to the purchaser or user for loss or damage caused, or alleged to
be caused, directly or indirectly by the software and its attendant documentation,
including (but not limited to) interruption on service, loss of business, or anticipatory
profits. No Formation Design Systems distributor, agent, or employee is authorised to
make any modification, extension, or addition to this warranty.
iii
About this Manual
Contents
License & Copyright ........................................................................................................ iii
Contents..............................................................................................................................1
About this Manual ..............................................................................................................2
Chapter 1 Introduction........................................................................................................3
Prefit and Maxsurf .........................................................................................3
Bow and Stern Shapes ...................................................................................3
Transverse Splines .........................................................................................4
Fitting a Surface.............................................................................................4
Chapter 2 Using Prefit........................................................................................................6
Getting Started ...............................................................................................6
Opening a Markers File .................................................................................6
Control Points ................................................................................................8
Sections..........................................................................................................9
Fitting Splines ..............................................................................................10
Generating a Surface....................................................................................11
Creating a Markers Table.............................................................................12
Chapter 3 Prefit Reference ...............................................................................................19
Windows ................................................................................................................20
Toolbars .................................................................................................................21
Menus.....................................................................................................................22
File Menu.....................................................................................................22
Edit Menu ....................................................................................................23
View Menu ..................................................................................................24
Surface Menu...............................................................................................25
Display Menu...............................................................................................26
Grid Submenu ..............................................................................................27
Data Menu....................................................................................................27
Window Menu .............................................................................................28
Help Menu ...................................................................................................29
Index.................................................................................................................................30
Page 1
About this Manual
This manual describes Prefit, an application that may be used to input existing hull
designs into Maxsurf. The manual is organised into three chapters.
Chapter 1 Introduction
Contains a description of Prefit and its interface to Maxsurf.
Chapter 2 Using Prefit
Explains how to use Prefit's powerful fitting routines to best advantage.
Chapter 3 Prefit Reference
Gives details of each of Prefit 's windows, toolbars and menu commands.
Chapter 1 Introduction
Chapter 1 Introduction
Prefit provides a means of keyboard entry of existing offset data for use in the generation
of a three dimensional surface. The surface generated by Prefit may be saved as a
Maxsurf design file. Offset data may also be loaded from a text file or copied from a
spreadsheet.
You may find it easier to use the fitting functions provided in the Markers menu in
Maxsurf rather than using the standalone version of Prefit.
Using Prefit is a three-stage process, entering the bow and stern shapes, fitting the
transverse splines, and fitting the surface.
Prefit and Maxsurf
The Prefit licence enables you to access many useful fitting tools directly from Maxsurf.
The features include a sophisticated automatic fitting tool which uses advanced
techniques to produce an accurate fit to marker data as well as a usable control point net.
There are also other tools for fitting corner points and edges to markers.
These are included in the Markers menu in Maxsurf. Please refer to the Maxsurf manual
for full details of these functions.
Bow and Stern Shapes
In the first stage, the bow and stern shapes are specified by entering their offsets. This is
followed by the offset data for all remaining stations.
All offsets appear in the same way as Markers in Maxsurf.
Page 3
Chapter 1 Introduction
Transverse Splines
Once the markers to be fitted have been entered, a set of transverse splines is generated
through the markers on a station-by-station basis. Control points to these splines may
also be displayed allowing for manual fairing of the splines.
Fitting a Surface
When you are satisfied that the splines fit the marker data, you may then fit a complete
surface through the transverse splines. The surface may then be saved as a Maxsurf
design file.
If necessary, the surface net may be refined manually to obtain a better fit to the markers.
Prefit is not suitable for modelling discontinuities in designs such as the hard chined hull
shown below.
Page 4
Chapter 1 Introduction
Designs featuring chines or discontinuities should be modelled as independent surfaces.
The above design should be modelled as below, using two Prefit surfaces, with the chine
as a common surface edge. Once the two surfaces have been fitted, they can be merged
together in Maxsurf.
Prefit allows you to choose how many control points you wish to use to model the hull
surface. The choice of the number of control points to use in the generation of a surface
and its net is a matter of trial and error, as different designs will require different
numbers of control points. As a rough guide, use slightly more control points than you
would use to model a similar hull in Maxsurf.
Page 5
Chapter 2 Using Prefit
Chapter 2 Using Prefit
You have been introduced to the way in which Prefit works and can now go on to learn
in detail how to use Prefit by following the example outlined in this chapter.
The example uses a simple yacht hull form whose markers are supplied in a Prefit
markers file, with extension .pfd, called Prefit Sample_YachtOffsets. This file may be
found in the Sample Designs folder.
The example goes through the steps needed to generate a surface from these markers.
Getting Started
Install Prefit from the CD. Prefit may then be started, and will display the Perspective,
Plan, Profile, Body Plan, Markers and Control Points windows.
Opening a Markers File
Choose Open Marker Data from the File menu. Select the file titled Yacht Offsets and
open it. This file contains a table of markers for a simple yacht hull form. When it is read
in, it will fill the Markers window with marker data, and the markers will be displayed in
the Plan, Profile, Body Plan and Perspective views. Each marker point is displayed as a
cross in the view windows.
To edit the markers, bring the Markers/Offsets table to the front by choosing Markers
from the Window menu. The markers are displayed in a table and you can scroll through
the data to examine the markers at any station.
Page 6
Chapter 2 Using Prefit
The Markers window is similar to the Markers window in Maxsurf. The column
headings are: Position (longitudinal position); Offset (transverse position) and Height
(vertical position). The markers are grouped in stations. The first and last groups, or
fields, are labelled Bow and Stern in the Station column.
These two groups allow the specification of the bow and stern shape that do not
necessarily lie on an individual, planar station, as is the case with the other station fields.
The bow and stern definitions are important as they describe the fore and aft edges of the
surface that you will create using Prefit. Note that the longitudinal position of each bow
and stern marker may be changed, allowing either to be raked; in general all other
sections are vertical (i.e. specified with a constant station position). Markers for each
station should be entered in order starting at the centreline and moving out towards the
sheerline. Similarly, markers for the bow and stern should start at the keel and move
towards the sheerline.
Page 7
Chapter 2 Using Prefit
Control Points
When choosing the number of control points to be used in the surface net you should
observe the following:
1. The number of stations entered should exceed the number of control point columns.
2. The number of markers, for the station with the smallest number of markers, should
exceed the number of control point rows.
A surface net with 6 control point columns and 4 control point rows is shown below; the
square boxes indicate the net control points.
To set the number of control points and other surface properties, choose Control Points
from the Surface menu.
A dialog will appear which allows you to enter the number of control points transversely
across the surface (rows) and longitudinally along the surface (columns).
For the example yacht data, set both the number of control point rows and columns to 7,
as the markers feature a large variation in sectional shape over the length.
Convergence Limits
The Control Points dialog also contains several other items, headed Limits and
Constraints. These limits control how much time Prefit will spend trying to fit splines or
a surface to your markers. You can instruct Prefit to iterate to improve the quality of fit
until the maximum error at any marker point is less than a certain level. At the same time
it is necessary to tell Prefit the maximum number of iterations to make before it gives up.
For the moment, set maximum error to 10 mm. and iterations to 5.
Page 8
Chapter 2 Using Prefit
Iterations
After the initial surface fitting, further iterations of the surface fitting procedure may be
carried out to obtain a better fit. To do this, select Regenerate Surface from the Surface
menu. The surface net may also be manipulated manually between iterations to achieve a
smoother and more useable net.
The net may be displayed by selecting Net from the Display menu. The control points
may be changed by directly dragging the points in the Plan, Profile or Body Plan views
or by typing their positions in the Control Points table. Dragging may be constrained to
either the vertical or horizontal direction by holding the shift button down.
Constraints
Constraints restrict control points to lie within certain areas to improve the regularity of
the control point net that is generated.
The constraints available are:
Flat Bottom.
This prevents any control points in a particular column being below the level of
centreline at that position. This is a reasonable constraint for the vast majority of
hull designs, the only exceptions being those tunnel hulls or concave bottoms.
Flat Side.
This prevents control points from going further from the centreline than the widest
point at the sheerline. Only hulls with tumblehome in their topsides would need to
have this option turned off.
Surface Columns.
This option constrains columns in the fitted surface net to a particular
arrangement. For example, if a design has a lot of longitudinal curvature in the
bow it is reasonable to constrain the control point columns so that they are
concentrated more in the bow. If a hull shape has fairly even curvature from bow
to stern, Even Spacing or no column constraint at all is acceptable.
If the Surface Columns constraints box is ticked, the desired control point
distribution may be selected from the Control Point Distribution radio buttons.
For the sample hull, all the Constraints may be left on.
Flexibility
Before generating splines through the markers, it is necessary to set the flexibility of the
splines to be used. Order 4 splines are most suited to the generation of surfaces in Prefit.
As you gain experience with the program you may wish to experiment with other spline
stiffnesses.
Click the OK button in the Control Points dialog to accept the changes and close the
dialog.
Sections
Next choose the Body Plan window from the Window menu.
Page 9
Chapter 2 Using Prefit
When fitting the transverse splines you will need to show individual sections. As in
Maxsurf, either all the sections or just the current section may be displayed depending on
whether the Sections option is on or off. Select the Sections tick box in the Contours
dialog to turn on all sections; remove the tick to view only the current section.
The contours dialog is activated by selecting Contours from the Display menu.
Remove the tick from the stations check box so that only the current section is displayed.
As in Maxsurf, the current section is chosen from the inset box in the Body Plan view to
display the section and markers for the current section.
Fitting Splines
Now that you have set the flexibility of the splines to be used, you can fit the splines
through the markers by choosing Section Splines from the Display menu. This will
calculate all the splines and display the spline, which has been fitted through the current
section. Selecting Edge Splines from the Display menu will calculate and display the
splines, which are fitted through the sheerline and keel.
Once Prefit has calculated the spline, it will be drawn as a solid line through, or very
close to, the marker points.
Page 10
Chapter 2 Using Prefit
If you wish you can modify any spline control point. To do this, select Spline Controls
from the Display menu. Spline Controls shows the control points for the spline as
generated by Prefit. You can drag the control points with the mouse to modify the fit of
the spline to the marker points. The movement may be constrained to the vertical or
horizontal direction by pressing the shift key while dragging the control point.
Remember that if you are only showing one section at a time, you can change the current
section by clicking on the desired station marker in the inset box at the top right of the
Body Plan window.
When modifying the bow and stern definitions be sure to refer to the Plan and Profile
windows to check for fairness as well as in the Body Plan window.
Profile and Plan views showing control points with constant longitudinal position for intermediate stations and a
completed definition of the bow and stern.
The splines generated through the top and bottom edges of the surface (normally keel
and sheerline) may be manipulated in a similar manner.
Generating a Surface
Now that you have automatically and manually fitted the splines to the points, you can
go ahead and generate the surface. Note that Prefit does not fit the surface to the marker
points but to the splines, which have been fitted to the points. Choose Generate Surface
from the Surface menu to fit the surface.
The calculation of a surface may take some time, as it is a complex mathematical
problem. The time taken depends on the size of the required control point net. The larger
the net, the greater the time taken to fit the surface. To speed up the process, fewer initial
iterations can be specified. At a later stage, subsequent iterations may be calculated to
refine the surface if greater accuracy is required. Chose Regenerate Surface from the
Surface menu to do this.
The resulting surface will be displayed superimposed over the original splines to check
for the accuracy of the fit.
Page 11
Chapter 2 Using Prefit
You may save the surface by selecting Save Surface As from the File menu. The surface
will be saved as a Maxsurf design file and may then be opened in Maxsurf. The markers
will also be saved and can be viewed in Maxsurf.
After the surface has been generated you may display the net to see if the result is a net
that is clean and easily usable in Maxsurf. Choose Net from the Display menu to display
the net.
Creating a Markers Table
Now that you have learned how to generate a surface from a table of markers, you can
start to create your own table of markers as you would for a new design.
Choose Close Marker Data from the File menu to close the table of yacht markers you
have been working with.
Next, select New Marker Data from the File menu and you will be presented with a
dialog box in which you may input the four corners of a new surface.
These corners are input as Bow at deck edge, Bow at foot, Transom at deck edge,
and Transom at keel. You may also enter the number of points you intend using in the
definition of the bow and in the definition of the stern, including the edge points.
Page 12
Chapter 2 Using Prefit
The remaining stations may then be entered in the Markers window and the splining and
surface fitting performed as in the preceding example. Choose Markers from the
Window menu to bring the Markers window to the front.
Editing Markers
All cells in the Markers table are editable except:
The column titles
The row numbers
The station column
Under most circumstances, it is desirable to have vertical stations (except for the Bow
and Stern). However, it is possible to have non-vertical stations.
To change the number in a cell, simple click on the cell to select it and then type in the
new number. You can use the tab key to move to the next cell to the right and the Return
key to move to the cell below. You can also use the arrow keys to move around in the
table.
In order to add and delete information from the table of markers, it is necessary to select
cells and rows in the table.
Selecting a Cell
Clicking in a cell selects that individual cell and highlights it. When an editable cell is
selected new data may be entered from the keyboard. The data may be input in any units
and Prefit converts to the current units as set in the Units option of the Display menu.
Append the appropriate units symbol to enter data, which is not in the current units. See
Data Menu | Units in the Reference section for further details.
Selecting a Row
Clicking on a row number selects that row. When a row is selected a marker may be
inserted or removed from the marker definition of the surface.
Page 13
Chapter 2 Using Prefit
Selecting a Column
Clicking in a column title selects that column. A selected column may be copied to the
clipboard or may have the contents of the clipboard pasted into it.
Selecting all Markers
Clicking in the Sheet Select box (top left cell of table) selects the entire Markers
window. This is useful only to copy the entire Markers window.
Page 14
Chapter 2 Using Prefit
Apart from the basic numerical editing of individual cells, operations may be performed
on whole rows or individual stations in the Markers window.
Holding down the shift key while copying data from the table, will also copy the column
titles.
On Windows, various other features relating to the table may be selected from the
context menu, which is activated by right clicking in the table window.
Inserting a Marker
To insert an marker at a given station:
Select a row in the table. The marker will be inserted immediately below this row.
Select Add Marker from the Edit Menu.
Deleting a Marker
To delete an marker from the table:
Select the row of the marker to be deleted.
Select Delete Marker from the Edit Menu.
Adding a Station
To add a new station to the table:
Choose Add Station from the Edit menu.
A dialog box will appear allowing you to enter the position of the station and the
number of markers you require at this station.
Page 15
Chapter 2 Using Prefit
Enter the longitudinal position of the station and the number of markers you
require at this station.
Click OK.
The new station will be inserted in the table at the correct location.
Deleting a Station
To delete a station from the table:
Choose Delete Station from the Edit menu.
A dialog box will appear:
Enter the numbers of the first and last stations to be deleted. To delete a single
station enter the same number in the From and To boxes.
Click OK.
All of the markers for these stations (inclusive) will be removed from the table.
Saving a Markers Table
From time to time during the creation of your markers table, it is a good idea to save
your table to disk. Choose Save Marker Data from the File menu to save your table. If
you have not yet saved the data, Prefit will ask you to name your file.
Importing Markers From Text File
Markers may be imported from a standard, tab delimited text file. The text file should
have the following format:
Page 16
Chapter 2 Using Prefit
There are 4 columns: the first contains the station number; the second the station
longitudinal position; the third the transverse offset and the fourth column contains the
vertical height of the markers.
A text file may be imported by selecting Open Text from the File menu.
Page 17
Chapter 3 Prefit Reference
Chapter 3 Prefit Reference
This chapter describes the toolbars, windows and menu commands available in Prefit.
Windows
Toolbars
Menus
Page 19
Chapter 3 Prefit Reference
Windows
Prefit uses a range of windows. There are the four view windows that are similar to
Maxsurf as well as the following windows:
Marker / Offset Data Window
Displays an editable table containing the markers/offsets data (stations, position, offset
and height).
Control Points
Displays an editable table containing the control point net data (surface, row, column,
position, offset, height and weighting).
Page 20
Chapter 3 Prefit Reference
Toolbars
Users of the Windows version of Prefit can use the icons on the toolbars to speed up
access to some commonly used functions. You can hold your mouse over an icon to
reveal a pop-up tip of what the icon does.
File Toolbar
The File toolbar contains icons, which execute the following commands:
New Data Open Markers Save Markers | Cut - Copy - Paste | Print Preview
View Toolbar
The View toolbar contains icons, which execute the following commands:
Zoom Shrink Pan Home View
Display Toolbar
The Display toolbar contains icons, which change the state of the following parts of the
display:
Shape Net Half Compress | Section Splines Edge Splines Spline Control Points
Markers
Contour Toolbar
The Contours toolbar contains icons, which facilitate the display of surface contours:
Sections Waterlines Buttocks Intersections Edges
Window Toolbar
The Window toolbar contains icons, which make the corresponding window come to the
front:
Perspective Plan profile Body Plan Control Points Markers
Page 21
Chapter 3 Prefit Reference
Menus
Prefit uses the standard set of Windows menu commands for File, Edit and Window
operations. It also has a range of menus for control point and surface manipulation and
control of data and view displays.
File Menu
Edit Menu
View Menu
Surface Menu
Display Menu
Grid Submenu
Data Menu
Window Menu
Help Menu
File Menu
The File menu contains commands for opening and saving files, importing and exporting
data, and printing.
New Marker Data
Selecting New Marker Data will present a dialog box where you may input the four
corners of the desired surface. These points are input as Bow at deck edge, Bow at
foot, Transom at deck edge, and Transom at keel. You may also enter the number of
points you intend using, including the edge points, in the definition of the bow and in the
definition of the stern.
Open Marker Data
Prefit has the ability to save markers to disk and recall them at a later date. By selecting
Open Marker Data, a dialog box appears with a list of marker files available. Select the
Markers file you wish to recall, click the Open button and the requested marker file will
be opened. In windows, the Prefit marker files are given the extension .pfd.
Open Text
If you wish to format a table of markers using a spreadsheet or word processor, or if you
have a file of points generated by another computer program, Prefit is capable of reading
in a text file of marker points directly.
The requirements for a text file are:
The data is in columns of station number, station position, offset from centre and height.
Each line should terminate with a Carriage Return (CR) and each column should be
separated with a TAB character.
The first marker for each station should be the centreline, and the final marker for each
station should be the sheerline.
Page 22
Chapter 3 Prefit Reference
Close Marker Data
Select Close Marker Data when you wish to finish with the current set of markers.
Before closing, a dialog box will appear asking whether you wish to save the current set
of markers. If you select Yes the current set of marker will be saved to the disk.
Save Marker Data
Selecting Save Marker Data will save the current set of markers to disk.
Save Marker Data As
Selecting Save Marker Data As enables you to save the current set of markers under a
new name. This is useful if you modify a set of markers, but wish to keep a copy of the
old version as well as the new.
Save Surface As
This allows you to save the surface you have generated to disk as a Maxsurf design file.
The file can then be opened by Maxsurf. All the markers entered in Prefit will also
appear in Maxsurf.
Page Setup
The Page Setup dialog allows you to change page size and orientation for printing.
Print
Choosing the Print function prints out the contents of the uppermost Prefit window.
Exit Prefit
Exit will close down Prefit and return you to the Desktop. If Prefit has a set of markers
or a surface open that has not been saved to disk, you will be asked whether you wish
them to be saved.
Edit Menu
The Edit menu contains commands for working in the Data window.
Undo
Undo may be used remove the last change made to either the Marker or Control Point
tables.
Cut
Cut may not be used in Prefit.
Copy
Copy may be used to copy data from the Markers or Control Points tables. It may also be
used to copy the contents of one of the view windows into a picture or metafile, which
may then be pasted into other programs.
Paste
Paste may be used input data into the Markers table.
Add Marker
When a row of the Markers window is selected, you may insert a marker below the
selected row. The new marker is given the same position as the selected marker, and you
can then edit the marker and height (initialised to zero) to the required position. No
sorting is done, Prefit assumes you have inserted these points in the correct order.
Page 23
Chapter 3 Prefit Reference
Delete Marker
When a row of the Markers window is selected, choosing Delete Marker will delete that
marker point from the marker table.
Add Station
When you select Add Station, a dialog appears asking for the station position, and the
number of points you will use in the definition of that station. The station position is
sorted into place with respect to the other stations in the marker table, and all marker
offsets and heights are initialised to zero.
Delete Stations
When you select Delete Stations a dialog appears asking for the numbers of the first and
last contiguous stations to be deleted. Type in the new numbers, click the OK button, and
markers on the chosen stations will be deleted.
View Menu
The View menu contains commands for changing the way in which the drawing and data
windows are displayed.
Zoom
The Zoom function allows you to examine the contents of the Perspective, Plan, Body
Plan or Profile window in detail by enlarging any particular area to fill the screen.
Pan
Choosing Pan allows you to move the image around within the front window.
Shrink
Choosing Shrink will reduce the size of the displayed image in the front window by a
factor of two.
Home View
Choosing Home View will set the image back to its Home View size. Prefit starts up
with default Home View settings for the view window. However, the Home View may
be set at any time by choosing the Set Home View function.
Set Home View
Choosing Set Home View allows you to set the Home View in the View window.
To set the Home View, use Zoom, Shrink, and Pan to arrange the view as you require,
then select Set Home View from the View menu.
Colour
The Colour function allows you to set the colour of lines and controls.
Prefit will display a list of items that allows you to set any of the items to any colour and
intensity by using a colour pallet.
To set the colour of a given line or set of lines:
Select Colour from the View menu.
Select the line type from the scrollable list.
Select a colour from the colour picker.
Note that the items in the list refer to the following line types used by Prefit:
Page 24
Chapter 3 Prefit Reference
List Name:
Stringers
Grouped Control
Points
Plates
Prefit Item:
Splines
Spline Control Points
Spline Net
Font / Text Style
Font allows you to set the size and style of text used in the windows.
Toolbars
See Toolbar Section
Status Bar
The Status Bar command makes the Status Bar at the bottom of the screen visible. This
Status Bar displays information about the current state of what is being viewed in the
window, short descriptions of the functions of some commands as your mouse passes
over them and indicates the state of some control keys.
Surface Menu
The Surface menu contains commands for fitting a surface to your markers.
Generate Surface
Selecting Generate Surface sets Prefit to work generating a surface through the marker
spline points.
Regenerate Surface
Selecting Regenerate Surface performs a further iteration of the surface fitting algorithm,
this will refine the surface net and improve the fit. Modifications to the surface control
points may be made prior to selecting Regenerate Surface.
Delete Surface
When you select Delete Surface, the surface you have generated is removed from
memory permanently.
Measure max. Error
This function measures the maximum error between the input marker points and the
fitted surface.
Enhance Data
This function adds further marker points to the stations. These new points are
interpolated along the splines, which have been fitted through the original marker data.
This may improve the surface fit.
Control Points
Selecting Control Points presents a dialog in which you may specify the details of the
surface which Prefit will fit to the markers.
You may specify the number of rows and columns of controls to be used in the fitted
surface. Rows run transversely and columns run longitudinally through the surface, as in
Maxsurf.
Page 25
Chapter 3 Prefit Reference
In general it is best to use about the same number of control points as you would use to
design the hull in Maxsurf. If more controls are used, the more exact the fit through the
markers will be, but with a corresponding reduction in surface fairness. The smoothness
of the net generated may also deteriorate to the point that it is unworkable. If too few
controls are used, Prefit will not be able to achieve a close fit of the surface to the
markers.
Constraints may be imposed on the positions of the surfaces control points; see Section:
Control Points for further details.
The maximum number of iterations used in the surface fitting algorithm and the desired
error may also be specified.
Display Menu
The Display menu contains commands for turning on and off items displayed in the
graphics windows.
Marker Points
When the Markers option is activated, the marker points as specified in the Markers
window are shown as crosses in all the drawing windows.
Section Splines
When the Section Splines option is activated, splines are fitted through the marker points
of each section and displayed.
Edge Splines
When the Edge Splines option is activated, splines are fitted through the marker points
of the top and bottom of the surface and displayed. These splines will normally
correspond to the sheerline and centreline of the hull.
Spline Controls
When the Spline Controls option is activated, the splines and their control points are
generated and displayed through all visible marker points. The splines may then be
adjusted by dragging the control points.
Sections
Allows you to view all of the sections of the design at the same time.
Shape
When the Shape option is selected, the surface will be displayed. It is possible to display
the surface being worked on, or the surface control point net. Alternatively, it is possible
to show both the shape and the net simultaneously. This allows for the modification of
an entire control point net while viewing the changes in the surface itself.
Net
The Net display shows the complete control point net for the surface.
Half
As the net of control points only needs to exist for one half of a symmetrical shape, the
Half function controls whether the shape is mirrored across the longitudinal centreline.
Page 26
Chapter 3 Prefit Reference
Units
The Units command allows you to nominate the dimension units and the weight units.
Compress
By choosing Compress it is possible to foreshorten the display of the surface in the Plan
and Profile windows. This foreshortened display is valuable for fairing long slender
hulls on screen. The vertical axis is increased relative to the longitudinal axis by a factor
of four.
Grid
See Grid Submenu
Contours
The Contours option allows you to select which contours are drawn on the screen at any
given time. Any combination of contours may be chosen from the Contours dialog.
When the Sections item is activated, all sections will be shown on the Body Plan and
Perspective windows, otherwise only one section will be displayed. This option is useful
when modifying the shape in the Body Plan window, as this operation does not require
that all sections be shown, which may clutter up the display.
See Maxsurf manual for further details.
Render
Selecting Render performs hidden line removal on the design with a choice of the type of
surface shading used.
See Maxsurf manual for further details.
Grid Submenu
The Grid submenu allows you to turn on and off some of the grid options.
Hide Grid
When Hide Grid is selected, the grid will not be drawn.
Show Grid Only
When Show Grid Only is selected, the positions of the Sections, Waterlines, Buttocks
and Diagonals as specified by the Grid Spacing function from the Data menu, will be
drawn.
Show Grid & Labels
When Show Grid And Labels is selected, the names assigned to each grid line in the
Grid Spacing option, as well as the grid, will be shown on the screen and printed on any
prints or plots.
Data Menu
The Data menu contains commands for setting the size of your design.
Units
A variety of metric and imperial units may be used in Prefit. This command gives you a
dialog box where you may choose your preferred units.
Page 27
Chapter 3 Prefit Reference
Irrespective of the default units specified the Markers window will accept dimensional
data in any units. For Example, if the default units were metres, all of the following input
would be accepted and converted accordingly 3 (interprets as 3.00 metres)
2.5c
33cm
328mm
650.44mil
6ft 3.1in
3.25"
4 inches
5'4"
11.25feet
5f5I
Grid Spacing
This menu function allows you to precisely specify positions for all Waterlines,
Buttocks, and Diagonals. Stations are disabled since they are specified by the positions
of the defined markers.
Window Menu
Selecting item in the Window menu brings the appropriate window to the front on the
screen.
Cascade
This function stacks up all the currently visible windows into the bounds of the screen in
a staggered arrangement.
Tile Horizontal
Tiles the open windows horizontally within the application window.
Tile Vertical
Tiles the open windows vertically within the application window.
Arrange Icons
Arranges the closed windows within the application window.
Perspective
A perspective view of the hull.
Plan
A plan view of the hull.
Profile
A profile view of the hull.
Body Plan
A body plan view of the hull.
Markers / Offsets Data
Displays the Marker / Offsets data window.
Control Points
Displays a window containing the control points of the fitted surface mesh.
Page 28
Chapter 3 Prefit Reference
Help Menu
Provides access to Prefit Help.
Prefit Help
Provides access to Prefit Help.
Online Support
Provides access to a wide range of support resources available on the internet.
Check for Updates
Provides access to our website with the most recent version listed.
About Prefit
Displays information about the current version of Prefit you are using.
Page 29
Index
Index
A
About Prefit.................................................. 29
Add Marker.................................................. 24
Add Station .................................................. 24
Arrange Icons............................................... 28
Generating a Surface.................................... 11
Getting Started ............................................... 6
Grid .............................................................. 27
Grid Spacing ................................................ 28
H
Body Plan..................................................... 29
Bow Shape ..................................................... 3
Half .............................................................. 27
Help Menu ................................................... 29
Hide Grid ..................................................... 27
Home View .................................................. 24
Cascade ........................................................ 28
Check for Updates........................................ 29
Close Marker Data ....................................... 23
Colour .......................................................... 24
Compress...................................................... 27
Constraints ..................................................... 9
Contour Toolbar........................................... 21
Contours................................................. 10, 27
Control Points .............................. 8, 20, 26, 29
Convergence Limits ....................................... 8
Copy............................................................. 23
Cut................................................................ 23
Iterations ........................................................ 9
D
Data Menu.................................................... 28
Delete Marker .............................................. 24
Delete Stations ............................................. 24
Delete Surface.............................................. 25
Display Menu............................................... 26
Display Toolbar ........................................... 21
E
Edge Splines ................................................ 26
Edit Menu .................................................... 23
Enhance Data ............................................... 25
Exit............................................................... 23
F
File Menu ..................................................... 22
File Toolbar.................................................. 21
Fitting a Surface............................................. 4
Fitting Splines .............................................. 10
Flat Bottom .................................................... 9
Flat Side ......................................................... 9
Flexibility....................................................... 9
Font .............................................................. 25
G
Generate Surface .......................................... 25
Page 30
L
Limits ............................................................. 8
M
Marker / Offset Data Window ..................... 20
Marker Points............................................... 26
Marker, Deleting .......................................... 15
Marker, Inserting ......................................... 15
Markers / Offsets Data ................................. 29
Markers Table .............................................. 12
Markers, Editing .......................................... 13
Markers, Importing from Text File .............. 16
Markers, Saving ........................................... 16
Measure max. Error ..................................... 25
Menus........................................................... 22
N
Net................................................................ 27
New Marker Data......................................... 22
O
Online Support............................................. 29
Open Marker Data........................................ 22
Open Text... ................................................. 22
Opening a Markers File ................................. 6
P
Page Setup.................................................... 23
Pan ............................................................... 24
Paste ............................................................. 23
Perspective ................................................... 28
Plan .............................................................. 28
Prefit and Maxsurf ......................................... 3
Prefit Help.................................................... 29
Print.............................................................. 23
Profile........................................................... 28
Index
R
Regenerate Surface ...................................... 25
Render .......................................................... 27
S
Save Marker Data ........................................ 23
Save Marker Data As ............................... 23
Save Surface As ....................................... 23
Section Splines............................................. 26
Sections .................................................... 9, 26
Selecting a Cell. ........................................... 13
Selecting a Column. ..................................... 14
Selecting a Row. .......................................... 13
Selecting all markers.................................... 14
Set Home View ............................................ 24
Shape............................................................ 26
Shrink........................................................... 24
Spline Controls ............................................ 26
Station, Adding ............................................ 15
Station, Deleting .......................................... 16
Status Bar ..................................................... 25
Stern Shape .................................................... 3
Surface Columns............................................ 9
Surface Menu ............................................... 25
T
Text Style..................................................... 25
Tile Horizontal ............................................. 28
Tile Vertical ................................................. 28
Toolbars ................................................. 21, 25
Transverse Splines ......................................... 4
U
Undo............................................................. 23
Units....................................................... 27, 28
V
View Menu .................................................. 24
View Toolbar ............................................... 21
W
Window Menu ............................................. 28
Window Toolbar .......................................... 21
Z
Zoom............................................................ 24
Page 31
Vous aimerez peut-être aussi
- A Heartbreaking Work Of Staggering Genius: A Memoir Based on a True StoryD'EverandA Heartbreaking Work Of Staggering Genius: A Memoir Based on a True StoryÉvaluation : 3.5 sur 5 étoiles3.5/5 (231)
- The Sympathizer: A Novel (Pulitzer Prize for Fiction)D'EverandThe Sympathizer: A Novel (Pulitzer Prize for Fiction)Évaluation : 4.5 sur 5 étoiles4.5/5 (119)
- Never Split the Difference: Negotiating As If Your Life Depended On ItD'EverandNever Split the Difference: Negotiating As If Your Life Depended On ItÉvaluation : 4.5 sur 5 étoiles4.5/5 (838)
- Devil in the Grove: Thurgood Marshall, the Groveland Boys, and the Dawn of a New AmericaD'EverandDevil in the Grove: Thurgood Marshall, the Groveland Boys, and the Dawn of a New AmericaÉvaluation : 4.5 sur 5 étoiles4.5/5 (265)
- The Little Book of Hygge: Danish Secrets to Happy LivingD'EverandThe Little Book of Hygge: Danish Secrets to Happy LivingÉvaluation : 3.5 sur 5 étoiles3.5/5 (399)
- Grit: The Power of Passion and PerseveranceD'EverandGrit: The Power of Passion and PerseveranceÉvaluation : 4 sur 5 étoiles4/5 (587)
- The World Is Flat 3.0: A Brief History of the Twenty-first CenturyD'EverandThe World Is Flat 3.0: A Brief History of the Twenty-first CenturyÉvaluation : 3.5 sur 5 étoiles3.5/5 (2219)
- The Subtle Art of Not Giving a F*ck: A Counterintuitive Approach to Living a Good LifeD'EverandThe Subtle Art of Not Giving a F*ck: A Counterintuitive Approach to Living a Good LifeÉvaluation : 4 sur 5 étoiles4/5 (5794)
- Team of Rivals: The Political Genius of Abraham LincolnD'EverandTeam of Rivals: The Political Genius of Abraham LincolnÉvaluation : 4.5 sur 5 étoiles4.5/5 (234)
- Shoe Dog: A Memoir by the Creator of NikeD'EverandShoe Dog: A Memoir by the Creator of NikeÉvaluation : 4.5 sur 5 étoiles4.5/5 (537)
- The Emperor of All Maladies: A Biography of CancerD'EverandThe Emperor of All Maladies: A Biography of CancerÉvaluation : 4.5 sur 5 étoiles4.5/5 (271)
- The Gifts of Imperfection: Let Go of Who You Think You're Supposed to Be and Embrace Who You AreD'EverandThe Gifts of Imperfection: Let Go of Who You Think You're Supposed to Be and Embrace Who You AreÉvaluation : 4 sur 5 étoiles4/5 (1090)
- Her Body and Other Parties: StoriesD'EverandHer Body and Other Parties: StoriesÉvaluation : 4 sur 5 étoiles4/5 (821)
- The Hard Thing About Hard Things: Building a Business When There Are No Easy AnswersD'EverandThe Hard Thing About Hard Things: Building a Business When There Are No Easy AnswersÉvaluation : 4.5 sur 5 étoiles4.5/5 (344)
- Lean Six Sigma GuidebookDocument200 pagesLean Six Sigma Guidebookafonsopilar100% (11)
- Hidden Figures: The American Dream and the Untold Story of the Black Women Mathematicians Who Helped Win the Space RaceD'EverandHidden Figures: The American Dream and the Untold Story of the Black Women Mathematicians Who Helped Win the Space RaceÉvaluation : 4 sur 5 étoiles4/5 (890)
- Elon Musk: Tesla, SpaceX, and the Quest for a Fantastic FutureD'EverandElon Musk: Tesla, SpaceX, and the Quest for a Fantastic FutureÉvaluation : 4.5 sur 5 étoiles4.5/5 (474)
- The Unwinding: An Inner History of the New AmericaD'EverandThe Unwinding: An Inner History of the New AmericaÉvaluation : 4 sur 5 étoiles4/5 (45)
- Clinical Skills Resource HandbookDocument89 pagesClinical Skills Resource Handbookanggita budi wahyono100% (1)
- The Yellow House: A Memoir (2019 National Book Award Winner)D'EverandThe Yellow House: A Memoir (2019 National Book Award Winner)Évaluation : 4 sur 5 étoiles4/5 (98)
- Diagnostic Laboratory TestsDocument6 pagesDiagnostic Laboratory TestsKiana Mae Wong Diwag100% (1)
- On Fire: The (Burning) Case for a Green New DealD'EverandOn Fire: The (Burning) Case for a Green New DealÉvaluation : 4 sur 5 étoiles4/5 (73)
- Pinochle Rules GuideDocument2 pagesPinochle Rules GuidepatrickPas encore d'évaluation
- Bill of QuantitiesDocument25 pagesBill of QuantitiesOrnelAsperas100% (2)
- Guidelines for Erection, Testing and Commissioning of Small Hydro Power PlantsDocument80 pagesGuidelines for Erection, Testing and Commissioning of Small Hydro Power PlantsRenato Nicoli Mendes83% (6)
- Folk Tales of Nepal - Karunakar Vaidya - Compressed PDFDocument97 pagesFolk Tales of Nepal - Karunakar Vaidya - Compressed PDFSanyukta ShresthaPas encore d'évaluation
- Schneider Electric Strategy PresentationDocument10 pagesSchneider Electric Strategy PresentationDeepie KaurPas encore d'évaluation
- Suntay V CojuancoDocument2 pagesSuntay V CojuancoJushiPas encore d'évaluation
- Maxsurf ManualDocument239 pagesMaxsurf ManualRenato Nicoli MendesPas encore d'évaluation
- Maxsurf ManualDocument239 pagesMaxsurf ManualRenato Nicoli MendesPas encore d'évaluation
- Engineered structures for utility and stability: Floating buildings at modern marina sites reflect ongoing advances in engineering skillsDocument4 pagesEngineered structures for utility and stability: Floating buildings at modern marina sites reflect ongoing advances in engineering skillsRenato Nicoli MendesPas encore d'évaluation
- HSC Code 200 - MCA Guidance For Surveyor 06.2009Document389 pagesHSC Code 200 - MCA Guidance For Surveyor 06.2009Radostin DechevPas encore d'évaluation
- TRANSFORMER MAINTENANCE THROUGH DISSOLVED GAS ANALYSISDocument87 pagesTRANSFORMER MAINTENANCE THROUGH DISSOLVED GAS ANALYSISAbhishek KumarPas encore d'évaluation
- Renato Mendes Ex4Document1 pageRenato Mendes Ex4Renato Nicoli MendesPas encore d'évaluation
- Renato Mendes Ex3Document1 pageRenato Mendes Ex3Renato Nicoli MendesPas encore d'évaluation
- Bitcoin Manifesto - Satoshi NakamotoDocument9 pagesBitcoin Manifesto - Satoshi NakamotoJessica Vu100% (1)
- RominfoDocument1 pageRominfoweskkerPas encore d'évaluation
- 1603 Physics Paper With Ans Sol EveningDocument8 pages1603 Physics Paper With Ans Sol EveningRahul RaiPas encore d'évaluation
- NGOs Affiliated To SWCDocument2 555 pagesNGOs Affiliated To SWCMandip marasiniPas encore d'évaluation
- Hotel Industry Report Provides Insights on Growth, Costs, and FinancialsDocument12 pagesHotel Industry Report Provides Insights on Growth, Costs, and FinancialssparasavediPas encore d'évaluation
- G.R. No. 190583 - People vs FrontrerasDocument12 pagesG.R. No. 190583 - People vs FrontrerasKaren Faye TorrecampoPas encore d'évaluation
- Choosing the Right Organizational Pattern for Your SpeechDocument19 pagesChoosing the Right Organizational Pattern for Your SpeechKyle RicardoPas encore d'évaluation
- PPT ch01Document45 pagesPPT ch01Junel VeriPas encore d'évaluation
- Joey Cena 2Document1 pageJoey Cena 2api-635313033Pas encore d'évaluation
- Ar 318Document88 pagesAr 318Jerime vidadPas encore d'évaluation
- Reserve Management Parts I and II WBP Public 71907Document86 pagesReserve Management Parts I and II WBP Public 71907Primo KUSHFUTURES™ M©QUEENPas encore d'évaluation
- Whipping Cream PowderDocument2 pagesWhipping Cream PowderSALCON ConsultancyPas encore d'évaluation
- Pengayaan Inisiasi 6-SynonymyDocument35 pagesPengayaan Inisiasi 6-SynonymyAriPas encore d'évaluation
- VET PREVENTIVE MEDICINE EXAMDocument8 pagesVET PREVENTIVE MEDICINE EXAMashish kumarPas encore d'évaluation
- Tentative Quotation For Corporate Video (5 Minutes)Document2 pagesTentative Quotation For Corporate Video (5 Minutes)Lekha JauhariPas encore d'évaluation
- AMSY-6 OpManDocument149 pagesAMSY-6 OpManFernando Piñal MoctezumaPas encore d'évaluation
- SSC CGL Tier 2 Quantitative Abilities 16-Nov-2020Document17 pagesSSC CGL Tier 2 Quantitative Abilities 16-Nov-2020aPas encore d'évaluation
- Ict Lesson 2 Lesson PlanDocument3 pagesIct Lesson 2 Lesson Planapi-279616721Pas encore d'évaluation
- MICROHARDNESS TESTER HMV-2 - SeriesDocument9 pagesMICROHARDNESS TESTER HMV-2 - SeriesRicoPas encore d'évaluation
- Unit 3 Administrative AdjudicationDocument18 pagesUnit 3 Administrative AdjudicationkipkarPas encore d'évaluation
- Christian Ministry Books: 00-OrientationGuideDocument36 pagesChristian Ministry Books: 00-OrientationGuideNessiePas encore d'évaluation
- Capetown Halal RestaurantsDocument1 pageCapetown Halal RestaurantsKhawaja UsmanPas encore d'évaluation
- List of Indian Timber TreesDocument5 pagesList of Indian Timber TreesE.n. ElangoPas encore d'évaluation
- Symbiosis Law School ICE QuestionsDocument2 pagesSymbiosis Law School ICE QuestionsRidhima PurwarPas encore d'évaluation
- Eng CBLDocument2 pagesEng CBLMengTangPas encore d'évaluation