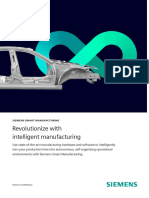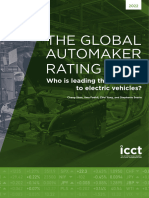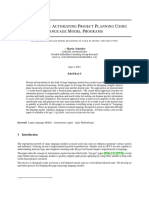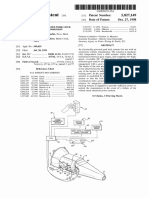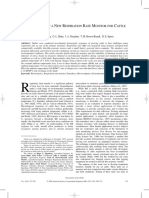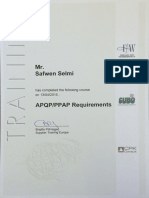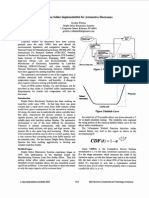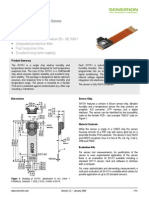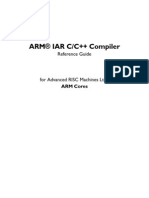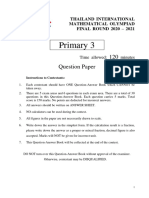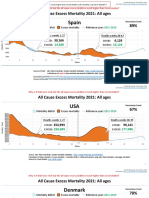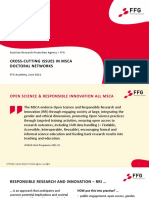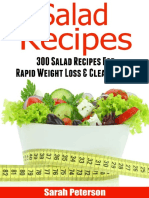Académique Documents
Professionnel Documents
Culture Documents
LCD Backlight With RepTile
Transféré par
electronarutoCopyright
Formats disponibles
Partager ce document
Partager ou intégrer le document
Avez-vous trouvé ce document utile ?
Ce contenu est-il inapproprié ?
Signaler ce documentDroits d'auteur :
Formats disponibles
LCD Backlight With RepTile
Transféré par
electronarutoDroits d'auteur :
Formats disponibles
LCD Back Lighting Tutorial
This is a tutorial for users of TracePro Expert.
LCD Back Lighting Tutorial
LCD Back Lighting Tutorial
This tutorial illustrates how to use TracePro for the analysis of LCD Back Lights. The steps include
generating a solid model
applying material properties
applying surface properties
creating and applying RepTile properties
creating surface sources
tracing rays
viewing irradiance
The tutorial also provides an expanded description of the irradiance options included in TracePro.
TracePro Release 3.2
LCD Back Lighting Tutorial
Create an LCD Panel
The first step will be to create the LCD Panel
1. Start TracePro.
2. From the Insert Menu, select Primitive Solid.
3. Select the Block Tab and enter the Width values 100 for X, 10 for Y and 100 for Z.
4. Click the Insert button to create the block.
5. Press the Zoom All button or select the View|Zoom|All menu to see the new object
TracePro Release 3.2
LCD Back Lighting Tutorial
Opening the System Tree
The TracePro System Tree provides an expandible list of data showing model object and surfaces along with their properties.
1. To open the System Tree go to the Window Menu and select the Split option. This option moves the mouse cursor over the splitter bar
at the left of the window. You can do the same by moving the mouse there yourself.
2.
Drag the splitter bar to separate the window into two separate and distinct areas, one showing the System Tree and the second the 3D
viewing area.
3.
Left mouse clicking on any + sign in the System Tree opens the object or surface to display more information.
TracePro Release 3.2
LCD Back Lighting Tutorial
Adding Material Properties to the LCD Panel
TracePro attaches properties to the model objects and surfaces in
order to create an optical model. The LCD Panel needs to be made
optical by the application of a Material Proeprty.
1. Click on the block in the System Tree to highlight it in the tree and
the viewing area.
2. Right-click either on the viewing side or the tree side of the screen
to open a pop-up menu. Select Properties to open the Apply
Properties dialog box. (You can also do this by selecting
Define|Apply Properties from the TracePro menu.)
3.
On the Apply Properties dialog box, select the Material Tab.
4.
Select the Plastic Catalog and the Polycarb name using the dropdown lists.
5.
Click the Apply button to apply the property.
6. The System Tree should show the Plastic Polycarb as the material
applied to the block.
Popup in System Tree
Popup in Model View
5
TracePro Release 3.2
LCD Back Lighting Tutorial
Adding Surface Properties to the LCD Panel
Add a mirrored surface to the bottom and three sides of the panel you
need to select surfaces 1, 2, 3 and 5.
1. First expand the block object by clicking on the + sign next to the
object.
2. Click on Surface 1 to highlight the surface in the System Tree and
the viewing area.
3. Hold the Ctrl key down and click on surfaces 2, 3, and 5 to add
them to the selection.
4.
In the Apply Properties dialog box, select the Surface tab.
5. Using the drop-down list, select the Perfect Mirror property.
6. Click the Apply button to apply this property to all the selected
surfaces.
7.
Look in the System Tree to verify that the surface property has
been applied to the correct surfaces
TracePro Release 3.2
LCD Back Lighting Tutorial
Creating the Fluorescent Tube
The panel will be illuminated from the side by a fluorescent tube. The next
several steps will create the tube.
1. To create the fluorescent tube, from the Insert Menu select Primitive
Solid, then select the Cylinder/Cone tab.
2.
Enter the radius, length, base position, and rotation as shown in the
dialog box at right.
3.
Click the Insert button to create the cylinder.
TracePro Release 3.2
LCD Back Lighting Tutorial
Adding a Surface Property to the Bulb
1. Click on the + sign of the object that was just created to expand
the tree and display the three surfaces that make the cylinder: the
two plane ends and the cone between the ends.
2.
Click on Surface 0 to highlight the surface in the System Tree and
the viewing screen.
3.
Click on the + sign of Surface 0.Right-click on the viewing area to
open the pop-up menu.
4.
Select Properties.
5.
Select the Surface tab.
6.
Using the drop-down list, select the Fluor White property.
7.
Click the Apply button at the bottom of the Apply Properties
dialog box to apply the property.
8.
Surface 0 should now display the Surface Property Fluor White as
shown in the figure.
TracePro Release 3.2
LCD Back Lighting Tutorial
Adding a Surface Source Property to the Bulb
The next step with the tube is to add a Source Property to the tubes
cylindrical surface. Surface Sources define emitting surfaces in
Tracepro.
1. On the Apply
Source tab.
Properties dialog box, select the Surface
2. For the Source Type select Flux, enter Flux of 30 Watts, set the
Number of Rays to 1000, and set the Angular Distribution to
Lambertian.
3. Click Apply to apply this source property to surface 0.
TracePro Release 3.2
LCD Back Lighting Tutorial
Creating the Reflector around the Source
A reflecting surface will be added to collect the light from the source which is
emitted away from the panel and redirect the light into the panel.
1. Select Insert|Primitive Solid to open the Insert Primitive Solids
dialog box.
2. Select the Cylinder/Cone tab and insert a cylinder with the dimensions
as shown in the dialog box at right.
3. Make a second cylinder slightly shorter and smaller in radius than the
first. This will define the inside of a cylindrical shell.
4. After inserting a cylinder with the dimensions as in the dialog box below,
you will have two cylinders that are positioned around the bulb.
Outside Reflector Dimensions
Inside Reflector Dimensions
TracePro Release 3.2
10
LCD Back Lighting Tutorial
Creating the Reflector
The reflector shell will be made by subtracting the inner cylinder from the outer cylinder using a Boolean Subtraction operation.
1. Select the outer (larger) cylinder in the System Tree.
2. Select the inner (smaller) cylinder in the System tree while pressing the Ctrl key. This is call a Ctrl+Click and extends the selection tow
include both objects.
3. Select the Boolean Subtract icon, or use the Edit|Boolean|Subtract menu to perform the Boolean operation.
4. then click on the Object number that is the larger cylinder in the System Tree, then click on the smaller cylinder in the tree. The result
will be one object with 6 surfaces.
5.
11
If you make a mistake, click on the Undo Icon or select Edit|Undo to reverse the subtraction operation and try again.
TracePro Release 3.2
LCD Back Lighting Tutorial
Creating the Reflector
You only need the right half of the reflector shell. Another Boolean Subtract
is used to complete the creation of the reflector geometry. Start by inserting
a second block and use it to cut off half the reflector.
1. Open the Insert Primitive Solids dialog box and make a block with the
dimensions shown at right.
2. Select the reflector shell
3. Ctrl+Click select the block.
4. Click the Boolean Subtract icon.
5. This should create the half-cylinder reflector that you need.
TracePro Release 3.2
12
LCD Back Lighting Tutorial
Applying a Surface Property to the Reflector
1. Using the System Tree, click on the reflector object, expand it and click on the surface tagged Cone 4.9 millimeters This is the inside
cylindrical surface of the reflector.
2. In the Apply Properties dialog box, Surface tab, select the Diffuse White surface property.
3. Click Apply to apply it to the reflector surface.
4. An expanded view of the object is shown in the System Tree.
13
TracePro Release 3.2
LCD Back Lighting Tutorial
Creating a dot pattern using RepTile
Now you will create a dot pattern using the RepTile feature in TracePro Expert Edition.
1.
Select Define|Edit Property Data|RepTile Properties to open the RepTile Property Editor
TracePro Release 3.2
14
LCD Back Lighting Tutorial
Creating a dot pattern using RepTile
You can add and edit property data with the Tracepro Property editors. The next step is to add a RepTile property for the LCD panel.
1. In the RepTile Property Editor, click Add Reptile Property.
2. Type in LCD panel dot pattern for the name, and select Geometry Type = Sphere.
3. Click OK to create the property.
15
TracePro Release 3.2
LCD Back Lighting Tutorial
Creating a dot pattern using RepTile
1. Select Tile Parameters Rectangles from the drop-down list.
2. Enter 5 for both the Width and Height.
3. In the spreadsheet part of the editor, enter 1 for the radius and 1 for the height.
4. Finally, click the Bump button to change it from Bump to Hole.
5. The completed property should appear as shown.
6. Click the Save icon to save the property in the database (or select File|Save) and close the Editor.
TracePro Release 3.2
16
LCD Back Lighting Tutorial
Creating a dot pattern using RepTile
The RepTile property will be used on the bottom of the LCD panel to
improve the uniformity of the reflected light.
1. Select the bottom surface of the LCD in preparation for applying
the RepTile property. Its also a good idea to label the objects and
surfaces for easy reference. Surface and object names are
modified by clicking in the Stem Tree label and typing the new
name.
2. Open the Define|Apply Properties dialog box and select the
RepTile tab.
3. Select the LCD panel dot pattern property and Diffuse White
surface property
4. Enter the values shown for boundary dimensions, center, (0,0) tile,
and Up Vector.
5. Press Apply to update the surface.
The patterned surface is now complete.
You have created a 98x98 mm rectangular region on the bottom
surface filled with spherical holes (as seen from the outside of
the solid).
The surface property on the substrate is Perfect Mirror, and the
property on the holes is Diffuse White.
The holes are spaced 5 mm apart and are 1 mm in radius.
17
TracePro Release 3.2
LCD Back Lighting Tutorial
Display the RepTile Surface
RepTile surfaces do not have geometry like other objects and surfaces in TracePro but can be displayed.
1. Select the View|Display RepTile menu.
2. Select the View|Profile|Iso 1 menu.
TracePro Release 3.2
18
LCD Back Lighting Tutorial
Adding an observation screen
An observation screen defines the output of the LCD panel and can be located anywhere in space. The object will allow you to examine the
irradiance distribution from your light guide.
1. To add an observation screen to the system, select Insert|Primitive Solid and select the Block tab.
2. Enter the width and position for the block as shown.
3. Label the object Observation Screen.
4. Apply the Perfect Absorber surface property to the object. This operation will apply the surface property to all member surfaces of the
object.
5. Label the bottom surface Screen.
19
TracePro Release 3.2
LCD Back Lighting Tutorial
Turning the Display of Rays off
Since you are tracing 1,000 rays and having them scatter into 1000s of more rays it is a good idea to turn off the display of rays off before
the ray-trace, so the screen doesnt become too cluttered with rays.
1.
To do this go to the Analysis menu and left mouse click on the Display Rays option.
2.
The check mark in front of the Display Rays option should disappear.
TracePro Release 3.2
20
LCD Back Lighting Tutorial
Running a source trace simulation
1. Now click on the Source Trace icon to begin the Surface Source ray-trace.
2. Before the ray-trace begins, TracePro will Audit the system. All properties will be preprocessed, and the object space will be partitioned
for faster ray-tracing.
3. When the ray-trace begins, a dialog box will appear showing how long the ray trace will take and what ray is currently being traced. The
time it takes will depend on your computer, but expect it to take a few minutes.
4. After the audit is finished, TracePro will start ray tracing 1,000 rays.
21
TracePro Release 3.2
LCD Back Lighting Tutorial
Display Ray Trace
With large numbers of rays the ray display sheds little light on what is happening in the model. The Ray Sorting options in Tracepro provide
a way to reduce number and select the type of rays to display.
1. Select Analysis|Ray Sorting.
2. Change 100 to 5 in the % Starting Rays to Display and click Update. This will reduce the number of rays shown to 5 out of every 100.
3. Turn the Display Rays option back on by selecting Analysis|Display Rays. Rays will be displayed.
The observation screen was set to be completely absorbing and most rays reach, and stop at, its bottom surface. Rays missing this object
are shown bypassing it. The color of each ray indicates its flux. Red rays have flux from 100 to 66 percent of their beginning ray flux. Green
rays are between 66 and 33 percent and blue rays are between 33 and 0 percent.
TracePro Release 3.2
22
LCD Back Lighting Tutorial
Displaying an Irradiance Map
There are two modes to trace rays in TracePro,
Analysis and Simulation mode. Analysis mode lets the
user look at Irradiance/Illuminance maps and Candela/
Intensity plots on any surface. Simulation mode lets the
user look at only one surface that must be defined
before a ray trace takes place. Simulation mode has
less flexibility, but uses much less memory.
By default Analysis mode is on.
1. Select Analysis|Irradiance Options.
2. Update the Irradiance Options as shown to
correctly display an Irradiance Map.
3. Click Apply to make the new settings take effect.
23
TracePro Release 3.2
LCD Back Lighting Tutorial
Irradiance map
When showing an Irradiance map, a surface needs to be selected to define the maps data set.
1. Select the Screen surface of Observation Screen object.
2. Click on the Irradiance Map icon (or select Analysis|Irradiance/ Illuminance Map) to see the plot shown at right.
3. Click in the center of the irradiance map to get the profiles to appear. The two profiles will pass through whatever point you click.
4. The irradiance map shown should pop-up on the screen.
5. To see the windows side by side as shown, select Window|Tile Vertical or click the Tile Vertical toolbar button.
TracePro Release 3.2
24
LCD Back Lighting Tutorial
Improve Irradiance Sampling
The Irradiance plot displayed with 1000 rays is greatly under sampled. This can be improved by increasing the rays traced and displaying
the plot.
1. Start by turning off the ray display from the Analysis menu and left mouse click on the Display Rays option.
2. Select the source surface and update the number of rays from 1,000 to 10,000. See Adding a Surface Source Property to the Bulb.
3. Perform a source raytrace and view the Irradiance Map.
25
TracePro Release 3.2
LCD Back Lighting Tutorial
Understanding the Irradiance Options
The Irradiance/Illuminance Options dialog box is shown
at right. This dialog box is available from the Analysis
Menu and is used to set all the parameters for the
Irradiance/Illuminance Map.
The default Rays to Plot setting is Absorbed rays. If you
do not see any irradiance/illuminance on a surface,
change this option to incident and an Irradiance/
Illuminance Map should appear. This system is set to
Radiometric units so that all output units are shown in
Watts and Watts per meter squared.
To change radiometric units to Photometric, select
Analysis|Raytrace
Options and change the
Radiometric Units setting.
If the Normalize to emitted flux box is checked the flux
of each ray is divided by the total emitted flux from the
source(s) before being added to the irradiance map. Us
this to calculate the efficiency of a light pipe when you
have many sources.
The foreground and background colors of the map are
set using the Color Map option. Black&White and
grayscale maps are good for sending maps over faxes
or Black and White printers. Color is best for pseudocolor display.
The Count option determines the number of pixels used
by the map to collect rays. A count set to 20 divides the
detector into a 20x20 grid of pixels and counts the rays
striking each section of the grid and then totals the
energy of these rays together. Larger counts show
more rays and provide a more accurate view of what is
happening on the map if small detail is needed. Smaller
counts let you trace fewer rays and get a quick,
approximate idea of what the system looks like.
The Smoothing option applies a Gaussian smoothing across the detector pixels to smooth out choppy or non-contiguous data. Use this to
trace fewer rays while debugging your system or while in early design stages and let the Gaussian smoothing function fill in the missing
data.
TracePro Release 3.2
26
LCD Back Lighting Tutorial
Understanding the Irradiance Options
The Profiles option creates the cross sectional plots of
the map. Clicking anywhere on the map will show a
cross section in both profiles of a horizontal and vertical
cut through the map. The profiles intersect at the point
you click.
The Normal and Up Vector selection sets the projection
plane that all rays will be collected on. If you have a
doubt what the collection plane is, the program can
automatically calculate the Normal and Up vector for
you. Just click on the Automatically calculate Normal
and Up Vector box. Remember you must click Apply
before any option is applied to the map.
The normal vector is the vector that is
perpendicular to the collection plane.
The Up vector is parallel to the vertical side of the
plane.
If the Normal and Up vector box is entered with the
wrong vectors the map may look incorrect. This
incorrect map may look like a slice if the selected plane
is perpendicular to the correct plane or may show no
results at all.
27
TracePro Release 3.2
Vous aimerez peut-être aussi
- VIA Product Brief 2021Document4 pagesVIA Product Brief 2021electronarutoPas encore d'évaluation
- TAC 900.054 GBL WP The-Value-Of-Smart-ManufacturingDocument7 pagesTAC 900.054 GBL WP The-Value-Of-Smart-ManufacturingelectronarutoPas encore d'évaluation
- Global OEM EV Innovation Ranking May 2023 1685551164Document71 pagesGlobal OEM EV Innovation Ranking May 2023 1685551164electronarutoPas encore d'évaluation
- How To Restore Your Energy in 10 Minutes NSDR 1684762593Document8 pagesHow To Restore Your Energy in 10 Minutes NSDR 1684762593electronarutoPas encore d'évaluation
- Systems Engineering in Large Infrastructure Projects 1686141423Document15 pagesSystems Engineering in Large Infrastructure Projects 1686141423electronarutoPas encore d'évaluation
- AutoScrum Automating Project Planning 1685989039Document25 pagesAutoScrum Automating Project Planning 1685989039electronarutoPas encore d'évaluation
- Use ChatGPT To Plan On Brand Content 1685378296Document12 pagesUse ChatGPT To Plan On Brand Content 1685378296electronarutoPas encore d'évaluation
- Us 5827149Document8 pagesUs 5827149electronarutoPas encore d'évaluation
- RTE GeneratorDocument7 pagesRTE GeneratorelectronarutoPas encore d'évaluation
- D N R R M C: Evelopment of A EW Espiration ATE Onitor For AttleDocument6 pagesD N R R M C: Evelopment of A EW Espiration ATE Onitor For AttleelectronarutoPas encore d'évaluation
- Ford TrainingDocument7 pagesFord TrainingelectronarutoPas encore d'évaluation
- Magazine PDFDocument44 pagesMagazine PDFelectronarutoPas encore d'évaluation
- Lead-Free Solder Implementation For Automotive Electronics: Electronic Components and Technology ConferenceDocument6 pagesLead-Free Solder Implementation For Automotive Electronics: Electronic Components and Technology ConferenceelectronarutoPas encore d'évaluation
- Aec Q100-001CDocument14 pagesAec Q100-001CelectronarutoPas encore d'évaluation
- 6th Central Pay Commission Salary CalculatorDocument15 pages6th Central Pay Commission Salary Calculatorrakhonde100% (436)
- Sensirion SHTA1 V2.2 C3Document10 pagesSensirion SHTA1 V2.2 C3electronarutoPas encore d'évaluation
- EWARM CompilerReferenceDocument242 pagesEWARM CompilerReferenceelectronarutoPas encore d'évaluation
- Shoe Dog: A Memoir by the Creator of NikeD'EverandShoe Dog: A Memoir by the Creator of NikeÉvaluation : 4.5 sur 5 étoiles4.5/5 (537)
- The Yellow House: A Memoir (2019 National Book Award Winner)D'EverandThe Yellow House: A Memoir (2019 National Book Award Winner)Évaluation : 4 sur 5 étoiles4/5 (98)
- The Subtle Art of Not Giving a F*ck: A Counterintuitive Approach to Living a Good LifeD'EverandThe Subtle Art of Not Giving a F*ck: A Counterintuitive Approach to Living a Good LifeÉvaluation : 4 sur 5 étoiles4/5 (5794)
- The Little Book of Hygge: Danish Secrets to Happy LivingD'EverandThe Little Book of Hygge: Danish Secrets to Happy LivingÉvaluation : 3.5 sur 5 étoiles3.5/5 (400)
- Grit: The Power of Passion and PerseveranceD'EverandGrit: The Power of Passion and PerseveranceÉvaluation : 4 sur 5 étoiles4/5 (588)
- Elon Musk: Tesla, SpaceX, and the Quest for a Fantastic FutureD'EverandElon Musk: Tesla, SpaceX, and the Quest for a Fantastic FutureÉvaluation : 4.5 sur 5 étoiles4.5/5 (474)
- A Heartbreaking Work Of Staggering Genius: A Memoir Based on a True StoryD'EverandA Heartbreaking Work Of Staggering Genius: A Memoir Based on a True StoryÉvaluation : 3.5 sur 5 étoiles3.5/5 (231)
- Hidden Figures: The American Dream and the Untold Story of the Black Women Mathematicians Who Helped Win the Space RaceD'EverandHidden Figures: The American Dream and the Untold Story of the Black Women Mathematicians Who Helped Win the Space RaceÉvaluation : 4 sur 5 étoiles4/5 (895)
- Team of Rivals: The Political Genius of Abraham LincolnD'EverandTeam of Rivals: The Political Genius of Abraham LincolnÉvaluation : 4.5 sur 5 étoiles4.5/5 (234)
- Never Split the Difference: Negotiating As If Your Life Depended On ItD'EverandNever Split the Difference: Negotiating As If Your Life Depended On ItÉvaluation : 4.5 sur 5 étoiles4.5/5 (838)
- The Emperor of All Maladies: A Biography of CancerD'EverandThe Emperor of All Maladies: A Biography of CancerÉvaluation : 4.5 sur 5 étoiles4.5/5 (271)
- Devil in the Grove: Thurgood Marshall, the Groveland Boys, and the Dawn of a New AmericaD'EverandDevil in the Grove: Thurgood Marshall, the Groveland Boys, and the Dawn of a New AmericaÉvaluation : 4.5 sur 5 étoiles4.5/5 (266)
- On Fire: The (Burning) Case for a Green New DealD'EverandOn Fire: The (Burning) Case for a Green New DealÉvaluation : 4 sur 5 étoiles4/5 (74)
- The Unwinding: An Inner History of the New AmericaD'EverandThe Unwinding: An Inner History of the New AmericaÉvaluation : 4 sur 5 étoiles4/5 (45)
- The Hard Thing About Hard Things: Building a Business When There Are No Easy AnswersD'EverandThe Hard Thing About Hard Things: Building a Business When There Are No Easy AnswersÉvaluation : 4.5 sur 5 étoiles4.5/5 (345)
- The World Is Flat 3.0: A Brief History of the Twenty-first CenturyD'EverandThe World Is Flat 3.0: A Brief History of the Twenty-first CenturyÉvaluation : 3.5 sur 5 étoiles3.5/5 (2259)
- The Gifts of Imperfection: Let Go of Who You Think You're Supposed to Be and Embrace Who You AreD'EverandThe Gifts of Imperfection: Let Go of Who You Think You're Supposed to Be and Embrace Who You AreÉvaluation : 4 sur 5 étoiles4/5 (1090)
- The Sympathizer: A Novel (Pulitzer Prize for Fiction)D'EverandThe Sympathizer: A Novel (Pulitzer Prize for Fiction)Évaluation : 4.5 sur 5 étoiles4.5/5 (121)
- Her Body and Other Parties: StoriesD'EverandHer Body and Other Parties: StoriesÉvaluation : 4 sur 5 étoiles4/5 (821)
- Networker Performance Tuning PDFDocument49 pagesNetworker Performance Tuning PDFHarry SharmaPas encore d'évaluation
- TIMO Final 2020-2021 P3Document5 pagesTIMO Final 2020-2021 P3An Nguyen100% (2)
- Stearns 87700 Series Parts ListDocument4 pagesStearns 87700 Series Parts ListYorkistPas encore d'évaluation
- Prelim Examination MaternalDocument23 pagesPrelim Examination MaternalAaron ConstantinoPas encore d'évaluation
- Carriage RequirementsDocument63 pagesCarriage RequirementsFred GrosfilerPas encore d'évaluation
- IKEA SHANGHAI Case StudyDocument5 pagesIKEA SHANGHAI Case StudyXimo NettePas encore d'évaluation
- Lecturenotes Data MiningDocument23 pagesLecturenotes Data Miningtanyah LloydPas encore d'évaluation
- Hole CapacityDocument2 pagesHole CapacityAbdul Hameed OmarPas encore d'évaluation
- Manual s10 PDFDocument402 pagesManual s10 PDFLibros18Pas encore d'évaluation
- Countries EXCESS DEATHS All Ages - 15nov2021Document21 pagesCountries EXCESS DEATHS All Ages - 15nov2021robaksPas encore d'évaluation
- Unit 16 - Monitoring, Review and Audit by Allan WatsonDocument29 pagesUnit 16 - Monitoring, Review and Audit by Allan WatsonLuqman OsmanPas encore d'évaluation
- Powerpoint Speaker NotesDocument4 pagesPowerpoint Speaker Notesapi-273554555Pas encore d'évaluation
- Mcdonald 2016Document10 pagesMcdonald 2016Andrika SaputraPas encore d'évaluation
- DN Cross Cutting IssuesDocument22 pagesDN Cross Cutting Issuesfatmama7031Pas encore d'évaluation
- Playful Homeschool Planner - FULLDocument13 pagesPlayful Homeschool Planner - FULLamandalecuyer88Pas encore d'évaluation
- Salads: 300 Salad Recipes For Rapid Weight Loss & Clean Eating (PDFDrive) PDFDocument1 092 pagesSalads: 300 Salad Recipes For Rapid Weight Loss & Clean Eating (PDFDrive) PDFDebora PanzarellaPas encore d'évaluation
- Corrosion Fatigue Phenomena Learned From Failure AnalysisDocument10 pagesCorrosion Fatigue Phenomena Learned From Failure AnalysisDavid Jose Velandia MunozPas encore d'évaluation
- CH 1 - Democracy and American PoliticsDocument9 pagesCH 1 - Democracy and American PoliticsAndrew Philip ClarkPas encore d'évaluation
- Monergism Vs SynsergismDocument11 pagesMonergism Vs SynsergismPam AgtotoPas encore d'évaluation
- Homework 1 W13 SolutionDocument5 pagesHomework 1 W13 SolutionSuzuhara EmiriPas encore d'évaluation
- Lecture 4 ENGR 243 DynamicsDocument45 pagesLecture 4 ENGR 243 DynamicsRobby RebolledoPas encore d'évaluation
- Waterstop TechnologyDocument69 pagesWaterstop TechnologygertjaniPas encore d'évaluation
- Leak Detection ReportDocument29 pagesLeak Detection ReportAnnMarie KathleenPas encore d'évaluation
- Grade 7 ExamDocument3 pagesGrade 7 ExamMikko GomezPas encore d'évaluation
- Electro Fashion Sewable LED Kits WebDocument10 pagesElectro Fashion Sewable LED Kits WebAndrei VasilePas encore d'évaluation
- Organization and Management Module 3: Quarter 1 - Week 3Document15 pagesOrganization and Management Module 3: Quarter 1 - Week 3juvelyn luegoPas encore d'évaluation
- How Drugs Work - Basic Pharmacology For Healthcare ProfessionalsDocument19 pagesHow Drugs Work - Basic Pharmacology For Healthcare ProfessionalsSebastián Pérez GuerraPas encore d'évaluation
- 5c3f1a8b262ec7a Ek PDFDocument5 pages5c3f1a8b262ec7a Ek PDFIsmet HizyoluPas encore d'évaluation
- Tetralogy of FallotDocument8 pagesTetralogy of FallotHillary Faye FernandezPas encore d'évaluation
- Köppen Climate Classification - Wikipedia, The Free EncyclopediaDocument15 pagesKöppen Climate Classification - Wikipedia, The Free EncyclopediaAndreea Tataru StanciPas encore d'évaluation