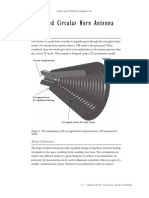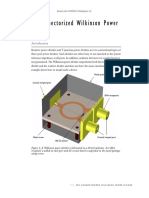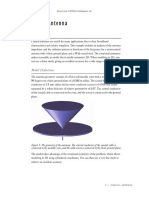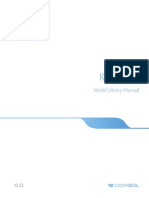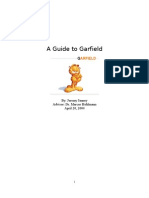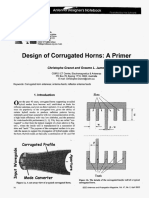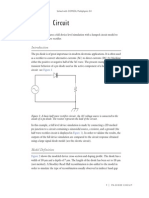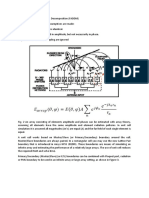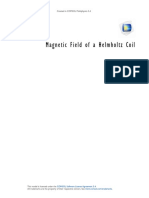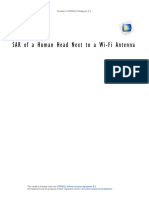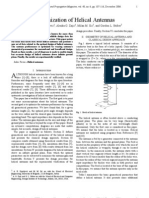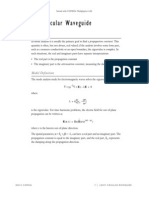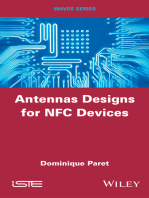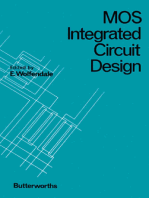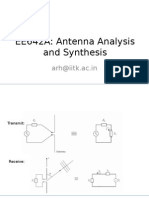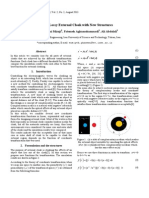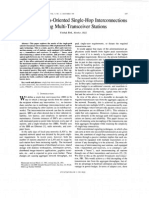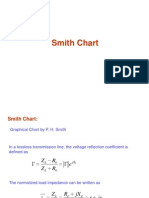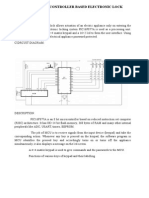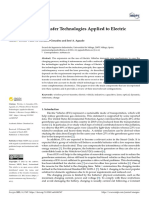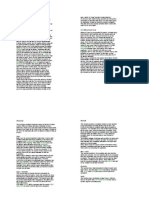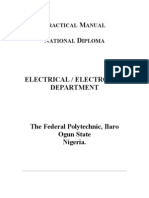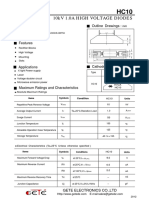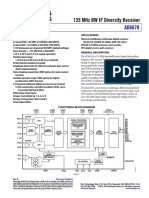Académique Documents
Professionnel Documents
Culture Documents
Antenna Model For HFSS
Transféré par
Giri ReddyDescription originale:
Titre original
Copyright
Formats disponibles
Partager ce document
Partager ou intégrer le document
Avez-vous trouvé ce document utile ?
Ce contenu est-il inapproprié ?
Signaler ce documentDroits d'auteur :
Formats disponibles
Antenna Model For HFSS
Transféré par
Giri ReddyDroits d'auteur :
Formats disponibles
Solved with COMSOL Multiphysics 5.
Two-Arm Helical Antenna
Introduction
A helical antenna has two major modes. One is normal mode and the other is axial
mode. When the helical antenna is operating at the normal mode, its far-field radiation
pattern is similar to the torus-shaped pattern of a classic dipole antenna. At the axial
mode, the helical antenna is resonant at a much higher frequency band than at the
normal mode operation; it works similarly to an end-fire array along the z-axis,
generating a directive radiation pattern. This model analyzes a helical antenna at these
two different modes. The S-parameters and far-field patterns are calculated at both
operating modes, 385 MHz and 4.77 GHz.
1st helix
Shorted
2nd helix for normal mode matching
Coaxial lumped port
Matching stub
Perfectly matched layer
Ground
Figure 1: Each end of the two-arm helix is connected to a coaxial cable feed and ground
plate. A region of free space bounded by a perfectly matched layer (PML) surrounding the
antenna. The ground plate and PML are partially visualized.
Model Definition
The model consists of a two-arm helix radiator, a circular ground plate, a tuning stub,
a coaxial cable, and a perfectly matched layer (PML) enclosing an air region. One
1 |
TW O - A R M H E L I C A L A N T E N N A
Solved with COMSOL Multiphysics 5.0
bottom end of the helix arm is connected to the inner conductor pin from the coaxial
cable and the other end is shorted to the ground plate. Two helix structures are wound
along the z-axis and meet at the top end. The impedance of a single-helix antenna is
much lower than 50 when it is resonant at the normal mode. By adding an
additional helix shorted to the ground, the antenna works as a folded antenna which
is known for its four times bigger input resistance than that of a same size dipole
antenna, and the low impedance can be adjusted close to the reference impedance of
the coaxial cable, 50 . An additional impedance matching stub for the axial mode is
located at the center of the ground plate.
All metal parts in this example are modeled as perfect electric conductors (PEC) and
their interior domains are not included in the analysis. The space between the inner
and outer conductor of the coaxial cable is filled with polytetrafluoroethylene (PTFE),
a material with relative permittivity r = 2.1. A coaxial type lumped port is used to
excite the antenna.
All domains except the PML are meshed by a tetrahedral mesh with approximately five
elements per wavelength. The helix and coaxial cable are meshed more finely to
provide good resolution of the curved surfaces. The PML is swept with a total of five
elements along the radial direction.
The ground plate, the PML sphere shell, and the maximum mesh size are adjusted
automatically as a function of wavelength for each helical antenna mode.
Results and Discussion
The antenna is analyzed for two operating modes. Figure 2 and Figure 3 show the
log-scaled electric field norm describing the field intensity around the antenna at the
axial mode and normal mode, respectively. Figure 4 shows a polar plot of 2D radiation
patterns in the yz-plane for both modes. A directional radiation pattern is observed at
the axial mode while the radiation pattern at the normal mode resembles the E-plane
pattern of a classic dipole antenna. The 3D far-field radiation pattern for each mode is
also plotted in Figure 5 and Figure 6. The S-parameters for both modes are less than
10 dB.
2 |
TW O - A R M H E L I C A L A N T E N N A
Solved with COMSOL Multiphysics 5.0
Figure 2: Log-scaled electric field magnitude around the antenna at 4.77 GHz.
Figure 3: Log-scaled electric field magnitude around the antenna at 385 MHz.
3 |
TW O - A R M H E L I C A L A N T E N N A
Solved with COMSOL Multiphysics 5.0
Figure 4: Polar plot of the far-field pattern in the yz-plane
Figure 5: The 3D far-field pattern looks like that of an end-fire array along the z-axis
backed by a ground plane.
4 |
TW O - A R M H E L I C A L A N T E N N A
Solved with COMSOL Multiphysics 5.0
Figure 6: The torus-shaped 3D far-field pattern resembles that of a dipole antenna.
Notes About the COMSOL Implementation
Due to the complexity of the geometry and mesh, more than 7 GB RAM is required
to run this model.
Model Library path: RF_Module/Antennas/helical_antenna
Modeling Instructions
From the File menu, choose New.
NEW
1 In the New window, click Model Wizard.
MODEL WIZARD
1 In the Model Wizard window, click 3D.
5 |
TW O - A R M H E L I C A L A N T E N N A
Solved with COMSOL Multiphysics 5.0
2 In the Select physics tree, select Radio Frequency>Electromagnetic Waves, Frequency
Domain (emw).
3 Click Add.
4 Click Study.
5 In the Select study tree, select Preset Studies>Frequency Domain.
6 Click Done.
DEFINITIONS
Parameters
1 On the Model toolbar, click Parameters.
2 In the Settings window for Parameters, locate the Parameters section.
3 In the table, enter the following settings:
Name
Expression
Value
Description
r_helix
10[mm]
0.01000 m
Helix radius
a_pitch
15.7[mm]
0.01570 m
Helix pitch
n_turn
5.000
Number of turns
h_ground
10[mm]
0.01000 m
Ground plane thickness
l_pin
3[mm]
0.003000 m
Pin length
f_normal
385[MHz]
3.850E8 Hz
Frequency at normal
mode
lda_axial
pi*2*r_helix
0.06283 m
Wave length at axial
mode, air
f_axial
c_const/
lda_axial
4.771E9 1/s
Frequency at axial mode
f0
f_normal
3.850E8 Hz
Frequency in sweep
lda0
c_const/f0
0.7787 m
Wave length in sweep,
air
h_max
lda0
0.7787 m
Maximum mesh size in
sweep, air
Here, c_const is a predefined COMSOL constant for the speed of light in vacuum.
GEOMETRY 1
1 In the Model Builder window, under Component 1 (comp1) click Geometry 1.
2 In the Settings window for Geometry, locate the Units section.
3 From the Length unit list, choose mm.
6 |
TW O - A R M H E L I C A L A N T E N N A
Solved with COMSOL Multiphysics 5.0
Create a helix with the specified parameters.
Helix 1 (hel1)
1 On the Geometry toolbar, click Helix.
2 In the Settings window for Helix, locate the Size and Shape section.
3 In the Number of turns text field, type n_turn.
4 In the Major radius text field, type r_helix.
5 In the Minor radius text field, type 1.
6 In the Axial pitch text field, type a_pitch.
Add a torus connected to one end the helix.
Torus 1 (tor1)
1 On the Geometry toolbar, click Torus.
2 In the Settings window for Torus, locate the Size and Shape section.
3 In the Major radius text field, type r_helix/2.
4 In the Minor radius text field, type 1.
5 In the Revolution angle text field, type 180.
6 Locate the Position section. In the x text field, type r_helix/2.
7 In the z text field, type a_pitch*n_turn.
Add a cylinder for the extended part of the coaxial cable inner conductor and ground
pin.
Cylinder 1 (cyl1)
1 On the Geometry toolbar, click Cylinder.
2 In the Settings window for Cylinder, locate the Size and Shape section.
3 In the Radius text field, type 0.635.
4 In the Height text field, type l_pin.
5 Locate the Position section. In the x text field, type r_helix.
6 In the z text field, type -l_pin.
Add a sphere for the solder ball.
Sphere 1 (sph1)
1 On the Geometry toolbar, click Sphere.
2 In the Settings window for Sphere, locate the Size section.
3 In the Radius text field, type 3.6.
7 |
TW O - A R M H E L I C A L A N T E N N A
Solved with COMSOL Multiphysics 5.0
4 Locate the Position section. In the x text field, type r_helix.
5 In the z text field, type 1.5.
6 Click the Build Selected button.
Generate the other arm of the helix by rotating the first arm.
Rotate 1 (rot1)
1 On the Geometry toolbar, click Transforms and choose Rotate.
2 Click in the Graphics window and then press Ctrl+A to select all objects.
3 In the Settings window for Rotate, locate the Input section.
4 Select the Keep input objects check box.
5 Locate the Rotation Angle section. In the Rotation text field, type 180.
Create a union of all geometries to remove unnecessary internal boundaries.
Union 1 (uni1)
1 On the Geometry toolbar, click Booleans and Partitions and choose Union.
2 Click in the Graphics window and then press Ctrl+A to select all objects.
3 In the Settings window for Union, locate the Union section.
4 Clear the Keep interior boundaries check box.
8 |
TW O - A R M H E L I C A L A N T E N N A
Solved with COMSOL Multiphysics 5.0
5 Click the Build Selected button.
Add a cylinder for the coaxial cable inner conductor.
Cylinder 2 (cyl2)
1 On the Geometry toolbar, click Cylinder.
2 In the Settings window for Cylinder, locate the Size and Shape section.
3 In the Radius text field, type 0.635.
4 In the Height text field, type h_ground.
5 Locate the Position section. In the x text field, type r_helix.
6 In the z text field, type -h_ground-l_pin.
Add a cylinder for the coaxial cable outer conductor.
Cylinder 3 (cyl3)
1 On the Geometry toolbar, click Cylinder.
2 In the Settings window for Cylinder, locate the Size and Shape section.
3 In the Radius text field, type 2.05.
4 In the Height text field, type h_ground.
5 Locate the Position section. In the x text field, type r_helix.
6 In the z text field, type -h_ground-l_pin.
Add a cylinder for the impedance matching stub.
9 |
TW O - A R M H E L I C A L A N T E N N A
Solved with COMSOL Multiphysics 5.0
Cylinder 4 (cyl4)
1 On the Geometry toolbar, click Cylinder.
2 In the Settings window for Cylinder, locate the Size and Shape section.
3 In the Radius text field, type 8.
4 In the Height text field, type 15.
5 Locate the Position section. In the z text field, type -l_pin.
Block 1 (blk1)
1 On the Geometry toolbar, click Block.
2 In the Settings window for Block, locate the Size section.
3 In the Width text field, type 14.
4 In the Depth text field, type 14.
5 In the Height text field, type 10.
6 Locate the Position section. In the x text field, type 6.
7 In the y text field, type -7.
8 In the z text field, type -l_pin.
Mirror 1 (mir1)
1 On the Geometry toolbar, click Transforms and choose Mirror.
2 Select the object blk1 only.
3 In the Settings window for Mirror, locate the Input section.
4 Select the Keep input objects check box.
5 Locate the Normal Vector to Plane of Reflection section. In the x text field, type 1.
6 In the z text field, type 0.
Difference 1 (dif1)
1 On the Geometry toolbar, click Booleans and Partitions and choose Difference.
2 Select the object cyl4 only.
3 In the Settings window for Difference, locate the Difference section.
4 Find the Objects to subtract subsection. Select the Active toggle button.
5 Select the objects mir1 and blk1 only.
10 |
TW O - A R M H E L I C A L A N T E N N A
Solved with COMSOL Multiphysics 5.0
6 Click the Build Selected button.
Add a cylinder for the ground plate.
Cylinder 5 (cyl5)
1 On the Geometry toolbar, click Cylinder.
2 In the Settings window for Cylinder, locate the Size and Shape section.
3 In the Radius text field, type 50+lda0/4.
4 In the Height text field, type h_ground.
5 Locate the Position section. In the z text field, type -h_ground-l_pin.
6 Click the Build Selected button.
7 Click the Zoom Extents button on the Graphics toolbar.
Choose wireframe rendering to see the interior of the antenna structure.
8 Click the Wireframe Rendering button on the Graphics toolbar.
Add a sphere with a layer definition for the PML.
Sphere 2 (sph2)
1 On the Geometry toolbar, click Sphere.
2 In the Settings window for Sphere, locate the Size section.
3 In the Radius text field, type 80+lda0/2.
11 |
TW O - A R M H E L I C A L A N T E N N A
Solved with COMSOL Multiphysics 5.0
4 Click to expand the Layers section. In the table, enter the following settings:
Layer name
Thickness (mm)
Layer 1
10+lda0/8
5 Click the Build All Objects button.
DEFINITIONS
Create a set of selections to use when setting up the physics. First, create a selection for
all metal domains.
Explicit 1
1 On the Definitions toolbar, click Explicit.
12 |
TW O - A R M H E L I C A L A N T E N N A
Solved with COMSOL Multiphysics 5.0
2 Select Domains 68 and 14 only.
3 Right-click Component 1 (comp1)>Definitions>Explicit 1 and choose Rename.
4 In the Rename Explicit dialog box, type Metal in the New label text field.
5 Click OK.
Add a selection for the lumped port boundary of the coaxial cable.
Explicit 2
1 On the Definitions toolbar, click Explicit.
2 In the Settings window for Explicit, locate the Input Entities section.
3 From the Geometric entity level list, choose Boundary.
Zoom in multiple times until you can see the coaxial feed part clearly.
13 |
TW O - A R M H E L I C A L A N T E N N A
Solved with COMSOL Multiphysics 5.0
4 Click the Zoom In button on the Graphics toolbar.Select Boundary 84 only.
5 Right-click Component 1 (comp1)>Definitions>Explicit 2 and choose Rename.
6 In the Rename Explicit dialog box, type Port boundary in the New label text field.
7 Click OK.
Add a selection for the dielectric in the coaxial cable.
Explicit 3
1 On the Definitions toolbar, click Explicit.
14 |
TW O - A R M H E L I C A L A N T E N N A
Solved with COMSOL Multiphysics 5.0
2 Select Domain 13 only.
3 Right-click Component 1 (comp1)>Definitions>Explicit 3 and choose Rename.
4 In the Rename Explicit dialog box, type Coax dielectric in the New label text field.
5 Click OK.
Add a selection for the model analysis domain, which is the complement of the Metal
selection. So, the inside of the metal structure is not part of the model space.
Complement 1
1 On the Definitions toolbar, click Complement.
2 In the Settings window for Complement, locate the Input Entities section.
3 Under Selections to invert, click Add.
4 In the Add dialog box, select Metal in the Selections to invert list.
5 Click OK.
6 Right-click Component 1 (comp1)>Definitions>Complement 1 and choose Rename.
7 In the Rename Complement dialog box, type Model domain in the New label text
field.
8 Click OK.
9 Click the Zoom Extents button on the Graphics toolbar.
Add a selection for the PML.
15 |
TW O - A R M H E L I C A L A N T E N N A
Solved with COMSOL Multiphysics 5.0
Explicit 4
1 On the Definitions toolbar, click Explicit.
2 Select Domains 14 and 912 only.
3 Right-click Component 1 (comp1)>Definitions>Explicit 4 and choose Rename.
4 In the Rename Explicit dialog box, type PML domain in the New label text field.
5 Click OK.
Add a selection for the far-field domain. This is the complement of the PML.
Complement 2
1 On the Definitions toolbar, click Complement.
2 In the Settings window for Complement, locate the Input Entities section.
3 Under Selections to invert, click Add.
4 In the Add dialog box, select PML domain in the Selections to invert list.
5 Click OK.
6 Right-click Component 1 (comp1)>Definitions>Complement 2 and choose Rename.
7 In the Rename Complement dialog box, type Far-field domain in the New label
text field.
8 Click OK.
Add a selection for the far-field calculation boundaries which are the outermost
surfaces of the far-field domain.
16 |
TW O - A R M H E L I C A L A N T E N N A
Solved with COMSOL Multiphysics 5.0
Explicit 5
1 On the Definitions toolbar, click Explicit.
2 In the Settings window for Explicit, locate the Input Entities section.
3 From the Geometric entity level list, choose Boundary.
4 Select Boundaries 912, 55, 56, 62, and 67 only.
5 Right-click Component 1 (comp1)>Definitions>Explicit 5 and choose Rename.
6 In the Rename Explicit dialog box, type Far-field calc. in the New label text field.
7 Click OK.
Add a perfectly matched layer. Use the PML selection to specify the domain.
Perfectly Matched Layer 1 (pml1)
1 On the Definitions toolbar, click Perfectly Matched Layer.
2 In the Settings window for Perfectly Matched Layer, locate the Domain Selection
section.
3 From the Selection list, choose PML domain.
4 Locate the Geometry section. From the Type list, choose Spherical.
View 1
Suppress some domains and boundaries to get a better view of the interior parts when
setting up the physics and reviewing the mesh.
1 On the 3D view toolbar, click Hide Geometric Entities.
17 |
TW O - A R M H E L I C A L A N T E N N A
Solved with COMSOL Multiphysics 5.0
2 Select Domains 1, 2, 9, and 10 only.
3 On the 3D view toolbar, click Hide Geometric Entities.
4 In the Settings window for Hide Geometric Entities, locate the Geometric Entity
Selection section.
5 From the Geometric entity level list, choose Boundary.
6 Select Boundaries 9, 10, 55, and 56 only.
18 |
TW O - A R M H E L I C A L A N T E N N A
Solved with COMSOL Multiphysics 5.0
ELECTROMAGNETIC WAVES, FREQUENCY DOMAIN (EMW)
Set up the physics. Use the selections already defined when specifying domains and
boundaries.
1 In the Model Builder window, under Component 1 (comp1) click Electromagnetic
Waves, Frequency Domain (emw).
2 In the Settings window for Electromagnetic Waves, Frequency Domain, locate the
Physics-Controlled Mesh section.
3 Select the Enable check box.
4 In the Maximum element size text field, type h_max.
5 Locate the Analysis Methodology section. From the Methodology options list, choose
Fast.
6 Locate the Domain Selection section. From the Selection list, choose Model domain.
Far-Field Domain 1
1 On the Physics toolbar, click Domains and choose Far-Field Domain.
2 In the Settings window for Far-Field Domain, locate the Domain Selection section.
3 From the Selection list, choose Far-field domain.
Far-Field Calculation 1
1 In the Model Builder window, expand the Far-Field Domain 1 node, then click Far-Field
Calculation 1.
2 In the Settings window for Far-Field Calculation, locate the Boundary Selection
section.
3 From the Selection list, choose Far-field calc..
Lumped Port 1
1 On the Physics toolbar, click Boundaries and choose Lumped Port.
2 In the Settings window for Lumped Port, locate the Boundary Selection section.
3 From the Selection list, choose Port boundary.
4 Locate the Lumped Port Properties section. From the Type of lumped port list, choose
Coaxial.
5 From the Wave excitation at this port list, choose On.
MATERIALS
Assign material properties. Use air for all domains. Then, override the dielectric in the
coaxial cable with PTFE.
19 |
TW O - A R M H E L I C A L A N T E N N A
Solved with COMSOL Multiphysics 5.0
ADD MATERIAL
1 On the Model toolbar, click Add Material to open the Add Material window.
2 Go to the Add Material window.
3 In the tree, select Built-In>Air.
4 Click Add to Component in the window toolbar.
MATERIALS
On the Model toolbar, click Add Material to close the Add Material window.
Material 2 (mat2)
1 In the Model Builder window, right-click Materials and choose Blank Material.
2 In the Settings window for Material, locate the Geometric Entity Selection section.
3 From the Selection list, choose Coax dielectric.
4 Locate the Material Contents section. In the table, enter the following settings:
Property
Name
Value
Unit
Property group
Relative permittivity
epsilonr
2.1
Basic
Relative permeability
mur
Basic
sigma
S/m
Basic
Electrical conductivity
5 Right-click Component 1 (comp1)>Materials>Material 2 (mat2) and choose Rename.
6 In the Rename Material dialog box, type PTFE in the New label text field.
7 Click OK.
MESH 1
The mesh settings of small parts in the model may need to be manually configured.
1 In the Settings window for Mesh, locate the Mesh Settings section.
2 From the Element size list, choose Fine.
3 From the Sequence type list, choose User-controlled mesh.
Size 1
1 In the Model Builder window, under Component 1 (comp1)>Mesh 1 click Size 1.
2 In the Settings window for Size, locate the Element Size Parameters section.
3 In the Minimum element size text field, type 1.
Size 2
1 In the Model Builder window, under Component 1 (comp1)>Mesh 1 click Size 2.
20 |
TW O - A R M H E L I C A L A N T E N N A
Solved with COMSOL Multiphysics 5.0
2 In the Settings window for Size, locate the Element Size Parameters section.
3 In the Minimum element size text field, type 1.
4 Click the Build All button.
STUDY 1
Step 1: Frequency Domain
1 In the Model Builder window, under Study 1 click Step 1: Frequency Domain.
2 In the Settings window for Frequency Domain, locate the Study Settings section.
3 In the Frequencies text field, type f0.
Parametric Sweep
1 On the Study toolbar, click Parametric Sweep.
2 In the Settings window for Parametric Sweep, locate the Study Settings section.
3 Click Add.
4 In the table, enter the following settings:
Parameter name
Parameter value list
f0
f_normal f_axial
Parameter unit
5 On the Study toolbar, click Compute.
21 |
TW O - A R M H E L I C A L A N T E N N A
Solved with COMSOL Multiphysics 5.0
RESULTS
Electric Field (emw)
The default plot shows the E-field norm, 2D Far-field polar plot, and 3D Far-field
radiation pattern. Suppress the PML domain for the result analysis and adjust the plot
settings.
Data Sets
1 On the Results toolbar, click Selection.
2 In the Settings window for Selection, locate the Geometric Entity Selection section.
3 From the Geometric entity level list, choose Domain.
4 From the Selection list, choose Far-field domain.
Electric Field (emw)
1 In the Model Builder window, expand the Results>Electric Field (emw) node, then
click Multislice 1.
2 In the Settings window for Multislice, locate the Expression section.
3 In the Expression text field, type log10(emw.normE).
4 Locate the Multiplane Data section. Find the x-planes subsection. In the Planes text
field, type 0.
5 Find the z-planes subsection. In the Planes text field, type 0.
6 On the 3D plot group toolbar, click Plot.
7 Click the Zoom Extents button on the Graphics toolbar.
This plot shows the log-scaled E-field norm in the zx-plane around the helical
antenna operating at the axial mode; compare with Figure 2.
8 In the Model Builder window, click Electric Field (emw).
9 In the Settings window for 3D Plot Group, locate the Data section.
10 From the Parameter value (f0 (1/s)) list, choose 3.850E8.
11 On the 3D plot group toolbar, click Plot.
The log-scaled E-field norm at the normal mode is shown in Figure 3.
Polar Plot Group 2
1 In the Model Builder window, expand the Results>Polar Plot Group 2 node, then click
Far Field 1.
2 In the Settings window for Far Field, locate the Evaluation section.
3 Find the Normal subsection. In the x text field, type 1.
22 |
TW O - A R M H E L I C A L A N T E N N A
Solved with COMSOL Multiphysics 5.0
4 In the z text field, type 0.
5 On the Polar plot group toolbar, click Plot.
As shown in Figure 4, the plotted pattern of the axial mode is more directive than
that of the normal mode.
3D Plot Group 3
1 Click the Zoom Extents button on the Graphics toolbar.
Compare the reproduced axial mode 3D far-field pattern with that shown in
Figure 5.
2 In the Model Builder window, under Results click 3D Plot Group 3.
3 In the Settings window for 3D Plot Group, locate the Data section.
4 From the Parameter value (f0 (1/s)) list, choose 3.850E8.
5 On the 3D plot group toolbar, click Plot.
6 Click the Zoom Extents button on the Graphics toolbar.
See Figure 6 for the normal mode 3D far-field pattern.
Derived Values
Evaluate the S-parameters.
1 In the Model Builder window, expand the Derived Values node.
2 Right-click S-parameter (emw) and choose Evaluate.
The calculated S-parameters at the input port should be better than -10 dB for both
modes.
23 |
TW O - A R M H E L I C A L A N T E N N A
Solved with COMSOL Multiphysics 5.0
24 |
TW O - A R M H E L I C A L A N T E N N A
Vous aimerez peut-être aussi
- Radio FrequencyCorrugatedantennaDocument22 pagesRadio FrequencyCorrugatedantennabkmmizanPas encore d'évaluation
- Comsol Monopole Antenna DesignDocument18 pagesComsol Monopole Antenna Designyudhistre100% (1)
- Models - Rf.sma Connectorized GCPWDocument18 pagesModels - Rf.sma Connectorized GCPWDaniel SantosPas encore d'évaluation
- Models - Rf.parabolic ReflectorDocument16 pagesModels - Rf.parabolic ReflectorbkmmizanPas encore d'évaluation
- Models - Rf.biconical Frame AntennaDocument24 pagesModels - Rf.biconical Frame AntennaHinduPas encore d'évaluation
- Models - Rf.wilkinson Power DividerDocument24 pagesModels - Rf.wilkinson Power Dividernad_chadi8816Pas encore d'évaluation
- Models - Rf.conical AntennaDocument16 pagesModels - Rf.conical AntennaMatteo TorinoPas encore d'évaluation
- Tuning Fork: Created in COMSOL Multiphysics 5.6Document12 pagesTuning Fork: Created in COMSOL Multiphysics 5.6Nauman TariqPas encore d'évaluation
- Models - Plasma.icp TorchDocument16 pagesModels - Plasma.icp Torchalvaro de montesPas encore d'évaluation
- Comsol Model Download 198073 Models - Rf.microstrip Patch Antenna InsetDocument14 pagesComsol Model Download 198073 Models - Rf.microstrip Patch Antenna InsetManikanta Lalkota100% (1)
- Models - Rf.circular Waveguide FilterDocument10 pagesModels - Rf.circular Waveguide FilterDr-Mandeep SinghPas encore d'évaluation
- Parallel Wires ImpedanceDocument14 pagesParallel Wires ImpedanceJulianPas encore d'évaluation
- Modelo Bobinas de HelmholtzDocument12 pagesModelo Bobinas de HelmholtzJuan Luis Palacio Bedoya100% (1)
- Wave Optics Model Library ManualDocument322 pagesWave Optics Model Library ManualFernando SantosPas encore d'évaluation
- Modelo Antena Conica - Simulação ComSolDocument16 pagesModelo Antena Conica - Simulação ComSolOsvaldo AmorimPas encore d'évaluation
- Capacitor ModelDocument18 pagesCapacitor ModelMannal JavedPas encore d'évaluation
- COMSOL 5.0 RF TutorialsDocument402 pagesCOMSOL 5.0 RF TutorialsMuhammad Ahtisham Asif100% (2)
- Models - Rf.wilkinson Power DividerDocument26 pagesModels - Rf.wilkinson Power DividerDaniel SantosPas encore d'évaluation
- Flow Around An Inclined NACA 0012 AirfoilDocument18 pagesFlow Around An Inclined NACA 0012 AirfoilZdzisław SztachetaPas encore d'évaluation
- Models - Woptics.scattering NanosphereDocument20 pagesModels - Woptics.scattering NanosphereMário NetoPas encore d'évaluation
- Equency Selective Surface CSRRDocument22 pagesEquency Selective Surface CSRRAnonymous sRkitXPas encore d'évaluation
- Models - Mems.pyroelectric DetectorDocument20 pagesModels - Mems.pyroelectric Detectormaxim.jouvalPas encore d'évaluation
- .Polarized Circular Ports FiberDocument24 pages.Polarized Circular Ports FiberDr-Mandeep SinghPas encore d'évaluation
- A Guide To Garfield JJDocument18 pagesA Guide To Garfield JJkoldedfingazPas encore d'évaluation
- Models - Rf.bowtie Antenna OptimizationDocument14 pagesModels - Rf.bowtie Antenna OptimizationbkmmizanPas encore d'évaluation
- Thin Low Permittivity Gap Comparison: Created in COMSOL Multiphysics 5.4Document18 pagesThin Low Permittivity Gap Comparison: Created in COMSOL Multiphysics 5.4Tao ChenPas encore d'évaluation
- Models - Acdc.impedance Sensor PDFDocument10 pagesModels - Acdc.impedance Sensor PDFsorayanasiri70Pas encore d'évaluation
- Corrugadas GranetDocument9 pagesCorrugadas GranetKevs SsmPas encore d'évaluation
- Power Inductor Modelling Using Comsol Multi PhysicsDocument10 pagesPower Inductor Modelling Using Comsol Multi PhysicsDinesh Perumalsamy100% (1)
- Models - Woptics.vertical Cavity Surface Emitting LaserDocument48 pagesModels - Woptics.vertical Cavity Surface Emitting Laserhookim74Pas encore d'évaluation
- Models - Semicond.pn Diode CircuitDocument12 pagesModels - Semicond.pn Diode CircuitbkmmizanPas encore d'évaluation
- Nano PDFDocument404 pagesNano PDFKavi YaPas encore d'évaluation
- YTRCV HelpDocument9 pagesYTRCV HelpABhishek KumarPas encore d'évaluation
- Models Acdc Spiral Inductor Using ComsolDocument8 pagesModels Acdc Spiral Inductor Using Comsolbkmmizan100% (1)
- Models - Acdc.helmholtz CoilDocument14 pagesModels - Acdc.helmholtz CoilAlvaro RivasPas encore d'évaluation
- E Core Transformer Modelling Using Comsol MultiphysicsDocument34 pagesE Core Transformer Modelling Using Comsol MultiphysicsDinesh PerumalsamyPas encore d'évaluation
- Models - Woptics.photonic Crystal Demultiplexer OptimizationDocument28 pagesModels - Woptics.photonic Crystal Demultiplexer Optimizationkhai.chaungPas encore d'évaluation
- Dielectric Shielding Comparison: Created in COMSOL Multiphysics 5.3Document16 pagesDielectric Shielding Comparison: Created in COMSOL Multiphysics 5.3Diego AriasPas encore d'évaluation
- Models - Woptics.total Internal ReflectionDocument19 pagesModels - Woptics.total Internal ReflectionNavdeep GuptaPas encore d'évaluation
- Piezoacoustic TransducerDocument16 pagesPiezoacoustic TransducerengrarPas encore d'évaluation
- Models - Acdc.capacitor DCDocument16 pagesModels - Acdc.capacitor DCFrancisco Rafael CerónPas encore d'évaluation
- Models - Rf.coaxial Waveguide CouplingDocument10 pagesModels - Rf.coaxial Waveguide CouplingSamsud Tabrin MoonPas encore d'évaluation
- EXPT 6 - LABORATORY MANUAL: Simulation of Helical Antenna Using AN-SOF Antenna SimulatorDocument9 pagesEXPT 6 - LABORATORY MANUAL: Simulation of Helical Antenna Using AN-SOF Antenna SimulatorKim Andre Macaraeg100% (1)
- HFSS Tutorial 1Document7 pagesHFSS Tutorial 1Tushar DebnathPas encore d'évaluation
- Models - Acdc.electrodynamic BearingDocument24 pagesModels - Acdc.electrodynamic BearingmarkrichardmuradPas encore d'évaluation
- Experiment 5 Dipole Array BroadsideDocument10 pagesExperiment 5 Dipole Array BroadsideDr. Beulah JacksonPas encore d'évaluation
- SAR of A Human Head Next To A Wi-Fi Antenna: Created in COMSOL Multiphysics 5.5Document22 pagesSAR of A Human Head Next To A Wi-Fi Antenna: Created in COMSOL Multiphysics 5.5ahmedsama61Pas encore d'évaluation
- Optical Scattering of Gold NanosphereDocument24 pagesOptical Scattering of Gold NanosphereParas KumarPas encore d'évaluation
- Models - Acdc.capacitor Fringing FieldsDocument16 pagesModels - Acdc.capacitor Fringing FieldsAnonymous pWNBPuMcf100% (1)
- HelicalDocument8 pagesHelicalAnamiya BhattacharyaPas encore d'évaluation
- PXOL HelpDocument10 pagesPXOL HelpABhishek KumarPas encore d'évaluation
- Models - Heat.crossflow Heat ExchangerDocument18 pagesModels - Heat.crossflow Heat ExchangerbabithyPas encore d'évaluation
- Models - Acdc.ecore TransformerDocument34 pagesModels - Acdc.ecore TransformerAnonymous sAmJfcVPas encore d'évaluation
- Models - Rf.lossy Circular WaveguideDocument6 pagesModels - Rf.lossy Circular WaveguideSoham SahaPas encore d'évaluation
- Ring CouplerDocument39 pagesRing Couplerbsbsingh71Pas encore d'évaluation
- ADS AntennaLabs ETSDocument38 pagesADS AntennaLabs ETSvignesh100% (1)
- Presentation On CST Microwave StudioDocument48 pagesPresentation On CST Microwave StudioAli Imran Najam100% (1)
- MOS Integrated Circuit DesignD'EverandMOS Integrated Circuit DesignE. WolfendalePas encore d'évaluation
- Miniatured AntennaDocument4 pagesMiniatured AntennaGiri ReddyPas encore d'évaluation
- EE642A: Antenna Analysis and Synthesis: Arh@iitk - Ac.inDocument17 pagesEE642A: Antenna Analysis and Synthesis: Arh@iitk - Ac.inGiri ReddyPas encore d'évaluation
- Lossy CalculationsDocument4 pagesLossy CalculationsGiri ReddyPas encore d'évaluation
- Robust Super-Resolution: Presented By: Assam DaitchiDocument47 pagesRobust Super-Resolution: Presented By: Assam DaitchiGiri ReddyPas encore d'évaluation
- Fiber-Optic Bus-Oriented Single-Hop Interconnections Among Multi-Transceiver StationsDocument8 pagesFiber-Optic Bus-Oriented Single-Hop Interconnections Among Multi-Transceiver StationsGiri ReddyPas encore d'évaluation
- Detailed Smith Chart ExamplesDocument44 pagesDetailed Smith Chart ExamplesGiri ReddyPas encore d'évaluation
- Detailed Smith Chart ExamplesDocument44 pagesDetailed Smith Chart ExamplesGiri ReddyPas encore d'évaluation
- Asic and Fpga DesignDocument24 pagesAsic and Fpga DesignGiri ReddyPas encore d'évaluation
- Data Flow ModellingDocument23 pagesData Flow ModellingGiri ReddyPas encore d'évaluation
- Gatelevel ModelingDocument13 pagesGatelevel ModelingGiri ReddyPas encore d'évaluation
- Balance Sheet: Current AssetsDocument32 pagesBalance Sheet: Current AssetsGiri ReddyPas encore d'évaluation
- Pic Microcontroller Based Electronic LockDocument3 pagesPic Microcontroller Based Electronic LockGiri Reddy100% (1)
- P6NC60FPDocument10 pagesP6NC60FPJose Angel TorrealbaPas encore d'évaluation
- Ctc-169ce2 TV RcaDocument28 pagesCtc-169ce2 TV RcaJuan Garcia Hernandez100% (1)
- Automatic Voltage Regulation AimDocument5 pagesAutomatic Voltage Regulation AimFazle RabbiPas encore d'évaluation
- Chap3 PDFDocument185 pagesChap3 PDFhendra lamPas encore d'évaluation
- Analog Circuits Versus Digital CircuitsDocument2 pagesAnalog Circuits Versus Digital CircuitsTalha MaqsoodPas encore d'évaluation
- 3G Ip NLD MNP ArpDocument23 pages3G Ip NLD MNP ArpaaronhPas encore d'évaluation
- Energies: Wireless Power Transfer Technologies Applied To Electric Vehicles: A ReviewDocument21 pagesEnergies: Wireless Power Transfer Technologies Applied To Electric Vehicles: A Reviewrock starPas encore d'évaluation
- Modeling and Simulation of Scheduling Algorithms in LTE NetworksDocument62 pagesModeling and Simulation of Scheduling Algorithms in LTE Networksمهند عدنان الجعفريPas encore d'évaluation
- 131197.BSC 02.HW - Piazza.dessie - Ner Eno PPT 20200108 0833Document31 pages131197.BSC 02.HW - Piazza.dessie - Ner Eno PPT 20200108 0833MikatechPas encore d'évaluation
- SG350XG-24F Datasheet: Get A QuoteDocument3 pagesSG350XG-24F Datasheet: Get A QuoteKaungMinnChainPas encore d'évaluation
- PublicDocument34 pagesPublicShree KanthPas encore d'évaluation
- WytronDocument9 pagesWytrontopalov31269Pas encore d'évaluation
- Vid Blaster The ManualDocument45 pagesVid Blaster The ManualClaudiomar Silva100% (1)
- OptiX OSN 9800 System HardwareDocument33 pagesOptiX OSN 9800 System HardwareDavid De GuzmanPas encore d'évaluation
- Veho Muvi Pro Micro DV Camcorder User GuideDocument60 pagesVeho Muvi Pro Micro DV Camcorder User GuideSabrina HarveyPas encore d'évaluation
- 1970 MelchiorDocument22 pages1970 MelchiorHARSHIT AGRAWALPas encore d'évaluation
- Kathrein 80010292 V 03 Antenna DatasheetDocument2 pagesKathrein 80010292 V 03 Antenna DatasheetRadu Stan100% (1)
- Operating Manual: R&S EVS 300Document228 pagesOperating Manual: R&S EVS 300elmerPas encore d'évaluation
- ND Complete11092009Document63 pagesND Complete11092009Adeniji Olusegun100% (3)
- Huawei Quidway Ar 2921 GuideDocument59 pagesHuawei Quidway Ar 2921 Guideanoop.ashu9376Pas encore d'évaluation
- 2485j ManualDocument2 pages2485j ManualValentina Maldonado PerezPas encore d'évaluation
- Outdoor Units: AAV 980 OHT C-Band VSAT TransceiverDocument2 pagesOutdoor Units: AAV 980 OHT C-Band VSAT TransceiverbaboosabPas encore d'évaluation
- BTECH2017ECDocument44 pagesBTECH2017ECNeelesh GautamPas encore d'évaluation
- 2 - Detection of Digital SignalsDocument19 pages2 - Detection of Digital Signalsتُحف العقولPas encore d'évaluation
- V-HRD enDocument6 pagesV-HRD enRene Ortuño MendozaPas encore d'évaluation
- Rutgers University, Department of Electrical and Computer Engineering Abet Course Syllabus COURSE: 14:332:366Document3 pagesRutgers University, Department of Electrical and Computer Engineering Abet Course Syllabus COURSE: 14:332:366HUANG YIPas encore d'évaluation
- HC10 PDFDocument1 pageHC10 PDFMostafa SolimanPas encore d'évaluation
- 135 MHZ BW If Diversity Receiver: Data SheetDocument81 pages135 MHZ BW If Diversity Receiver: Data Sheet넹넹Pas encore d'évaluation
- CSE 231 Lab ManualDocument34 pagesCSE 231 Lab Manualdettol skincare33% (3)
- 3300 CompatibilityDocument20 pages3300 Compatibilitymecamb100% (1)