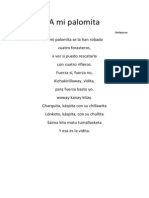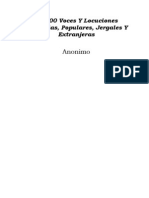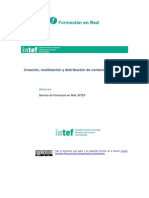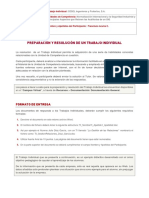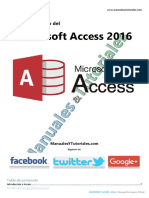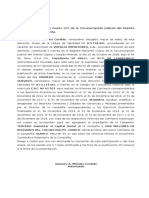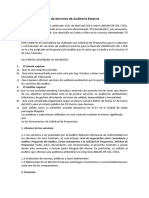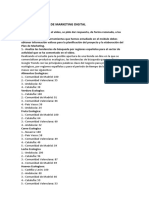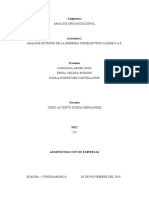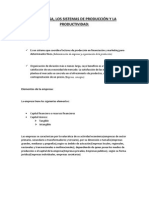Académique Documents
Professionnel Documents
Culture Documents
Guia de Aprendizaje Word 2007
Transféré par
Oscar EstrañoTitre original
Copyright
Formats disponibles
Partager ce document
Partager ou intégrer le document
Avez-vous trouvé ce document utile ?
Ce contenu est-il inapproprié ?
Signaler ce documentDroits d'auteur :
Formats disponibles
Guia de Aprendizaje Word 2007
Transféré par
Oscar EstrañoDroits d'auteur :
Formats disponibles
Word 2007
C/ Miguel de Unamuno, 1_47008_Valladolid
Plaza Iturrilun n5 bajo_20800 Zarautz_Gipuzkoa
Tel. 983249455 / 625569162_Fax 983243547
Tel. 943830230_Fax 943830233
alfredovela@revistaformacion.com_www.ticsyformacion.com
comercial@lombokdesign.com_www.lombokdesign.com
Word 2007
ndice
NDICE..................................................................................................................................................... 2
NOVEDADES DE WORD 2007 .............................................................................................................. 6
1.
2.
3.
4.
NUEVO INTERFAZ ............................................................................................................................ 6
TEMAS Y ESTILOS ............................................................................................................................ 6
MEJORAS DE TABLAS Y GRFICOS .................................................................................................... 6
GRFICOS SMARTART..................................................................................................................... 6
INTRODUCCIN A WORD 2007 ........................................................................................................... 7
1.
2.
ENTRAR EN W ORD .......................................................................................................................... 7
PANTALLA DE W ORD ....................................................................................................................... 7
2.1. Barra de herramientas de acceso rpido .............................................................................. 7
2.2. Botn Microsoft Office ........................................................................................................... 8
2.3. Cinta de opciones .................................................................................................................. 8
2.4. Reglas ................................................................................................................................. 24
2.5. Barras de desplazamiento ................................................................................................... 25
2.6. Barra de estado ................................................................................................................... 26
3. VISUALIZAR ELEMENTOS EN LA PANTALLA ....................................................................................... 26
4. ZOOM ........................................................................................................................................... 27
5. LECTURA DE PANTALLA COMPLETA ................................................................................................. 28
TRABAJO CON ARCHIVOS ................................................................................................................ 29
1.
2.
NUEVO DOCUMENTO ..................................................................................................................... 29
GUARDAR UN DOCUMENTO ............................................................................................................ 29
2.1. Opciones al guardar ............................................................................................................ 30
2.2. Establecer contrasea ......................................................................................................... 31
3. ABRIR UN DOCUMENTO GUARDADO ................................................................................................ 31
4. CAMBIAR DE DOCUMENTO.............................................................................................................. 31
5. DIVIDIR LA VENTANA DEL DOCUMENTO ACTIVO ................................................................................ 32
6. ORGANIZAR VENTANAS DE DOCUMENTOS ....................................................................................... 32
7. COMPARAR DOCUMENTOS EN PARALELO ........................................................................................ 32
CONFIGURAR PGINA E IMPRIMIR .................................................................................................. 33
8. PAPEL .......................................................................................................................................... 33
9. MRGENES ................................................................................................................................... 33
10.
DISEO ..................................................................................................................................... 35
11.
VISTA PRELIMINAR ..................................................................................................................... 36
12.
IMPRIMIR ................................................................................................................................... 38
13.
TRABAJO CON SECCIONES ......................................................................................................... 39
13.1.
Pginas con orientacin diferente ................................................................................... 39
13.2.
Pginas con alineacin vertical diferente ........................................................................ 40
ESCRIBIR Y EDITAR TEXTO .............................................................................................................. 41
1.
2.
3.
MOVIMIENTOS DEL PUNTO DE INSERCIN........................................................................................ 41
SOBRESCRIBIR / INSERTAR / BORRAR............................................................................................. 42
SELECCIONAR TEXTO .................................................................................................................... 42
3.1. Seleccin con teclado ......................................................................................................... 42
3.2. Seleccin con Extender ....................................................................................................... 42
3.3. Seleccin con ratn ............................................................................................................. 43
4. DESHACER / REHACER .................................................................................................................. 43
5. INSERTAR FECHA Y HORA............................................................................................................... 43
6. INSERTAR SMBOLOS ..................................................................................................................... 43
7. MARCADORES............................................................................................................................... 44
7.1. Desplazarse a una posicin de marcador ........................................................................... 44
C/ Miguel de Unamuno, 1_47008_Valladolid
Plaza Iturrilun n5 bajo_20800 Zarautz_Gipuzkoa
Tel. 983249455 / 625569162_Fax 983243547
Tel. 943830230_Fax 943830233
alfredovela@revistaformacion.com_www.ticsyformacion.com
comercial@lombokdesign.com_www.lombokdesign.com
Word 2007
7.2.
7.3.
Insertar una referencia cruzada .......................................................................................... 44
Eliminar un marcador .......................................................................................................... 44
MOVER Y COPIAR TEXTO .................................................................................................................. 45
1.
2.
3.
4.
DESPLAZAR EL TEXTO VARIAS LNEAS HACIA ABAJO / ARRIBA ........................................................... 45
MOVER TEXTO A OTRA POSICIN / OTRO DOCUMENTO ..................................................................... 45
COPIAR TEXTO .............................................................................................................................. 45
COPIAR FORMATO ......................................................................................................................... 45
DAR FORMATO AL TEXTO ................................................................................................................. 46
1.
FORMATO FUENTES ....................................................................................................................... 46
1.1. Fuente ................................................................................................................................. 46
1.2. Espacio entre caracteres ..................................................................................................... 47
2. CAMBIAR MAYSCULAS / MINSCULAS ............................................................................................ 47
3. FORMATO PRRAFO ...................................................................................................................... 47
3.1. Sangra y espacio ................................................................................................................ 48
3.2. Lneas y saltos de pgina .................................................................................................... 49
4. BORDES Y SOMBREADOS ............................................................................................................... 49
4.1. Bordes ................................................................................................................................. 50
4.2. Borde de pgina .................................................................................................................. 51
4.3. Sombreado .......................................................................................................................... 52
5. TABULACIONES ............................................................................................................................. 53
5.1. Tipos de tabulaciones ......................................................................................................... 53
5.2. Colocar tabulaciones en la regla ......................................................................................... 53
5.3. Formato tabulaciones .......................................................................................................... 53
5.4. Utilizar las tabulaciones al escribir ...................................................................................... 54
6. VIETAS ....................................................................................................................................... 54
7. NUMERACIN................................................................................................................................ 55
7.1. Establecer valor de numeracin .......................................................................................... 55
8. LISTA MULTINIVEL.......................................................................................................................... 55
8.1. Estilos de lista...................................................................................................................... 57
TABLAS ................................................................................................................................................ 58
1.
2.
PARTES DE UNA TABLA .................................................................................................................. 58
CREAR TABLA ............................................................................................................................... 58
2.1. Insertar tabla........................................................................................................................ 59
2.2. Dibujar tabla ........................................................................................................................ 59
2.3. Crear tabla anidada ............................................................................................................. 59
2.4. Tablas rpidas ..................................................................................................................... 60
2.5. Crear tabla a partir de texto existente ................................................................................. 60
3. MODIFICAR TABLAS CON LA FICHA PRESENTACIN .......................................................................... 61
3.1. Grupo Tabla......................................................................................................................... 61
3.2. Grupo Filas y columnas ....................................................................................................... 64
3.3. Grupo Combinar .................................................................................................................. 64
3.4. Grupo Tamao de celda ...................................................................................................... 65
3.5. Grupo Alineacin ................................................................................................................. 65
3.6. Grupo Datos ........................................................................................................................ 66
ILUSTRACIONES ................................................................................................................................. 69
1.
2.
3.
4.
ELEMENTOS DE UNA ILUSTRACIN.................................................................................................. 69
INSERTAR IMAGEN DE LA GALERA .................................................................................................. 69
INSERTAR IMAGEN DE UN ARCHIVO ................................................................................................. 71
INSERTAR FORMAS AISLADAS ......................................................................................................... 71
4.1. Crear un lienzo de dibujo .................................................................................................... 72
4.2. Ficha formato para dar formato a objetos ........................................................................... 73
5. CREAR UN GRFICO ...................................................................................................................... 77
5.1. Modificar grfico .................................................................................................................. 78
C/ Miguel de Unamuno, 1_47008_Valladolid
Plaza Iturrilun n5 bajo_20800 Zarautz_Gipuzkoa
Tel. 983249455 / 625569162_Fax 983243547
Tel. 943830230_Fax 943830233
alfredovela@revistaformacion.com_www.ticsyformacion.com
comercial@lombokdesign.com_www.lombokdesign.com
Word 2007
5.2. Modificar elementos del grfico ........................................................................................... 80
CREAR UN GRFICO SMARTART..................................................................................................... 82
6.1. Modificar grfico SmartArt ................................................................................................... 83
6.2. Cambiar el tamao del grfico SmartArt ............................................................................. 85
6.3. Cambiar la posicin del grfico SmarArt ............................................................................. 85
6.4. Mostrar / Ocultar el panel de texto ...................................................................................... 85
7. INSERTAR W ORDART .................................................................................................................... 86
7.1. Modificar elemento WordArt ................................................................................................ 86
8. ELIMINAR IMAGEN.......................................................................................................................... 87
9. MODIFICAR IMAGEN ....................................................................................................................... 87
6.
ENCABEZADOS Y PIES DE PGINA ................................................................................................. 89
1.
2.
CREAR ENCABEZADO Y PIE DE PGINA ............................................................................................ 89
EDITAR ENCABEZADO / PIE DE PGINA ............................................................................................ 91
2.1. Numeracin de pginas ...................................................................................................... 91
2.2. Insertar campos ................................................................................................................... 92
2.3. Encabezados y pies de pgina diferentes en el mismo documento. .................................. 92
NOTAS AL PIE. NOTAS AL FINAL. HIPERVNCULOS ..................................................................... 94
1.
2.
3.
4.
CREAR NOTA AL PIE....................................................................................................................... 94
CREAR NOTA FINAL ....................................................................................................................... 94
INSERTAR HIPERVNCULO............................................................................................................... 94
MODIFICAR/ELIMINAR HIPERVNCULO .............................................................................................. 95
ORTOGRAFA ...................................................................................................................................... 96
1.
2.
3.
4.
5.
6.
IDIOMA ......................................................................................................................................... 96
ORTOGRAFA ................................................................................................................................ 96
SINNIMOS ................................................................................................................................... 98
AUTOCORRECCIN........................................................................................................................ 98
GUIONADO.................................................................................................................................... 99
AUTOTEXTOS ................................................................................................................................ 99
6.1. Crear elemento de autotexto ............................................................................................... 99
6.2. Insertar autotexto en el documento ................................................................................... 100
6.3. Eliminar autotexto .............................................................................................................. 100
TEXTO EN COLUMNAS ..................................................................................................................... 101
7.
COLUMNAS PERIODSTICAS .......................................................................................................... 101
7.1. Cambio de columna .......................................................................................................... 102
8. COLUMNAS PARALELAS. CUADROS DE TEXTO VINCULADOS ........................................................... 102
COMBINAR CORRESPONDENCIA................................................................................................... 104
1.
CARTAS MODELO ........................................................................................................................ 104
1.1. Origen de datos ................................................................................................................. 104
1.2. Asistente para combinar correspondencia ........................................................................ 105
1.3. Transformar en documento normal ................................................................................... 108
2. ETIQUETAS ................................................................................................................................. 109
3. SOBRES ..................................................................................................................................... 111
TEMAS Y ESTILOS ............................................................................................................................ 112
1.
2.
3.
4.
5.
6.
APLICAR UN TEMA AL DOCUMENTO ............................................................................................... 112
PERSONALIZAR UN TEMA ............................................................................................................. 113
APLICAR ESTILOS ........................................................................................................................ 114
MODIFICAR UN ESTILO ................................................................................................................. 115
CREAR UN NUEVO ESTILO ............................................................................................................ 116
ADMINISTRADOR DE ESTILOS ....................................................................................................... 116
PLANTILLAS ...................................................................................................................................... 118
C/ Miguel de Unamuno, 1_47008_Valladolid
Plaza Iturrilun n5 bajo_20800 Zarautz_Gipuzkoa
Tel. 983249455 / 625569162_Fax 983243547
Tel. 943830230_Fax 943830233
alfredovela@revistaformacion.com_www.ticsyformacion.com
comercial@lombokdesign.com_www.lombokdesign.com
Word 2007
1.
2.
3.
CREAR PLANTILLA ....................................................................................................................... 118
UTILIZAR UNA PLANTILLA PARA CREAR UN NUEVO DOCUMENTO ...................................................... 118
MODIFICAR UNA PLANTILLA .......................................................................................................... 119
NDICES Y TABLAS DE CONTENIDOS ............................................................................................ 120
1.
CREAR NDICE ............................................................................................................................ 120
1.1. Marcar de forma manual ................................................................................................... 120
1.2. Marcar con un archivo de ndices ..................................................................................... 120
1.3. Generar el ndice ............................................................................................................... 121
2. CREAR TABLA DE CONTENIDO ...................................................................................................... 121
2.1. Crear tabla de contenidos a partir de estilos ..................................................................... 122
2.2. Marcar elementos de Tabla de contenido ......................................................................... 123
2.3. Actualizar Tabla de contenido ........................................................................................... 123
C/ Miguel de Unamuno, 1_47008_Valladolid
Plaza Iturrilun n5 bajo_20800 Zarautz_Gipuzkoa
Tel. 983249455 / 625569162_Fax 983243547
Tel. 943830230_Fax 943830233
alfredovela@revistaformacion.com_www.ticsyformacion.com
comercial@lombokdesign.com_www.lombokdesign.com
Word 2007
Novedades de Word 2007
En este captulo se describen las novedades ms interesantes que presenta Word 2007.
1. Nuevo interfaz
Los mens y barras de herramientas habituales han sido sustituidos por el botn Microsoft Office
situado en la esquina superior izquierda la barra de herramientas de acceso rpido y la cinta de
opciones. En esta ltima los comandos aparecen agrupados por grupos lgicos, que a su vez se
agrupan en fichas. Cada ficha est relacionada con una actividad.
2. Temas y estilos
Podr dar formato aplicando temas, que son comunes a diferentes aplicaciones de Office 2007,
mientras que los estilos permiten dar formato a los elementos especficos de cada aplicacin.
El tema lleva asociado una combinacin de colores, tipos de fuente y diseos grficos, que le
permitirn dar un aspecto profesional a sus documentos.
El estilo, basado en un tema determinado, le permitir cambiar el aspecto de algn elemento del
documento (tablas, texto, )
3. Mejoras de tablas y grficos
En Office 2007 los grficos se comparten entre las aplicaciones Excel, Word, PowerPoint. De este
modo puede realizar un grfico en Word o en PowerPoint utilizando las funciones de grficos de
Excel, en lugar de las antiguas herramientas de Microsoft Graph.
4. Grficos SmartArt
Permiten crear ilustraciones editables de la informacin de forma sencilla.
C/ Miguel de Unamuno, 1_47008_Valladolid
Plaza Iturrilun n5 bajo_20800 Zarautz_Gipuzkoa
Tel. 983249455 / 625569162_Fax 983243547
Tel. 943830230_Fax 943830233
alfredovela@revistaformacion.com_www.ticsyformacion.com
comercial@lombokdesign.com_www.lombokdesign.com
Word 2007
Introduccin a Word 2007
Word es una aplicacin de tratamiento de textos, que permite crear documentos incluyendo
imgenes, columnas de texto, tablas, dibujos, organigramas, diagramas, Cambiar el formato a los
diferentes elementos resulta muy fcil. Posee caractersticas que le permiten introducir con facilidad
tablas de contenidos, ndices, notas al pie de pgina.
En este captulo se describe cmo iniciar Word, la pantalla que presenta, cmo acceder a los
comandos y herramientas.
1.
Entrar en Word
Pulse el botn Inicio de la barra de tareas de Windows.
En Todos los programas, seleccione Microsoft Office, Microsoft Word 2007.
2. Pantalla de Word
Cuando inicia una sesin en Word, muestra la pantalla con un documento nuevo.
2.1.
Barra de herramientas de acceso rpido
En la parte superior, muestra los iconos de acciones como guardar, deshacer, rehacer. Se puede
personalizar.
Puede agregar ms comandos. Para ello, haga clic en el desplegable que muestra a la derecha y
seleccione Ms comandos
C/ Miguel de Unamuno, 1_47008_Valladolid
Plaza Iturrilun n5 bajo_20800 Zarautz_Gipuzkoa
Tel. 983249455 / 625569162_Fax 983243547
Tel. 943830230_Fax 943830233
alfredovela@revistaformacion.com_www.ticsyformacion.com
comercial@lombokdesign.com_www.lombokdesign.com
Word 2007
2.2.
Botn Microsoft Office
Contiene comandos de uso muy frecuente, que tiene que ver con el archivo o las opciones de Word.
2.3.
Cinta de opciones
Desglosada en fichas, en las que encontrar botones agrupados en diferentes categoras,
equivalentes a los comandos de los mens de versiones anteriores. Es posible minimizar la cinta de
opciones, en el desplegable de la barra de herramientas de acceso rpido seleccione Minimizar la
cinta de opciones. A continuacin se describen las diferentes fichas, grupos y botones.
Ficha Inicio
Contiene los siguientes grupos
C/ Miguel de Unamuno, 1_47008_Valladolid
Plaza Iturrilun n5 bajo_20800 Zarautz_Gipuzkoa
Tel. 983249455 / 625569162_Fax 983243547
Tel. 943830230_Fax 943830233
alfredovela@revistaformacion.com_www.ticsyformacion.com
comercial@lombokdesign.com_www.lombokdesign.com
Word 2007
Grupo Portapapeles
Botn
Nombre y finalidad
Pegar: Inserta el contenido del Portapapeles en el punto de insercin, reemplazando
cualquier seleccin. Slo est disponible si se ha cortado o copiado algun objeto.
Muestra un desplegable con opciones de pegado.
Cortar: Mueve la seleccin del documento activo colocndola en el Portapapeles.
Copiar: Copia la seleccin del documento activo en el Portapapeles.
Copiar formato: Copia el formato de un objeto seleccionado y lo aplica al objeto en el que
haga clic. Para copiar el formato a ms de un elemento haga doble clic en esta herramienta
y haga clic en cada uno de los elementos a los que desee dar formato. Pulse ESC o vuelva
a hacer clic en esta herramienta para desactivar Copiar formato.
Grupo Fuente
Botn
Nombre y finalidad
Fuente: Cambia el tipo de letra (fuente) al texto seleccionado
Tamao de fuente: Cambia el tamao al texto seleccionado. Depende de la fuente
seleccionada y de la impresora activa.
Agrandar fuente, aumenta el tamao de fuente.
Encoger fuente, reduce el tamao de fuente.
Borrar formato, borra todo el formato del texto seleccionado.
Negrita: Pone el texto seleccionado en negrita. Se quita con la misma herramienta.
Cursiva: Pone el texto seleccionado en cursiva. Se quita con la misma herramienta.
Subrayado: Subraya el texto seleccionado. Se quita con la misma herramienta.
Tachado, traza una linea en medio del texto seleccionado
Subndice, crea letras minsculas por debajo de la linea base del texto
Superndice, crea letras minsculas por encima de la linea base del texto
Cambiar maysculas minsculas, cambia el texto seleccionado a maysculas o a
minsculas.
Resaltar: Marca el texto con el fin de resaltarlo y que destaque del texto que lo rodea.
Hacer clic en esta herramienta y seleccionar el texto a resaltar. Se hace clic en esta
herramienta para terminar.
Color de fuente: Aplica al texto seleccionado el formato de color elegido.
C/ Miguel de Unamuno, 1_47008_Valladolid
Plaza Iturrilun n5 bajo_20800 Zarautz_Gipuzkoa
Tel. 983249455 / 625569162_Fax 983243547
Tel. 943830230_Fax 943830233
alfredovela@revistaformacion.com_www.ticsyformacion.com
comercial@lombokdesign.com_www.lombokdesign.com
Word 2007
10
Grupo Prrafo
Botn
Nombre y finalidad
Vietas, inicia una lista con vietas. En el desplegable puede elegir entre diferentes
estilos de vieta.
Numeracin, inicia una lista numerada. En el desplegable puede elegir entre diferentes
estilos de numeracin.
Lista multinivel, inicia una lista de varios niveles. En el desplegable puede elegir entre
diferentes estilos.
Disminuir sangra: Disminuye la sangra izquierda del prrafo seleccionado lo equivalente
a una marca de tabulacin.
Aumentar sangra: Aumenta la sangra izquierda del prrafo seleccionado lo equivalente
a una marca de tabulacin.
Ordenar: Ordena los nmeros seleccionados / alfabetiza el texto seleccionado.
Si anteriormente se establecieron otras opciones de ordenacin, stas permanecern
vigentes.
Mostrar todo: Muestra caracteres no imprimibles como tabulaciones, marcas de prrafo,
espaciadores, y texto oculto.
Alinear a la izquierda: Alinea el texto entre lneas seleccionado a la izquierda.
Centrar: Centra el texto entre lneas seleccionado.
Alinear a la derecha: Alinea el texto seleccionado entre lneas a la derecha.
Justificar: Alinea los prrafos seleccionados a los mrgenes o sangras izquierda y
derecha, de manera que todas las lneas comienzan en el margen o sangra izquierdos y
terminan en el margen o sangra derechos.
Interlineado: Cambia los espacios entre las lneas del texto seleccionado. Seleccione el
nmero de lneas que desee o haga clic en Ms para ver otras opciones.
Sombreado, colorea el fondo del texto seleccionado.
Bordes: Agrega o quita el borde que rodea al texto, prrafos, celdas, imgenes u otros
objetos seleccionados.
Grupo Estilos
Aplica distintos estilos al texto seleccionado. Con la herramienta Cambiar estilos, puede realizar
cambios en los colores, fuentes, de los estilos utilizados en el documento.
C/ Miguel de Unamuno, 1_47008_Valladolid
Plaza Iturrilun n5 bajo_20800 Zarautz_Gipuzkoa
Tel. 983249455 / 625569162_Fax 983243547
Tel. 943830230_Fax 943830233
alfredovela@revistaformacion.com_www.ticsyformacion.com
comercial@lombokdesign.com_www.lombokdesign.com
Word 2007
11
Grupo Edicin
Botn
Nombre y finalidad
Buscar: Busca texto en el documento.
Reemplazar: Reemplaza texto en el documento.
Seleccionar: Selecciona texto u objetos en el documento.
Ficha Insertar
Contiene los siguientes grupos
Grupo Pginas
Botn
Nombre y finalidad
Portada: Inserta una portada con formato completo. Puede agregar el ttulo, autor, fecha y otros
datos.
Pgina en blanco: Inserta una nueva pgina en blanco en la posicn del cursor.
Salto de pgina: Inserta un saltode pgina en la posicin del cursor.
Grupo Tablas
Inserta una tabla en el documento, o convierte el texto seleccionado en una tabla.
Grupo Ilustraciones
Botn
Nombre y finalidad
Insertar imagen desde archivo: Inserta una imagen almacenada en un dispositivo del PC.
C/ Miguel de Unamuno, 1_47008_Valladolid
Plaza Iturrilun n5 bajo_20800 Zarautz_Gipuzkoa
Tel. 983249455 / 625569162_Fax 983243547
Tel. 943830230_Fax 943830233
alfredovela@revistaformacion.com_www.ticsyformacion.com
comercial@lombokdesign.com_www.lombokdesign.com
Word 2007
12
Botn
Nombre y finalidad
Imgenes prediseadas: Inserta imgenes prediseadas, sonidos o vdeos para ilustrar un
concepto especfico .
Formas: Inserta forma, previamente diseadas, como rectngulos, crculos, flechas, smbolos de
diagramas de flujo.
Insertar Grfico SmartArt: Inserta un grfico para comunicar informacin visualmente. Entre estos
grficos Smartrt se incluyen listas grficas, diagramas de proceso, diagramas de Venn,
organigramas
Insertar grfico: Inserta un grfico para ilustrar y comparar datos (de barras, reas, lneas,
anillos).
Grupo Vnculos
Botn
Nombre y finalidad
Insertar hipervnculo: Crea un vnculo a una pgina web, una imagen, una direccin de correo
electrnico o un programa.
Marcador: Crea un marcador para asignar un nombre a un punto especfico en el documento .
Insertar referencias cruzadas: Hace referencia a elementos como el nmero de pagina donde se
encuentra una ilustracin o una tabla.
Grupo Encabezado y pie de pgina
Botn
Nombre y finalidad
Encabezado: Edita el encabezado del documento.
Pie de pgina: Edita el pie de pgina del documento.
Insertar nmero de pgina: Inserta nmeros de pgina en cada pgina del documento.
C/ Miguel de Unamuno, 1_47008_Valladolid
Plaza Iturrilun n5 bajo_20800 Zarautz_Gipuzkoa
Tel. 983249455 / 625569162_Fax 983243547
Tel. 943830230_Fax 943830233
alfredovela@revistaformacion.com_www.ticsyformacion.com
comercial@lombokdesign.com_www.lombokdesign.com
Word 2007
13
Grupo Texto
Botn
Nombre y finalidad
Cuadro de texto: Inserta cuadros de texto con formato previo.
Elementos rpidos: Inserta piezas de contenido que se pueden volver a utilizar, incluyendo
campos, propiedades de documento como ttulo autor,
WordArt: Inserta texto decorativo en el documento.
Letra capital: Crea una letra capital al principio del prrafo.
Linea de firma: Inserta una linea de firma que especifica la persona que debe firmar.
Fecha y hora: Inserta fecha y hora actuales en el documento en la posicin actual.
Objeto: Inserta un objeto incrustado.
Grupo Smbolos
Botn
Nombre y finalidad
Ecuacin: Inserta ecuaciones matemticas comunes o permite crear una ecuacin con la
biblioteca de smbolos matemticos.
Insertat smbolo: Inserta smbolos que no estn en el teclado como caracteres unicode, marcas
de prrafo, copyright, .
Ficha Diseo de pgina
Contiene los siguientes grupos
Grupo Temas
Botn
Nombre y finalidad
Temas: Permite elegir entre varios temas predefinidos, lo que implica cambios en el diseo
general del documento, tales como colores, fuentes, efectos.
Colores del tema: Cambia los colores del tema actual.
C/ Miguel de Unamuno, 1_47008_Valladolid
Plaza Iturrilun n5 bajo_20800 Zarautz_Gipuzkoa
Tel. 983249455 / 625569162_Fax 983243547
Tel. 943830230_Fax 943830233
alfredovela@revistaformacion.com_www.ticsyformacion.com
comercial@lombokdesign.com_www.lombokdesign.com
Word 2007
14
Botn
Nombre y finalidad
Fuentes del tema: Cambia las fuentes del tema actual.
Efectos del tema: Cambia los efectos del tema actual.
Grupo Configurar pgina
Botn
Nombre y finalidad
Mrgenes: Selecciona los tamaos de los mrgenes para todo el documento o para la
seccin actual.
Orientacin de pgina: Cambia el diseo de la pgina entre horizontal y vertical.
Tamao de pgina: Elige un tamao de papel para la seccin actual.
Columnas: Divide el texto en una o ms columnas.
Insertar saltos de pgina y seccin: Agrega saltos de pgina de columna o de seccin
al documento.
Nmeros de lnea: Agrega nmeros de lnea a los mrgenes, junto a cada lnea del
documento.
Guiones: Activa el guionado para que Word pueda cortr.
Grupo Fondo de pgina
Botn
Nombre y finalidad
Marca de agua: Inserta texto, en tonos suaves, detrs del contenido de la pgina.
Color de pgina: Selecciona un color para el fondo de la pgina.
Bordes de pgina: Agrega o cambia el borde alrededor de la pgina.
C/ Miguel de Unamuno, 1_47008_Valladolid
Plaza Iturrilun n5 bajo_20800 Zarautz_Gipuzkoa
Tel. 983249455 / 625569162_Fax 983243547
Tel. 943830230_Fax 943830233
alfredovela@revistaformacion.com_www.ticsyformacion.com
comercial@lombokdesign.com_www.lombokdesign.com
Word 2007
15
Grupo Prrafo
Establece cmo sern las sangras a la izquierda y a la derecha en el documento, as como los
espaciados de prrafo antes y despus.
Grupo Organizar
Botn
Nombre y finalidad
Ubicacin de objeto: Coloca el objeto seleccionado en la pgina y el texto se establece
automticamente para ajustarse al objeto.
Traer al frente: Trae el objeto seleccionado delante del resto de objetos para que no quede
ninguna parte del mismo oculta.
Enviar al fondo: Enva el objeto seleccionado detrs de todos los dems objetos.
Ajuste del texto: Modifica el modo en el que se ajusta el texto al objeto seleccionado.
Alinear: Alinea los bordes de varios objetos seleccionados.
Agrupar: Agrupa los objetos seleccionados para que puedan considerarse un solo objeto.
Girar: Gira o voltea el objeto seleccionado.
C/ Miguel de Unamuno, 1_47008_Valladolid
Plaza Iturrilun n5 bajo_20800 Zarautz_Gipuzkoa
Tel. 983249455 / 625569162_Fax 983243547
Tel. 943830230_Fax 943830233
alfredovela@revistaformacion.com_www.ticsyformacion.com
comercial@lombokdesign.com_www.lombokdesign.com
Word 2007
16
Ficha Referencias
Contiene los siguientes grupos
Grupo Tabla de contenido
Botn
Nombre y finalidad
Tabla de contenido: Agrega una tabla de contenido al documento.
Agregar texto: Agrega el prrafo actual como una entrada en la tabla de contenido.
Actualizar tabla: Actualiza la tabla de contenido para que todas las entradas hagan referencia
al nmero de pgina correcto.
Grupo Notas al pie
Botn
Nombre y finalidad
Insertar nota al pie: Agrega una nota al pie de pgina. La numeracin es automtica.
Insertar nota al final: Agrega una nota al final del documento.
Siguiente nota al pie: Desplaza el cursor a la siguiente nota al pie del documento.
Mostrar notas: Se desplaza por el documento para mostrarla ubicacin de las notas
al pie de pgina y notas al final.
Grupo Citas y biliografa
Botn
Nombre y finalidad
Insertar cita: Cita un libro, un artculo de peridico u otra publicacin como fuente de
una parte de informacin del documento.
Administrar fuentes Muestra una lista de todas las fuentes citadas en el documento.
Estilo de bibliografa: Permite elegir el estilo de cita que se utilizar en el documento.
Bibliografa: Agrega una bibliografa en la que se enumeran todas las fuentes
citadas en el documento.
C/ Miguel de Unamuno, 1_47008_Valladolid
Plaza Iturrilun n5 bajo_20800 Zarautz_Gipuzkoa
Tel. 983249455 / 625569162_Fax 983243547
Tel. 943830230_Fax 943830233
alfredovela@revistaformacion.com_www.ticsyformacion.com
comercial@lombokdesign.com_www.lombokdesign.com
Word 2007
17
Grupo Ttulos
Botn
Nombre y finalidad
Insertar ttulo: Agrega un ttulo a una imagen.
Insertar Tabla de ilustraciones. Inserta una tabla de ilustraciones en el
documento, o lo que es lo mismo una lista de todas las ilustraciones, tablas,
ecuaciones del documento.
Actualizar tabla de ilustraciones: Actualiza la tabla de ilustraciones para incluir
todas las entradas del documento.
Referencia cruzada: Hace referencia a elementos como el nmero de pagina
donde se encuentra una ilustracin o una tabla..
Grupo ndice
Botn
Nombre y finalidad
Marcar entrada: Incluye el texto seleccionado en el ndice del documento.
Insertar ndice. Inserta un ndice en el documento, o lo que es lo mismo una lista de
palabras clave del documento junto con los nmeros de pgina donde aparecen.
Actualizar ndice: Actualiza el ndice para que todas las entradas hagan referencia al
nmero de pgina correcto.
Grupo Tabla de autoridades
Botn
Nombre y finalidad
Marcar cita: Agrega el texto seleccionado como unaentrada a la tabla de
autoridades.
Insertar Tabla de autoridades. Inserta una tabla de autoridades en el documento, o
lo que es lo mismo enumera los casos, estados y otras autoridades citadas en el
documento.
Actualizar tabla: Actualiza la tabla de autoridades para incluir todas las citas del
documento.
C/ Miguel de Unamuno, 1_47008_Valladolid
Plaza Iturrilun n5 bajo_20800 Zarautz_Gipuzkoa
Tel. 983249455 / 625569162_Fax 983243547
Tel. 943830230_Fax 943830233
alfredovela@revistaformacion.com_www.ticsyformacion.com
comercial@lombokdesign.com_www.lombokdesign.com
Word 2007
18
Ficha Correspondencia
Contiene los siguientes grupos
Grupo Crear
Botn
Nombre y finalidad
Sobres: Crea e imprime sobres.
Etiquetas. Crea e imprime etiquetas.
Grupo Iniciar combinacin de correspondencia
Botn
Nombre y finalidad
Iniciar combinacin de correspondencia: Inicia una combinacin de
correspondencia para crear una carta modelo que vaya a imprimir o enviar por
correo electrnico varias veces a diferentes destinatarios. En la carta modelo
puede insertar campos como el Nombre, Direccin, que Word se encarga
de reemplazar automticamente por informacn de una base de datos.
Seleccionar destinatarios. Elige la lista de personas a las que se enviar la
carta.
Editar lista de destinatarios. Permite realizar cambios enla lista de estinatarios
y decidir cual de ellos recibir la carta.
Grupo Escribir e insertar campos
Botn
Nombre y finalidad
Resaltar campos de combinacin: Resalta los campos insertados en el
documento.
Bloque de direcciones. Agrega una direccin a la carta.
C/ Miguel de Unamuno, 1_47008_Valladolid
Plaza Iturrilun n5 bajo_20800 Zarautz_Gipuzkoa
Tel. 983249455 / 625569162_Fax 983243547
Tel. 943830230_Fax 943830233
alfredovela@revistaformacion.com_www.ticsyformacion.com
comercial@lombokdesign.com_www.lombokdesign.com
Word 2007
19
Botn
Nombre y finalidad
Linea de saludo. Agrega una linea de saludo.
Insertar campo combinado. Agrega cualquier campo de la lista de
destinatarios al documento.
Reglas. Permite especificar reglas para agregar la posibilidad de toma de
decisiones en la combinacin de correspondencia.
Asignar campos. Le permite indicar a Word el significado de diferentes
campos en la lista de destinatarios.
Actualizar etiquetas. Slo se utiliza si est creando etiquetas, para utilizar
lainformacin de la lista de los destinatarios.
Grupo Vista previa de resultados
Botn
Nombre y finalidad
Vista previa de resultados: Reemplaza los campos de combinacin del
documento con datos reales de la lista de destinatarios para ver la apariencia
final .
Barra de desplazamiento de registros. Le permite ir al primero, anterior, al n
indicado, al siguiente y al ltimo, respectivamente.
Buscar destinatario. Busca y obtiene la vista previa de un registro especfico
en la lista de destinatarios, buscando el texto dado.
Comprobacin automticade errores. Especifica cmo controlar los errores
generados al completar la combinacin de correspondencia.
Grupo Finalizar
Completa la combinacin de correspondencia.
Ficha Revisar
Contiene los siguientes grupos
Grupo Revisin
Botn
Nombre y finalidad
C/ Miguel de Unamuno, 1_47008_Valladolid
Plaza Iturrilun n5 bajo_20800 Zarautz_Gipuzkoa
Tel. 983249455 / 625569162_Fax 983243547
Tel. 943830230_Fax 943830233
alfredovela@revistaformacion.com_www.ticsyformacion.com
comercial@lombokdesign.com_www.lombokdesign.com
Word 2007
20
Botn
Nombre y finalidad
Ortografa y gramtica: Comprueba la ortografa y gramtica del texto del
documento .
Referencia. Abre el panel de tareas de referencia y busca en los materiales de
referencia como diccionarios, enciclopedias y servicios de traduccin.
Sinnimos. Sugiere otras palabras con un significado parecido a las palabras
que ha seleccionado.
Traducir. Traduce el texto seleccionado a un idioma diferente.
Sugerencia de informacin en pantalla para traduccin. Habilita la informacin
en pantalla que traduce palabras en otro idioma, en las que se detiene el
cursor.
Definir idioma. Establece el idioma utilizado para comprobar la ortografa y
gramtica del texto seleccionado.
Contar palabras. Busca el nmero de palabras, caracteres, prrafos y lneas
del documento.
Grupo Comentarios
Botn
Nombre y finalidad
Nuevo comentario. Agrega un nuevo comentario sobre la seleccin.
Eliminar comentario. Elimina el comentario seleccionado.
Comentario anterior. Va al comentario anterior en el documento.
Comentario siguiente. Se desplaza al siguiente comentario en el documento.
Comentario manuscrito. Agrega comentarios manuscritos sobre la seleccin,
en los que puede escribir comentarios con una pluma.
Pluma. Selecciona un estilo de pluma y color para escribir comentarios.
Borrador. Borra la entrada manuscrita del comentario.
C/ Miguel de Unamuno, 1_47008_Valladolid
Plaza Iturrilun n5 bajo_20800 Zarautz_Gipuzkoa
Tel. 983249455 / 625569162_Fax 983243547
Tel. 943830230_Fax 943830233
alfredovela@revistaformacion.com_www.ticsyformacion.com
comercial@lombokdesign.com_www.lombokdesign.com
Word 2007
21
Grupo Seguimiento
Botn
Nombre y finalidad
Control de cambios. Controla todos los cambios realizados en el
documento, incluidas las inserciones, eliminaciones y los cambios de
formato.
Globos. Permite elegir cmo mostrar las revisiones en el documento.
Mostrar para revisin. Selecciona cmo desea ver los cambios
propuestos en el documento.
Mostrar marcas. Elige que tipo de marcado desea mostrar en el
documento.
Panel de revisiones. Muestra las revisiones en otra ventana.
Grupo Cambios
Botn
Nombre y finalidad
Aceptar y continuar con la siguiente. Acepta el cambio actual y va al
siguiente cambio propuesto.
Rechazar y continuar con la siguiente. Rechaza el cambio actual y va al
siguiente cambio propuesto.
Cambio anterior. Va a la marca de revisin anterior del documento para
aceptarla o rechazarla.
Cambio siguiente. Va a la siguiente marca de revisin del documento
para aceptarla o rechazarla.
Grupo Comparar
Botn
Nombre y finalidad
Comparar. Compara o combina varias versiones de un documento.
C/ Miguel de Unamuno, 1_47008_Valladolid
Plaza Iturrilun n5 bajo_20800 Zarautz_Gipuzkoa
Tel. 983249455 / 625569162_Fax 983243547
Tel. 943830230_Fax 943830233
alfredovela@revistaformacion.com_www.ticsyformacion.com
comercial@lombokdesign.com_www.lombokdesign.com
Word 2007
22
Botn
Nombre y finalidad
Mostrar documentos de origen. Selecciona que documentos de origen
desea mostrar.Puede mostrar el documento original, el documento
revisado o ambos.
Grupo Proteger
Restringe el modo en el que se tiene acceso al documento.
Grupo Entrada manuscrita
Inicia la entrada manuscrita con la pluma del tablet PC.
Ficha Vista
Contiene los siguientes grupos
Grupo Vistas de documento
Botn
Nombre y finalidad
Diseo de impresin. Muestra el documento tal y como aparecer en la
pgina impresa.
Lectura de pantalla completa. Muestra el documento en vista de lectura
a pantalla completa para maximizar el espacio disponible para lectura o
comentarios del documento.
Diseo web. Muestra el documento como sera como pgina web.
Vista esquema. Muestra el documento como un esquema y muestra las
herramientas de esquema.
Borrador. Muestra el documento como un borrador para editar el texto
rpidamente. Algunos elementos del documento, como encabezados y
pies de pgina no estarn visibles en esta vista.
C/ Miguel de Unamuno, 1_47008_Valladolid
Plaza Iturrilun n5 bajo_20800 Zarautz_Gipuzkoa
Tel. 983249455 / 625569162_Fax 983243547
Tel. 943830230_Fax 943830233
alfredovela@revistaformacion.com_www.ticsyformacion.com
comercial@lombokdesign.com_www.lombokdesign.com
Word 2007
23
Grupo Mostrar u ocultar
Botn
Nombre y finalidad
Regla. Muestra las reglas utilizadas para medir y alinear objetos en el
documento.
Lineas de la cuadrcula. Activa las lneas de cuadrcula para alinear los
objetos del documento.
Barra de mensajes. Abre la barra de mensajes para completar cualquier
accin necesaria del documento.
Mapa del documento. Abre el mapa del documento, que le permite
desplazarse mediante una vista estructurada del documento.
Vistas en miniatura. Abre el panel de miniaturas que puede utilizar para
desplazarse por un documento grande con pequeas imgenes de
cada pagina.
Grupo Zoom
Botn
Nombre y finalidad
Zoom. Abre el cuadro de dilogo de Zoom para especificar el nivel de
zoom del documento. Tambin puede utilizar los controles de zoom de
la barra de estado
100%. Aplica un zoom del 100% del tamao normal al documento.
Una pgina. Aleja el documento para que se ajuste toda la pgina en la
ventana.
Dos pginas. Aleja el documento para que dos pginas se ajusten en la
ventana.
Ancho de pgina. Acerca el documento para que el ancho de la pgina
coincida con el ancho de la ventana.
C/ Miguel de Unamuno, 1_47008_Valladolid
Plaza Iturrilun n5 bajo_20800 Zarautz_Gipuzkoa
Tel. 983249455 / 625569162_Fax 983243547
Tel. 943830230_Fax 943830233
alfredovela@revistaformacion.com_www.ticsyformacion.com
comercial@lombokdesign.com_www.lombokdesign.com
Word 2007
24
Grupo Ventana
Botn
Nombre y finalidad
Nueva ventana. Abre una nueva ventana que contenga una vista del
documento actual
Organizar todo. Coloca en mosaico todas las ventanas de los
programas abiertos en paralelo en la pantalla.
Dividir. Divide la ventana actual en dos partes para que pueda ver las
diferentes secciones del documento al mismo tiempo.
Ver en paralelo. Muestra los dos documentos en paralelo, para que
pueda comparar el contenido.
Desplazamiento sincrnico. Sincroniza el desplazamiento de los dos
documentos para que se desplacen juntos. Debe estar activada la
funcin Ver en paralelo
Restablecer posicin de la ventana. Restablece la posicin de la
ventana del documento que se est comparando en paralelo para que
compartan la pantalla. Debe estar activada la funcin Ver en paralelo.
Cambiar ventanas. Pasa a otra ventana de las que estn abiertas
actualmente.
Grupo Macros
Botn que le permitir crear nuevas macros, ver la lista de macros existentes, modificar macros o
eliminarlas.
2.4.
Reglas
La regla horizontal se utiliza para cambiar sangras de prrafo, ajustar mrgenes de pgina, cambiar
el ancho de columnas de estilo periodstico y de columnas de tablas, tambin para fijar tabulaciones
utilizando el ratn.
Para cambiar los mrgenes (izquierdo y derecho) actuar con el ratn en la regla
horizontal cuando el cursor tiene aspecto de doble flecha horizontal como muestra
la figura adjunta.
Al arrastrar sobre la parte superior, se aplica sangra de primera lnea al prrafo.
Slo afecta a la primera lnea del prrafo.
C/ Miguel de Unamuno, 1_47008_Valladolid
Plaza Iturrilun n5 bajo_20800 Zarautz_Gipuzkoa
Tel. 983249455 / 625569162_Fax 983243547
Tel. 943830230_Fax 943830233
alfredovela@revistaformacion.com_www.ticsyformacion.com
comercial@lombokdesign.com_www.lombokdesign.com
Word 2007
25
Al arrastrar sobre la parte intermedia se aplica sangra francesa. Afecta a todas las
lneas excepto a la primera.
Al arrastrar sobre la parte inferior se aplica sangra izquierda al prrafo. Afecta a
todas las lneas del prrafo.
En la parte derecha de la regla hay otro marcador de sangra. Cuando se arrastra
seaplica sangra derecha al prrafo. Afecta a todas las lneas del mismo.
Este es el botn de tabulacin izquierda. Al pulsar sobre ese botn aparecen de
forma peridica los otros tabuladores: Centrar, derecha, decimal, barra de
tabulaciones, sangra de primera lnea y sangra francesa.
2.5.
Barras de desplazamiento
La barra de desplazamiento horizontal permite visualizar la parte del documento que queda ms a la
derecha o ms a la izquierda de lo que se ve en pantalla.
Muestra / Oculta la
regla
Activa / desactiva la vista
panormica
Desplazar arriba
Desplazar abajo
Desplazar anterior
Seleccionar objeto de
bsqueda
Desplazar siguiente
La barra de desplazamiento vertical permite desplazarse por el documento arriba y abajo.
Al pulsar sobre el botn Seleccionar objeto de bsqueda muestra un
desplegable como el de la figura para que elija el modo de desplazarse,
cuando utiliza los dobles botones:
El significado de esos smbolos es el siguiente:
Examinar por
Examinar por
Pginas
Tablas
Secciones
Grficos
Comentarios
Ttulos
Notas al pie
Modificaciones
Notas al final
Buscar
Campos
Ir a
C/ Miguel de Unamuno, 1_47008_Valladolid
Plaza Iturrilun n5 bajo_20800 Zarautz_Gipuzkoa
Tel. 983249455 / 625569162_Fax 983243547
Tel. 943830230_Fax 943830233
alfredovela@revistaformacion.com_www.ticsyformacion.com
comercial@lombokdesign.com_www.lombokdesign.com
Word 2007
26
2.6.
Barra de estado
Es el rea horizontal situada en la parte inferior de la ventana del documento. Proporciona
informacin sobre el estado de lo que ve en la ventana, e informacin relativa a las acciones que lleva
acabo.
Presenta los siguientes elementos
El nmero de la pgina mostrada, del total de pginas del documento.
Nmero de palabras del documento.
Muestra los errores de revisin encontrados.
El idioma que est utilizando.
Controles de vistas,
Zoom
(Ver pg. 22).
, regula el tamao al que se visualiza el documento en pantalla.
3. Visualizar elementos en la pantalla
Si no visualiza en la pantalla algunos de los elementos descritos anteriormente compruebe si estn
activadas las funciones correspondientes de la ficha Vista.
Si no lo encuentra, pruebe con el botn de Office, el botn Opciones de Word.
Dentro de los apartados Mostrar, o en Avanzadas
C/ Miguel de Unamuno, 1_47008_Valladolid
Plaza Iturrilun n5 bajo_20800 Zarautz_Gipuzkoa
Tel. 983249455 / 625569162_Fax 983243547
Tel. 943830230_Fax 943830233
alfredovela@revistaformacion.com_www.ticsyformacion.com
comercial@lombokdesign.com_www.lombokdesign.com
Word 2007
27
4. Zoom
Si necesita visualizar a un tamao diferente el rea de trabajo pase al grupo Zoom de la ficha Vista.
C/ Miguel de Unamuno, 1_47008_Valladolid
Plaza Iturrilun n5 bajo_20800 Zarautz_Gipuzkoa
Tel. 983249455 / 625569162_Fax 983243547
Tel. 943830230_Fax 943830233
alfredovela@revistaformacion.com_www.ticsyformacion.com
comercial@lombokdesign.com_www.lombokdesign.com
Word 2007
28
5. Lectura de pantalla completa
Muestra el documento a pantalla completa, para su mejor lectura.
En la parte superior derecha tiene el botn Opciones, para elegir el modo de visualizacin, que
incluye: el tamao de letra, el nmero de pginas por pantalla, permitir o no escritura,
En la parte inferior, presenta a ambos lados del documento flechas que le permiten retroceder a la
pgina anterior (izquierda), o avanzar a la siguiente (derecha).
C/ Miguel de Unamuno, 1_47008_Valladolid
Plaza Iturrilun n5 bajo_20800 Zarautz_Gipuzkoa
Tel. 983249455 / 625569162_Fax 983243547
Tel. 943830230_Fax 943830233
alfredovela@revistaformacion.com_www.ticsyformacion.com
comercial@lombokdesign.com_www.lombokdesign.com
Word 2007
29
Trabajo con archivos
En este captulo se describe como crear un nuevo documento, guardar el documento activo, crear
una copia del documento en uso o abrir un documento almacenado.
1.
Nuevo documento
Cuando inicia Word, muestra un documento blanco. Esto es porque est basado en la plantilla
predeterminada. Sobre ese documento blanco puede realizar su trabajo.
Si estaba trabajando con un documento y desea crear un nuevo documento partiendo de uno en
blanco, pulse el botn Office y seleccione Nuevo, y en el cuadro de dilogo que muestra
Elija un documento en blanco o a partir de una plantilla, de las que le muestra clasificadas en el panel
izquierdo. Adems de las plantillas que se instalan en su equipo podr disponer de multitud de
plantillas online, si mantiene conexin de internet, a travs del sitio de Microsoft.
2. Guardar un documento
El formato de archivos que genera con
Word 2007 es DOCX, esto no significa
que
no
realizados
pueda
en
abrir
versiones
documentos
anteriores
trabajar con ellos. Slo que cuando
guarde
un
documento
en
modo
compatibilidad con versiones anteriores,
le mostrar avisos de que deber guardar
con otro formato si ha utilizado funciones
nuevas.
C/ Miguel de Unamuno, 1_47008_Valladolid
Plaza Iturrilun n5 bajo_20800 Zarautz_Gipuzkoa
Tel. 983249455 / 625569162_Fax 983243547
Tel. 943830230_Fax 943830233
alfredovela@revistaformacion.com_www.ticsyformacion.com
comercial@lombokdesign.com_www.lombokdesign.com
Word 2007
30
Para guardar un documento puede utilizar el comando Guardar del botn Office, o Guardar como.
Si es la primera vez que guarda el documento, es indiferente el uso de esos comandos.
Es recomendable guardar el documento al poco de su comienzo, y proceder de forma frecuente a su
almacenamiento hasta completarlo. Para guardar los progresos que realiza en su documento utilice
Guardar o la herramienta Guardar de la barra de herramientas de acceso rpido.
Guardar como, para hacer una copia con otro nombre del documento que tiene abierto.
En esta versin puede guardar un documento como PDF.
2.1.
Opciones al guardar
En el cuadro de dilogo Guardar como, en el botn Herramientas Opciones al guardar, le mostrar
la posibilidad de activar o no el autoguardado y la ubicacin del archivo de recuperacin.
C/ Miguel de Unamuno, 1_47008_Valladolid
Plaza Iturrilun n5 bajo_20800 Zarautz_Gipuzkoa
Tel. 983249455 / 625569162_Fax 983243547
Tel. 943830230_Fax 943830233
alfredovela@revistaformacion.com_www.ticsyformacion.com
comercial@lombokdesign.com_www.lombokdesign.com
Word 2007
31
2.2.
Establecer contrasea
Si desea establecer una contrasea de apertura y/o de escritura utilice el botn Herramientas
Opciones generales
3. Abrir un documento guardado
Puede recuperar documentos creados en Word para visualizarlos o modificarlos.
Utilice el comando Abrir del botn Office
4. Cambiar de documento
Si tiene varios documentos abiertos, puede cambiar de documento la barra de tareas de Windows.
C/ Miguel de Unamuno, 1_47008_Valladolid
Plaza Iturrilun n5 bajo_20800 Zarautz_Gipuzkoa
Tel. 983249455 / 625569162_Fax 983243547
Tel. 943830230_Fax 943830233
alfredovela@revistaformacion.com_www.ticsyformacion.com
comercial@lombokdesign.com_www.lombokdesign.com
Word 2007
32
5. Dividir la ventana del documento activo
Para dividir la ventana activa en paneles que le permitan visualizar zonas muy alejadas del
documento en una misma pantalla, utilice el comando Dividir del grupo Ventana, ficha Vista.
Para quitar la divisin, utilice el comando Quitar divisin, .que encontrar en ese mismo grupo.
6. Organizar ventanas de documentos
Utilice el comando Organizar todo del grupo Ventana, ficha Vista, para mostrar todos los archivos
abiertos en ventanas.
7. Comparar documentos en paralelo
Puede comparar datos que se encuentren en dos documentos diferentes. Para ello abra ambos
archivos y utilice el botn Ver en paralelo que encontrar en la ficha Vista del grupo Ventana.
Asegrese de que el botn Desplazamiento sincrnico est activo.
De este modo al desplazarse en una de las ventanas se desplaza en la otra de igual forma.
C/ Miguel de Unamuno, 1_47008_Valladolid
Plaza Iturrilun n5 bajo_20800 Zarautz_Gipuzkoa
Tel. 983249455 / 625569162_Fax 983243547
Tel. 943830230_Fax 943830233
alfredovela@revistaformacion.com_www.ticsyformacion.com
comercial@lombokdesign.com_www.lombokdesign.com
Word 2007
33
Configurar pgina e Imprimir
En este captulo se describe cmo establecer el tamao de papel, orientacin, mrgenes,... para
elaborar un documento.
Se aconseja establecerlo al comienzo, aunque es posible hacerlo en cualquier momento. Debe utilizar
para ello los comandos que encontrara en el grupo Configurar pgina de la ficha Diseo de Pgina.
8.
Papel
Seleccione el Tamao del papel deseado. La lista que muestra depende de la impresora que tenga
establecida para trabajar. Si elige el tamao personal puede indicar el Ancho y el Alto sin que
corresponda a un formato normalizado.
Puede determinar la bandeja de la que tomar el papel a la hora de imprimir, en Origen del papel, as
como las Opciones de impresin del documento.
La Vista previa del cuadro de dilogo le muestra el aspecto que tomar el documento bajo las
preferencias dadas.
9. Mrgenes
La ficha Mrgenes le permite establecer los mrgenes o distancias que se deben respetar al borde
del papel. Bastar con que indique la cantidad en el cuadro correspondiente. La unidad que utiliza por
defecto es el centmetro.
En Encuadernacin especifique el espacio adicional que desee agregar al margen.
C/ Miguel de Unamuno, 1_47008_Valladolid
Plaza Iturrilun n5 bajo_20800 Zarautz_Gipuzkoa
Tel. 983249455 / 625569162_Fax 983243547
Tel. 943830230_Fax 943830233
alfredovela@revistaformacion.com_www.ticsyformacion.com
comercial@lombokdesign.com_www.lombokdesign.com
Word 2007
34
En Posicin del margen interno coloca el margen interno en la parte superior, izquierda o derecha de
un documento. Si ha configurado el documento con pginas opuestas o dos pginas por hoja
(mediante Mrgenes simtricos, Libro plegado o Dos pginas por hoja), esta opcin no est
disponible.
En Varias pginas puede elegir entre normal, mrgenes simtricos, dos pginas por hoja o libro
plegado (sta ltima se utiliza para crear folletos, en cuyo caso se abre otro cuadro combinado para
determinar el nmero de pginas del folleto: si el documento sobrepasa el nmero de pginas
especificado, Word crear varios folletos). Tambin puede elegir la orientacin del papel.
Nota: Para cambiar la unidad utilice previamente el comando Opciones, desde el botn de Office.
En la categora Avanzadas, en el apartado Mostrar, Mostrar medidas en unidades de, puede elegir
entre: Pulgadas, milmetros, puntos o picas.
C/ Miguel de Unamuno, 1_47008_Valladolid
Plaza Iturrilun n5 bajo_20800 Zarautz_Gipuzkoa
Tel. 983249455 / 625569162_Fax 983243547
Tel. 943830230_Fax 943830233
alfredovela@revistaformacion.com_www.ticsyformacion.com
comercial@lombokdesign.com_www.lombokdesign.com
Word 2007
35
10.
Diseo
En Empezar seccin indique el lugar donde va a comenzar la seccin activa.
En Encabezados y pies de pgina hay dos casillas que puede marcar conjuntamente o slo alguna de
ellas:
Pares e impares diferentes, le permitir crear encabezados y pies de pgina diferentes para
las pginas pares e impares.
Primera pgina diferente, le permitir crear un encabezado y pie de pgina diferente para la
primera pgina que para el resto.
Adems tiene los cuadros de texto para indicar las distancias de
encabezado
y pie a los
bordes
del papel, superior
e inferior,
respectivamente.
Alineacin vertical indica el modo en que desee alinear verticalmente el
texto, entre los mrgenes superior e inferior.
El valor justificada afecta solamente a pginas completas. Word alinea las
pginas parciales al margen superior del documento, aunque esta opcin
est activada.
Nmeros de lnea agrega o quita la numeracin de lneas de la parte del
documento que corresponde al cuadro Aplicar a.
Bordes establece las opciones que aplican un borde alrededor de cada pgina del documento.
C/ Miguel de Unamuno, 1_47008_Valladolid
Plaza Iturrilun n5 bajo_20800 Zarautz_Gipuzkoa
Tel. 983249455 / 625569162_Fax 983243547
Tel. 943830230_Fax 943830233
alfredovela@revistaformacion.com_www.ticsyformacion.com
comercial@lombokdesign.com_www.lombokdesign.com
Word 2007
36
A este cuadro de dilogo puede llegar a travs del botn Bordes de pgina, en la ficha Diseo de
pgina, grupo Fondo de pgina.
11.
Vista preliminar
Utilice el botn de Office Imprimir Vista preliminar para visualizar por pantalla cmo quedar el
documento una vez impreso.
NOTA: Puede personalizar la barra de herramientas de acceso rpido e incluir este comando.
(Consulte la pgina 7).
C/ Miguel de Unamuno, 1_47008_Valladolid
Plaza Iturrilun n5 bajo_20800 Zarautz_Gipuzkoa
Tel. 983249455 / 625569162_Fax 983243547
Tel. 943830230_Fax 943830233
alfredovela@revistaformacion.com_www.ticsyformacion.com
comercial@lombokdesign.com_www.lombokdesign.com
Word 2007
37
En la parte superior de esta ventana muestra la ficha Vista preliminar:
NOMBRE y FINALIDAD
Imprimir. Imprime al archivo activo o los elementos seleccionados. No muestra el cuadro
de dilogo Imprimir para establecer las opciones de impresin. Para seleccionar las
opciones de impresin utilice preferiblemente el botn de Office Imprimir Imprimir.
Opciones. Abre el cuadro de dilogo Opciones mediante el que puede cambiar las
opciones de impresin.
Mrgenes: Selecciona los tamaos de los mrgenes para todo el documento o para la
seccin actual.
Orientacin de pgina: Cambia el diseo de la pgina entre horizontal y vertical.
Tamao de pgina: Elige un tamao de papel para la seccin actual.
Zoom. Abre el cuadro de dilogo de Zoom para especificar el nivel de zoom del
documento. Tambin puede utilizar los controles de zoom de la barra de estado.
100%. Aplica un zoom del 100% del tamao normal al documento.
C/ Miguel de Unamuno, 1_47008_Valladolid
Plaza Iturrilun n5 bajo_20800 Zarautz_Gipuzkoa
Tel. 983249455 / 625569162_Fax 983243547
Tel. 943830230_Fax 943830233
alfredovela@revistaformacion.com_www.ticsyformacion.com
comercial@lombokdesign.com_www.lombokdesign.com
Word 2007
38
NOMBRE y FINALIDAD
Una pgina. Aleja el documento para que se ajuste toda la pgina en la ventana.
Dos pginas. Aleja el documento para que dos pginas se ajusten en la ventana.
Ancho de pgina. Acerca el documento para que el ancho de la pgina coincida con el
ancho de la ventana.
Mostrar la regla. Muestra las reglas utilizadas para medir y alinear objetos.
Aumentar. Convierte el cursor del ratn en una lupa que se puede utilizar para alternar
entre un zoom del 100% y ajustar a pgina completa, con slo hacer clic sobre el
documento.
Encoger una pgina. Intento de reducir el documento en una pgina reduciendo
ligeramente el tamao y espaciado del texto.
Pgina siguiente. Muestra la siguiente pgina del documento.
Pgina anterior. Muestra la pgina anterior del documento.
Cerrar vista preliminar. Cierra la vista previa a la impresin y vuelve a editar el
documento.
12.
Imprimir
Para imprimir el documento utilice el botn de Office Imprimir Imprimir.
En el cuadro Nombre seleccione una impresora de las que tiene instaladas. La impresora que elija se
convertir en la impresora predeterminada para el resto de la sesin de Word hasta que la cambie.
La casilla Imprimir a archivo imprime el documento en un archivo en lugar de hacerlo en la impresora.
C/ Miguel de Unamuno, 1_47008_Valladolid
Plaza Iturrilun n5 bajo_20800 Zarautz_Gipuzkoa
Tel. 983249455 / 625569162_Fax 983243547
Tel. 943830230_Fax 943830233
alfredovela@revistaformacion.com_www.ticsyformacion.com
comercial@lombokdesign.com_www.lombokdesign.com
Word 2007
39
En el cuadro Intervalo de pginas encontrar:
Todo: Imprime todas las pginas del documento.
Pgina actual: Imprime la pgina donde se encuentre el punto de insercin. Si hubiera varias
pginas seleccionadas, imprimira la primera pgina de esa seleccin.
Pginas: Imprime las pginas que especifique en el cuadro Pginas.
En el cuadro Imprimir seleccione lo que desee imprimir: Documento, Resumen, Comentarios, Estilos,
Autotextos, Asignaciones de teclas.
En el cuadro Imprimir slo: Seleccione la parte del documento a imprimir:
Intervalo, imprimir las pginas indicadas en el cuadro Intervalo.
Pginas impares, slo las pginas impares.
Pginas pares, slo las pares.
En el cuadro Zoom, puede elegir entre 1 y 16 pginas por hoja. Esta opcin est disponible siempre
que no haya activado la casilla Dos pginas por hoja en el cuadro de dilogo de Configurar pgina.
(Ver pgina 34).
13.
Trabajo con secciones
Si necesita un documento con pginas que tengan diferente orientacin, o con distinta alineacin
vertical deber trabajar con diferentes secciones.
Las secciones puede crearlas antes de aplicar el cambio en la configuracin de la pgina o puede
dejar que sea Word el que cree las secciones necesarias.
13.1.
Pginas con orientacin diferente
Pg. 1
Pg. 2
Pg. 3
Pg. 5
Pg. 4
Seccin
Escriba el texto de las tres 1primeras pginas.
Seccin
2
Seccin
3
Site el punto de insercin al final del texto de la tercera pgina y pulse la tecla Intro.
Utilice el cuadro de dilogo de Configurar pgina, en Mrgenes, marque la Orientacin Horizontal, y
en Aplicar a, seleccione De aqu en adelante.
Word crear un salto de seccin a la pgina siguiente en la posicin donde tena el punto de
insercin.
Una vez escrito el texto de la 4 pgina vuelva a utilizar el mismo cuadro de dilogo; marque la
Orientacin Vertical, y en Aplicar a seleccione De aqu en adelante.
C/ Miguel de Unamuno, 1_47008_Valladolid
Plaza Iturrilun n5 bajo_20800 Zarautz_Gipuzkoa
Tel. 983249455 / 625569162_Fax 983243547
Tel. 943830230_Fax 943830233
alfredovela@revistaformacion.com_www.ticsyformacion.com
comercial@lombokdesign.com_www.lombokdesign.com
Word 2007
40
13.2.
Pginas con alineacin vertical diferente
Cap. 1
Seccin
1
Cap. 2
Seccin
2
Seccin
3
Seccin
4
Site el punto de insercin en la primera pgina y utilice el cuadro de dilogo de Configurar pgina,
en Diseo, seleccione en Alineacin vertical Centrada, y en Aplicar a A todo el documento.
Pulse la tecla Intro para cambiar de prrafo, y utilice de nuevo el mismo comando. Seleccione en
Alineacin vertical Superior, y en Aplicar a: De aqu en adelante.
Repita este ltimo paso cambiando la Alineacin vertical, tantas veces como sea necesario.
C/ Miguel de Unamuno, 1_47008_Valladolid
Plaza Iturrilun n5 bajo_20800 Zarautz_Gipuzkoa
Tel. 983249455 / 625569162_Fax 983243547
Tel. 943830230_Fax 943830233
alfredovela@revistaformacion.com_www.ticsyformacion.com
comercial@lombokdesign.com_www.lombokdesign.com
Word 2007
41
Escribir y editar texto
La escritura en un tratamiento de textos se entiende como la introduccin de caracteres
mecanografiada. Algunos de esos caracteres son visibles (letras, nmeros, smbolos, ...). Otros no se
visualizan normalmente, dejan espacios o lneas blancos (espaciador, Intro, Tabulador, Saltos de
pgina, ...). Esto hace que la edicin de un texto pueda resultar difcil por no saber qu se esconde
tras una zona blanca en el documento. En esos casos, se aconseja la utilizacin de la herramienta
Mostrar todo
de la ficha Inicio, Prrafo.
Estimado amigo:
Tenemos el gusto de invitarle a las Jornadas sobre Pintura Costumbrista, que tendrn
lugar el prximo da 13 de Abril en el Saln de Actos de la Pinacoteca Municipal.
Le esperamos a las 18:00 horas.
En la tabla siguiente se interpretan los smbolos ms frecuentes:
Smbolo
Significado
Espaciador
Intro
Tabulador
......... Salto de pgina......
Salto de pgina
Para incorporar un salto de pgina manual pulse las teclas Control + Intro o en la ficha Diseo de
Pgina, grupo Configurar Pgina, Saltos (Pgina).
1.
Movimientos del punto de insercin
A continuacin se muestran en una tabla las teclas que permiten mover el punto de insercin por el
documento, sobre el texto escrito:
Tecla
Movimiento
Carcter anterior / Carcter siguiente
Lnea anterior / Lnea siguiente
Control +
Palabra siguiente
Control +
Palabra anterior
Control +
Palabra anterior
Control +
Palabra anterior
Inicio
Palabra anterior
Fin
Palabra anterior
Re Pg / Av Pg
Palabra anterior
Control + Inicio
Palabra anterior
Control + Fin
Palabra anterior
F5
A la pgina, seccin , lnea ...
NOTA: Para ir a una pgina concreta, a un marcador determinado, adems de F5, puede utilizar el
botn Buscar de la ficha Inicio, grupo Edicin.
C/ Miguel de Unamuno, 1_47008_Valladolid
Plaza Iturrilun n5 bajo_20800 Zarautz_Gipuzkoa
Tel. 983249455 / 625569162_Fax 983243547
Tel. 943830230_Fax 943830233
alfredovela@revistaformacion.com_www.ticsyformacion.com
comercial@lombokdesign.com_www.lombokdesign.com
Word 2007
42
2. Sobrescribir / Insertar / Borrar
El modo de escritura habitual es el modo Insertar. Consiste en que si el punto de insercin se
encuentra entre texto ya escrito, la nueva escritura se inserta abrindose hueco entre el texto
existente, desplazando lo que se encontraba a su derecha y hacia abajo.
El modo Sobrescribir consiste en que el texto que escribe sustituye al texto que se encontraba en
esa posicin. Para cambiar el modo de escritura pulse la tecla INSERT.
Para borrar texto puede utilizar las teclas:
(Retroceso). Borra el carcter que se encuentra a la izquierda del punto de insercin.
Supr
Borra el carcter que se encuentra a la derecha del punto de insercin.
3. Seleccionar texto
Debe seleccionar el texto sobre el que desee aplicar determinadas caractersticas, antes de ir al
comando correspondiente. Para seleccionar texto, objetos, utilice el botn de la ficha Inicio
Edicin
3.1.
Seleccin con teclado
Site el punto de insercin a la izquierda del bloque a seleccionar y utilice la tecla + cualquier
tecla de movimiento. El resultado de la seleccin ser hasta donde le llevase el movimiento.
Pruebe a situar el punto insercin en la mitad del documento y pulse esta combinacin de teclas:
+ Control + Fin (Seleccionar hasta el final del documento.)
3.2.
Seleccin con Extender
Site el punto de insercin a la izquierda del bloque a seleccionar y utilice la tecla F8 para activar el
modo Extender de seleccin. Este consiste en que la pulsacin de teclas de movimiento no mueve el
punto de insercin sino que realiza selecciones. Para desactivarlo utilice la tecla Esc.
Con un nmero determinado de pulsaciones de la tecla F8 obtiene estos resultados:
N veces
Resultado respecto a la posicin del punto de insercin
Activa el modo Extender
Selecciona la palabra
Selecciona la lnea
Selecciona el prrafo
Selecciona el documento completo
C/ Miguel de Unamuno, 1_47008_Valladolid
Plaza Iturrilun n5 bajo_20800 Zarautz_Gipuzkoa
Tel. 983249455 / 625569162_Fax 983243547
Tel. 943830230_Fax 943830233
alfredovela@revistaformacion.com_www.ticsyformacion.com
comercial@lombokdesign.com_www.lombokdesign.com
Word 2007
43
3.3.
Seleccin con ratn
Dependiendo de la posicin del puntero del ratn, ste tomar un aspecto diferente:
Sobre el texto
En la barra de seleccin, (Zona correspondiente al espacio que queda entre el borde izquierdo del
papel y la posicin del margen izquierdo).
Palabra
Doble clic sobre la palabra
Frase
Control + clic sobre la frase
Lnea
Clic, en la barra de seleccin, cuando el puntero seale la lnea
Varias lneas
Clic, en la barra de seleccin, cuando el puntero seale la 1 lnea y arrastre el ratn hacia
abajo hasta la ltima lnea que desee.
Prrafo
En la barra de seleccin, doble clic, cuando el puntero seale cualquier lnea del prrafo.
Documento
En la barra de seleccin, con la tecla Control pulsada, clic.
4. Deshacer / Rehacer
En la barra de herramientas de acceso rpido encontrar
acciones. Si desea recuperar la ltima accin anulada pruebe
(Deshacer) para anular varias
.
5. Insertar fecha y hora
Para incorporar la fecha y/u hora actuales, siga
los pasos Insertar Texto Fecha y hora.
Puede seleccionar el Formato y el Idioma.
Si marca la casilla Actualizar automticamente,
insertar esa fecha/hora como campo, de modo
que se actualizar en el documento cada vez que
lo abra o imprima.
6. Insertar smbolos
Para incorporar determinados caracteres utilice Insertar Smbolos Smbolo.
Dependiendo de la seleccin que haga
en el cuadro Fuente, la tabla de
smbolos que ofrece cambia. Haga clic
sobre el smbolo que desee y pulse el
botn Insertar.
Como
novedad
incluye
el
cuadro
Subconjunto para algunas fuentes, lo
que le permite seleccionar el grupo de
caracteres que desee pasar en la
cuadrcula de smbolos.
Tambin muestra el cuadro cdigo de
C/ Miguel de Unamuno, 1_47008_Valladolid
Plaza Iturrilun n5 bajo_20800 Zarautz_Gipuzkoa
Tel. 983249455 / 625569162_Fax 983243547
Tel. 943830230_Fax 943830233
alfredovela@revistaformacion.com_www.ticsyformacion.com
comercial@lombokdesign.com_www.lombokdesign.com
Word 2007
44
carcter, si lo conoce puede teclearlo para seleccionar el smbolo correspondiente.
En la ficha Caracteres especiales, encontrar espacio no separacin, guin largo, ...
7. Marcadores
Un marcador asigna un nombre a una posicin o a una
seleccin de texto, para poder hacer referencia al mismo
ms adelante.
Seleccione el texto a marcar y utilice Insertar Vnculos
Marcador. Escriba el nombre del marcador y pulse el
botn Agregar.
7.1.
Desplazarse a una posicin de marcador
En el cuadro de dilogo Marcador, descrito en el punto
anterior, seleccione el nombre del marcador al que desee
desplazarse, y pulse el botn Ir a.
7.2.
Las
Insertar una referencia cruzada
referencias
cruzadas
permiten
introducir
informacin referente a un elemento del documento
(marcador, nota al pie, ...). Entre la informacin puede
elegir entre nombre, n de pgina, ...
Site el punto de insercin donde quiera la informacin.
Utilice Insertar Vnculos Referencia cruzada.
Seleccione el Tipo de elemento y en el cuadro
Referencia a, elija el tipo de informacin. Por ltimo
pulse sobre el elemento y pulse el botn Insertar.
En el caso de referencia cruzada a marcador, Texto del marcador, debe tener cuidado si desea
reemplazar el texto original para no eliminar el marcador..
Debe cambiar el texto sin eliminar los corchetes.
Para actualizar la referencia cruzada, haga clic con el botn secundario del ratn sobre la referencia
cruzada y en el men contextual seleccione Actualizar campos.
7.3.
Eliminar un marcador
En el cuadro de dilogo Marcador, seleccione en la lista el nombre del marcador a eliminar y pulse el
botn Eliminar.
Cuando elimina un marcador, mostrar un texto de error en las referencias cruzadas a ese marcador.
C/ Miguel de Unamuno, 1_47008_Valladolid
Plaza Iturrilun n5 bajo_20800 Zarautz_Gipuzkoa
Tel. 983249455 / 625569162_Fax 983243547
Tel. 943830230_Fax 943830233
alfredovela@revistaformacion.com_www.ticsyformacion.com
comercial@lombokdesign.com_www.lombokdesign.com
Word 2007
45
Mover y copiar texto
Para cambiar la posicin de un texto en el documento hay que tener presente que no se puede
desplazar ms all del final del documento.
1.
Desplazar el texto varias lneas hacia abajo / arriba
Site el punto de insercin al inicio del texto que desea desplazar. Pulse la tecla Intro tantas veces
como lneas quiera descenderlo. Para subir el texto as desplazado, site el punto de insercin al
comienzo de ese texto y pulse la tecla Retroceso hasta que el texto se encuentre en la posicin
deseada.
2.
Mover texto a otra posicin / otro documento
Seleccione el texto a mover y utilice Inicio Portapapeles Cortar o CTRL + X.
Site el punto de insercin en el lugar donde desee dejar el texto. (Esto incluye la posibilidad de
cambiar de documento) y utilice Inicio Portapapeles Pegar o CTRL + V.
Tambin puede desplazar un texto arrastrando su seleccin hasta la posicin final, este mtodo se
aconseja slo cuando se desplaza a un lugar prximo en el documento.
3.
Copiar texto
Seleccione el texto a copiar y el comando Inicio Portapapeles Copiar o
CTRL + C.
Site el punto de insercin en el lugar donde desee dejar la copia. (Esto incluye
la posibilidad de cambiar de documento) y utilice Inicio Portapapeles
Pegar o CTRL + V.
Tambin puede copiar un texto sin utilizar el portapapeles. Para ello, seleccione
el texto a copiar y con la tecla Control pulsada arrastre la seleccin hasta el
lugar destinado a la copia. (Suelte primero el ratn y por ltimo la tecla Control).
Tambin puede utilizar el Portapapeles de Office, para seleccionar el elemento
copiar.
4.
Copiar formato
Copiar formato en un texto: Seleccione el texto cuyo formato desee copiar y
haga clic en el botn Copiar formato del grupo Portapapeles de la ficha Inicio.
Seleccione el texto al que desee aplicar ese formato.
Copiar formato para aplicar a diferentes cadenas de texto: Seleccione el texto cuyo formato desee
copiar y haga doble clic en el botn Copiar formato del grupo Portapapeles de la ficha Inicio.
Seleccione cada bloque de texto al que desee aplicar ese formato. Para finalizar pulse la tecla Esc o
haga clic en el botn Copiar formato.
C/ Miguel de Unamuno, 1_47008_Valladolid
Plaza Iturrilun n5 bajo_20800 Zarautz_Gipuzkoa
Tel. 983249455 / 625569162_Fax 983243547
Tel. 943830230_Fax 943830233
alfredovela@revistaformacion.com_www.ticsyformacion.com
comercial@lombokdesign.com_www.lombokdesign.com
Word 2007
46
Dar formato al texto
1.
Formato fuentes
Seleccione el texto a cambiar y utilice el men contextual Fuente. Mostrar un cuadro de dilogo
con dos fichas diferentes.
1.1.
Fuente
Fuente
Arial, Times New Roman, Verdana
Estilo de fuente
Negrita, Cursiva
Tamao
8,
10, 14
Tiene la posibilidad de aplicar una gran variedad de efectos (Tachado, sombra, superndice,
subndice,...)
C/ Miguel de Unamuno, 1_47008_Valladolid
Plaza Iturrilun n5 bajo_20800 Zarautz_Gipuzkoa
Tel. 983249455 / 625569162_Fax 983243547
Tel. 943830230_Fax 943830233
alfredovela@revistaformacion.com_www.ticsyformacion.com
comercial@lombokdesign.com_www.lombokdesign.com
Word 2007
47
1.2.
Espacio entre caracteres
Escala
100%, 50%, 150%
Espacio
Normal, E x p a n d i d o , Comprimido
Posicin
Normal,
Elevado
Disminuido
2. Cambiar maysculas / minsculas
El cambio de maysculas a minsculas se realiza una vez escrito el texto. Seleccione el texto a
cambiar y utilice Inicio Fuente Cambiar maysculas y minsculas.
Tambin puede utilizar las teclas Mays + F3.
3. Formato Prrafo
En Word se considera que un prrafo es la unidad de texto que queda entre dos marcas de fin de
prrafo (pulsaciones de Intro). El formato del prrafo incluye alineacin horizontal del texto, sangras,
interlineados,..
Si antes de escribir utiliza diferentes opciones de formato, todo el texto que escriba a partir de esa
posicin tendr ese formato. Cuando presione la tecla Intro para finalizar el prrafo y comenzar otro,
el nuevo prrafo resultante tendr las mismas caractersticas que el anterior.
A continuacin se establece la diferencia entre mrgenes y sangras:
Los mrgenes establecen el ancho global del rea del texto principal, es decir, el espacio entre el
texto y el borde de la pgina.
C/ Miguel de Unamuno, 1_47008_Valladolid
Plaza Iturrilun n5 bajo_20800 Zarautz_Gipuzkoa
Tel. 983249455 / 625569162_Fax 983243547
Tel. 943830230_Fax 943830233
alfredovela@revistaformacion.com_www.ticsyformacion.com
comercial@lombokdesign.com_www.lombokdesign.com
Word 2007
48
La sangra establece la distancia del prrafo respecto a los mrgenes izquierdo o derecho.
Seleccione el texto a cambiar y seleccione en el men contextual Prrafo. Mostrar un cuadro de
dilogo con dos fichas diferentes.
3.1.
Sangra y espacio
Alineacin
Nivel de
esquema
Izquierda
Derecha Este
texto
est
justificado.
Puede elegir entre 9 niveles de esquema, o dejarlo como texto independiente. (Puede ser til de
cara a realizar una tabla de contenido).
Sangra de primera
Sangra
Centrada
lnea en el prrafo
Sangra
izquierda, Sangra francesa, afecta Sangra
derecha
afecta a todas las
a todas excepto a afecta a todas las
lneas del prrafo
la 1 lnea
lneas del prrafo
El Interlineado es la distancia entre las lneas del texto:
Sencillo: Se adapta a la fuente mayor utilizada, dejando un pequeo espacio adicional, que
vara dependiendo de la fuente utilizada.
1,5 Lneas: Equivale a 1,5 veces el interlineado sencillo
Doble: Equivale al doble del interlineado sencillo
Mnimo: Es el mnimo interlineado que Word puede aplicar para que quepan los tamaos de
fuente ms grandes o los grficos que de otro modo no cabran en el espaciado especificado.
Exacto: Un interlineado fijo que Word no ajusta
Mltiple: Un interlineado aumentado o disminuido en el porcentaje que especifique.
El Espaciado es la distancia entre prrafos:
Anterior: Distancia entre el prrafo actual y el anterior.
C/ Miguel de Unamuno, 1_47008_Valladolid
Plaza Iturrilun n5 bajo_20800 Zarautz_Gipuzkoa
Tel. 983249455 / 625569162_Fax 983243547
Tel. 943830230_Fax 943830233
alfredovela@revistaformacion.com_www.ticsyformacion.com
comercial@lombokdesign.com_www.lombokdesign.com
Word 2007
49
Posterior: Distancia entre el prrafo actual y el posterior.
3.2.
Lneas y saltos de pgina
Control de lneas viudas y hurfanas: Impide que Word imprima la ltima de un prrafo en la parte
superior de una pgina nueva (viuda) o la primera lnea de un prrafo en la parte inferior de una
pgina (hurfana).
Conservar con el siguiente: Evita que se inserte un salto de pgina entre el prrafo seleccionado y el
siguiente.
Conservar lneas juntas: Evita que inserte un salto de pgina dentro de un prrafo.
Salto de pgina anterior: Inserta un salto de pgina manual antes del prrafo seleccionado.
Suprimir nmeros de lnea: Evita que los nmeros de lnea aparezcan al lado de los prrafos. (En el
caso de que se haya activado la numeracin de lneas en el documento).
No dividir con guiones: Excluye la divisin automtica de palabras de un prrafo
determinado.
Nota: Tambin puede cambiar el formato del texto haciendo uso las herramientas
del grupo Prrafo en la ficha Inicio.
4. Bordes y sombreados
Se utilizan para enmarcar un texto y destacarlo sobre los dems.
Inicio Prrafo
muestra el desplegable de la figura con diferentes
bordes. Si desea mostrar el cuadro de dilogo para personalizar ubicacin de
bordes, color, grosor seleccione Bordes y sombreado Presenta tres fichas:
C/ Miguel de Unamuno, 1_47008_Valladolid
Plaza Iturrilun n5 bajo_20800 Zarautz_Gipuzkoa
Tel. 983249455 / 625569162_Fax 983243547
Tel. 943830230_Fax 943830233
alfredovela@revistaformacion.com_www.ticsyformacion.com
comercial@lombokdesign.com_www.lombokdesign.com
Word 2007
50
4.1.
Bordes
Para aplicar a texto, prrafos completos y tablas o elementos de una tabla.
Ninguno
Quita los bordes de la seleccin
Cuadro
Inserta un borde de cuadro alrededor de la seleccin
Sombra
Inserta un borde de cuadro alrededor de la seleccin y aplica el formato de sombreado
preestablecido.
3D
Inserta un borde de cuadro alrededor de la seleccin y le aplica un formato de borde de 3D
preestablecido
Personalizado
Crea un borde utilizando las opciones que seleccione en el cuadro de dilogo.
Estilo
Para elegir el tipo de lnea (trazos, puntos, ...
Color
Para cambiar el color de la lnea
Ancho
Para cambiar el grosor de la lnea
Aplicar a
Texto: aplica los bordes al texto seleccionado. En ese caso slo traza cuadros.
Prrafo: aplica los bordes al prrafo en el que se encuentra el punto de
insercin.
Opciones
Pulsando este botn le muestra un cuadro de dilogo donde establecer la
distancia de los bordes al texto. Otra forma de cambiar esta distancia es,
despus de aplicar los bordes, utilizando el ratn sobre los bordes.
Nota: En Aplicar a, puede elegir, adems, entre celda y tabla si el texto seleccionado se encuentra
dentro de una tabla.
C/ Miguel de Unamuno, 1_47008_Valladolid
Plaza Iturrilun n5 bajo_20800 Zarautz_Gipuzkoa
Tel. 983249455 / 625569162_Fax 983243547
Tel. 943830230_Fax 943830233
alfredovela@revistaformacion.com_www.ticsyformacion.com
comercial@lombokdesign.com_www.lombokdesign.com
Word 2007
51
4.2.
Borde de pgina
Presenta las mismas opciones de bordes que las vistas para texto y
prrafos en el punto anterior. Adems incluye Arte, que es una
galera de bordes artsticos.
Aplicar a para elegir entre: Todo el documento, Esta seccin, Esta
seccin slo la primera pgina, Esta seccin Todas excepto
primera pgina.
El botn Opciones le muestra el cuadro de dilogo para establecer
las distancias de los bordes.
Medir desde, para elegir:
Texto: Sita el lado interior del borde de pgina con relacin
al margen de la pgina.
Borde de pgina: Sita el lado exterior del borde de pgina
con relacin a los bordes de la pgina.
Si selecciona Medir desde Texto tiene la posibilidad de marcar cualquiera de estas casillas:
Alinear los bordes de prrafo y las tablas con el borde de la pgina: Alinea los bordes de
prrafo y de las tablas con el borde de pgina en todo el documento. Activando esta casilla
elimina espacios entre bordes contiguos.
Rodear encabezado: Incluye el encabezado dentro del borde de la pgina.
Rodear pie de pgina: Incluye el pie de pgina dentro del borde de pgina.
Mostrar siempre en primer plano: Sita el borde de pgina delante del texto u objeto que se encuentra
en el rea del borde de pgina.
Nota: Esta ltima opcin es la nica disponible si selecciona Medir desde borde de pgina.
C/ Miguel de Unamuno, 1_47008_Valladolid
Plaza Iturrilun n5 bajo_20800 Zarautz_Gipuzkoa
Tel. 983249455 / 625569162_Fax 983243547
Tel. 943830230_Fax 943830233
alfredovela@revistaformacion.com_www.ticsyformacion.com
comercial@lombokdesign.com_www.lombokdesign.com
Word 2007
52
4.3.
Sombreado
Relleno: Seleccione el color que desea de relleno para el
sombreado.
Ms colores muestra el cuadro de
dilogo con ms colores
adicionales.
En la seccin de tramas, Estilo
indica el nivel de sombreado. Hay
una gran variedad, pero tenga en
cuenta que Claro aplica
nicamente el color del relleno y
Slido aplica nicamente el color
de la trama.
Color: Seleccione el color de la trama. Si ha elegido el estilo
claro est inaccesible.
Lnea horizontal: Cierra el cuadro de dilogo Bordes y
sombreados y muestra el cuadro de dilogo lnea horizontal
donde puede elegir entre diferentes estilos de lneas para
agregar al documento / pgina web.
C/ Miguel de Unamuno, 1_47008_Valladolid
Plaza Iturrilun n5 bajo_20800 Zarautz_Gipuzkoa
Tel. 983249455 / 625569162_Fax 983243547
Tel. 943830230_Fax 943830233
alfredovela@revistaformacion.com_www.ticsyformacion.com
comercial@lombokdesign.com_www.lombokdesign.com
Word 2007
53
5. Tabulaciones
Tabulacin es una posicin que se establece para colocar y alinear texto en una pgina.
5.1.
Tipos de tabulaciones
Word incluye cinco tipos de tabulaciones
Botn
Alineacin
El texto que escriba comenzar en esa posicin y se extender hacia la derecha.
El texto que escriba quedar centrado en esa posicin, extendindose tanto a la izquierda como a la
derecha.
El texto que escriba quedar alineado a la derecha respecto a esa posicin, extendindose hacia la
izquierda.
Se utiliza para escribir en esa posicin nmeros decimales. La coma del decimal queda siempre en
esa posicin, de forma que la parte entera se extiende hacia la izquierda y la parte decimal se
extiende hacia la derecha.
Se utiliza para incluir una lnea vertical en esa posicin. No se para el punto de insercin, en esa
posicin.
5.2.
Colocar tabulaciones en la regla
Seleccione los prrafos sobre los que desee fijar tabulaciones. Si no hay seleccin, tienen efecto en
el prrafo del punto de insercin o a partir del punto de insercin.
Seleccione el tipo de tabulacin. Para ello pulse con el ratn en el extremo izquierdo de la regla
horizontal. Cada vez que hace clic, cambia el tipo de tabulador.
Fijar la posicin de la tabulacin en la regla. Haga clic con el ratn, sobre la regla en la posicin
donde desee colocar la tabulacin.
Repita
estas
operaciones
tantas
veces
como
tabulaciones desee incorporar.
Si arrastra la tabulacin sobre la regla cambia de
posicin. Si lo hace fuera de la regla, la elimina.
5.3.
Formato tabulaciones
Si desea incorporar un relleno en el espacio que queda a
la izquierda de la tabulacin, eliminar tabulaciones, o
incluir nuevas tabulaciones seleccione los prrafos donde
estn las tabulaciones a modificar y utilice el cuadro de
dilogo Tabulaciones: haga doble clic sobre un tabulador
colocado en la regla, o en el cuadro de dilogo de
Prrafo pulse sobre el botn Tabulaciones.
Posicin: escriba la medida y active el botn Fijar si
desea incluir una nueva tabulacin. Debajo de este cuadro muestra la lista de tabulaciones
establecidas en los prrafos seleccionados. Haga clic sobre la posicin cuya tabulacin desee
modificar.
Alineacin: Indica la alineacin del texto para esa tabulacin.
C/ Miguel de Unamuno, 1_47008_Valladolid
Plaza Iturrilun n5 bajo_20800 Zarautz_Gipuzkoa
Tel. 983249455 / 625569162_Fax 983243547
Tel. 943830230_Fax 943830233
alfredovela@revistaformacion.com_www.ticsyformacion.com
comercial@lombokdesign.com_www.lombokdesign.com
Word 2007
54
Relleno: Tipo de carcter para rellenar el espacio vaco a la izquierda de la tabulacin. Las opciones
son: puntos, guiones o lneas continuas.
Eliminar: Elimina la tabulacin seleccionada.
Eliminar todas: Elimina todas las tabulaciones.
5.4.
Utilizar las tabulaciones al escribir
Pulse la tecla Tabulador para llegar a una posicin de tabulacin.
Escriba el texto.
Pulse
la
tecla
Tabulador,
de
nuevo, para llegar a la siguiente
posicin de tabulador en la lnea.
Si desea cambiar de lnea debe pulsar la tecla Intro.
El texto que escriba quedar alineado de forma diferente dependiendo del tipo de tabulacin elegida.
6. Vietas
Las vietas incluyen un smbolo (no nmero que implique orden) al
comienzo de cada prrafo seleccionado. Seleccione los prrafos sobre
los que quiera aplicar este formato y utilice Inicio Prrafo Vietas
. Que el ofrece un desplegable con diferentes tipos de vietas.
Si desea personalizar el estilo de vieta seleccione Definir nueva
vieta.
El botn Smbolo le mostrar el cuadro de dilogo de smbolos para elegir otro carcter diferente.
Fuente, abre el cuadro de dilogo Formato fuente para cambiar el aspecto de fuente del smbolo de
vieta seleccionado.
El botn Imagen, le mostrar el cuadro de dilogo vieta de imagen, donde podr elegir entre las
imgenes existentes, incluso importar sus propias imgenes con el fin de utilizarlas como vietas.
C/ Miguel de Unamuno, 1_47008_Valladolid
Plaza Iturrilun n5 bajo_20800 Zarautz_Gipuzkoa
Tel. 983249455 / 625569162_Fax 983243547
Tel. 943830230_Fax 943830233
alfredovela@revistaformacion.com_www.ticsyformacion.com
comercial@lombokdesign.com_www.lombokdesign.com
Word 2007
55
7. Numeracin
La numeracin aplicada a una lista de prrafos incluye un nmero o grupo de caracteres, que implica
orden, al comienzo de cada prrafo seleccionado. Seleccione los prrafos sobre los que quiera
aplicar este formato y utilice Inicio Prrafo Numeracin
En el desplegable puede elegir un formato de numeracin para los prrafos seleccionados o si desea
personalizar el estilo seleccione Definir nuevo formato de nmero
Estilo de nmero, muestra diferentes tipos de numeracin: letras, nmeros, romanos,...
Formato de nmero, para aadir texto y/o caracteres complementarios (captulo, artculo).
Alineacin, establece la alineacin de los nmeros que preceden a los prrafos.
Fuente, abre el cuadro de dilogo Formato fuente para cambiar el aspecto de fuente del smbolo de
vieta seleccionado.
7.1.
Establecer valor de numeracin
En una lista numerada puede determinar el nmero con el que
inicia la numeracin. Seleccione esta opcin en el desplegable
de numeracin.
Iniciar nueva lista para que comience a numerar desde 1.
Continuar a partir de la lista anterior, comienza a numerar con
el siguiente al ltimo nmero utilizado en la lista numerada
anterior.
Establecer valor en, indica el primer nmero a utilizar.
8. Lista multinivel
Para realizar una lista de prrafos con diferentes niveles como un esquema. Los prrafos que lo
integran estn clasificados en diferentes niveles, de forma que cada nivel tiene una numeracin
diferente. Si va a comenzar una de estas listas utilice el botn
que se encuentra en Inicio
C/ Miguel de Unamuno, 1_47008_Valladolid
Plaza Iturrilun n5 bajo_20800 Zarautz_Gipuzkoa
Tel. 983249455 / 625569162_Fax 983243547
Tel. 943830230_Fax 943830233
alfredovela@revistaformacion.com_www.ticsyformacion.com
comercial@lombokdesign.com_www.lombokdesign.com
Word 2007
56
Prrafo Le mostrar diferentes modelos de multinivel, para elegir. Si desea puede definir o
personalizar el suyo, seleccione Definir nueva lista multinivel
Seleccione el nivel 1 y elija un Estilo de nmero. Para los dems niveles (deber seleccionar de uno
en uno), decida si quiere incluir por delante de la numeracin del nivel la numeracin del nivel o
niveles anteriores. Incluir nmero de nivel desde, le permite seleccionar uno de los niveles anteriores
al actual de los que desee incluya el nmero. Generalmente se incluye el del precedente. Alineacin
de los nmeros indica como quedan alineados los nmeros de la lista (se observa en listas grandes
de ms de una cifra de elementos). Alineacin, es la distancia al margen izquierdo donde se escriben
los nmeros o vietas. Sangra de texto en es la distancia al margen a la que comienza el texto.
Pulsando el botn Ms, se despliega en la parte derecha este cuadro, que le
permite ligar niveles del esquema a estilos aplicados en el documento.
C/ Miguel de Unamuno, 1_47008_Valladolid
Plaza Iturrilun n5 bajo_20800 Zarautz_Gipuzkoa
Tel. 983249455 / 625569162_Fax 983243547
Tel. 943830230_Fax 943830233
alfredovela@revistaformacion.com_www.ticsyformacion.com
comercial@lombokdesign.com_www.lombokdesign.com
Word 2007
57
8.1.
Estilos de lista
Los estilos de listas son conjuntos de formatos que se utilizan para aplicar en listas distribuidas en
diferentes niveles. Para crear un nuevo estilo seleccione. en el desplegable Lista multinivel, Definir
nuevo estilo de lista.
Nombre, escriba un nuevo nombre para crear otro estilo.
Empezar en, indique el nmero con el que debe comenzar la lista.
Seleccione a qu desea aplicar el formato en Aplicar formato a. Las herramientas que muestra le
permiten establecer ese formato.
Los estilos de lista que crea puede guardarlos en el documento o en la plantilla que est utilizando
para que estn disponibles para otros documentos.
C/ Miguel de Unamuno, 1_47008_Valladolid
Plaza Iturrilun n5 bajo_20800 Zarautz_Gipuzkoa
Tel. 983249455 / 625569162_Fax 983243547
Tel. 943830230_Fax 943830233
alfredovela@revistaformacion.com_www.ticsyformacion.com
comercial@lombokdesign.com_www.lombokdesign.com
Word 2007
58
Tablas
Las tablas se componen de filas y columnas de celdas que se pueden rellenar con texto y grficos.
Las tablas suelen utilizarse con frecuencia para organizar y presentar informacin, pero tambin
tienen muchos otros usos. Las tablas pueden utilizarse para alinear nmeros en columnas y
posteriormente ordenarlos y realizar operaciones con ellos. Tambin pueden utilizarse para crear
diseos de pgina interesantes y organizar texto y grficos.
1.
Partes de una tabla
Bordes y lneas de cuadrcula. De manera predeterminada, las tablas tienen un borde formado por
una lnea continua negra de 1/2 punto. Si quita este borde, an ver las lneas de divisin que forman
Controlador de movimiento de la tabla
Espaciado de celdas
Marca de
fin de fila
Mrgenes de celda
Controlador de cambio
de tamao de la tabla
Marca de fin
de celda
Tabla
anidada
los lmites de las celdas. Las lneas de divisin no se imprimen.
Marcas de fin. Las marcas de fin de celda y fin de fila son caracteres no imprimibles que, como las
lneas de divisin, slo aparecen en la pantalla.
Controlador de movimiento y se utiliza para seleccionar y/o mover la tabla a otro lugar de una
pgina.
Lleve el puntero del ratn sobre el borde derecho de la celda, para cambiar la anchura, y arrastre.
Lleve el puntero del ratn sobre el borde inferior de la celda, para cambiar la altura, y arrastre.
2. Crear tabla
Puede crear una tabla desde el botn Tabla de la ficha Insertar Tablas
Haga clic en la cuadrcula del desplegable en la celda que ser la ltima de
la estructura que desee. En la imagen que mostramos se ha elegido la celda
que aparece coloreada, as que la estructura de tabla resultante ser de 5
columnas y 3 filas.
C/ Miguel de Unamuno, 1_47008_Valladolid
Plaza Iturrilun n5 bajo_20800 Zarautz_Gipuzkoa
Tel. 983249455 / 625569162_Fax 983243547
Tel. 943830230_Fax 943830233
alfredovela@revistaformacion.com_www.ticsyformacion.com
comercial@lombokdesign.com_www.lombokdesign.com
Word 2007
59
2.1.
Insertar tabla
Si en el desplegable del punto 2 selecciona Insertar tabla muestra un cuadro de dilogo como el
siguiente:
Indique el Nmero de columnas y el Nmero de filas.
En Autoajuste elija entre:
Ancho de columna fijo, indicando el ancho de columna en el cuadro de la derecha.
Autoajustar al contenido, ajusta automticamente el ancho de las columnas de la tabla segn
la cantidad de texto que escriba.
Autoajustar a la ventana, cambia automticamente el tamao de la tabla para que quepa en
la ventana de un explorador Web. Cuando el tamao de la ventana del explorador Web vare,
el tamao de la tabla se ajustar automticamente para que quepa en la ventana. (Se utiliza
en diseo de pginas Web).
Si marca la casilla Recordar dimensiones para tablas nuevas, todas las opciones que ha elegido
aparecern marcadas cuando vaya a crear nuevas tablas.
2.2.
Dibujar tabla
Si en el desplegable del punto 2 selecciona Dibujar tabla
Es como dibujar un rectngulo sobre papel cuadriculado; primero, se dibuja una lnea desde una
esquina de la tabla a la esquina diagonalmente opuesta para definir los lmites de toda la tabla, y
despus se dibujan las lneas de columnas y filas en su interior.
2.3.
Crear tabla anidada
Una tabla anidada es una tabla que se encuentra dentro de otra. Para crearla puede utilizar las
opciones vistas anteriormente, teniendo en cuenta que el cursor debe estar, en la celda donde quiera
la nueva tabla.
C/ Miguel de Unamuno, 1_47008_Valladolid
Plaza Iturrilun n5 bajo_20800 Zarautz_Gipuzkoa
Tel. 983249455 / 625569162_Fax 983243547
Tel. 943830230_Fax 943830233
alfredovela@revistaformacion.com_www.ticsyformacion.com
comercial@lombokdesign.com_www.lombokdesign.com
Word 2007
60
2.4.
Tablas rpidas
Puede insertar una tabla con una estructura y diseo ya integrado si selecciona Tablas rpidas en el
desplegable del punto 2.
2.5.
Crear tabla a partir de texto existente
Seleccione los prrafos que quiera mostrar en una tabla y seleccione en el desplegable del punto 2
Convertir texto en tabla
Marque el separador que utilizar como marcador de columna.
C/ Miguel de Unamuno, 1_47008_Valladolid
Plaza Iturrilun n5 bajo_20800 Zarautz_Gipuzkoa
Tel. 983249455 / 625569162_Fax 983243547
Tel. 943830230_Fax 943830233
alfredovela@revistaformacion.com_www.ticsyformacion.com
comercial@lombokdesign.com_www.lombokdesign.com
Word 2007
61
3. Modificar tablas con la ficha Presentacin
Cuando tiene el cursor en una tabla le muestra en la cinta de opciones la ficha Presentacin:
En esta ficha encontrar herramientas que le permiten realizar cambios sobre la tabla, organizadas
en los siguientes grupos:
3.1.
Grupo Tabla
Seleccionar elementos de la tabla
Con esta herramienta puede seleccionar la celda, la columna, la fila o la tabla, donde se encuentre el
cursor.
A continuacin se representa grficamente, cmo seleccionar elementos de
una tabla con el ratn:
Fila
Celda
Columna
Para seleccionar toda la tabla existen varias posibilidades:
Haga clic con el ratn sobre el controlador de movimiento de la tabla
Haga clic sobre una celda con la tecla ALT pulsada.
Ver cuadrculas
Cuando una tabla no tiene bordes imprimibles, puede resultar de inters visualizar por pantalla la
cuadrcula o lmites de las celdas, utilice esta herramienta para ello.
Propiedades
Establece varias opciones de la tabla, (tamao de la tabla, alineacin y ajuste del texto, alto de fila,
salto de pgina entre filas y opciones de encabezado de fila, ancho de columna y
tamao y
alineacin de celda, entre otras). Presenta un cuadro de dilogo organizado en fichas, para cambiar
las caractersticas de los distintos elementos de la tabla (tabla, filas, columnas, celdas).
C/ Miguel de Unamuno, 1_47008_Valladolid
Plaza Iturrilun n5 bajo_20800 Zarautz_Gipuzkoa
Tel. 983249455 / 625569162_Fax 983243547
Tel. 943830230_Fax 943830233
alfredovela@revistaformacion.com_www.ticsyformacion.com
comercial@lombokdesign.com_www.lombokdesign.com
Word 2007
62
Tabla
Marque
la
casilla
Ancho
preferido
para
especificar el ancho global de la tabla. En ese
caso se activa el cuadro Medir en, donde podr
seleccionar
la
medida
utilizar
(cm.,
porcentaje de pgina...).
Alineacin dnde desea que se muestre la
tabla: Pegada al margen izquierdo / Centrada
entre el margen izquierdo y el derecho/ Pegada
al margen derecho.
Si indica un valor de Sangra a la izquierda, se
considera
que
el
margen
izquierdo
se
encuentra aumentado en esa cantidad, a
efectos de alineacin.
Ajuste del texto, si desea o no ajustar el texto
alrededor de la tabla.
Puede utilizar el botn Bordes y sombreado,
para acceder al cuadro de dilogo de Bordes y sombreado, y aplicar los bordes personalizados a la
tabla.
El botn Opciones muestra el siguiente cuadro de dilogo
Donde puede establecer los mrgenes para las celdas de
forma predeterminada. Si marca la casilla Permitir espaciado
entre celdas, puede indicar el espacio entre celdas.
Ajustar automticamente el tamao al contenido, activado
hace que el tamao de la tabla vare dependiendo del texto
escrito en las celdas.
Fila
Previamente
habr
seleccionado
las
filas
modificar.
Marque la casilla Alto especfico para especificar la
altura exacta de la fila o filas seleccionadas.
Permitir dividir las filas entre pginas, activado
podr dividir el texto de la fila seleccionada en un
salto de pgina.
Repetir como fila de encabezado en cada pgina,
marcado, establece las filas seleccionadas como
ttulos de la tabla, de modo que encabezarn la
tabla en las pginas siguientes. (Esta opcin slo
C/ Miguel de Unamuno, 1_47008_Valladolid
Plaza Iturrilun n5 bajo_20800 Zarautz_Gipuzkoa
Tel. 983249455 / 625569162_Fax 983243547
Tel. 943830230_Fax 943830233
alfredovela@revistaformacion.com_www.ticsyformacion.com
comercial@lombokdesign.com_www.lombokdesign.com
Word 2007
63
estar disponible si entre las filas seleccionadas est seleccionada la fila superior de la tabla).
Columna
La casilla Ancho preferido, indica el ancho de la columna/s seleccionada/s. Se Activa el cuadro Medir
en, para que especifique la unidad de medida.
Celda
Si marca la casilla Ancho preferido, podr especificar el ancho de la/s celda/s seleccionada/s.
Puede elegir la Alineacin vertical del texto en la celda.
Pulsando el botn Opciones mostrar un cuadro
de dilogo similar al que apareca cuando se
pulsaba ese botn en la ficha Tabla. As puede
personalizar los mrgenes para las celdas
seleccionadas.
C/ Miguel de Unamuno, 1_47008_Valladolid
Plaza Iturrilun n5 bajo_20800 Zarautz_Gipuzkoa
Tel. 983249455 / 625569162_Fax 983243547
Tel. 943830230_Fax 943830233
alfredovela@revistaformacion.com_www.ticsyformacion.com
comercial@lombokdesign.com_www.lombokdesign.com
Word 2007
64
3.2.
Grupo Filas y columnas
Botn
Nombre y finalidad
Eliminar: Muestra un desplegable que le permite eliminar las celdas, columnas, filas o tabla
seleccionados.
Insertar arriba: Inserta una fila por encima de donde se encuentra el cursor.
Insertar debajo: Inserta una fila por debajo de donde se encuentra el cursor.
Insertar a la izquierda: Inserta una columna a la izquierda de donde se encuentra el cursor.
Insertar a la derecha: Inserta una columna a la derecha de donde se encuentra el cursor.
Insertar celdas: Muestra el cuadro de dilogo qu permite elegir cmo se desplazan las celdas
restantes para ocupar las eliminadas.
3.3.
Grupo Combinar
Botn
Nombre y finalidad
Combinar celdas: Cobina las celdas seleccionadas en una sola celda.
C/ Miguel de Unamuno, 1_47008_Valladolid
Plaza Iturrilun n5 bajo_20800 Zarautz_Gipuzkoa
Tel. 983249455 / 625569162_Fax 983243547
Tel. 943830230_Fax 943830233
alfredovela@revistaformacion.com_www.ticsyformacion.com
comercial@lombokdesign.com_www.lombokdesign.com
Word 2007
65
Botn
Nombre y finalidad
Dividir celdas: Divide las celdas seleccionadas en ms celdas nuevas .
Dividir tabla: Divide la tabla en dos tablas, de forma que la fila seleccionada se transforma en la
primera fila de la segunda tabla.
3.4.
Grupo Tamao de celda
Botn
Nombre y finalidad
Autoajustar: Cambia el ancho de columna automticamente, basado en el tamao
del texto.
Alto de fila de tabla: Establece el alto de las celdas seleccionadas .
Ancho de columna de tabla: Establece el ancho de las celdas seleccionadas.
Dsitribuir filas: Distribuye el alto de las filas seleccionadas para que queden iguales
en altura.
Distribuir columnas: Distribuye el ancho de las columnas seleccionadas para que
queden iguales en anchura.
3.5.
Grupo Alineacin
Botn
Nombre y finalidad
Alinear el texto en la celda: Son 9 posibilidades: arriba a la izquierda, arriba al centro,
arriba a la derecha, en el centro a la izquierda, alinear vertical y horizontalmente, en
el centro a la derecha, abajo a la izquierda, inferior al centro, abajo a la derecha.
C/ Miguel de Unamuno, 1_47008_Valladolid
Plaza Iturrilun n5 bajo_20800 Zarautz_Gipuzkoa
Tel. 983249455 / 625569162_Fax 983243547
Tel. 943830230_Fax 943830233
alfredovela@revistaformacion.com_www.ticsyformacion.com
comercial@lombokdesign.com_www.lombokdesign.com
Word 2007
66
Botn
Nombre y finalidad
Direccin del texto: Cambia la direccin del texto de las celdas
Mrgenes de celda: Personaliza los mrgenes de celda y el espaciado entre las
mismas.
3.6.
Grupo Datos
Ordenar
Alfabetiza el texto seleccionado / ordena los nmeros seleccionados.
Puede organizar la informacin de las filas seleccionadas utilizando un mximo de 3 criterios
de ordenacin.
Si desea ordenar los datos de la tabla siguiente por Provincia, Ciudad y Apellidos:
Site el punto de insercin en la tabla y utilice el botn Ordenar. En el cuadro de dilogo que aparece
establezca los criterios de ordenacin y el tipo.
C/ Miguel de Unamuno, 1_47008_Valladolid
Plaza Iturrilun n5 bajo_20800 Zarautz_Gipuzkoa
Tel. 983249455 / 625569162_Fax 983243547
Tel. 943830230_Fax 943830233
alfredovela@revistaformacion.com_www.ticsyformacion.com
comercial@lombokdesign.com_www.lombokdesign.com
Word 2007
67
En Tipo, puede indicar si los datos de la columna son textos, nmeros o fechas.
Si la primera fila con tiene rtulos marque Con
encabezado, para que mantengan esa posicin.
Puede pulsar el botn Opciones, para establecer
algunos requisitos en la ordenacin, que resultan
tiles cuando trata de ordenar textos que no estn
en
una
tabla,
si
precisa
distinguir
entre
maysculas y minsculas
El resultado que se obtiene en nuestro ejemplo anterior es el siguiente:
Repetir filas de ttulo
Establece las filas seleccionadas como ttulos de la tabla, de modo que encabezarn la tabla en las
pginas siguientes.
Convertir tabla en texto
Seleccione la tabla a convertir. Al pulsar este botn le muestra un cuadro de dilogo para que
seleccione el tipo de separador que desea entre el texto de las distintas columnas.
Si desmarca la casilla Convertir tablas anidadas, stas se mantienen como tablas. Slo est
disponible si utiliza como separador Marcas de prrafo.
C/ Miguel de Unamuno, 1_47008_Valladolid
Plaza Iturrilun n5 bajo_20800 Zarautz_Gipuzkoa
Tel. 983249455 / 625569162_Fax 983243547
Tel. 943830230_Fax 943830233
alfredovela@revistaformacion.com_www.ticsyformacion.com
comercial@lombokdesign.com_www.lombokdesign.com
Word 2007
68
En este ejemplo se ha elegido como separador Tabulaciones.
Frmula
Puede introducir frmulas de clculo en una tabla en forma de operaciones o con la posibilidad de
alguna funcin. Los clculos se realizan haciendo referencia a celdas, (letra para las columnas,
nmero para las filas) o con algunos elementos de referencia rpida que permite, como ABOVE (para
operar con los valores que se encuentran por encima) o LEFT (para operar con los valores que se
encuentran a la izquierda).
Funcin
Para calcular
ABS
Valor absoluto
AVERAGE
Media aritmtica
COUNT
Contar
MAX
Mximo
MIN
Mnimo
PRODUCT
Producto
SUM
Suma
C/ Miguel de Unamuno, 1_47008_Valladolid
Plaza Iturrilun n5 bajo_20800 Zarautz_Gipuzkoa
Tel. 983249455 / 625569162_Fax 983243547
Tel. 943830230_Fax 943830233
alfredovela@revistaformacion.com_www.ticsyformacion.com
comercial@lombokdesign.com_www.lombokdesign.com
Word 2007
69
Ilustraciones
Puede incluir en un documento de Word una ilustracin de procedencia diferente: Imgenes de la
galera que incorpora Microsoft Office o de un archivo, formas dibujadas, SmartArt y Grficos.
Para incorporar ilustraciones utilizar herramientas que encontrar en la ficha Insertar, grupo
Ilustraciones.
1.
Elementos de una ilustracin
Asocia el objeto al
prrafo donde se
encuentre
Controladores de
tamao
2. Insertar imagen de la galera
Site el punto de insercin donde desee la imagen y utilice el comando Insertar Ilustraciones
Imgenes prediseadas. Le abrir el panel de tareas a la derecha para que especifique criterios de
bsqueda
C/ Miguel de Unamuno, 1_47008_Valladolid
Plaza Iturrilun n5 bajo_20800 Zarautz_Gipuzkoa
Tel. 983249455 / 625569162_Fax 983243547
Tel. 943830230_Fax 943830233
alfredovela@revistaformacion.com_www.ticsyformacion.com
comercial@lombokdesign.com_www.lombokdesign.com
Word 2007
70
Organizar clips
Despliegue Colecciones de Office y le mostrar las categoras en las que tiene organizadas las
imgenes incorporadas.
Seleccione una categora y a la derecha le muestra las imgenes
encontradas. Al llevar el ratn sobre una de ellas aparece un selector a
la derecha que le permite realizar tareas con esa imagen: Copiarla en
el documento, eliminarla de la Galera Multimedia, cambiar las
palabras clave, etc. Puede incorporar la imagen en el documento
arrastrndola hasta el mismo.
C/ Miguel de Unamuno, 1_47008_Valladolid
Plaza Iturrilun n5 bajo_20800 Zarautz_Gipuzkoa
Tel. 983249455 / 625569162_Fax 983243547
Tel. 943830230_Fax 943830233
alfredovela@revistaformacion.com_www.ticsyformacion.com
comercial@lombokdesign.com_www.lombokdesign.com
Word 2007
71
3. Insertar imagen de un archivo
Site el punto de insercin donde desee la imagen y utilice el comando Insertar Ilustraciones
Imagen.
Abre el cuadro de dilogo para que seleccione la carpeta, y el archivo de imagen correspondiente.
Despus utilice el botn Insertar. Word soporta un gran nmero de formatos de imagen diferentes
(emf, wmf, jpg, png, bmp, dib, gif, wmz, pcd, cdr, ...).
4. Insertar formas aisladas
Si desea una forma de dibujo en el documento utilice el comando Insertar
Ilustraciones Formas
Le mostrar un desplegable con todas las formas organizadas en
categoras. Seleccione una de ellas y sobre el documento en el lugar
donde quiera que aparezca esa figura, haga clic y arrastre a izquierda y/o
derecha hasta definir la dimensin para la forma.
Algunas formas admiten un cambio de apariencia que se obtiene actuando
en el controlador amarillo.
C/ Miguel de Unamuno, 1_47008_Valladolid
Plaza Iturrilun n5 bajo_20800 Zarautz_Gipuzkoa
Tel. 983249455 / 625569162_Fax 983243547
Tel. 943830230_Fax 943830233
alfredovela@revistaformacion.com_www.ticsyformacion.com
comercial@lombokdesign.com_www.lombokdesign.com
Word 2007
72
4.1.
Crear un lienzo de dibujo
Si en el desplegable del punto anterior selecciona Nuevo lienzo de le abre una zona delimitada para
dibujar. Mostrar en la parte superior la ficha formato, con herramientas que le facilitarn el trabajo.
Una vez que finaliza su trabajo de dibujo, pulse el botn derecho del ratn sobre el lienzo y en le
men contextual seleccione
Ajustar, para que todo el dibujo entre dentro del lienzo y recortar la parte del
lienzo que sobra.
Expandir, para hacer crecer el lienzo, no el dibujo.
Ajustar el tamao del dibujo, le permite cambiar el tamao del lienzo, al tiempo que cambia el tamao
del dibujo.
C/ Miguel de Unamuno, 1_47008_Valladolid
Plaza Iturrilun n5 bajo_20800 Zarautz_Gipuzkoa
Tel. 983249455 / 625569162_Fax 983243547
Tel. 943830230_Fax 943830233
alfredovela@revistaformacion.com_www.ticsyformacion.com
comercial@lombokdesign.com_www.lombokdesign.com
Word 2007
73
4.2.
Ficha formato para dar formato a objetos
Grupo Insertar formas
Con herramientas de mltiples formas para incorporar a su lienzo. El
botn
Modificar texto permite agregar y/o modificar el texto de
una autoforma.
El botn
Modificar puntos, slo est disponible si la forma se ha
creado con forma libre, mano alzada o curva.
Despus de modificar puntos de la parte superior y agregar dos crculos para los ojos.
Grupo Estilos de forma
Muestra una galera de estilos. Al llevar el puntero del ratn sobre uno de ellos, previsualiza en la
forma seleccionada del lienzo dicho estilo. Haga clic sobre el estilo, si desea aplicarlo.
C/ Miguel de Unamuno, 1_47008_Valladolid
Plaza Iturrilun n5 bajo_20800 Zarautz_Gipuzkoa
Tel. 983249455 / 625569162_Fax 983243547
Tel. 943830230_Fax 943830233
alfredovela@revistaformacion.com_www.ticsyformacion.com
comercial@lombokdesign.com_www.lombokdesign.com
Word 2007
74
Muestra opciones diferentes para rellenar la forma seleccionada
Colores del tema del documento, (si cambia el tema, cambia la galera).
Para elegir color y estilo del contorno de la forma.
Para cambiar la forma seleccionada por otra.
Grupo Efectos de sombra
Muestra una galera de estilos de sombra y permite elegir el color de la sombra.
C/ Miguel de Unamuno, 1_47008_Valladolid
Plaza Iturrilun n5 bajo_20800 Zarautz_Gipuzkoa
Tel. 983249455 / 625569162_Fax 983243547
Tel. 943830230_Fax 943830233
alfredovela@revistaformacion.com_www.ticsyformacion.com
comercial@lombokdesign.com_www.lombokdesign.com
Word 2007
75
Puede activar efecto 3D, para visualizar la forma con tres dimensiones,
en cuyo caso puede girarla sobre un eje vertical o sobre un eje
horizontal.
Grupo Organizar
Posicin, determina cmo se colocar la imagen o forma en la pgina.
Al elegir Ms opciones de diseo le muestra el
cuadro de dilogo Diseo avanzado, con dos
fichas.
C/ Miguel de Unamuno, 1_47008_Valladolid
Plaza Iturrilun n5 bajo_20800 Zarautz_Gipuzkoa
Tel. 983249455 / 625569162_Fax 983243547
Tel. 943830230_Fax 943830233
alfredovela@revistaformacion.com_www.ticsyformacion.com
comercial@lombokdesign.com_www.lombokdesign.com
Word 2007
76
Traer al frente, presenta un desplegable con estas opciones:
Traer al frente: Trae el objeto seleccionado delante del resto de objetos para
que ninguna parte quede oculta detrs de otro objeto.
Traer adelante: Trae el objeto seleccionado un nivel hacia adelante.
Delante del texto: Coloca el objeto seleccionado en un nivel por delante de la
capa del texto.
Enviar al fondo, presenta un desplegable con estas opciones:
Enviar al fondo: Enva el objeto seleccionado detrs de todos los objetos.
Enviar atrs: Enva el objeto seleccionado un nivel hacia atrs.
Detrs del texto: Coloca el objeto seleccionado en un nivel por detrs de de la
capa de texto.
Ajuste del texto,
presenta un desplegable con opciones que modifican el modo
en que se ajusta el texto al objeto seleccionado:
En lnea con el texto: El objeto se comporta como un carcter ms,
situndose en la misma capa del texto, movindose como tal. Se le
puede aplicar sangra, alineacin horizontal como a cualquier texto..
Cuadrado: El texto se ajusta alrededor del objeto seleccionado, dejando
un marco rectangular.
Estrecho: El texto se ajusta alrededor del objeto seleccionado, ajustndose al contorno del objeto.
Detrs del texto: El texto se distribuye por delante del objeto seleccionado.
Delante del texto: El texto se distribuye por detrs del objeto seleccionado.
C/ Miguel de Unamuno, 1_47008_Valladolid
Plaza Iturrilun n5 bajo_20800 Zarautz_Gipuzkoa
Tel. 983249455 / 625569162_Fax 983243547
Tel. 943830230_Fax 943830233
alfredovela@revistaformacion.com_www.ticsyformacion.com
comercial@lombokdesign.com_www.lombokdesign.com
Word 2007
77
Arriba y abajo: El texto se abre distribuyndose por arriba y por debajo del objeto seleccionado.
Modificar puntos de ajuste: Enva el objeto seleccionado detrs de todos los objetos.
Ms opciones de diseo: Muestra el cuadro de dilogo Diseo avanzado.
Grupo Tamao
Permite cambiar la altura y la anchura del objeto seleccionado.
5. Crear un grfico
Site el punto de insercin donde pretenda incluir el grfico y utilice Insertar Ilustraciones
Grfico. Le mostrar el cuadro de dilogo Insertar grfico para elegir el tipo
Le muestra dos ventanas, una de Excel, para que introduzca los valores del grfico y otra en Word,
para que pueda editar el aspecto del grfico.
C/ Miguel de Unamuno, 1_47008_Valladolid
Plaza Iturrilun n5 bajo_20800 Zarautz_Gipuzkoa
Tel. 983249455 / 625569162_Fax 983243547
Tel. 943830230_Fax 943830233
alfredovela@revistaformacion.com_www.ticsyformacion.com
comercial@lombokdesign.com_www.lombokdesign.com
Word 2007
78
El rea que ofrece inicialmente (enmarcado en azul), se puede reducir o ampliar libremente para
adaptarlo a los datos que necesita para el grfico. En nuestro ejemplo, lo hemos reducido.
5.1.
Modificar grfico
Si hay un grfico seleccionado dispone de una ficha de Diseo, con herramientas que permiten
cambiar el grfico.
Botn
Nombre y finalidad
Cambiar tipo de grfico: Muestra el cuadro de dilogo Insertar grfico, para elegir otro
modelo.
Guardar como plantilla: Da formato al elemento de grfico seleccionado. El nombre del
comando y las opciones de formato disponibles varan dependiendo del elemento de
grfico seleccionado.
C/ Miguel de Unamuno, 1_47008_Valladolid
Plaza Iturrilun n5 bajo_20800 Zarautz_Gipuzkoa
Tel. 983249455 / 625569162_Fax 983243547
Tel. 943830230_Fax 943830233
alfredovela@revistaformacion.com_www.ticsyformacion.com
comercial@lombokdesign.com_www.lombokdesign.com
Word 2007
79
Botn
Nombre y finalidad
Por filas: Traza series de datos del grfico a partir de los datos de las filas horizontales.
Por columnas: Traza series de datos del grfico a partir de los datos de las columnas
verticales
Seleccionar datos: Pasa a la ventana de Excel y muestra el cuadro de dilogo
Seleccionar origen de datos
Editar datos: Muestra la ventana de Excel, donde podr cambiar los valores de las celdas
que se estn utilizando como origen de datos del grfico.
Actualizar datos: Actualiza el grfico seleccionado, para mostrar los datos actualizados.
Diseo rpido: Muestra diseos de grficos para aplicar al seleccionado.
C/ Miguel de Unamuno, 1_47008_Valladolid
Plaza Iturrilun n5 bajo_20800 Zarautz_Gipuzkoa
Tel. 983249455 / 625569162_Fax 983243547
Tel. 943830230_Fax 943830233
alfredovela@revistaformacion.com_www.ticsyformacion.com
comercial@lombokdesign.com_www.lombokdesign.com
Word 2007
80
Botn
Nombre y finalidad
Estilos rpidos: Muestra una galera de estilos con diferentes gamas de colores para
aplicar al grfico seleccionado.
5.2.
Modificar elementos del grfico
Si hay un grfico seleccionado dispone de la ficha Presentacin, con herramientas que permiten
agregar, eliminar elementos del grfico adems de cambiar su aspecto.
Botn
Nombre y finalidad
Elementos de grfico: Permite seleccionar cualquier elemento del grfico.
Aplicr formato a la eleccin: Muestra el cuadro de dilogo que permite cambiar las
caractersticas del elemento del grfico seleccionado.
Restablecer para hacer coincidir el estilo: Elimina todos los cambios realizados en el
grfico para que sus aspecto coincida con el estilo actual.
Ttulo del grfico: Agrega, quita o coloca el ttulo del grfico.
Rtulos del eje: Agrega, quita o coloca el texto para etiquetar los ejes.
Leyenda: Agrega, quita o coloca la leyenda del grfico.
C/ Miguel de Unamuno, 1_47008_Valladolid
Plaza Iturrilun n5 bajo_20800 Zarautz_Gipuzkoa
Tel. 983249455 / 625569162_Fax 983243547
Tel. 943830230_Fax 943830233
alfredovela@revistaformacion.com_www.ticsyformacion.com
comercial@lombokdesign.com_www.lombokdesign.com
Word 2007
81
Botn
Nombre y finalidad
Etiquetas de datos: Agrega, quita o coloca las etiquetas de los datos, que son los
valores que corresponden a cada punto.
Estilos rpidos: Agrega una tabla de datos al grfico.
Ejes: Cmbia el diseo y formato de cada eje.
Lneas de cuadrcula: Activa o desactiva las lneas de cuadrcula.
Area de trazado: Activa o desactiva el rea de trazado
Cuadro grfico:Da formato a los planos laterales de un grfico de tres dimensiones
(cuadro grfico).
Plano inferior del grfico: Da formato al plano inferior del grfico en uno de tres
dimensiones.
Giro 3D: Cambia el punto de vista 3D del grfico.
Lnea de tendencia: Agrega una lnea de tendencia al grfico.
Lneas: Agrega otras lneas al grfico, como lneas de unin o lneas inferiores y
superiores.
Barras ascendentes y descendentes: Agrega barras ascendentes y descendentes al
grfico.
Barras de erro: Agrega barras de error al grfico.
C/ Miguel de Unamuno, 1_47008_Valladolid
Plaza Iturrilun n5 bajo_20800 Zarautz_Gipuzkoa
Tel. 983249455 / 625569162_Fax 983243547
Tel. 943830230_Fax 943830233
alfredovela@revistaformacion.com_www.ticsyformacion.com
comercial@lombokdesign.com_www.lombokdesign.com
Word 2007
82
6. Crear un grfico SmartArt
Desde la Ficha Insertar, grupo Ilustraciones, pulse el botn SmartArt y le mostrar un cuadro de
dilogo para que seleccione el modelo.
Los modelos que ofrece aparecen agrupados en categoras (a la izquierda) que representan
diferentes enfoques para los conceptos a mostrar:
Lista: Para listas de informacin que no requieren un orden concreto.
Proceso: Para mostrar una secuencia de pasos hasta llegar a un fin.
Ciclo: Para mostrar procesos cclicos sin un fin determinado.
Jerarqua: Para realizar estructuras de decisin y organigramas.
Relacin: Para mostrar datos conectados.
Matriz: Presenta datos de forma independiente.
Pirmide: Presenta los datos de manera que existe una proporcin directa entre el tamao y la
importancia.
Una vez seleccionada la categora, elija un modelo de la lista.
El grfico SmartArt presenta los siguientes componentes:
El panel de texto: que utilizar para introducir el texto de los diferentes elementos. (Slo visible si el
grfico est seleccionado). En la parte inferior del mismo muestra el nombre del modelo de grfico
elegido.
El grfico SmartArt, propiamente dicho.
El borde que rodea al grfico, slo visible si est seleccionado.
C/ Miguel de Unamuno, 1_47008_Valladolid
Plaza Iturrilun n5 bajo_20800 Zarautz_Gipuzkoa
Tel. 983249455 / 625569162_Fax 983243547
Tel. 943830230_Fax 943830233
alfredovela@revistaformacion.com_www.ticsyformacion.com
comercial@lombokdesign.com_www.lombokdesign.com
Word 2007
83
PANEL DE TEXTO
6.1.
Modificar grfico SmartArt
En la cinta de opciones dispone de dos fichas, cuando el grfico est seleccionado, las cuales le
permiten realizar cambios en su grfico
Ficha Diseo
Agregar forma: Inserta otra forma similar a las que se encuentran en el grfico
seleccionado.
En el desplegable podr elegir dnde se incorporar la nueva forma. Si se ha incorporado al
final y quera comenzar otra lista debajo, puede controlarlo desde el panel de texto: con las
teclas Mays + Tabulador sube al nivel anterior o desde esta ficha utilizando las
herramientas Aumentar nivel / Disminuir nivel
C/ Miguel de Unamuno, 1_47008_Valladolid
Plaza Iturrilun n5 bajo_20800 Zarautz_Gipuzkoa
Tel. 983249455 / 625569162_Fax 983243547
Tel. 943830230_Fax 943830233
alfredovela@revistaformacion.com_www.ticsyformacion.com
comercial@lombokdesign.com_www.lombokdesign.com
Word 2007
84
Agregar vieta: Agrega una vieta de texto al grfico
De derecha a izquierda, cambia el diseo del grfico, intercambiando los elementos de la
posicin derecha a izquierda
Diseo, cambia el diseo de rama de la forma seleccionada. (Slo est disponible si el
grfico elegido es del diseo organigrama, en la categora jerquica.
Aumentar nivel / Disminuir nivel, cambia la posicin jerrquica de una vieta seleccionada.
Panel de texto, muestra/oculta el panel de texto.
C/ Miguel de Unamuno, 1_47008_Valladolid
Plaza Iturrilun n5 bajo_20800 Zarautz_Gipuzkoa
Tel. 983249455 / 625569162_Fax 983243547
Tel. 943830230_Fax 943830233
alfredovela@revistaformacion.com_www.ticsyformacion.com
comercial@lombokdesign.com_www.lombokdesign.com
Word 2007
85
Ficha Formato
Editar en 2D: Cambia a la vista 2D para ajustar el tamao y arrastrar formas en un grfico
SmartArt.
Cambiar forma: Cambia la forma del dibujo, manteniendo el formato.
Mayor / Menor: Aumenta / dismniuye el tamao de la forma seleccionada.
Relleno de forma: Rellena la forma seleccionada con un color slido, degradado, imagen o
textura.
Contorno de forma: Especifica el color, ancho y estilo de lnea del contorno de fla forma
seleccionada.
Efectos de formas: Aplica un efecto visual a la forma seleccionada, como una sombra,
resplandor, reflejo o rotacin 3D-
6.2.
Cambiar el tamao del grfico SmartArt
Seleccione el grfico y arrastre cualquiera de los ocho controladores con puntos del borde.
6.3.
Cambiar la posicin del grfico SmarArt
Seleccione el grfico y arrastre el borde. El panel de texto le sigue.
6.4.
Mostrar / Ocultar el panel de texto
Para ocultar el panel de texto pulse el botn Cerrar que se encuentra en la parte superior derecha del
mismo.
Para mostrar el panel de texto pulse la ficha que aparece en el lado izquierdo del grfico.
C/ Miguel de Unamuno, 1_47008_Valladolid
Plaza Iturrilun n5 bajo_20800 Zarautz_Gipuzkoa
Tel. 983249455 / 625569162_Fax 983243547
Tel. 943830230_Fax 943830233
alfredovela@revistaformacion.com_www.ticsyformacion.com
comercial@lombokdesign.com_www.lombokdesign.com
Word 2007
86
7. Insertar WordArt
Para incluir un elemento de texto artstico, site el punto de insercin donde desee el elemento
WordArt y utilice Insertar Texto WordArt. Elija un estilo en la galera que muestra
Escriba el texto y determine la Fuente y el Tamao y pulse el botn Aceptar.
El resultado es que muestra el objeto WordArt seleccionado y la ficha Formato, para realizar
modificaciones en el mismo.
7.1.
Modificar elemento WordArt
Utilizando las herramientas de la ficha Formato puede realizar cambios en el texto artstico
incorporado y seleccionado.
C/ Miguel de Unamuno, 1_47008_Valladolid
Plaza Iturrilun n5 bajo_20800 Zarautz_Gipuzkoa
Tel. 983249455 / 625569162_Fax 983243547
Tel. 943830230_Fax 943830233
alfredovela@revistaformacion.com_www.ticsyformacion.com
comercial@lombokdesign.com_www.lombokdesign.com
Word 2007
87
Modificar texto, abre el cuadro de dilogo visto anteriormente, donde puede
realizar cambios en la escritura, tipo de fuente
Espaciado, determina la distancia entre los caracteres del WordArt.
Alto de letra, hace que todas las letras tengan la misma altura, independientemente que sean
maysculas o minsculas.
Texto vertical de WordArt, cambia la colocacin del texto, cada vez que pulsa: horizontal o vertical.
8. Eliminar imagen
Seleccione la imagen, pulsando el botn izquierdo del ratn sobre la imagen y pulse la tecla SUPR.
9. Modificar imagen
Seleccione
la
imagen
utilice
el
comando Formato Imagen. Abre el
cuadro de dilogo que se describe a
continuacin.
Tambin es posible pulsando el botn
derecho del ratn sobre la imagen, y en
el men contextual seleccionar Formato
de imagen.
Este cuadro de dilogo presenta varias
fichas:
Imagen
Con opciones para recortar la imagen,
cambiar el control de la imagen (marca de agua, escala de grises,...), brillo y contraste.
Colores y lneas
Con opciones para cambiar el color de relleno, el color de lnea que recuadra a la imagen.
Tamao
Con opciones para cambiar el tamao de la imagen, ya sea a un tamao dado por una anchura y
altura en cm., o modificando la escala.
C/ Miguel de Unamuno, 1_47008_Valladolid
Plaza Iturrilun n5 bajo_20800 Zarautz_Gipuzkoa
Tel. 983249455 / 625569162_Fax 983243547
Tel. 943830230_Fax 943830233
alfredovela@revistaformacion.com_www.ticsyformacion.com
comercial@lombokdesign.com_www.lombokdesign.com
Word 2007
88
Diseo
Con opciones para establecer la
alineacin horizontal y el ajuste del
texto. As, en lnea con el texto,
deja el objeto en la misma capa del
texto.
Si pulsa el botn Avanzado, podr
determinar adems:
Puede
elegir
una
Alineacin
horizontal, pero para especificar
ms
haga
Avanzado,
clic
as
en
el
encontrar
botn
dos
fichas ms:
Posicin de la imagen
Alineacin vertical, podr ser:
En relacin a margen o lnea.
Especificando una posicin absoluta respecto al
borde del papel.
Mover objeto con texto, marcado, mueve el objeto
cuando mueve el texto al que est fijado.
Bloquear
delimitador,
marcado,
mantiene
el
delimitador del objeto en un lugar fijo. Aunque
mueva el objeto/imagen no cambia la posicin del
delimitador.
Permitir solapamientos, marcado, permite solapar
objetos/imgenes con el mismo estilo de ajuste del
texto.
Ajuste del texto
Para controlar mejor la distribucin del texto respecto de la imagen.
Web
Puede escribir el texto alternativo para mostrar acompaando a la imagen seleccionada.
C/ Miguel de Unamuno, 1_47008_Valladolid
Plaza Iturrilun n5 bajo_20800 Zarautz_Gipuzkoa
Tel. 983249455 / 625569162_Fax 983243547
Tel. 943830230_Fax 943830233
alfredovela@revistaformacion.com_www.ticsyformacion.com
comercial@lombokdesign.com_www.lombokdesign.com
Word 2007
89
Encabezados y pies de pgina
Encabezado es la parte del documento que se muestra en todas las pginas en la parte superior.
Pie de pgina es la parte del documento que se muestra en todas las pginas en la parte inferior.
Puede crear encabezados y pies de pgina que incluyan texto o grficos. Es frecuente incluir
nmeros de pgina, fechas, logotipo de la empresa, nombre del archivo,...
Puede utilizar el mismo encabezado y pie de pgina para todo el documento o cambiarlos en una
parte del mismo.
1.
Crear encabezado y pie de pgina
Utilice Insertar Encabezado y pie de pgina Encabezado. Le mostrar el desplegable
siguiente:
Puede elegir uno de los modelos que ofrece o Editar encabezado para personalizarle.
C/ Miguel de Unamuno, 1_47008_Valladolid
Plaza Iturrilun n5 bajo_20800 Zarautz_Gipuzkoa
Tel. 983249455 / 625569162_Fax 983243547
Tel. 943830230_Fax 943830233
alfredovela@revistaformacion.com_www.ticsyformacion.com
comercial@lombokdesign.com_www.lombokdesign.com
Word 2007
90
El cursor se sita en la parte superior de la pgina, en el rea de Encabezado, que est separada del
cuerpo por una lnea de trazos.
Aqu dispone de una ficha Diseo, con las siguientes herramientas
Descripcin
Nmero de pgina, muestra un desplegable con las diferentes
opciones para insertar el nmero de pgina, en el encabezado, en
el pie, en los mrgenes, con y sin formas asociadas, o en la
posicin del cursor.
Fecha y hora, inserta la fecha y hora actuales en el documento en
la posicin actual.
Elementos rpidos, inserta piezas de contenido que se pueden
volver a utilizar, incluyendo campos, propiedades del documento,
como el ttulo o el autor o cualquier fragmento de cdigo con
formato previo que cree.
Imagen, inserta una imagen de un archivo.
Imgenes prediseadas, inserta imgenes prediseadas en el
documento, incluyendo dibujos, pelculas, sonidos o fotografas
almacenadas para ilustrar un concepto especfico.
Ir al encabezado, activa el encabezado de esta pgina para poder
editarlo.
Ir al pie de pgina, activa el pie de pgina para poder editarlo.
Seccin anterior, va a la seccin del encabezado o pie de pgina
anterior.
C/ Miguel de Unamuno, 1_47008_Valladolid
Plaza Iturrilun n5 bajo_20800 Zarautz_Gipuzkoa
Tel. 983249455 / 625569162_Fax 983243547
Tel. 943830230_Fax 943830233
alfredovela@revistaformacion.com_www.ticsyformacion.com
comercial@lombokdesign.com_www.lombokdesign.com
Word 2007
91
Seccin siguiente, va a la seccin del encabezado o pie de pgina
siguiente.
Vincular al anterior, vincula a la seccin anterior para que el
encabezado y el pie de pgina de la seccin actual tenga el
mismo contenido que la seccin anterior.
Primera pgina diferente, especifica un encabezado y pie de
pgina diferente para la primera pgina del documento.
Pginas pares e impares diferentes, especifica que las pginas
impares deberan tener un encabezado y pie de pgina diferente a
las pares.
Mostrar texto del documento, muestra la parte del documento que
no est en el encabezado y pie de pgina. Se desactiva cuando
slo se quiere ver el contenido del encabezado y el pie de pgina.
Posicin del encabezado desde arriba, determina la distancia del
encabezado al borde superior de la pgina.
Posicin del pie de pgina desde abajo, determina la distancia del
pie de pgina al borde inferior del papel.
Insertar tabulacin de alineacin, inserta una tabulacin para
alinear el contenido del encabezado o del pie de pgina.
En el rea del encabezado se escribe el texto y se insertarn los elementos necesarios, haciendo uso
de la barra de herramientas descrita. Suele ser frecuente la utilizacin de tablas para distribuir texto.
Tambin puede incluir imgenes. Pase al pie de pgina con el comando Ir al pie de pgina y escriba
el texto de la parte inferior.
2. Editar encabezado / pie de pgina
Para modificar un encabezado o pie de pgina:
Site el punto de insercin en la seccin correspondiente.
Utilice el comando Insertar Encabezado y pie de pgina Encabezado Editar Encabezado.
2.1.
Numeracin de pginas
Para numerar las pginas de un documento se puede
recurrir al comando Insertar Encabezado y pie de
pgina Nmero de pgina. En el desplegable puede
seleccionar Formato nmero de pgina para cambiar el
estilo de numeracin o para determinar el nmero inicial a
utilizar.
C/ Miguel de Unamuno, 1_47008_Valladolid
Plaza Iturrilun n5 bajo_20800 Zarautz_Gipuzkoa
Tel. 983249455 / 625569162_Fax 983243547
Tel. 943830230_Fax 943830233
alfredovela@revistaformacion.com_www.ticsyformacion.com
comercial@lombokdesign.com_www.lombokdesign.com
Word 2007
92
2.2.
Insertar campos
Los campos ofrecen informacin que se puede actualizar de forma automtica. Algunos campos se
obtienen de herramientas, pero en otros casos es preciso utilizar un comando.
Site el punto de insercin donde ha de aparecer la informacin del campo.
Utilice el comando Insertar Texto Elementos rpidos Campo. Los campos se muestran
clasificados en Categoras.
Seleccione el campo en la lista Nombres de campo, seleccione alguna de las propiedades y
establezca las opciones que desea en ese apartado (dependiendo del campo sern diferentes).
Si desea ver el cdigo de ese campo, en el men contextual seleccione Activar o desactivar cdigos
de campo.
Si tiene varios campos por el documento y desea actualizar todos, seleccione todo el documento
(Inicio Edicin Seleccionar Seleccionar todo) y pulse la tecla de funcin F9.
2.3.
Encabezados y pies de pgina diferentes en el mismo documento.
Para crear encabezados / pies de pgina diferentes, slo es
posible trabajando con secciones.
Seccin es una parte del documento que resulta de hacer
divisiones para dar formatos diferentes (orientacin de papel,
alineacin vertical, encabezados diferentes, texto en columnas...).
Para crear un encabezado diferente a partir de una determinada
pgina:
Site el punto de insercin al final de esa pgina.
Pulse la tecla Intro para crear un nuevo prrafo.
Utilice el comando Diseo de pgina Configurar pgina
Saltos, En el desplegable seleccione de la categora saltos de
seccin, Pgina siguiente.
C/ Miguel de Unamuno, 1_47008_Valladolid
Plaza Iturrilun n5 bajo_20800 Zarautz_Gipuzkoa
Tel. 983249455 / 625569162_Fax 983243547
Tel. 943830230_Fax 943830233
alfredovela@revistaformacion.com_www.ticsyformacion.com
comercial@lombokdesign.com_www.lombokdesign.com
Word 2007
93
Para que la barra de estado muestre la seccin en que se encuentra, pulse el botn derecho del ratn
sobre la barra de estado y active Seccin.
En la seccin 2, utilice el comando Editar encabezado (visto anteriormente). En la ficha Diseo
desactive la herramienta Vincular al anterior.
Realice los cambios que desee.
Si pasa al pie de pgina y desea un pie de pgina diferente, debe desactivar de nuevo la herramienta
Vincular al anterior.
C/ Miguel de Unamuno, 1_47008_Valladolid
Plaza Iturrilun n5 bajo_20800 Zarautz_Gipuzkoa
Tel. 983249455 / 625569162_Fax 983243547
Tel. 943830230_Fax 943830233
alfredovela@revistaformacion.com_www.ticsyformacion.com
comercial@lombokdesign.com_www.lombokdesign.com
Word 2007
94
Notas al pie. Notas al final. Hipervnculos
La diferencia entre notas al pie y notas al final estriba en la ubicacin de las mismas, en el caso de las
notas al final se muestran al final del documento.
1.
Crear nota al pie
Site el punto de insercin a la derecha del texto al que desee incorporar la nota.
Utilice el comando Referencias Notas al pie Insertar nota al pie.
El cursor se desplaza a la parte inferior de la pgina, bajo una lnea.
Escriba el texto de la nota. Al finalizar devuelva el cursor a la posicin anterior a esto, para proseguir
con la escritura.
Para modificar el texto de la nota al pie haga doble clic sobre el nmero (superndice) que aparece en
el documento.
Para eliminar una nota al pie, seleccione el nmero que la representa (superndice) en el documento
y pulse la tecla SUPR. Al eliminar esa marca se elimina en la parte inferior de la pgina la marca y el
texto correspondiente.
Nota: A medida que incorpora nuevas notas o elimina algunas, los nmeros de todas ellas se
actualizan automticamente.
2. Crear nota final
Las notas finales llevan asociado un nmero o marca, y aparecen al final del documento. Se emplean
con frecuencia para incluir notas bibliogrficas.
Site el punto de insercin a la derecha del texto al que desee incorporar la nota.
Utilice el comando Referencias Notas al pie Insertar nota al final.
A partir de ah, se trabaja de forma similar a las notas al pie.
3. Insertar hipervnculo
Un hipervnculo se muestra en el documento como un texto de color y subrayado, que al hacer ctrl. +
Clic sobre el mismo, permite ir a un archivo, una ubicacin de un archivo, una pgina HTML del World
Wide Web o una pgina HTML de una Intranet. Los hipervnculos tambin pueden ir a grupos de
noticias y a sitios Gopher, Telnet y FTP.
Seleccione el texto u objeto que desee presentar como hipervnculo.
Utilice el comando Insertar Vnculos Hipervnculo.
C/ Miguel de Unamuno, 1_47008_Valladolid
Plaza Iturrilun n5 bajo_20800 Zarautz_Gipuzkoa
Tel. 983249455 / 625569162_Fax 983243547
Tel. 943830230_Fax 943830233
alfredovela@revistaformacion.com_www.ticsyformacion.com
comercial@lombokdesign.com_www.lombokdesign.com
Word 2007
95
En Vincular a: seleccione
Archivo o pgina web existente, en cuyo caso deber seleccionar de la lista el archivo o
pgina web correspondiente.
Lugar de este documento, le permite elegir entre comienzo del documento, ttulos,
marcadores.
Crear nuevo documento, deber escribir el nombre y ruta del nuevo documento y podr
decidir si lo cambia en ese momento o ms tarde.
Direccin de correo electrnico, deber escribir una direccin de correo electrnico.
4. Modificar/eliminar hipervnculo
Haga clic con el botn secundario del ratn sobre el hipervnculo y en el men contextual seleccione
Modificar hipervnculo para cambiar o en Quitar hipervnculo para eliminarlo.
C/ Miguel de Unamuno, 1_47008_Valladolid
Plaza Iturrilun n5 bajo_20800 Zarautz_Gipuzkoa
Tel. 983249455 / 625569162_Fax 983243547
Tel. 943830230_Fax 943830233
alfredovela@revistaformacion.com_www.ticsyformacion.com
comercial@lombokdesign.com_www.lombokdesign.com
Word 2007
96
Ortografa
Al escribir un documento, Word realiza cambios en algunas palabras que considera incorrectas
debido a la existencia de un autocorrector.
Es posible tambin hacer una revisin del documento, en busca de posibles errores, hacer un estudio
gramatical del documento, buscar sinnimos de algunas palabras. Tambin es posible escribir un
texto en varios idiomas, pasando el corrector ortogrfico correspondiente al idioma, siempre y cuando
tengamos esos diccionarios.
1.
Idioma
Si desea establecer el idioma para un texto del
documento, seleccione ese texto y utilice el comando
Revisar Revisin Definir idioma.
Si marca la casilla No revisar la ortografa ni la gramtica,
omitir los errores ortogrficos y gramaticales de ese
texto seleccionado en todas las revisiones ortogrficas
que se hagan en el documento, hasta que desmarque la
casilla.
2. Ortografa
Permite corregir los posibles errores ortogrficos y
gramaticales, mostrando sugerencias que ayudan a corregirlos.
Para ello, utilice el comando Revisar Revisin Ortografa y gramtica. Mostrar el cuadro de
dilogo siguiente:
Cuando una palabra no est en su diccionario, la muestra en rojo en el cuadro No se encontr. En
Sugerencias muestra la lista de palabras parecidas a esa.
C/ Miguel de Unamuno, 1_47008_Valladolid
Plaza Iturrilun n5 bajo_20800 Zarautz_Gipuzkoa
Tel. 983249455 / 625569162_Fax 983243547
Tel. 943830230_Fax 943830233
alfredovela@revistaformacion.com_www.ticsyformacion.com
comercial@lombokdesign.com_www.lombokdesign.com
Word 2007
97
Si pulsa el botn Omitir una vez, salta la palabra marcada. Omitir todas, saltara esa palabra cada vez
que la encontrase en el documento.
Agregar al diccionario, aade esa palabra al diccionario personal.
Autocorreccin, agrega el error ortogrfico y su correccin a la lista de Autocorreccin.
Cambiar, cambia la palabra resaltada por la sugerencia seleccionada o por el texto que haya escrito
en su lugar en el cuadro No se encontr.
Cambiar todas realiza ese cambio en todo el documento para esa palabra.
Si desea configurar las opciones de revisin ortogrfica y gramatical utilice el botn Opciones.
C/ Miguel de Unamuno, 1_47008_Valladolid
Plaza Iturrilun n5 bajo_20800 Zarautz_Gipuzkoa
Tel. 983249455 / 625569162_Fax 983243547
Tel. 943830230_Fax 943830233
alfredovela@revistaformacion.com_www.ticsyformacion.com
comercial@lombokdesign.com_www.lombokdesign.com
Word 2007
98
3. Sinnimos
Posee un diccionario de sinnimos que ayudan en la creacin de
documentos. Muestra la lista de sinnimos de una palabra, clasificados en
sus diferentes acepciones.
Utilice el comando Revisar Revisin Sinnimos.
En el panel de tareas a la derecha de la pantalla, encontrar el cuadro para
escribir la palabra de la que precisa sinnimos y el botn para iniciar esa
bsqueda. En el desplegable inferior puede elegir el diccionario o
diccionarios donde realizar dicha bsqueda.
4. Autocorreccin
Define las opciones que se utilizan para corregir el texto automticamente a
medida que se escribe. Utilice el Botn de Office Opciones de Word En
la categora Revisin, pulse el botn Opciones de Autocorreccin. Mostrar
el cuadro de dilogo siguiente:
C/ Miguel de Unamuno, 1_47008_Valladolid
Plaza Iturrilun n5 bajo_20800 Zarautz_Gipuzkoa
Tel. 983249455 / 625569162_Fax 983243547
Tel. 943830230_Fax 943830233
alfredovela@revistaformacion.com_www.ticsyformacion.com
comercial@lombokdesign.com_www.lombokdesign.com
Word 2007
99
5. Guionado
Reduce la irregularidad del lado derecho del texto, insertando guiones para dividir las palabras. Utilice
el comando Diseo de pgina Configurar Pgina Guiones.
En Opciones de guiones
Divisin automtica del documento, marcada, divide automticamente las palabras del documento
mientras escribe.
Dividir palabras en maysculas, marcada, divide incluso las palabras escritas en maysculas.
Zona de divisin, especifique en ese cuadro la distancia desde el margen derecho en la que desee
dividir las palabras del documento. Cuanto menor es esa zona, ms guiones se incluyen.
Limitar guiones consecutivos a, indique en ese cuadro el nmero mximo de lneas consecutivas de
texto que pueden terminar en guin.
Si pulsa el botn Manual, la divisin de palabras se detiene para pedir confirmacin, cada vez que ha
de insertar un guin.
6. Autotextos
Autotexto es un lugar de almacenamiento para texto o grficos que utilice frecuentemente. Cada
seleccin de texto o grficos se graba como un elemento de Autotexto y se le asigna un nombre
exclusivo.
6.1.
Crear elemento de autotexto
Seleccione el texto o grfico que desee guardar como elemento de autotexto.
Utilice el comando Insertar Texto Elementos rpidos Guardar seleccin en una galera de
elementos rpidos.
En el cuadro de dilogo que muestra escriba el nombre para ese elemento.
C/ Miguel de Unamuno, 1_47008_Valladolid
Plaza Iturrilun n5 bajo_20800 Zarautz_Gipuzkoa
Tel. 983249455 / 625569162_Fax 983243547
Tel. 943830230_Fax 943830233
alfredovela@revistaformacion.com_www.ticsyformacion.com
comercial@lombokdesign.com_www.lombokdesign.com
Word 2007
100
6.2.
Insertar autotexto en el documento
Site el punto de insercin donde desee incluir el autotexto y utilice el comando Insertar Texto
Elementos rpidos Organizador de bloques de creacin.
Seleccione el nombre de la galera de Autotexto y pulse el botn Insertar.
Otro modo es escribir el nombre del autotexto y pulsar F3.
6.3.
Eliminar autotexto
En el cuadro de dilogo mostrado en el punto anterior, seleccione el elemento de autotexto y pulse el
botn Eliminar.
C/ Miguel de Unamuno, 1_47008_Valladolid
Plaza Iturrilun n5 bajo_20800 Zarautz_Gipuzkoa
Tel. 983249455 / 625569162_Fax 983243547
Tel. 943830230_Fax 943830233
alfredovela@revistaformacion.com_www.ticsyformacion.com
comercial@lombokdesign.com_www.lombokdesign.com
Word 2007
101
Texto en columnas
7.
Columnas periodsticas
Seccin es una parte del documento en la que se establecen determinadas opciones de formato de
pgina, tales como: numeracin de pginas, nmero de columnas de texto, encabezados y pies de
pgina diferentes...
Cada vez que cambie el nmero de columnas de texto en el documento, llevar implcito un cambio
de seccin.
Word permite escribir texto en columnas periodsticas, de modo que al escribir, cuando el punto de
insercin llega al final de la primera columna, automticamente salta a la segunda columna de esa
pgina. Y al agotar la pgina en la ltima columna de la pgina, automticamente salta a la primera
columna de la pgina siguiente.
Site el punto de insercin donde vaya a comenzar a escribir el texto en columnas.
Utilice el comando Diseo de pgina Configurar pgina Columnas. En el desplegable
seleccione Ms columnas,
En el apartado de Preestablecidas ofrece diferentes botones donde podr elegir de 1 a 3 columnas, y
en el caso de 2 podrn ser iguales, ms ancha la primera o ms ancha la segunda.
En Nmero de columnas escriba el nmero de columnas que desee. (Nunca exceder de 45).
Lnea entre columnas, marcado, Traza una lnea vertical entre las columnas. Su longitud ser la de la
columna ms larga de la pgina o seccin.
Ancho y espacio: Indique la anchura de las columnas y el espacio que debe quedar entre ellas.
Col n: Indica el nmero de columna puede modificar.
Ancho: Medida para la anchura de esa columna.
Espacio: Distancia que dejar entre esa columna y la siguiente.
C/ Miguel de Unamuno, 1_47008_Valladolid
Plaza Iturrilun n5 bajo_20800 Zarautz_Gipuzkoa
Tel. 983249455 / 625569162_Fax 983243547
Tel. 943830230_Fax 943830233
alfredovela@revistaformacion.com_www.ticsyformacion.com
comercial@lombokdesign.com_www.lombokdesign.com
Word 2007
102
Columnas de igual ancho, marcada, establece el mismo ancho para todas las columnas de la
seccin.
Aplicar a: Indique la parte del documento a la que se aplicar el formato de columnas.
Todo el documento: aplica el formato de columna a todo el documento.
Texto seleccionado: Inserta saltos de seccin antes y despus del texto seleccionado y aplica
el formato de columnas en esa seccin.
De aqu en adelante: Inserta un salto de seccin antes del punto de insercin y aplica el
formato de columnas a todo el texto que vaya a continuacin del punto de insercin.
Secciones seleccionadas: Aplica el formato de columnas slo a las secciones seleccionadas.
Esta seccin: Aplica el formato de columnas a la seccin en la que se encuentra el punto de
insercin.
Empezar columna: Desplaza el texto que sigue al punto de insercin hasta la parte superior de la
columna siguiente.
7.1.
Cambio de columna
Si desea escribir en la siguiente columna, sin haber completado la anterior, debe forzar el salto de
columna. Utilice el comando Diseo de pgina Configurar pgina Saltos Salto de
columna.
Para equilibrar las columnas periodsticas (todas las columnas de longitud similar), no debe incluir
saltos de columna. As cuando cambie de seccin, Word repartir el texto escrito por igual entre todas
las columnas.
8. Columnas paralelas. Cuadros de texto vinculados
Consiste en que el texto de la 1 columna fluya a la 1 columna de la siguiente pgina, y el texto de la
2 columna fluya a la 2 columna de la siguiente pgina,...
Se utiliza fundamentalmente para comparar dos textos similares.
Ejemplo prctico:
En una pgina nueva, en la vista diseo de impresin, active la herramienta
Site el punto de insercin al comienzo de la pgina y pulse dos veces la tecla Intro.
Vuelva a situar el punto de insercin al comienzo de la pgina.
Utilice el comando Insertar Texto Cuadro de texto Dibujar cuadro de texto. Arrastrando el
puntero del ratn defina el tamao y posicin para la primera columna.
Puede copiar este cuadro para tener otro idntico a la derecha, en la posicin.
Site el punto de insercin antes de la ltima marca de prrafo de esta pgina y pulse las teclas
Control + Intro, para crear un salto de pgina.
Site el punto de insercin al comienzo de esta segunda pgina y pulse dos veces la tecla Intro.
Copie dos veces ms el cuadro de texto para tener otras dos columnas en la siguiente pgina.
C/ Miguel de Unamuno, 1_47008_Valladolid
Plaza Iturrilun n5 bajo_20800 Zarautz_Gipuzkoa
Tel. 983249455 / 625569162_Fax 983243547
Tel. 943830230_Fax 943830233
alfredovela@revistaformacion.com_www.ticsyformacion.com
comercial@lombokdesign.com_www.lombokdesign.com
Word 2007
103
Pgina 1
Pgina 2
Seleccione el cuadro de texto de la izquierda de la primera pgina, y utilice el comando Formato
Texto Crear vnculo o en el men contextual seleccione Crear vnculo con cuadro de texto. El
puntero tomar la forma de jarra.
Haga clic sobre el cuadro de texto de la izquierda de la segunda pgina.
Deber repetir estos dos ltimos pasos para los cuadros de la derecha.
El resultado ser que cuando escriba en el primer cuadro, si el texto no entra en las dimensiones
dadas, seguir en el cuadro de la izquierda de la pgina siguiente.
N
Descripcin
Permite vincular el cuadro de texto seleccionado con otro.
Rompe el vnculo que hay entre el cuadro de texto seleccionado y
aquel donde fluye el texto del actual.
Lleva el punto de insercin al cuadro de texto anterior, con el que est
vinculado.
Lleva el punto de insercin al cuadro de texto siguiente, con el que
est vinculado.
C/ Miguel de Unamuno, 1_47008_Valladolid
Plaza Iturrilun n5 bajo_20800 Zarautz_Gipuzkoa
Tel. 983249455 / 625569162_Fax 983243547
Tel. 943830230_Fax 943830233
alfredovela@revistaformacion.com_www.ticsyformacion.com
comercial@lombokdesign.com_www.lombokdesign.com
Word 2007
104
Combinar correspondencia
Se utiliza para generar cartas modelo, etiquetas de correo, catlogos,...
Para llevar a cabo la combinacin de correspondencia se requieren dos documentos:
Principal, donde aparece el texto fijo.
Origen de datos, documento en forma de tabla que almacena informacin agrupada en
columnas (diferentes campos) y en filas (diferentes registros). El origen de datos puede ser
un documento de Word, pero tambin puede ser una hoja de Excel o una tabla / consulta de
Access, entre otros.
El resultado de combinar puede dirigirse directamente a impresora o puede mostrarse como un nuevo
documento en pantalla, que tendr tantas secciones como registros tenga el origen de datos.
1.
Cartas modelo
Se emplean para difundir un texto a muchas personas diferentes, utilizando el correo postal.
1.1.
Origen de datos
En un documento nuevo, inserte una tabla con tantas columnas como datos variables haya en la
carta y con 2 filas
En la primera fila debe incluir cada uno de los datos variables (los rtulos que los identifican).
En la segunda fila escriba los datos del primer destinatario. Cuando haya escrito todos los datos pulse
la tecla tabulador y tendr una nueva fila, para incluir los datos del segundo destinatario, ...
Guarde el documento.
Es muy importante que el documento Origen de datos no tenga ms que esa tabla.
Nombre
Apellidos
Direccin
Localidad
Cpostal
Hora_re
Dia_re
Luis
Arabia Gonzlez
C/ Mota, 3
Valladolid
47009
Provincia
10:00
5 de Junio
Antonio
Madrid Alonso
C/ Europa, 2
Valladolid
47009
10:00
5 de Junio
Andrs
Lorena Feijoo
C/ del Castillo, S/n
Montealegre
47180
Valladolid
12:00
5 de Junio
Jess
Trapo Viejo
C/ Ronda, 16
Portillo
47105
Valladolid
12:00
5 de Junio
Pedro
Lorenzo Sarria
C/ Panaderos, 12
Valladolid
47004
10:00
6 de Junio
Francisco
Jurez Ferradas
Pza. San Andrs, 2
Valladolid
47004
12:00
6 de Junio
Jorge
Seplveda Anta
Pza. Viriato, 3
Zamora
50001
10:00
6 de Junio
Juan
Moreno Arces
C/ Mayor, 12
Zamora
50002
12:00
6 de Junio
Carlos
Arriaga Urzulea
C/ Prados, 4
Villada
34175
Palencia
12:00
6 de Junio
Jose M
Martin Beltran
C/ Cerrada, S/n
Meneses
34110
Palencia
12:00
6 de Junio
Agustn
Montes Pineda
Ctra. Madrid, 24
Valladolid
470012
10:00
6 de Junio
C/ Miguel de Unamuno, 1_47008_Valladolid
Plaza Iturrilun n5 bajo_20800 Zarautz_Gipuzkoa
Tel. 983249455 / 625569162_Fax 983243547
Tel. 943830230_Fax 943830233
alfredovela@revistaformacion.com_www.ticsyformacion.com
comercial@lombokdesign.com_www.lombokdesign.com
Word 2007
105
1.2.
Asistente para combinar correspondencia
Abra el documento principal, donde tenga el texto de la carta (en su defecto un documento nuevo).
Utilice el comando Correspondencia Iniciar combinacin de correspondencia Iniciar
combinacin de correspondencia Paso a paso por el Asistente para combinar
correspondencia.
C/ Miguel de Unamuno, 1_47008_Valladolid
Plaza Iturrilun n5 bajo_20800 Zarautz_Gipuzkoa
Tel. 983249455 / 625569162_Fax 983243547
Tel. 943830230_Fax 943830233
alfredovela@revistaformacion.com_www.ticsyformacion.com
comercial@lombokdesign.com_www.lombokdesign.com
Word 2007
106
Seleccione el archivo donde almacena los datos de origen y pulse el botn Abrir.
A continuacin muestra esta ventana, donde puede ordenar, establecer criterios y desmarcar
destinatarios. Despus de realizar los cambios haga clic en Aceptar.
Escriba la carta.
Con el cursor situado donde necesita un dato variable de los que almacena en
el archivo de datos, pulse sobre la opcin Ms elementos
Seleccione el campo y pulse el botn Insertar.
Repita esta operacin, en diferentes partes del documento principal y con los
diferentes campos.
De formato al documento Principal.
Guarde el documento Principal.
C/ Miguel de Unamuno, 1_47008_Valladolid
Plaza Iturrilun n5 bajo_20800 Zarautz_Gipuzkoa
Tel. 983249455 / 625569162_Fax 983243547
Tel. 943830230_Fax 943830233
alfredovela@revistaformacion.com_www.ticsyformacion.com
comercial@lombokdesign.com_www.lombokdesign.com
Word 2007
107
Adems de los botones que ofrece el panel de tareas, para el paso de vista previa, en el grupo Vista
previa de resultados encontrar herramientas que le permiten desplazarse por los registros,
mostrando en el documento el aspecto que presentara el documento final. Tambin puede buscar un
destinatario
Es posible especificar cmo controlar los errores generados al completar la combinacin de
correspondencia
C/ Miguel de Unamuno, 1_47008_Valladolid
Plaza Iturrilun n5 bajo_20800 Zarautz_Gipuzkoa
Tel. 983249455 / 625569162_Fax 983243547
Tel. 943830230_Fax 943830233
alfredovela@revistaformacion.com_www.ticsyformacion.com
comercial@lombokdesign.com_www.lombokdesign.com
Word 2007
108
Para completar la combinacin de correspondencia puede optar por Imprimir directamente el
resultado o mostrar en pantalla el documento combinado para Editar cartas individuales.
.
1.3.
Transformar en documento normal
Si despus de haber realizado una combinacin de correspondencia, quiere que el documento
principal vuelva a ser un documento normal, sin ninguna conexin a un archivo origen de datos, utilice
el comando Correspondencia
Iniciar combinacin de correspondencia
Iniciar
combinacin de correspondencia Documento normal de Word.
C/ Miguel de Unamuno, 1_47008_Valladolid
Plaza Iturrilun n5 bajo_20800 Zarautz_Gipuzkoa
Tel. 983249455 / 625569162_Fax 983243547
Tel. 943830230_Fax 943830233
alfredovela@revistaformacion.com_www.ticsyformacion.com
comercial@lombokdesign.com_www.lombokdesign.com
Word 2007
109
2. Etiquetas
Para crear etiquetas se requiere, al igual que en Cartas modelo, un documento Origen de datos.
El documento principal se crea de la forma siguiente:
Desde un documento nuevo, utilice Correspondencia Iniciar combinacin de correspondencia
Iniciar combinacin de correspondencia Paso a paso por el Asistente para combinar
correspondencia..
Si selecciona un Nmero de producto, muestra a la derecha Informacin de etiquetas (el tipo, la
anchura, la altura y el tamao de pgina).
Si pulsa el botn Detalles le mostrar las caractersticas del modelo de etiqueta seleccionado con la
posibilidad de modificar alguna de ellas. Pulse el botn Aceptar.
C/ Miguel de Unamuno, 1_47008_Valladolid
Plaza Iturrilun n5 bajo_20800 Zarautz_Gipuzkoa
Tel. 983249455 / 625569162_Fax 983243547
Tel. 943830230_Fax 943830233
alfredovela@revistaformacion.com_www.ticsyformacion.com
comercial@lombokdesign.com_www.lombokdesign.com
Word 2007
110
Una vez seleccionado el archivo origen de datos, puede filtrar, ordenar, en la ventana siguiente
Pase a disear las etiquetas. Site el punto de insercin en la primera etiqueta del documento
principal y haga clic en Ms elementos (en el panel de tareas).
C/ Miguel de Unamuno, 1_47008_Valladolid
Plaza Iturrilun n5 bajo_20800 Zarautz_Gipuzkoa
Tel. 983249455 / 625569162_Fax 983243547
Tel. 943830230_Fax 943830233
alfredovela@revistaformacion.com_www.ticsyformacion.com
comercial@lombokdesign.com_www.lombokdesign.com
Word 2007
111
Con el cursor en la primera etiqueta, incorpore los campos necesarios y determine el diseo de la
misma. (Como en el caso de las cartas, cuando necesite un dato del archivo de datos utilice la opcin
Ms elementos del panel de tareas).
Una ve terminada esa etiqueta utilice el botn Actualizar todas las etiquetas del panel de tareas,
para que replique el diseo en todas las dems etiquetas.
3. Sobres
Esta opcin nada tiene que ver con combinar correspondencia.
Se utiliza para la elaboracin de sobres y etiquetas para una
nica direccin.
Utilice
Correspondencia
correspondencia
Iniciar
Iniciar
combinacin
combinacin
de
de
correspondencia Sobres.
Opciones para sobres, donde podr elegir diferentes tamaos
de sobre y el formato de fuente a utilizar.
Opciones de impresin, para elegir de qu forma imprimir
sobre el sobre, lo que determinar la colocacin que debe tener
en la bandeja de la impresora.
C/ Miguel de Unamuno, 1_47008_Valladolid
Plaza Iturrilun n5 bajo_20800 Zarautz_Gipuzkoa
Tel. 983249455 / 625569162_Fax 983243547
Tel. 943830230_Fax 943830233
alfredovela@revistaformacion.com_www.ticsyformacion.com
comercial@lombokdesign.com_www.lombokdesign.com
Word 2007
112
Temas y estilos
Un tema es un conjunto de opciones de formato que incluyen una combinacin de colores, un
conjunto de fuentes (incluyendo fuentes para encabezados y texto principal) y un grupo de efectos
(incluidos efectos de lneas y relleno).
Los estilos estn ligados al tema, de modo que al cambiar el tema para el documento, stos
cambiarn tambin.
Un estilo recoge un conjunto de formatos asociado a un prrafo o caracteres seleccionados,
referentes a fuentes, alineacin, interlineado, sangras, numeracin, bordes, etc.
1.
Aplicar un tema al documento
Utilice el comando Diseo de pgina Temas Temas
C/ Miguel de Unamuno, 1_47008_Valladolid
Plaza Iturrilun n5 bajo_20800 Zarautz_Gipuzkoa
Tel. 983249455 / 625569162_Fax 983243547
Tel. 943830230_Fax 943830233
alfredovela@revistaformacion.com_www.ticsyformacion.com
comercial@lombokdesign.com_www.lombokdesign.com
Word 2007
113
2.
Personalizar un tema
En un tema puede cambiar la combinacin de colores. Para ello utilice Diseo de pgina Temas
Colores
Si elige Crear nuevos colores del tema
Le mostrar un cuadro de dilogo donde cambiar todos o alguno de los colores del tema, con la
posibilidad de guardar esa nueva combinacin con un nombre,
Otro de los componentes del tema a cambiar es las fuentes, Diseo de pgina Temas
Fuentes
Si elige Crear nuevas fuentes del tema, puede realizar cambios en
todas o alguna de ellas:
Los cambios que lleve a cabo en
uno o ms de los componentes del
tema afectarn a los estilos que
haya aplicado en el documento
activo.
Por
ltimo
puede
cambiar
los
efectos del tema, que son conjuntos de lneas y efectos de
relleno del documento. Utilice Diseo de pgina Temas
Efectos.
C/ Miguel de Unamuno, 1_47008_Valladolid
Plaza Iturrilun n5 bajo_20800 Zarautz_Gipuzkoa
Tel. 983249455 / 625569162_Fax 983243547
Tel. 943830230_Fax 943830233
alfredovela@revistaformacion.com_www.ticsyformacion.com
comercial@lombokdesign.com_www.lombokdesign.com
Word 2007
114
3.
Aplicar estilos
En Word 2007 dispone de conjuntos de estilos a aplicar, cuando cambia a uno de esos conjuntos, los
estilos aplicados al documento cambian, y con ello el aspecto general de dicho documento. Para
cambia el conjunto de estilos utilice Inicio Estilos Cambiar estilos
Para aplicar un estilo a un prrafo, site el cursor en el mismo y seleccione uno en la galera de
estilos, en la ficha Inicio. Si desea ver ms haga clic en el desplegable
Para ver la lista de estilos en un panel aparte haga clic en el botn marcado en la imagen siguiente
Le mostrar esa lista, de modo que al llevar el cursor sobre uno de los estilos le
presentar las caractersticas del mismo
Bastar con seleccionar uno de ellos para aplicarlo sobre el prrafo activo.
C/ Miguel de Unamuno, 1_47008_Valladolid
Plaza Iturrilun n5 bajo_20800 Zarautz_Gipuzkoa
Tel. 983249455 / 625569162_Fax 983243547
Tel. 943830230_Fax 943830233
alfredovela@revistaformacion.com_www.ticsyformacion.com
comercial@lombokdesign.com_www.lombokdesign.com
Word 2007
115
4.
Modificar un estilo
En el panel de tareas Estilos, haga clic sobre el tringulo del estilo a modificar
En el men que despliega, haga clic en
Modificar.
Le mostrar un cuadro de dilogo para
personalizar este estilo, en el que dispone de
herramientas para realizar cambios bsicos en
fuente, tamao fuente,
.
Para realizar otros cambios para los que no ofrece herramientas, pulse el botn Formato y podr
acceder a los cuadros de dilogo para cambiar el formato de fuentes, prrafos, numeracin,
tabulaciones, bordes, idioma,
Si lo que desea es eliminar el formato de estilo aplicado a un prrafo, seleccione dicho prrafo y en el
panel de estilos seleccione Borrar todo:
C/ Miguel de Unamuno, 1_47008_Valladolid
Plaza Iturrilun n5 bajo_20800 Zarautz_Gipuzkoa
Tel. 983249455 / 625569162_Fax 983243547
Tel. 943830230_Fax 943830233
alfredovela@revistaformacion.com_www.ticsyformacion.com
comercial@lombokdesign.com_www.lombokdesign.com
Word 2007
116
5.
Crear un nuevo estilo
Pulse sobre el botn Nuevo estilo, en la parte inferior del panel de Estilos. Le mostrar un cuadro de
dilogo donde definir el nombre y caractersticas para el nuevo estilo.
6.
Administrador de estilos
Pulse sobre el botn Administrador de estilos, en la parte inferior del panel de Estilos. Le mostrar
un cuadro de dilogo donde realizar cambios en diferentes estilos, importar o exportar estilos a otros
documentos o plantillas, .
C/ Miguel de Unamuno, 1_47008_Valladolid
Plaza Iturrilun n5 bajo_20800 Zarautz_Gipuzkoa
Tel. 983249455 / 625569162_Fax 983243547
Tel. 943830230_Fax 943830233
alfredovela@revistaformacion.com_www.ticsyformacion.com
comercial@lombokdesign.com_www.lombokdesign.com
Word 2007
117
C/ Miguel de Unamuno, 1_47008_Valladolid
Plaza Iturrilun n5 bajo_20800 Zarautz_Gipuzkoa
Tel. 983249455 / 625569162_Fax 983243547
Tel. 943830230_Fax 943830233
alfredovela@revistaformacion.com_www.ticsyformacion.com
comercial@lombokdesign.com_www.lombokdesign.com
Word 2007
118
Plantillas
Una plantilla es un archivo que contiene la estructura y las herramientas para dar forma a
elementos como el diseo de pgina y conjunto de estilos de sus archivos.
Word incorpora distintas plantillas que pueden facilitarle su trabajo en la elaboracin de documentos.
Tambin permite crear plantillas personales.
Cuando crea un nuevo documento utilizando la herramienta Nuevo, est utilizando la plantilla
predeterminada. (Normal)
1.
Crear plantilla
Puede crear una plantilla de forma sencilla:
Abra un documento cuyo aspecto, contenido, herramientas, autotextos, se repitan con frecuencia
en muchos documentos.
Gurdelo como plantilla con el botn de Office Guardar como, escriba el Nombre del archivo y
en Guardar como tipo seleccione Plantilla de documento (*.dotx). Si desea disponer de esta plantilla
de forma sencilla deber guardarla en la carpeta:
C\Usuarios\Nombreusuario\AppData\Roaming\Microsoft\Plantillas
2. Utilizar una plantilla para crear un nuevo documento
Utilice el Botn de Office Nuevo; en el panel izquierdo seleccione Mis Plantillas
C/ Miguel de Unamuno, 1_47008_Valladolid
Plaza Iturrilun n5 bajo_20800 Zarautz_Gipuzkoa
Tel. 983249455 / 625569162_Fax 983243547
Tel. 943830230_Fax 943830233
alfredovela@revistaformacion.com_www.ticsyformacion.com
comercial@lombokdesign.com_www.lombokdesign.com
Word 2007
119
En el cuadro de dilogo que muestra, seleccione el archivo de plantilla a utilizar y pulse el botn
Aceptar.
3. Modificar una plantilla
Utilice el Botn de Office Abrir; seleccione la carpeta donde guarde sus plantillas de documento y
seleccione el archivo a modificar. Una vez realizados todos los cambios guarde y cierre la plantilla.
Nota: El contenido de los documentos existentes no se ver afectado por los cambios realizados en
las plantillas en las que se basen.
C/ Miguel de Unamuno, 1_47008_Valladolid
Plaza Iturrilun n5 bajo_20800 Zarautz_Gipuzkoa
Tel. 983249455 / 625569162_Fax 983243547
Tel. 943830230_Fax 943830233
alfredovela@revistaformacion.com_www.ticsyformacion.com
comercial@lombokdesign.com_www.lombokdesign.com
Word 2007
120
ndices y tablas de contenidos
ndice muestra una lista de palabras y frases mencionadas en el documento, ordenadas
alfabticamente, y junto a ellas aparece el nmero de pgina (o los nmeros de pginas, si aparece
varias veces) donde se pueden localizar en el documento.
Tabla de contenido, muestra la lista de ttulos del documento, que se muestran en el orden en que
aparecen, junto a los que aparece el nmero de pgina donde se encuentran.
1.
Crear ndice
Para crear un ndice es preciso marcar cada una de las palabras del documento que desea mostrar
en la lista del ndice. Pueden marcarse de forma manual o puede utilizar un sistema ms rpido a
travs de un archivo de concordancias, que se encarga de buscar y marcar en el documento todas
las palabras que aparecen en ese archivo.
1.1.
Marcar de forma manual
Seleccione el texto que desee utilizar como entrada de ndice y utilice Referencias ndice
Marcar entrada
Para crear una entrada de ndice principal, escriba o
modifique el texto en el cuadro Entrada.
Para crear una subentrada, escriba el texto en el cuadro
Subentrada.
Para incluir una entrada de tercer nivel, escriba el texto
de la subentrada seguido de dos puntos, seguido del
texto de la entrada de tercer nivel.
Para marcar la entrada pulse el botn Marcar.
Para marcar todas las apariciones del texto en el
documento, haga clic en Marcar todas.
Word insertar cada entrada de ndice como un campo
XE, con formato de texto oculto.
Nota: El comando Marcar todas, marca la primera
aparicin en cada prrafo del texto que coincida exactamente con la Entrada (Letras maysculas y
minsculas).
1.2.
Marcar con un archivo de ndices
Para crear el archivo de ndices:
En un documento nuevo, inserte una tabla de dos columnas.
En la primera columna escriba el texto exactamente igual que como aparece en el documento. Ser
el texto que Word buscar en el documento.
En la segunda columna, y en la misma fila, escriba la entrada de ndice para el texto. (El texto que
quiere que aparezca en el ndice haciendo referencia al texto de la primera columna).
C/ Miguel de Unamuno, 1_47008_Valladolid
Plaza Iturrilun n5 bajo_20800 Zarautz_Gipuzkoa
Tel. 983249455 / 625569162_Fax 983243547
Tel. 943830230_Fax 943830233
alfredovela@revistaformacion.com_www.ticsyformacion.com
comercial@lombokdesign.com_www.lombokdesign.com
Word 2007
121
Pulse la tecla Tabulador para crear una nueva fila y repita los pasos 2 y 3 con otro texto...
Guarde el archivo de concordancias y cirrelo.
Para marcar automticamente en el documento:
Abra el documento, donde vaya a incluir el ndice.
Utilice el comando Referencias ndice Insertar ndice.
En la ficha ndice pulse el botn Automarcar. Le mostrar el cuadro de dilogo Abrir; seleccione el
archivo de concordancias y pulse el botn Abrir.
1.3.
Generar el ndice
Abra el documento donde vaya a incluir el ndice.
Utilice Referencias ndice Insertar ndice, en la ficha ndice, seleccione uno de los Formatos
disponibles. Adems puede realizar cambios en el formato seleccionado como:
Alinear nmeros de pgina a la derecha, en cuyo caso puede elegir un carcter de relleno.
Tipo: Con Sangra muestra las subentradas de ndice debajo de las entradas principales -, Continuo
muestra las subentradas de ndice en la misma lnea que las entradas principales -.
Columnas, puede elegir de 1 a 4. Para que utilice el mismo nmero de columnas que el documento
elija Automtico.
2. Crear Tabla de contenido
Para crear una tabla de contenido, puede utilizar dos mtodos diferentes:
Incluir por el documento campos de tabla de contenido o crearla a partir de los estilos aplicados en el
documento que incluyan formatos de nivel de esquema.
C/ Miguel de Unamuno, 1_47008_Valladolid
Plaza Iturrilun n5 bajo_20800 Zarautz_Gipuzkoa
Tel. 983249455 / 625569162_Fax 983243547
Tel. 943830230_Fax 943830233
alfredovela@revistaformacion.com_www.ticsyformacion.com
comercial@lombokdesign.com_www.lombokdesign.com
Word 2007
122
2.1.
Crear tabla de contenidos a partir de estilos
Una vez aplicados los estilos, podr generar la tabla de contenido, para lo cual, Word buscar por el
documento los estilos especificados, recoger el texto donde se hayan aplicado y lo mostrar segn
el nivel de esquema de ese estilo, por orden de aparicin en el documento, anotando la pgina donde
se encuentra.
Site el punto de insercin donde desee incluir la tabla de contenido.
Utilice el comando Referencias Tabla de contenido Tabla de contenido Insertar tabla de
contenido, ficha Tabla de contenido
Seleccione uno de los Formatos y pulse el botn Opciones.
C/ Miguel de Unamuno, 1_47008_Valladolid
Plaza Iturrilun n5 bajo_20800 Zarautz_Gipuzkoa
Tel. 983249455 / 625569162_Fax 983243547
Tel. 943830230_Fax 943830233
alfredovela@revistaformacion.com_www.ticsyformacion.com
comercial@lombokdesign.com_www.lombokdesign.com
Word 2007
123
La casilla Estilos debe estar marcada. Debajo muestra la lista de estilos disponibles. Si los estilos
utilizados son los incorporados de Word Ttulo1, Ttulo2,... no tendr que realizar muchos cambios,
porque ya tienen marcado el nivel de TDC que les corresponde.
Si hubiese utilizado otros estilos, borre el nmero que aparece en la casilla de los incorporados y
escriba los nmeros del 1 al 9 (mximo) en sus estilos personales.
Por ltimo pulse el botn Aceptar.
2.2.
Marcar elementos de Tabla de contenido
Seleccione el texto que desea mostrar como elemento de la tabla de contenido y utilice Referencias
Tabla de contenido Agregar texto, en el desplegable seleccione el nivel para esa entrada.
El nivel debe indicarle de 1 hasta 9, el nivel de esquema que le corresponde a ese texto en la tabla de
contenido. Aparecen tantos como tenga establecido en Mostrar niveles, en el cuadro de dilogo visto
en la pgina anterior.
Marque de este modo cada uno de los elementos de la tabla.
Para generar la tabla de contenido basndola en estos campos:
Site el punto de insercin en la posicin que quiera para la tabla de contenido.
Utilice Referencias Tabla de contenido Tabla de contenido Insertar tabla de contenido.
Seleccione uno de los Formatos y pulse el botn Opciones.
Desmarque la casilla Estilos.
2.3.
Actualizar Tabla de contenido
Haga clic con el botn secundario del ratn sobre la tabla de contenido y seleccione en el men
contextual Actualizar campos.
En el cuadro de dilogo que muestra seleccione Actualizar toda la tabla si adems del nmero de
pgina ha cambiado el texto.
C/ Miguel de Unamuno, 1_47008_Valladolid
Plaza Iturrilun n5 bajo_20800 Zarautz_Gipuzkoa
Tel. 983249455 / 625569162_Fax 983243547
Tel. 943830230_Fax 943830233
alfredovela@revistaformacion.com_www.ticsyformacion.com
comercial@lombokdesign.com_www.lombokdesign.com
Vous aimerez peut-être aussi
- Todos Somos UnoDocument2 pagesTodos Somos UnoOscar Estraño100% (1)
- Galerón Con Una NegraDocument1 pageGalerón Con Una NegraOscar EstrañoPas encore d'évaluation
- A Mi PalomitaDocument1 pageA Mi PalomitaOscar EstrañoPas encore d'évaluation
- DESEOS - Salvador Diaz MironDocument1 pageDESEOS - Salvador Diaz MironOscar Estraño100% (1)
- Articulo de Autoestima y Valores PDFDocument14 pagesArticulo de Autoestima y Valores PDFOscar EstrañoPas encore d'évaluation
- Sexo Oral FemeninoDocument3 pagesSexo Oral FemeninoOscar EstrañoPas encore d'évaluation
- 12.500 Voces Y Locuciones LunfardasDocument626 pages12.500 Voces Y Locuciones LunfardasXiao Roel100% (5)
- Piropos - Trucos para Conquistar Un AmorDocument5 pagesPiropos - Trucos para Conquistar Un AmorOscar EstrañoPas encore d'évaluation
- Estructura Divisional Por Productos o ServiciosDocument9 pagesEstructura Divisional Por Productos o ServiciosTatiana Lancheros PaezPas encore d'évaluation
- Jack WelchDocument2 pagesJack WelchGinna PacuePas encore d'évaluation
- Tarea Beneficios LaboralesDocument6 pagesTarea Beneficios LaboralesHarol De La CruzPas encore d'évaluation
- La Union Hace La Fuerza B.EDocument3 pagesLa Union Hace La Fuerza B.EFernando MoraPas encore d'évaluation
- Evaluación Del Control InternoDocument2 pagesEvaluación Del Control InternoDiana Fernanda SolartePas encore d'évaluation
- U-Erre. CA-8 (10) Clase SDDocument10 pagesU-Erre. CA-8 (10) Clase SDbizcochitoPas encore d'évaluation
- Conferencia Jordi SegarraDocument78 pagesConferencia Jordi SegarraAcademia para la Profesionalización de la PolíticaPas encore d'évaluation
- Auditoría Casuistica IIDocument5 pagesAuditoría Casuistica IILourdes Apaza TejadaPas encore d'évaluation
- Grupo 1.Document19 pagesGrupo 1.Sole Karyna50% (2)
- Ventas - Proceso de VentasDocument16 pagesVentas - Proceso de Ventasfelipelnm80Pas encore d'évaluation
- Creación Reutilización y Distribución de Contenidos DigitalesDocument21 pagesCreación Reutilización y Distribución de Contenidos DigitalesAlfonso FernándezPas encore d'évaluation
- Contrato de Edición Por Encargo de ObraDocument6 pagesContrato de Edición Por Encargo de ObraMiguel Rguez TapiaPas encore d'évaluation
- Examen Parcial OfimaticaDocument1 pageExamen Parcial Ofimaticasugey100% (1)
- Guia para Analisis FodaDocument9 pagesGuia para Analisis FodaMANUEL SILVA IBARRAPas encore d'évaluation
- Acta ConstitutivaDocument4 pagesActa ConstitutivaAngel Cruz SantiagoPas encore d'évaluation
- TH 201301 Medición Alto EjecutivoDocument11 pagesTH 201301 Medición Alto EjecutivoomarcastillogalindoPas encore d'évaluation
- TI Cesel Ingenieros y Fruterios SA Acuña CepedaDocument9 pagesTI Cesel Ingenieros y Fruterios SA Acuña CepedaFracisco acuña cepedaPas encore d'évaluation
- Ensayo Motores de Busqueda Hector VargasDocument4 pagesEnsayo Motores de Busqueda Hector Vargashector vargasPas encore d'évaluation
- Ley 19836 Constitucion de FundacionesDocument6 pagesLey 19836 Constitucion de FundacionesJuan Pablo RosadaPas encore d'évaluation
- Phtls Soporte Vital de Trauma Prehospitalario Octava Edicion Spanish Edition - Fayegqv PDFDocument2 pagesPhtls Soporte Vital de Trauma Prehospitalario Octava Edicion Spanish Edition - Fayegqv PDFDiana Anais Salazar CorreaPas encore d'évaluation
- Microsoft Access 2016 PDFDocument205 pagesMicrosoft Access 2016 PDFjose caicedo100% (3)
- Politica de Remuneracion 2019 CCDocument17 pagesPolitica de Remuneracion 2019 CCAnonymous hJephTPas encore d'évaluation
- Asamext VersiliaDocument8 pagesAsamext Versiliagustavo adolfo méndez cordidoPas encore d'évaluation
- Contrato de Auditoría para FlorícolaDocument8 pagesContrato de Auditoría para Florícolagerardo alcivarPas encore d'évaluation
- Steven JobsDocument7 pagesSteven JobsGustavo AdrianPas encore d'évaluation
- Cómo Convertirse en Empresario Multinivel Exitoso - Nueva EdiciónDocument29 pagesCómo Convertirse en Empresario Multinivel Exitoso - Nueva EdiciónAnonymous sOggBWonPas encore d'évaluation
- Caso Práctico 1-Proyectos y Plan de Marketing DigitalDocument2 pagesCaso Práctico 1-Proyectos y Plan de Marketing DigitalCf23100% (1)
- Analisis Externo, Analisis OrganizacionalDocument5 pagesAnalisis Externo, Analisis Organizacionalcarolina argelPas encore d'évaluation
- Empresa, Sistema de Produccion y ProductividadDocument4 pagesEmpresa, Sistema de Produccion y ProductividadCrystopher Ruiz SánchezPas encore d'évaluation
- Plan de Investigación Datos IncompletosDocument13 pagesPlan de Investigación Datos IncompletosCinthia Paola Cifuentes GalvanPas encore d'évaluation