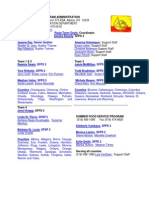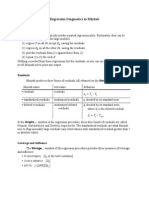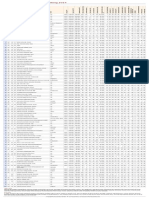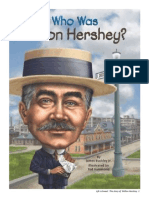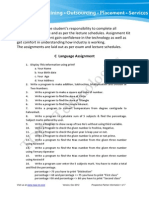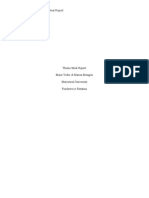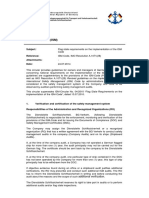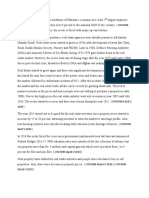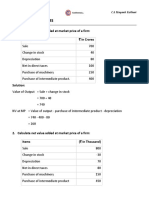Académique Documents
Professionnel Documents
Culture Documents
Ma Simple
Transféré par
jehana_bethCopyright
Formats disponibles
Partager ce document
Partager ou intégrer le document
Avez-vous trouvé ce document utile ?
Ce contenu est-il inapproprié ?
Signaler ce documentDroits d'auteur :
Formats disponibles
Ma Simple
Transféré par
jehana_bethDroits d'auteur :
Formats disponibles
28
Creating a
Simple Macro
What Is a Macro?, 28-2
Terminology: three types of macros
The Structure of a Simple Macro, 28-2
GMACRO and ENDMACRO, Template, Body of the macro
Example of a Simple Macro, 28-4
Creating a Macro, 28-4
To create a macro, To create a macro from a MINITAB session
Invoking a Macro, 28-5
Notes on invoking macros
Adding Comments, 28-6
To add comments that do not display in the Session window
Adding Control Statements, 28-7
Example of using IF in a macro
Finding Problems in Macros, 28-8
A Macro that Starts Automatically, 28-8
Example of using NOTE in a macro
What Next?, 28-9
To Table of Contents
MINITAB Users Guide 1
To Index
28-1
Chapter 28
What Is a Macro?
What Is a Macro?
MINITAB is usually used interactively, which means that each command carries out as
soon as you click OK in a dialog box or enter it in the Session window. You can also use
a MINITAB macroa set of MINITAB commands stored in a fileto automate a
repetitive task, such as generating a monthly report, or to extend MINITABs
functionality, such as computing a special test statistic. In other words, you can write
macros tailored to your needs.
Once you create a macro file, you invoke it in the Session window or Command Line
Editor. Type % followed by the macro file name, as in %mymacro. For details, see
Invoking a Macro on page 28-5.
Terminology: three types of macros
If you look at other chapters in the macro section of this manual, or in on-line Help,
you may see terms that distinguish between the three types of MINITAB macros:
Global macros refers to the simplest form of macro, the type discussed in this
chapter.
Local macros refers to the more sophisticated form of macro, discussed in
Chapter 29, Advanced Macros.
%macros refers to both global and local macros. Because both types are invoked
by typing %, end in the extension MAC, and share many capabilities, the two types
are often discussed together.
Execs are an older form of MINITAB macro, and are described in Chapter 33,
Using Execs.
For details on the differences between the three types of macros, see Advanced Macros
Overview on page 29-2.
The Structure of a Simple Macro
A macro consists of lines of text stored in a text file. The simplest form of macro, called
a global macro, follows this structure:
GMACRO
template
body of the macro
ENDMACRO
28-2
MINITAB Users Guide 1
The Structure of a Simple Macro
Creating a Simple Macro
GMACRO and ENDMACRO
These mark the beginning and end of each macro. GMACRO must be the first line of
your macro. GMACRO says that this is a global macro, not a local macro. GMACRO
and ENDMACRO cannot be abbreviated.
Template
The template is the name of your macro; you choose the name, such as MyMacro or
Analyze. The template can contain letters, numbers, or the underscore character, but
must start with a letter. The template can be upper, lower, or mixed case; MINITAB
ignores case when you invoke the macro.
It is probably most convenient, but it is not required, to use the macro file name as your
template. For example, all of the following are valid combinations of templates and file
names.
Template
File name
Invoked by
MyMacro
MYMACRO.MAC
%MYMACRO
Analyze
TEST.MAC
%TEST
Analyze2
TEST2.TXT
%TEST2.TXTa
a. When invoking a macro, you only have to include the file extension if it is not the default of
MAC. See Invoking a Macro on page 28-5.
Body of the macro
The body of the macro consists of MINITAB commands, macro statements
(documented in Chapters 30 and 31), and invocations of other global macros (see
Invoking Macros from Within Macros on page 30-7).
MINITAB Users Guide 1
28-3
Chapter 28
Example of a Simple Macro
Example of a Simple Macro
Here is a simple example of a macro file named ANALYZE.MAC. Indenting is not
necessary, but may be done to improve readability as illustrated here.
GMACRO
Analyze
Marks the beginning of the global macro.
The template, or the name, of this macro.
NAME C1='Yield' C2='Chem1' &
C3='Chem2' C5='Ln.Yield'
PRINT C1-C3
DESCRIBE C1-C3
LET C5 = LOGE('Yield')
REGRESS C5 2 C1 C2
Body of the macro.
ENDMACRO
Marks the end of the macro.
Chapters 30 and 31 contain more examples of macros.
Tip
Use &, the continuation symbol
If you want to continue a macro statement onto another line, end the first line with the
symbol &, just as you do with commands in interactive MINITAB.
Creating a Macro
h To create a macro
1 Use any text editor or word processor to write your macro.
2 Save the macro file as a text file. Give the file any name you wish, and the file
extension MAC (if you want to use a different file extension, see Notes on saving
macro files below).
3 Save the macro file to the Macros subdirectory of your main MINITAB directory (if
you want to use a different directory, see Notes on saving macro files below).
h To create a macro from a MINITAB session
1 Go through your MINITAB session, executing commands interactively, as usual.
2 Choose Window History to open MINITABs History window. This window
displays the most recent commands (just commands, not output) executed in your
session.
3 Highlight the commands you want to include in your macro, and choose Edit
Copy.
4 Open any word processing application and choose Edit Paste.
28-4
MINITAB Users Guide 1
Invoking a Macro
Creating a Simple Macro
5 Change any commands if you wish. Then insert three lines:
GMACRO
template
ENDMACRO
at the top of the file
a name you choose as the second line in the file.
at the bottom of the file
6 Save the changes in text format with whatever file name you wish and the file
extension MAC (if you want to use a different file extension, see Notes on saving
macro files below).
7 Save the macro file to the Macros subdirectory of your main MINITAB directory (if
you want to use a different directory, see Notes on saving macro files below).
Notes on saving macro files
If you are using a word processor, make sure you do not save the file in that
applications native format. For example, if you used Microsoft Word to write the
macro, do not save the file as a Word document. Choose File Save As and select a
file type of text only.
When you name the file, you may use any file extension, but MAC is the default
extension MINITAB looks for when you invoke the macro.
You can save the file to any directory, but MINITAB looks automatically in the
macros subdirectory of the main MINITAB directory. If you save the file in a different
directory, you must specify the full path when you invoke the macro, as in
%C:\WORK\MYMACRO.
Invoking a Macro
To invoke a global macro from MINITAB, enter the symbol % followed by the macro file
name. For example, to invoke a macro file named ANALYZE.MAC, enter the
command:
%ANALYZE
Notes on invoking macros
The default file name extension for macros is MAC. When you invoke a macro that
has an extension of MAC, you only need to type the file name, as in %ANALYZE. If
the extension is not MAC, you must type the file name and extension, as in
%ANALYZE.TXT.
When you invoke a macro, by default MINITAB looks for that macro file first in the
current directory, then in the macros subdirectory. If the macro is not in one of those
MINITAB Users Guide 1
28-5
Chapter 28
Adding Comments
default directories, you can specify the directory by including a path when you
invoke the macro. For example, %C:\SALES\ANALYZE.
If a files name includes spaces, put the name in single quotes, as in
%a very long file name.MAC
Here are some examples of the different ways to invoke a macro, with details on where
MINITAB will look first for a macro file:
%ANALYZE
MINITAB looks for the file ANALYZE.MAC in your
current directory first, then in the \MACROS
subdirectory of your main MINITAB directory.
%C:\SALES\ANALYZE
MINITAB looks for the file ANALYZE.MAC in the \SALES
subdirectory on the C drive.
%TEST.CMD
MINITAB looks for the file TEST.CMD (where CMD is an
extension created by the user) in your current
directory first, then in the \MACROS subdirectory of
your main MINITAB directory.
%A Very Long Macro Name
MINITAB looks for the file A VERY LONG MACRO
NAME.MAC in your current directory first, then in the
\MACROS subdirectory of your main MINITAB
directory.
Adding Comments
You can annotate your macro program by using the comment symbol # and the NOTE
command.
To add comments that do not display in the Session window
Place the symbol # anywhere on a line to tell MINITAB to ignore the rest of the line.
Text after # is not displayed in the Session window when the macro is executed (even
when you use the ECHO mode described on page 32-4). For example:
# This is a comment on its own line
PRINT C1-C3 # This is a comment
To add comments that display in the Session window
Put the NOTE command at the beginning of a line. All text on that line will be
ignored by the macro processor. However, text on a NOTE line (except the first five
spacesthe word NOTE and a space) does display in the Session window when the
28-6
MINITAB Users Guide 1
Adding Control Statements
Creating a Simple Macro
macro is executed. To display a blank line, include a line containing only the word
NOTE.
e Example of using NOTE in a macro
Macro code
NOTE Here come the data
NOTE
PRINT C1-C3
Tip
Results in Session window
Here come the data
Data Display
Row Yield Chem1 Chem2
1 11.28
87
1.83
2
8.44
61 25.42
3 13.19
59 28.64
...
Increase readability by adding blank lines
NOTE can add blank lines to make your output more readable. But you can also make
your macro file more readable by adding blank lines between the lines of macro
statements and commands. The blank lines will not interfere with the execution of the
macro, and will not appear in the Session window. You do not have to start a blank line
with a # symbol.
Adding Control Statements
Control statements can make your macro flexible and powerful. For example, if you
want the macro to
perform some action only if some condition is true or false, use an IF statement
perform some action a set number of times, use a DOENDDO loop
repeat a block of commands as long as some condition is true, use a WHILE
ENDWHILE loop.
start another macro from within your macro, use CALL and RETURN
These control statements and others are detailed in Chapter 30, Controlling
Macro Flow.
e Example of using IF in a macro
You can make your macro conditionally execute commands with the IF control
statementsIF, ELSEIF, ELSE, and ENDIF. The IF control statements can evaluate
a logical expression using comparison operators (such as > for greater than and = for
equals) and Boolean operators (such as AND, OR, and NOT). For more details, see
IF, ELSEIF, ELSE, ENDIF on page 30-2.
MINITAB Users Guide 1
28-7
Chapter 28
Finding Problems in Macros
In the example below, the macro only executes the REGRESS command if there are
more than three observations in the column Yield. If there are less than three or exactly
three observations, the macro prints a message in the Session window using the NOTE
command (described on page 28-6).
LET K1 = COUNT(Yield)
IF K1 < 3
NOTE Not enough observations
ELSEIF K1 = 3
NOTE Add one observation
ELSE
REGRESS C5 2 C1 C2
ENDIF
Finding Problems in Macros
If your macro produces unexpected results or generates an error message, MINITAB
provides several tools to help you track down and correct the problem.
Chapter 32, Handling Errors in Macros, details how MINITAB responds to errors,
describes tools that can help you find these problems, and lists the MINITAB commands
that act differently in macros than in interactive MINITAB.
Here are some common problems you may want to check for first:
The syntax used in the macro is not correctfor example, the macro does not begin
with GMACRO or end in ENDMACRO.
The MINITAB commands in the macro are not correctfor example, the
REGRESS command is misspelled, or a column name is provided when the
command expected a constant. This kind of mistake generates the same kind of
error message you would have received if you were using MINITAB in interactive
mode.
The macro uses a MINITAB command that works differently in a macro than in
interactive MINITABsee MINITAB Commands that Work Differently in Macros on
page 32-7.
A Macro that Starts Automatically
You can create a special file called STARTUP.MAC which executes automatically
every time you start or restart MINITAB. A startup macro is a handy tool if you wish to
avoid typing the same commands every time you start a MINITAB session.
STARTUP.MAC can be a global macro (the type discussed in this chapter) or local
macro (discussed in Chapter 29, Advanced Macros). Users of earlier versions of
28-8
MINITAB Users Guide 1
What Next?
Creating a Simple Macro
MINITAB may have an Exec file named STARTUP.MTB which serves the same
purpose and will still work (see Chapter 33, Using Execs).
When you start or restart MINITAB, MINITAB looks for macro files in the order shown
below, and executes the first one it finds, if one exists.
1 STARTUP.MAC in your current directory
2 STARTUP.MTB in your current directory
3 STARTUP.MAC in the Macros subdirectory of the main MINITAB directory
4 STARTUP.MAC in the Macros subdirectory of the main MINITAB directory
Create a STARTUP.MAC file as you would any other macro, with a text editor or word
processor. The file must be called STARTUP.MAC. It can be written as a global or a
local macro.
Possible applications of the startup file include:
Set up an OUTFILE or JOURNAL.
Set switches (BRIEF, OH, OW).
Set up graphics options (GPRO, GSTD).
Automatically RETRIEVE a saved worksheet.
Send users messages via the NOTE command.
What Next?
The simple macros discussed in this chapter demonstrate only a few of the things you
can do with MINITAB macros. The other chapters in this part of MINITAB Users
Guide 1 describe the rest of MINITABs macro capabilities:
Chapter 29, Advanced Macros, shows you how to create more sophisticated macros
that act just like regular MINITAB commands, with arguments and subcommands.
These advanced macros can also create temporary data that do not have to be stored
in your worksheetfor example, if your macro uses a list of random numbers, you
do not have to first store the data in a column and then erase it by the end of the
macro.
Chapter 30, Controlling Macro Flow, describes techniques and commands you can
use to control which commands are executed, and when.
Chapter 31, Managing Input and Output, shows you how to make a macro
interactive, label output, save data, and more.
MINITAB Users Guide 1
28-9
Chapter 28
28-10
What Next?
Chapter 32, Handling Errors in Macros, discusses how to interpret error messages,
which MINITAB commands behave differently in macros, and tools you can use to
track down and correct problems.
Chapter 33, Using Execs, discusses MINITABs older macro functionality.
MINITAB Users Guide 1
Vous aimerez peut-être aussi
- Child Nutrition Fact Sheet 12-10-10Document2 pagesChild Nutrition Fact Sheet 12-10-10Patricia DillonPas encore d'évaluation
- Denis Gromb's Contact and Career DetailsDocument9 pagesDenis Gromb's Contact and Career Detailsjehana_bethPas encore d'évaluation
- Org ChartDocument1 pageOrg Chartjehana_bethPas encore d'évaluation
- Child Nutrition and WIC Reauthorization Act of 2004: Section 204 of Public Law 108-265-June 30, 2004Document2 pagesChild Nutrition and WIC Reauthorization Act of 2004: Section 204 of Public Law 108-265-June 30, 2004jehana_bethPas encore d'évaluation
- Women and The INSEAD MBADocument1 pageWomen and The INSEAD MBAjehana_bethPas encore d'évaluation
- Economist Case Writeup - InseadDocument14 pagesEconomist Case Writeup - Inseadjehana_bethPas encore d'évaluation
- Regression Diagnostics in MinitabDocument2 pagesRegression Diagnostics in Minitabjehana_bethPas encore d'évaluation
- What Is The Child Nutrition and WIC Reauthorization Act?Document2 pagesWhat Is The Child Nutrition and WIC Reauthorization Act?jehana_bethPas encore d'évaluation
- Minitab Instructions ANOVADocument3 pagesMinitab Instructions ANOVADavid MartinezPas encore d'évaluation
- MBA FAQs: INSEAD Programme Structure, Admissions, and Career OutcomesDocument19 pagesMBA FAQs: INSEAD Programme Structure, Admissions, and Career Outcomesjehana_bethPas encore d'évaluation
- Recruiting PoliciesDocument5 pagesRecruiting Policiesjehana_bethPas encore d'évaluation
- INSEAD MBA Managing Risks CourseDocument5 pagesINSEAD MBA Managing Risks Coursejehana_bethPas encore d'évaluation
- 97 Language PolicyDocument23 pages97 Language Policyrah98Pas encore d'évaluation
- Etheryl Working With INSEADDocument2 pagesEtheryl Working With INSEADjehana_bethPas encore d'évaluation
- INSEAD MBA ElectiveCoursesDocument19 pagesINSEAD MBA ElectiveCoursesVictor IkePas encore d'évaluation
- Global Mba Ranking 2014Document1 pageGlobal Mba Ranking 2014Chakradhar DPas encore d'évaluation
- Math 113 - Minitab ProjectsDocument15 pagesMath 113 - Minitab Projectsjehana_bethPas encore d'évaluation
- Computing Binomial Probabilities With MinitabDocument6 pagesComputing Binomial Probabilities With Minitabjehana_bethPas encore d'évaluation
- Minitab Chi-Squared PDFDocument4 pagesMinitab Chi-Squared PDFParatchana JanPas encore d'évaluation
- MT DescriptiveStatisticsDocument8 pagesMT DescriptiveStatisticsjehana_bethPas encore d'évaluation
- Singapore:, World Class MBA in TheDocument1 pageSingapore:, World Class MBA in Thejehana_bethPas encore d'évaluation
- Regression 14ChDocument10 pagesRegression 14ChFahad MushtaqPas encore d'évaluation
- Minitab Instructions ANOVADocument3 pagesMinitab Instructions ANOVADavid MartinezPas encore d'évaluation
- Regression Diagnostics in MinitabDocument2 pagesRegression Diagnostics in Minitabjehana_bethPas encore d'évaluation
- Zero To Three - 30 To 36 MonthsDocument2 pagesZero To Three - 30 To 36 MonthsvmeederPas encore d'évaluation
- Istanbul Bilgi University: Introduction To MicroeconomicsDocument22 pagesIstanbul Bilgi University: Introduction To Microeconomicsjehana_bethPas encore d'évaluation
- Teaching/UNVA/Econ 510 F09/Ch09Document23 pagesTeaching/UNVA/Econ 510 F09/Ch09jehana_bethPas encore d'évaluation
- How Demand and Supply Respond to Price ChangesDocument6 pagesHow Demand and Supply Respond to Price Changesjehana_bethPas encore d'évaluation
- Elasticity and Its ApplicationDocument14 pagesElasticity and Its Applicationjehana_bethPas encore d'évaluation
- Shoe Dog: A Memoir by the Creator of NikeD'EverandShoe Dog: A Memoir by the Creator of NikeÉvaluation : 4.5 sur 5 étoiles4.5/5 (537)
- Grit: The Power of Passion and PerseveranceD'EverandGrit: The Power of Passion and PerseveranceÉvaluation : 4 sur 5 étoiles4/5 (587)
- Hidden Figures: The American Dream and the Untold Story of the Black Women Mathematicians Who Helped Win the Space RaceD'EverandHidden Figures: The American Dream and the Untold Story of the Black Women Mathematicians Who Helped Win the Space RaceÉvaluation : 4 sur 5 étoiles4/5 (894)
- The Yellow House: A Memoir (2019 National Book Award Winner)D'EverandThe Yellow House: A Memoir (2019 National Book Award Winner)Évaluation : 4 sur 5 étoiles4/5 (98)
- The Little Book of Hygge: Danish Secrets to Happy LivingD'EverandThe Little Book of Hygge: Danish Secrets to Happy LivingÉvaluation : 3.5 sur 5 étoiles3.5/5 (399)
- On Fire: The (Burning) Case for a Green New DealD'EverandOn Fire: The (Burning) Case for a Green New DealÉvaluation : 4 sur 5 étoiles4/5 (73)
- The Subtle Art of Not Giving a F*ck: A Counterintuitive Approach to Living a Good LifeD'EverandThe Subtle Art of Not Giving a F*ck: A Counterintuitive Approach to Living a Good LifeÉvaluation : 4 sur 5 étoiles4/5 (5794)
- Never Split the Difference: Negotiating As If Your Life Depended On ItD'EverandNever Split the Difference: Negotiating As If Your Life Depended On ItÉvaluation : 4.5 sur 5 étoiles4.5/5 (838)
- Elon Musk: Tesla, SpaceX, and the Quest for a Fantastic FutureD'EverandElon Musk: Tesla, SpaceX, and the Quest for a Fantastic FutureÉvaluation : 4.5 sur 5 étoiles4.5/5 (474)
- A Heartbreaking Work Of Staggering Genius: A Memoir Based on a True StoryD'EverandA Heartbreaking Work Of Staggering Genius: A Memoir Based on a True StoryÉvaluation : 3.5 sur 5 étoiles3.5/5 (231)
- The Emperor of All Maladies: A Biography of CancerD'EverandThe Emperor of All Maladies: A Biography of CancerÉvaluation : 4.5 sur 5 étoiles4.5/5 (271)
- The Gifts of Imperfection: Let Go of Who You Think You're Supposed to Be and Embrace Who You AreD'EverandThe Gifts of Imperfection: Let Go of Who You Think You're Supposed to Be and Embrace Who You AreÉvaluation : 4 sur 5 étoiles4/5 (1090)
- The World Is Flat 3.0: A Brief History of the Twenty-first CenturyD'EverandThe World Is Flat 3.0: A Brief History of the Twenty-first CenturyÉvaluation : 3.5 sur 5 étoiles3.5/5 (2219)
- Team of Rivals: The Political Genius of Abraham LincolnD'EverandTeam of Rivals: The Political Genius of Abraham LincolnÉvaluation : 4.5 sur 5 étoiles4.5/5 (234)
- The Hard Thing About Hard Things: Building a Business When There Are No Easy AnswersD'EverandThe Hard Thing About Hard Things: Building a Business When There Are No Easy AnswersÉvaluation : 4.5 sur 5 étoiles4.5/5 (344)
- Devil in the Grove: Thurgood Marshall, the Groveland Boys, and the Dawn of a New AmericaD'EverandDevil in the Grove: Thurgood Marshall, the Groveland Boys, and the Dawn of a New AmericaÉvaluation : 4.5 sur 5 étoiles4.5/5 (265)
- The Unwinding: An Inner History of the New AmericaD'EverandThe Unwinding: An Inner History of the New AmericaÉvaluation : 4 sur 5 étoiles4/5 (45)
- The Sympathizer: A Novel (Pulitzer Prize for Fiction)D'EverandThe Sympathizer: A Novel (Pulitzer Prize for Fiction)Évaluation : 4.5 sur 5 étoiles4.5/5 (119)
- Her Body and Other Parties: StoriesD'EverandHer Body and Other Parties: StoriesÉvaluation : 4 sur 5 étoiles4/5 (821)
- Department of Ece Vjec 1Document29 pagesDepartment of Ece Vjec 1Surangma ParasharPas encore d'évaluation
- Milton Hershey's Sweet StoryDocument10 pagesMilton Hershey's Sweet Storysharlene sandovalPas encore d'évaluation
- Elementary School: Cash Disbursements RegisterDocument1 pageElementary School: Cash Disbursements RegisterRonilo DagumampanPas encore d'évaluation
- 3 Course Contents IIIBDocument5 pages3 Course Contents IIIBshahabPas encore d'évaluation
- 6vortex 20166523361966663Document4 pages6vortex 20166523361966663Mieczysław MichalczewskiPas encore d'évaluation
- ContactsDocument10 pagesContactsSana Pewekar0% (1)
- Bob Wright's Declaration of BeingDocument1 pageBob Wright's Declaration of BeingBZ Riger100% (2)
- ECON Value of The FirmDocument4 pagesECON Value of The FirmDomsPas encore d'évaluation
- C.C++ - Assignment - Problem ListDocument7 pagesC.C++ - Assignment - Problem ListKaushik ChauhanPas encore d'évaluation
- Area Access Manager (Browser-Based Client) User GuideDocument22 pagesArea Access Manager (Browser-Based Client) User GuideKatherinePas encore d'évaluation
- CSEC IT Fundamentals of Hardware and SoftwareDocument2 pagesCSEC IT Fundamentals of Hardware and SoftwareR.D. Khan100% (1)
- Theme Meal ReportDocument10 pagesTheme Meal Reportapi-434982019Pas encore d'évaluation
- Account STMT XX0226 19122023Document13 pagesAccount STMT XX0226 19122023rdineshyPas encore d'évaluation
- Question Paper Code: 31364Document3 pagesQuestion Paper Code: 31364vinovictory8571Pas encore d'évaluation
- DSA NotesDocument87 pagesDSA NotesAtefrachew SeyfuPas encore d'évaluation
- Sta A4187876 21425Document2 pagesSta A4187876 21425doud98Pas encore d'évaluation
- Circular 09/2014 (ISM) : SubjectDocument7 pagesCircular 09/2014 (ISM) : SubjectDenise AhrendPas encore d'évaluation
- ADSLADSLADSLDocument83 pagesADSLADSLADSLKrishnan Unni GPas encore d'évaluation
- Model:: Powered by CUMMINSDocument4 pagesModel:: Powered by CUMMINSСергейPas encore d'évaluation
- CompactLogix 5480 Controller Sales GuideDocument2 pagesCompactLogix 5480 Controller Sales GuideMora ArthaPas encore d'évaluation
- QSK45 60 oil change intervalDocument35 pagesQSK45 60 oil change intervalHingga Setiawan Bin SuhadiPas encore d'évaluation
- API MidtermDocument4 pagesAPI MidtermsimranPas encore d'évaluation
- Civil Aeronautics BoardDocument2 pagesCivil Aeronautics BoardJayson AlvaPas encore d'évaluation
- Unit 1 2marksDocument5 pagesUnit 1 2marksLokesh SrmPas encore d'évaluation
- DHPL Equipment Updated List Jan-22Document16 pagesDHPL Equipment Updated List Jan-22jairamvhpPas encore d'évaluation
- CCT AsqDocument12 pagesCCT Asqlcando100% (1)
- Indian Institute of Management KozhikodeDocument5 pagesIndian Institute of Management KozhikodepranaliPas encore d'évaluation
- Department Order No 05-92Document3 pagesDepartment Order No 05-92NinaPas encore d'évaluation
- RTL8316C GR RealtekDocument93 pagesRTL8316C GR RealtekMaugrys CastilloPas encore d'évaluation
- Chapter 1 Qus OnlyDocument28 pagesChapter 1 Qus OnlySaksharPas encore d'évaluation