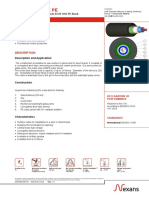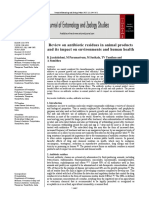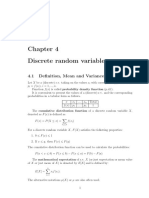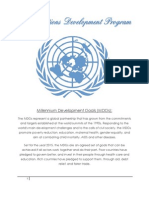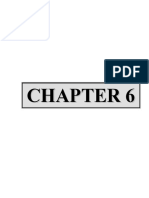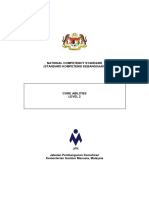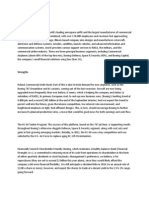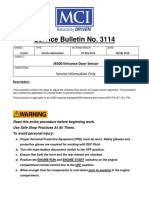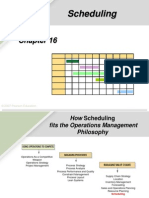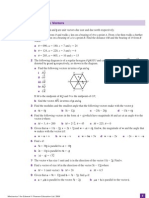Académique Documents
Professionnel Documents
Culture Documents
EngineeringAccess RS
Transféré par
mantecadaTitre original
Copyright
Formats disponibles
Partager ce document
Partager ou intégrer le document
Avez-vous trouvé ce document utile ?
Ce contenu est-il inapproprié ?
Signaler ce documentDroits d'auteur :
Formats disponibles
EngineeringAccess RS
Transféré par
mantecadaDroits d'auteur :
Formats disponibles
SEL-3530 RTAC Hands-On Session
Engineering Access Exercise
SEL-2725
Five-Port Ethernet Switch
Cat 5 Cable
SEL-3530
Port 1
Port 2
SEL-C273A
SEL-351S
Figure 1 Connection Diagram
Access Point and Access Point Router
An access point is a connection into the SEL-3530 Real-Time Automation Controller (RTAC) via an
Ethernet port or a physical serial connection. The access point router application makes the connection
from the access point to a downstream device. This feature in the RTAC provides remote engineering
access. In this exercise, you will learn how to use the RTAC as a proxy to facilitate engineering access to
SEL relays in a secure manner with access points and access point routers.
Exercise
Step 1.
Start the ACSELERATOR RTAC SEL-5033 Software. Click the Access Points folder in the
project connection tree.
Step 2.
Add an access point to the RTAC by clicking Insert > Other > Access Point.
Figure 2 Add an Access Point
Engineering Access Exercise
Page 1
20140827
Step 3.
Change the Device Name to EA_Transparent and select Ethernet Incoming (Listens for
Connections) as your Connection Type. Click Insert.
Figure 3 Transparent Engineering Access Connection Type
Step 4.
Select Telnet as the Network Connection Type and 8001 as the Local Port Number for
your transparent engineering access to the relay.
Figure 4 TCP Port Settings for Transparent Engineering Access
Engineering Access Exercise
Page 2
20140827
Step 5.
Click the Access Point Routers folder in the project connection tree. Add an access point
router by clicking the Access Point Routers icon on the Insert tab.
Figure 5 Add an Access Point Router
Step 6.
Change the Name to EA_Transparent and the Source Access Point to
EA_Transparent_AP_AP, and check the Feeder_1_SEL_TAP checkbox. Click Insert.
Figure 6 Adding an Access Point RouterTransparent
Note that the Source Access Point is the connection into the RTAC, while the Destination
Access Point is the end device you are connecting to. Devices that end with TAP are for
transparent (interleave) connections. Devices that end with AP are for direct transparent
connections (i.e., supervisory control and data acquisition [SCADA] polling is stopped while
the access point router is in use).
Engineering Access Exercise
Page 3
20140827
Step 7.
Click the POU Pin Settings tab. Change the Default Value for Auto_Connect to TRUE.
This will automatically connect the source access point to the destination access point once the
RTAC detects an incoming connection.
Figure 7 EA_Transparent POU Pin Settings
Step 8.
Create a direct transparent engineering access connection to the SEL-351S Protection System.
Add an access point to the RTAC by clicking Insert > Other > Access Point.
Engineering Access Exercise
Page 4
20140827
Step 9.
Change the Device Name to EA_Direct and select Ethernet Incoming (Listens for
Connections) as your Connection Type. Click Insert.
Figure 8 Direct Transparent Engineering Access Connection Type
Step 10.
Select SSH as the Network Connection Type and 9001 as the Local Port Number for your
direct transparent engineering access to the relay.
Figure 9 TCP Port Settings for Direct Transparent Engineering Access
Engineering Access Exercise
Page 5
20140827
Step 11.
Click the Access Point Routers folder in the project connection tree. Add an access point
router by clicking the Access Point Routers icon on the Insert tab.
Step 12.
Change the Name to EA_Direct and the Source Access Point to EA_Direct_AP_AP, and
check the Feeder_1_SEL_AP checkbox. Click Insert.
Figure 10 Adding an Access Point RouterDirect Transparent
Step 13.
Click the POU Pin Settings tab. Change the Default Value for Auto_Connect to TRUE.
Step 14.
Press <Ctrl+S> to save the settings in your RTAC project, and click Go Online.
Engineering Access Exercise
Page 6
20140827
Step 15.
Use any terminal software package to connect to your RTAC using its Internet Protocol (IP)
address and the engineering access Transmission Control Protocol (TCP) ports you
configured. Example Tera Term settings are shown below for both connections. Note that
192.168.1.XX in the following figures should be replaced with the IP address of your RTAC.
Figure 11 Transparent Engineering Access in Tera Term
Figure 12 Direct Transparent Engineering Access in Tera Term
Note that if ACSELERATOR QuickSet SEL-5030 Software is unable to connect, you will need
to make a settings change to Auto-Detect Connection. Click Tools > Options. Click the
Communications tab and check Enable Advanced Communication Settings. Uncheck
Auto-Detect Connection. Click OK to save the settings, and then retry your connection.
Engineering Access Exercise
Page 7
20140827
Figure 13 Advanced Communications Settings
Step 16.
Once the terminal window opens, press <Enter> and wait for the equal prompt. Enter the ID
command to verify connectivity to the SEL-351S.
Engineering Access Exercise
Page 8
20140827
Step 17.
Under the Controller tab, click the Feeder_1_SEL tab. Click the + symbol to expand
Feeder_1_SEL_POU. Verify that when you access the relay using the transparent
engineering access point connection, the Transparent_Connection tag is set to TRUE and
the Message_Sent_Count and Message_Received_Count tags are incrementing. Verify that
when you access the relay using your direct transparent engineering access point connection,
the Direct_Transparent_Connection and Offline tags are set to TRUE.
Figure 14 Feeder_1_SEL Controller Tab
Optional Device Manager Setup
Step 1.
Start QuickSet. Click the Device Manager icon on the QuickSet screen to open the
ACSELERATOR Database login screen.
Figure 15 Device Manager Icon
Engineering Access Exercise
Page 9
20140827
Step 2.
Enter the proper credentials in the User Name and Password fields.
Note that if this is the first time ACSELERATOR Database is being used, the default user is
admin with no default password (leave the field blank).
Figure 16 Log in to ACSELERATOR Database
Step 3.
Right-click in the Connection Explorer window and select Add > Device.
Figure 17 Add Device in Connection Explorer
Engineering Access Exercise
Page 10
20140827
Step 4.
Scroll down to select SEL-351S-7 in the Select Device Type window and click OK.
Figure 18 Add SEL-351S-7 Device
Step 5.
Double-click the SEL-351S-7 device in the Connection Explorer window and click Edit.
Change the Device Name to Feeder_1_EA_Transparent.
Figure 19
Engineering Access Exercise
Feeder_1_EA_Transparent Device Tab
Page 11
20140827
Step 6.
Click the Connection tab and change the Connection Type to Network. Enter the IP address
of the RTAC in the Host IP Address field. Ensure that the Port Number is set to 8001 and
that the File Transfer Option is set to Telnet. Click Apply.
Figure 20 Feeder_1_EA_Transparent Connection Tab
Step 7.
Create a direct transparent engineering access connection in Connection Explorer. Right-click
in the Connection Explorer window and select Add > Device.
Step 8.
Scroll down to select SEL-351S-7 in the Select Device Type field and click OK.
Step 9.
Double-click the SEL-351S-7 device in Connection Explorer and click Edit. Change the
Device Name to Feeder_1_EA_Direct.
Figure 21 Feeder_1_EA_Direct Device Tab
Engineering Access Exercise
Page 12
20140827
Step 10.
Click the Connection tab and change the Connection Type to Network. Enter the IP address
of the RTAC in the Host IP Address field. Ensure that the Port Number is set to 9001, the
File Transfer Option is set to SSH, and the Credential Source is Prompt. Click Apply.
Figure 22 Feeder_1_EA_Direct Connection Tab
Step 11.
Now you will use the direct and transparent engineering access connections. Right-click on
Feeder_1_EA_Transparent and click Connect.
Figure 23 Connect to Device
Engineering Access Exercise
Page 13
20140827
Step 12.
Click the Terminal icon to open a terminal window.
Figure 24 Click Terminal Icon
Once the terminal window opens, press <Enter> and wait for the equal prompt. Enter the ID
command to verify connectivity to the SEL-351S.
Figure 25 QuickSet Terminal
Step 13.
Right-click Feeder_1_EA_Transparent and click Disconnect.
Step 14.
Right-click Feeder_1_EA_Direct and click Connect.
Step 15.
Enter your username and password in their respective fields to log in to the RTAC.
Figure 26 Credentials Window
Engineering Access Exercise
Page 14
20140827
Step 16.
Click Trust to allow the SSH connection.
Figure 27 SSH Authentication
Step 17.
Click the Terminal icon to open a terminal window.
Step 18.
Once the terminal window opens, press <Enter> and wait for the equal prompt. Enter the ID
command to verify connectivity to the SEL-351S.
Engineering Access Exercise
Page 15
20140827
Vous aimerez peut-être aussi
- The Subtle Art of Not Giving a F*ck: A Counterintuitive Approach to Living a Good LifeD'EverandThe Subtle Art of Not Giving a F*ck: A Counterintuitive Approach to Living a Good LifeÉvaluation : 4 sur 5 étoiles4/5 (5794)
- Tech SharmitDocument16 pagesTech SharmitRishu SinhaPas encore d'évaluation
- The Yellow House: A Memoir (2019 National Book Award Winner)D'EverandThe Yellow House: A Memoir (2019 National Book Award Winner)Évaluation : 4 sur 5 étoiles4/5 (98)
- Life Assessment of High Temperature HeadersDocument31 pagesLife Assessment of High Temperature HeadersAnonymous UoHUag100% (1)
- A Heartbreaking Work Of Staggering Genius: A Memoir Based on a True StoryD'EverandA Heartbreaking Work Of Staggering Genius: A Memoir Based on a True StoryÉvaluation : 3.5 sur 5 étoiles3.5/5 (231)
- N164.UCPE12B LANmark - OF - UC - 12x - Singlemode - 9 - 125 - OS2 - PE - BlackDocument2 pagesN164.UCPE12B LANmark - OF - UC - 12x - Singlemode - 9 - 125 - OS2 - PE - BlackRaniaTortuePas encore d'évaluation
- Hidden Figures: The American Dream and the Untold Story of the Black Women Mathematicians Who Helped Win the Space RaceD'EverandHidden Figures: The American Dream and the Untold Story of the Black Women Mathematicians Who Helped Win the Space RaceÉvaluation : 4 sur 5 étoiles4/5 (895)
- Review On Antibiotic Reidues in Animl ProductsDocument6 pagesReview On Antibiotic Reidues in Animl ProductsMa. Princess LumainPas encore d'évaluation
- The Little Book of Hygge: Danish Secrets to Happy LivingD'EverandThe Little Book of Hygge: Danish Secrets to Happy LivingÉvaluation : 3.5 sur 5 étoiles3.5/5 (400)
- Discrete Random Variables: 4.1 Definition, Mean and VarianceDocument15 pagesDiscrete Random Variables: 4.1 Definition, Mean and VariancejordyswannPas encore d'évaluation
- Shoe Dog: A Memoir by the Creator of NikeD'EverandShoe Dog: A Memoir by the Creator of NikeÉvaluation : 4.5 sur 5 étoiles4.5/5 (537)
- Human Aspect Issues After Mergers and AcquisitionsDocument4 pagesHuman Aspect Issues After Mergers and AcquisitionsA B100% (1)
- Never Split the Difference: Negotiating As If Your Life Depended On ItD'EverandNever Split the Difference: Negotiating As If Your Life Depended On ItÉvaluation : 4.5 sur 5 étoiles4.5/5 (838)
- Mufti ReligionMilitancy WebDocument0 pageMufti ReligionMilitancy WebAyaz Ahmed KhanPas encore d'évaluation
- Elon Musk: Tesla, SpaceX, and the Quest for a Fantastic FutureD'EverandElon Musk: Tesla, SpaceX, and the Quest for a Fantastic FutureÉvaluation : 4.5 sur 5 étoiles4.5/5 (474)
- Solitax SCDocument8 pagesSolitax SCprannoyPas encore d'évaluation
- Grit: The Power of Passion and PerseveranceD'EverandGrit: The Power of Passion and PerseveranceÉvaluation : 4 sur 5 étoiles4/5 (588)
- Robert Egby - DecreesDocument9 pagesRobert Egby - DecreesmuzickauePas encore d'évaluation
- "Prayagraj ": Destination Visit ReportDocument5 pages"Prayagraj ": Destination Visit ReportswetaPas encore d'évaluation
- The Emperor of All Maladies: A Biography of CancerD'EverandThe Emperor of All Maladies: A Biography of CancerÉvaluation : 4.5 sur 5 étoiles4.5/5 (271)
- Millennium Development GoalsDocument6 pagesMillennium Development GoalsSasha Perera100% (2)
- On Fire: The (Burning) Case for a Green New DealD'EverandOn Fire: The (Burning) Case for a Green New DealÉvaluation : 4 sur 5 étoiles4/5 (74)
- Mechanics of Materials 7th Edition Beer Johnson Chapter 6Document134 pagesMechanics of Materials 7th Edition Beer Johnson Chapter 6Riston Smith95% (96)
- Team of Rivals: The Political Genius of Abraham LincolnD'EverandTeam of Rivals: The Political Genius of Abraham LincolnÉvaluation : 4.5 sur 5 étoiles4.5/5 (234)
- CA Level 2Document50 pagesCA Level 2Cikya ComelPas encore d'évaluation
- Devil in the Grove: Thurgood Marshall, the Groveland Boys, and the Dawn of a New AmericaD'EverandDevil in the Grove: Thurgood Marshall, the Groveland Boys, and the Dawn of a New AmericaÉvaluation : 4.5 sur 5 étoiles4.5/5 (266)
- Malaybalay CityDocument28 pagesMalaybalay CityCalvin Wong, Jr.Pas encore d'évaluation
- The Hard Thing About Hard Things: Building a Business When There Are No Easy AnswersD'EverandThe Hard Thing About Hard Things: Building a Business When There Are No Easy AnswersÉvaluation : 4.5 sur 5 étoiles4.5/5 (344)
- Demand, Supply, and Market EquilibriumDocument15 pagesDemand, Supply, and Market EquilibriumAnonymous HBQ86kPas encore d'évaluation
- Reviewer CSCDocument22 pagesReviewer CSCChristopher CocalPas encore d'évaluation
- The World Is Flat 3.0: A Brief History of the Twenty-first CenturyD'EverandThe World Is Flat 3.0: A Brief History of the Twenty-first CenturyÉvaluation : 3.5 sur 5 étoiles3.5/5 (2259)
- 42ld340h Commercial Mode Setup Guide PDFDocument59 pages42ld340h Commercial Mode Setup Guide PDFGanesh BabuPas encore d'évaluation
- 4.9 Design of Compression Members: L 4.7 UsingDocument22 pages4.9 Design of Compression Members: L 4.7 Usingctc1212100% (1)
- The Gifts of Imperfection: Let Go of Who You Think You're Supposed to Be and Embrace Who You AreD'EverandThe Gifts of Imperfection: Let Go of Who You Think You're Supposed to Be and Embrace Who You AreÉvaluation : 4 sur 5 étoiles4/5 (1090)
- TSR 9440 - Ruined KingdomsDocument128 pagesTSR 9440 - Ruined KingdomsJulien Noblet100% (15)
- Matter Around Me: SC1 - Teaching Science in ElementaryDocument27 pagesMatter Around Me: SC1 - Teaching Science in ElementaryYanna Marie Porlucas Macaraeg50% (2)
- Jurnal Direct and Indirect Pulp CappingDocument9 pagesJurnal Direct and Indirect Pulp Cappingninis anisaPas encore d'évaluation
- The Unwinding: An Inner History of the New AmericaD'EverandThe Unwinding: An Inner History of the New AmericaÉvaluation : 4 sur 5 étoiles4/5 (45)
- HW Chapter 25 Giancoli Physics - SolutionsDocument8 pagesHW Chapter 25 Giancoli Physics - SolutionsBecky DominguezPas encore d'évaluation
- Boeing SWOT AnalysisDocument3 pagesBoeing SWOT AnalysisAlexandra ApostolPas encore d'évaluation
- 3114 Entrance-Door-Sensor 10 18 18Document5 pages3114 Entrance-Door-Sensor 10 18 18Hamilton Amilcar MirandaPas encore d'évaluation
- 0n9) O6..,w48j-GDocument14 pages0n9) O6..,w48j-GMocha FurrerPas encore d'évaluation
- SchedulingDocument47 pagesSchedulingKonark PatelPas encore d'évaluation
- Infor Mashup DesignerDocument95 pagesInfor Mashup DesignerBalayogesh Alagesan100% (1)
- Machine Tools PDFDocument57 pagesMachine Tools PDFnikhil tiwariPas encore d'évaluation
- The Sympathizer: A Novel (Pulitzer Prize for Fiction)D'EverandThe Sympathizer: A Novel (Pulitzer Prize for Fiction)Évaluation : 4.5 sur 5 étoiles4.5/5 (121)
- Skills Check Extra 2ADocument1 pageSkills Check Extra 2AVishmi JayawardenePas encore d'évaluation
- Mystakidis2022 MetaverseDocument13 pagesMystakidis2022 MetaverseVennela NandikondaPas encore d'évaluation
- Her Body and Other Parties: StoriesD'EverandHer Body and Other Parties: StoriesÉvaluation : 4 sur 5 étoiles4/5 (821)