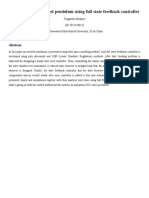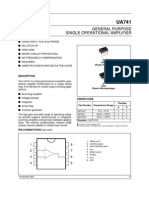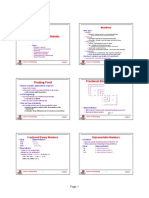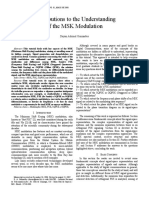Académique Documents
Professionnel Documents
Culture Documents
MT7 Ug (25695)
Transféré par
Miguel Angel ArruaTitre original
Copyright
Formats disponibles
Partager ce document
Partager ou intégrer le document
Avez-vous trouvé ce document utile ?
Ce contenu est-il inapproprié ?
Signaler ce documentDroits d'auteur :
Formats disponibles
MT7 Ug (25695)
Transféré par
Miguel Angel ArruaDroits d'auteur :
Formats disponibles
3M MicroTouch
Software MT 7
User Guide
For Microsoft Windows, Windows CE,
and Linux Operating Systems
Read and understand all safety information
contained in this document before using this product.
3
3M Touch Systems, Inc. Proprietary Information 25695M
3M MicroTouch Software MT 7 User Guide
The information in this document is subject to change without notice. No part of this document may be reproduced or transmitted
in any form or by any means, electronic or mechanical, for any purpose, without the express written permission of 3M Touch
Systems, Inc. 3M may have patents or pending patent applications, trademarks, copyrights, or other intellectual property rights
covering subject matter in this document. The furnishing of this document does not give you license to these patents, trademarks,
copyrights, or other intellectual property except as expressly provided in any written license agreement from 3M Touch Systems,
Inc.
The information provided in this document is intended as a guide only. For the latest detailed engineering specifications, please
contact your 3M Touch Systems, Inc. Application Engineer. 3M Touch Systems, Inc. is committed to continually improving
product designs, as a result, product specifications may be subject to change without notification.
"RoHS 2011/65/EU" means that the product or part does not contain any of the substances in excess of the maximum
concentration values (MCVs) in EU RoHS Directive 2011/65/EU, unless the substance is in an application that is exempt
under EU RoHS. The MCVs are by weight in homogeneous materials. This information represents 3M's knowledge and belief,
which may be based in whole or in part on information provided by third party suppliers to 3M.
NOTICE: Given the variety of factors that can affect the use and performance of a 3M Touch Systems, Inc. Product (the
Product), including that solid state equipment has operation characteristics different from electromechanical equipment, some
of which factors are uniquely within Users knowledge and control, it is essential that User evaluate the 3M Touch Systems, Inc.
Product and software to determine whether it is suitable for Users particular purpose and suitable for Users method of
application. 3M Touch Systems, Inc. statements, engineering/technical information, and recommendations are provided for
Users convenience, but their accuracy or completeness is not warranted. 3M Touch Systems, Inc. products and software are not
specifically designed for use in medical devices as defined by United States federal law. 3M Touch Systems, Inc. products and
software should not be used in such applications without 3M Touch Systems, Inc. express written consent. User should contact
its sales representative if Users opportunity involves a medical device application.
IMPORTANT NOTICE TO PURCHASER: Specifications are subject to change without notice. These 3M Touch Systems,
Inc. Products and software are warranted to meet their published specifications from the date of shipment and for the period
stated in the specification. 3M Touch Systems, Inc. makes no additional warranties, express or implied, including but not
limited to any implied warranties of merchantability or fitness for a particular purpose. User is responsible for determining
whether the 3M Touch Systems, Inc. Products and software are fit for Users particular purpose and suitable for its method of
production, including intellectual property liability for User's application. If the Product, software or software media is proven
not to have met 3M Touch Systems, Inc. warranty, then 3M Touch Systems, Inc. sole obligation and Users and Purchasers
exclusive remedy, will be, at 3M Touch Systems, Inc. option, to repair or replace that Product quantity or software media or to
refund its purchase price. 3M Touch Systems, Inc. has no obligation under 3M Touch Systems, Inc. warranty for any Product,
software or software media that has been modified or damaged through misuse, accident, neglect, or subsequent manufacturing
operations or assemblies by anyone other than 3M Touch Systems, Inc. 3M Touch Systems, Inc. shall not be liable in any
action against it in any way related to the Products or software for any loss or damages, whether non-specified direct,
indirect, special, incidental or consequential (including downtime, loss of profits or goodwill) regardless of the legal theory
asserted.
Copyright 1997 2011 3M All rights reserved.
Document Title: 3MTM MicroTouchTM Software MT 7 User Guide
Document Number: TSD-25695, Version M
3M, the 3M logo, MicroTouch, and the MicroTouch logo are either registered trademarks or trademarks of 3M in the United
States and/or other countries.
Windows and/or other Microsoft products referenced herein are either registered trademarks or trademarks of Microsoft
Corporation in the U.S. and/or other countries.
Linux is a registered trademark of Linus Torvalds in the U.S. and/or other countries.
Java is a registered trademark of Oracle in the U.S. and/or other countries.
All other trademarks are the property of their respective owners.
3M Touch Systems, Inc. Proprietary Information 25695M
3M MicroTouch Software MT 7 User Guide
Contents
About This Manual
Introduction ................................................................................................................5
Sensor Care and Cleaning ..........................................................................................5
3M Touch Systems Support Services ........................................................................6
Contact 3M Touch Systems .......................................................................................6
Chapter 1
Installing MT 7 Software
MT 7 Software Overview...........................................................................................7
Installing MT 7 Software ...........................................................................................8
Performing a Silent Install .......................................................................................11
Customizing Your Settings ......................................................................................12
Uninstalling MT 7 Software ....................................................................................12
Chapter 2
MT 7 Software Control Panel
Overview ..................................................................................................................13
Opening the MT 7 Control Panel .............................................................................13
Main Tab ..................................................................................................................14
Touch Settings Tab ..................................................................................................18
Edge Adjustment Tab ...............................................................................................20
Edge Adjustment Setting..........................................................................................21
Tools Tab .................................................................................................................23
Controller Tab ..........................................................................................................26
Chapter 3
Windows CE Overview
Installation Instructions ............................................................................................31
Instructions for Platform Builder for Microsoft Windows CE 6.0 R3 .................35
Supporting Multiple Windows CE Versions ........................................................36
Supporting Multiple Projects ...................................................................................36
Slow Draw Anomalies .............................................................................................37
Chapter 4
Windows XP Embedded Overview
Installation Instructions ............................................................................................39
Loading MT 7 Into The Components Database Manager ........................................39
MT 7 Component Selection In Target Designer ......................................................39
MT 7 Components....................................................................................................40
3M Touch Systems, Inc. Proprietary Information 25695M
3M MicroTouch Software MT 7 User Guide
Chapter 5
MT 7 for Linux Overview
System Requirements ...............................................................................................41
Installation Instructions ............................................................................................42
Error Messages During Installation .........................................................................45
Removing MT 7 For Linux ......................................................................................47
Troubleshooting The Init Script ...............................................................................47
Troubleshooting Touch Behavior ............................................................................48
Running Touch Applications ...................................................................................48
Calibration Messages Are Unreadable .....................................................................49
Known Issues ...........................................................................................................49
Appendix A
Multiple Monitor Setup (Windows Only)
Overview ..................................................................................................................51
Changing the Controller ID ......................................................................................51
Setting Up Multiple Monitors ..................................................................................51
Appendix B
Troubleshooting the Touch System
Overview ..................................................................................................................55
Other Serial Devices Do Not Work .........................................................................55
Multiple Display Support .........................................................................................56
Cursor Does Not Reach Edges of Display ...............................................................56
Cursor is Jittery ........................................................................................................56
Cursor Jumps or Bounces Suddenly Across the Display .........................................56
Double-Click Doesn't Work (not available on Windows CE or Linux) ............56
Drawing Lines Are Not Straight and Smooth ..........................................................57
Find Sensor (for Serial Plug & Play Controllers) ....................................................57
Touch Is Not Working..............................................................................................57
Touch Driver Did Not Load .....................................................................................58
Right-click Tool Buttons Are Swapped ...................................................................58
A Previous Version of TouchWare Software Was Detected ...................................59
3M Touch Systems, Inc. Proprietary Information 25695M
3M MicroTouch Software MT 7 User Guide
About This Manual
Introduction
This manual describes how to:
Install 3M MicroTouch Software MT 7 for your touch system and specific
operating system.
Use the MT 7 control panel to customize your work environment.
Troubleshoot the sensor.
Before installing MT 7 software, you must complete the appropriate hardware
connections for your controller. For instructions, refer to your appropriate 3M
MicroTouch Controller Reference Guide. All technical documentation can be found
on the 3M Touch Systems, Inc. website at www.3m.com/touch.
The drivers included in MT 7 will support the following:
All current 3M MicroTouch controllers (no legacy controllers) and chipset
designs.
Capacitive and resistive touch technologies
Both USB and RS-232 communication protocols.
Sensor Care and Cleaning
The sensor requires very little maintenance. 3M Touch Systems, Inc. recommends that
you periodically clean the glass surface.
CAUTION
To reduce the risk of the potentially hazardous situations associated with the use
of isopropyl alcohol which may result in minor or moderate injury or property
damage:
Follow all instructions and recommendations in the alcohol manufacturer's Material
Safety Data Sheet and product label.
Typically, an isopropyl alcohol and water solution ratio of 50:50 is the best cleaning
agent for your sensor. You can also use straight isopropyl alcohol. Be sure to follow
solvent manufacturer's precautions and directions for use when using any solvents.
3M Touch Systems, Inc. Proprietary Information 25695M
3M MicroTouch Software MT 7 User Guide
It is important to avoid using any caustic chemicals on the sensor.
Always dampen the cloth and then clean the sensor. Be sure to spray the cleaning
liquid onto the cloth, not the sensor, so that drips do not seep inside the display or
stain the bezel.
Apply the cleaner with a soft, lint-free cloth. Avoid using gritty cloths.
Always handle the sensor with care. Do not pull on or stress flex tail.
3M Touch Systems Support Services
3M Touch Systems, Inc. provides extensive support services through our website and
technical support organization. Visit the 3M Touch Systems website at
m.com/http://www.3m.com/touch, where you can download touch system software and
drivers, obtain regularly updated technical documentation on 3M Touch Systems
products, and learn more about our company.
Whenever you contact Technical Support, please provide the following information:
Touch display size, part number and serial number
Current driver version
Operating system used
Information on additional peripherals
Technical Support is available Monday through Friday 8:30 a.m. to 5:30 p.m. with
limited call back service after 5:30 p.m. until 8:00 p.m. US Eastern Standard Time 9
a.m. to 5 p.m. throughout Europe.
You can contact 3M Touch Systems, Inc. Technical Support (US only -- Eastern
Standard Time) by calling the hot line, sending email or a fax.
Technical Support Hot Line: 978-659-9200
Technical Support Fax: 978-659-9400
Toll Free: 1-866-407-6666 (Option 3)
Email: US-TS-techsupport@mmm.com
Contact 3M Touch Systems
Contact information for all offices can be found on our website at:
http://www.3Mtouch.com/
3M Touch Systems, Inc. Proprietary Information 25695M
3M MicroTouch Software MT 7 User Guide
CHAPTER 1
Installing MT 7 Software
3M MicroTouch Software MT 7 allows users to select, launch, and drag objects
using the sensor. MT 7 provides support for MicroTouch sensor operation for all
applications running under the following operating systems:
Microsoft Windows 7
Microsoft Windows Vista
Microsoft Windows XP
Linux
MT 7 Software Overview
Your product includes several software tools to help you work with and customize the
touch sensor. Specifically, MT 7 Software includes the following programs and utilities:
Touch drivers
Control panel
Software uninstall utility
Calibration tool
Multi Display tool Windows only
Touch Drivers
Touch drivers are the software the system uses to communicate with the touch
controllers. MT 7 Software includes drivers for applications running in different
operating environments. You can run programs and use touch (finger or stylus) input
without any program modifications.
MT 7 Control Panel
You can use the MT 7 control panel to set your preferences for the sensor. For example,
you can define the following preferences:
3M Touch Systems, Inc. Proprietary Information 25695M
3M MicroTouch Software MT 7 User Guide
Whether the touch action occurs when you touch the sensor or when you lift your
finger (or stylus) off the sensor.
Whether you hear a sound when you touch the sensor.
Define a frame around the active touch area in which the cursor moves closer to the
edges of the sensor.
You can also use the MT 7 control panel to calibrate the touch sensor and run optional
programs.
Online Help
MT 7 Software enables you to launch a fully searchable PDF of this User Guide from the
Control Panel.
MT 7 Windows Software Uninstall Utility
The Uninstall utility automatically deletes all MT 7 software components from your
computer and removes most MT 7 Software entries from the system files. For details on
how to uninstall MT 7 for Windows CE, Windows XP Embedded, and Linux, refer
to Chapters 3, 4, and 5.
Calibration Tool
This tool enables you to calibrate your touch sensor without launching the control panel.
For Linux use /etc/twscreen/TwCalib
For all other operating systems use twcalib.exe
Multiple Display Manager
This tool enables you to set up an arrangement of multiple displays with sensors.
Microsoft WHQL Certification
Note that the MT 7 touch driver is WHQL certified. WHQL certification is designed to
ensure that the new hardware device complies with operating system requirements.
Without the WHQL certificate, the user is notified of potential compatibility issues
when installing the device.
Installing MT 7 Software
Note: For specific installation instructions for Windows CE, Windows XP
Embedded, and Linux, refer to Chapters 3, 4, and 5.
When you install MT 7 software, you have several installation options:
Typical Install (basic features needed to support touch)
Full Install (installs all components)
Custom Install (select which components you wish to install)
Upgrade (if you have MT 7 software already, will update the components you have
installed)
3M Touch Systems, Inc. Proprietary Information 25695M
3M MicroTouch Software MT 7 User Guide
To install MT 7 software:
1. Make sure you have completed the appropriate hardware connections. Serial
controllers should be connected before you begin. USB controllers can be plugged in
either before or after. The controller can then be automatically detected and there
will be no need to reboot.
2. Power on your system. Make sure no other applications are open.
3. Download the MT 7 Software program from the www.3m.com/touch website. Unzip
the file into a directory of your choice. Using Windows Explorer, browse to that
MT 7 folder and double-click the Setup.exe file.
4. Follow the onscreen instructions to begin the installation.
5. When prompted to choose the installation type, select whether to perform a Typical
Install, Full Install, or Custom Install (or, if available, Upgrade).
During installation, you may get messages about finding new hardware. This is the MT7
driver searching your serial ports for touch controllers.
The Typical option automatically installs the minimum required MT 7 software files,
creates a MT 7 program group and control panel.
If you choose Custom or Upgrade, you can select which components to install. The
following components are available: Controller Support, User Interface and Utilities and
Tools.
Driver Selection
3M Touch Systems offers drivers that leverage Microsoft Windows' native support for
touch devices and mice. Because of this, a dialog appears during installation asking you
to select a driver.
3M Touch Systems, Inc. Proprietary Information 25695M
10
3M MicroTouch Software MT 7 User Guide
If this is a new installation, the default option reflects the driver that best suits your
system.
If this is not a new installation, the chosen option reflects the driver you currently
use.
Note that some systems may not show a touch digitizer driver option. This option
appears only if your system supports Windows' Tablet PC. Tablet PC is supported on
Windows 7, Vista, and some XP operating systems.
Also, note that each driver presents different functions. Choose a driver based on what
will suit your needs best.
Touch Digitizer- Has tablet features when used in conjunction with Windows 7. This
includes flicking, an onscreen keyboard, and a press, hold, liftoff action for the rightclick function.
HID Mouse- Has right-click desktop button.
Legacy Mouse- Enables multi-display mapping and has right-click desktop button.
User Interface
The User Interface provides the following components:
The Control Panel is used to configure the sensor
The Help button launches a searchable PDF of this guide. (Linux and CE both need
their respective versions of PDF reader and Java.)
The Calibration Tool is recommended if you are not loading the Control Panel.
The Multiple Display Manager enables you to set up multiple displays with sensors.
You must load this file in order to configure multiple displays.
3M Touch Systems, Inc. Proprietary Information 25695M
3M MicroTouch Software MT 7 User Guide
11
Utilities and Tools
The Blank Cursor option enables you to hide the cursor. By selecting this, MT 7
Software installs a blank cursor on your system. To always hide the cursor, open the
Windows Control Panel, select mouse settings and then browse to the MicroTouch
folder and select blank cursor.
Performing a Silent Install
If you have to perform multiple system installations, you may want to take advantage of
the MT 7 software silent install.
To begin, you must create a silent install script that contains the recorded installation
instructions. You create this script by running the Setup program in record mode. During
a silent install, the Setup program receives input from the recorded install script rather
than from a user. Once you record an installation script, you can run it on as many
similar systems as you like.
The first step in producing a silent installation is to record your standard installation.
Open a command line window and set your working directory to the directory containing
the MT 7 for Windows setup program. Issue the command "setup -r" and run the
installation normally.
When the installation finishes, it creates a recording file, setup.iss, in your Windows
system directory (such as C:\Windows). Copy this file to the directory containing the MT
7 for Windows setup program.
To run the silent installation, simply issue the command "setup -s". This replays the
installation you recorded above.
3M Touch Systems, Inc. Proprietary Information 25695M
12
3M MicroTouch Software MT 7 User Guide
Note that the silent installation fails if the installer reacts differently than when it was
recorded. For example, if you record an installation using the "Upgrade" option and
replay it on a system without MT 7 for Windows, the installation may fail. You should
test the silent installation on all expected configurations.
Since the recording process creates a file, the MT 7 program must be on a hard drive and
not on a CD-ROM. Once the file is created, you can make a CD-ROM, or equivalent
media, with the distribution files and the setup.iss file. Your use of this CD-ROM is
subject to the license agreement of this software. This feature does not give you the right
to distribute this software if that right is not already granted to you by the license
agreement.
Customizing Your Settings
Once you have installed MT 7 software, you can optimize the performance of the sensor
using the MT 7 Control Panel. You can adjust settings for touch sounds, double-click
speed, and double-click area (not applicable to WIN CE or Linux systems).
Note: You can define touch settings using the MT 7 Control Panel. MT 7 stores the
touch settings in the Windows system registry. Whenever you save changes to the MT7
Control Panel, MT 7 software records the new settings in the system registry. These
changes take effect immediately.
Uninstalling MT 7 Software
The Uninstall program removes all MT 7 software components from your computer.
These components include MT 7 software files, directories, folders, and registry key
items. The Uninstall program also removes all MT 7 software entries from the system
registry files.
Note: For details on how to uninstall MT 7 for Windows CE, Windows XP
Embedded, and Linux, refer to Chapters 3, 4, and 5.
To uninstall MT 7 software:
1. Close MT 7 software if it is open.
2. Click on Start Programs MicroTouch MT 7 Uninstall MT 7 Software
The path may be different if you performed a custom installation and chose a custom
name for the MT 7 software program group.
3. Follow the onscreen instructions to remove MT 7 software. 3M Touch Systems
strongly suggests you reboot your system when complete.
3M Touch Systems, Inc. Proprietary Information 25695M
3M MicroTouch Software MT 7 User Guide
13
CHAPTER 2
MT 7 Software Control Panel
Overview
The MT 7 software control panel consists of tabs that allow you to determine the best
settings for your touch system configuration.
Use the Main tab to run a 3-point calibration routine for optimum accuracy of your
sensor.
Use the Touch Settings tab to define the touch actions that equate to mouse actions
and add right-click functionality to the touch sensor.
Use the Edge Adjustment tab to define a frame around the active touch area in which
the cursor moves closer to the edges of the sensor.
Use the Tools tab to restore hardware or software defaults, reset controller, run Draw
Test from the desktop, and to enable Advanced Options for your touch sensor.
Use the Controller tab to activate linearization, select frequency, set controller ID,
and determine pen/finger modes. Note that this tab appears only if you have selected
the appropriate options from the Advanced Options from the Tools tab and have the
specific type of controller attached to your system.
Opening the MT 7 Control Panel
You can open the MT 7 control panel by clicking:
Start Programs MicroTouch MT 7 Control Panel.
Note: In Linux, use StartCP to launch the control panel
3M Touch Systems, Inc. Proprietary Information 25695M
14
3M MicroTouch Software MT 7 User Guide
Main Tab
This tab covers sensor calibration as well as basic support information.
Calibration
The calibration process aligns the sensor with the underlying video. Specifically,
calibration defines the dimensions of the active area of the sensor and locates the center
of the sensor. If the sensor is not calibrated, the active area of the sensor may not be
aligned properly or may be unnecessarily small.
You should calibrate the sensor in the following cases:
Any time you change the size and position of the video image by adjusting the
horizontal and vertical controls on your display.
Any time the cursor does not follow the movement of your finger, or does not reach
the edges of the sensor. If you continue to need additional accuracy along the edges,
use the Edge Adjustment tab.
3M Touch Systems, Inc. Proprietary Information 25695M
3M MicroTouch Software MT 7 User Guide
15
Calibrating the Sensor
1. Select the Main tab.
2.
Click the Calibrate button.
Note: If you are using a stylus (pen) and you are in Pen/Finger mode, a dialog will
ask whether you wish to calibrate using Pen or Finger. Calibrate using each option
separately and when you are done, MT 7 will restore your touch mode to
Pen/Finger.
3.
A calibration target appears in the lower left corner of the sensor.
Note: If you press Escape or do not touch the sensor within twenty seconds, the
system automatically cancels the calibration process with no change to the current
settings.
4. Touch the sensor positioning your fingertip to completely cover the green target.
This position is calculated upon liftoff and when you remove your finger, the target
should turn red.
When touching the calibration target, make sure to:
Face the display directly.
Perform the calibration in the position (sitting or standing) you expect to
normally use the sensor.
Touch the calibration target firmly and precisely with your fingertip. During
Calibration, be careful to keep your fingernails and other fingers away from the
sensor as you touch the target.
5. Repeat these instructions for additional calibration targets.
6. Once you have calibrated the sensor, a dialog box will appear to ask if you wish to
test, accept or cancel this calibration.
If you select Accept, then the new calibration settings are automatically
accepted.
If you select Test, then a Draw (refer to the Tools tab for more details) screen
appears. When you exit Draw mode, a dialog will prompt, Are you satisfied
with the results?
Selecting Yes will keep the new calibration settings.
Selecting No will restore the original (pre-calibration) settings.
If you select Cancel, the original settings will be restored without change
3M Touch Systems, Inc. Proprietary Information 25695M
16
3M MicroTouch Software MT 7 User Guide
Testing the Calibration
If you accidentally liftoff from the sensor in the wrong place during calibration, you will
distort the sensor calibration. Test by touching several points on the sensor to make sure
you are satisfied with the calibration results. The cursor should be located underneath
your finger or pen when you touch the sensor. Repeat the Calibration process until you
are satisfied. Recalibrate the sensor if any of the following tests fail. Touch random
points on the sensor. The cursor should be located underneath your finger or pen when
you touch the sensor.
Drag your finger across the sensor and check that the cursor follows your
movements.
Touch each corner and along the edges of the sensor. Verify that the cursor reaches
the full image area of the sensor. Be sure you can touch and activate all icons and
menus across the entire sensor.
If you are using a pen stylus, be sure to perform the calibration procedure using the
pen.
If you need to recalibrate the sensor, make sure to touch the targets carefully. It is
possible that one of your touches did not register properly or you accidentally
touched the sensor in the wrong place during calibration. For example, if you touch
beyond the targets or into the non-image area, you will distort the sensor calibration.
Support Information
This information helps identify your system setup for troubleshooting purposes. If for
any reason you need to call Technical Support, this information will be useful.
Controller ID
On the Main tab, this is an information-only field in a single controller situation if you
have more than one controller you can select the specific controller you want to adjust.
This field identifies the controller(s) attached to your system. It will display unique
identifiers for each controller attached to your system in a drop box. When you select a
controller from this list, the Controller tab will reflect only this controller any changes
will be made only to this controller.
USB controller values include USB00000001, USB00000002, or USB00000003.
For EX serial controllers values include PORTCOM1, PORTCOM2, PORTCOM3,
etc.
For other serial controllers values include SER00000001, SER00000002, etc.
Note: If there are multiple controllers in use, then a dropdown menu will appear next to
Controller ID. Each controller may be calibrated separately by choosing a specific one
from the dropdown menu and then hitting Calibrate.
3M Touch Systems, Inc. Proprietary Information 25695M
3M MicroTouch Software MT 7 User Guide
17
Controller Type
This field displays the type of controller currently attached to your system. This data may
be useful for Technical Support issues. The touch controllers supported with this release
are as follows:
EX USB, HID, and Serial capacitive and resistive controllers
DX Dual mode (USB and Serial) controllers
PX Dual mode (USB and Serial) controllers
RX USB and Serial resistive controllers
SX Serial pen controllers
Firmware Version
These digits represent the version number and revision level of the touch controller
firmware.
Sensor Status
Sensor Status refers to whether or not the sensor has been found and is operational.
Some of the possible messages include:
OK Sensor found and operational.
BLK Error Hardware error such as a checksum error in controller EEPROM.
CBL Error Cable NOVRAM missing this is only an error in systems requiring
cable NOVRAM.
HDW Error Hardware error.
LIN Error Linearity data error.
NOV Error Checksum error in NOVRAM, using defaults.
PWM Error Hardware error.
ROM Error Checksum error in ROM.
SET Error Unable to establish operating range at power-up.
Any other condition indicates a hardware failure. Contact Technical Support for more
information.
3M Touch Systems, Inc. Proprietary Information 25695M
18
3M MicroTouch Software MT 7 User Guide
Touch Settings Tab
The Touch Settings tab enables you to customize the response of your sensor. You can
change the way the system responds to your touch, add a right-click tool to your desktop,
tell your system to beep on touch, and define the double-click speed and area of your
touch.
Touch Modes
The available Touch Mode options are Drawing, Touchdown, and Liftoff.
Drawing Mode (Default Value)
Drawing Mode is most useful for draw, paint, illustration, and graphics applications. In
Drawing Mode, a touch is equivalent to pressing and holding down the mouse button.
This is considered the easiest mode to use with an immediate reaction to touch. Lifting
off is equivalent to releasing the mouse button.
To click, touch the object. Lift off the sensor.
To double-click; touch the object twice quickly at the same location.
To drag, touch the object. Slide your finger to the new location. Lift off the sensor.
3M Touch Systems, Inc. Proprietary Information 25695M
3M MicroTouch Software MT 7 User Guide
19
Touchdown Mode
Touchdown Mode enables you to create an immediate button action as soon as you touch
the sensor. In Touchdown Mode, you cause a button down at the cursor location, with a
short pause and then a button up. You can leave your finger on the sensor but only a
single touch is registered until you lift your finger off the sensor and touch down again.
Touching the sensor is equivalent to pressing and releasing the mouse button. The action
occurs as soon as you touch the sensor. This mode is best for button-based applications
(like a calculator). Drawing or dragging is not supported in this mode.
Liftoff Mode
Liftoff Mode enables you to position the cursor where you want before creating a button
action. In Liftoff Mode, the cursor will follow your finger for a more accurate touch.
When you want to select an item, lifting your finger off the sensor will cause a button
down, short pause, and then a button up to occur.
Touching the sensor is equivalent to moving the mouse position. The button down/button
up action occurs when you remove your finger from the sensor. This mode is useful for
applications requiring greater accuracy because it lets you carefully position the cursor
before acting on it. Drawing or dragging is not supported in this mode.
Right-Click Tool (not available on Linux)
This option places an icon on the desktop (always on top of your application) that allows
you to select which mouse button to activate on touch. This icon can be dragged
anywhere on the screen. In the image you will see that either the right-click or left-click
mouse button is green. This is the active button. Note that this works for the next click
action only. After you have selected the right-click option and then touched the screen
causing the right-click menu to appear, the mouse will automatically revert back to its
original left-click state. You can position this icon anywhere on your desktop by
selecting it, pausing until the four-pointed arrow appears, and dragging it wherever you
want.
Left button is typically used for normal select and normal drag. Right button is typically
used for applet properties such as context menu and special drag.
For Windows 7 (when used with the touch digitizer option) press and hold your finger
down on the screen. A ring will appear around the point at which you are touching and
upon liftoff the right-click menu will appear.
Touch Sound
Select audible beep on touchdown, liftoff, or no beep at all. Click on the Beep button to
select the appropriate option for your application. The default setting is no beep on touch
(Beep off).
3M Touch Systems, Inc. Proprietary Information 25695M
20
3M MicroTouch Software MT 7 User Guide
Double-Click Speed (not available on Windows CE or Linux)
Double-click speed defines how quickly you must touch the sensor for the system to
interpret your actions as a double-click. Set the double-click speed in the slow to medium
range for optimum performance with a touch sensor.
Touch the globe twice to test the double-click speed and area settings. If the globe begins
to spin, the sensor recognized your touch as a double-click.
Note: Changing this setting will affect the double-click setting of the mouse.
Double-Click Area (not available on Windows CE or Linux)
Double-click area defines the space in which you must touch the sensor for the system to
interpret your actions as a double-click. Set the double-click area in the medium to high
range for optimum performance with a sensor.
Touch the globe twice to test the double-click speed and area settings. If the globe begins
to spin, the sensor recognized your touch as a double-click.
Note: Changing this setting will affect the double-click setting of the mouse.
Edge Adjustment Tab
Once you calibrate the sensor, the cursor should be located directly beneath your finger
when you touch the sensor. However, this may make it difficult to touch items at the very
edges of the sensor. The Edge Adjustment tab enables you to define an offset area in
which the cursor moves closer to the edges of the sensor so you can easily and more
precisely select small items, such as single words, the Windows Start button, check
boxes, or radio buttons.
For example, if you have a row of buttons along the left edge of your sensor, you may
want to set an edge adjustment to enable users to easily activate these buttons. Because
each edge is independent of the other, you only need to adjust the left margin to
accommodate this row of buttons.
3M Touch Systems, Inc. Proprietary Information 25695M
3M MicroTouch Software MT 7 User Guide
21
Edge Adjustment Setting
To set the Edge Adjustment, move the sliders inward to define the offset area. These
changes take effect immediately. Click Test to preview your choices. The area you have
defined appears as a colored area as shown below. Within this colored area, the cursor
will automatically move ahead of your finger so you can more easily touch items closer
to the edge.
3M Touch Systems, Inc. Proprietary Information 25695M
22
3M MicroTouch Software MT 7 User Guide
Determine if the area you have defined is sufficient for your needs. Can you touch into
the corners and along the edges of the sensor? Click Escape, End Test, or Return to go
back to the Edge Adjustment tab. If you are satisfied with the selections you have made
you are done. If not, adjust the sliders to better accommodate your needs.
3M Touch Systems, Inc. Proprietary Information 25695M
3M MicroTouch Software MT 7 User Guide
23
Tools Tab
The Tools tab enables you to perform a variety of diagnostics to optimize the
performance of your sensor. This tab is also the gateway to advanced touch options.
Component Versions
This is an informational screen for diagnostic purposes that details the building blocks of
MT 7 and its version numbers.
3M Touch Systems, Inc. Proprietary Information 25695M
24
3M MicroTouch Software MT 7 User Guide
Draw Test
Note: You must be in Draw mode for this to work properly.
The Draw program lets you test the operation of the sensor and pen by checking the
accuracy and speed with which the system responds to your touch. To draw, simply
touch the sensor and drag your finger or pen.
The following options will help you use the draw program more effectively:
Press B (blank) to clear the screen and display a blank drawing canvas.
Press G (grid) to clear the screen and display a grid that you can use as a drawing
guide (default setting).
Press L (line) to draw solid lines on the screen (default setting).
Press D (dots) to draw dotted lines on the screen, where each dot represents a point
reported by the sensor.
Press the Space Bar to clear the display.
Restore Factory Settings
Software
The Reset Software option is useful if you have reconfigured the MT 7 software and
need to get back to a working state. This option will restore supplier factory
configuration settings. If none exist, it will reset to 3M Touch System defaults.
Controller
The Restore Controller option is useful if you have reconfigured the controller and need
to get back to a working state. Pressing this button restores 3M Touch System factory-set
system defaults.
3M Touch Systems, Inc. Proprietary Information 25695M
3M MicroTouch Software MT 7 User Guide
25
If after restoring controller factory defaults, you lose touch, you will need to reboot in
order to restore touch.
Note: You must perform a calibration after restoring controller defaults.
Reset Controller
Use this only at the direction of Technical Support. This command initializes the
hardware and the firmware, causes the controller to stop sending data, and recalculates
the environmental conditions (for example, stray and offset values). The Reset command
also cancels existing commands and returns the controller to normal operation.
Advanced Touch Options
Important Note: Executing the Advanced Options may alter the performance of your
sensor or render it inoperable. You should be aware of expected results before executing
any option. If you are not familiar with the outcome of these settings, you should not be
using these options.
This option controls certain advanced functions for your controller. Depending on the
options you have selected and the availability of that function for your given controller,
you can choose certain Advanced Options from this screen.
Enable manual linearization (only for EX and some RX series controllers)
Enable pen/finger selection (only for SX controllers)
Enable frequency selection (only for EX capacitive controllers)
Enable controller identifier editing (helpful in multiple display setups)
Refer to the Controller Tab for a discussion of the various options associated with these
Advanced Options settings.
3M Touch Systems, Inc. Proprietary Information 25695M
26
3M MicroTouch Software MT 7 User Guide
Controller Tab
The Controller tab contains different choices depending on the type of touch
controller(s) you have attached to your system and which options you selected from the
Advanced Options from the Tools tab.
Controller Type
If you have more than one controller attached to your system, this field displays the
controller currently selected on the Main tab. This data may be useful for Technical
Support issues. The touch controllers supported with this release are as follows:
EX USB, HID, and Serial capacitive and resistive controllers
DX Dual mode (USB and Serial) controllers
PX Dual mode (USB and Serial) controllers
RX USB and Serial resistive controllers
SX Serial pen controllers
Depending on the options you have selected and the availability of that function for your
given controller, the following items may appear:
Linearization
Sensor Frequency
Pen/Finger Selection
Controller ID
3M Touch Systems, Inc. Proprietary Information 25695M
3M MicroTouch Software MT 7 User Guide
27
Linearization
With certain controllers, you can perform a linearization to fine-tune your touch sensor.
It should be performed only at the direction of 3M Touch Systems, Inc. Technical
Support. Linearization consists of touching 25 targets on the display followed by 16
additional points to determine specific point accuracy over the face of the display.
The EX, and some RX series touch controllers support Linearization:
Linearization Process
To perform a 25-point linearization of the sensor:
1. Make sure the video image is centered in the display area using the horizontal and
vertical controls.
2. Open the touch control panel and select the Controller tab.
3. Click Linearize. This will bring up, one at a time, 25 linearization targets on the
display.
Note: If you press Escape or do not touch the sensor within 20 seconds, the system
automatically cancels the linearization process with no change to the current settings.
4. Touch the sensor and position your fingertip to completely cover the green target.
When touching the target, make sure you:
a. Face the display directly.
b. Perform the linearization in the position (sitting or standing) you expect to use
the sensor.
c. Touch the target firmly and precisely with your fingertip. Be careful to keep your
other fingers away from the sensor as you touch the target. Hold a steady touch
over the target until you hear a beep or until the target turns red.
5. Repeat these instructions until all 25 targets have been touched.
A dialog will appear asking if you wish to Test, Accept, or Cancel.
If you select Accept, then the new calibration settings are automatically accepted.
If you select Cancel, the original settings will be restored without change.
If you select Test, the 25 targets will now be replaced with a set of 16 targets used to
verify the linearization performed in steps 1 through 5.
These targets are yellow to begin with. If you successfully touch the target, it turns
green. If you are off, it turns red and returns a percentage error number. If the
linearization is not within acceptable tolerances, you should perform the linearization
process again.
Repeat the previous process for each of these targets. This process automatically
returns to the control panel once complete. If you are using a pen stylus, repeat the
linearization procedure with the pen.
3M Touch Systems, Inc. Proprietary Information 25695M
28
3M MicroTouch Software MT 7 User Guide
To test the accuracy of the linearization process, use the Draw Test program (found on
the Tools Tab) to draw some lines on the screen. Check that they are smooth, straight,
and thin. You do not want lines to look key stoned or curved.
To exit this program at any time during the process, press Escape.
Pen Overview (Pen Controller Only)
From the Tools tab, click on Advanced Options and select Enable Pen/Finger Selection.
These options are available only if your system has a pen controller. Pen Mode defines
whether the touch sensor recognizes input from both a pen and a finger, from a pen only,
or from a finger only. The default mode is Pen/Finger, which means that you can use
either your finger or your pen to select options.
Certain pens come with a button that can be used for right-clicks. To right-click, press
and hold the button while you touch the sensor. After touching the sensor, quickly lift the
pen and release the button.
Note the Pen mode is immediately active. For example, if you select Pen Only, the
system recognizes only the pen as a touch device. You cannot use your finger to make a
selection. You can still use the mouse to select an option.
The system saves the Pen mode so that the next time you power up the system, the
selected pen mode is active.
Pen and Finger Calibration
On a pen system, you must calibrate the sensor twice, (once with your finger and once
with the pen) if you are using Pen/Finger mode.
Pen Modes
Note: Changing the Pen mode setting can optimize the performance of the sensor. In
Pen/Finger mode, the pen controller checks for input from either a pen or a finger. The
pen controller always gives priority to the pen. If you are not currently using the pen for
your touch application, use Finger Only mode for optimum system performance. If you
are not currently using your finger for your touch application, use Pen Only mode for
optimum system performance.
Pen only modeThe system recognizes only pen touches on the sensor. The system
ignores finger touches on the sensor.
Finger only modeThe system recognizes only finger touches on the sensor. The
system ignores pen touches on the sensor.
Pen and finger modeThe system recognizes both pen and finger touches on the
sensor. This mode is the default mode for Pen controllers. If the system detects both pen
and finger touches at the same time, it gives the pen higher priority and acknowledges
only the pen touches. This priority prevents accidental touches from your finger or hand
being interpreted as input.
3M Touch Systems, Inc. Proprietary Information 25695M
3M MicroTouch Software MT 7 User Guide
29
If you are using the pen and you lift the pen from the sensor, the system does not
recognize finger touches until after a system-defined time delay. If your finger is on the
sensor when the pen lifts off, the system ignores the finger until you lift off and touch the
sensor again. For example, if you rest your hand on the sensor while you write with the
pen, you can lift the pen and put it back again without your hand touch being
acknowledged.
Sensor Frequency
Note: This option applies to capacitive EX series controllers.
From the Tools tab, you can choose the Advanced Options button. From the Advanced
Options dialog, select Enable Frequency Selection to activate this option on the
Controller tab if you are using a capacitive EX-based controller.
This option adjusts the operating frequency of the touch controller. In general, you will
not need to adjust the Sensor Frequency. However, if you are experiencing problems
with a jittery cursor, ragged lines, or random touch points, you may want to run the
Enable Frequency Selection option.
Use the Enable Frequency Selection option to test the available frequency settings and
determine the best frequency. The range of frequency settings and the default setting
depends on your touch controller. You can set a new operating frequency, and then check
the performance of the touch sensor at that frequency setting.
Be aware that if you choose Restore Factory Settings Controller from the Tools tab,
you will change the Sensor Frequency to the factory default setting. You may need to
redo the Sensor Frequency at this time.
Sensor Frequency Procedure
From the Tools tab, you can choose the Advanced Options button. From the Advanced
Options dialog, select Enable Frequency Selection to activate this option on the
controller tab if you are using a capacitive EX based controller.
In the Sensor Frequency box, you will see a pull down list of several frequency options.
In general, the highest possible frequency will provide the best results. Once you change
the frequency, do not touch the sensor for approximately 30 seconds. Touch will return
when the frequency has been changed. Test to see if you are satisfied.
On a pen controller system, you have the option to change the frequency for both your
finger and the pen if you are using Pen/Finger mode.
Testing the Newly Selected Frequency
Any time you adjust the Sensor Frequency you should test how the sensor is working and
verify you are satisfied with the operation of the touch sensor.
Test the sensor by touching in several places and sliding your finger around the sensor.
The cursor should hold steady and smooth. If you see erratic or jittery cursor movement,
readjust the Sensor Frequency.
3M Touch Systems, Inc. Proprietary Information 25695M
30
3M MicroTouch Software MT 7 User Guide
Adjust the frequency until your touch test produces acceptable results. A good test is to
go to the Draw program and hold your finger steady on the sensor. If the resulting
pattern is a crisp and clear single dot, you should have a good frequency.
It is recommended that you recalibrate the touch sensor after you run the Sensor
Frequency option.
Controller ID
Note: Changing this field will affect your multiple display setup.
From the Tools tab, you can choose the Advanced Options button. From the Advanced
Options dialog, select Enable Controller Identifier Selection to activate this option on the
controller tab.
If you do not have a multiple display setup, you do not need to use this field. Please refer
to the Multiple Display section for more information.
3M Touch Systems, Inc. Proprietary Information 25695M
3M MicroTouch Software MT 7 User Guide
31
CHAPTER 3
Windows CE Overview
MT 7 Software, a member of the MicroTouch Software Suite, provides unified driver
support for MicroTouch touch technologies over a wide range of operating systems. This
version supports Microsoft Windows CE 6.0 R3
Intended for touch system integrators, MT 7 provides flexibility in defining how the
sensor affects the system. This product includes a Touch driver, a Control Panel, and a
Calibration Tool.
Installation Instructions
The Installer requires that Platform Builder be installed in your Windows CE 6.0 R3
machine. The Installer puts the driver and control panel selected by user into the proper
Platform Builder directories.
If you downloaded the distribution, unzip the file into another directory.
Go to www.3m.com/touch and click Touch Software located on the left-hand side of
the page.
On the Touch Screen Software page there are several tabs, click MT7 Drivers.
Choose CE from the dropdown menu under the heading Touch Drivers, choose CE.
This will bring you to a new page with a link saying Microtouch MT7.13, click it.
This will launch a series of windows. Save and unzip your files.
Clicking MT7forWINCE.msi will begin the installation process.
When running the Setup you will see a series of screens all with instructions on how to
proceed forward with the installation.
3M Touch Systems, Inc. Proprietary Information 25695M
32
3M MicroTouch Software MT 7 User Guide
Note: Hitting Cancel at any point will terminate the Setup and close the window.
Welcome
The first screen you will see is one welcoming you to the Setup wizard. To
continue click Next.
License Agreement
The next screen you will be shown is the License agreement. Read through
this agreement and either click I Do Not Agree or I Agree. By clicking I
Do Not Agree you will terminate the Setup and close the window. Clicking I
Agree will activate the Next button which will allow you to continue with
the Setup.
3M Touch Systems, Inc. Proprietary Information 25695M
3M MicroTouch Software MT 7 User Guide
33
Select Installation Folder
In the Select Installation Folder screen you are first given the option to choose
your installation folder. The default option is the C\WINCE600. This
represents the default Platform Builder Root Directory. If you have your
platform builder directory in a different folder, select Browse and choose an
alternate location.
Also on this screen is the Disk Cost button. The Disk Cost button will tell you
the amount of space the program will take up.
In addition, you are given an option to install MT 7.13 for Windows CE on
your own account or universally for all users on your computer. When you
are satisfied with all selections, continue by hitting Next.
3M Touch Systems, Inc. Proprietary Information 25695M
34
3M MicroTouch Software MT 7 User Guide
Confirm Installation
The Confirm Installation screen notifies you that the setup is ready to install.
To continue and install click Next.
Installation Complete
This is the final screen of the installation process and a notification of its
completion. Click close to exit out of the screen.
The Installer places most its files in a central directory called
"C:\WINCE600\PUBLIC\3MTOUCH. This allows multiple Platform
Builder projects to access the same files.
3M Touch Systems, Inc. Proprietary Information 25695M
3M MicroTouch Software MT 7 User Guide
35
The Installer produces a catalog file, TwTouch.pbcxml that reflects the
components that are installed and could be included in a project.
Instructions for Platform Builder for Microsoft Windows CE 6.0 R3
As installed, MT 7 should operate under the Platform Builder for Windows CE 6.0 R3
and above without any user changes. If you open a project for a CE 6.0 device using
platform builder under Catalog Item Views, you will see an entry for MT7 drivers under
Third Party Device Drivers 3M Touch Systems MT7.
Add the MT7 drivers and the Control Panel application by selecting the check boxes next
to the MT7 catalog items. Once the relevant catalog items are selected, verify that the
new items appear as subprojects in the Solution Explorer (as shown in the picture
below).
3M Touch Systems, Inc. Proprietary Information 25695M
36
3M MicroTouch Software MT 7 User Guide
Note: If you dont see MT 7 catalog items, you either did not install MT 7 into
Windows CE 6.0 root directory or you need to reopen the current project.
Finally, perform a Rebuild Solution. This creates the nk.bin file that will include the
touch drivers and control panel application into your image. For the touch driver to work,
you must include USB support in your Windows CE image, regardless of the type of
sensor you use.
Supporting Multiple Windows CE Versions
This supports all 6.0 versions, if youre looking for support for CE 4.0-5.0 please refer to
the legacy section of the website, www.3m.com/touch.
Supporting Multiple Projects
By default, the Installer places MT 7 in a central directory, or catalog, where it can be
referenced by multiple projects. It also installs the TwTouch.reg and TwTouch.bib files
in a single platform or project directory.
3M Touch Systems, Inc. Proprietary Information 25695M
3M MicroTouch Software MT 7 User Guide
37
Slow Draw Anomalies
Using Draw mode can be slow on certain Windows CE machines. For example,
drawing a curve inside a draw application may produce ragged lines and the cursor may
lag behind. The "IOPollDelay" parameter adjusts the behavior of draw mode. Adjusting
the default value of this parameter may improve the behavior and appearance of the
curve without affecting overall performance of the Windows CE system. You can add
this parameter to the system by editing the text file TwParams.reg found in
C:\MT7_CE\x86. To add this parameter with a new default value insert the IOPollDelay
line after the line below:
[HKEY_LOCAL_MACHINE\Drivers\BuiltIn\TwTouch\Parameters]
"IOPollDelay"=dword:1(value)
A value between 1 and 20, such as 10 may work best for your particular application.
After adding or modifying the value of this parameter, you need to rebuild the
Windows CE image and test the draw behavior.
3M Touch Systems, Inc. Proprietary Information 25695M
3M MicroTouch Software MT 7 User Guide
39
CHAPTER 4
Windows XP Embedded Overview
MT 7 Software, a member of the MicroTouch Software Suite, provides unified driver
support for MicroTouch touch technologies over a wide range of operating systems. This
version supports Microsoft Windows XP Embedded (XPe) operating system.
This product includes a Touch driver, Control Panel, Calibration Tool, and Multiple
Display Tool that provide enhanced touch features on your system.
Installation Instructions
Using Windows Explorer, browse to the software distribution and double-click on the
Setup program to start the installation. If you downloaded the distribution, unzip the file
into another directory beforehand.
Follow the instructions given by the Setup program. The installer loads the Touch driver
and Utilities including On-line Help (optional) files on the development system.
The Installer puts the files in a default directory called C:\MT7_XPe\. You may select a
different location if desired.
Loading MT 7 Into The Components Database Manager
Use the Microsoft Component Database Manager (CDM) to add the MT 7 components
to your XPe database. In the CDM, go to the Database tab and click on the Import
button. In the resulting dialog, browse to C:\MT7_XPe and select the MT7.SLD file.
Click the Import button to make the MT 7 components available to Target Designer.
MT 7 Component Selection In Target Designer
Use the Microsoft Target Designer to select the specific MT 7 components you want for
your target device. Inside the Target Designer, the Component Browser contains the MT
7 components you added with the CDM.
3M Touch Systems, Inc. Proprietary Information 25695M
40
3M MicroTouch Software MT 7 User Guide
Use this Browser to select the MT 7 components for your target image. The only
required component is the MT 7 Touch driver. In the Component Browser, look under
"Hardware:Devices:Mice and other pointing devices". Select the 3M Touch Systems
MT7 Touch driver.
Whether you are using a serial or USB controller, the MT7 touch driver requires USB
support. You must include the XPe USB support component in your target device.
MT 7 Components
MT7 has several additional components, found in the Component Browser under
"Software:Application:OEM, that you may select according to the needs of your target
system.
The "MT7 Control Panel" component allows the end user to calibrate their sensor,
configure, and modify some touch behavior.
The "MT7 Calibration Tool" component allows the user to calibrate their sensor.
Note that you must select one or more of the following controller support components to
enable the previous tools.
3M Touch Systems, Inc. Proprietary Information 25695M
3M MicroTouch Software MT 7 User Guide
41
CHAPTER 5
MT 7 for Linux Overview
MT 7 for Linux provides unified driver support for the Linux operating system for
kernel 2.4 and 2.6. This product includes a user-space sensor driver, an X input module,
and a calibration tool.
System Requirements
Hardware Prerequisites
The MT 7 for Linux software runs on most computers that run the Linux kernel 2.4
and 2.6 operating system. The computer's processor must be compatible with the Intel
x86 series of processors.
One or more of the following 3M MicroTouch touch controllers:
EX USB, HID, and Serial controllers
DX Dual mode (USB and Serial) controllers
PX Dual mode (USB and Serial) controllers
RX USB and Serial controllers
SX Serial pen controllers
Depending on the sensor, either a serial port or a USB port is required.
Software Prerequisites
The MT 7 for Linux software requires a Linux operating system, kernel version 2.4
and 2.6. There are separate versions for 32-bit and 64-bit distributions of Linux operating
systems.
Shared memory support is required.
The calibration tool requires an X11-compliant X Windows server.
The control panel requires a Java runtime environment (JRE) compatible with
Oracle Java.
Install requires Perl
3M Touch Systems, Inc. Proprietary Information 25695M
42
3M MicroTouch Software MT 7 User Guide
Before Driver Installation
Know if your present Linux distribution will be compatible with the MT 7 driver.
There are two terminal commands, which allow further preparation.
uname -r
X -version
This will show the kernel version
This will show the X Server Version
Be aware that these commands are case sensitive. Here, the X must be uppercase.
Note: MT 7.13 Build 3 only supports X Server releases of rev 1.10 and before.
Installation Instructions
The MT 7 for Linux software is proprietary and not open source. The distribution is an
executable program. Run this program using the following command lines where
<version> is replaced with the current file version number:
chmod a+x MT7.<version>.bin
./MT7.<version>.bin
You will then be asked to either accept or decline the license agreement. If you accept
the agreement, the program produces a tar.gz file. Follow the remaining instructions to
complete the installation process. For your convenience, the tar.gz file contains a copy of
the license in the file License.txt.
Discuss expanding tar.gz file- As mentioned above the MT 7 for Linux package arrives
as a tar.gz file. By default, the expanded package resides in the subdirectory twscreen.
An install script installs the package. Installation includes creating the necessary init
script, creating symbolic links in /usr/lib, making a X input module available,
enabling USB hotplug for 3M MicroTouch devices, and creating a Remove script.
General Instructions
Before installing the package, read below to see if any of these special situations apply to
you. If they do, you may need to edit the Install script.
If you run the Install script and then discover errors, always run the Remove script to
undo the installation. This removes possibly erroneous links into your system. Then edit
the Install script, make the necessary changes, and install again.
Preparation
You must log in the Linux operating system as the root user or use the su command to
get super user access. On some systems, you may need to run in single user mode (run
level 1 on some systems).
The installation process requires write access to various system directories. By default,
the directories are:
/etc/udev or /etc/hotplug
3M Touch Systems, Inc. Proprietary Information 25695M
3M MicroTouch Software MT 7 User Guide
43
/usr/lib/xorg/modules/input or
/usr/X11R6/lib/modules/input
/usr/lib
/etc/init.d or /etc/rc.d
/etc/X11/xinit/xinitrc.d or /etc/X11/xsessions.d
If your system does not have these directories you will need to edit the Install script as
discussed in the Other Options.
After installation completes, the MT 7 for Linux software no longer requires write
access to these directories.
Normal Installation
Copy the tar.gz file into the directory where you want the package to reside, such as
/etc or /opt. Issue the command tar xzf twscreen.<version>.tar.gz
where <version> is a version number string of the tar.gz file. This creates the
directory twscreen in the current directory. From there, go into the twscreen directory
and issue the command ./Install. This script installs links in the Linux and X
Windows system for your sensor to work with your system.
Installing on Write-Protected Systems
The MT 7 for Linux software requires access to a writeable directory for runtime and
configuration data. By default, it uses a 'data' directory in the twscreen directory. If you
need to have the package in a read-only directory, then decide on a writeable directory
for the package to use. Edit the Install script and search for the line DataDir="".
Change the definition of DataDir to the writeable directory. Save the changes and run the
script. This creates the data directory where desired and creates a link in the package
directory to the data directory.
Other Options
The MT 7 for Linux software should install without other changes on most Linux
systems. However, if you have a customized directory structure or the installation script
fails, you may need to edit the Install script and change one or more of the following
script variables.
ConvertAtRead
The MT 7 for Linux X input module translates raw touch data from the touch driver
into the X Windows server display locations. Normally, the X server does this in two
steps, first reading the raw input data from the input module and then having the module
convert the coordinates as a second step. Some versions of the X.Org server code require
that the input module return only converted coordinates in the single read step. This
seems to apply only to early 1.4 versions of the server.
If you use this server, or if touch is inaccurate after calibration, change the
ConvertAtRead value to "true".
To determine the version of your X server, issue the command X -version.
3M Touch Systems, Inc. Proprietary Information 25695M
44
3M MicroTouch Software MT 7 User Guide
HotplugDir
Refer to the symbol UdevDir for details.
InitDir
The MT 7 for Linux software uses an init script, TWDrvStartup, to start and stop the
touch driver. Normally, this runs at run level 5. If your init scripts are located in a
directory other than /etc/init.d or /etc/rc.d, then set InitDir to the
appropriate path.
JavaBinDir
Set this symbol to the path of the Java runtime environment (JRE). This is needed to
run the MT 7 Control Panel. If not set, the control panel will use the systems default
java program.
LibDir
The MT 7 for Linux software uses several shared objects. The Install script links these
into /usr/lib. If your system's libraries are elsewhere, change this variable to point to
the correct path. This directory is mandatory and the software cannot run without its
libraries in a common library directory.
LSBDir
An init script must adhere to a variety of conventions. Some conventions use files, such
as function, in the script directory. The variable InitDir handles these cases.
Some LSB-compliant systems require access to a file 'init-functions' normally found in
/lib/lsb. If you have an LSB system and the init-functions file is not in /lib/lsb,
you need to change the value of LSBDir.
SEDir1 and SEDir2
Some of the shared objects in the MT 7 for Linux software require access to objects
secured by SELinux. If the Install script detects SELinux, it assigns a security type to
some shared objects. The script inspects the directories /usr/selinux/booleans
and /selinux/booleans to determine if SELinux is active. If your SELinux is in a
directory other than these, change the definition of one of these variables.
SEGivePermission
If the Install script detects SELinux, it assigns the security type texrel_shlib_t to
some shared objects. If this is not appropriate for your system, edit the script and change
this variable.
UdevDir and HotplugDir
The MT 7 for Linux software supports hot plugging of USB controllers through either
the udev or the hotplug systems. Older versions of Linux used the hotplug system. The
udev system replaced hotplug. It is on most current distributions. The Install script
checks for udev support first. It assumes that the udev support files are in the directory
/etc/udev/. If udev resides elsewhere, change the definition of UdevDir to the
appropriate path.
3M Touch Systems, Inc. Proprietary Information 25695M
3M MicroTouch Software MT 7 User Guide
45
The Install script assumes that the hotplug support files are in the directory
/etc/hotplug/. If hotplug resides elsewhere, change the definition of HotplugDir to
the appropriate path.
If you want to disable hot plugging of USB controllers, change both UdevDir and
HotplugDir to non-existent paths.
XFree86Dir
Refer to the symbol XorgDir for details.
XinitDir and XinitSuffix
The MT 7 for Linux runs some background tasks needed for full support of some user
interface features. The Install script uses an X init script to launch these tasks.
The Install script automatically places the script 50MT7-xinit into the
/etc/X11/xinit/xinitrc.d and /etc/X11/Xsession.d directories. If your
distribution requires the script to go into a different location, supply a value to the
XinitDir variable in the Install script.
Some distributions require a suffix for these scripts. If needed, change the XinitSuffix
value to the needed suffix. For example, if your distribution requires these scripts to have
a .sh, change the XinitSuffix symbol to be .sh.
XorgConf
This symbol contains that path for xorg.conf file, normally /etc/X11/xorg.conf.
MT 7 for Linux must modify this file to register its drivers. If you use a different file,
change the value of this symbol. If you do not use a configuration file, refer to 'Cannot
find /etc/X11/xorg.conf' in the section 'Error Messages During Installation'.
XorgDir and XFree86Dir
The MT 7 for Linux software uses an X input module to get touch data into the X
Windows server. The Install script inspects the paths
/usr/lib/xorg/modules/input and /usr/X11R6/lib/modules/input.
If your X input modules reside elsewhere, change the appropriate variable to the correct
path.
Error Messages During Installation
This covers error messages generated by the Install script. Programs used by the script
may generate their own messages. This section does not cover those messages.
Note: Not all will be the same depending on which version you are running
3M Touch Systems, Inc. Proprietary Information 25695M
46
3M MicroTouch Software MT 7 User Guide
Cannot find needed libstdc++.so in /usr/lib
Variations of the message may refer to other directories depending on the setting of the
LibDir variable in the Install script. The installation script could not find the standard
C++ shared objects. Confirm that the LibDir variable is set correctly. If so, you need to
install the C++ shared objects or, if already present, create a symbolic link using the
name libstdc++.so to the C++ shared object. You also need to create a symbolic
link named libstdc++.so.5 or libstdc++.so.6 depending on which version of
library is on your system.
Cannot find shared memory support
The MT 7 for Linux software uses shared memory. Some older Linux systems do not
provide this support and the package will not run. Contact 3M Touch Systems for other
options.
Cannot find /etc/X11/xorg.conf
Variations of this error may occur if a system uses a different xorg.conf file.
MT 7 for Linux uses an X input driver and requires this file so that the X server will
load the driver. Since this file is optional, some systems do not have one present. If you
use a different location for your xorg.conf file, edit the Install script and set the variable
XorgConf. If is no xorg.conf file is present on the system there are two methods of
creating one.
The first method is to create XorgConfig. To do this, go to single user mode.
Run the command X-configure. This produces the file ~/xorg.conf. Copy
this file to /etc/X11/xorg.conf. Finish by restarting your system.
If the X Windows system restarts, you may proceed with the MT 7 installation.
If X Windows does not start properly, get to a command prompt, it might be
necessary to boot your system into single-user mode. Remove
/etc/X11/xorg.conf and restart X Windows. If this happens you will need
edit the xorg.conf file before placing it into /etc/X11/.
The second method is to edit the var-file. Copy the file
/var/log/Xorg.0.log to another directory. Edit this file and look for a
section where the X server says it is using a built-in configuration. Save just this
section of the log file as a new xorg.conf file. Copy the new xorg.config file to
/etc/X11/xorg.conf and restart X Windows. Proceed with the MT 7
installation.
3M Touch Systems, Inc. Proprietary Information 25695M
3M MicroTouch Software MT 7 User Guide
47
Cannot install the init script
The Install script tries to detect the presence of the chkconfig and update-rc.d utilities
and the /etc/rc.d/rc.local script. If it cannot find any of these, this message
appears. If your system uses the chkcconfig or update-rc programs, make sure the PATH
environment variable contains the path to where the programs reside. If rc.local is in
another directory, edit the Install script and change the value of the InitDir variable. If
your system uses some other system, you need to place the init script TWDrvStartup
in the appropriate place. The Install script creates a copy where the MT 7 for Linux
package resides. You may need to edit the TWDrvStartup script to work with your
system.
Cannot install the X init script
The Install script could not determine where to install the X init script needed by MT 7
for Linux to launch background tasks. Edit the Install script and set the XinitDir
variable.
Cannot install the X input module
The Install script could not find the directory for the X input module. Confirm that the
variable XorgDir or XFree86Dir is set correctly in the Install script.
Hot plugging of USB touch controllers is not supported
The Install script cannot find the udev or hotplug support files. If you do not need hot
plugging of USB controllers, ignore this message. Otherwise, edit the Install script and
change the UdevDir or Hotplug variable to an appropriate value.
Removing MT 7 For Linux
In the installation directory, run the script Remove. This removes the data directories and
disengages MT 7 for Linux from the system. The files remain. You must manually
remove the files from the twscreen directory.
Troubleshooting The Init Script
Due to the variety of methods of running init scripts, the Install script makes a best guess
as to when the TWDrvStartup script should run. This guess is occasionally wrong.
There are three critical considerations regarding the init script sequence.
1. The USB file system must be operational before the TWDrvStartup script runs. If
not, the driver does not service USB touch controllers. A symptom of this is
calibration does not work.
2. Any script that inspects serial ports must finish before the TWDrvStartup script runs.
These programs can interfere with the driver's ability to detect and identify serial
touch controllers. A symptom of this is touch or calibration not working.
3M Touch Systems, Inc. Proprietary Information 25695M
48
3M MicroTouch Software MT 7 User Guide
3. The TWDrvStartup script must complete before running the X server. The
TWDrvStartup script modifies the X server configuration file (either xorg.cfg or
xfree86.cfg). When the system shuts down, these files are restored to their
original state. It also starts the touch driver, TwDriver. Scripts that launch the X
server reference the programs xdm, gdm, or kdm. Symptoms of this are a lack of
touch or possibly erratic touch with USB touch controllers.
In each case, you need to rearrange the order of the init scripts to satisfy the requirements
of the MT 7 for Linux software. The method to do this is specific to your system's
distribution.
Troubleshooting Touch Behavior
Many issues can affect touch.
If you have no touch, it is likely that the X Windows server is starting before the MT 7
for Linux driver. First, inspect the X Windows configuration file, usually either
/etc/X11/xorg.conf or /etc/X11/xfree86.conf, and see if there is an entry
for the "twxinput" driver. If this entry is present, inspect the X Windows server log file,
usually either /var/log/Xorg.0.log or /var/log/XFree86.0.log, to see if
the driver loaded without error. If the entry is missing or there is an error in the log file,
refer to the section above, "Troubleshooting the Init Script".
If the cursor reacts to a touch but does not appear under your finger, usually a simple
calibration fixes the problem. If it does not, open a terminal window and type the
command "X -version". If the first line of the output starts with X.Org X
Server 1.4 then you may need to enable the "ConvertAtRead" option. Review the
section on "Other Options" under "Installation" for details.
Running Touch Applications
There are two touch applications that you can run to customize the touch system. These
programs reside in the directory where you installed the package.
1. The Calibration program aligns the sensor to the display's screen. You should run
this program after installation or whenever adding a new sensor to the system. Run
the program by running the TwCalib program.
2. The Control Panel provides more features to customize your touch system. Run this
program as needed by running the StartCP script.
Note: This is a Java program and runs with the JRE from Oracle. If you experience
problems running the Control Panel, download a JRE from www.oracle.com and install
it.
You also need to edit the StartCP script to provide the proper path to the JRE.
3M Touch Systems, Inc. Proprietary Information 25695M
3M MicroTouch Software MT 7 User Guide
49
Calibration Messages Are Unreadable
The Calibration program attempts to use a Helvetica font. If not found, it uses a
relatively random font. This font may be unreadable.
To override this behavior, set the symbol MT7FontSanSerif to a proper X Windows font
name. To find a suitable font, use the xlsfonts command or other suitable utility that
lists the available fonts. In a command prompt, set the symbol, export it, and run the MT
7 calibration utility TwCalib. Experiment with the value of MT7FontSansSerif until the
calibration text is suitable. For example, if MT 7 for Linux is in /etc/twscreen, a
test sequence may be:
MT7FontSansSerif="-*-utopia-*"
export MT7FontSansSerif
/etc/twscreen/TwCalib
You can also test your font string with xlsf onts. After setting MT7FontSansSerif, issue
the command xlsfonts -fn $MT7FontSansSerif to see what font, if any,
matches.
If you find a suitable font, change your system login script, such as
/etc/profile.local, to set and export MT7FontSansSerif.
Known Issues
Refer to the Readme.txt file for a list of known issues associated with this release.
3M Touch Systems, Inc. Proprietary Information 25695M
3M MicroTouch Software MT 7 User Guide
51
APPENDIX A
Multiple Monitor Setup (Windows Only)
Overview
The Multiple Monitor Manager enables you to set up multiple monitors with touch
screens. You must intentionally load this utility during installation in order to configure
multiple displays.
To begin, ensure that you have unique identifiers for each controller. Check them from
the Main tab Controller ID. This field identifies the controller(s) attached to your
system. If any controller ID value appears with a dot, (for example: USB00000001.1,
USB00000001.2, etc.) you have two or more controllers with the same identifier. You
must change these IDs before you run the multiple monitor manager.
Changing the Controller ID
To change the Controller ID:
1. These values may be edited from the Tools tab Advanced Options menu and
select Enable controller identifier editing. The resulting editable field appears on
the Controller tab.
2. Controller ID values can be as simple as 00000001, 00000002, and 00000003.
3. Once the IDs are set, you are done. Exit the control panel.
Setting Up Multiple Monitors
To setup Multiple Monitors:
1. Open the MT 7 Multiple Monitor Manager by clicking: Start Programs
MicroTouch MT 7 MultiMonitor Manager.
3M Touch Systems, Inc. Proprietary Information 25695M
52
3M MicroTouch Software MT 7 User Guide
2. To associate or link a sensor to a particular monitor, select that monitor and simply
touch a touch screen. Note that the displays have colored frames that will blink when
selected and match the touch screen frame once they have been linked.
3. Once you have linked your touch screen to monitors, you may choose to Save your
changes, Cancel your changes or simply Start Over.
In the screen below, none of the touch screens or monitors has been linked.
In the following example, Touch Screen A has been linked to Monitor 1 and Touch
Screen B has been linked to Monitor 2. Note the color similarities once a Touch Screen
and a Monitor have been associated.
3M Touch Systems, Inc. Proprietary Information 25695M
3M MicroTouch Software MT 7 User Guide
53
In the following screen, there are 5 touch screens and 9 monitors that can be linked.
In the following example, touch Screen A has been linked to Monitor 2, Touch Screen B
has been linked to Monitor 7, Touch Screen C has been linked to Monitor 1, Touch
Screen D has been linked to Monitor 9, and Touch Screen E has been linked to Monitor
8. Note the color similarities once a Touch Screen and a Monitor have been associated.
3M Touch Systems, Inc. Proprietary Information 25695M
3M MicroTouch Software MT 7 User Guide
55
APPENDIX B
Troubleshooting the Touch System
Overview
This chapter provides tips and strategies for problems you may encounter with the touch
system either during installation or normal use.
3M Touch Systems, Inc. is committed to helping you get the most out of your touch
system. If you are unable to resolve your problem using the troubleshooting information
contained in this chapter, contact 3M Touch Systems, Inc. Technical Support. For
information on how to reach technical support in your area, refer to the 3M Touch
Systems, Inc. Support Services section at the beginning of this guide.
If you are experiencing problems with the sensor, check that all cables are connected
properly and restart your system.
Verify that any previously loaded hardware and/or software installed in the same serial
port as your sensor has been uninstalled. Even though the hardware has been
disconnected, the software can still claim the port. Ensure that all components are
completely removed from the system files.
To correct the communication settings in a Windows system, use the Windows
Hardware Conflict Troubleshooter from Windows Help.
Note: For specific troubleshooting information for Linux systems, refer to Chapter 5.
Other Serial Devices Do Not Work
EX serial and SX pen controllers do not support plug and play functionality used by the
Windows operating system. MT 7 must search for these devices and that process can
interfere with other serial devices on the same system.
3M Touch Systems, Inc. Proprietary Information 25695M
56
3M MicroTouch Software MT 7 User Guide
If you do not have either of these controllers, rerun setup, select the upgrade option and
under Controller Support deselect EX and SX pen controllers. Complete the software
setup and reboot your system.
Important Note: Editing registry values may alter the performance of your system or
render it inoperable. Create a backup of your Windows system registry file before
making any changes to these files. Refer to Microsoft Windows Help for instructions
on handling registry files.
If you do have either of these controllers, you will need to edit the registry file. In
REGEDIT, browse to
HKEY_LOCAL_MACHINE\System\CurrentControlSet\Services\TwTouch\Parameters.
Create a new string value called SerialPortSearch. Assign a value to the set of COM
ports with serial controllers (i.e., COM1,COM3). When complete, reboot your system.
Multiple Display Support
This release of the MT 7 control panel supports multiple displays. When installing MT 7,
you must select the Multiple Monitor Manager tool to enable this function.
Cursor Does Not Reach Edges of Display
Try calibrating the touch sensor. When calibrating the sensor, be sure you touch the
center of each target firmly and precisely. If additional tuning is necessary, use the Edge
Adjustment Tab to enable greater ability to touch into corners and edges of the sensor.
Cursor is Jittery
You need to adjust the Sensor Frequency. Choose Sensor Frequency from the Controller
tab. Any time you adjust the frequency you should test how the sensor is working and
verify you are satisfied with the operation of the sensor.
Note: This option applies to capacitive EX series controllers.
Cursor Jumps or Bounces Suddenly Across the Display
You are most likely touching the sensor in more than one spot at the same time. Be sure
to point and touch with one finger only. Keep your other fingers away from the touch
sensor. Do not rest your other hand on the display or bezel at the same time.
Double-Click Doesn't Work (not available on Windows CE or Linux)
Use the Touch Settings tab to adjust the double-click speed and area. The double-click
speed defines how quickly you must touch the sensor for the system to interpret your
actions as a double-click. Set the double-click speed in the slow to medium range for
optimum performance with a sensor.
3M Touch Systems, Inc. Proprietary Information 25695M
3M MicroTouch Software MT 7 User Guide
57
The double-click area defines the space in which you must touch the sensor for the
system to interpret your actions as a double-click. Set the double-click area in the
medium to high range for optimum performance with a sensor.
Click on the globe to test the double-click speed and area settings. If globe begins to
spin, the sensor recognized your touch as a double-click.
Note: Changing this setting will affect the double-click setting of the mouse.
Drawing Lines Are Not Straight and Smooth
Contact 3M Touch Systems, Inc. Technical Support for assistance performing a manual
linearization.
Find Sensor (for Serial Plug & Play Controllers)
Note: This option applies to Windows only.
1. Do a Find New Hardware from Windows control panel.
2. Reinstall MT 7 using the Custom installation option and make sure you are choosing
the correct controller support.
3. Reboot your system and try again. If the problem persists, call 3M Touch Systems,
Inc. Technical Support.
Note: Verify that any previously loaded hardware and/or software installed in the same
serial port as your sensor has been uninstalled. Even though the hardware has been
disconnected, the software can still claim the port. Ensure that all components are
completely removed from the system files.
Touch Is Not Working
If the controller information box on the Main Tab is grayed out and contains no
information, the sensor is not communicating with the controller. If MT 7 does not find
the sensor, check that the sensor is connected properly.
If you are experiencing problems with the sensor, check that all cables are connected
properly and restart your system.
To correct the communication settings in a Windows system, use the Windows
Hardware Conflict Troubleshooter from Windows Help.
Note: Verify that any previously loaded hardware and/or software installed in the same
serial port as your sensor has been uninstalled. Even though the hardware has been
disconnected, the software can still claim the port. Ensure that all components are
completely removed from the system files.
3M Touch Systems, Inc. Proprietary Information 25695M
58
3M MicroTouch Software MT 7 User Guide
Check the following items:
1. Make sure the touch controller is connected to the correct port.
2. Review the installation procedures and verify all hardware is properly connected.
Check the serial port and sensor cable connections. Check that the sensor and
controller cables do not have any kinks and that connector pins are not bent.
3. Reset the sensor and its controller. Turn off both the computer and the display, wait a
few minutes, and then turn on each device again.
Touch Driver Did Not Load
Check Windows device manager under mice and pointing devices to see if the
MicroTouch drive is loaded and running without errors (under system devices for the
MicroTouch bus driver (used only for EX serial sensors)).
If these are missing, run Installdriver.bat inside WINNT\Program Files\
MicroTouch\MT7 to reload the driver.
If this does not work then run Removedriver.bat, reboot then rerun Installdriver.bat.
Right-click Tool Buttons Are Swapped
Using the control panel, it is possible to change which button on a mouse generates the
"left" and "right" clicks. This feature allows left-handed people to use their index finger
to produce a left click. This setting causes the touch driver to also reverse the meaning of
a touch. Normally, a touch produces a left click. With the changed setting above, a touch
starts producing a right-click.
To address this, edit the file "TwFactory.cfg" in the MT 7 for Windows software
directory. If this file is empty, add in the text:
<Touch>
</Touch>
Between these two lines, add a new line:
SwapMouseButtons=1
Save the file.
Open a command line window and set your working directory to the MT 7 for
Windows directory. Issue the command: TwCfgUtil /u TwFactory.cfg
At this point, your touches start producing the desired left-clicks.
If your system supports multiple users, you may need to create separate files, such as
TwLeft.cfg and TwRight.cfg. In TwLeft.cfg, set SwapMouseButtons to 1 and in
TwRight.cfg, set SwapMouseButtons to 0.
Add the above TwCfgUtil to each user's Startup menu or login script, using TwLeft.cfg
or TwRight.cfg as appropriate.
3M Touch Systems, Inc. Proprietary Information 25695M
3M MicroTouch Software MT 7 User Guide
59
A Previous Version of TouchWare Software Was Detected
Note: Before making any changes to the registry files, be sure to make a backup copy.
If the MT 7 installer reports this, then uninstall TouchWare by going to Start
Programs TouchWare Uninstall TouchWare. Do not install MT 7 over a previous
version of software.
If this does not work (MT 7 still wont install) then the Registry needs editing. Start
REGEDIT and browse to
HKEY_LOCAL_MACHINE\SYSTEM\CurrentControlSet\Services\MTSTCH and
delete the MTSTCH key.
3M Touch Systems, Inc. Proprietary Information 25695M
Vous aimerez peut-être aussi
- Controlling An Inverted Pendulum Using S PDFDocument34 pagesControlling An Inverted Pendulum Using S PDFMiguel Angel ArruaPas encore d'évaluation
- Datasheet 741Document5 pagesDatasheet 741Lucas Ernesto Caetano ErnestoPas encore d'évaluation
- Floating Point Arithmetic: NumbersDocument14 pagesFloating Point Arithmetic: NumbersMiguel Angel ArruaPas encore d'évaluation
- Contributions To The Understanding of The MSK Modulation: Dayan Adionel GuimarãesDocument13 pagesContributions To The Understanding of The MSK Modulation: Dayan Adionel GuimarãesMiguel Angel ArruaPas encore d'évaluation
- Hidden Figures: The American Dream and the Untold Story of the Black Women Mathematicians Who Helped Win the Space RaceD'EverandHidden Figures: The American Dream and the Untold Story of the Black Women Mathematicians Who Helped Win the Space RaceÉvaluation : 4 sur 5 étoiles4/5 (895)
- Never Split the Difference: Negotiating As If Your Life Depended On ItD'EverandNever Split the Difference: Negotiating As If Your Life Depended On ItÉvaluation : 4.5 sur 5 étoiles4.5/5 (838)
- The Yellow House: A Memoir (2019 National Book Award Winner)D'EverandThe Yellow House: A Memoir (2019 National Book Award Winner)Évaluation : 4 sur 5 étoiles4/5 (98)
- The Subtle Art of Not Giving a F*ck: A Counterintuitive Approach to Living a Good LifeD'EverandThe Subtle Art of Not Giving a F*ck: A Counterintuitive Approach to Living a Good LifeÉvaluation : 4 sur 5 étoiles4/5 (5794)
- Shoe Dog: A Memoir by the Creator of NikeD'EverandShoe Dog: A Memoir by the Creator of NikeÉvaluation : 4.5 sur 5 étoiles4.5/5 (537)
- Devil in the Grove: Thurgood Marshall, the Groveland Boys, and the Dawn of a New AmericaD'EverandDevil in the Grove: Thurgood Marshall, the Groveland Boys, and the Dawn of a New AmericaÉvaluation : 4.5 sur 5 étoiles4.5/5 (266)
- The Little Book of Hygge: Danish Secrets to Happy LivingD'EverandThe Little Book of Hygge: Danish Secrets to Happy LivingÉvaluation : 3.5 sur 5 étoiles3.5/5 (400)
- Elon Musk: Tesla, SpaceX, and the Quest for a Fantastic FutureD'EverandElon Musk: Tesla, SpaceX, and the Quest for a Fantastic FutureÉvaluation : 4.5 sur 5 étoiles4.5/5 (474)
- A Heartbreaking Work Of Staggering Genius: A Memoir Based on a True StoryD'EverandA Heartbreaking Work Of Staggering Genius: A Memoir Based on a True StoryÉvaluation : 3.5 sur 5 étoiles3.5/5 (231)
- Grit: The Power of Passion and PerseveranceD'EverandGrit: The Power of Passion and PerseveranceÉvaluation : 4 sur 5 étoiles4/5 (588)
- The Emperor of All Maladies: A Biography of CancerD'EverandThe Emperor of All Maladies: A Biography of CancerÉvaluation : 4.5 sur 5 étoiles4.5/5 (271)
- The Unwinding: An Inner History of the New AmericaD'EverandThe Unwinding: An Inner History of the New AmericaÉvaluation : 4 sur 5 étoiles4/5 (45)
- On Fire: The (Burning) Case for a Green New DealD'EverandOn Fire: The (Burning) Case for a Green New DealÉvaluation : 4 sur 5 étoiles4/5 (74)
- The Hard Thing About Hard Things: Building a Business When There Are No Easy AnswersD'EverandThe Hard Thing About Hard Things: Building a Business When There Are No Easy AnswersÉvaluation : 4.5 sur 5 étoiles4.5/5 (345)
- Team of Rivals: The Political Genius of Abraham LincolnD'EverandTeam of Rivals: The Political Genius of Abraham LincolnÉvaluation : 4.5 sur 5 étoiles4.5/5 (234)
- The Gifts of Imperfection: Let Go of Who You Think You're Supposed to Be and Embrace Who You AreD'EverandThe Gifts of Imperfection: Let Go of Who You Think You're Supposed to Be and Embrace Who You AreÉvaluation : 4 sur 5 étoiles4/5 (1090)
- The World Is Flat 3.0: A Brief History of the Twenty-first CenturyD'EverandThe World Is Flat 3.0: A Brief History of the Twenty-first CenturyÉvaluation : 3.5 sur 5 étoiles3.5/5 (2259)
- The Sympathizer: A Novel (Pulitzer Prize for Fiction)D'EverandThe Sympathizer: A Novel (Pulitzer Prize for Fiction)Évaluation : 4.5 sur 5 étoiles4.5/5 (121)
- Her Body and Other Parties: StoriesD'EverandHer Body and Other Parties: StoriesÉvaluation : 4 sur 5 étoiles4/5 (821)