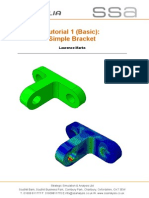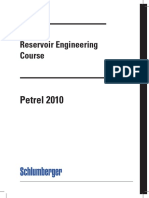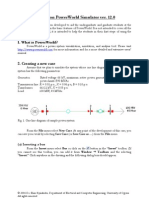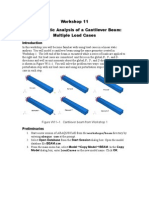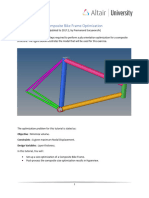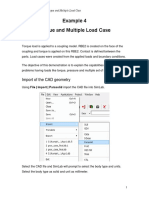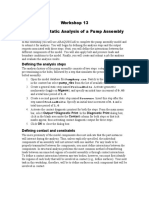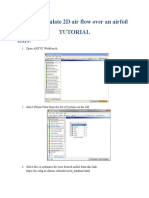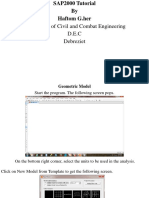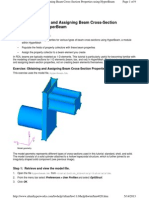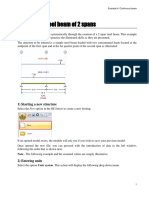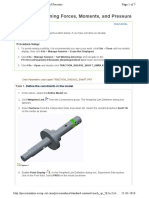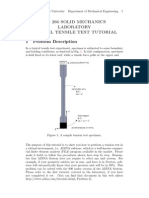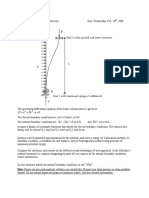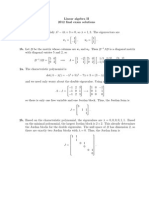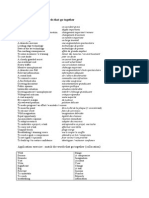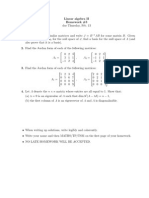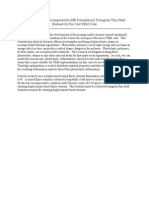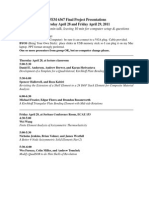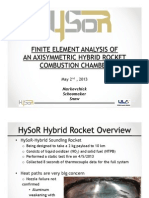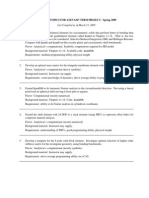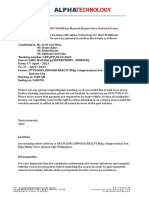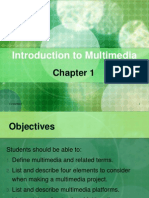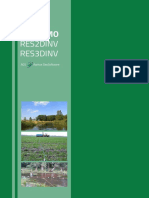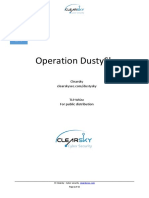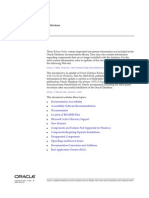Académique Documents
Professionnel Documents
Culture Documents
5 Working With Loads On Geometry
Transféré par
Abdel DaaDescription originale:
Titre original
Copyright
Formats disponibles
Partager ce document
Partager ou intégrer le document
Avez-vous trouvé ce document utile ?
Ce contenu est-il inapproprié ?
Signaler ce documentDroits d'auteur :
Formats disponibles
5 Working With Loads On Geometry
Transféré par
Abdel DaaDroits d'auteur :
Formats disponibles
HM-4040: Working with Loads on Geometry
Page 1 of 10
HyperWorks Tutorials
HM-4040: Working with Loads on Geometry
In this tutorial, you will learn how to:
Create loads and boundary conditions on geometry
Map the loads from geometry to elements
Export to a solver deck
Modify the mesh and remap the loads to the new mesh
Exercise: Working with Loads on Geometry
This exercise uses the model file, c-channel0.hm.
C-channel model in shaded mode
Step 1: Retrieve the model file, c-channel0.hm.
In this tutorial, you will experiment with the export of the loads applied to geometry entities. Therefore, you will
need to have a template loaded. In this section, retrieve the c-channel model and load the OptiStruct user profile.
By loading this user profile, the template will be automatically loaded. You will also apply some constraints, forces
and pressure load to your model, and you will need load collectors to organize them.
1. Open the model file c-channel0.hm.
The model geometry is of a C-channel with two reinforcement ribs. The various surfaces are organized into
several component collectors.
2. From the Preferences menu, click User Profiles.
3. Select OptiStruct.
4. Click OK.
Step 2: Create three load collectors for constraints, forces, and pressure loads.
1. In the Model Browser, right-click in the white space of the browser list and click Create > LoadCollector.
2. In the Name: field, type constraints.
http://www.altairhyperworks.com/hwhelp/Altair/hw11.0/help/hwtut/hm4040.htm
5/14/2013
HM-4040: Working with Loads on Geometry
Page 2 of 10
3. Select a color.
4. For Card image: select none.
5. Click Create.
6. Similarly, create two more load collectors with names pressure and forces, assign colors to them, and select
no card images.
Different boundary conditions can now be created.
Defining loads and boundary conditions on geometry.
You can apply loads to geometric entities in a way similar to the manner in which loads are applied to mesh by
using the following panels from the Analysis page: forces, moments, constraints, pressures, and
temperatures.
In this step, you will apply constraints, pressure, and forces to geometric entities in the model. Constrain the
bottom portion of the c-channel using line data. Then create pressure loads on the top surfaces. Finally, add
forces at the eight corners of the surfaces defining the top of the c-channel (see following image).
Constraints on lines, pressures on surfaces and forces on fixed points
Step 3: Fully constrain the bottom eight lines of the c-channel using the constraints
panel from the Analysis page.
1. In the Model Browser right-click the constraints load collector and pick Make Current.
2. From the menu bar select BCs > Create > Constraints to open the Constraints panel.
3. Select the create subpanel.
4. Set the entity selector to lines.
5. Select the eight lines defining the bottom portion of the c-channel.
http://www.altairhyperworks.com/hwhelp/Altair/hw11.0/help/hwtut/hm4040.htm
5/14/2013
HM-4040: Working with Loads on Geometry
Page 3 of 10
Lines to constrain
6. For size=, enter the value 1.
This is the size of the icons that will be used to represent the constraints in the graphics area.
7. Clear the label constraints check box.
8. Constrain dof1, dof2, dof3, dof4, dof5, and dof6 by checking their respective boxes.
Dofs with a check will be constrained, while dofs without a check will be free. Dofs 1, 2, and 3 are x, y, and z
translation degrees of freedom. Dofs 4, 5, and 6 are x, y, and z rotational degrees of freedom.
9. For load types =, select SPC.
10. Click create.
This applies these constraints to the selected lines. They display as a triangular icon. Checking the box for
label constraints displays what degrees of freedom are constrained.
11. Click return to exit the panel.
Step 4: Apply a pressure of 25 units normal to the top three surfaces using the
pressures panel.
1. Set pressure as your current load collector by right-clicking it in the Model browser and selecting Make
Current.
2. From the menu bar select BCs > Create > Pressures to open the Pressures panel.
3. Select the create subpanel.
4. Set the entity selector to surfs and pick the three surfaces defining the top of the c-channel.
http://www.altairhyperworks.com/hwhelp/Altair/hw11.0/help/hwtut/hm4040.htm
5/14/2013
HM-4040: Working with Loads on Geometry
Page 4 of 10
Surfaces to apply pressure to
5. For magnitude = enter the value 25 for the pressure.
Specifying a negative magnitude ensures that the pressure load is pushing down on the surfaces. By default
the pressure load is created normal to the surfaces.
6. Toggle the display of the pressures from magnitude % = to uniform size =.
An arrow is used for the graphical display of pressure loads. The size of the arrow can be input as a value or
as a percentage of the actual pressure load applied. In this exercise, you will specify its length as a certain
number.
7. For uniform size = enter the value 1.
This is the size the arrows will have in the graphics area.
8. Clear the label loads check box.
In this exercise, you will not display the actual value of the pressure load in the graphics area.
9. For load types =, select PLOAD.
10. Click create.
This applies the pressure loads to the selected surfaces. They are represented with an arrow as well as a
label. This label can be template based (PLOAD4 here) or follow the HyperMesh terminology (P) as specified
in the modeling subpanel of the Options panel.
11. Click return to exit the panel.
Step 5: Create forces at the eight corners of the three top surfaces.
1. In the Model Browser, set the current load collector to forces.
2. From the menu bar select BCs > Create > Forces to open the Forces panel.
3. Select the create subpanel.
4. Set the entity selector to points and select the eight fixed points defining the corners of the c-channels top
surfaces.
http://www.altairhyperworks.com/hwhelp/Altair/hw11.0/help/hwtut/hm4040.htm
5/14/2013
HM-4040: Working with Loads on Geometry
Page 5 of 10
Fixed points to apply forces to
5. Set the coordinate system toggle to global system.
6. Click the vector definition switch and select uniform size =.
7. For uniform size = enter the value 1.
8. Clear the label loads check box.
9. For magnitude = enter the value 15.
The minus sign is used to specify a direction opposite to the one you will select in the next step.
10. Click the direction definition switch below magnitude =, and select z-axis.
11. For load types =, select FORCE.
12. Click create.
This creates a number of point forces, with the given magnitude in the z-direction, to be applied to the fixed
points selected.
13. Click return to exit the panel.
http://www.altairhyperworks.com/hwhelp/Altair/hw11.0/help/hwtut/hm4040.htm
5/14/2013
HM-4040: Working with Loads on Geometry
Page 6 of 10
Loads on geometry
Note:
If you sent some loads into the wrong load collector, use the Organize panel on loads to move them
into the right collector.
In this section you created various types of loads on various geometric entities: lines, surfaces and fixed point.
The ultimate goal is to have these loading conditions applied to finite elements. You will now create these
elements.
Step 6: Generate elements on the surfaces.
Use the Automesh panel to create a quad dominant (mixed) mesh. The elements generated will be organized
into their surfaces component collectors to avoid the need of setting current component collectors.
1. Press F12 to go to the Automesh panel.
2. Set the entity selector to surfs.
3. Click surfs and select displayed.
4. For element size =, enter the value 0.25.
5. Set the mesh type to mixed.
6. Click the toggle to switch from elems to current comp to elems to surf comp.
This ensures that the elements created go into the surfaces component collector.
7. Set the meshing mode to automatic.
In this mode HyperMesh will automatically generate a mesh on the surfaces based on the element size and
the type of elements selected. No further user input is required or can be supplied.
8. Click mesh.
9. Click return to exit the panel.
10. Click Shaded Elements and Mesh Lines (
).
http://www.altairhyperworks.com/hwhelp/Altair/hw11.0/help/hwtut/hm4040.htm
5/14/2013
HM-4040: Working with Loads on Geometry
Page 7 of 10
Meshed c-channel
In this step, you quickly created a shell mesh on the surfaces. You can now try to map the loads that were applied
to geometric entities onto these finite elements.
Step 7: Map the loads from geometry to elements.
A load collector, just like component collectors, can store both loads on geometry and loads on finite elements.
These two types of loads are separate and independent, and can therefore be manipulated independently. At this
time, your load collectors contain loads only in their geom side. By mapping these loads on geometry onto finite
elements and using your existing loadcols, you will also populate their elems side.
In this step, use the Load on Geom panel to map the loads from the geometric entities (to which the geometric
loads are applied) to the mesh associated with these geometric entities for the constraints and pressure load
collectors.
1. From the menu bar select BCs > Loads on Geometry.
2. Click loadcols and check the box next to constraints from the list of load collectors.
3. Click select.
4. Click map loads.
The constraints previously applied to the lines are now also applied to the nodes of the mesh associated to
these lines. These constraints are placed in the same load collector as the ones applied to the geometry, only
in the elems portion.
http://www.altairhyperworks.com/hwhelp/Altair/hw11.0/help/hwtut/hm4040.htm
5/14/2013
HM-4040: Working with Loads on Geometry
Page 8 of 10
Constraints mapped to the elements
5. Repeat 7.1 - 7.4 to map the pressure loadcol to the mesh.
The pressure loads previously applied to the surfaces are now mapped to the nodes associated with these
surfaces. These pressure loads are placed in the same load collector as the ones applied to the geometry.
Step 8: Export the model to a solver deck.
When exporting the model using an export template, only the loads on mesh are exported. These loads on mesh
may have been applied directly to the mesh, mapped from geometry to the mesh, or both. The Export tab allows
you to export loads to an ASCII solver-specific file (according to the loaded export template). The loads are
exported as mesh loads.
The Custom template allows you to determine which loads are exported.
If all is selected, all the loads on geometry that have not been mapped (if any), are mapped to loads on mesh and
all the loads on mesh are exported.
If displayed is selected, all the displayed loads on mesh (if any) are exported. All the loads on mesh associated
with the displayed loads on geometry (if any) are exported as well. If any loads on geometry are displayed and
have not been mapped, they will automatically be mapped to loads on mesh and exported as well.
In this step, use the Model Browser to ensure that only the already mapped loading conditions are exported. One
load collector stores both loads on geometry and loads on mesh. The mesh (or multiple meshes) is associated
with the geometrical entities to which the loads on geometry have been applied. Each load type is stored in a
dedicated section of the same load collector.
The display panel allows separate or simultaneous visualization of loads on mesh and loads on geometry. Turn
off the display of loads applied to the geometric entities to display only the loads applied to the mesh.
1. Use the Model Browser to turn off the display of the loads applied to geometric entities.
Left-click the geometry display buttons in your Model Browser so your component display changes from
this:
http://www.altairhyperworks.com/hwhelp/Altair/hw11.0/help/hwtut/hm4040.htm
5/14/2013
HM-4040: Working with Loads on Geometry
Page 9 of 10
to this:
.
2. From the menu bar select File > Export > Solver Deck.
3. Click the arrows (
) next to Export options to expand the dialog.
4. Set Export: to Displayed, and export the model to your working directory as an OptiStruct deck.
Since loads applied to geometry were turned off in the Model Browser previously, only the loads mapped
previously will be exported. You may open the exported deck in any text editor to verify that no RADIOSS
FORCE card has been exported in the deck.
5. Specify a file name.
6. Click Export to export the file.
In this section you experimented with the behavior of the Export panel when it comes to loads applied to
geometry and elements. You learned that with different combinations of the all/displayed option and loads
displayed in the Model Browser, you can control what information gets exported.
Step 9: Modify the mesh and remap the loads to the new mesh.
Besides the convenience they offer, loads applied to geometry give you the flexibility of re-applying them as many
times as you want to different meshes. This feature is particularly useful when remeshing a model without deleting
complicated loads or boundary conditions. After remeshing, loads or boundary conditions that have been applied
to geometrical entities can be easily remapped to the new mesh, while loads applied to elements are
automatically deleted when the elements themselves are deleted.
In this step, remesh the surfaces and remap the loads on geometry to the new mesh.
1. Go to the Automesh panel.
2. Click surfs and select displayed.
3. For element size =, enter the value 0.5.
4. Leave all other options used earlier unchanged.
5. Click mesh.
The automesher deletes the existing elements before creating a completely new set based on the new
element size. As you exit the Automesh panel, the loads that were applied to the initial mesh are removed
since the elements are no longer there.
http://www.altairhyperworks.com/hwhelp/Altair/hw11.0/help/hwtut/hm4040.htm
5/14/2013
HM-4040: Working with Loads on Geometry
Page 10 of 10
New mesh
Step 10: Map all the loads on geometry to the new mesh using the load on geom panel.
1. From the menu bar select BCs > Loads on Geometry panel.
2. Click loadcols and check the boxes next to constraints, pressure, and forces.
3. Click select.
4. Click map loads.
The loading conditions initially defined for the geometric entities are now applied to the new mesh. The
various loading conditions are placed into the same load collector as the corresponding ones applied to the
geometry. Note that you did not have to display these loads to map them.
Note:
Deleting geometric entities to which loads are applied will also result in the deletion of these
loads. It will not affect any loads applied to the mesh, though.
In this step, you experimented with the remapping of loads applied to geometry onto a new mesh. Loads applied
on geometric entities can be mapped several times onto the different finite element entities attached to these
geometric entities. You took advantage of this in a situation where a mesh had to be changed, and it saved you
from having to recreate loads on the elements.
Step 11 (Optional): Save your work.
With all of the exercise complete, you can save the model if desired.
Summary
In this tutorial, you used several boundary condition creation panels to generate constraints and various loading
conditions on geometric entities. You then experimented with the mapping of these loads on geometry onto finite
elements. You also familiarized yourself with the rules that govern the export of loads on geometric entities.
No consideration to the creation of specific card images that need to accompany the various loading conditions
was given. For more information on how to generate the various loading conditions for different solvers, refer to
the Modeling / Solver Specific section of the HyperMesh tutorials.
Go to HyperMesh Tutorials.
http://www.altairhyperworks.com/hwhelp/Altair/hw11.0/help/hwtut/hm4040.htm
5/14/2013
Vous aimerez peut-être aussi
- Posite Screens in T24-R10.01Document23 pagesPosite Screens in T24-R10.01Anonymous cs4BLczEPas encore d'évaluation
- CBSE Class 10 Information Technology Worksheet (1) - 0 PDFDocument2 pagesCBSE Class 10 Information Technology Worksheet (1) - 0 PDFvivek gupta0% (1)
- LUSAS Technical Material - 2Document34 pagesLUSAS Technical Material - 2Sony Jsd100% (1)
- Abaqus Tutorial 1 Basic BracketDocument17 pagesAbaqus Tutorial 1 Basic BracketAbdel DaaPas encore d'évaluation
- Edb - Bart - Qs - 7 Quick Start Guide For RHEL-CentOS 7Document7 pagesEdb - Bart - Qs - 7 Quick Start Guide For RHEL-CentOS 7AntonioPas encore d'évaluation
- Petrel 2010 Reservoir Engineering Course PDFDocument392 pagesPetrel 2010 Reservoir Engineering Course PDFZoher Kana'an100% (2)
- Web Hacking 101 SampleDocument31 pagesWeb Hacking 101 SampleSiva KumarPas encore d'évaluation
- Exercise 1 - Running & Post-Processing An ExampleDocument26 pagesExercise 1 - Running & Post-Processing An ExampleCarlos L. OyuelaPas encore d'évaluation
- Hecsalv Ship Design SoftwareDocument37 pagesHecsalv Ship Design SoftwareAhmed Elhewy100% (1)
- A Guide On Power World SimulatorDocument8 pagesA Guide On Power World SimulatorAhmed Al-lehyaniPas encore d'évaluation
- SAP2000 Tutorial by GoelDocument21 pagesSAP2000 Tutorial by GoelhedyPas encore d'évaluation
- Airfoil Analysis in WorkbenchDocument26 pagesAirfoil Analysis in Workbenchfab19910% (1)
- European Pharmacopoeia (Ph. Eur.) 10th Edition - RenewalsDocument3 pagesEuropean Pharmacopoeia (Ph. Eur.) 10th Edition - RenewalsYaseminPas encore d'évaluation
- Bhargav G: ObjectiveDocument4 pagesBhargav G: ObjectiveSujith MeiPas encore d'évaluation
- AppWall 755 RNDocument29 pagesAppWall 755 RNlhidalgo0204Pas encore d'évaluation
- Workshop11 Beam Load CasesDocument6 pagesWorkshop11 Beam Load Casesash1968Pas encore d'évaluation
- 15 - Tutorial Linear Static AnalysisDocument7 pages15 - Tutorial Linear Static Analysisdevendra paroraPas encore d'évaluation
- OptiStruct - 01 - Design Concept For A Structural C-ClipDocument12 pagesOptiStruct - 01 - Design Concept For A Structural C-ClipBaljinder SinghPas encore d'évaluation
- ABI UNIT11 W11 LoadCasesDocument11 pagesABI UNIT11 W11 LoadCasesTuanNguễnPas encore d'évaluation
- Axis VM Step by StepDocument120 pagesAxis VM Step by Stepdoru_enciuPas encore d'évaluation
- 3-D Buckling Analysis Using RADIOSS - RD-1040: ExerciseDocument7 pages3-D Buckling Analysis Using RADIOSS - RD-1040: ExerciseVenkatesh Narasimhan Rao100% (1)
- FRAC W01 ThreePointDocument11 pagesFRAC W01 ThreePointavenashaPas encore d'évaluation
- Bicycle Frame Optimization-AltairDocument12 pagesBicycle Frame Optimization-AltairJohn VuPas encore d'évaluation
- PART A: Problem No 2: Control Arm Topology Optimization: ExerciseDocument11 pagesPART A: Problem No 2: Control Arm Topology Optimization: ExerciseGokul PrabuPas encore d'évaluation
- Example 4 Torque and Multiple Load Case - NMDocument17 pagesExample 4 Torque and Multiple Load Case - NMvandamme789Pas encore d'évaluation
- Workshop 13 Nonlinear Static Analysis of A Pump AssemblyDocument12 pagesWorkshop 13 Nonlinear Static Analysis of A Pump AssemblyNguyen Trong HoPas encore d'évaluation
- Comsol Tutorial 2 - 3D BeamDocument2 pagesComsol Tutorial 2 - 3D Beamparin advani0% (1)
- SAP2000 TutorialDocument43 pagesSAP2000 TutorialAbel Rojas PalominoPas encore d'évaluation
- ActuatorDocument9 pagesActuatorRafael Flores GonzálezPas encore d'évaluation
- Power WorldDocument25 pagesPower WorldHafis MahrusPas encore d'évaluation
- Sap2000-Template Underground Concrete01 PDFDocument2 pagesSap2000-Template Underground Concrete01 PDFHekmatyar Aslamthu HaqPas encore d'évaluation
- Finite Element Method Using Pro ENGINEER and ANSYSDocument11 pagesFinite Element Method Using Pro ENGINEER and ANSYSsunil481Pas encore d'évaluation
- Tutorial 3 Airfoil: Problem SpecificationDocument25 pagesTutorial 3 Airfoil: Problem Specificationcheh han seumPas encore d'évaluation
- Finite Element Method Using Pro/Engineer and Ansys: Step 1. Make The PartDocument7 pagesFinite Element Method Using Pro/Engineer and Ansys: Step 1. Make The PartRithesh Baliga BPas encore d'évaluation
- Iaba Unit02 w02 LoadcasesDocument10 pagesIaba Unit02 w02 LoadcasesHemanthMunuPas encore d'évaluation
- Lab 1Document14 pagesLab 1Flávia de Souza BastosPas encore d'évaluation
- Applying Loads On Directly To Geometry Rapidly Creating Multiple LoadsDocument2 pagesApplying Loads On Directly To Geometry Rapidly Creating Multiple LoadsSapari VelPas encore d'évaluation
- Aerodynamics Tutorial EnglishDocument19 pagesAerodynamics Tutorial Englishanmol6237Pas encore d'évaluation
- ABAQUS TUTORIAL Workshop7 Creep StepsDocument8 pagesABAQUS TUTORIAL Workshop7 Creep StepsBolarinwaPas encore d'évaluation
- Ex2 AirfoilDocument29 pagesEx2 AirfoilmaruvadatarunPas encore d'évaluation
- How To Simulate 2D Air Flow Over An AirfoilDocument12 pagesHow To Simulate 2D Air Flow Over An AirfoilMahad Shakeel KhanPas encore d'évaluation
- Basic 3 Cylinder Stagnation PointDocument17 pagesBasic 3 Cylinder Stagnation PointtktdPas encore d'évaluation
- Nastran Interface Tutorial PDFDocument14 pagesNastran Interface Tutorial PDFBatuhan TARHANPas encore d'évaluation
- Department of Civil and Combat Engineering D.E.C DebrezietDocument18 pagesDepartment of Civil and Combat Engineering D.E.C DebrezietHaftom GebreegziabiherPas encore d'évaluation
- Tutorial Sphere StarccmDocument25 pagesTutorial Sphere StarccmbabmirPas encore d'évaluation
- Ansys ICEM CFD & CFX TutorialDocument34 pagesAnsys ICEM CFD & CFX Tutorialahmad0510100% (6)
- TutorialFD - Concrete FootingsDocument17 pagesTutorialFD - Concrete FootingsFranz Miguel Claros VargasPas encore d'évaluation
- OS-2010 Design Concept For An Automotive Control ArmDocument12 pagesOS-2010 Design Concept For An Automotive Control ArmRavi KiranPas encore d'évaluation
- ETABS LearningDocument8 pagesETABS LearningSai TarunPas encore d'évaluation
- Computer Application in Civil EngineeringDocument21 pagesComputer Application in Civil EngineeringSangeetha AnguchamyPas encore d'évaluation
- 3 Obtaining and Assigning Beam Cross-Section Properties Using HyperBeamDocument9 pages3 Obtaining and Assigning Beam Cross-Section Properties Using HyperBeamAbdel DaaPas encore d'évaluation
- Simulations of Dipole Antenns Using HFSS: January 2004Document32 pagesSimulations of Dipole Antenns Using HFSS: January 2004Cristina DespinaPas encore d'évaluation
- Cyclic Symmetry Analysis of A Rotor - Brake AssemblyDocument12 pagesCyclic Symmetry Analysis of A Rotor - Brake AssemblyB Bala Venkata GaneshPas encore d'évaluation
- Hm-4330: Defining Step Using Abaqus Step Manager: Hypermesh and BatchmesherDocument20 pagesHm-4330: Defining Step Using Abaqus Step Manager: Hypermesh and BatchmesherTushar SharmaPas encore d'évaluation
- Example 4: Steel Beam of 2 Spans: 1) Starting A New StructureDocument16 pagesExample 4: Steel Beam of 2 Spans: 1) Starting A New StructureJosuu :vPas encore d'évaluation
- ENGN 1750: Advanced Mechanics of Solids Abaqus TutorialDocument7 pagesENGN 1750: Advanced Mechanics of Solids Abaqus Tutorialabhishek rajPas encore d'évaluation
- Procedure:: Defining Forces, Moments, and PressureDocument7 pagesProcedure:: Defining Forces, Moments, and PressurePraveen SreedharanPas encore d'évaluation
- AnsysDocument28 pagesAnsysjawadhussain1Pas encore d'évaluation
- Nei Nastran TutorialDocument16 pagesNei Nastran Tutorialsmvarunmurthy100% (1)
- Os 1300Document10 pagesOs 1300Dharmaraj ManojPas encore d'évaluation
- Sigma Getting StartedDocument4 pagesSigma Getting StartedsemuwembaPas encore d'évaluation
- Finite Element Analysis of A Planar Truss: Figure 1. Truss Dimensions and Boundary ConditionsDocument11 pagesFinite Element Analysis of A Planar Truss: Figure 1. Truss Dimensions and Boundary ConditionsHossam M ALrohilyPas encore d'évaluation
- Eng Topic Training - Load Generators 14.0 PDFDocument74 pagesEng Topic Training - Load Generators 14.0 PDFhpantPas encore d'évaluation
- Me 266 Solid Mechanics Laboratory Virtual Tensile Test Tutorial 1 Problem DescriptionDocument9 pagesMe 266 Solid Mechanics Laboratory Virtual Tensile Test Tutorial 1 Problem DescriptionDeva RajPas encore d'évaluation
- Simulation of A Windtunnel2020-21Document9 pagesSimulation of A Windtunnel2020-21abdul5721Pas encore d'évaluation
- Abaqus Tutorial - BeamDocument6 pagesAbaqus Tutorial - BeamAngel J. AliceaPas encore d'évaluation
- NX 9 for Beginners - Part 2 (Extrude and Revolve Features, Placed Features, and Patterned Geometry)D'EverandNX 9 for Beginners - Part 2 (Extrude and Revolve Features, Placed Features, and Patterned Geometry)Pas encore d'évaluation
- NX 9 for Beginners - Part 3 (Additional Features and Multibody Parts, Modifying Parts)D'EverandNX 9 for Beginners - Part 3 (Additional Features and Multibody Parts, Modifying Parts)Pas encore d'évaluation
- Plane Kinematics of Rigid Bodies: 2141263 Dynamics & Vibrations, NAVDocument15 pagesPlane Kinematics of Rigid Bodies: 2141263 Dynamics & Vibrations, NAVAbdel DaaPas encore d'évaluation
- Save Views in The Model Browser: Topic DetailsDocument2 pagesSave Views in The Model Browser: Topic DetailsAbdel DaaPas encore d'évaluation
- Radioss Theory Manual: 10.0 Version - January 2009 Large Displacement Finite Element AnalysisDocument179 pagesRadioss Theory Manual: 10.0 Version - January 2009 Large Displacement Finite Element AnalysisAbdel DaaPas encore d'évaluation
- HW3,4 Due 02 18 09Document1 pageHW3,4 Due 02 18 09Abdel DaaPas encore d'évaluation
- Solid TrimDocument2 pagesSolid TrimAbdel DaaPas encore d'évaluation
- # 1070: To Generate HTML Mesh Quality Report: Topic ObjectiveDocument3 pages# 1070: To Generate HTML Mesh Quality Report: Topic ObjectiveAbdel DaaPas encore d'évaluation
- − 4λ + 3 = 0, so λ = 1, 3. The eigenvectors are −1, .: Linear algebra II 2012 final exam solutionsDocument2 pages− 4λ + 3 = 0, so λ = 1, 3. The eigenvectors are −1, .: Linear algebra II 2012 final exam solutionsAbdel DaaPas encore d'évaluation
- Lexical FieldsDocument1 pageLexical FieldsAbdel DaaPas encore d'évaluation
- Toeic G 122309Document10 pagesToeic G 122309Abdel DaaPas encore d'évaluation
- Reading Texts (Time-Consuming: Be Quick !)Document1 pageReading Texts (Time-Consuming: Be Quick !)Abdel DaaPas encore d'évaluation
- Application Exercise: Match The Words That Go Together (Collocation)Document4 pagesApplication Exercise: Match The Words That Go Together (Collocation)Abdel DaaPas encore d'évaluation
- EXERCISE ON PREPOSITIONS: Fill in The Blanks Exercise 1Document2 pagesEXERCISE ON PREPOSITIONS: Fill in The Blanks Exercise 1Abdel DaaPas encore d'évaluation
- Linear Algebra II Homework #3Document1 pageLinear Algebra II Homework #3Abdel DaaPas encore d'évaluation
- HowardRuppWeickum AbstractDocument1 pageHowardRuppWeickum AbstractAbdel DaaPas encore d'évaluation
- Please Plan For 20 Min Talk, Leaving 10 Min For Computer Setup & QuestionsDocument1 pagePlease Plan For 20 Min Talk, Leaving 10 Min For Computer Setup & QuestionsAbdel DaaPas encore d'évaluation
- Markovchick Schoomaker SnowDocument17 pagesMarkovchick Schoomaker SnowAbdel DaaPas encore d'évaluation
- Rodriguez Report PDFDocument38 pagesRodriguez Report PDFAbdel DaaPas encore d'évaluation
- Les 13Document2 pagesLes 13Abdel DaaPas encore d'évaluation
- Possible Topics For Asen 6367 Term Project - Spring 2009: List Compiled As of March 15, 2009Document1 pagePossible Topics For Asen 6367 Term Project - Spring 2009: List Compiled As of March 15, 2009Abdel DaaPas encore d'évaluation
- Joining Instruction 344Document3 pagesJoining Instruction 344cyrel carl moloPas encore d'évaluation
- Installizing Sicam Pas - Windows 7Document4 pagesInstallizing Sicam Pas - Windows 7MUHAMMAD SHALAHUDDIN AL AYYUBI 10311710000005Pas encore d'évaluation
- Java Card Seminar ReportDocument33 pagesJava Card Seminar ReportEr Sunny MittalPas encore d'évaluation
- IpTIME Manual Wireless Router EngDocument9 pagesIpTIME Manual Wireless Router EngJinwookParkPas encore d'évaluation
- Lecture 1 Intro To MMDocument18 pagesLecture 1 Intro To MMKayril AzwanPas encore d'évaluation
- Proxy KampretDocument4 pagesProxy KampretEdi SukriansyahPas encore d'évaluation
- IBM Netezza Analytics Administrators Guide-3.0.2.0Document55 pagesIBM Netezza Analytics Administrators Guide-3.0.2.0rkPas encore d'évaluation
- Res2dinv FRDocument2 pagesRes2dinv FRBouramaPas encore d'évaluation
- OWASP Top 10 Security RiskDocument9 pagesOWASP Top 10 Security RiskJorge CañaveralPas encore d'évaluation
- Operation DustySky TLP WHITEDocument42 pagesOperation DustySky TLP WHITEgnarly tiredPas encore d'évaluation
- QuickStart MTD4Document8 pagesQuickStart MTD4Jonas MeirelesPas encore d'évaluation
- SAML SetupDocument3 pagesSAML SetupajaybhosalPas encore d'évaluation
- 2020-05-14 22.01.42 CrashDocument18 pages2020-05-14 22.01.42 Crashdiego cuervoPas encore d'évaluation
- Interoperability in Complex Distributed Systems: January 2011Document27 pagesInteroperability in Complex Distributed Systems: January 2011TPK Studies & WorkPas encore d'évaluation
- 1.introduccion A CursoDocument10 pages1.introduccion A Cursobelita1Pas encore d'évaluation
- Jelena Marković: ProfileDocument2 pagesJelena Marković: ProfileDjordje StevanovicPas encore d'évaluation
- Desupported Features - Oracle 19CDocument3 pagesDesupported Features - Oracle 19CCMPas encore d'évaluation
- g16 PlatDocument3 pagesg16 Platjohnpatt888Pas encore d'évaluation
- 130 - Release Notes For WindowsDocument16 pages130 - Release Notes For Windowsapi-3702030Pas encore d'évaluation
- Mach3 V3.x VB Macro ProgrammingDocument141 pagesMach3 V3.x VB Macro ProgrammingAlyssa LamontagnePas encore d'évaluation
- C++ Programming: M.SC., M.Phil. Courses Dept. of PhysicsDocument13 pagesC++ Programming: M.SC., M.Phil. Courses Dept. of PhysicsNavdeepPas encore d'évaluation