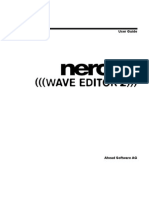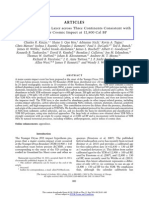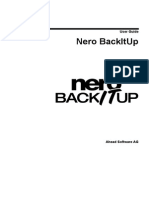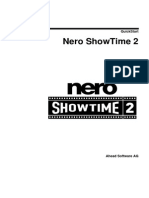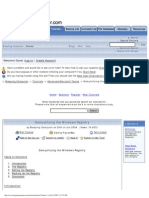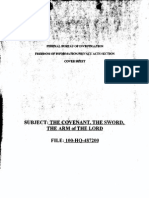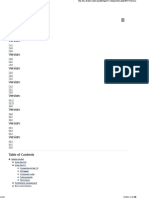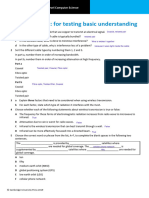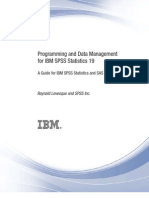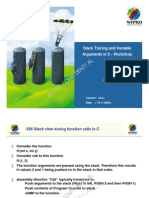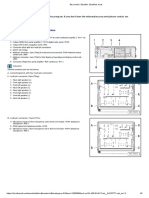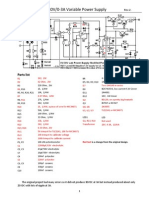Académique Documents
Professionnel Documents
Culture Documents
FreeAgent Desktop Macintosh
Transféré par
DUNCAN0420Copyright
Formats disponibles
Partager ce document
Partager ou intégrer le document
Avez-vous trouvé ce document utile ?
Ce contenu est-il inapproprié ?
Signaler ce documentDroits d'auteur :
Formats disponibles
FreeAgent Desktop Macintosh
Transféré par
DUNCAN0420Droits d'auteur :
Formats disponibles
FreeAgent for Macintosh
Contents
Getting Started.......................................................................................................................... 1
Using the Mac Reformatting Tool
Installing the Software
Safely Ejecting Drives
.................................................................. 1
......................................................................................... 3
........................................................................................... 8
Managing Your Drives........................................................................................................ 9
Running Diagnostics
.............................................................................................. 9
Updating Your Software
.....................................................................................11
Reading the LED Status Indicators
............................................................. 13
Backing Up & Restoring Folders ............................................................................ 14
Creating Backup Plans
....................................................................................... 14
Using Simple Backup
.................................................................................... 14
Creating a Custom Backup Plan
Managing Backup Plans
............................................................ 19
.................................................................................... 27
Editing Backup Settings .............................................................................. 27
Deleting Backup Plans
................................................................................. 30
Backing Up Manually ........................................................................................... 31
Restoring Files
......................................................................................................... 33
Index ......................................................................................................................................................i
FreeAgent for Macintosh
Getting Started
The Drive Manager software offers these features:
Backup & Restore to protect your data
Drive diagnosis to check the health of your drive
Software updates to make sure youre running the most current version
Because the drive is configured for a Windows operating system, it must be prepared for
installation on your Macintosh before you can install the Drive Manager software.
Using the Mac Reformatting Tool
Note: This User Guide is written for the entire family of Seagate and Maxtor external drives. So
the icon labels you see on your screen may vary from the images shown below depending
upon the name of the drive youre installing.
The Mac Reformatting tool automatically prepares your drive for use with a Macintosh
system and then installs the Drive Manager software.
To use the Mac Reformatting Tool,
Step 1. Connect your drive to your computer.
A FreeAgent Drive icon appears on your desktop:
Step 2: Double-click the FreeAgent Drive icon.
The FreeAgent Drive Finder window opens:
Using the Mac Reformatting Tool
FreeAgent for Macintosh
Figure 1:
FreeAgent Drive Finder
The FreeAgent Drive Finder window contains the Mac Reformatting Tool.
Step 3: Double-click the MacInstall icon.
The Mac Reformatting Tool window opens:
Figure 2:
Mac Reformatting Tool
Step 4: After youve read the description of what the Reformatting tool does, click
Reformat to reformat your drive for a Macintosh.
The remainder of the software preparation is automatic. Heres what you see:
The New Volume drive is dismounted and reformatted:
Figure 3:
Using the Mac Reformatting Tool
Reformatting In Progress
FreeAgent for Macintosh
When the reformat is complete, the Drive Manager.dmg file appears on your
desktop:
The Installer Welcome window opens:
Figure 4:
Welcome
Installing the Software
The Drive Manager software is already loaded on your drive and ready to be installed on
your computer.
To install the software,
Step 1. In the Welcome window, click Continue.
The Read Me window opens:
Installing the Software
FreeAgent for Macintosh
Figure 5:
Read Me
Step 2: When youve read the information, click Continue.
The Software License Agreement window opens:
Figure 6:
Software License Agreement
Step 3: Click Continue.
A sheet requires your agreement to continue the installation:
Installing the Software
FreeAgent for Macintosh
Figure 7:
License Agreement sheet
Step 4: Click Agree in the sheet.
The Select a Destination window opens:
Figure 8:
Select a Destination
Step 5: Select your Macintosh hard drive and click Continue.
Note: The Drive Manager software can be installed only on the boot volume.
The Installation Type window opens:
Installing the Software
FreeAgent for Macintosh
Figure 9:
Installation Type
Step 6: Click Install.
A sheet warns that youll have to restart your computer:
Figure 10:
Restart Warning
Step 7: Click Continue Installation in the sheet.
A progress window keeps you informed as the installation proceeds:
Installing the Software
FreeAgent for Macintosh
Figure 11:
Installing OneTouch 4
When the installation is complete, a Restart window opens:
Figure 12:
Restart
Step 8: Click Restart to restart your computer and complete the installation.
When your computer has restarted, a Drive Manager icon appears on your
desktop:
Step 9: Double-click the icon to open the Drive Manager application:
Installing the Software
FreeAgent for Macintosh
Figure 13:
Drive Manager Application
Safely Ejecting Drives
Its important that you follow the correct procedure to eject your drives from your computer
so that data is not lost or corrupted during the process.
To safely eject a drive,
Step 1. Click on the desktop icon of the drive to be disconnected and drag it to the Trash
icon.
Step 2: When the Trash icon changes to an Eject icon, release the drive icon with your
mouse:
Step 3: After the drive icon disappears from your desktop, disconnect the power supply
and the USB connection to your drive.
Safely Ejecting Drives
FreeAgent for Macintosh
Managing Your Drives
The My Drives view provides a central point from which to manage your Drive Manager
devices. It displays all Drive Manager devices connected to your computer:
Figure 14:
My Drives
The tabs across the top of the view allow you to access your drive features and manage
drive utilities.
Note: External drives are automatically detected and listed in the My Drives list. It can take
several seconds for the Drive Manager software to detect your devices. If a device doesnt
appear, make sure its properly connected and turned on.
Running Diagnostics
Use Diagnostics to check the health of your drives. The diagnostic utility performs its tests
without affecting the data on your drive.
To run Diagnostics,
Step 1. In the My Drives view, click Diagnostic.
A progress bar indicates the progress of the diagnostic:
Running Diagnostics
FreeAgent for Macintosh
Figure 15:
Diagnostics in Progress
When the test is complete, the results are displayed in the My Drives view:
Figure 16:
Running Diagnostics
Diagnostics Complete
10
FreeAgent for Macintosh
The drive pictured above is functioning normally. If the diagnostic encounters an
error during testing, the serial number of the bad device is displayed with
instructions to contact Seagate for service and support.
Updating Your Software
The Software Update feature automatically informs you each month of whether your
software is up to date. However, you can manually check to see if an update is available or
you can turn off the automatic Software Update feature.
Note: You can check manually for software updates or turn off Software Update from any view.
To manually check for updates or turn off Software Update,
Step 1. In the menu bar, go to Help > Software Update.
Figure 17:
Software Update
The Software Update window opens:
Updating Your Software
11
FreeAgent for Macintosh
Figure 18:
Software Update
Step 2: To turn on Software Update, check Check for updates automatically.
Step 3: To check for updates now, click Check Now.
If an update is available, a Software Update window allows you to download it:
Figure 19:
Software Update Available
Step 4: Click OK to download the software update.
A progress bar indicates the status of the download:
Figure 20:
Software Update Progress
When the software update has downloaded, the Install Wizard Welcome window
opens.
Step 5: Follow the steps in the Install Wizard to install the update.
If your software is up to date, a Software Update window informs you of that:
Updating Your Software
12
FreeAgent for Macintosh
Figure 21:
Software Up To Date
Step 6: Click OK.
Reading the LED Status Indicators
Your drive has an LED status indicator to keep you informed about the status of the drive:
Figure 22:
Drive LED
LED Descriptions
State
Flashing rapidly
Drive fault
Shining steadily/bright
Power on; no data activity
Pulsing slowly
Data activity
Shining steadily/dim
Asleep
Reading the LED Status Indicators
13
FreeAgent for Macintosh
Backing Up & Restoring Folders
The Backup & Restore feature allows you to
Create and manage multiple Backup Plans
Schedule the backup of selected folders
Edit backup settings
Launch an immediate backup
Restore backed up files
After the initial backup, the OneTouch software backs up changed files in backed up folders
on a schedule you set or when you click Back Up Now in the Backup view.
You can create one Backup Plan to back up all your folders or you can create multiple
Backup Plans for different sets of folders.
You can use either of two types of Backup Plan:
Simple Backup: Pre-configured to back up your home folder daily at 10:00 p.m.
Custom Backup: You select the folders to be backed up and set up a backup
destination and schedule.
Creating Backup Plans
Using Simple Backup
Use Simple Backup to back up your home folder daily at 10 p.m.
To use Simple Backup,
Step 1. Click Backup in the toolbar.
The Backup Plans view is displayed:
Creating Backup Plans
14
FreeAgent for Macintosh
Figure 23:
Backup Schedule
Simple Backup appears in the Backup Plans list.
If this is your first time opening the Backup Plans view, a sheet describes Simple
Backup:
Creating Backup Plans
15
FreeAgent for Macintosh
Figure 24:
Simple Backup Welcome
Step 2: Click OK in the sheet.
Step 3: Select Enable Scheduled Backup.
All days are scheduled for backup at 10:00 PM:
Creating Backup Plans
16
FreeAgent for Macintosh
Figure 25:
Simple Backup Schedule
Step 4: To re-name the Simple Backup plan, double-click on Simple Backup in the
Backup Plans pane so that it becomes editable and enter a name.
Step 5: Select Simple Backup or the name youve given it and click Back Up Now.
A progress bar below the Schedule tab view informs you of the progress of your
backup:
Creating Backup Plans
17
FreeAgent for Macintosh
Figure 26:
Simple Backup Progress
When the backup is complete, the date, time, and number of files in the backup
are displayed:
Figure 27:
Creating Backup Plans
Simple Backup Completed
18
FreeAgent for Macintosh
Creating a Custom Backup Plan
To select specific folders for backup and set up a backup destination and schedule,
Step 1. Click Backup in the toolbar.
The Backup Plans Schedule tab view is displayed:
Figure 28:
Backup Plans
Step 2: Click the plus sign (+) below the Backup Plans list to add a custom backup.
Untitled backup appears in the Backup Plans list:
Creating Backup Plans
19
FreeAgent for Macintosh
Figure 29:
Custom Backup Plan
Step 3: To name this Backup Plan, double-click untitled backup so that it becomes
editable and enter a name:
Figure 30:
Creating Backup Plans
Name Custom Backup Plan
20
FreeAgent for Macintosh
Step 4: Select untitled backup or the name youve given it (Custom Backup in the
image above) and select Enable Scheduled Backup in the Schedule tab view.
The Schedule tab view becomes active:
Figure 31:
Backup Plan Schedule
Step 5: Select the days and time for your backup and click Options.
Step 6: The power options sheet is displayed:
Creating Backup Plans
21
FreeAgent for Macintosh
Figure 32:
Backup Schedule Options
Step 7: Set the power options to accommodate your backup schedule and click OK.
Step 8: Click Folders in the Backup Plans view.
The Backup Plans Folders tab view is displayed:
Creating Backup Plans
22
FreeAgent for Macintosh
Figure 33:
Backup Folder Options
Step 9: Click the plus sign (+) below the Folders tab view to browse to a folder to back up.
An Open sheet is displayed:
Creating Backup Plans
23
FreeAgent for Macintosh
Figure 34:
Drive Manager Panel
Step 10: Select a folder for backup and click Open.
The Folders tab view now displays the path of the folder youve selected:
Creating Backup Plans
24
FreeAgent for Macintosh
Figure 35:
Backup Folder Path
Step 11: Repeat Steps 9 and 10 until youve selected all the folders you want to back up.
Step 12: Click Destination in the Backup Plans view.
The Backup Plans Destination tab view is displayed:
Creating Backup Plans
25
FreeAgent for Macintosh
Figure 36:
Backup Plan Destination
Listed are the drives currently connected to your computer.
Step 13: Select the destination drive for your backup and click Set.
The name and serial number of the selected drive are now displayed:
Creating Backup Plans
26
FreeAgent for Macintosh
Figure 37:
Backup Plan Destination Selected
Managing Backup Plans
Editing Backup Settings
To edit the settings for a Backup Plan,
Step 1. Click Backup in the toolbar.
The Backup Plans view displays your current Backup Plan names and schedule:
Managing Backup Plans
27
FreeAgent for Macintosh
Figure 38:
Backup Plan Schedule
Step 2: In the Backup Plans list, select the Backup Plan to be edited.
(a) To edit the name of this Backup Plan, double-click the name in the Backup
Plans list so that it becomes editable and enter a new name.
(b) To edit the schedule, select or deselect the days for the backup or change the
backup time.
(c) To edit the power options, click Options, make the desired changes in the
power options sheet, and click OK.
Step 3: Click Folders in the Backup Plans view.
The Folders tab view displays the path of your currently selected folders:
Managing Backup Plans
28
FreeAgent for Macintosh
Figure 39:
Backup Folder Path
Step 4: Select a path and click the plus sign (+) below the Folders list.
An Open sheet displays the currently selected folder:
Figure 40:
Managing Backup Plans
Backup Folder Selection
29
FreeAgent for Macintosh
Step 5: Select a different folder for backup and click Open.
The Folders tab view now displays the path of the folder youve selected.
Step 6: Click Destination in the Backup Plans view.
The Backup Plans Destination tab view displays the current backup destination:
Figure 41:
Backup Plan Destination
Listed are the drives currently connected to your computer.
Step 7: If you wish, select a different destination drive for your backup and click Set.
The name and serial number of the selected drive are now displayed.
Deleting Backup Plans
You can delete a Backup Plan for any Seagate or Maxtor drive connected to your computer.
To delete a backup plan,
Step 1. Click Backup in the toolbar.
The Backup Plans view displays your current Backup Plans:
Managing Backup Plans
30
FreeAgent for Macintosh
Figure 42:
Backup Plans
Step 2: Select the Backup Plan to be deleted in the Backup Plans view.
Step 3: Click the minus sign ().
The Backup Plan is removed from the Backup Plans list.
Backing Up Manually
To manually initiate an immediate backup of folders already selected for backup,
Step 1. Click Backup in the toolbar.
The Backup Plans view is displayed:
Backing Up Manually
31
FreeAgent for Macintosh
Figure 43:
Backup Plans
Step 2: Click Back Up Now.
The progress bar below the Schedule tab view indicates a backup in progress.
When the backup is complete, the date and time of the backup are displayed:
Backing Up Manually
32
FreeAgent for Macintosh
Figure 44:
Backup Complete
Restoring Files
When you back up the files stored in selected folders, Drive Manager saves ten (10)
previous, or historical, versions of each revised file stored on your drive. You can restore a
specific historical version of a backed up file based on the date it was backed up or you can
restore the most recent version of a backed up file.
To restore files,
Step 1. Click Backup in the toolbar.
The Backup Plans view is displayed:
Restoring Files
33
FreeAgent for Macintosh
Figure 45:
Backup Plans
Step 2: Select a Backup Plan in the Backup Plans list.
Step 3: Click Restore Files.
The Restore options sheet is displayed:
Restoring Files
34
FreeAgent for Macintosh
Figure 46:
Restore Options
Listed are the contents of the backed up folder.
Step 4: Select the files and, if relevant, the file versions to be restored.
Step 5: Select a location at which to restore the files:
(a) Select Original to restore the files to their original location on your computer.
(b) Select Temporary to restore the files to a temporary Restore folder.
(c) Click Choose to browse to and choose another location on your computer.
Step 6: Click Restore.
The files are restored to the location youve selected.
Restoring Files
35
FreeAgent for Macintosh
Index
B
Backing Up & Restoring Folders 14
Backing Up Manually 31
Creating Backup Plans 14
Managing Backup Plans 27
Restoring Files 33
Backing Up Manually 31
C
Creating a Custom Backup Plan 19
Creating Backup Plans 14
Creating a Custom Backup Plan
Using Simple Backup 14
19
D
Deleting Backup Plans 30
E
Editing Backup Settings 27
G
Getting Started 1
Installing the Software 3
Safely Ejecting Drives 8
Using the Formatting Tool
I
Installing the Software 3
M
Managing Backup Plans 27
Deleting Backup Plans 30
Editing Backup Settings 27
Managing Your Drives 9
Running Diagnostics 9
Updating Your Software
11
R
Restoring Files 33
Running Diagnostics 9
S
Safely Ejecting Drives 8
FreeAgent for Macintosh
U
Updating Your Software 11
Using Simple Backup 14
Using the Formatting Tool 1
ii
Vous aimerez peut-être aussi
- Why Are Jerkey Treats Making Pets SickDocument2 pagesWhy Are Jerkey Treats Making Pets SickDUNCAN0420Pas encore d'évaluation
- The Lord of The Rings Real HistoryDocument2 pagesThe Lord of The Rings Real HistoryDUNCAN0420Pas encore d'évaluation
- Lit Ug Scbu010 Scbu010Document30 pagesLit Ug Scbu010 Scbu010DUNCAN0420Pas encore d'évaluation
- NeroWaveEditor EngDocument52 pagesNeroWaveEditor EngDUNCAN0420Pas encore d'évaluation
- Nanodiamond Rich Layer Across 3 ContinentsDocument31 pagesNanodiamond Rich Layer Across 3 ContinentsDUNCAN0420Pas encore d'évaluation
- Smart Motox New UgDocument76 pagesSmart Motox New UgDUNCAN0420Pas encore d'évaluation
- Smart Motorola Droid Maxx UgDocument74 pagesSmart Motorola Droid Maxx UgDUNCAN0420Pas encore d'évaluation
- NeroBackItUp EngDocument26 pagesNeroBackItUp EngDUNCAN0420Pas encore d'évaluation
- Smart Motorola Droid Mini UgDocument74 pagesSmart Motorola Droid Mini UgDUNCAN0420Pas encore d'évaluation
- Primer On Molecular GeneticsDocument44 pagesPrimer On Molecular GeneticsmojicapPas encore d'évaluation
- NeroRecode EngDocument82 pagesNeroRecode EngDUNCAN0420Pas encore d'évaluation
- Nero Showtime 2: QuickstartDocument46 pagesNero Showtime 2: QuickstartDUNCAN0420Pas encore d'évaluation
- Lit Ug Scbu010 Scbu010Document30 pagesLit Ug Scbu010 Scbu010DUNCAN0420Pas encore d'évaluation
- Court Designation ListDocument1 pageCourt Designation ListDUNCAN0420Pas encore d'évaluation
- NeroMediaHome EngDocument35 pagesNeroMediaHome EngDUNCAN0420Pas encore d'évaluation
- June Crain - Wright-Patterson AFB - Roswell UFO - Clarkson InterviewDocument65 pagesJune Crain - Wright-Patterson AFB - Roswell UFO - Clarkson InterviewDUNCAN0420Pas encore d'évaluation
- List of United States Air Force Special Operations SquadronsDocument3 pagesList of United States Air Force Special Operations SquadronsDUNCAN0420100% (1)
- Self Help - Everything We Wish We Had Learned About Life in School But Didn/'tDocument47 pagesSelf Help - Everything We Wish We Had Learned About Life in School But Didn/'tElizabeth Lonbro100% (5)
- Lit Ug Scbu010 Scbu010Document30 pagesLit Ug Scbu010 Scbu010DUNCAN0420Pas encore d'évaluation
- June Crain - Wright-Patterson AFB - Roswell UFO - Clarkson InterviewDocument65 pagesJune Crain - Wright-Patterson AFB - Roswell UFO - Clarkson InterviewDUNCAN0420Pas encore d'évaluation
- Intersexuality Fails To Support HomosexualityDocument3 pagesIntersexuality Fails To Support HomosexualityDUNCAN0420Pas encore d'évaluation
- List of United States Air Force Special Operations SquadronsDocument3 pagesList of United States Air Force Special Operations SquadronsDUNCAN0420100% (1)
- Instructions For Downloading and Installing OpenOffice - Org 2.0Document9 pagesInstructions For Downloading and Installing OpenOffice - Org 2.0DUNCAN0420Pas encore d'évaluation
- Intersexuality Fails To Support HomosexualityDocument3 pagesIntersexuality Fails To Support HomosexualityDUNCAN0420Pas encore d'évaluation
- Dell LaptopDocument9 pagesDell LaptopDUNCAN0420Pas encore d'évaluation
- Dell LaptopDocument9 pagesDell LaptopDUNCAN0420Pas encore d'évaluation
- Demystifying The Windows RegistryDocument8 pagesDemystifying The Windows RegistryDUNCAN0420Pas encore d'évaluation
- Azaan PDFDocument80 pagesAzaan PDFWasay Yahya AkbarPas encore d'évaluation
- Demystifying The Windows RegistryDocument8 pagesDemystifying The Windows RegistryDUNCAN0420Pas encore d'évaluation
- Covenant The Sword The Arm of The Lord Part01Document70 pagesCovenant The Sword The Arm of The Lord Part01api-278549254Pas encore d'évaluation
- The Subtle Art of Not Giving a F*ck: A Counterintuitive Approach to Living a Good LifeD'EverandThe Subtle Art of Not Giving a F*ck: A Counterintuitive Approach to Living a Good LifeÉvaluation : 4 sur 5 étoiles4/5 (5783)
- The Yellow House: A Memoir (2019 National Book Award Winner)D'EverandThe Yellow House: A Memoir (2019 National Book Award Winner)Évaluation : 4 sur 5 étoiles4/5 (98)
- Never Split the Difference: Negotiating As If Your Life Depended On ItD'EverandNever Split the Difference: Negotiating As If Your Life Depended On ItÉvaluation : 4.5 sur 5 étoiles4.5/5 (838)
- Shoe Dog: A Memoir by the Creator of NikeD'EverandShoe Dog: A Memoir by the Creator of NikeÉvaluation : 4.5 sur 5 étoiles4.5/5 (537)
- The Emperor of All Maladies: A Biography of CancerD'EverandThe Emperor of All Maladies: A Biography of CancerÉvaluation : 4.5 sur 5 étoiles4.5/5 (271)
- Hidden Figures: The American Dream and the Untold Story of the Black Women Mathematicians Who Helped Win the Space RaceD'EverandHidden Figures: The American Dream and the Untold Story of the Black Women Mathematicians Who Helped Win the Space RaceÉvaluation : 4 sur 5 étoiles4/5 (890)
- The Little Book of Hygge: Danish Secrets to Happy LivingD'EverandThe Little Book of Hygge: Danish Secrets to Happy LivingÉvaluation : 3.5 sur 5 étoiles3.5/5 (399)
- Team of Rivals: The Political Genius of Abraham LincolnD'EverandTeam of Rivals: The Political Genius of Abraham LincolnÉvaluation : 4.5 sur 5 étoiles4.5/5 (234)
- Grit: The Power of Passion and PerseveranceD'EverandGrit: The Power of Passion and PerseveranceÉvaluation : 4 sur 5 étoiles4/5 (587)
- Devil in the Grove: Thurgood Marshall, the Groveland Boys, and the Dawn of a New AmericaD'EverandDevil in the Grove: Thurgood Marshall, the Groveland Boys, and the Dawn of a New AmericaÉvaluation : 4.5 sur 5 étoiles4.5/5 (265)
- A Heartbreaking Work Of Staggering Genius: A Memoir Based on a True StoryD'EverandA Heartbreaking Work Of Staggering Genius: A Memoir Based on a True StoryÉvaluation : 3.5 sur 5 étoiles3.5/5 (231)
- On Fire: The (Burning) Case for a Green New DealD'EverandOn Fire: The (Burning) Case for a Green New DealÉvaluation : 4 sur 5 étoiles4/5 (72)
- Elon Musk: Tesla, SpaceX, and the Quest for a Fantastic FutureD'EverandElon Musk: Tesla, SpaceX, and the Quest for a Fantastic FutureÉvaluation : 4.5 sur 5 étoiles4.5/5 (474)
- The Hard Thing About Hard Things: Building a Business When There Are No Easy AnswersD'EverandThe Hard Thing About Hard Things: Building a Business When There Are No Easy AnswersÉvaluation : 4.5 sur 5 étoiles4.5/5 (344)
- The Unwinding: An Inner History of the New AmericaD'EverandThe Unwinding: An Inner History of the New AmericaÉvaluation : 4 sur 5 étoiles4/5 (45)
- The World Is Flat 3.0: A Brief History of the Twenty-first CenturyD'EverandThe World Is Flat 3.0: A Brief History of the Twenty-first CenturyÉvaluation : 3.5 sur 5 étoiles3.5/5 (2219)
- The Gifts of Imperfection: Let Go of Who You Think You're Supposed to Be and Embrace Who You AreD'EverandThe Gifts of Imperfection: Let Go of Who You Think You're Supposed to Be and Embrace Who You AreÉvaluation : 4 sur 5 étoiles4/5 (1090)
- The Sympathizer: A Novel (Pulitzer Prize for Fiction)D'EverandThe Sympathizer: A Novel (Pulitzer Prize for Fiction)Évaluation : 4.5 sur 5 étoiles4.5/5 (119)
- Her Body and Other Parties: StoriesD'EverandHer Body and Other Parties: StoriesÉvaluation : 4 sur 5 étoiles4/5 (821)
- Rajkamal Listof Books 010112Document2 pagesRajkamal Listof Books 010112billal0% (1)
- Unit 3 - Analog Circuits - WWW - Rgpvnotes.inDocument60 pagesUnit 3 - Analog Circuits - WWW - Rgpvnotes.inRahul kumar singhPas encore d'évaluation
- Nessus Professional: The de Facto Industry Standard For Vulnerability Assessment Breadth and Depth of CoverageDocument3 pagesNessus Professional: The de Facto Industry Standard For Vulnerability Assessment Breadth and Depth of CoverageMazher ShaikhPas encore d'évaluation
- XTZ Class-Ap 100: User ManualDocument13 pagesXTZ Class-Ap 100: User ManualSotara RenPas encore d'évaluation
- FortiGate CLI basics guideDocument10 pagesFortiGate CLI basics guidelakis lalakis888Pas encore d'évaluation
- Instruction Set of 8086Document47 pagesInstruction Set of 8086Mohammed Dyhia AliPas encore d'évaluation
- Top 21 Computer Architecture Interview Questions & AnswersDocument5 pagesTop 21 Computer Architecture Interview Questions & AnswersAyush Kumar RathorePas encore d'évaluation
- Diodes: Understanding the Fundamental Nonlinear Circuit ElementDocument63 pagesDiodes: Understanding the Fundamental Nonlinear Circuit Elementmaddineni vagdeviPas encore d'évaluation
- Ngo1 WDocument15 pagesNgo1 WDev Kumar SharmaPas encore d'évaluation
- 300-450MHz ASK Receiver DatasheetDocument21 pages300-450MHz ASK Receiver DatasheetBehnam GanjiPas encore d'évaluation
- Worksheet 2.1Document2 pagesWorksheet 2.1Iván GonzálezPas encore d'évaluation
- Manual Back-Ups Rs 1000Document115 pagesManual Back-Ups Rs 1000geniusppangPas encore d'évaluation
- 06.5 - Devrim Gunduz - PostgreSQLClusteringWithRedHatClusterSuite - LTDocument9 pages06.5 - Devrim Gunduz - PostgreSQLClusteringWithRedHatClusterSuite - LTnguoituyet66Pas encore d'évaluation
- Understanding Haskell Monads - Ertugrul Söylemez - Pags 16-28Document13 pagesUnderstanding Haskell Monads - Ertugrul Söylemez - Pags 16-28arenasjose91Pas encore d'évaluation
- HP t640 Thin ClientDocument3 pagesHP t640 Thin ClientyovocPas encore d'évaluation
- Spss ExampleDocument458 pagesSpss Examplegautamabhishek4Pas encore d'évaluation
- Station: NTPC Simhadri BHEL REF NO: PS-DC-186-500-Ntpc Ref No: Sim/1/Ts/ / Sheet 1 of 2Document2 pagesStation: NTPC Simhadri BHEL REF NO: PS-DC-186-500-Ntpc Ref No: Sim/1/Ts/ / Sheet 1 of 2lrpatraPas encore d'évaluation
- Automation System S7-400 CPU SpecificationsDocument152 pagesAutomation System S7-400 CPU SpecificationsTetsusaigaPas encore d'évaluation
- CBSE Class XI Computer Science exam questionsDocument6 pagesCBSE Class XI Computer Science exam questionsAaditya Vignyan VellalaPas encore d'évaluation
- Wipro Confidential: Stack Tracing and Variable Arguments in C - WorkshopDocument15 pagesWipro Confidential: Stack Tracing and Variable Arguments in C - WorkshopPrasanna KakumanuPas encore d'évaluation
- Audi RMC PinoutsDocument3 pagesAudi RMC PinoutsServis RacunaraPas encore d'évaluation
- Modified 0-30V - 0-3A Variable Power Supply - Rev.2Document2 pagesModified 0-30V - 0-3A Variable Power Supply - Rev.2Manuel Cereijo NeiraPas encore d'évaluation
- Network Communications Modules NCM-WDocument2 pagesNetwork Communications Modules NCM-WRonald UrizarPas encore d'évaluation
- Moveit: Integrated security transferDocument5 pagesMoveit: Integrated security transferZarak KhalidPas encore d'évaluation
- Avaya Aura® Session ManagerDocument8 pagesAvaya Aura® Session ManagerfarisPas encore d'évaluation
- Java Swing Components Are Not Thread-Safe in JavaDocument4 pagesJava Swing Components Are Not Thread-Safe in JavaSunil SuryawanshiPas encore d'évaluation
- Automated Storage and Retrieval Systems GuideDocument18 pagesAutomated Storage and Retrieval Systems GuideRishabh PabuwalPas encore d'évaluation
- Off Campus TemplateDocument1 pageOff Campus TemplateSARATH CHANDRAPas encore d'évaluation
- PV Plant ControlDocument19 pagesPV Plant Controlhumberto ceballosPas encore d'évaluation