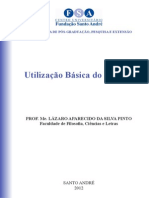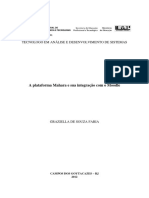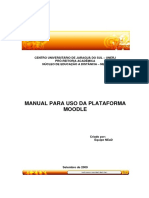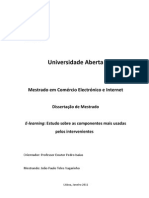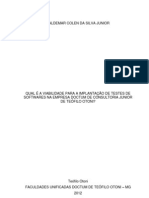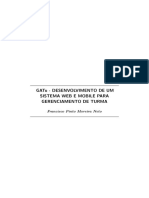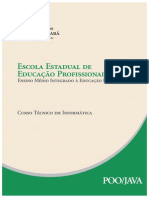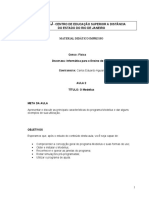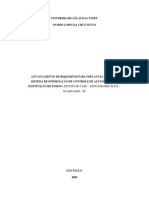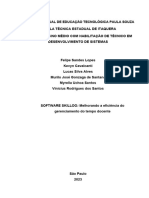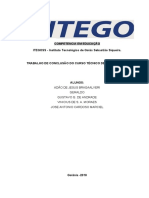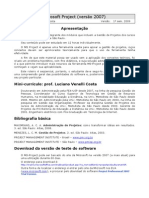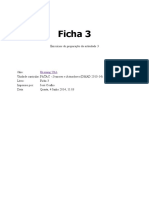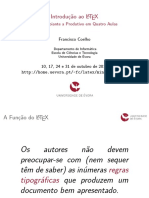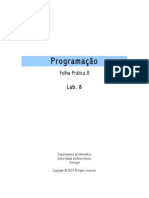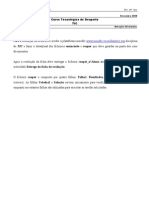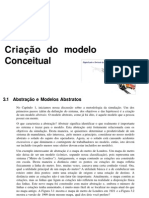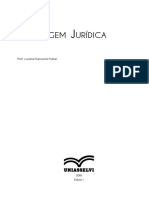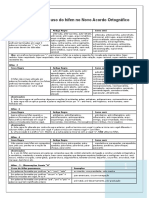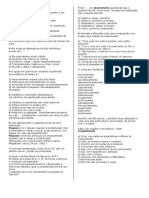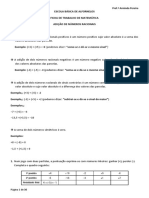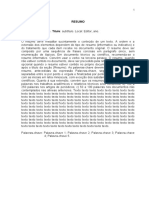Académique Documents
Professionnel Documents
Culture Documents
Tutorial de Instalação e Utilização Do MOJO
Transféré par
jjsduqueCopyright
Formats disponibles
Partager ce document
Partager ou intégrer le document
Avez-vous trouvé ce document utile ?
Ce contenu est-il inapproprié ?
Signaler ce documentDroits d'auteur :
Formats disponibles
Tutorial de Instalação e Utilização Do MOJO
Transféré par
jjsduqueDroits d'auteur :
Formats disponibles
UNIVERSIDADE DO ESTADO DO RIO GRANDE DO NORTE
UNIVERSIDADE FEDERAL RURAL DO SEMI-RIDO
PROGRAMA DE PS-GRADUAO EM CINCIA DA
COMPUTAO
TUTORIAL DE INSTALAO E
UTILIZAO DO MDULO DE
INTEGRAO COM OS JUZES
ONLINE (MOJO)
Verso 1.0
Autor: Jos Osvaldo Mesquita Chaves
Mossor 2014
Sbio no aquele que retm o conhecimento, mas sim aquele que o dissemina.
APRESENTAO
O Mdulo de Integrao com os Juzes Online (MOJO) o resultado da pesquisa de
Mestrado em Cincia da Computao intitulada Uma ferramenta de apoio ao processo
de ensino-aprendizagem em disciplinas de programao de computadores por meio
da integrao dos Juzes Online ao Moodle.
A pesquisa foi realizada nas dependncias do Laboratrio de Redes e Sistemas
Distribudos (LORDI) na Universidade do Estado do Rio Grande do Norte (UERN).
O MOJO um plugin que ao ser instalado habilita, no Moodle, a utilizao das questes e
do processo de avaliao automtica dos Juzes Online.
Os captulos deste tutorial vo conduzir o usurio desde a instalao at a utilizao da
ferramenta. Alm de informar onde a ferramenta pode ser encontrada e quais os requisitos
necessrios para a instalao e utilizao da mesma.
LISTA DE FIGURAS
Figura 1 Instalao de novo mdulo ao Moodle ................................................................ 7
Figura 2 Mdulos de atividades instalados......................................................................... 8
Figura 3 Disciplinas de programao em um curso no Moodle ......................................... 9
Figura 4 Editando uma disciplina no Moodle .................................................................. 10
Figura 5 Adicionando uma nova atividade do tipo MOJO............................................... 10
Figura 6 Formulrio principal do MOJO.......................................................................... 11
Figura 7 Total de questes e opo para adicionar novas ................................................ 12
Figura 8 Tela para adio de novas questes ao MOJO ................................................... 13
Figura 9 Campos do formulrio preenchidos com dados da questo selecionada ........... 13
Figura 10 Tela principal da disciplina com atividades adicionadas ................................. 14
Figura 11 Tela de visualizao da questo pelo professor ............................................... 15
Figura 12 Tela principal da disciplina na viso do aluno ................................................. 16
Figura 13 Tela de visualizao da questo com destaque nas opes do aluno ............... 17
Figura 14 Tela de submisso de questo pelo aluno ........................................................ 17
Figura 15 Popup exibindo a descrio da questo na tela de submisso .......................... 18
Figura 16 Soluo de questo pronta para ser enviada ..................................................... 19
Figura 17 Tela de resultados de submisso do aluno ....................................................... 19
Figura 18 Popup exibindo cdigo-fonte do aluno ............................................................ 20
Figura 19 Resultado do aluno atualizado ......................................................................... 20
Figura 20 Atividades recentes do aluno ........................................................................... 21
Figura 21 Regio MOJO Resultados ................................................................................ 22
Figura 22 Organograma das opes de visualizao dos resultados pelo professor ........ 23
Figura 23 Tela de visualizao dos resultados pelo professor.......................................... 24
Figura 24 Tela para envio de feedback pelo professor ..................................................... 25
Figura 25 Popup exibindo feedback enviado pelo professor ............................................ 26
SUMRIO
1.
INSTALAO ............................................................................................................. 7
1.1 ONDE ENCONTRAR O MOJO ............................................................................ 7
1.2 REQUISITOS NECESSRIOS PARA INSTALAO ....................................... 7
1.3 COMO INSTALAR O MOJO ................................................................................ 7
2.
UTILIZAO .............................................................................................................. 9
2.1 UTILIZAO PELO PROFESSOR .................................................................... 10
2.1.1
Configuraes Iniciais Automticas do MOJO ............................................. 11
2.1.2
Elaborao e Submisso de Questes com o MOJO ..................................... 12
2.2 UTILIZAO PELO ALUNO ............................................................................ 16
2.3 AVALIAO NO MOJO .................................................................................... 22
2.3.1
Feedback com o MOJO ................................................................................. 24
3.
CONCLUSO ............................................................................................................ 27
1.
INSTALAO
1.1 ONDE ENCONTRAR O MOJO
mdulo
pode
ser
facilmente
encontrado
no
seguinte
endereo:
http://greenbeans.com.br/osvaldomesquita/mojo/. No site do MOJO tambm possvel
encontrar os artigos relativos ferramenta, alm de um vdeo demonstrando a utilizao do
MOJO no Moodle.
1.2 REQUISITOS NECESSRIOS PARA INSTALAO
Moodle 2.0 ou superior.
1.3 COMO INSTALAR O MOJO
Aps realizao do download do MOJO:
Descompacte o arquivo (que do tipo .zip) dentro da pasta /mod no
diretrio do Moodle. Feito isso, o diretrio mojo agora faz parte dos
mdulos que podem ser instalados no Moodle.
Depois de cumprida esta etapa, o novo mdulo deve estar disponvel para
instalao na tela principal do administrador no Moodle, conforme mostra a Figura 1.
Figura 1 Instalao de novo mdulo ao Moodle
MOJO Verso 1.0
Na tela de instalao, mostrada na Figura 1, clique no boto Atualizar base
de dados do Moodle agora e o mdulo instalado.
Na instalao, o Moodle vai realizar a criao das tabelas necessrias, atualizar as
demais tabelas referentes utilizao do novo mdulo, dentre outros procedimentos.
Depois de realizada a instalao, o novo plugin vai figurar entre os mdulos de atividades
disponveis, como ilustrado na Figura 2. Esta tela pode ser acessada pelo seguinte
caminho: Pgina inicial > Administrao do site > Plugins > Mdulos de atividades >
Gerenciar atividades.
Figura 2 Mdulos de atividades instalados
Pronto, o MOJO est instalado e pronto para utilizao!
MOJO Verso 1.0
2.
UTILIZAO
Como forma de ilustrar a utilizao da ferramenta, a Figura 3 mostra um exemplo
da tela inicial do Moodle em um curso de computao com algumas disciplinas de
programao cadastradas e seus respectivos professores.
A verso do Moodle utilizada neste tutorial a Moodle 2.4, mas a instalao e
utilizao em outras verses segue o mesmo procedimento.
Figura 3 Disciplinas de programao em um curso no Moodle
Nota de esclarecimento: o Moodle trata as disciplinas cadastradas como cursos,
por isso na Figura 3 possvel observar Cursos disponveis ao invs de Disciplinas
disponveis.
Na estrutura de cursos no Moodle, o professor dispe de uma variedade de
atividades que auxiliam seu trabalho na disciplina, so exemplos dessas atividades: Frum,
Chat, Tarefas, Wiki. O professor que leciona a disciplina pode ir adicionando essas
atividades disciplina. Uma vez adicionada, a atividade disponibilizada aos alunos
cadastrados na disciplina.
MOJO Verso 1.0
10
2.1 UTILIZAO PELO PROFESSOR
Para a adicionar uma nova atividade disciplina, o professor deve acessar a pgina
principal da disciplina, onde ele pode observar a opo Ativar edio, conforme
destacado na Figura 4.
Figura 4 Editando uma disciplina no Moodle
Depois de ativada a edio da disciplina, uma nova opo intitulada Adicionar
uma atividade ou recurso disponibilizada. Ao selecionar esta opo, uma nova tela
exibindo as opes de tipos de atividades surge, como mostrado na Figura 5.
Figura 5 Adicionando uma nova atividade do tipo MOJO
Dentre os tipos de atividades disponveis, mostrados possvel observar a atividade
do tipo MOJO que o tipo de atividade disponibilizado pela ferramenta da qual trata
este tutorial.
MOJO Verso 1.0
11
Conforme mostra a Figura 5, o professor selecionou a atividade do tipo MOJO para
ser adicionada disciplina. Nesta tela possvel observar, alm dos botes de
Acrescentar e Cancelar, uma breve descrio da atividade, essa descrio serve de
ajuda ao professor na escolha do tipo de atividade a ser proposta aos alunos.
2.1.1 Configuraes Iniciais Automticas do MOJO
Com a adio da atividade o MOJO ativado pela primeira vez. O carregamento do
mdulo na sua primeira utilizao pode ser um pouco mais demorado, pois neste primeiro
momento realizada uma carga inicial de questes no MOJO, alm da importao dos
dados necessrios aos alunos.
A primeira carga realizada para que o professor tenha questes para utilizar em
suas atividades no primeiro acesso, mas ele pode adicionar mais questes posteriormente.
A importao de dados dos alunos ocorre para que o MOJO realize o devido
controle das submisses e encaminhamento do feedback. Esses dados ainda so utilizados
pela ferramenta para gerar as credenciais de acesso do aluno no juiz online.
Figura 6 Formulrio principal do MOJO
MOJO Verso 1.0
12
Aps as devidas configuraes iniciais, o professor tem acesso ao formulrio
principal do MOJO, ilustrado na Figura 6 e pode realizar a submisso de questes para
seus alunos, dentre outras funcionalidades, conforme detalhado na seo seguinte.
2.1.2 Elaborao e Submisso de Questes com o MOJO
No formulrio principal do mdulo, exibido na Figura 6, possvel identificar 3
(trs) regies distintas e suas particularidades, detalhadas a seguir:
1) Regio Geral: contm um campo obrigatrio que d nome a atividade;
2) Regio Lista de questes: exibe o campo Juiz Online que j vem preenchido
para informar a qual juiz as questes pertencem, alm de uma lista com todas as
questes que o professor pode selecionar pra submeter a seus alunos. Essa regio
tambm exibe um campo que informa o total de questes que foram importadas
para o MOJO, alm de disponibilizar um link com a opo Adicionar
Questes (conforme destacado na Figura 7), onde possvel importar novas
questes para o MOJO.
Figura 7 Total de questes e opo para adicionar novas
Quando o professor clica na opo de adicionar novas questes uma nova tela
exibida, conforme ilustra a Figura 8. Esta tela exibe os concursos com questes
disponveis. O professor que desejar realizar a importao de questes no MOJO precisa
apenas selecionar um dos concursos disponveis.
MOJO Verso 1.0
13
A ferramenta verifica se existe questo a ser importada. Se existir, a ferramenta
realiza o cadastro e atualiza o total de questes, caso no exista, esta informao
retornada ao professor.
Figura 8 Tela para adio de novas questes ao MOJO
3) Regio Questo: exibe os dados que so preenchidos quando o professor
seleciona uma das questes da lista. A
4) Figura 9 mostra um exemplo de questo selecionada e seus campos preenchidos.
Figura 9 Campos do formulrio preenchidos com dados da questo selecionada
MOJO Verso 1.0
14
O campo Ttulo preenchido com o ttulo da questo. O campo Cdigo
preenchido com o identificador da questo, o que facilita o direcionamento do envio da
questo para avaliao no juiz. O campo Descrio obrigatrio para no permitir que o
professor submeta uma questo sem contedo a seus alunos. O campo Nvel onde o
professor pode realizar a atribuio do nvel de dificuldade questo caso a mesma j no
tenha sido nivelada. O campo Linguagem exibe as linguagens de programao
permitidas. E o campo Nota Mxima onde o professor pode estabelecer o valor
mximo de pontuao para aquela questo. O cone
ao lado do campo fornece
informaes importantes sobre o campo.
O formulrio principal de atividade no MOJO ainda possui outras 2 (duas) regies:
a regio MOJO Resultados que permite ao professor visualizar os resultados das
submisses de seus alunos, e a regio Configuraes comuns de mdulos que no
detalhada aqui, pois como o prprio nome sugere, uma regio comum a todos os mdulos
de atividade do Moodle, no sendo especfica do MOJO.
Com a questo selecionada, o professor tem as opes de Salvar e voltar ao
curso, Salvar e mostrar e Cancelar. Essas opes so explicadas a seguir:
a) Na opo Salvar e voltar ao curso, os dados da atividade so salvos e o
professor volta tela principal da disciplina, onde possvel visualizar a
atividade recm-adicionada, alm de outras atividades que porventura tenham
sido adicionadas anteriormente, como pode ser visto na Figura 10.
Figura 10 Tela principal da disciplina com atividades adicionadas
MOJO Verso 1.0
15
Nesta tela o professor tem uma viso de todas as atividades adicionadas, alm de
ter acesso a certas funcionalidades, como, por exemplo, editar a atividade, exclu-la,
duplic-la, dentre outras.
Figura 11 Tela de visualizao da questo pelo professor
b) Na opo Salvar e mostrar, os dados da atividade so salvos e o professor
direcionado para uma tela onde ele pode visualizar a questo submetida,
conforme pode ser visto na Figura 11.
c) Na opo Cancelar, o professor cancela a ao de adicionar a atividade e volta
tela principal da disciplina onde ele pode adicionar outras atividades ou acessar
outras opes.
Esta seo detalhou o comportamento da ferramenta do ponto de vista do professor,
desde a definio da questo at sua submisso como uma atividade no Moodle. A seo
seguinte detalha o comportamento da ferramenta do ponto de vista do aluno.
MOJO Verso 1.0
16
2.2 UTILIZAO PELO ALUNO
Aps a adio de uma nova atividade, pelo professor, o aluno tem acesso mesma
na tela principal da disciplina, conforme mostra a Figura 12.
Figura 12 Tela principal da disciplina na viso do aluno
Conforme a figura possvel observar as atividades adicionadas pelo professor na
regio Agenda do Curso. Alm disso, possvel observar alguns blocos contendo as
atividades recentes.
Quando o aluno seleciona uma atividade (do tipo MOJO) adicionada pelo
professor, ele direcionado para uma tela onde possvel visualizar os dados da questo
que compe a atividade (ttulo da questo, descrio, nvel da questo, linguagem
permitida e nota mxima). Nesta tela, ilustrada na Figura 13, o aluno tem as seguintes
opes:
a) Resultados, onde ele pode consultar seus resultados para aquela questo (caso j
exista alguma submisso para a questo).
b) Submeter Soluo, onde ele pode submeter um cdigo-fonte para ser avaliado
como uma possvel soluo da questo.
c) Continuar, essa opo redireciona o aluno para a pgina principal da disciplina
e ele pode escolher outra atividade.
MOJO Verso 1.0
17
Figura 13 Tela de visualizao da questo com destaque nas opes do aluno
Caso o aluno opte pela opo Submeter Soluo para a questo ele direcionado
para a tela de submisso de soluo da questo. Esta tela mostrada na Figura 14.
Figura 14 Tela de submisso de questo pelo aluno
Nesta tela o aluno identifica os campos necessrios submisso da soluo de uma
questo, estes campos so:
MOJO Verso 1.0
18
i) Ttulo: Ttulo da questo que est sendo resolvida. O cone
se clicado abre
um popup que exibe a descrio da questo (ver Figura 15).
Figura 15 Popup exibindo a descrio da questo na tela de submisso
Esta informao importante caso o aluno tenha dvidas quanto ao enunciado ou
dados da questo que est sendo respondida.
ii) Linguagem: Lista das linguagens de programao com as quais a soluo da
questo pode ser codificada. O aluno seleciona apenas uma linguagem por vez.
iii)Soluo: Campo reservado para a soluo da questo propriamente dita. O aluno
deve inserir o cdigo-fonte neste espao. O aluno pode realizar a codificao no
seu editor de preferncia e depois transferir seu cdigo para este campo.
A Figura 16 mostra todos os campos devidamente preenchidos. Caso o aluno tente
submeter uma soluo sem o preenchimento adequado dos campos, o MOJO exibe uma
mensagem de advertncia e no permite a submisso at todos os campos estarem
devidamente preenchidos.
Com todos os campos preenchidos, o aluno pode clicar em Enviar Soluo para
enviar sua soluo para avaliao.
MOJO Verso 1.0
19
Figura 16 Soluo de questo pronta para ser enviada
Com o envio da soluo o aluno automaticamente direcionado para a pgina de
resultados da atividade respondida. Esta pgina pode ser vista na Figura 17.
Figura 17 Tela de resultados de submisso do aluno
Na pgina de resultados possvel encontrar todas as informaes relativas
submisso do aluno. Esta tela a mesma acessada quando o aluno seleciona a opo
Resultados na tela de visualizao da questo.
A tela de resultados do aluno o local onde ele pode acompanhar o andamento do
de suas submisses. Nesta tela, alm de ficar sabendo qual o status de sua submisso ele
ainda pode consultar o cdigo-fonte submetido, pois ao clicar no cone
um popup
exibindo o cdigo-fonte do aluno mostrado, este exemplo ilustrado na Figura 18.
MOJO Verso 1.0
20
Figura 18 Popup exibindo cdigo-fonte do aluno
Ainda de acordo com a Figura 17, possvel identificar o cone
, esse cone
mostrado sempre que o aluno possui submisses Pendentes. Para solucionar o problema
da pendncia o aluno deve clicar sobre este cone. Ao clicar no cone, o resultado da
submisso atualizado, conforme mostra a Figura 19.
Figura 19 Resultado do aluno atualizado
Observao importante: enquanto o resultado da submisso estiver pendente, o
aluno no pode realizar novas submisses para a questo com pendncia, ou seja, o aluno
s pode submeter nova soluo para a questo quando o resultado da submisso anterior
for definido.
Para que o aluno possa conferir todas as suas atividades recentes, ele tem
disponvel o bloco de Atividade recente, conforme destacado na Figura 12. Por esse
bloco o aluno tem acesso a todas as suas atividades daquela disciplina, com base em
parmetros que o prprio aluno pode estabelecer.
MOJO Verso 1.0
21
Com a exibio das atividades recentes, o aluno pode ter uma viso de quais
atividades ele realizou e como est seu desempenho em cada uma delas. Caso o aluno
prefira, ele pode clicar em seu resultado e ser direcionado para a pgina de resultados da
atividade para resolver uma pendncia, por exemplo. A Figura 20 mostra a tela que exibe
as atividades do aluno, destacando as atividades realizadas no perodo.
Figura 20 Atividades recentes do aluno
Esta seo detalhou a utilizao da ferramenta na viso do aluno, desde a
visualizao da questo, passando pela submisso de soluo para a questo at a
visualizao dos resultados de submisses.
A seo seguinte aborda o processo de
avaliao desde o momento em que o MOJO envia a soluo para ser avaliada at o
momento em que o resultado disponibilizado para professores e alunos.
MOJO Verso 1.0
22
2.3 AVALIAO NO MOJO
O processo de avaliao automtica realizado exclusivamente pelos Juzes Online
em seus servidores. O que o MOJO faz enviar a soluo para avaliao e captar o
resultado dessa avaliao.
Quando o aluno clica em Enviar uma soluo para a questo ele ativa uma
importante operao do MOJO, o envio de cdigo-fonte para avaliao no juiz. Uma vez
que a soluo do aluno foi enviada, o juiz responsvel por avali-la recebe o cdigo e
realiza todo o procedimento de avaliao automtica necessrio.
O resultado da avaliao fornecida pelo juiz a informao utilizada pelo MOJO
para atualizar o resultado da submisso do aluno. Neste caso, o MOJO obtm o resultado
fornecido pelo juiz e atualiza o status da submisso do aluno.
O professor tem a opo de conferir os resultados das submisses acessando a
regio MOJO Resultados localizada logo abaixo da regio Questo no formulrio
principal do mdulo, essa opo mostrada na Figura 21.
Figura 21 Regio MOJO Resultados
MOJO Verso 1.0
23
Ao selecionar a visualizao de resultados, o professor direcionado para uma tela
onde ele tem 2 (duas) opes de tipos de visualizao:
Por aluno: Ao selecionar esta opo, o professor obtm uma lista dos alunos
que realizaram submisso. Selecionando um dos alunos dessa lista, o professor
ter acesso a todas as questes, da disciplina, que foram resolvidas pelo aluno e
ao selecionar a questo, o professor pode visualizar os resultados daquele aluno
para a questo.
Por questo: Selecionando esta opo, o professor obtm a lista das questes
que tiveram submisses para elas. Ao selecionar uma das questes da lista, o
professor tem acesso a todos os alunos que enviaram soluo para aquela
questo e ao selecionar o aluno, o professor pode visualizar os resultados
daquele aluno para a questo.
Para um melhor entendimento, a Figura 22 mostra um organograma de como esto
divididas essas opes de visualizao dos resultados pelo professor.
Figura 22 Organograma das opes de visualizao dos resultados pelo professor
Explicando melhor: por exemplo, ao escolher percorrer o caminho do tipo de
resultados Por Aluno ele direcionado para uma tela que exibe os Alunos com
Questes que exibe todos os alunos que resolveram questes. Por sua vez, ao selecionar
MOJO Verso 1.0
24
um desses alunos o professor direcionado para a tela de Questes Resolvidas que exibe
todas as questes que resolvidas pelo aluno selecionado na tela anterior. Ao final do
caminho, o professor tem acesso aos resultados da questo (ou do aluno selecionado, caso
tenha percorrido o outro caminho).
A tela de resultados visualizada pelo professor mostrada na Figura 23.
Figura 23 Tela de visualizao dos resultados pelo professor
Nesta tela, semelhante a do aluno, o professor tem a opo de visualizar o cdigofonte submetido para resolver a questo, para isso basta que ele clique no cone
. Ainda,
se o resultado da questo do aluno estiver como Pendente, o professor pode atualizar o
resultado clicando no cone
. A diferena, neste caso, que o professor pode atualizar o
resultado de qualquer um de seus alunos, j o aluno s pode atualizar seu prprio resultado.
2.3.1 Feedback com o MOJO
A tela de resultados pode ajudar o professor a acompanhar o progresso e
desempenho do aluno na realizao da atividade. Por meio desse acompanhamento, o
professor pode identificar, com base nos erros e acertos, quais alunos enfrentam mais
dificuldades em resolver as questes. Com isso o professor pode realizar um
acompanhamento mais prximo desses alunos, avaliando os cdigos submetidos por eles e
dando dicas de melhorias, por meio da tela de feedback.
O professor tem a opo de enviar o feedback para cada submisso do aluno. Esta
opo exclusiva do professor e se torna disponvel quando a submisso do aluno j tem
MOJO Verso 1.0
25
um resultado definido (Resposta Correta ou Resposta Errada). Esta opo indicada pelo
cone
que sinaliza que o professor pode enviar um feedback para aquela submisso.
Ao clicar no cone o professor direcionado para a tela de envio de feedback
mostrada na Figura 24.
Figura 24 Tela para envio de feedback pelo professor
Nesta tela, o professor deve preencher o campo Feedback com o que pode ser
uma dica para resoluo da questo, uma correo ou o que ele preferir, e ento clica no
boto Enviar. Para facilitar a utilizao do professor, a tela ainda permite a exibio da
descrio da questo e do cdigo-fonte enviado (cones em destaque na figura).
Aps clicar em enviar, o feedback dado pelo professor gravado e fica disponvel
para visualizao na tela de resultados do aluno. O diferencial desta funcionalidade est no
fato do professor poder enviar feedback para cada uma das submisses realizadas pelo
aluno e no apenas um feedback por atividade.
Para que o aluno tenha acesso ao feedback enviado pelo professor, o cone
passa a ser exibido na tela de visualizao de seus resultados, sinalizando que existe
feedback do professor para aquela submisso. Quando o aluno clica no cone um popup
mostrando o feedback enviado pelo professor exibido. Com a possibilidade de visualizar
o feedback enviado pelo professor (mostrado na Figura 25), o aluno pode colocar em
prtica as dicas e observaes feitas pelo professor e a cada nova submisso ir melhorando
seus resultados.
MOJO Verso 1.0
26
Figura 25 Popup exibindo feedback enviado pelo professor
Para o professor, o mecanismo de envio de feedback melhora o acompanhamento
de seus alunos, facilitando a comunicao e o envio de dicas e observaes.
MOJO Verso 1.0
27
3.
CONCLUSO
Este tutorial abordou a instalao e utilizao do Mdulo de Integrao com os
Juzes Online (MOJO), mostrando um passo-a-passo que ir auxiliar o professor (ou aluno)
que vier a fazer uso da ferramenta.
O passo-a-passo inicialmente mostrou a instalao do plugin no Moodle para
depois abordar a utilizao da ferramenta. Na utilizao foi visto desde a definio de uma
atividade (Elaborao pelo professor), passando pela Submisso de uma soluo pelo aluno
at a Avaliao automtica dessa soluo no juiz online.
Alm disso, foi explorada a parte de visualizao de resultados e feedback de
submisses, onde possvel para o professor realizar um acompanhamento de seus alunos,
e para o prprio aluno acompanhar o seu desempenho.
Para maiores informaes acesse: http://greenbeans.com.br/osvaldomesquita/mojo/.
Qualquer dvida, crtica ou sugesto de melhoria: oswaldo.mesquita@gmail.com.
MOJO Verso 1.0
Vous aimerez peut-être aussi
- Avaliação Bimestral de Português - 1º BimestreDocument2 pagesAvaliação Bimestral de Português - 1º BimestreLuciana Carvalho Fagundes Souza90% (79)
- A Instalação 6º Ano - Docx AtividadesDocument3 pagesA Instalação 6º Ano - Docx AtividadesShirley Lopes100% (3)
- Avaliação de Recuperação 7° Ano GabaritoDocument5 pagesAvaliação de Recuperação 7° Ano GabaritoAnisia X André83% (6)
- Corona TimetableDocument39 pagesCorona TimetableEVERTON ROGERIO NUNESPas encore d'évaluation
- Ferramentas Integradas Ao Moodle para o Ensino Da MatemáticaDocument54 pagesFerramentas Integradas Ao Moodle para o Ensino Da MatemáticaClaudir OliveiraPas encore d'évaluation
- Apostila MoodleDocument62 pagesApostila MoodleGleydston SilvaPas encore d'évaluation
- Caderno de Atividades Sobre Conceitos Geométricos em Ambientes de Geometria DinâmicaDocument53 pagesCaderno de Atividades Sobre Conceitos Geométricos em Ambientes de Geometria DinâmicaDiogoPas encore d'évaluation
- Dksorft, GuiaDocument48 pagesDksorft, GuiaAlexsandro LimaPas encore d'évaluation
- TCC Gestão de Monografia - Magalhães de LemosDocument53 pagesTCC Gestão de Monografia - Magalhães de LemosMagalhães LemosPas encore d'évaluation
- APOSTILA Curso 3Document23 pagesAPOSTILA Curso 3Monica MartinsPas encore d'évaluation
- A Plataforma Mahara e Sua Integração Com o MoodleDocument52 pagesA Plataforma Mahara e Sua Integração Com o MoodlemjsierraPas encore d'évaluation
- Manual Plataforma MoodleDocument84 pagesManual Plataforma MoodleleoazzolaPas encore d'évaluation
- E-Learning: Estudo Sobre As Componentes Mais Usadas Pelos IntervenientesDocument141 pagesE-Learning: Estudo Sobre As Componentes Mais Usadas Pelos IntervenientesJoao VagarinhoPas encore d'évaluation
- Guia de Utilização - Plataforma Elearning - MOODLEDocument29 pagesGuia de Utilização - Plataforma Elearning - MOODLEVitória ArrudaPas encore d'évaluation
- MONOGRAFIA DedenvolvimentoSistemaWebDocument52 pagesMONOGRAFIA DedenvolvimentoSistemaWebAlan GomesPas encore d'évaluation
- Microservise AppDocument85 pagesMicroservise AppFabricio FariasPas encore d'évaluation
- Manualportaldocenteifrjv1 8Document47 pagesManualportaldocenteifrjv1 8RZIN FFPas encore d'évaluation
- DOC-20240214-WA0011. Libertando o Poder CriativoDocument6 pagesDOC-20240214-WA0011. Libertando o Poder Criativos2silvarodrigoPas encore d'évaluation
- SEM1. Trabalho de Intr. A Met. de Estudos e TIC - Castigo JorgeDocument7 pagesSEM1. Trabalho de Intr. A Met. de Estudos e TIC - Castigo JorgeSantos SinababaPas encore d'évaluation
- 141 2008 Juliano VicenteDocument64 pages141 2008 Juliano VicentePrimo DeckersPas encore d'évaluation
- Projeto Desenvolvimento SistemaDocument37 pagesProjeto Desenvolvimento SistemaRichard ZontaPas encore d'évaluation
- TCC1 Filipe FagnerDocument97 pagesTCC1 Filipe FagnerEdson Antonio Dos SantosPas encore d'évaluation
- Apostila MetodosDocument80 pagesApostila MetodosElaine VianaPas encore d'évaluation
- TCC - Teste de SoftwaresDocument60 pagesTCC - Teste de SoftwaresoseasprogPas encore d'évaluation
- Relatório de Programação Orientada A ObjetosDocument16 pagesRelatório de Programação Orientada A ObjetosLuis SilvaPas encore d'évaluation
- TrelloDocument42 pagesTrelloCésar CostaPas encore d'évaluation
- Manual Moodle EADVIRTUALDocument119 pagesManual Moodle EADVIRTUALednabenedictoPas encore d'évaluation
- Relatorio de EstágioDocument20 pagesRelatorio de EstágioGui DuartePas encore d'évaluation
- Manual Do Utilizador - PREZIDocument21 pagesManual Do Utilizador - PREZIirene.semanas245Pas encore d'évaluation
- TCC Senai 2020 13.12.2020Document46 pagesTCC Senai 2020 13.12.2020Luiz FernandoPas encore d'évaluation
- TCC MetodologiaDocument12 pagesTCC MetodologiaGustavo MendesPas encore d'évaluation
- Manual ProfessorDocument48 pagesManual ProfessorHemetério Dos SantosPas encore d'évaluation
- A Robotica Educativa Na Aprendizagem DaDocument102 pagesA Robotica Educativa Na Aprendizagem DaIgor DelgadoPas encore d'évaluation
- CronogramaDocument58 pagesCronogramamusicas trap etcPas encore d'évaluation
- Engenharia de SoftwareDocument10 pagesEngenharia de SoftwareSamuel NhamazanaPas encore d'évaluation
- Manual de Utilizador Da Plataforma MoodleDocument20 pagesManual de Utilizador Da Plataforma MoodleBrigite AzevedoPas encore d'évaluation
- Desenvolvimento de Sistema Web para Gerenciamento de Salas de Integração e RecursosDocument50 pagesDesenvolvimento de Sistema Web para Gerenciamento de Salas de Integração e Recursosjean rickenPas encore d'évaluation
- Oficina de Robótica - Produto Educacional - Fernanda CordeiroDocument61 pagesOficina de Robótica - Produto Educacional - Fernanda CordeiroWESLEY FERNANDES DE AZEVEDOPas encore d'évaluation
- TCC2 FranciscoDocument47 pagesTCC2 Franciscooptativa 4100% (1)
- A Ferramenta Blockly Como Apoio Ao Processo de Ensino de AlgoritmosDocument51 pagesA Ferramenta Blockly Como Apoio Ao Processo de Ensino de AlgoritmosJander SantosPas encore d'évaluation
- Projeto de Design Instrucional Do CursoDocument55 pagesProjeto de Design Instrucional Do CursoorangemiacolombiaPas encore d'évaluation
- DGD6 2º Ciclo PDFDocument39 pagesDGD6 2º Ciclo PDFJoao MassingarelaPas encore d'évaluation
- Portfólio AnáliseemodelagemDocument6 pagesPortfólio Análiseemodelagemraquellnogueira292Pas encore d'évaluation
- K01042 Manual Colaborar PDFDocument39 pagesK01042 Manual Colaborar PDFAldacy Gomes Leal JuniorPas encore d'évaluation
- Apostila - POO JavaDocument121 pagesApostila - POO JavakakitosPas encore d'évaluation
- Desenvolvimento de Um Bot - Danya - Gonçalo - Mauro - 2018 - ORIGINALDocument86 pagesDesenvolvimento de Um Bot - Danya - Gonçalo - Mauro - 2018 - ORIGINALDanielDominosPas encore d'évaluation
- Aula 02Document8 pagesAula 02HELANO ANDRADEPas encore d'évaluation
- Excel Avançado 2019Document7 pagesExcel Avançado 2019webfranicelPas encore d'évaluation
- Artigo SOSIMDocument2 pagesArtigo SOSIMClóvis Maxwell Andrade MartinsPas encore d'évaluation
- 1 - Lógica de ProgramaçãoDocument60 pages1 - Lógica de ProgramaçãoRodrigo Alves100% (1)
- Visual Question AnsweringDocument30 pagesVisual Question AnsweringFaustino MuetundaPas encore d'évaluation
- Portfolio-Logica e Matematica ComputacionalDocument6 pagesPortfolio-Logica e Matematica ComputacionalMaycon Almeida100% (1)
- (6826 - 17278) Laboratorio - Contabil - CompletoDocument217 pages(6826 - 17278) Laboratorio - Contabil - CompletoEdmeire CarneiroPas encore d'évaluation
- Ovidio 2Document57 pagesOvidio 2Leandro Lucca FabiPas encore d'évaluation
- Skilloo - ABNTDocument120 pagesSkilloo - ABNTsthefanycampossilvareis1105Pas encore d'évaluation
- Documentação TCCDocument43 pagesDocumentação TCCJeck cardoso CardosoPas encore d'évaluation
- Relatorio ProjetoDocument23 pagesRelatorio ProjetoMaria Joao Valfreixo Marques0% (1)
- 02 - Manual BSCW - 2018Document25 pages02 - Manual BSCW - 2018pauloemanuel50Pas encore d'évaluation
- Manual de MS Project 2007 CompletoDocument26 pagesManual de MS Project 2007 CompletoFábio Hisayuki Tanaka YamashitaPas encore d'évaluation
- Analise Ponto FuncaoDocument30 pagesAnalise Ponto FuncaoHelder ReisPas encore d'évaluation
- TCC - Eri JohnsonDocument34 pagesTCC - Eri JohnsonHenrelly RaonyPas encore d'évaluation
- Ficha 3Document12 pagesFicha 3jjsduquePas encore d'évaluation
- Minicurso PDFDocument134 pagesMinicurso PDFjjsduquePas encore d'évaluation
- Minicurso PDFDocument134 pagesMinicurso PDFjjsduquePas encore d'évaluation
- Minicurso PDFDocument134 pagesMinicurso PDFjjsduquePas encore d'évaluation
- 08 FolhaDocument6 pages08 FolhajjsduquePas encore d'évaluation
- Fa - PSI - M11 - Mai - 2013 - PPDocument3 pagesFa - PSI - M11 - Mai - 2013 - PPjjsduquePas encore d'évaluation
- Ar VoresDocument14 pagesAr VoresJoaquim RibeiroPas encore d'évaluation
- Guia AssemblyDocument61 pagesGuia AssemblyCleiton GalvãoPas encore d'évaluation
- EnunciadoDocument4 pagesEnunciadojjsduquePas encore d'évaluation
- Avaliacaodoimpacto Maio Julho 2009Document25 pagesAvaliacaodoimpacto Maio Julho 2009jjsduquePas encore d'évaluation
- FA AccessDocument4 pagesFA AccessjjsduquePas encore d'évaluation
- Modelagem+e+Simulação+-+cap +3Document27 pagesModelagem+e+Simulação+-+cap +3Lidio VlademiroPas encore d'évaluation
- 3º Ano - Semana 1 - Atividade 1 - Lingua PortuguesaDocument2 pages3º Ano - Semana 1 - Atividade 1 - Lingua PortuguesaSafira ArifasPas encore d'évaluation
- Linguagem JurídicaDocument200 pagesLinguagem JurídicaAndrea ContePas encore d'évaluation
- Princípios de Interpretação Da Bíblia e Ellen WhiteDocument20 pagesPrincípios de Interpretação Da Bíblia e Ellen WhiteVictor NiluPas encore d'évaluation
- A Carta Como Gênero TextualDocument5 pagesA Carta Como Gênero TextualAlex SantosPas encore d'évaluation
- Ufrj 2006 PDFDocument16 pagesUfrj 2006 PDFWallace Dos SantosPas encore d'évaluation
- Atividade Sistema Numeração e Métrico VestDocument3 pagesAtividade Sistema Numeração e Métrico VestRodrigo C BossoisPas encore d'évaluation
- ApostilaDocument4 pagesApostilaAline CruzPas encore d'évaluation
- Fichas Da Texto 5ºDocument54 pagesFichas Da Texto 5ºjgorito100% (1)
- Exercícios AdvérbiosDocument2 pagesExercícios AdvérbiosKeila Carolini OliveiraPas encore d'évaluation
- Ficha de Avaliação Mensal de Língua PortuguesaDocument2 pagesFicha de Avaliação Mensal de Língua PortuguesaostraquinasPas encore d'évaluation
- Avaliacao 2Document8 pagesAvaliacao 2vdPas encore d'évaluation
- Operações Com Números RacionaisDocument36 pagesOperações Com Números RacionaiscmPas encore d'évaluation
- POR25 Apostila Portug Cintia Barreto PDFDocument140 pagesPOR25 Apostila Portug Cintia Barreto PDFAna Paula SilvaPas encore d'évaluation
- Pronomes Pessoais Retos ObliquosDocument4 pagesPronomes Pessoais Retos Obliquosmpetrini31100% (1)
- Matriz de Referência de Língua Portuguesa e Matemática Do Saeb PDFDocument24 pagesMatriz de Referência de Língua Portuguesa e Matemática Do Saeb PDFRodrigoPas encore d'évaluation
- Voxy Plano de Estudo Flexivel AvancadosDocument20 pagesVoxy Plano de Estudo Flexivel AvancadosasdfasdfPas encore d'évaluation
- RESENHA (O Ossuário Da Gruta Do Padre - Carlos Estevão de Oliveira) - 1Document5 pagesRESENHA (O Ossuário Da Gruta Do Padre - Carlos Estevão de Oliveira) - 1Thayan CorreiaPas encore d'évaluation
- Revisão Esa 1 PortuguêsDocument40 pagesRevisão Esa 1 PortuguêsStephaniePas encore d'évaluation
- 1 Ano GramaticaDocument2 pages1 Ano GramaticaTayla FerreiraPas encore d'évaluation
- R 90 A 160 80445802c-PortuguesDocument109 pagesR 90 A 160 80445802c-PortuguesdioneslealPas encore d'évaluation
- Português - Mapas MentaisDocument34 pagesPortuguês - Mapas Mentaisliciacastro1100% (1)
- 3 - ESPA - TRAB - TESTE - BiografiaLiteratura - Genero - PraticandoOralidade - 27 - 04 - ENTREGA 18 - 04Document4 pages3 - ESPA - TRAB - TESTE - BiografiaLiteratura - Genero - PraticandoOralidade - 27 - 04 - ENTREGA 18 - 04BRUNA MARINS TEIXEIRAPas encore d'évaluation
- Macetes Raciocinio LógicoDocument4 pagesMacetes Raciocinio LógicoBella Duarte67% (3)
- Como Resumir Um TextoDocument7 pagesComo Resumir Um TextoLuis EduardoPas encore d'évaluation
- Oráculo Das DeusasDocument3 pagesOráculo Das DeusasMarciaPas encore d'évaluation
- RESUMOS MODELOS 6028 2021 Vers o 20 05 2021 16215380101544 12501Document2 pagesRESUMOS MODELOS 6028 2021 Vers o 20 05 2021 16215380101544 12501Duda OliveiraPas encore d'évaluation